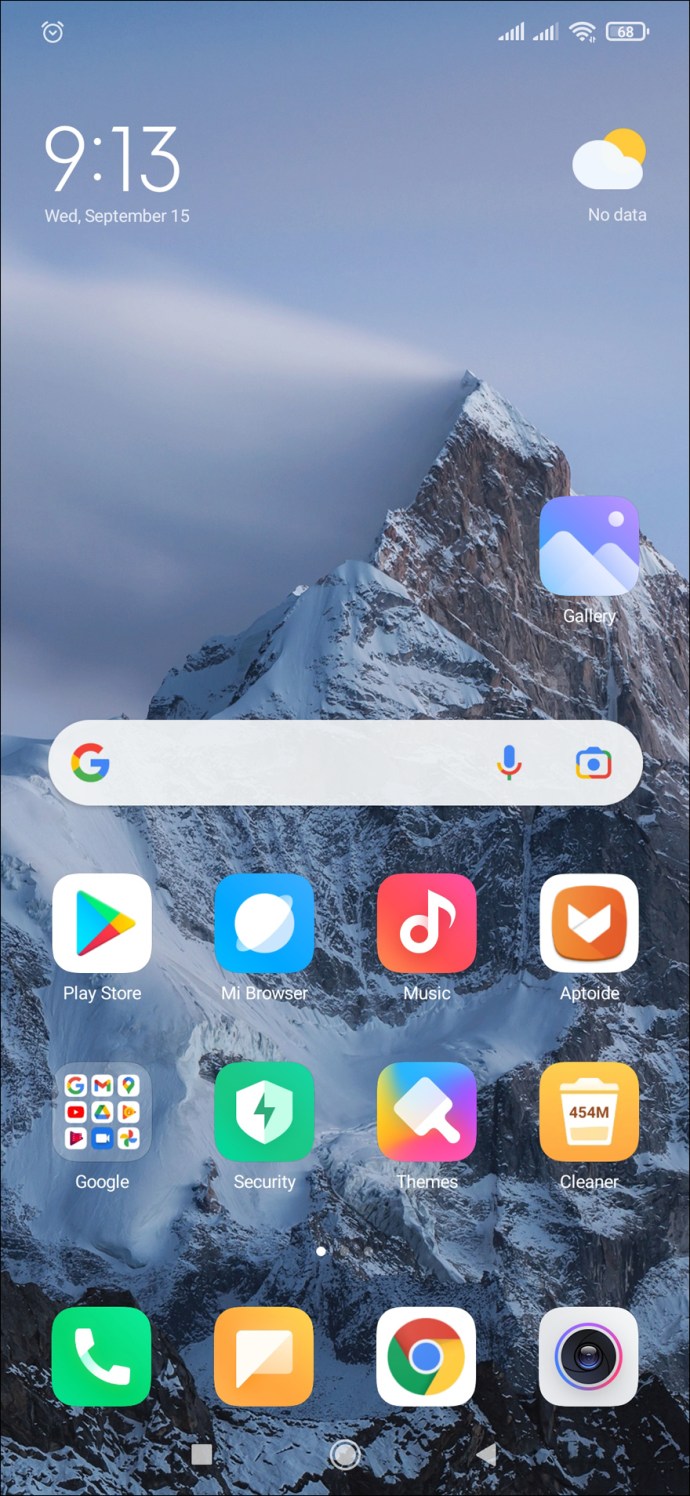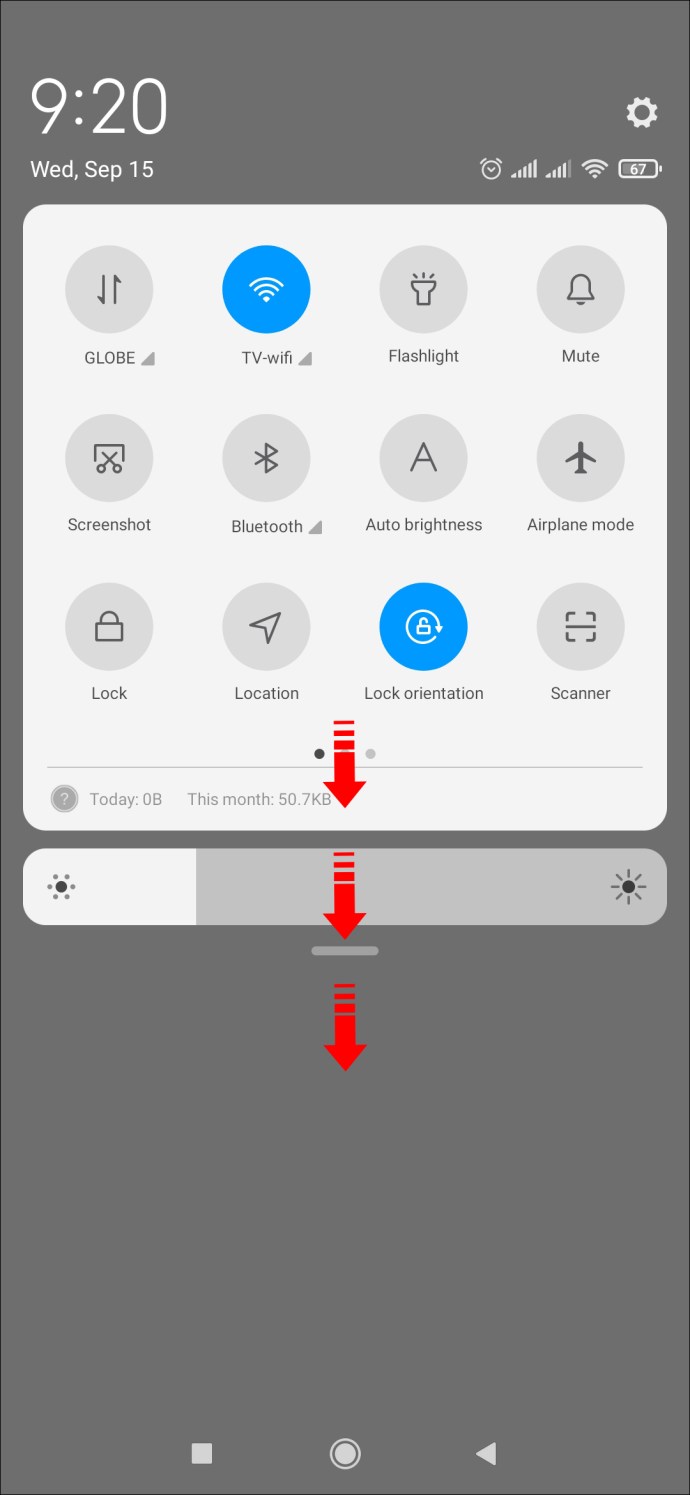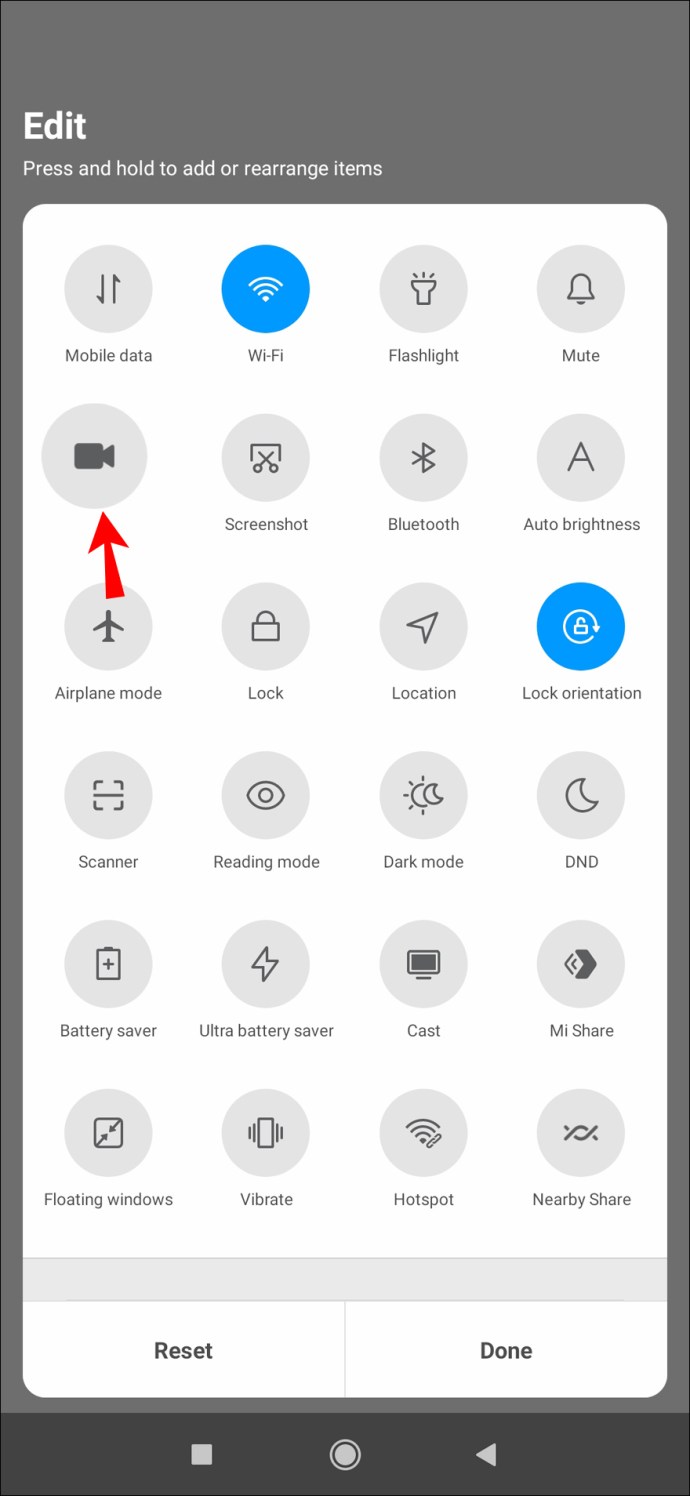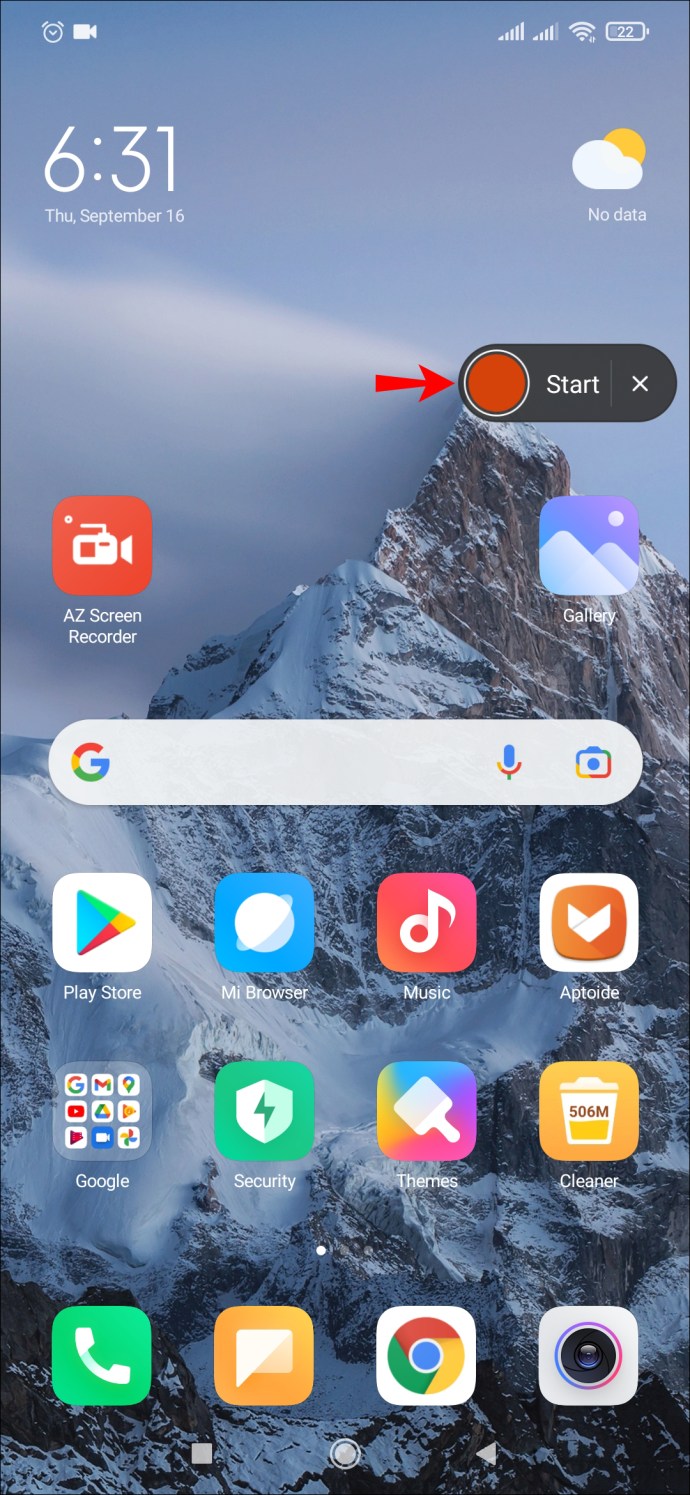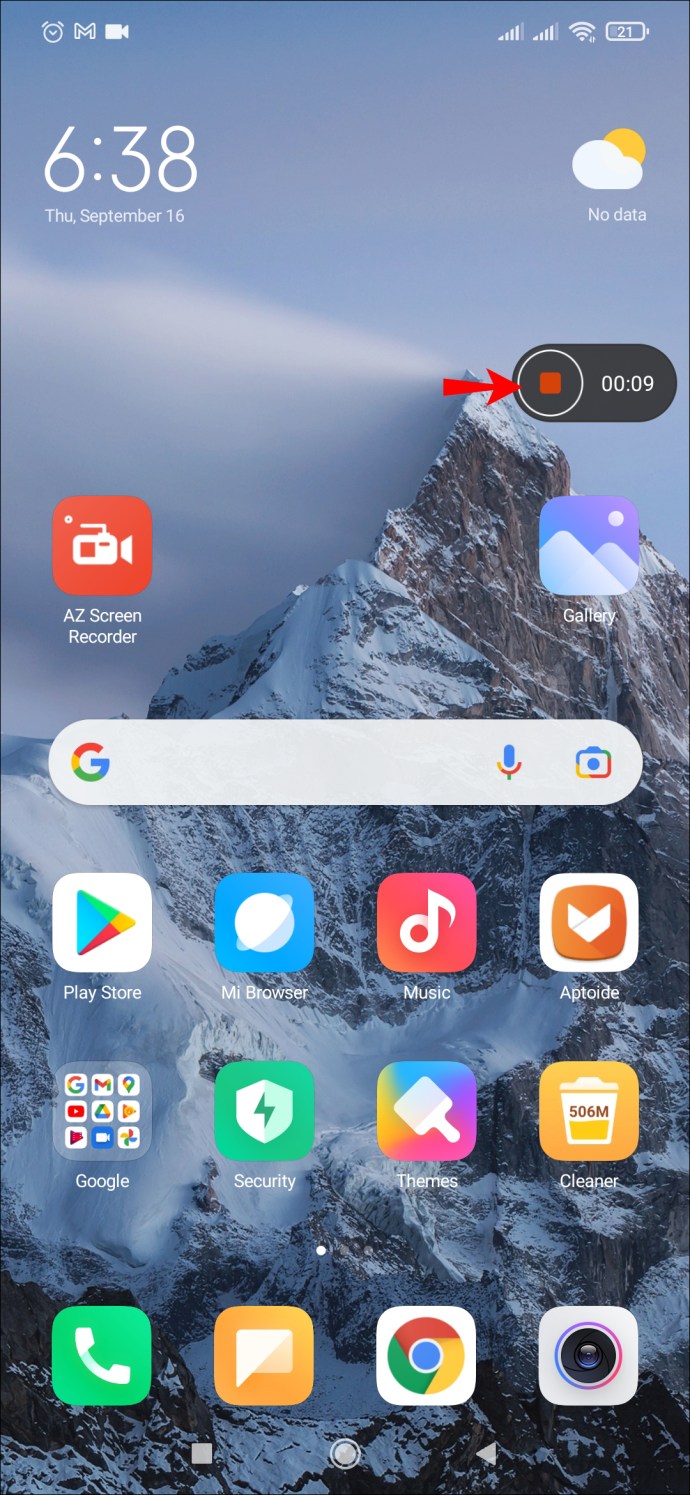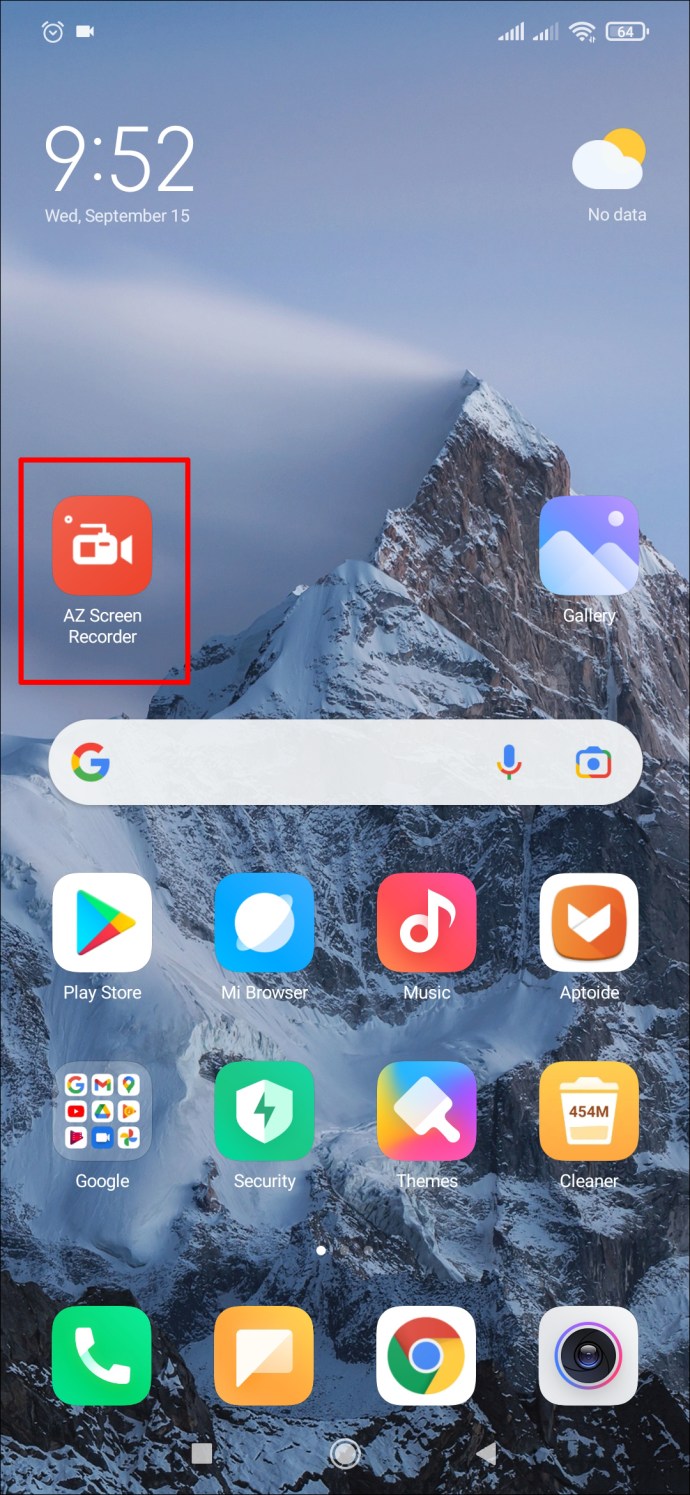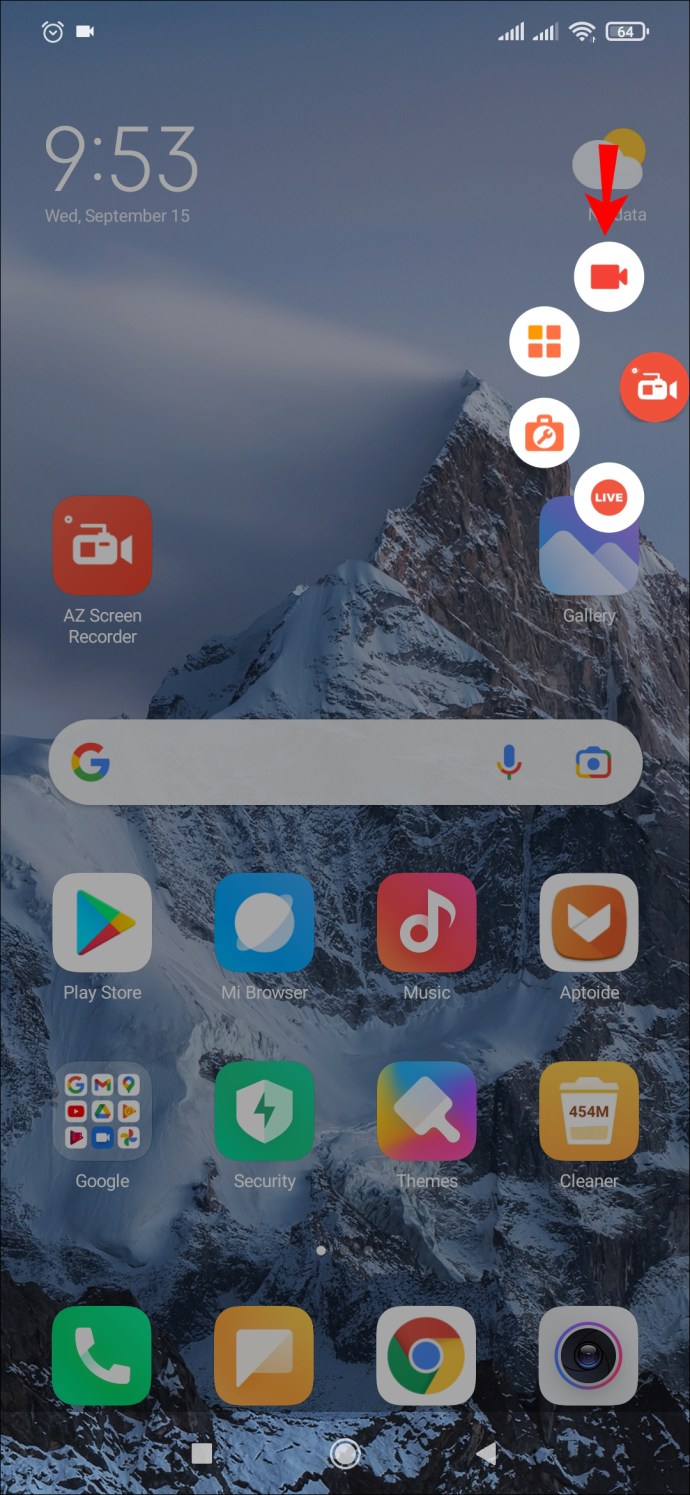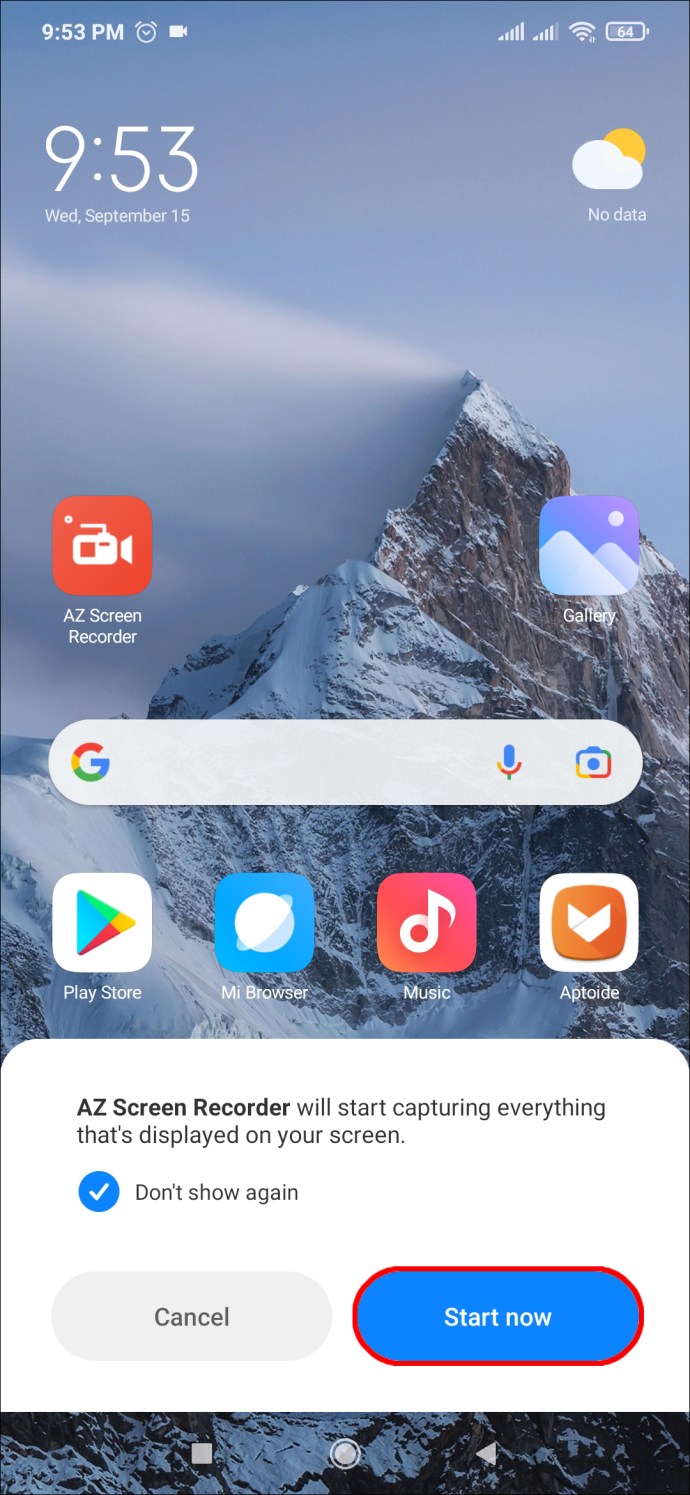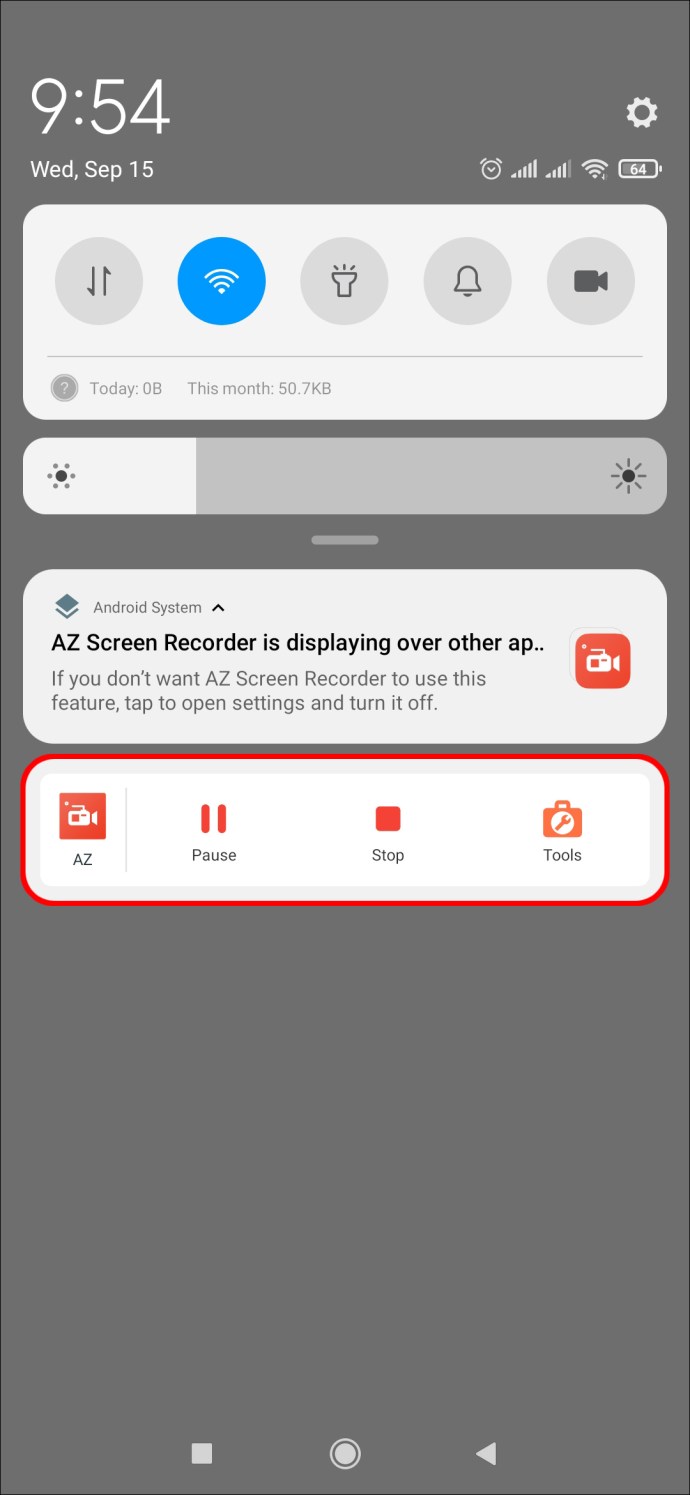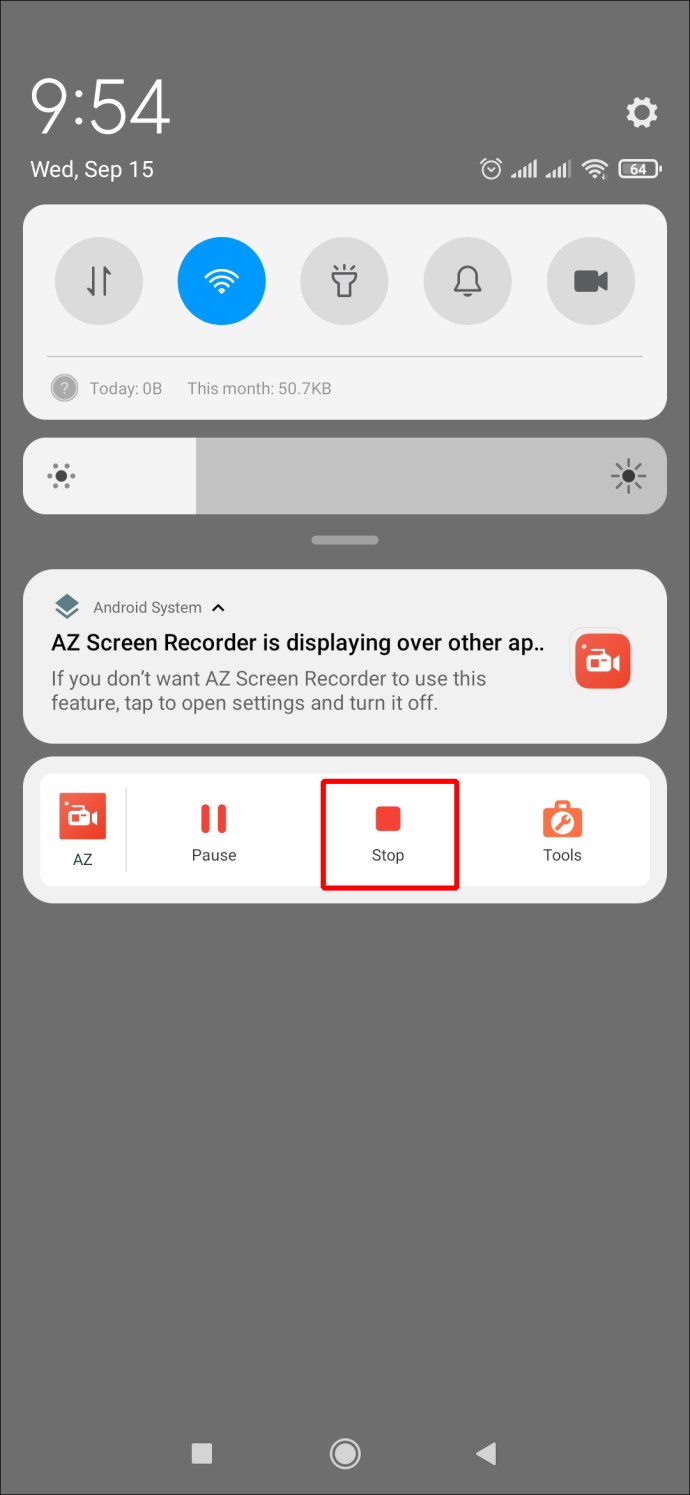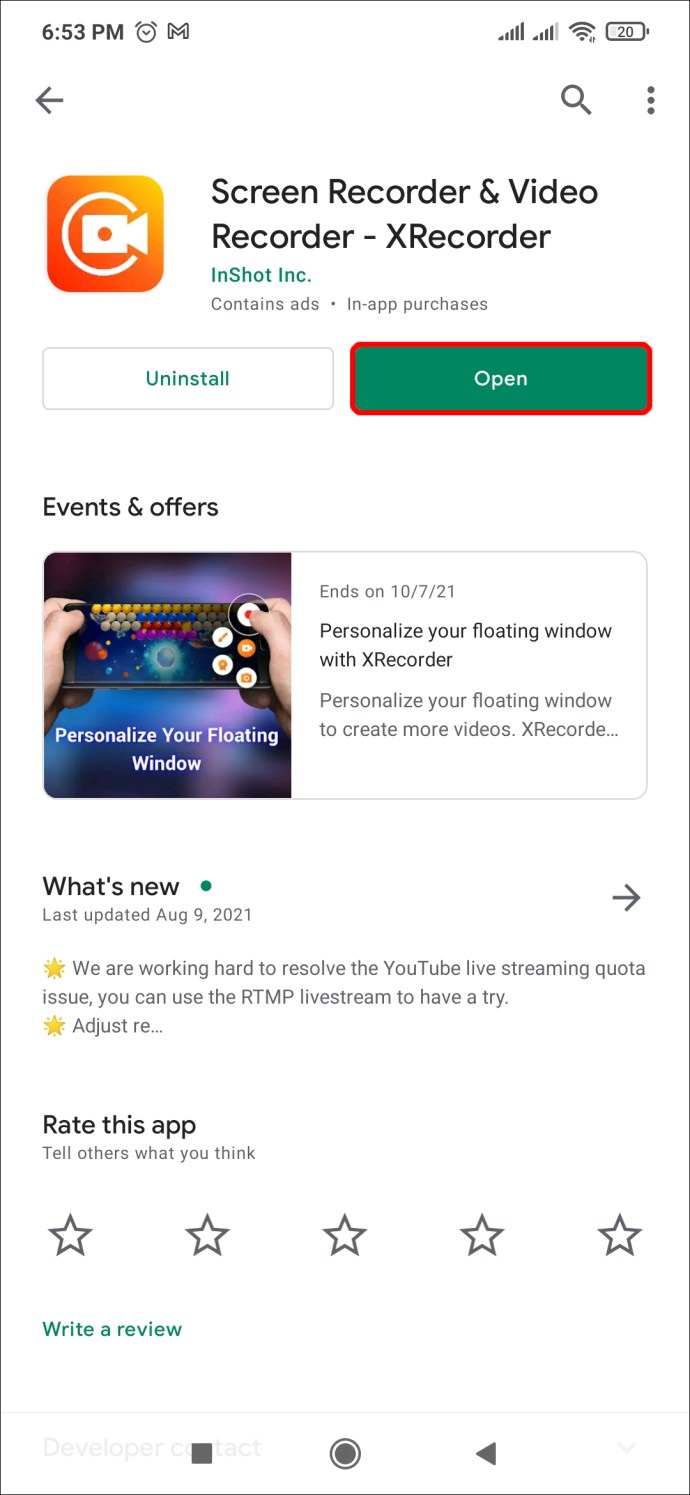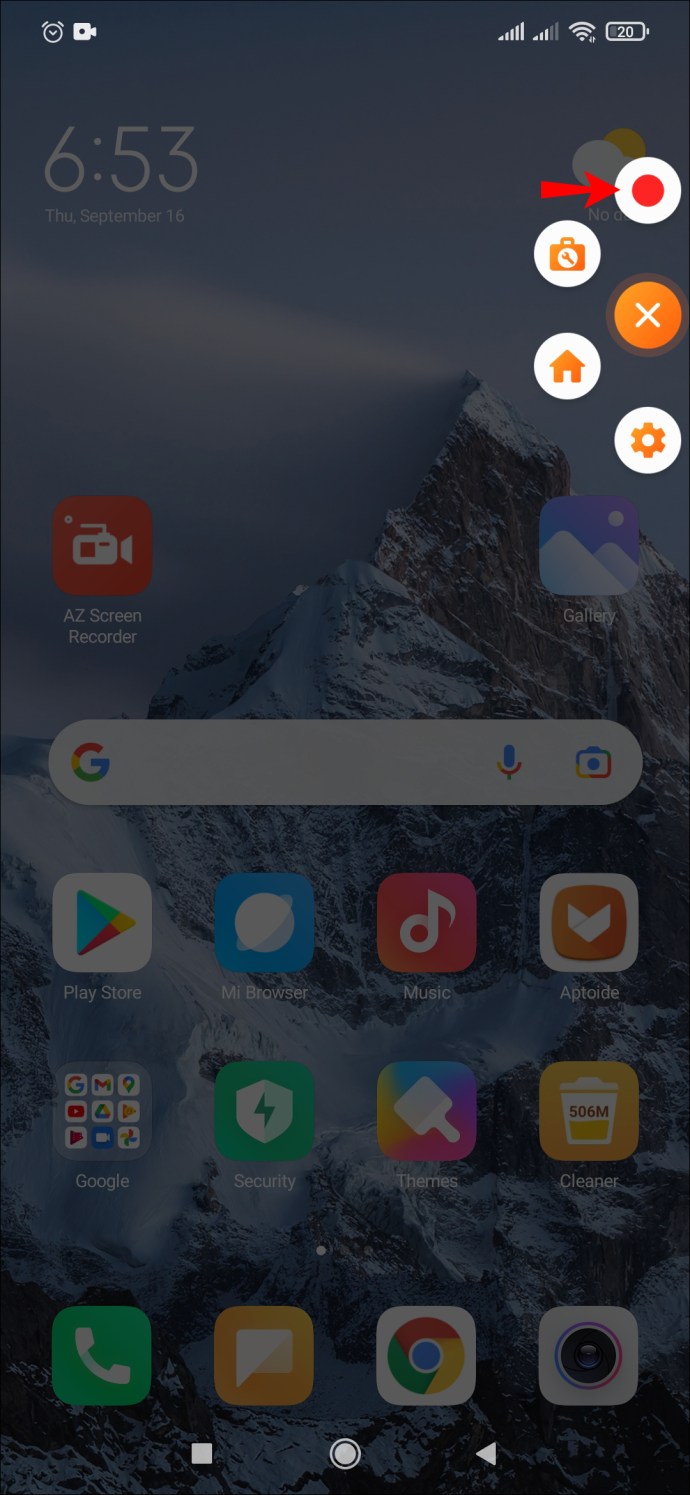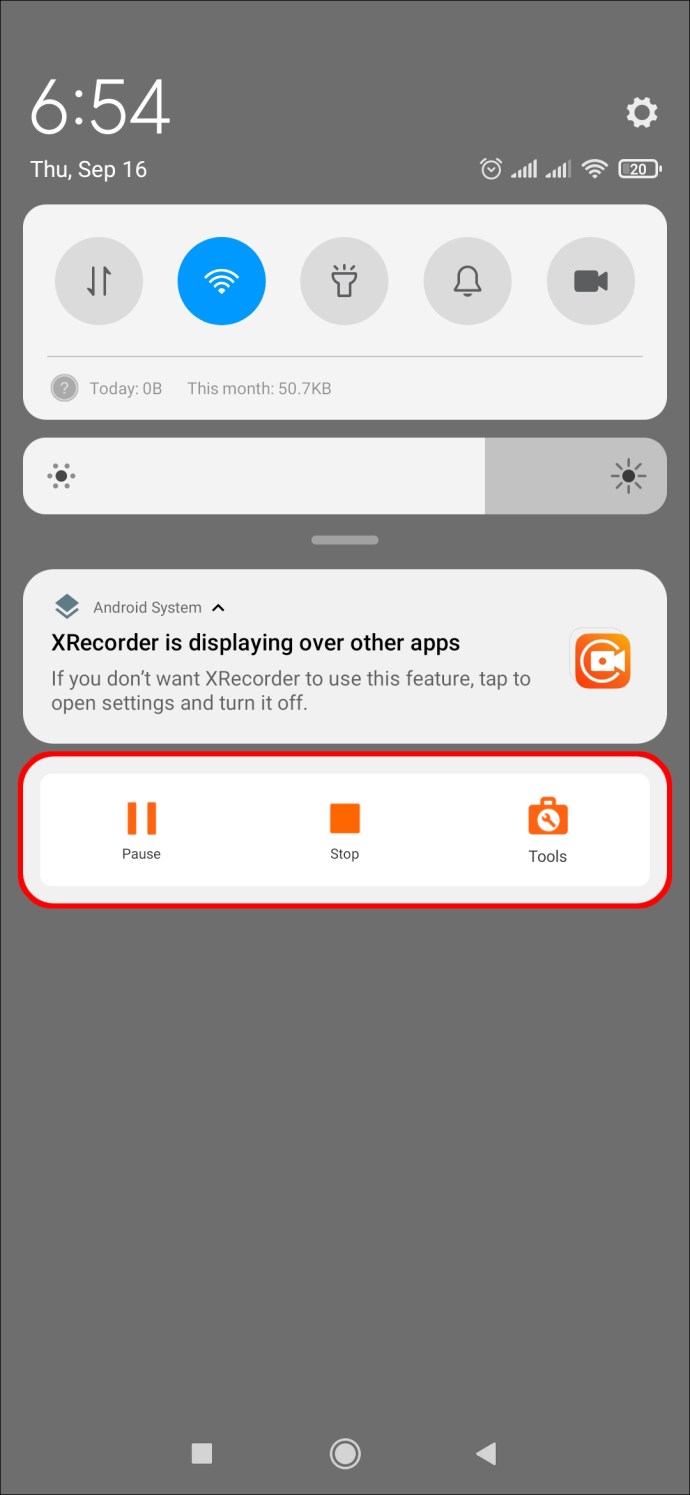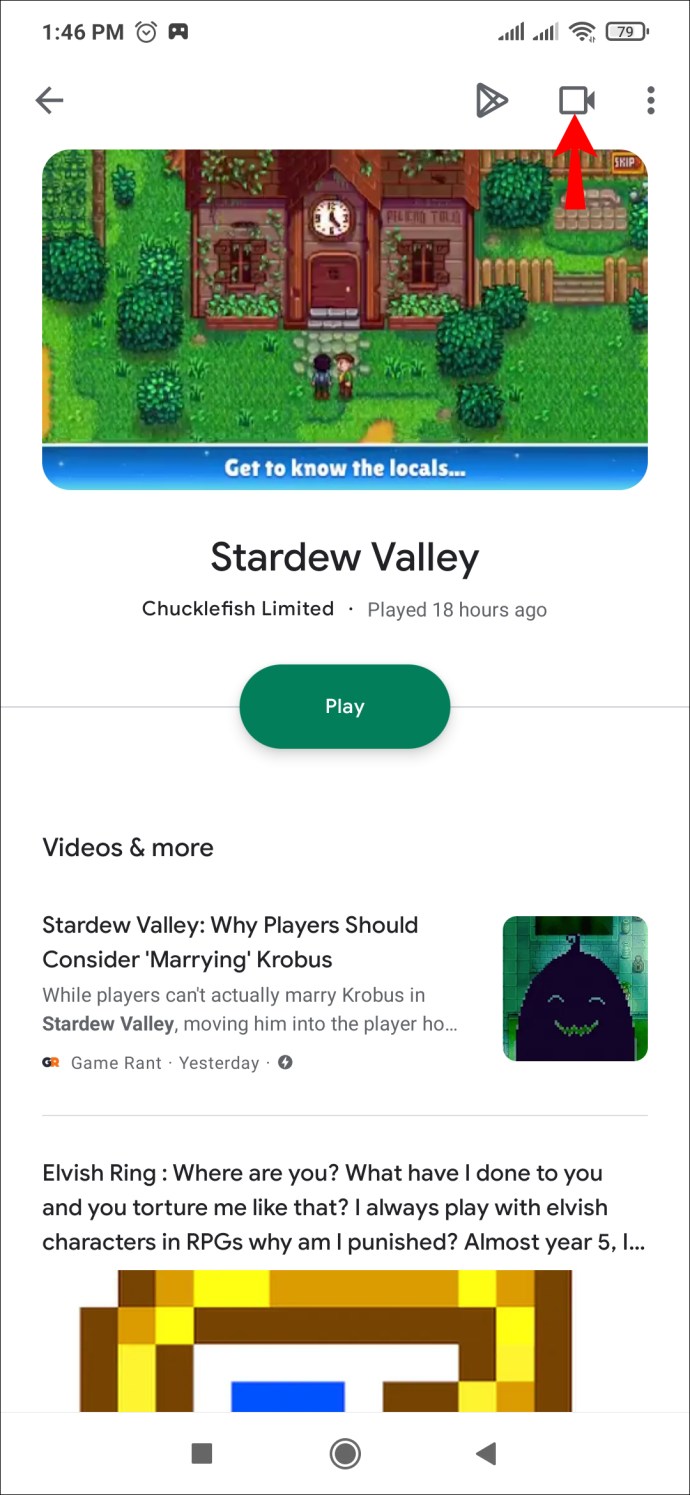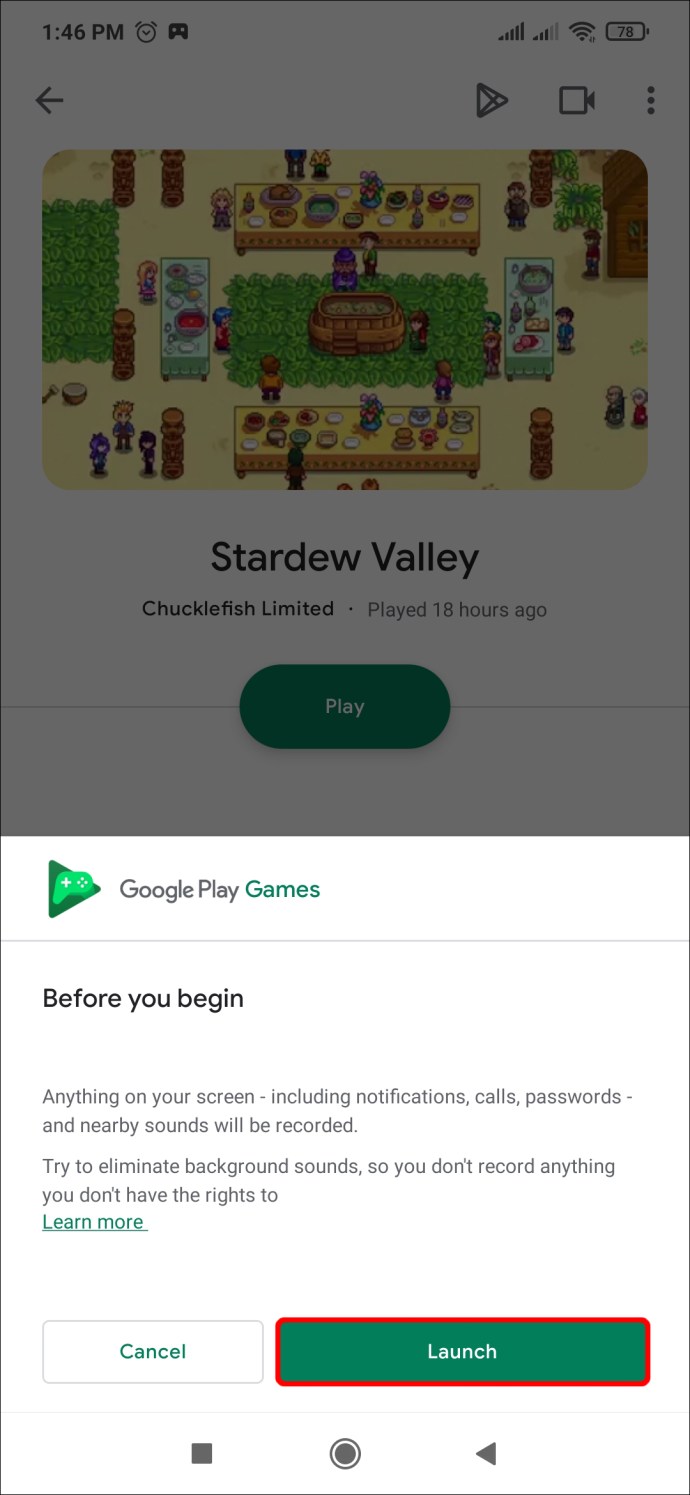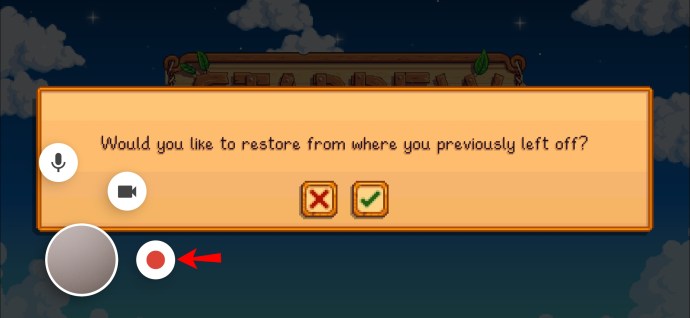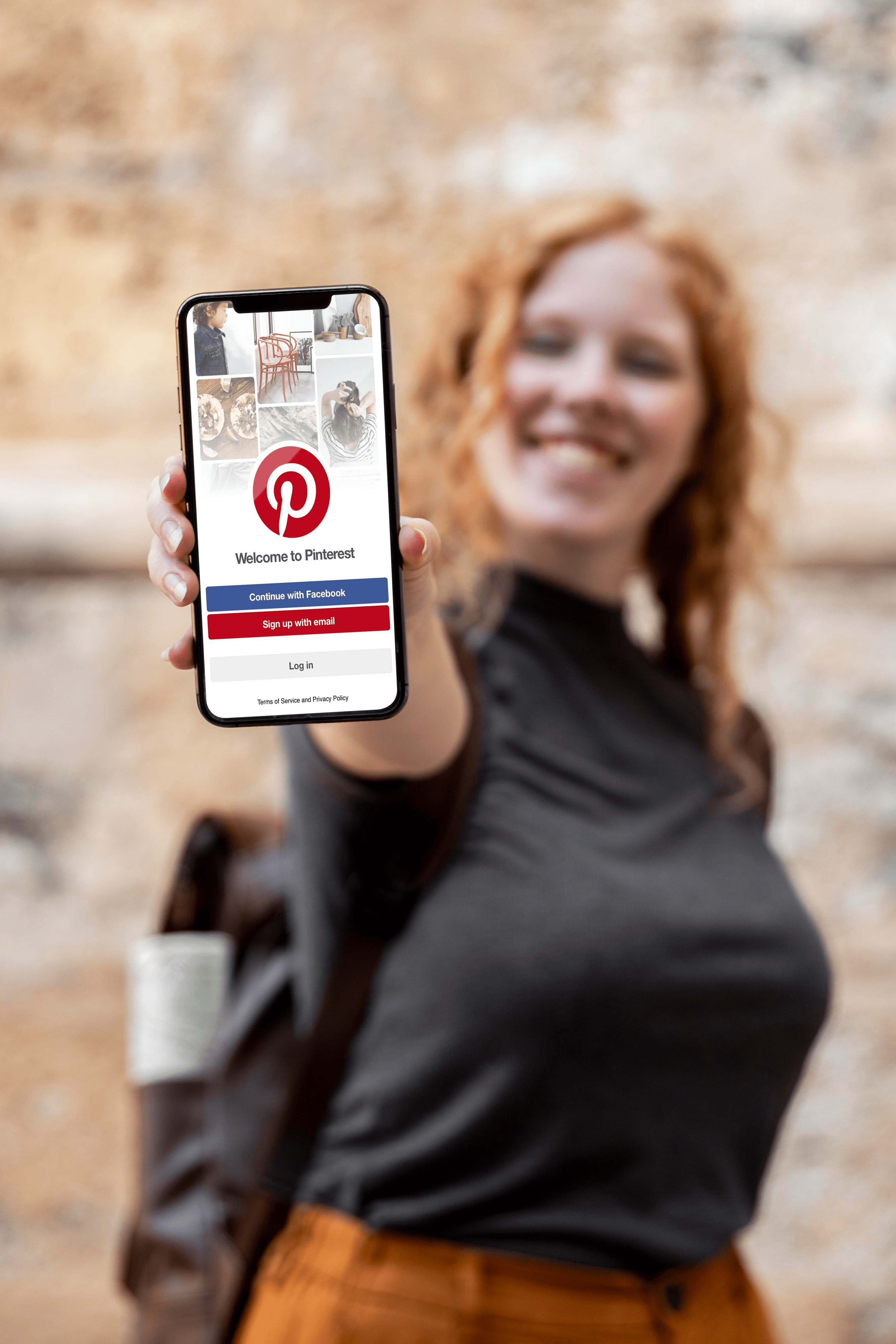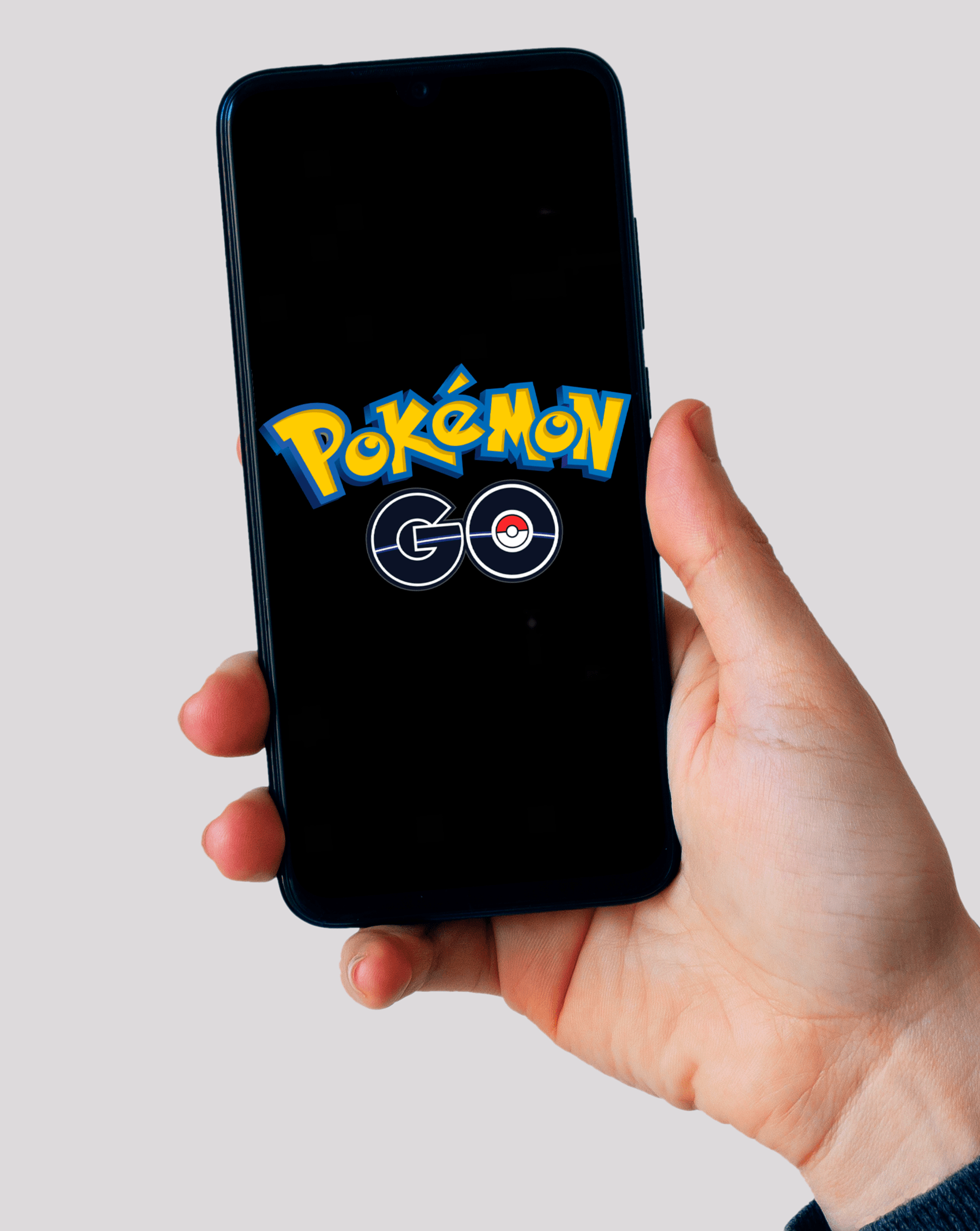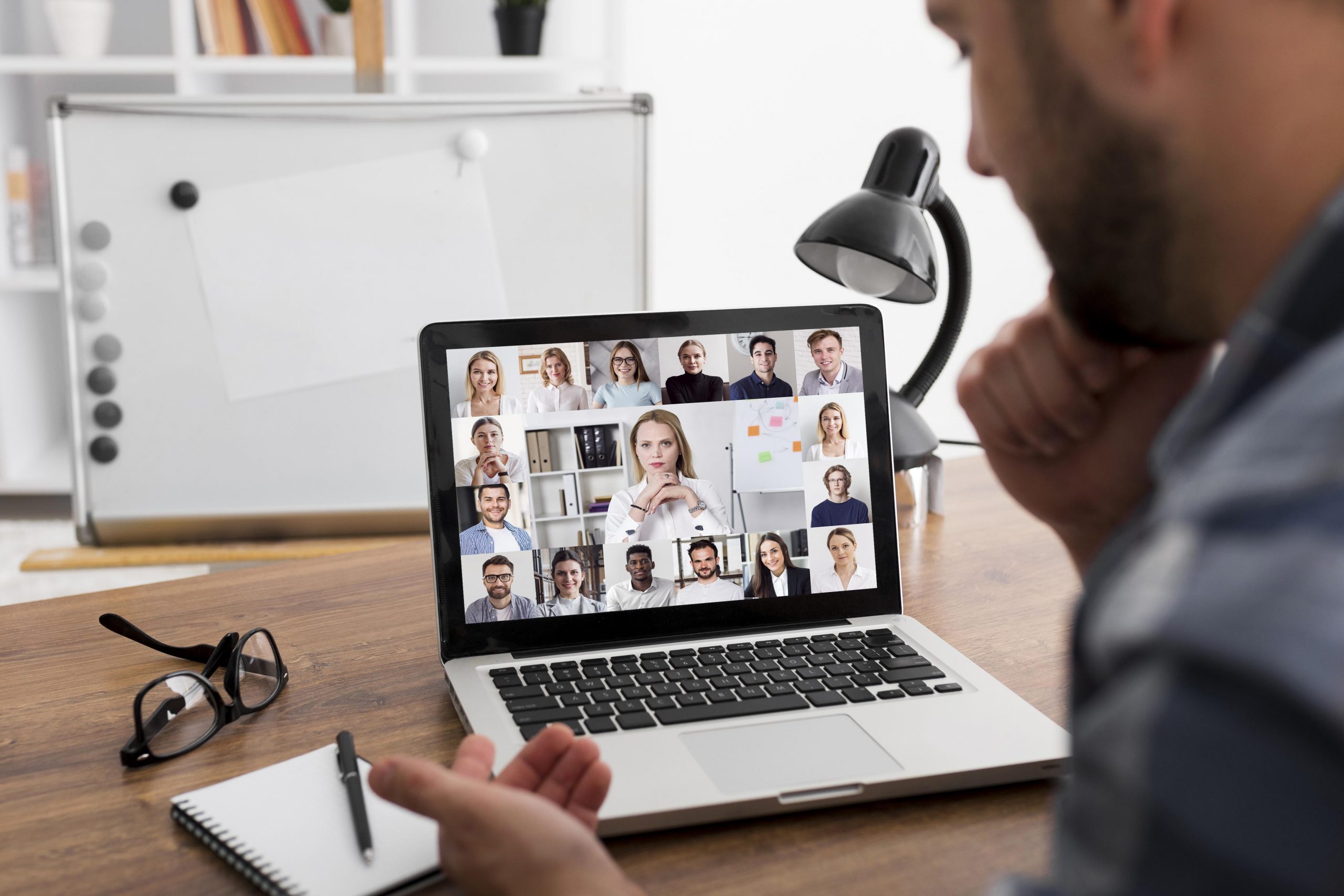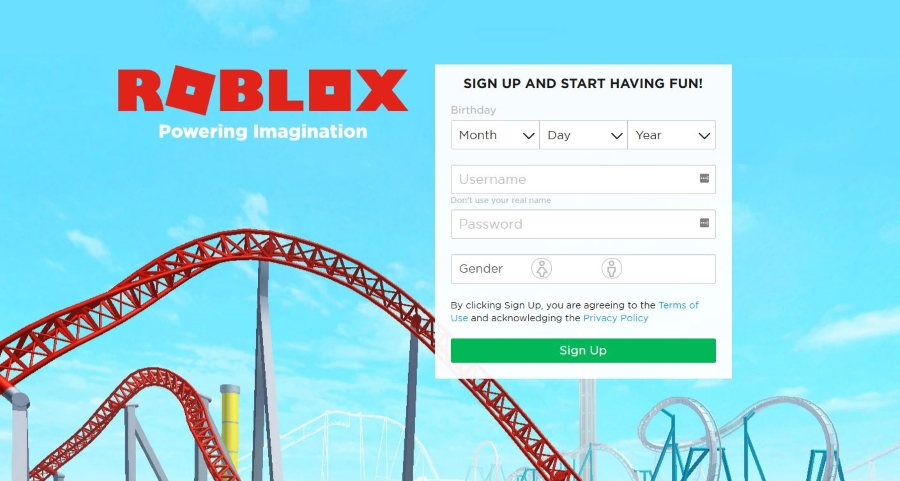Cara Merakam Skrin pada Peranti Android
Mungkin ada mesyuarat Zoom yang anda mahu rakaman video untuk rujukan masa depan atau klip video lucu yang ingin anda simpan. Sekiranya demikian, merakam layar peranti Android anda adalah cara yang tepat.

Nasib baik, ini adalah proses yang agak mudah. Dalam panduan ini, kami akan melihat cara merakam skrin anda menggunakan peranti itu sendiri dan dengan bantuan beberapa aplikasi.
Cara Merakam Skrin pada Peranti Android
Peranti Android terkini (Android 10 dan lebih tinggi) dilengkapi dengan perakam skrin terbina dalam. Sekiranya anda mempunyai peranti lama, anda perlu menggunakan aplikasi pihak ketiga, yang akan kita bincangkan kemudian.
Merakam layar pada perangkat Android yang lebih baru memberi Anda pilihan untuk merekam layar dengan atau tanpa suara. Langkah-langkah ini menunjukkan kepada anda bagaimana:
- Buka peranti Android anda.
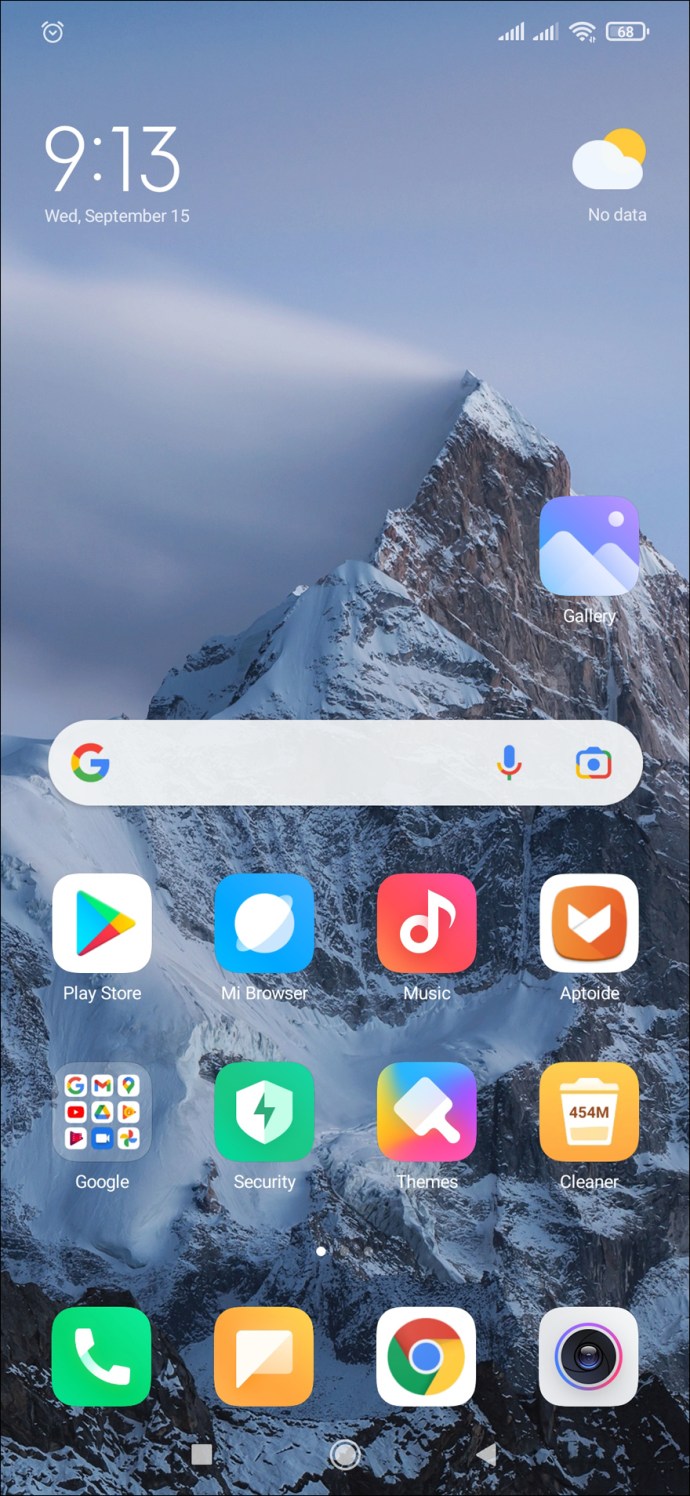
- Aplikasi rakaman skrin terletak di panel pemberitahuan. Geser panel ini ke bawah untuk membuka menu "Tetapan Pantas".
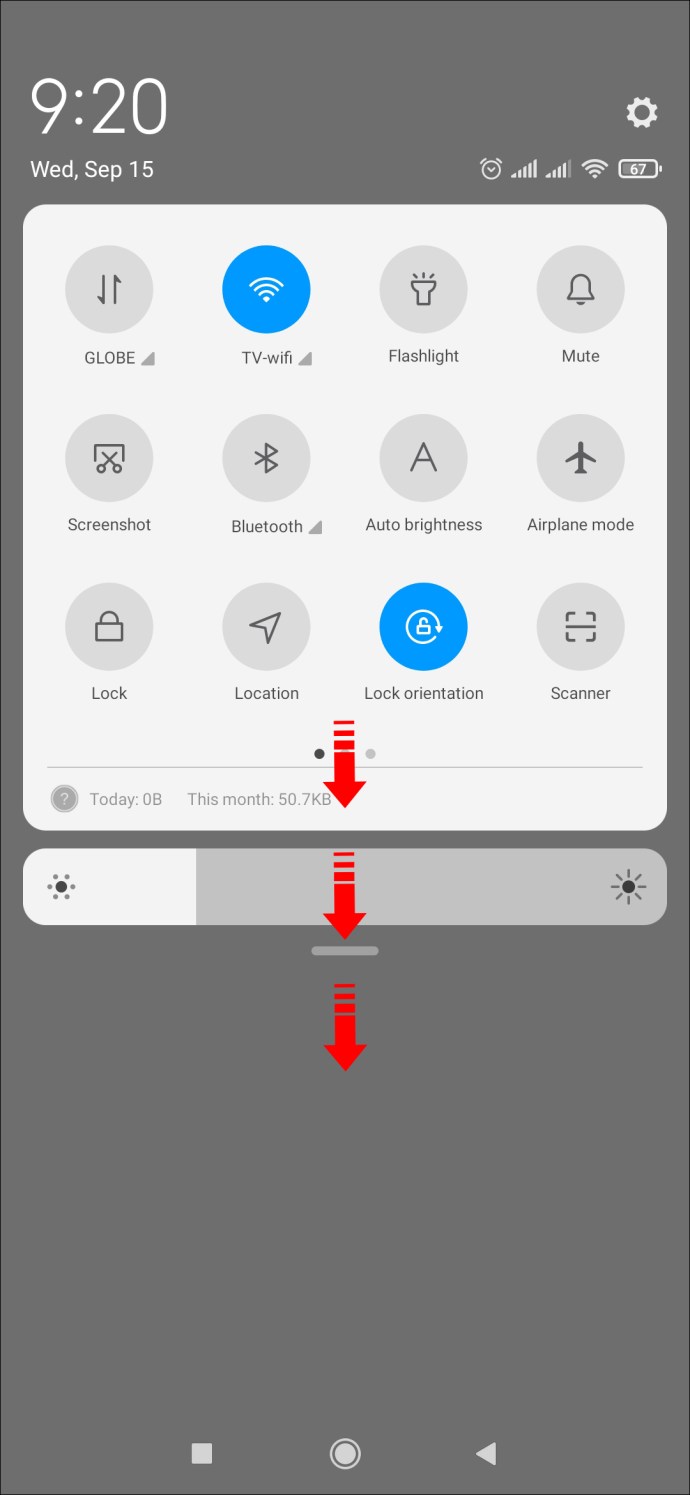
- Sekiranya anda belum pernah menggunakan aplikasi ini sebelumnya, aplikasi ini mungkin tidak muncul di menu ini. Untuk membetulkannya, ketuk ikon "Sesuaikan" yang terdapat di sudut kiri bawah menu. (Ini adalah ikon berbentuk pensil.) Cari ikon "Screen Recorder" dan seret ke bahagian atas layar. Sekarang akan muncul di menu Tetapan Pantas. Ketik anak panah kecil untuk menutup skrin ini.
- Geser bar pemberitahuan atas ke bawah dua kali (pertama kali menunjukkan menu, kali kedua membukanya) untuk mengakses "Tetapan Pantas." Seterusnya, pilih ikon "Rakaman Skrin".
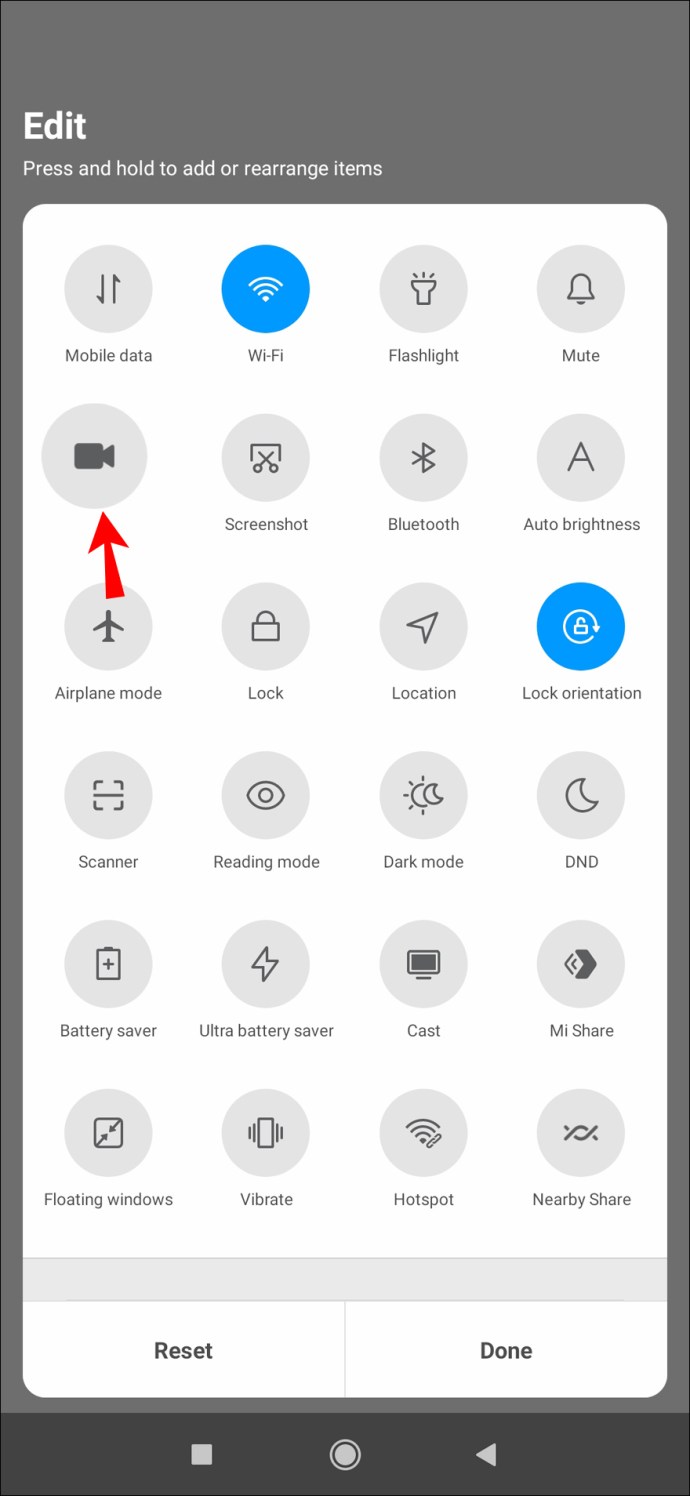
- Tentukan sama ada anda mahu merakam dengan audio aktif dan adakah anda mahu aplikasi menunjukkan tempat anda menyentuh skrin semasa merakam. Untuk mengaktifkan satu atau kedua fungsi, geser togol masing-masing ke kanan.

- Untuk memulakan rakaman, ketuk "Mula."
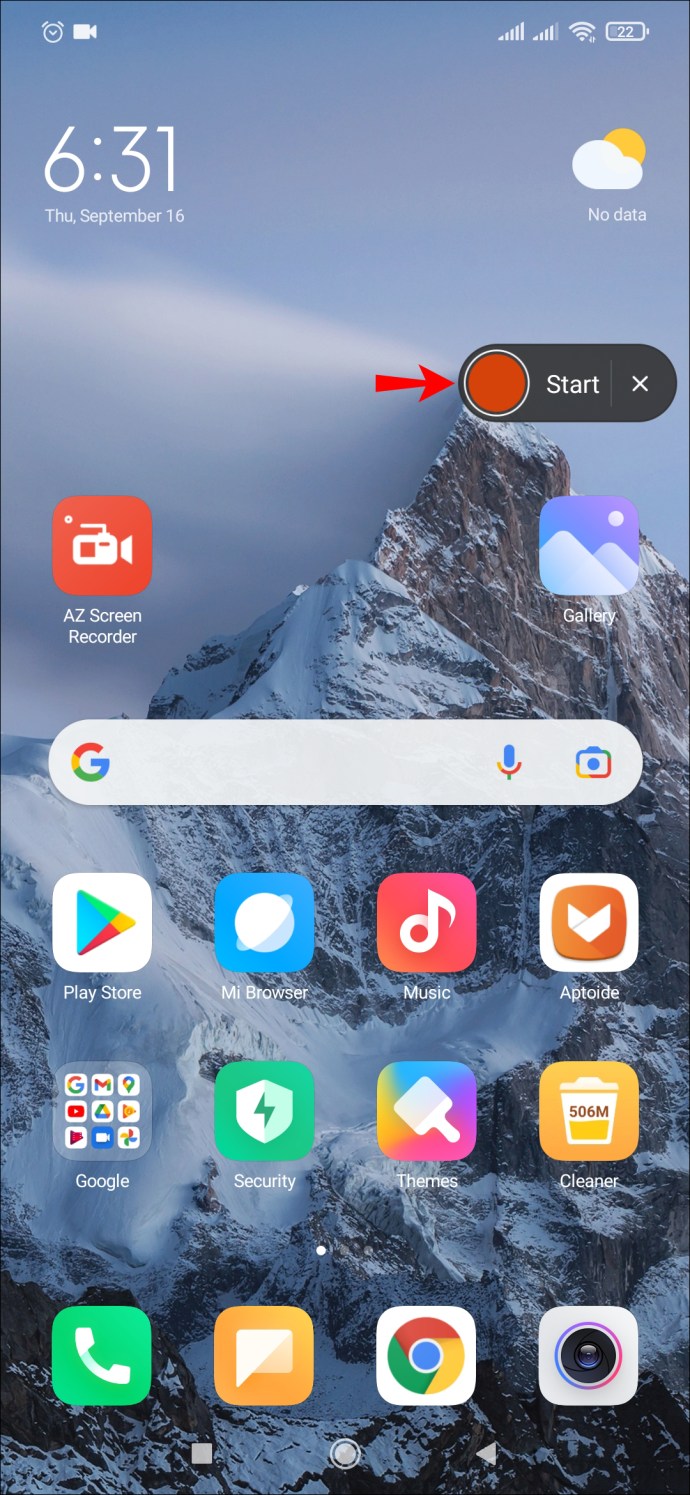
- Setelah selesai merakam, geser ke bawah dari atas layar dan tekan pemberitahuan Perakam Skrin berwarna berlabel "Ketuk untuk Berhenti."
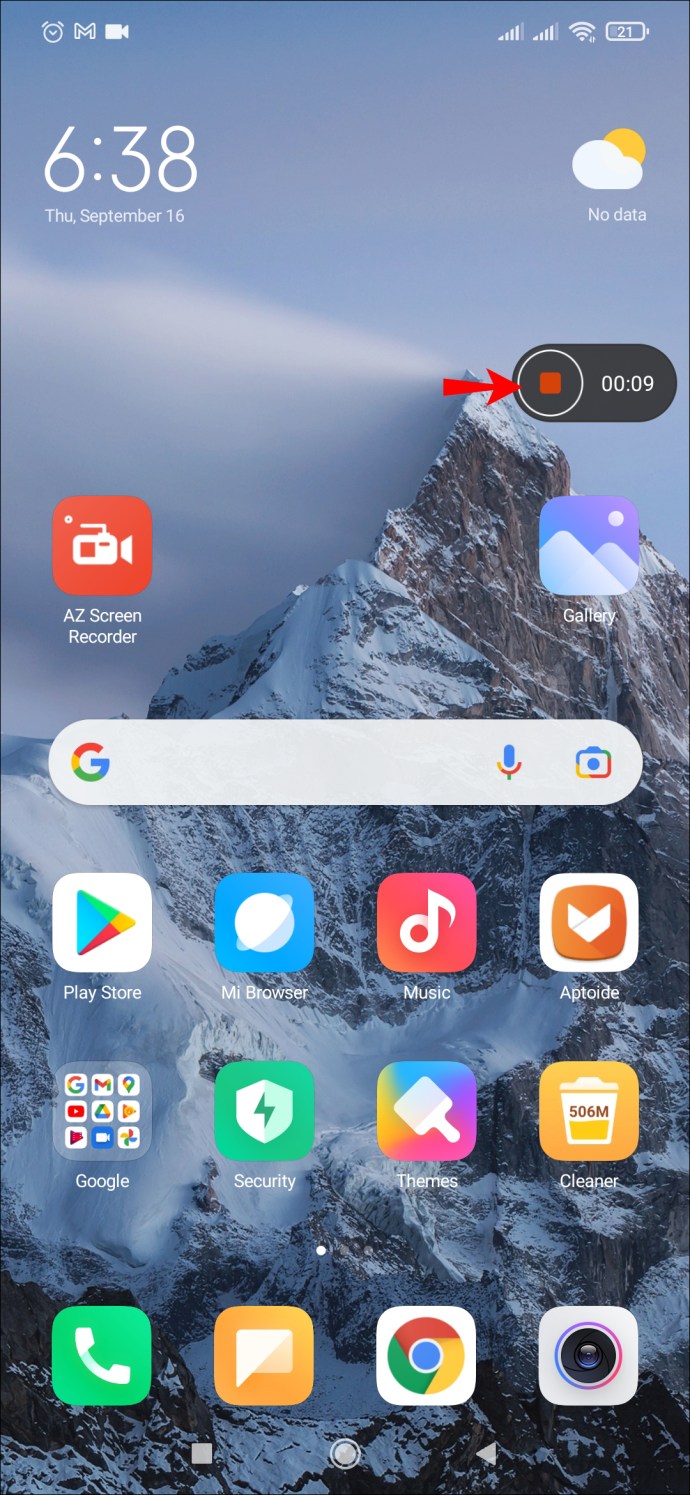
Peranti Android anda akan menyimpan rakaman ini dalam fail media anda atau gulungan kamera atau galeri lalai.
Rakaman Menggunakan Perakam Skrin AZ
Sekiranya anda mempunyai peranti Android yang tidak disertakan dengan Perakam Skrin, terdapat pelbagai aplikasi yang boleh anda muat turun yang akan membantu anda melakukannya.
Perakam Skrin AZ adalah salah satu aplikasi tersebut. Perhatikan bahawa percuma untuk memuat turun tetapi mengandungi iklan dalam aplikasi. Anda mempunyai pilihan untuk menaik taraf ke versi bebas iklan dengan sedikit bayaran. Ia menawarkan pelbagai fungsi lain, termasuk mengambil tangkapan layar dan memulakan video langsung. Aplikasi ini serasi dengan Android 5.0 dan lebih tinggi. Ini adalah cara anda menggunakannya untuk merakam skrin anda:
- Muat turun aplikasi Perakam Skrin AZ dari Google Play Store. Setelah memasangnya, lancarkan aplikasi. Ikuti arahan di skrin yang membolehkan Perakam Skrin dipaparkan di atas aplikasi lain.
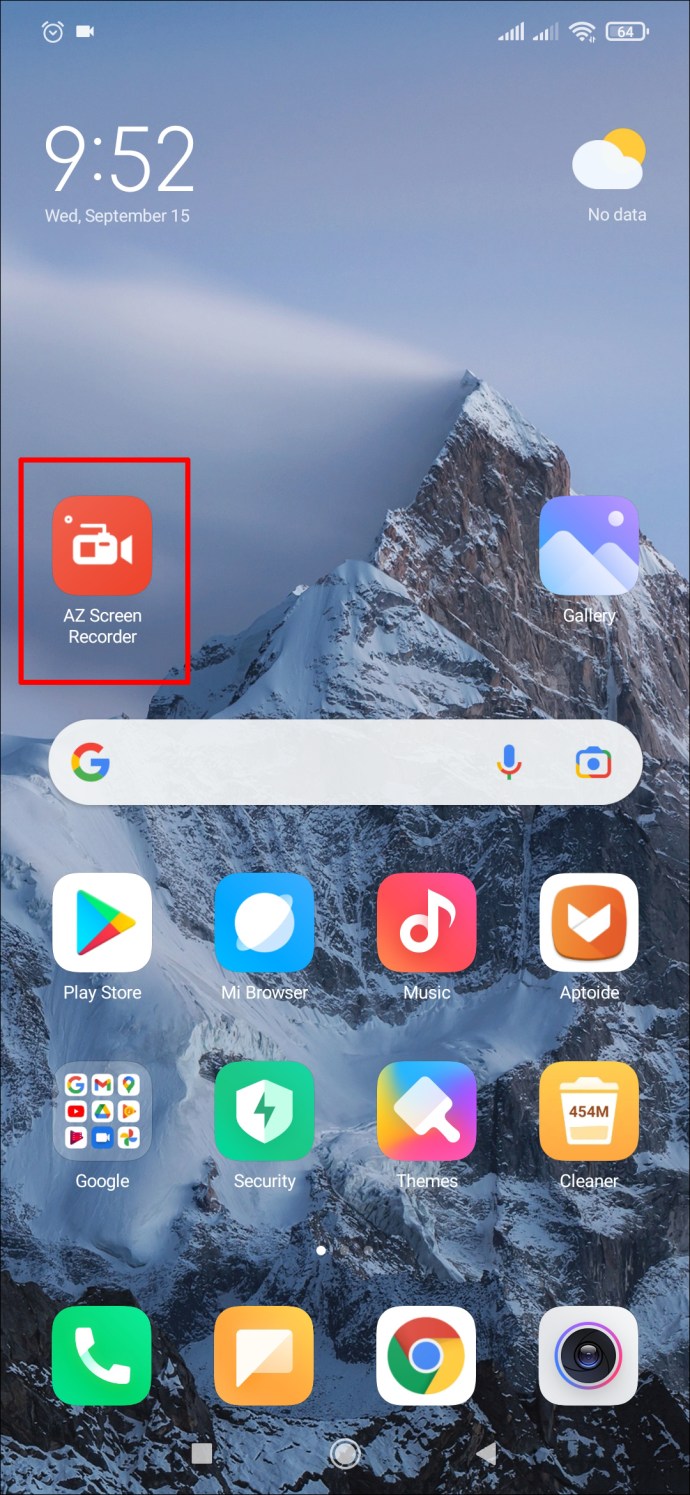
- Serangkaian ikon akan muncul di skrin anda, satu ikon berwarna merah, dan lima ikon putih yang lebih kecil. Ketik ikon putih dengan kamera merah yang digambarkan di dalamnya.
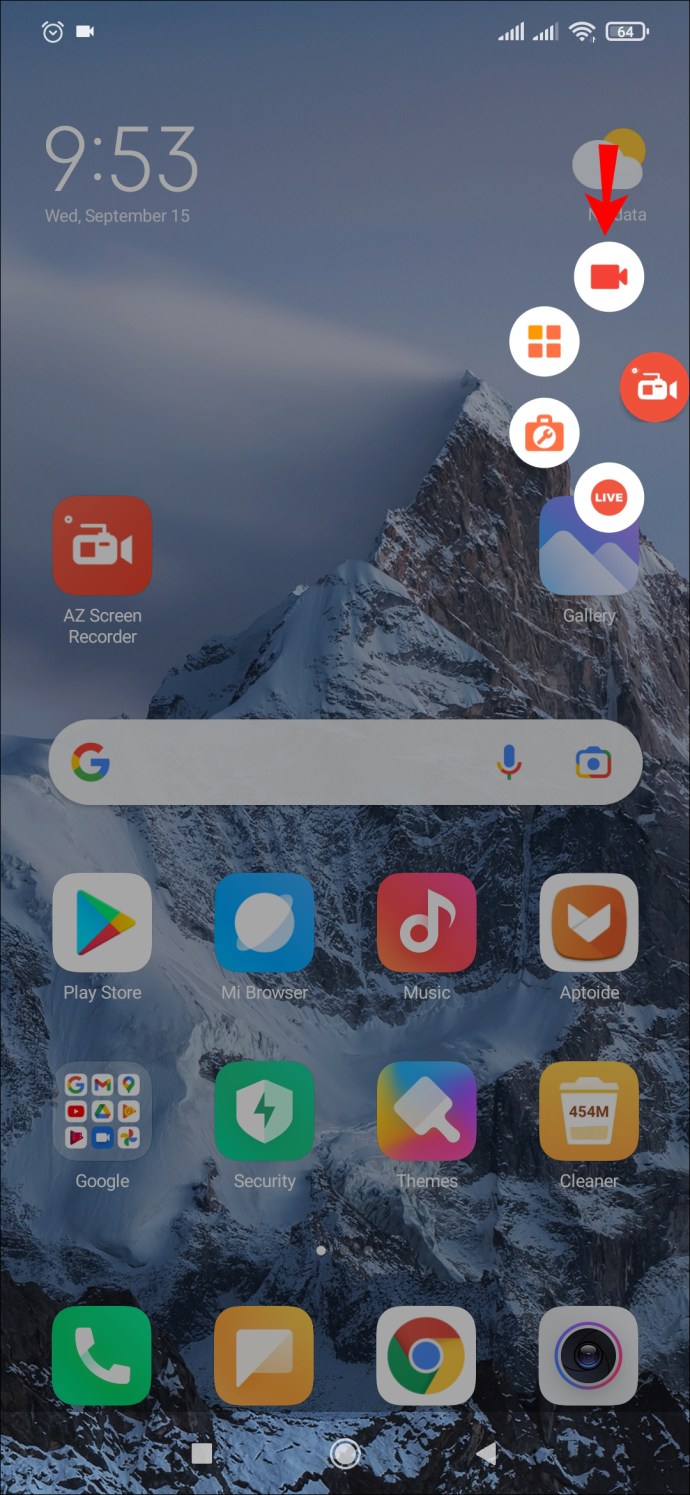
- Tekan "Mulakan Sekarang." Anda kini merakam skrin anda.
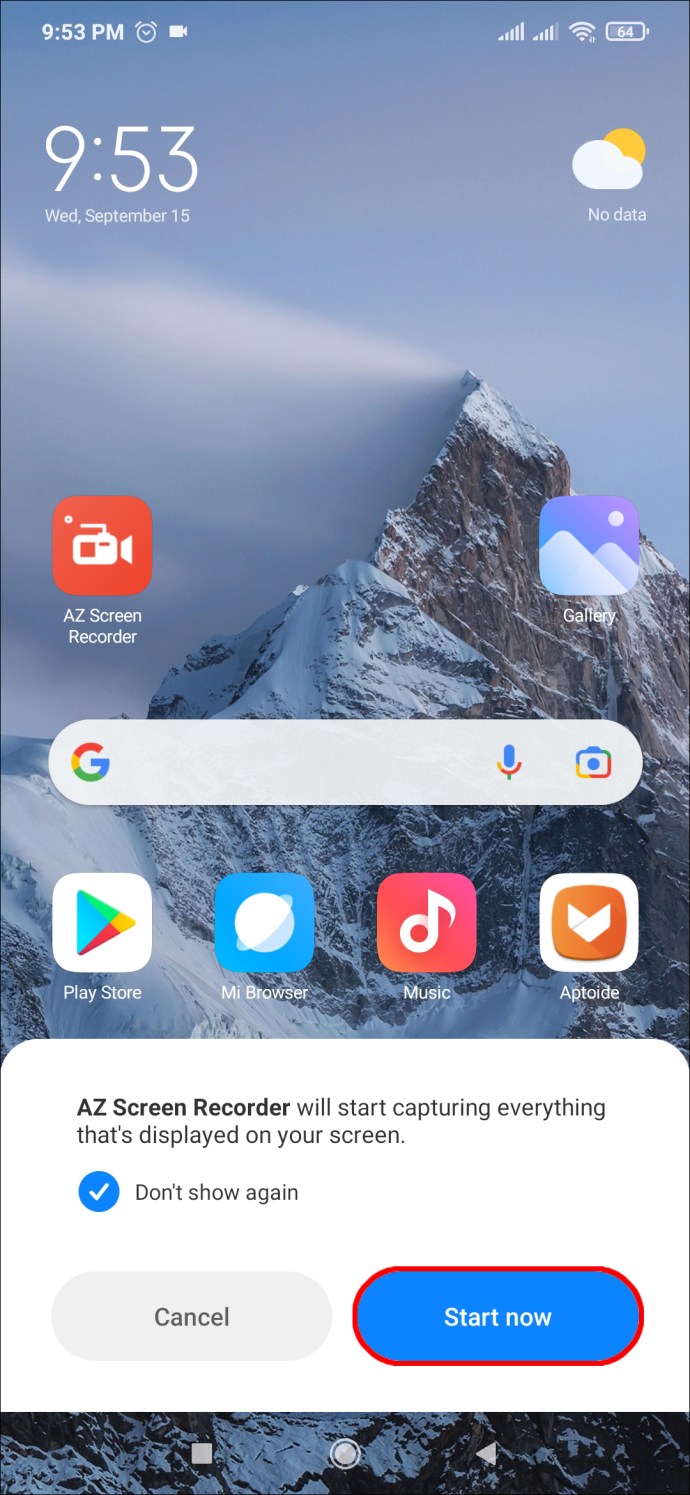
- Setelah selesai merakam, sapu ke bawah dari bahagian atas skrin. Bar menu Perakam AZ kecil akan kelihatan. Ketik dua garis menegak untuk berhenti sebentar atau ikon segiempat untuk berhenti merakam.
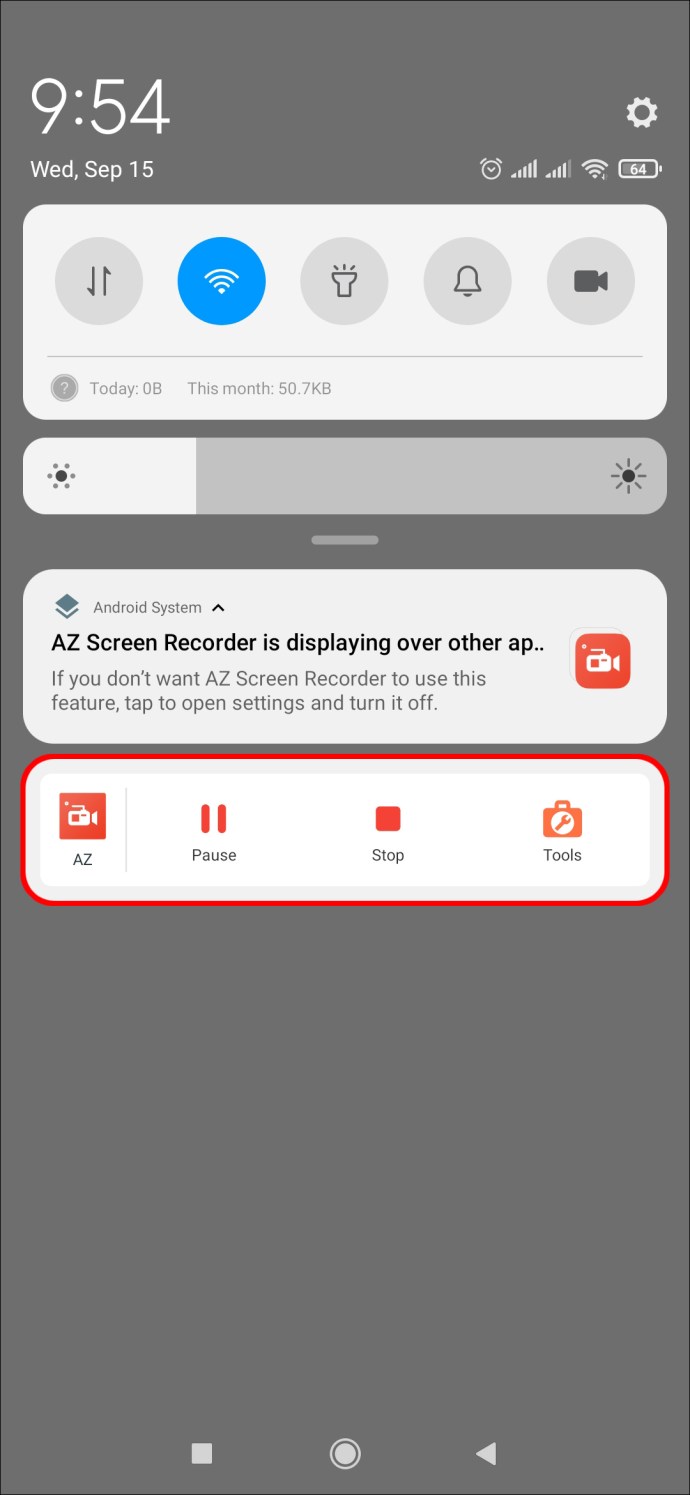
- Video anda akan disimpan ke galeri anda setelah anda mengklik "Berhenti."
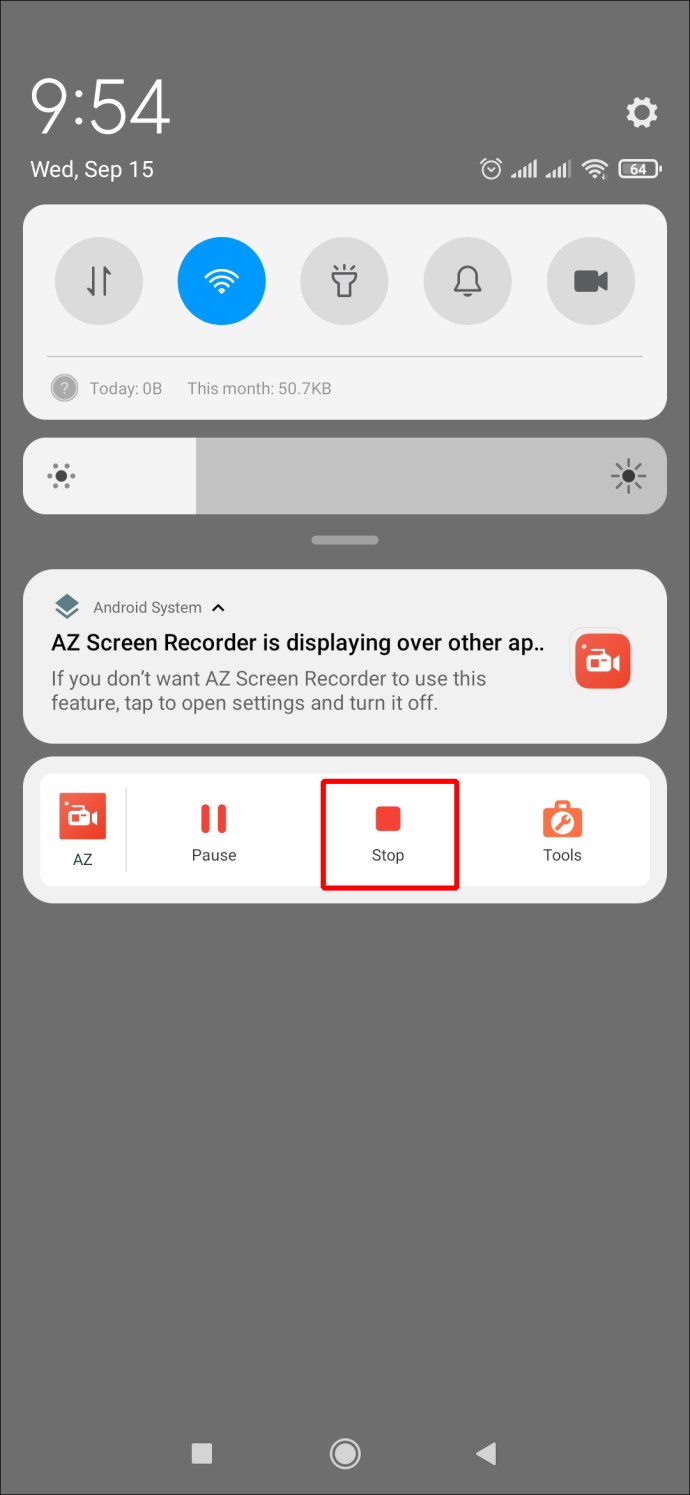
Rakaman Menggunakan XRecorder
XRecorder adalah aplikasi Rakaman Skrin lain yang boleh anda cuba jika AZ Recorder tidak sesuai dengan keinginan anda. Ia menawarkan fungsi yang serupa, tetapi sesetengah orang mendapati antara muka lebih mesra pengguna. Muat turun aplikasi secara percuma dari Google Play Store, atau bayar sedikit untuk membuang iklan dalam aplikasi. Berikut adalah cara menggunakan XRecorder untuk merakam skrin anda:
- Muat turun aplikasi dari Google Play Store dan pasangkannya. Setelah dipasang, lancarkan aplikasi.
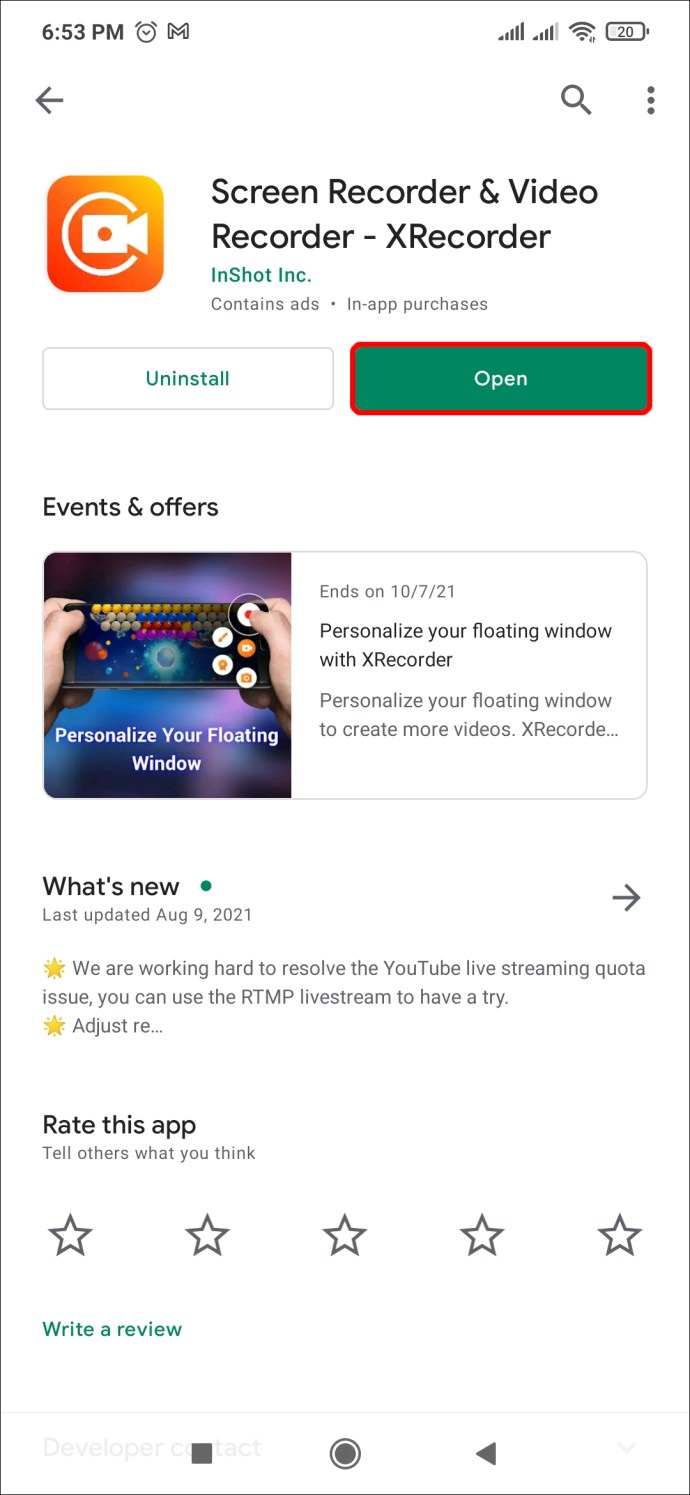
- Di bahagian bawah layar, klik "Video" dan kemudian tekan "Rakam" untuk mulai merekam layar anda.
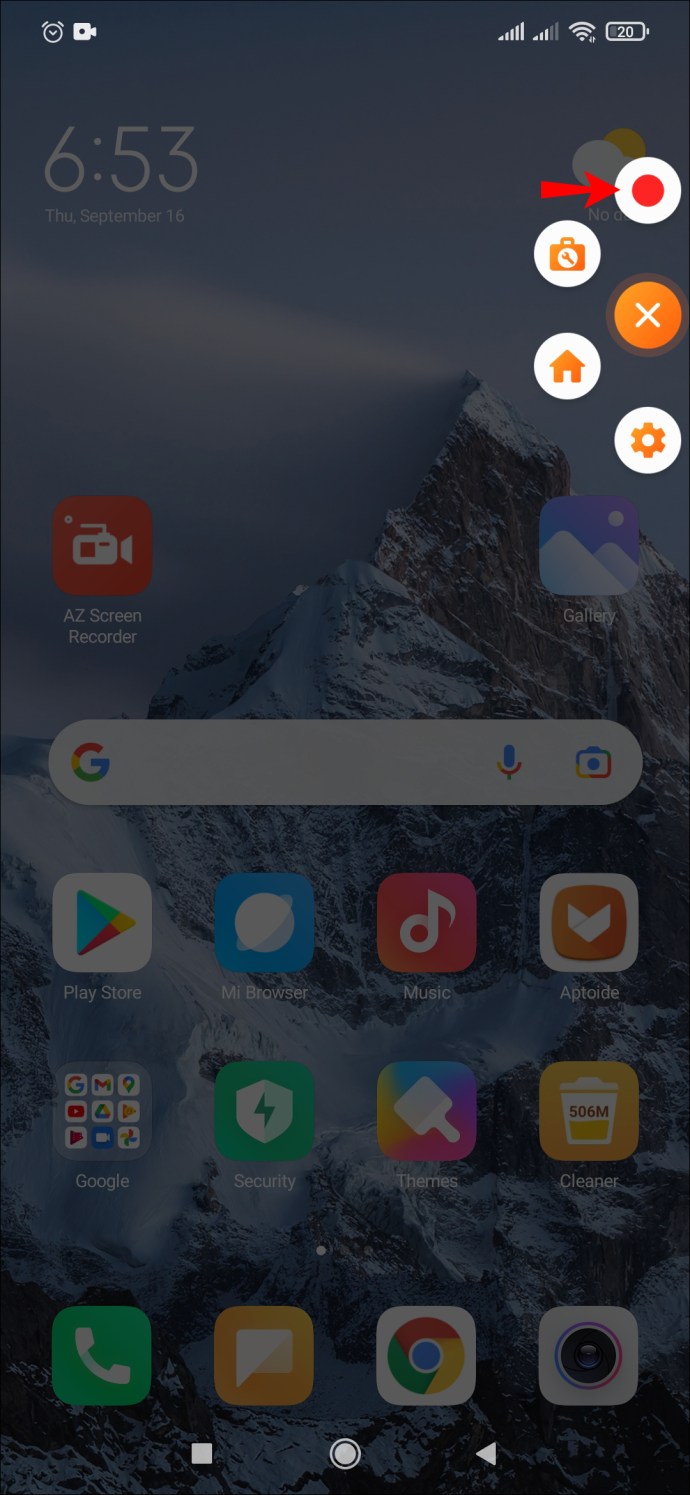
- Menarik "Notification Shade" di bahagian atas skrin akan memungkinkan anda menjeda atau menghentikan rakaman sama sekali.
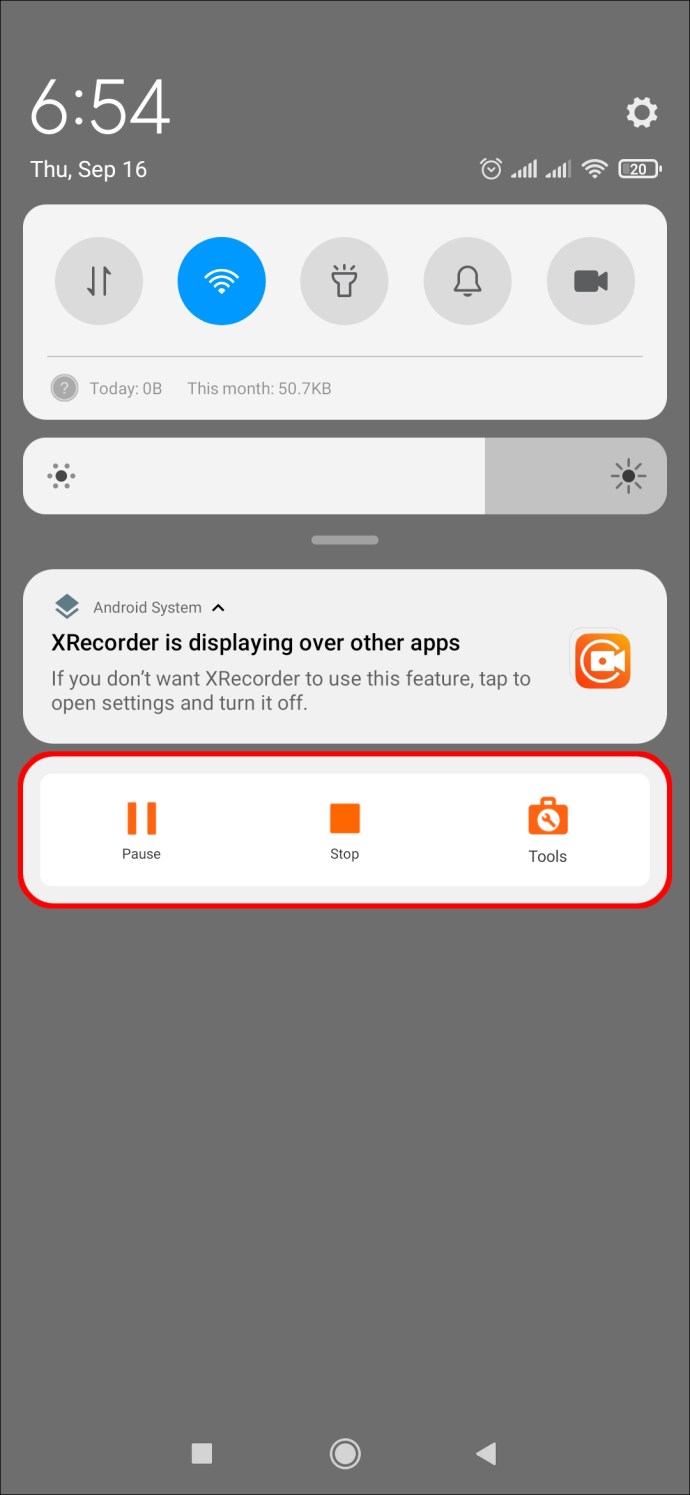
Aplikasi ini juga membolehkan anda memilih pelbagai tetapan, termasuk mengaktifkan atau mematikan audio dan mengubah orientasi rakaman. Anda juga boleh menggunakan XRecorder untuk mengambil tangkapan skrin.
Rakaman Menggunakan Permainan Google Play
Sebagai pemain permainan, anda mungkin mahu merakam skrin anda semasa bermain permainan, yang kemudian anda boleh muat naik ke YouTube. Permainan Google Play adalah aplikasi percuma yang direka khas untuk tujuan ini. Walaupun aplikasi hanya dapat merekam dalam 420p atau 720p, aplikasi memberikan pilihan untuk menambahkan video apa pun yang diambil dari kamera menghadap depan anda. Inilah cara menggunakan Permainan Google Play untuk merakam layar Android anda:
- Muat turun Permainan Google Play dari Google Play Store dan pasangkannya di peranti Android anda.
- Buka aplikasi dan pilih permainan yang ingin anda mainkan. (Anda boleh memilih permainan yang telah dipasang sebelumnya atau yang telah anda muat turun sendiri.) Seterusnya, klik gambar kecil permainan untuk melihat perincian dan kemudian tekan butang "Rakam" di bahagian atas skrin.
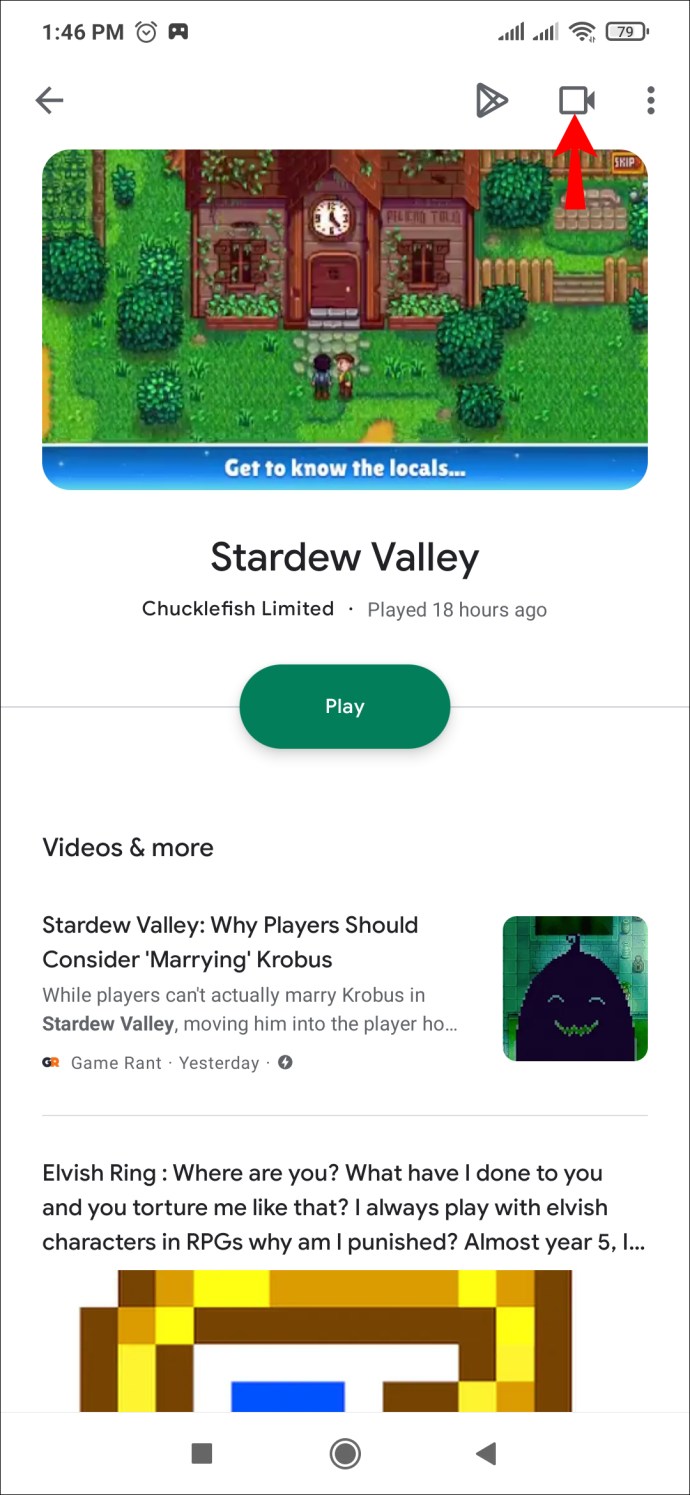
- Anda kemudian dapat memilih kualiti video sebelum mengetuk "Lancarkan" untuk memulakan permainan anda. Gelembung video yang bergerak akan muncul. Ini membolehkan anda memilih tetapan untuk video, termasuk mikrofon dan rakaman anda. Gerakkan gelembung di sekitar skrin untuk meletakkannya di tempat yang paling sesuai dengan anda.
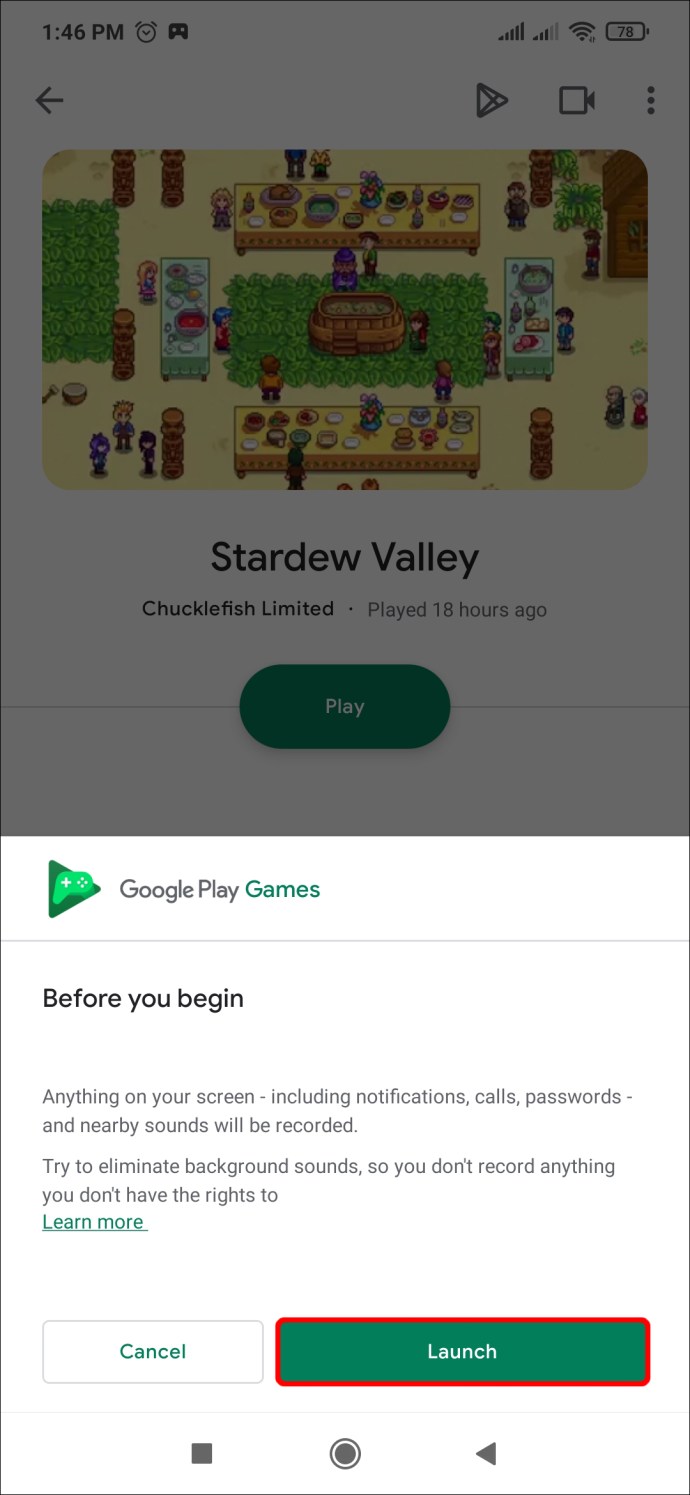
- Ketik butang rakam merah. Pemasa tiga saat akan bermula sebelum Permainan Google Play mula merakam skrin anda. Mengetuk butang yang sama akan menghentikan rakaman. Anda juga boleh menggesek gelembung terapung di atas "X" di tengah-tengah skrin untuk mengakhiri rakaman.
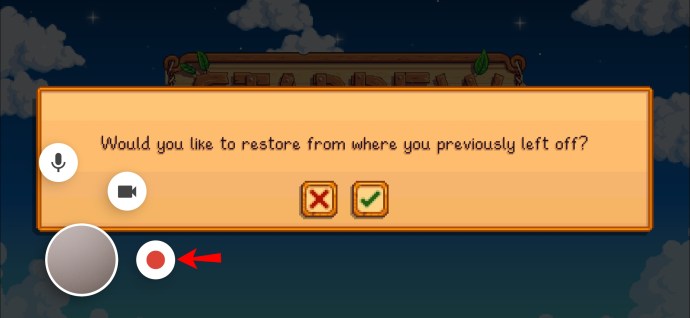
Rakaman Selesai
Merakam skrin pada peranti Android anda agak mudah apabila anda mempunyai langkah-langkah yang betul untuk diikuti. Sama ada anda menggunakan aplikasi bawaan pada peranti Android yang lebih baru atau memuat turun aplikasi pihak ketiga, anda akan segera mendapatkannya.
Satu-satunya perkara yang perlu anda bimbangkan ialah rakaman yang anda muat naik ke YouTube!
Adakah anda merakam skrin Android anda menggunakan aplikasi bawaan atau pihak ketiga? Adakah anda menggunakan kaedah yang serupa dengan kaedah yang ditunjukkan dalam panduan ini? Beritahu kami di bahagian komen di bawah.