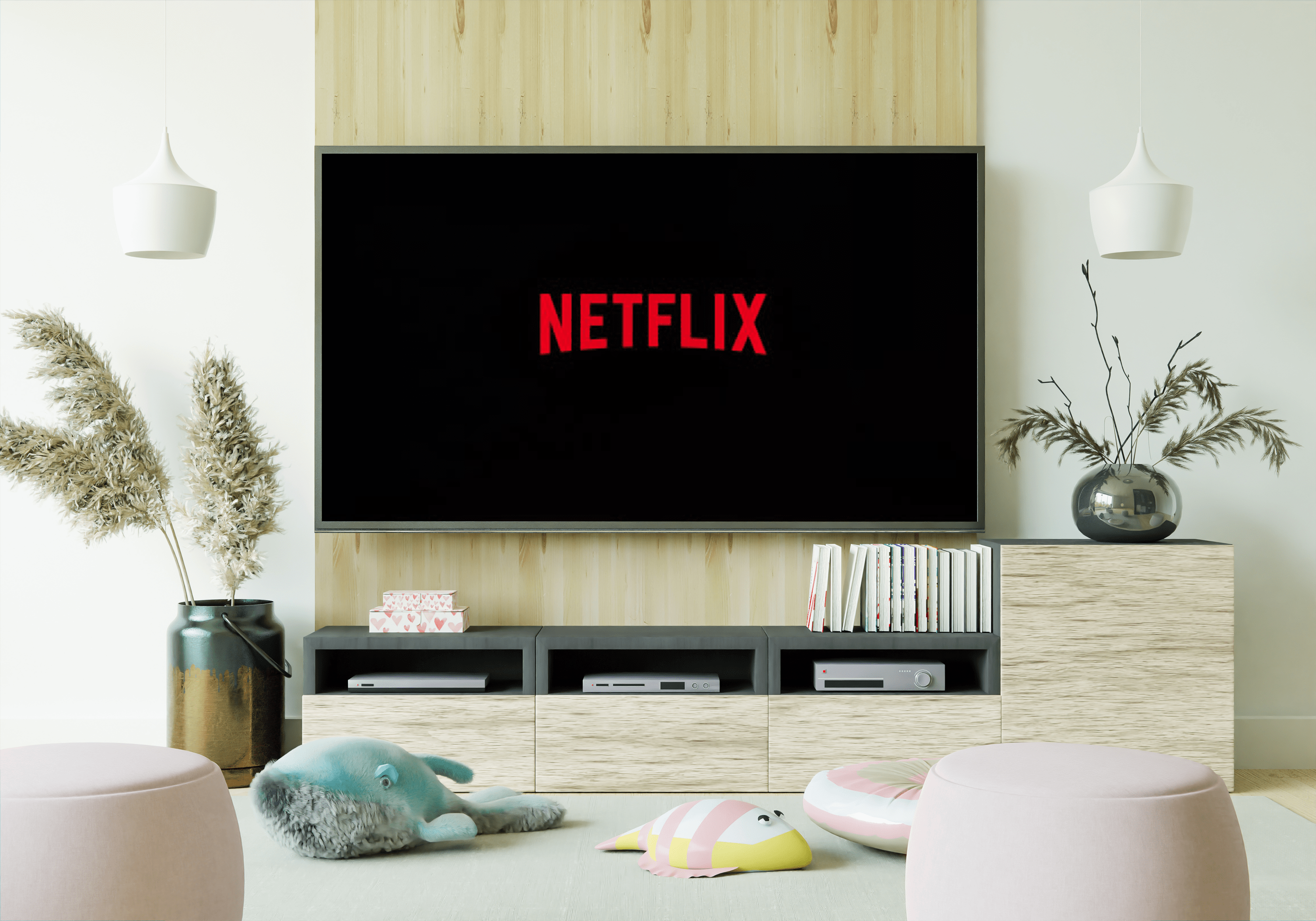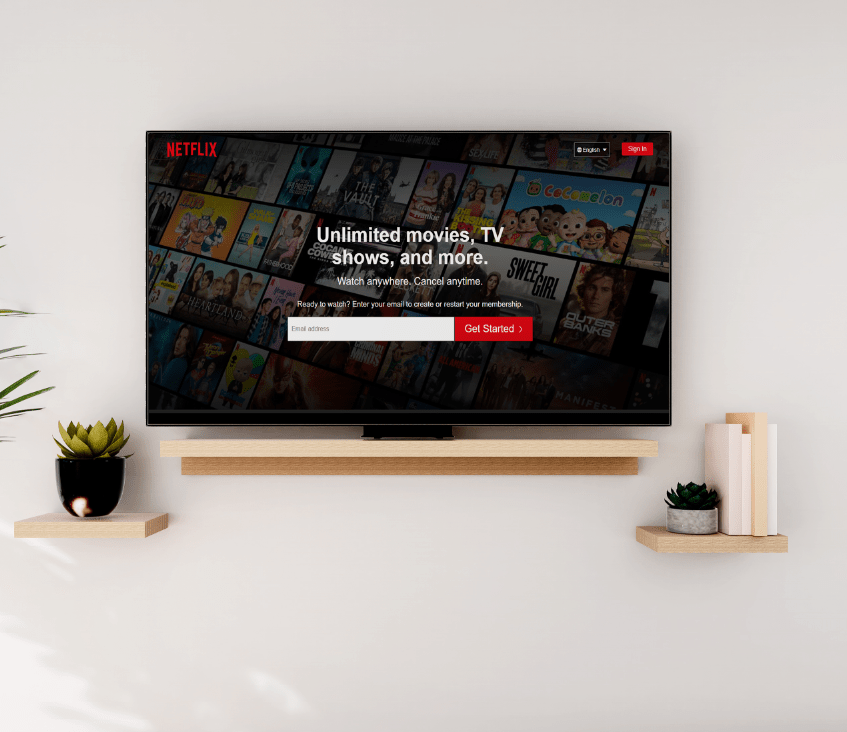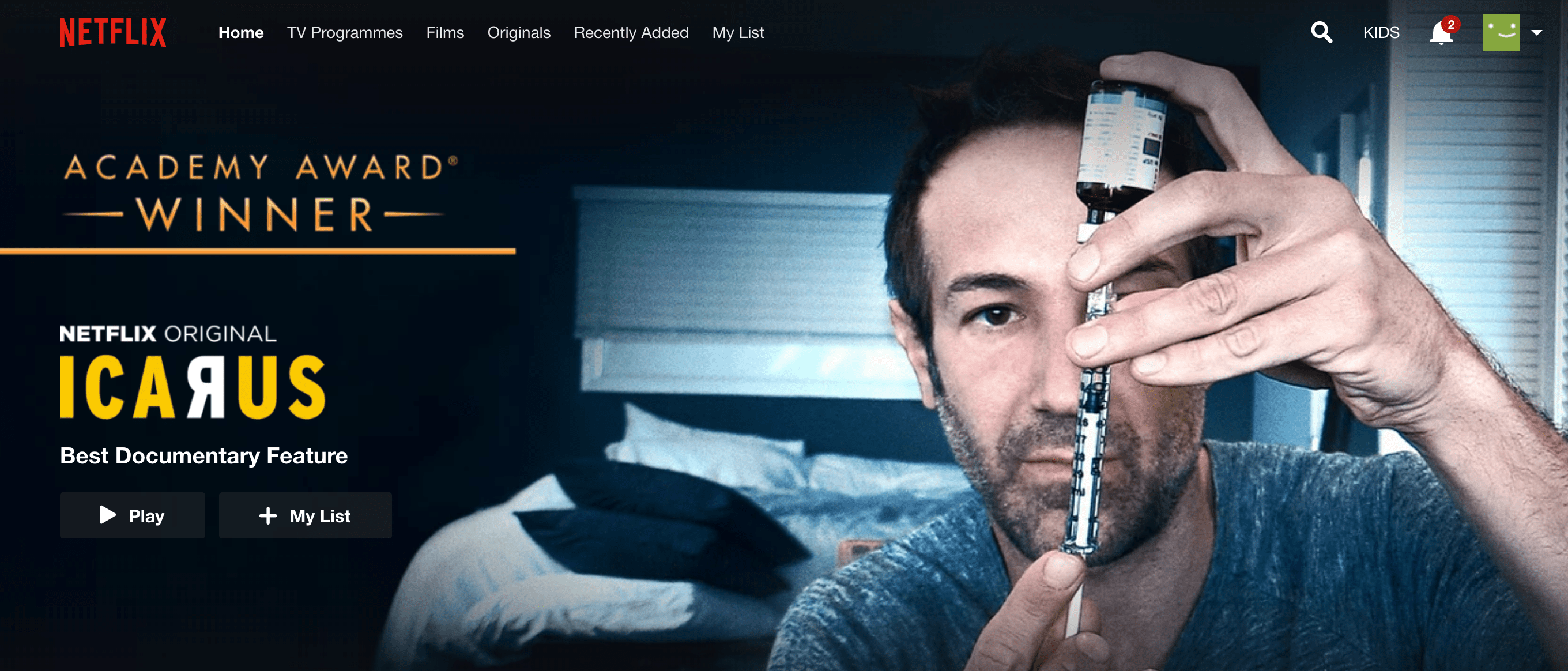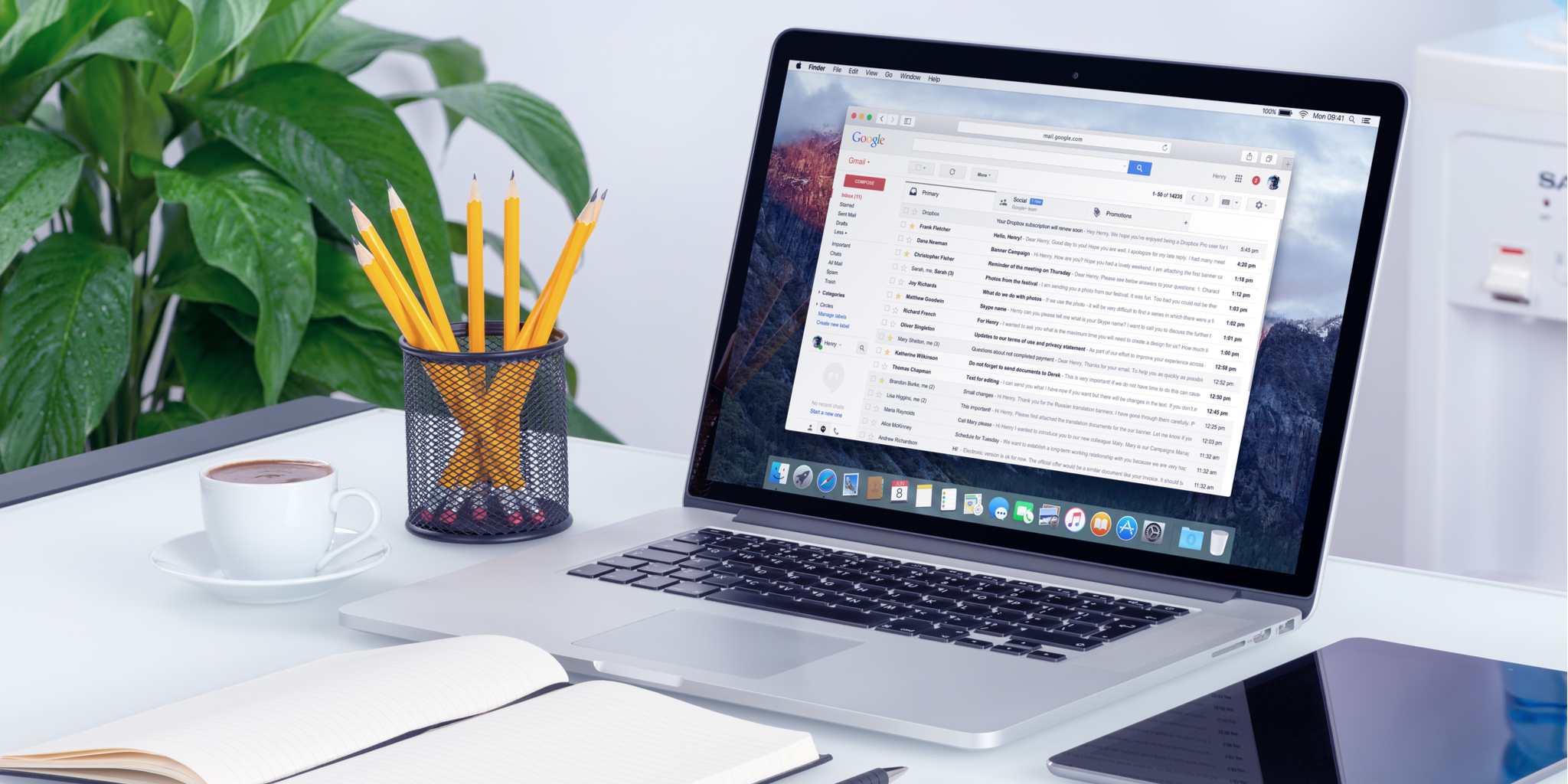Cara Menghapus Tanda Penyuntingan di Word
Mengedit markah adalah alat yang sangat berguna untuk bekerjasama dengan penyunting. Ciri penyuntingan Word membolehkan anda melihat perubahan yang dibuat oleh editor anda berbanding dengan dokumen asalnya. Dengan cara ini, editor atau pembaca bukti anda tidak perlu mengingat semua masalah yang mereka dapati dalam dokumen asal atau menuliskan keseluruhan senarai komen di bawah teks anda. Sebaliknya, mereka boleh berfungsi dalam dokumen yang anda buat.
Ciri pembacaan bukti juga boleh digunakan untuk tujuan lain.
Menggunakan Alat Proofreading
Walaupun anda tidak berkolaborasi dengan editor atau pembaca bukti, anda boleh menggunakan tanda penyuntingan secara kreatif. Anda boleh menuliskan idea alternatif untuk petikan, perenggan, ayat, atau perkataan. Sebagai alternatif, anda boleh menggunakan komen sebagai nota mengenai petikan atau ayat tertentu yang bagus untuk ucapan dan persembahan. Pada dasarnya, anda boleh menggunakan ciri penyuntingan MS Word dengan banyak cara kreatif.

Mengeluarkan Tanda Penyuntingan
Terdapat dua jenis tanda penyuntingan: Jejak Perubahan dan Komen. Ia adalah tambahan berguna untuk kotak alat penulis dan editor. Di mana perubahan yang dilacak dapat diterima atau ditolak, komentar hanya dapat dihapus (diselesaikan).
Perubahan Terkesan
Kaedah terbaik untuk menerangkan alat Track Changes adalah dengan contoh. Katakan bahawa anda sedang mengerjakan projek penulisan dengan editor. Setelah anda menghantar projek bertulis untuk diedit, mereka dapat dengan mudah mencadangkan perubahan yang boleh anda terima atau tolak.
Sebagai alternatif, anda boleh menggunakan alat yang berguna ini apabila editor anda telah mengarahkan anda untuk mengubah sesuatu dalam projek bertulis. Kemudian, anda akan menghantar salinan dokumen asal yang diedit kepada mereka untuk ditinjau dan sama ada menerima atau menolak perubahan yang telah anda buat.
- Mengaktifkan perubahan yang dilacak adalah mudah, cukup pergi ke Kaji semula tab di MS Word dan klik pada Jejak Perubahan butang. Anda boleh membuang tanda penyuntingan dengan dua cara.

2. Setelah anda menerima versi dokumen yang berisi perubahan yang dilacak, cari saja Terima butang di Kaji semula tab. Sebelum anda mengkliknya, pilih perubahan tertentu yang ingin anda terima. Sekarang, klik Terima dan ini akan membuang versi asal dan menggantinya dengan yang baru.

3. Sebagai alternatif, anda boleh menggunakan yang berdekatan Tolak butang membuang perubahan dan memulihkan versi asal teks. Sudah tentu, Word akan menggunakan format biasa untuk semua perubahan yang diterima. Perubahan yang ditolak hanya akan dihapus dari dokumen.

Dengan cara ini anda dapat memastikan segala sesuatu tetap teratur dan kemas, yang sangat penting jika anda mengerjakan satu projek dengan orang lain.
Komen
Komen, sebaliknya, berfungsi dengan cara yang sama sekali berbeza. Walaupun komen juga menyoroti teks yang dipilih, tidak ada perubahan yang dibuat.
Membuat Komen dalam Word
- Apabila anda memilih petikan, arahkan ke Kaji semula tab di Word dan klik Komen Baru. Ini akan menambahkan komen di sebelah kanan dokumen. Anda boleh menulis apa sahaja yang anda mahukan di sini dan teks tersebut tidak akan mempengaruhi teks utama anda.

Memadamkan Komen di Word
- Terdapat dua cara untuk menghapus komen. Yang pertama adalah menggunakan Padamkan Komen arahan, boleh diakses dari Kaji semula tab atau dari menu klik kanan. Pastikan anda memilih petikan yang dikomentari terlebih dahulu.
- Cara lain untuk membuang komen adalah dengan menghapus keseluruhan petikan komen. Pilih sahaja dan tekan Ruang Belakang atau Padam pada papan kekunci anda, dan petikan, bersama dengan komen, akan hilang.

Mengeluarkan Tanda Proofreading
Proofreading mark sering dikelirukan untuk alat Track Changes, tetapi untuk menyedari perbezaan antara keduanya, pertama-tama anda harus mengetahui perbezaan antara editing dan proofreading. Di mana pembacaan bukti hanyalah tinjauan akhir teks, pengeditan adalah mengenai memperbaiki teks. Proofreading umumnya berkisar pada tatabahasa dan pemformatan, sementara penyuntingan dapat melibatkan banyak sesi bolak-balik antara editor dan penulis.
Oleh itu, pilihan Jejak Perubahan dan Komen adalah mustahak bagi para editor. Sebaliknya, pembaca bukti tidak terlalu banyak memberi cadangan dan komen; mereka memberikan teks sebagai cat terakhir, tugas yang merangkumi penulis pada tahap yang lebih rendah. Namun, memang benar bahawa editor juga sering melakukan pembacaan bukti.
Tanda Proofreading
Proofreading markah merangkumi pembetulan tatabahasa dan ejaan, serta cadangan dan format pemarkahan.
- Untuk mengakses pilihan pembetulan tatabahasa dan ejaan, arahkan ke Fail tab, klik Pilihan, dan pilih Pembuktian di tetingkap yang muncul. Dari sini, anda boleh memperibadikan pilihan pemeriksaan anda, atau hanya mematikannya sepenuhnya.

Anda mungkin berfikir bahawa pembacaan bukti hanya mengenai ejaan dan tatabahasa, tetapi ada sisi yang kurang jelas untuk ini. Salah satu tugas penting pembaca pembacaan ialah memastikan pemformatan teks dan dokumen yang betul. Untuk melakukan ini, pembaca bukti boleh menggunakan tanda pemformatan. Apabila diaktifkan, ini jelas menunjukkan di mana ruang, tanda hubung, perenggan, dan item teks lain telah digunakan.
2. Dengan menavigasi ke Fail, Pilihan, dan kemudian memilih Paparan tab di tetingkap yang muncul, anda boleh mematikan - atau menghidupkan - pilihan berikut: watak tab, ruang, tanda perenggan, teks tersembunyi, tanda hubung pilihan, dan penambat objek. Alat-alat ini sangat penting untuk tugas membaca semula.

Mengeluarkan Tanda
Menghapus tanda pengeditan dan pembacaan bukti tidak bermaksud hanya menghapusnya. Anda boleh menerima atau menolak perubahan yang dibuat dalam mod Track Changes dan, misalnya, mematikan alat membaca bukti.
Antara alat berikut, yang manakah anda gunakan? Sudahkah anda mencuba semuanya? Silakan tekan bahagian komen di bawah dan beritahu kami bagaimana anda menggunakan alat penyuntingan Word.