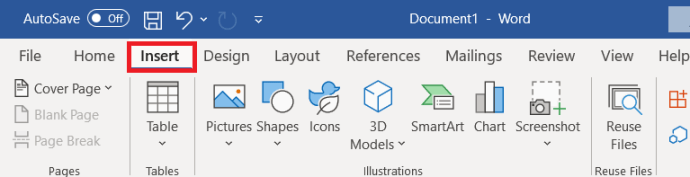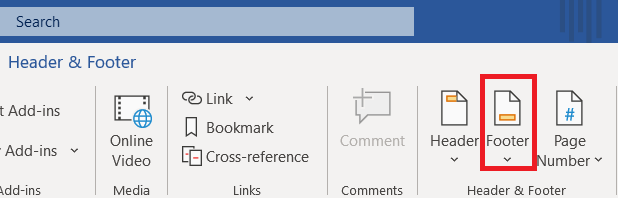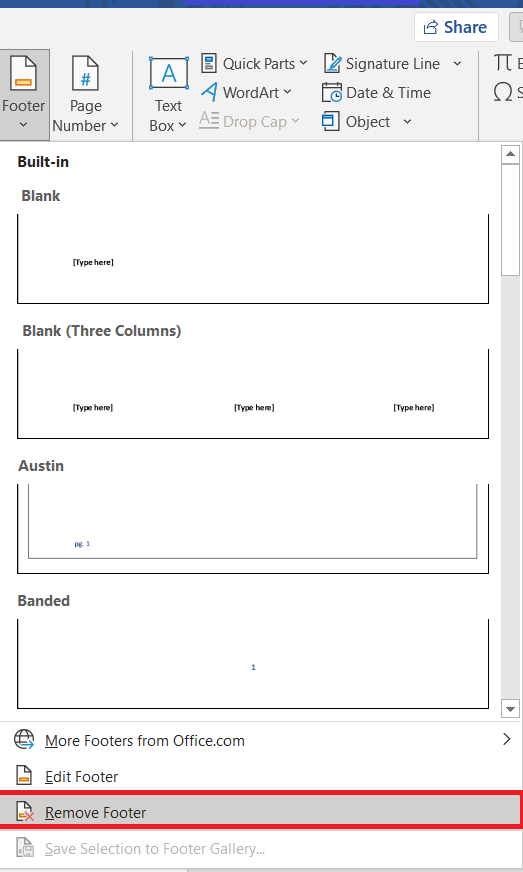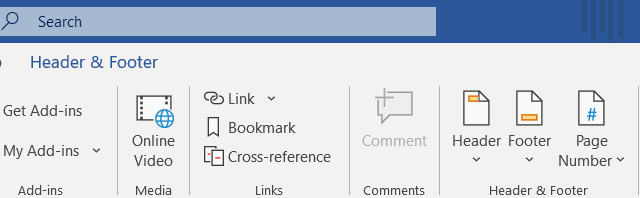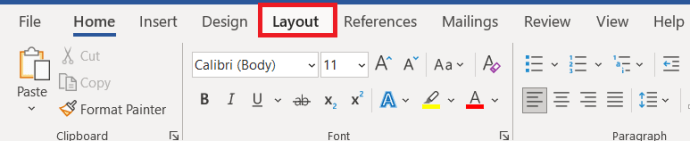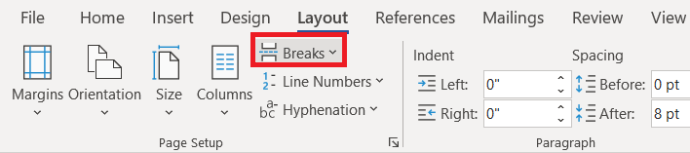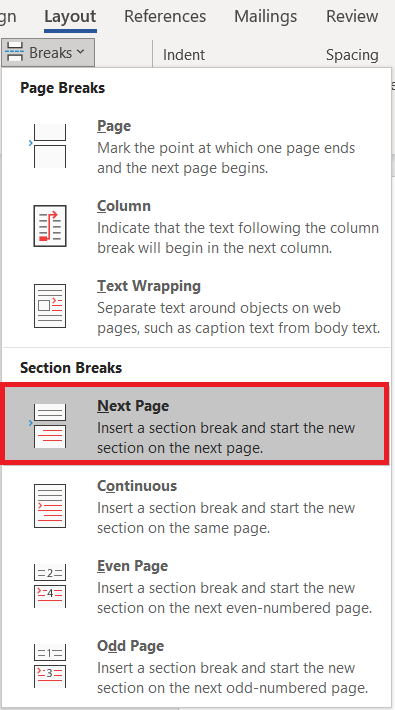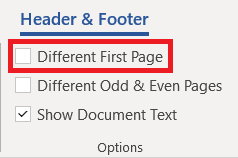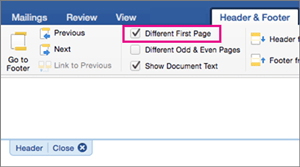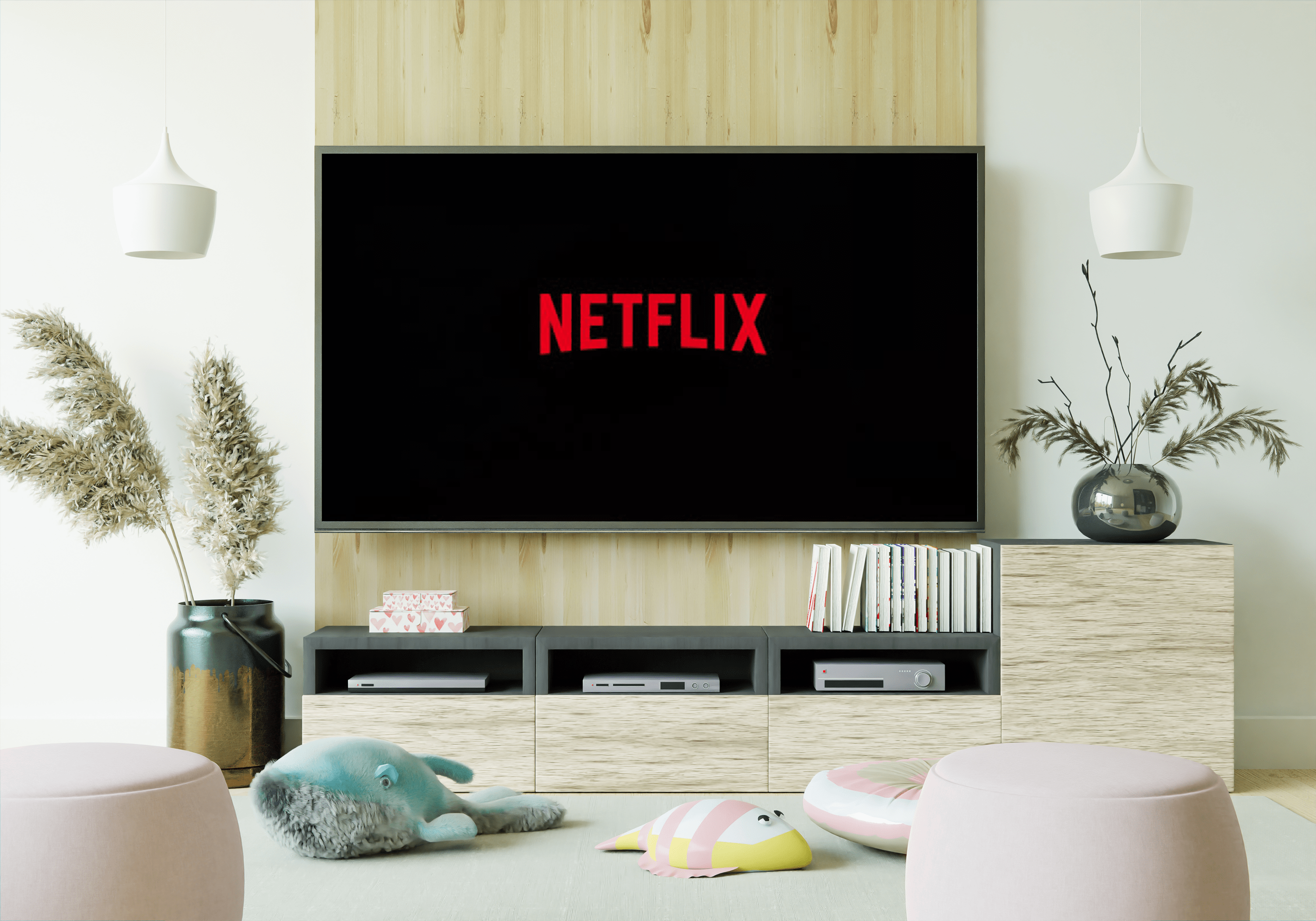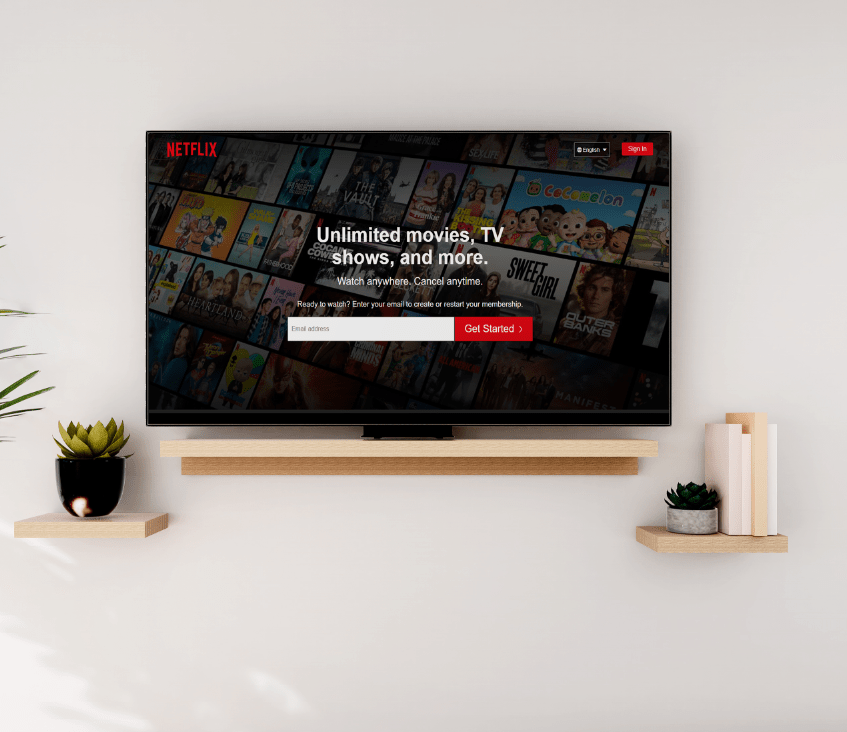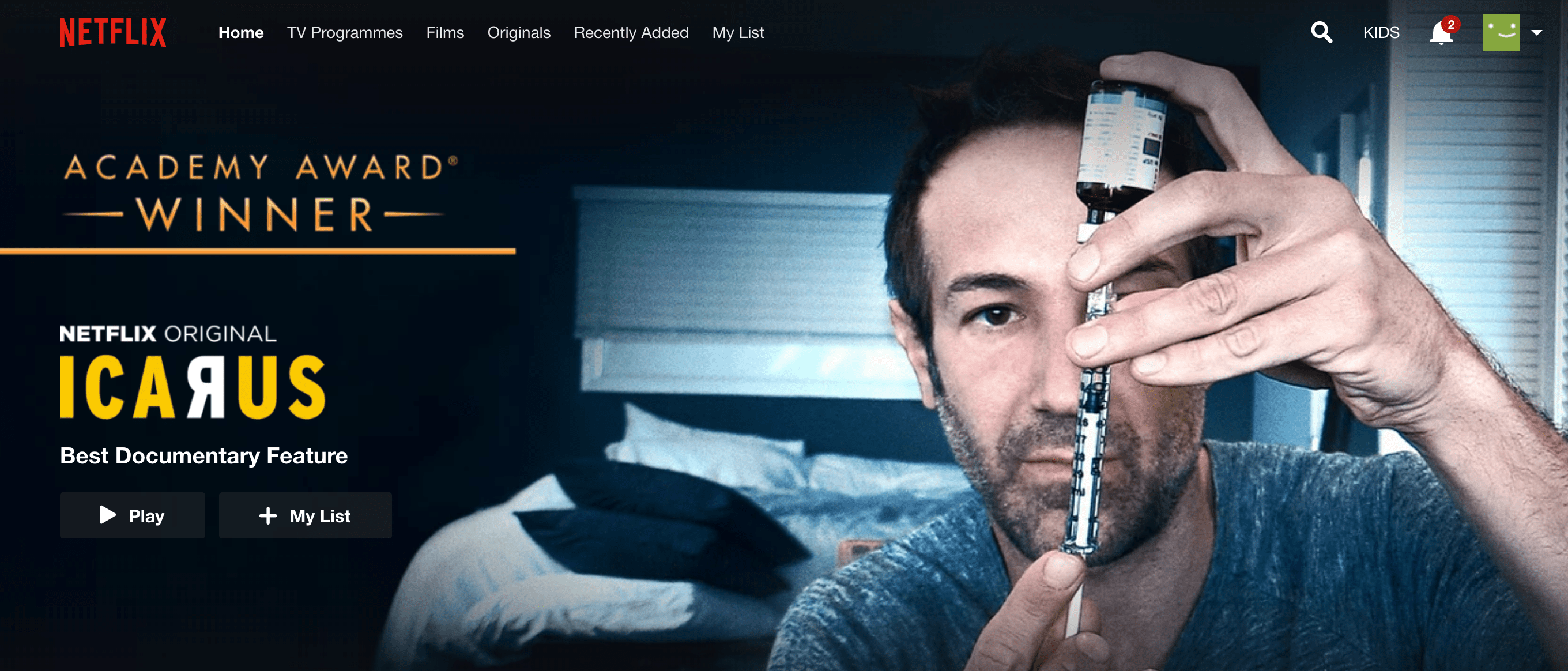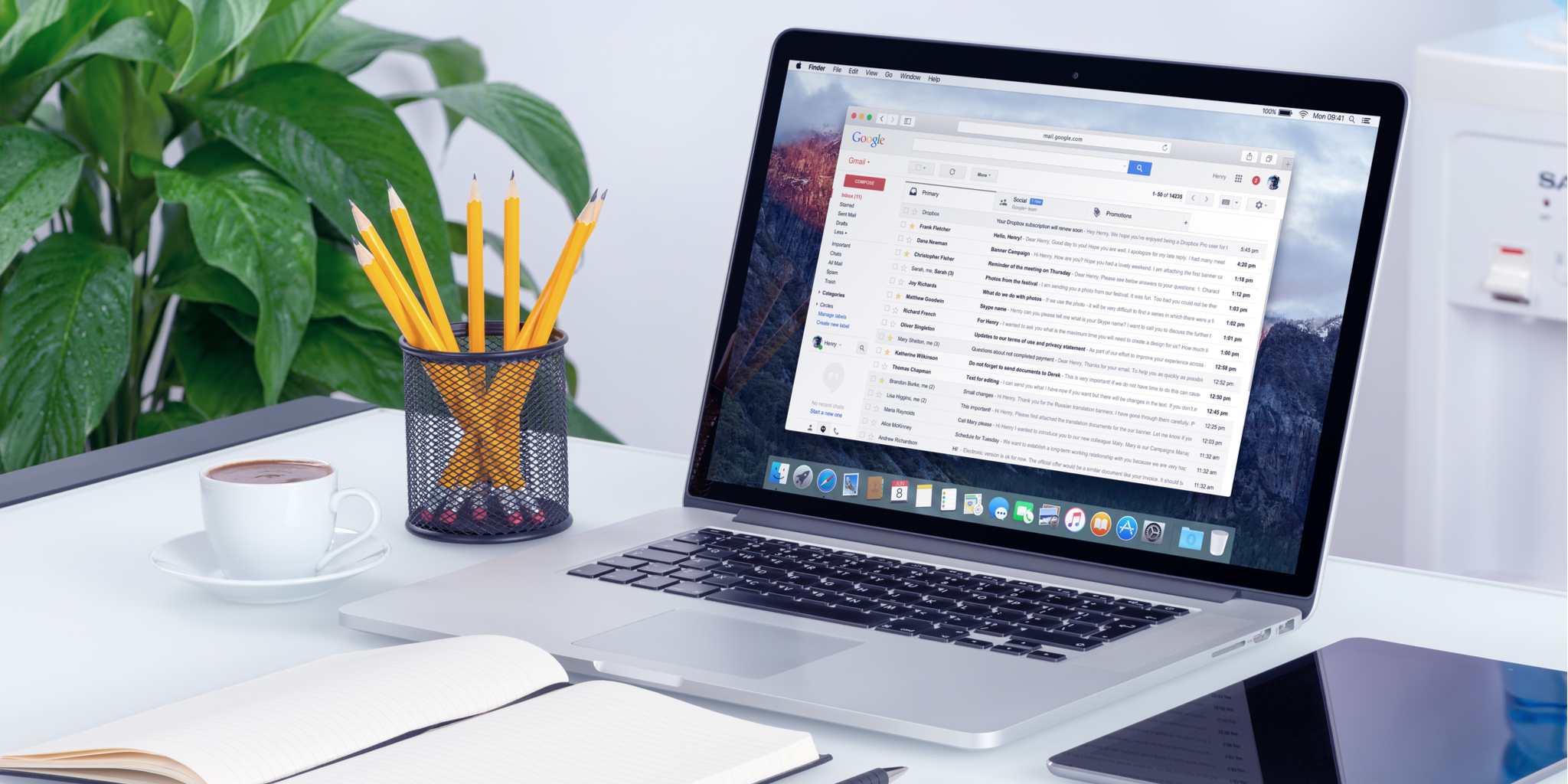Cara Mengeluarkan Footer di Microsoft Word
Footer dan header digunakan untuk memasukkan kandungan dokumen berbilang halaman ke dalam konteks. Mereka boleh digunakan sebagai alat deskriptif atau hanya boleh bertindak sebagai kawasan di mana tarikh atau nombor semakan disenaraikan.

Footer agak disesuaikan di Word, tetapi mereka tidak selalu menjadi keperluan. Mereka mudah dibuang seperti yang mereka tambahkan, tidak kira platform apa yang anda jalankan. Berikut adalah kaedah terpantas untuk menghilangkan footer atau mengeditnya mengikut keinginan anda.
Gunakan Menu Masukkan
Menu Sisipkan di Microsoft Word adalah tempat bagi beberapa alat terpenting untuk penulis dan penyunting. Anda bukan sahaja dapat menggunakannya untuk menambahkan jadual, gambar, pautan, dan lain-lain, anda juga boleh membuang elemen tertentu dari artikel Word, seperti tajuk, footer, dan nombor halaman.
Windows dan Versi Baru macOS
Inilah cara mengeluarkan footer dari dokumen jika anda menggunakan komputer Windows atau komputer riba Mac yang lebih baru.
- Klik butang Masukkan.
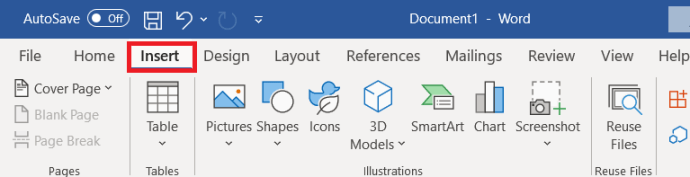
- Cari dan klik menu lungsur Footer.
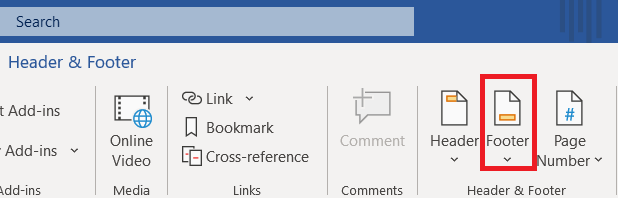
- Pilih Remove Footer dari bahagian bawah senarai.
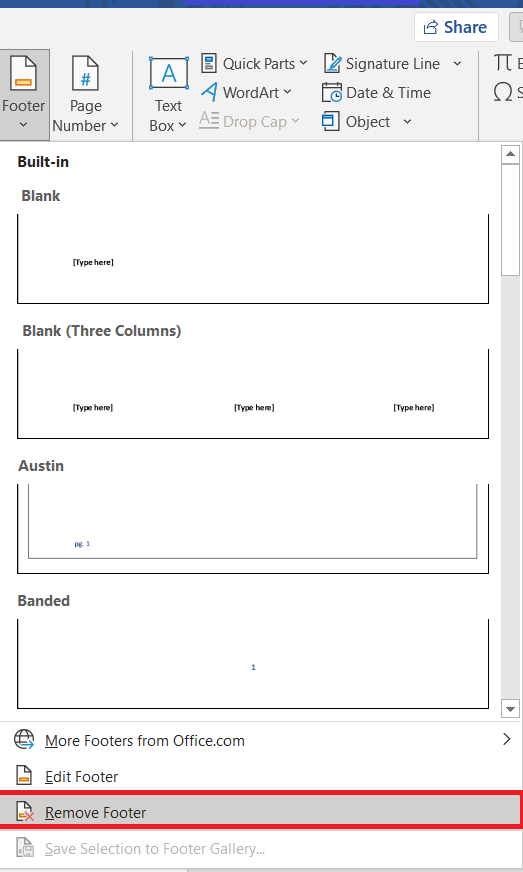
Proses ini tidak perlu diulang pada setiap halaman. Sebaik sahaja anda memilih untuk membuang footer dari dokumen, ia akan melakukannya untuk semua halaman anda, sama ada anda mempunyai footer yang berbeza di beberapa halaman atau tidak.
Office untuk Mac 2011
Sekiranya anda menggunakan Word versi lama dan menggunakan Mac, prosesnya mungkin berbeza. Inilah yang berfungsi untuk Mac Office 2011.
- Klik pada Layout.
- Pergi ke Penyediaan Halaman.
- Pilih Header & Footer.
- Klik Tiada pada menu pop timbul.
Alternatif
Sama ada anda menggunakan Mac atau PC, anda juga boleh menggunakan kaedah lain untuk mengakses menu footer.
- Klik dua kali pada bahagian footer di bahagian bawah halaman.

- Ini memunculkan menu penyuntingan untuk header dan footer.
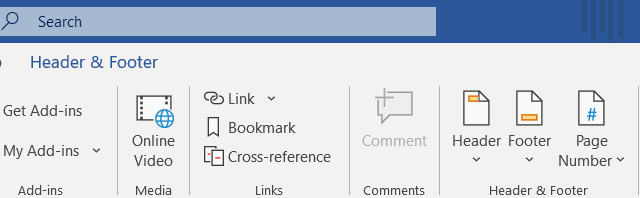
- Klik pada butang Footer di menu atas.
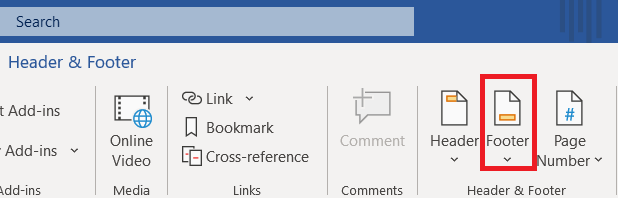
- Pilih Buang dari menu lungsur turun.
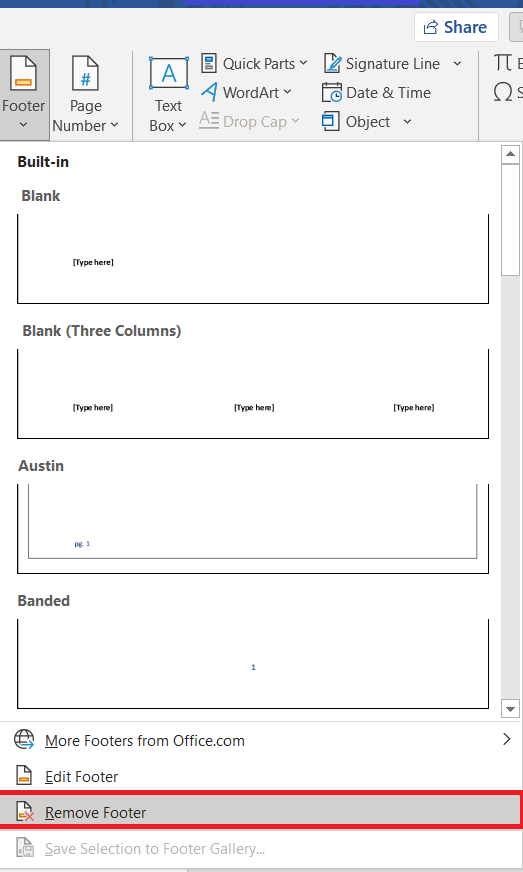
Membuang Footer pada Satu Halaman dalam Microsoft Word
Untuk apa jua alasan, anda mungkin perlu membuang footer pada satu halaman dalam dokumen Word, berikut cara menyelesaikannya.
- Klik Susun atur di bahagian atas skrin.
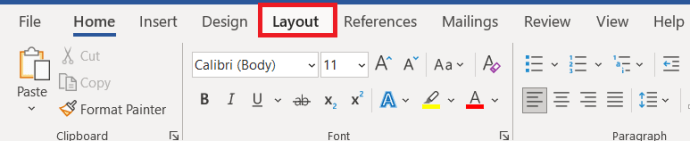
- Seterusnya, pilih Pecah.
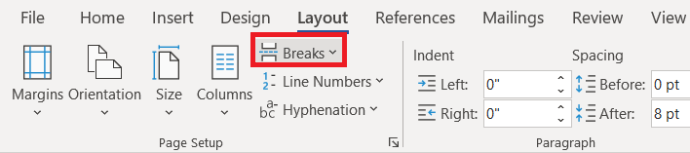
- Sekarang, pilih Muka surat seterusnya.
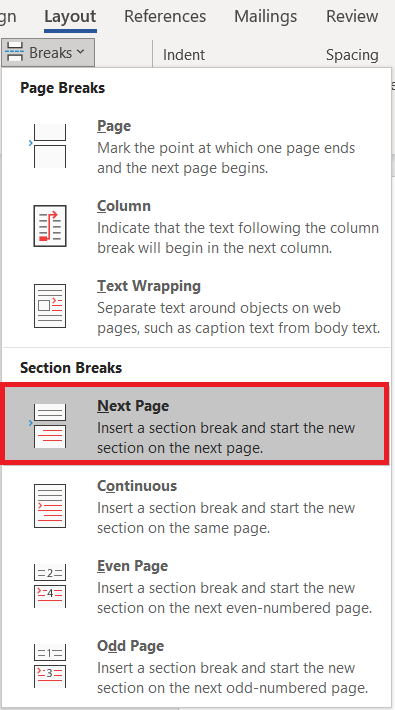
- Sekarang, di bawah Header & Footer bahagian, pilih Pautan ke Sebelumnya dan matikan pautan antara bahagian halaman.

- Seterusnya, pilih Alih keluar Header atau Keluarkan Footer untuk menyingkirkan mereka.
- Tekan Esc untuk keluar dari Header & Footer menu.
Mengedit Footer dalam Microsoft Word
Mengapa memadam jika anda hanya akan membuat footer baru? Daripada membuang footer dan menambahkan langkah tambahan yang tidak perlu pada proses kreatif anda, cuba edit footer sebagai gantinya.
Tingkap
- Klik dua kali pada footer, ini akan membuka Header & Footer tetapan di bahagian atas halaman.

- Tandakan Halaman Pertama yang berbeza kotak untuk footer halaman pertama tersuai.
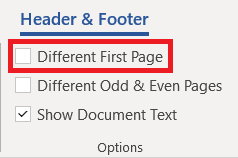
- Sebagai alternatif, tandakan Halaman Ganjil & Genap berbeza pilihan untuk footer dan header yang berasingan.

- Tambahkan kandungan footer ke halaman pertama anda.
- Tekan Esc untuk meninggalkan menu.
Menggunakan ini akan membuat footer terpisah pada halaman dokumen pertama. Footer pada halaman yang tinggal akan berbeza dengan footer halaman pertama. Menggunakan pilihan kedua akan memberi anda footer berbeza pada halaman genap dan ganjil.
macOS
- Klik dua kali pada footer halaman pertama.
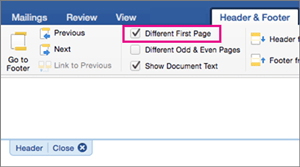
- Tandakan satu atau kedua dua kotak pertama.
- Footer yang ada akan dikeluarkan.
- Tambahkan kandungan baru untuk footer baru.
Terdapat dua perkara yang perlu diperhatikan di sini. Pertama, apabila menggunakan pilihan Halaman Pertama yang Berbeza, footer halaman pertama tidak akan diterbitkan semula di tempat lain dalam artikel. Walau bagaimanapun, jika anda menggunakan pilihan Halaman Ganjil & Genap Berbeza, footer genap dan ganjil yang anda buat akan berulang di seluruh dokumen
Kedua, anda boleh klik dua kali pada footer pada bila-bila masa dan edit dengan cara itu. Mengklik dua kali footer atau header akan memunculkan tetingkap Word Header & Footer. Dari tetingkap itu, anda dapat mengedit kandungan, menyesuaikan kedudukan, dan bahkan memilih untuk mengeluarkan footer dari dokumen anda.
Ini juga jalan pintas untuk menambahkan footer. Daripada memasuki menu Insert, mengklik dua kali di bahagian bawah atau bahagian atas halaman akan memunculkan menu yang anda perlukan untuk membuat penyesuaian tajuk dan footer. Ini boleh berguna jika anda mempunyai persediaan Word asas dengan bar atas minimalis, atau jika anda mempunyai beberapa masalah fon.
Adakah Footer Berguna atau Tidak?
Untuk menggunakan sepenuhnya footer, anda harus bekerja dengan lebih berhati-hati dengan pemformatan dokumen anda. Mendapatkan penempatan yang sempurna selalunya bermaksud melihat dokumen dalam mod paparan Halaman Penuh dan Tata Letak Cetak.
Beritahu kami jika memasukkan footer dalam dokumen anda telah meningkatkan penampilan dan kualiti keseluruhan dokumen tersebut atau jika hanya satu perkara yang perlu dibimbangkan.