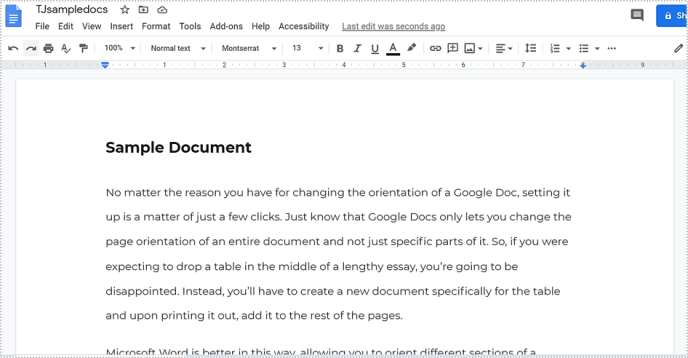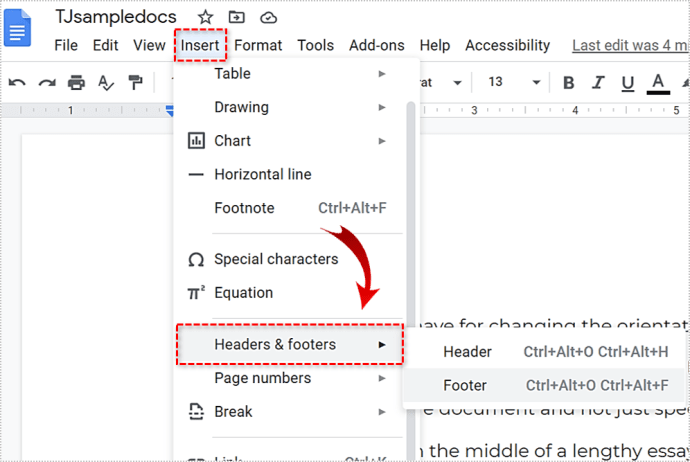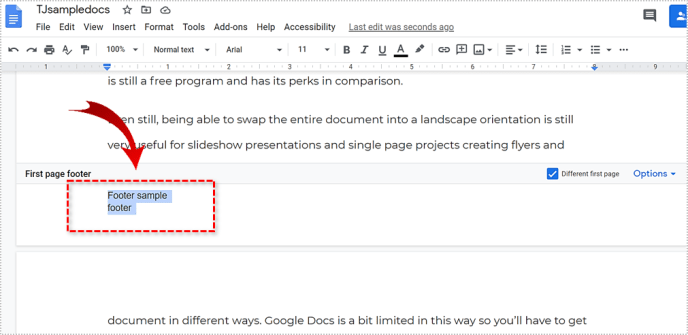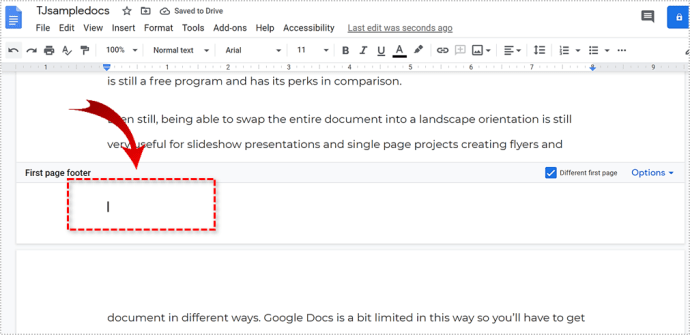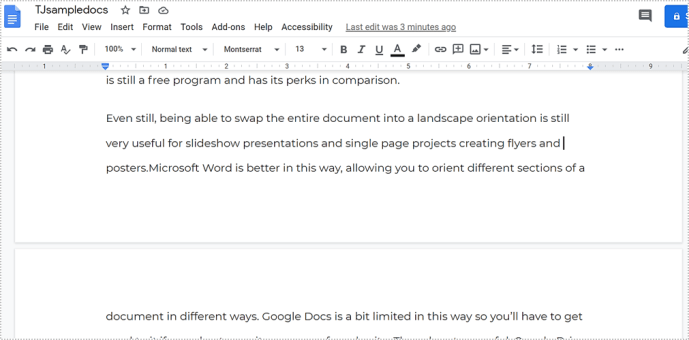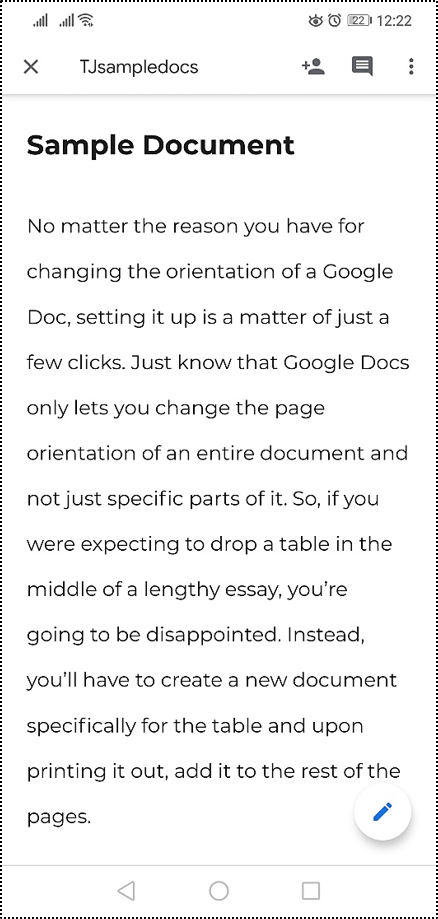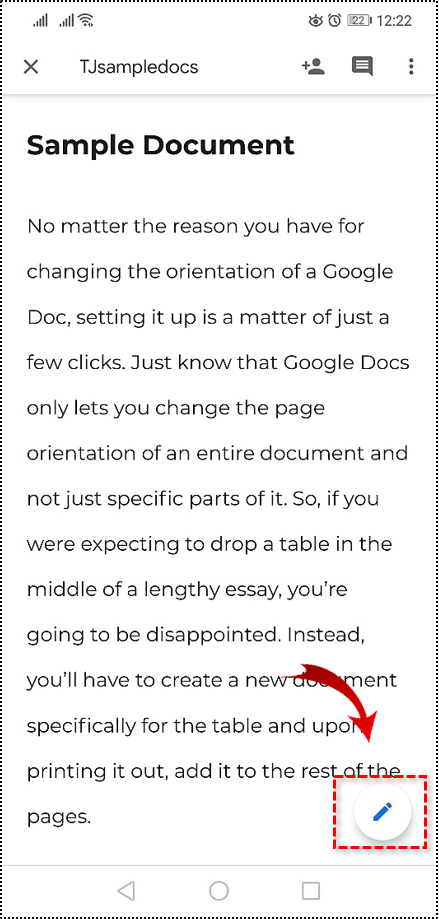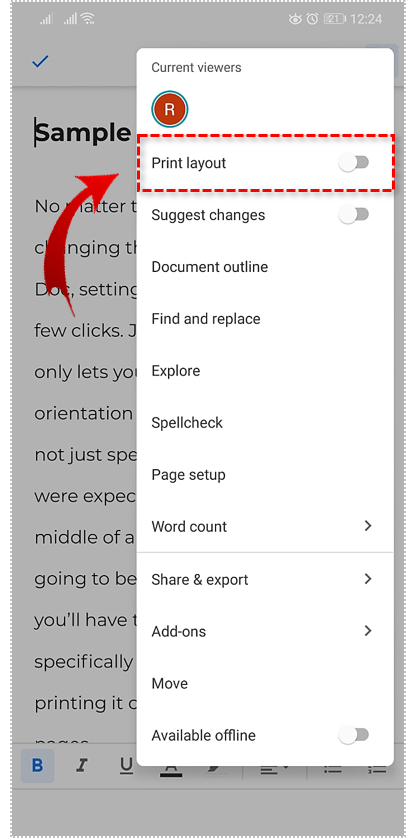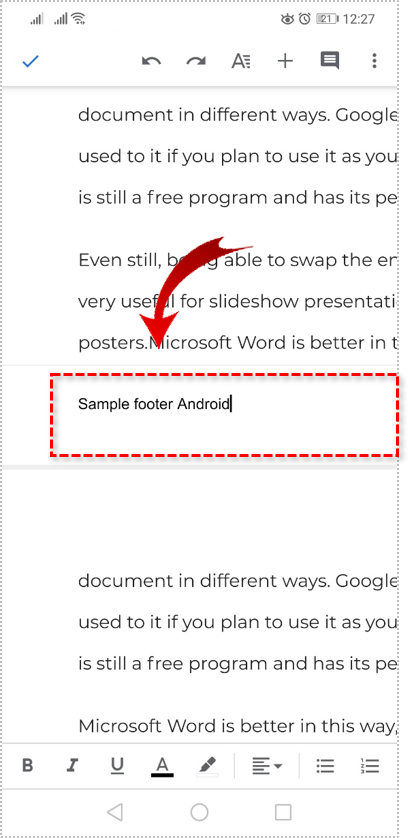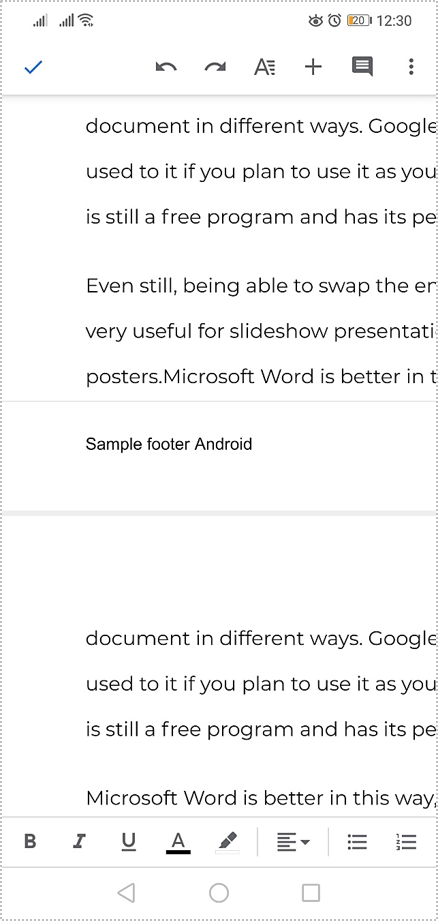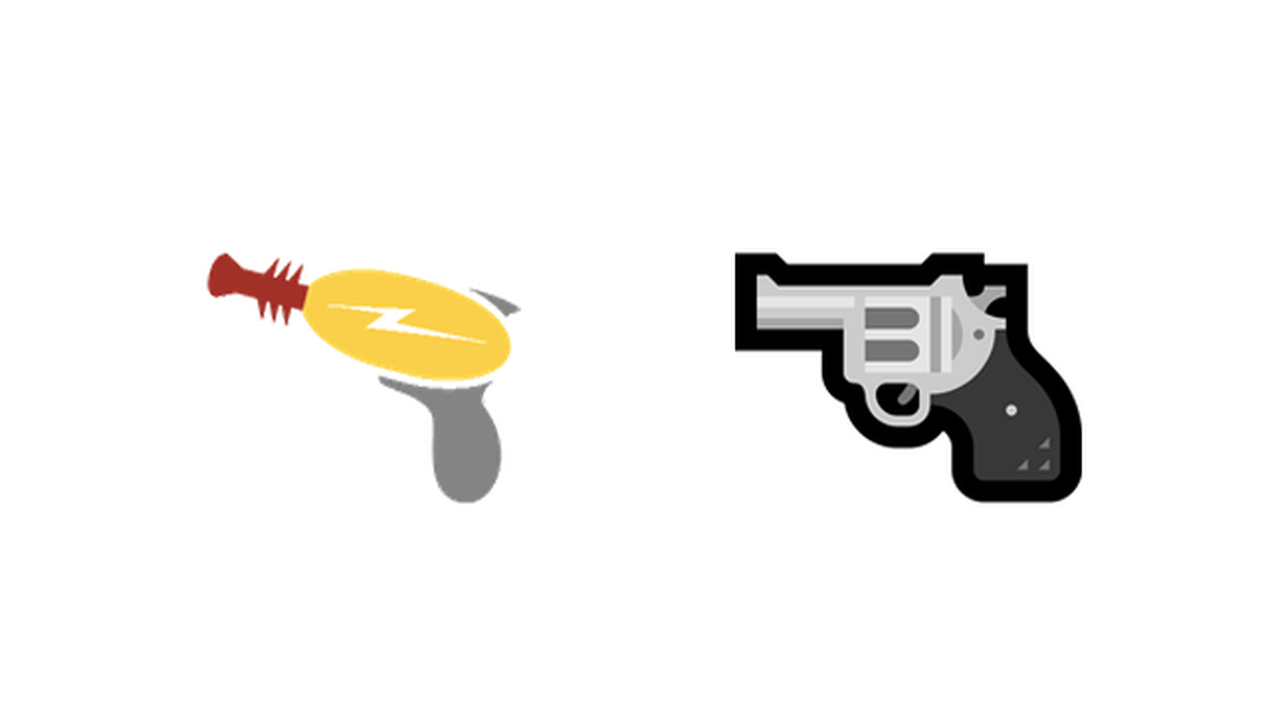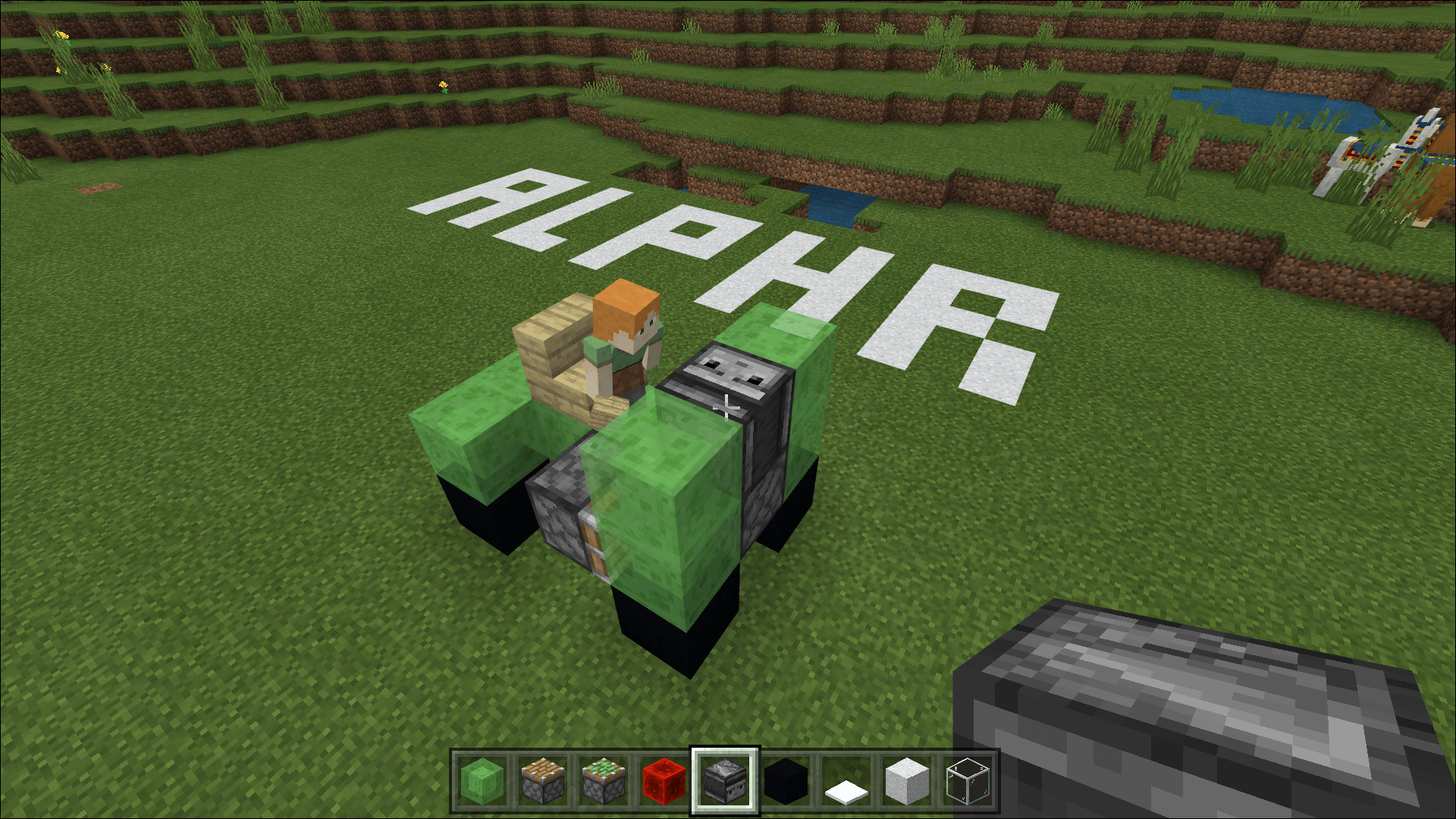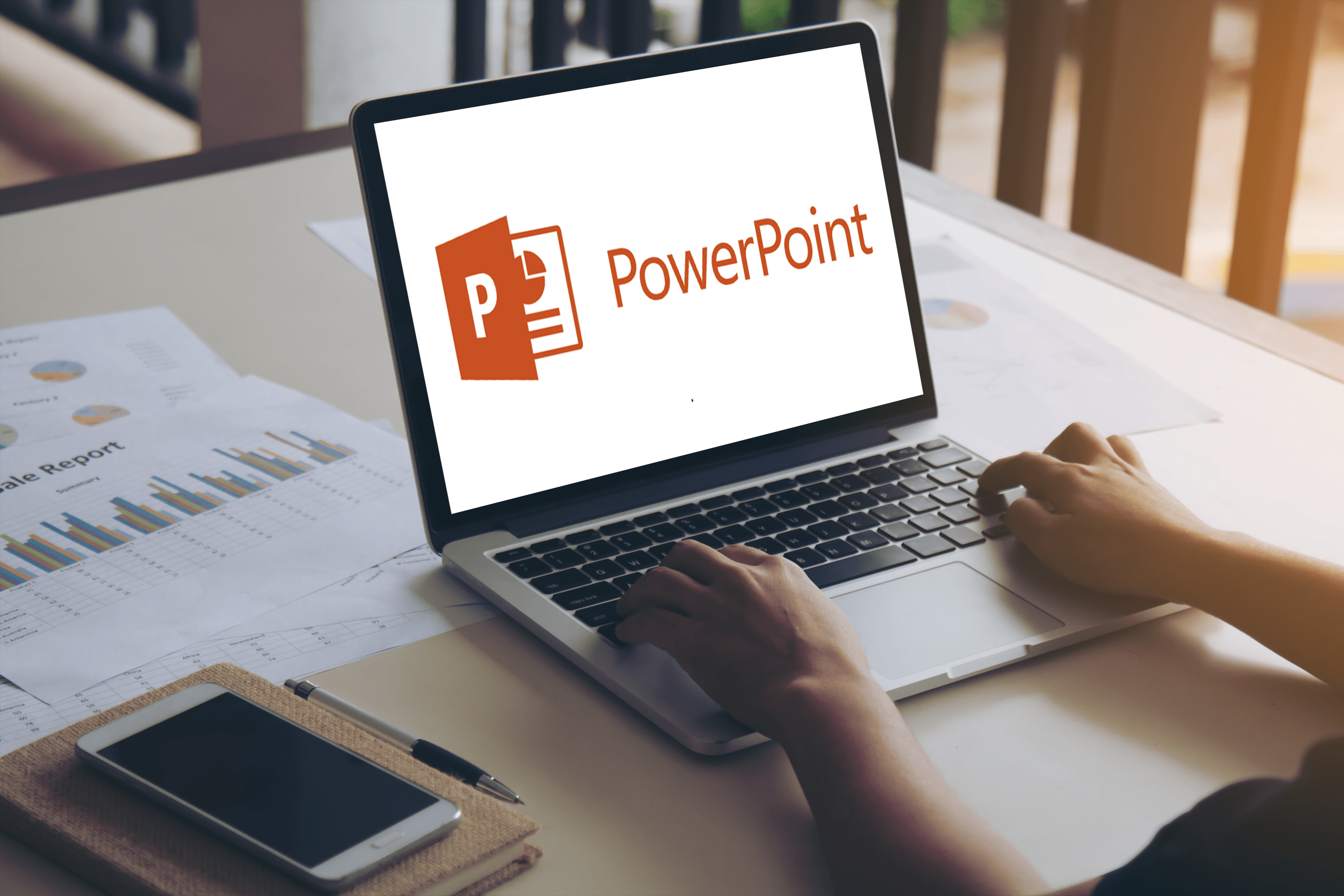Cara Melepaskan Footer di Google Docs
Header dan footer adalah bahagian penting dari dokumen formal yang boleh merangkumi tajuk dokumen, pengarang, tarikh, nombor halaman dan apa sahaja yang anda suka. Sekiranya anda mengumpulkan tesis, persembahan, novel atau yang lain, elemen halaman ini membantu pembaca menavigasi dokumen. Mereka juga menjadikannya lebih profesional. Tutorial ini akan menunjukkan kepada anda cara menambah atau membuang tajuk dan footer di Google Docs.

Menambah header dan footer memerlukan ruang halaman tetapi dapat membantu pembaca memahami dokumen yang mereka baca. Tajuk masuk di bahagian atas halaman dan biasanya mempunyai tajuk dokumen dan mungkin pengarangnya. Footer terdapat di bahagian bawah, kaki, halaman dan kemungkinan akan mempunyai nombor halaman dan mungkin mana-mana pautan laman web atau pengarang.
Menggunakan header dan footer adalah pilihan peribadi untuk dokumen peribadi tetapi biasanya wajib untuk dokumen akademik dan profesional. Saya akan menunjukkan kepada anda terlebih dahulu cara melakukannya di penyemak imbas dan kemudian di Android.

Tambahkan pengepala ke Dokumen Google
Sekiranya anda ingin menambahkan tajuk ke Google Docs, anda boleh melakukannya dengan mudah.
- Log masuk ke Google Docs dan buka halaman pertama dokumen anda.
- Pilih Masukkan dan arahkan kursor ke Header & footer.
- Pilih Header dan masukkan teks yang ingin anda tambahkan.
- Pilih di mana sahaja di luar kotak tajuk untuk melakukan.

Sekiranya anda mendapati tajuk memerlukan terlalu banyak ruang, anda boleh mengulangi Langkah 1 dan 2 di atas dan pilih Pilihan di kanan bawah kotak tajuk. Anda boleh menyesuaikan ketinggian tajuk di sana.

Tambahkan footer ke Google Docs
Menambah footer adalah proses yang sangat serupa. Pada dasarnya anda memilih Footer dan bukannya Header dan pergi dari sana.
- Buka halaman pertama dokumen anda.
- Pilih Masukkan dan arahkan kursor ke Header & footer.
- Pilih Footer dan masukkan teks yang ingin anda tambahkan.
- Pilih di mana sahaja di luar kotak footer untuk disimpan.

Sekiranya anda ingin memasukkan nombor halaman, itu adalah tetapan yang berasingan. Cukup pilih Nombor halaman dan tetapkan kedudukan dari salah satu daripada empat pilihan gambarajah dalam menu.
Alih keluar tajuk dari Google Docs
Mengeluarkan header sama mudah dan mengembalikan halaman anda ke tetapan teks halaman penuh lalai.
- Buka halaman pertama dokumen anda.
- Klik dua kali kawasan pengepala halaman itu.
- Pilih Ctrl + A untuk memilih semua teks dalam tajuk.
- Tekan Padam untuk memadamkan semuanya.
- Klik di mana sahaja di luar kotak tajuk untuk melakukan.

Seperti yang anda lihat, semua yang perlu anda lakukan ialah menghapus entri tajuk anda dan kotak itu hilang.
Keluarkan footer dari Google Docs
Mengeluarkan footer dari Google Docs sama mudah dan mempunyai kesan yang sama.
- Buka halaman pertama dokumen anda.
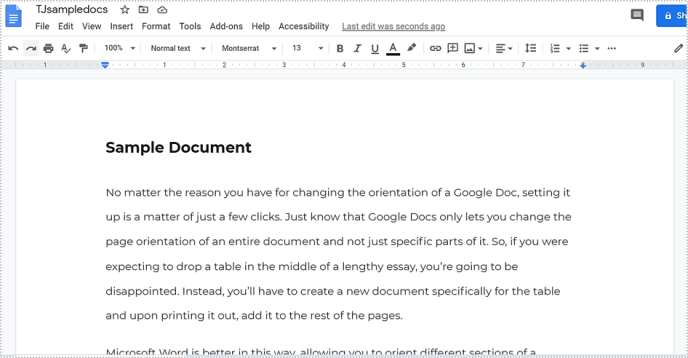
- Pilih Masukkan dan arahkan kursor ke Header & footer.
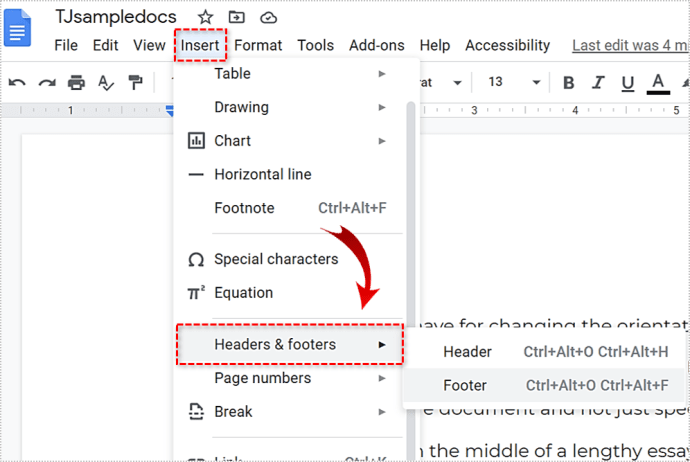
- Pilih Footer dan pilih Ctrl + A untuk memilih semua teks.
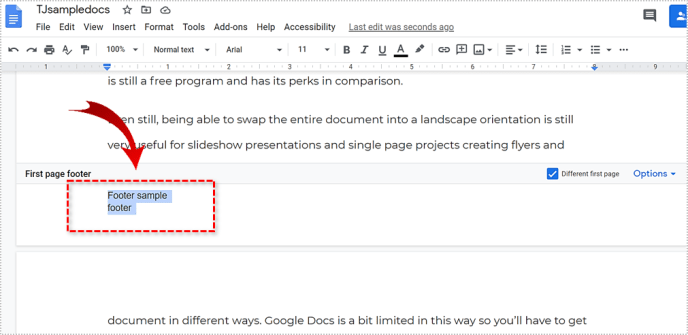
- Tekan Padam untuk memadamkan semuanya.
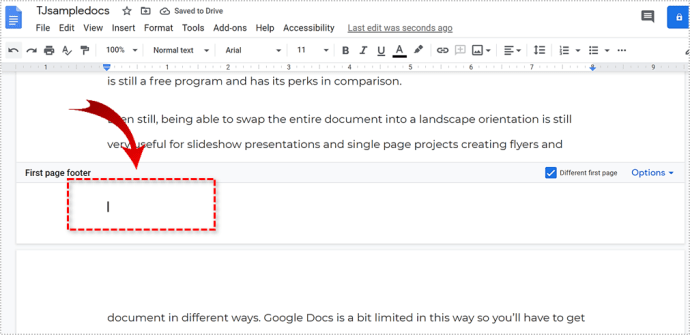
- Pilih di mana sahaja di luar kotak footer untuk disimpan.
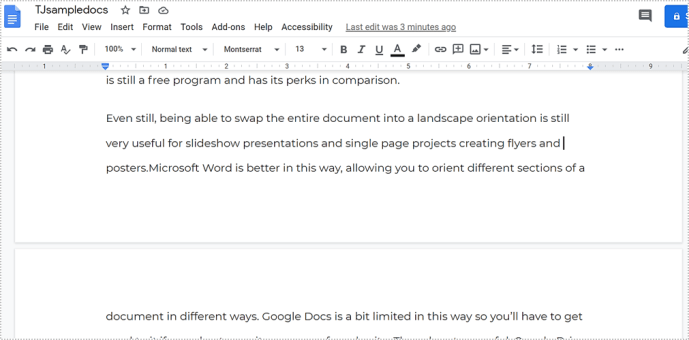
Kotak footer akan hilang dan halaman anda akan kembali normal.
Tambahkan atau alih keluar tajuk di Android
Prinsipnya sama jika anda mengerjakan dokumen di Android tetapi perintahnya sedikit berbeza.
- Buka halaman pertama dokumen anda.
- Pilih ikon pensel untuk mengedit dokumen.
- Pilih ikon menu tiga titik dan togol Print Layout.
- Pilih kotak tajuk dalam dokumen dengan mengetuk bahagian atas halaman dan masukkan teks anda.
- Pilih di luar kotak tajuk untuk disimpan.

Setelah ditambahkan, anda hanya perlu memilih tajuk lagi untuk mengubahsuai teks dan teks tersebut akan dicerminkan di setiap tajuk.
Untuk membuang tajuk, pilih, pilih semua teks dan pilih pilihan Potong untuk dihapus. Kotak tajuk akan hilang.

Tambahkan atau alih keluar footer di Android
Footer menggunakan prinsip yang sama untuk menambah dan membuang.
- Buka halaman pertama dokumen anda.
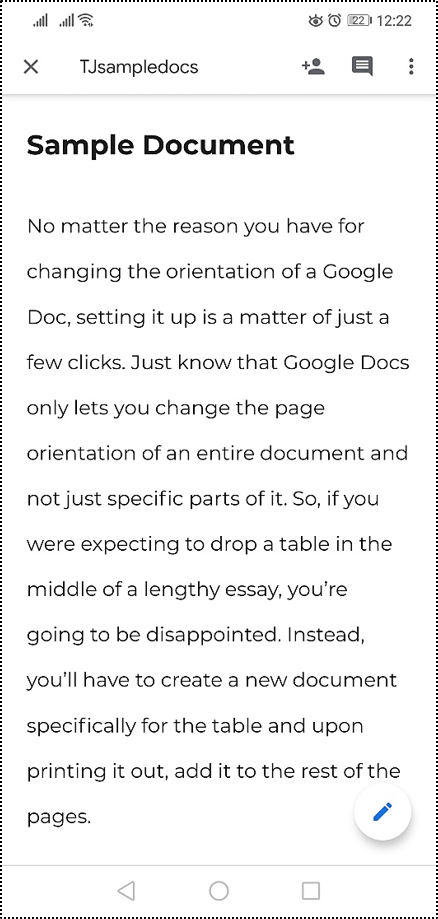
- Pilih ikon pensel untuk diedit.
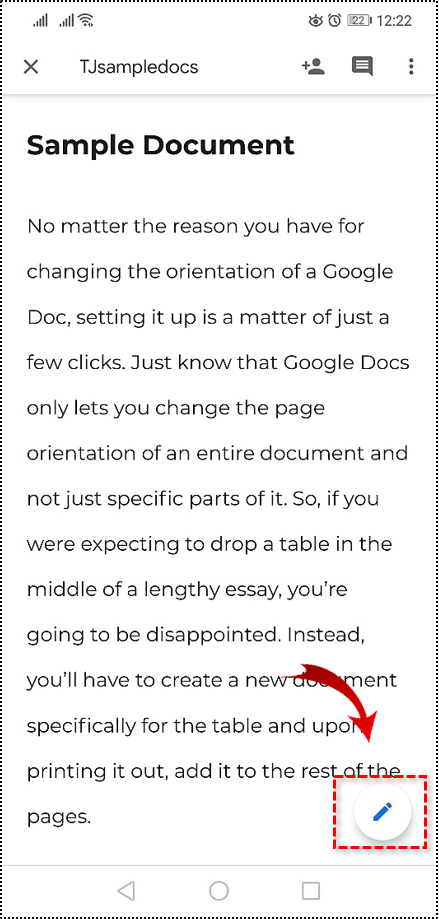
- Pilih ikon menu tiga titik dan togol Print Layout.
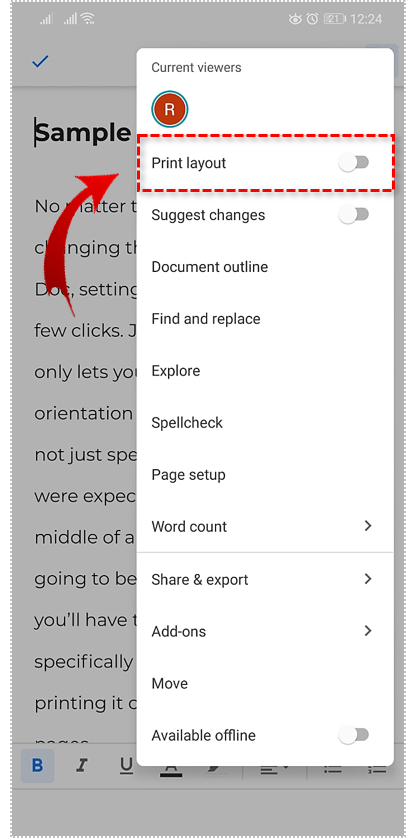
- Pilih kotak footer dengan mengetuk bahagian bawah halaman dan tambahkan teks anda.
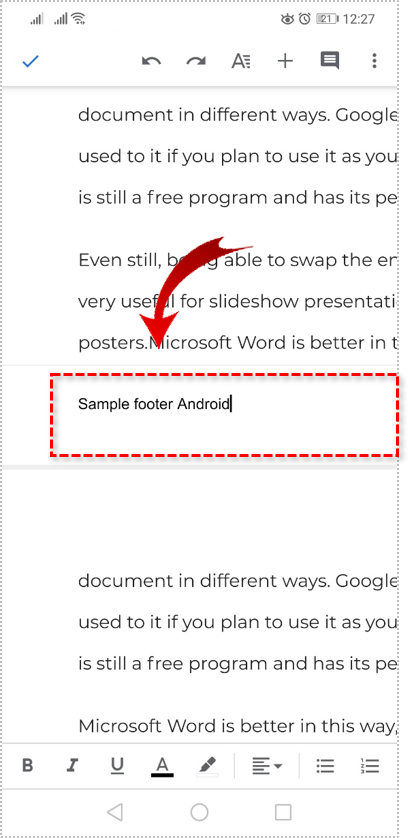
- Pilih di mana sahaja di luar kotak untuk disimpan.
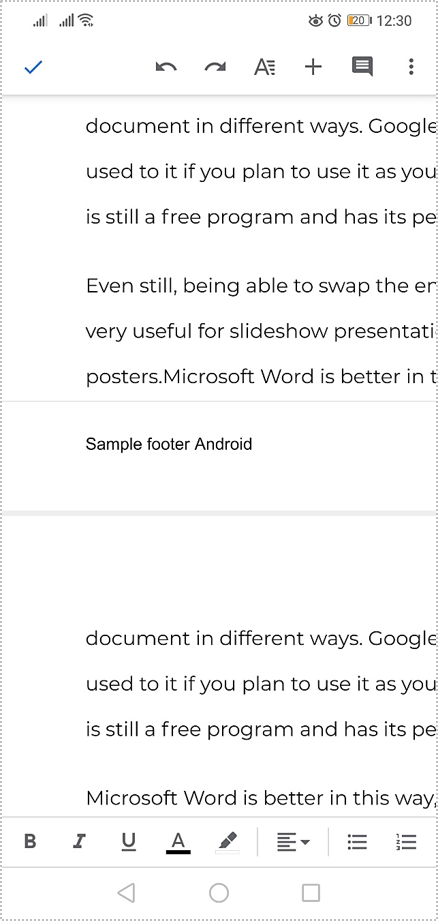
Sekiranya anda ingin mengeluarkan footer dari Dokumen anda, anda boleh menggunakan perintah yang serupa. Pilih kotak footer dengan mengetuk bahagian bawah halaman. Pilih semua teks dan pilih pilihan Potong untuk menghapusnya. Kemudian pilih dari kotak footer dan anda sudah selesai.

Dokumen Google mungkin kelihatan sederhana tetapi menyembunyikan beberapa ciri penting dalam antara muka biasa itu. Sekiranya anda perlu bermain dengan header dan footer di Google Docs, anda sekarang tahu caranya!