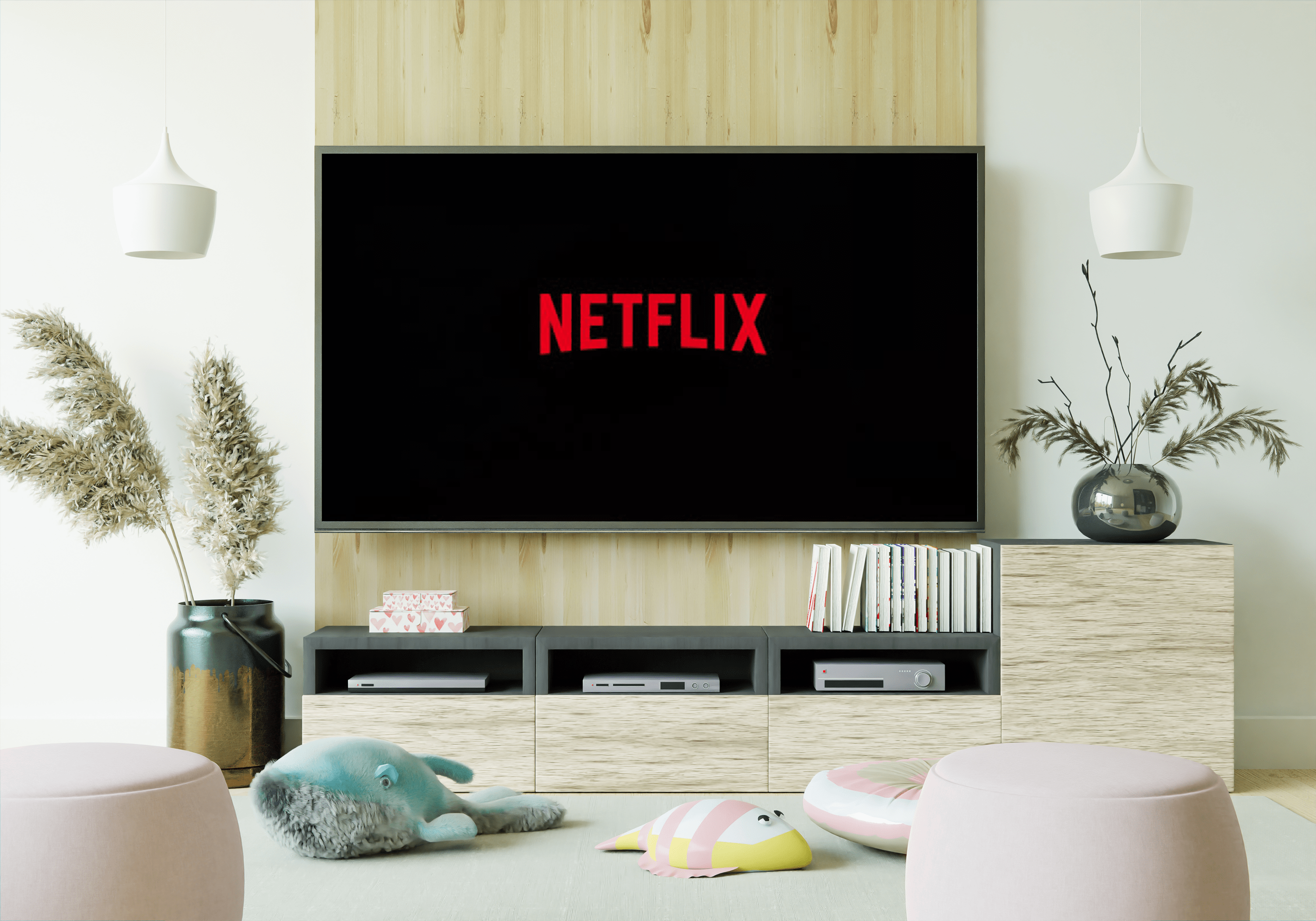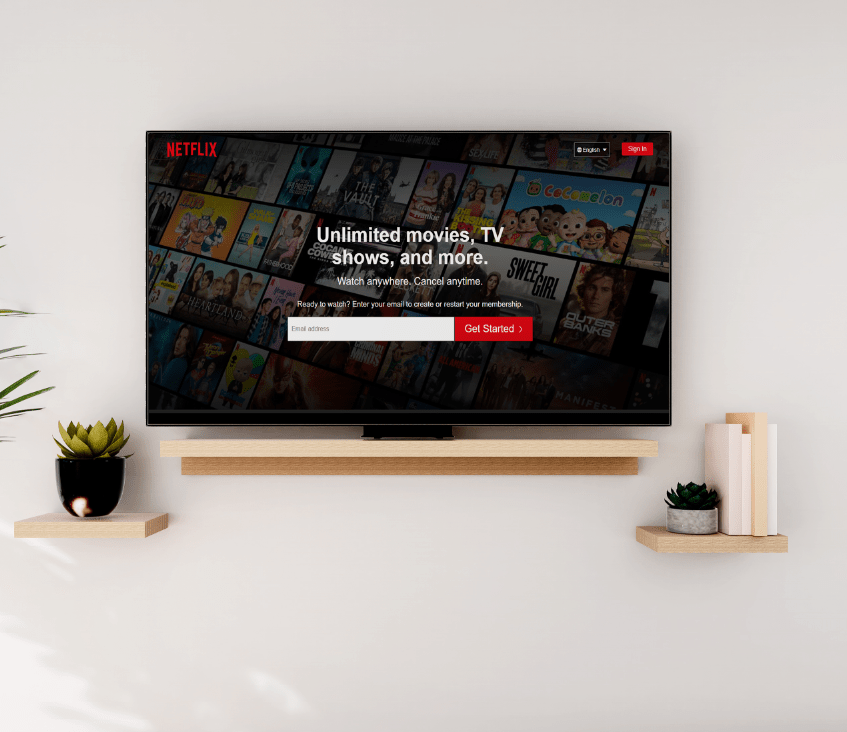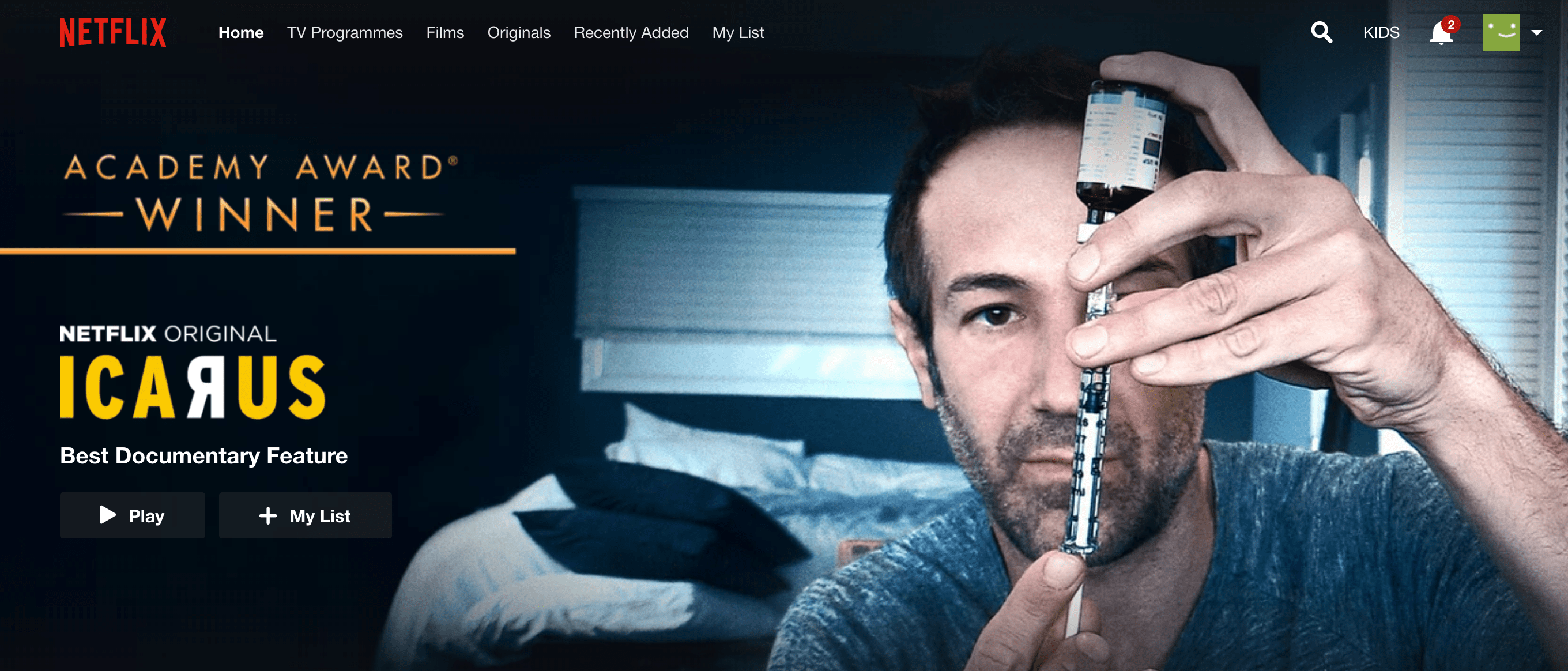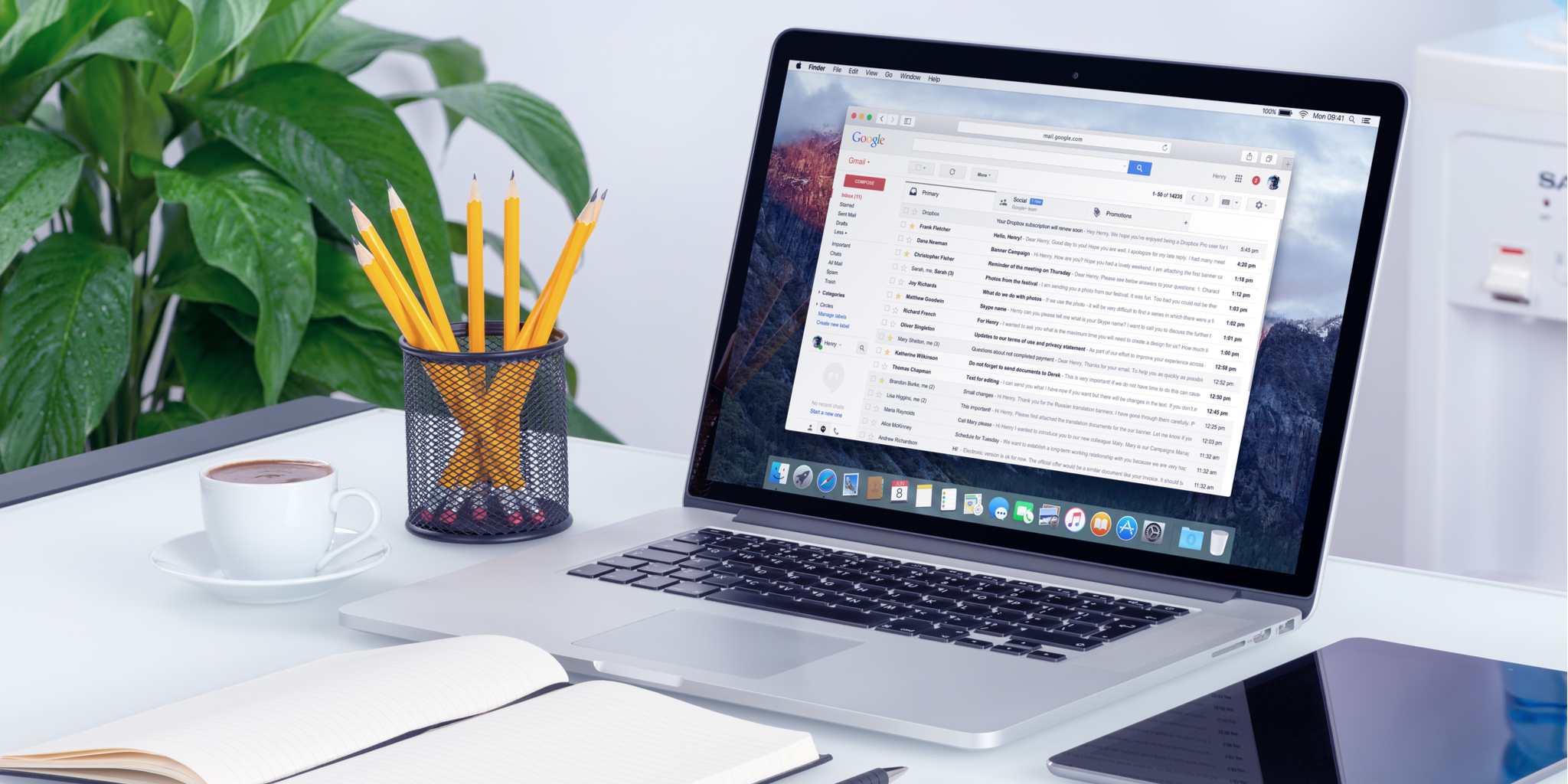Cara Membuang Kata Laluan di Excel 2016
Terdapat pelbagai sebab mengapa anda ingin melindungi fail Excel anda dengan kata laluan. Menggunakan kata laluan tidak bermaksud kita menyimpan rahsia, tetapi mungkin ada beberapa data perniagaan sensitif yang ingin kita lindungi daripada diubah dan diubah. Sekiranya terdapat lebih ramai ahli pasukan yang terlibat, mungkin anda ingin berkongsi beberapa item sebagai baca sahaja.

Dua kesukaran boleh timbul daripada perlindungan kata laluan Excel 2016 - sudah tiba masanya untuk membuang kata laluan yang diketahui, dan anda tidak tahu caranya, atau anda telah melupakannya. Terdapat penyelesaian untuk kedua-duanya, jadi bertenang dan teruskan membaca.
Jenis Penyulitan di Excel 2016
Oleh kerana terdapat banyak sebab untuk perlindungan kata laluan, terdapat juga banyak cara untuk menggunakan perlindungan ini. Sebilangan penyelesaian yang disenaraikan di bawah akan berfungsi hanya untuk beberapa jenis penyulitan kata laluan Excel 2016, dan kami akan menerangkan secara ringkas masing-masing, sehingga tidak ada kekeliruan di kemudian hari.
Kata laluan yang menyekat pembukaan fail dipanggil buka kata laluan. Semasa anda membuka dokumen, dokumen itu akan segera muncul.
Kata laluan yang anda perlukan untuk membuat beberapa perubahan dalam dokumen adalah ubah suai kata laluan. Tanpa itu, anda tidak akan dapat mengedit fail, tetapi anda masih dapat melihatnya dalam mod baca sahaja. Sudah tentu, jika pilihan itu diaktifkan. Anda juga boleh menjadikan dokumen hanya boleh dibaca tanpa memerlukan kata laluan.
Terdapat perbezaan ketika datang ke bahagian fail yang ingin anda enkripsi. Anda boleh melindungi kandungan dengan menyulitkan keseluruhan fail, atau anda boleh memilih untuk melindungi hanya buku kerja atau lembaran kerja.
Dengan memilih yang pertama, anda akan menghalang orang lain daripada menamakan semula, menyembunyikan, memindahkan, menambah, atau menghapus lembaran kerja, melindungi struktur buku kerja tetapi bukan kandungan lembaran kerja. Dengan menyulitkan lembaran kerja, strukturnya tidak akan diedit, tetapi bukan struktur buku kerja.
Sekarang, mari kita lihat cara membuang kata laluan ini di Excel 2016.

Apabila Anda Mengetahui Kata Laluan
Anda telah menyelesaikan kerja anda, dan sekarang saatnya untuk menyerahkannya kepada pelanggan. Tetapi anda telah melindungi fail Excel anda dengan kata laluan, dan anda perlu membuangnya sebelum menyerahkan dokumen tersebut. Anda ingat kata laluan, tetapi anda tidak tahu cara membuangnya.
Yang ini agak mudah. Buka dokumen, masukkan kata laluan, kemudian arahkan ke "Fail." Pilih "Maklumat", kemudian "Lindungi Dokumen", dan akhirnya, "Enkripsi dengan Kata Laluan."

Menu pop timbul dengan kata laluan terakhir anda akan muncul. Padamkan kata laluan dan klik OK, kosongkan medan.

Itu sahaja. Anda boleh menghantar kata laluan dokumen secara percuma.
Apabila Anda Lupa Kata Laluan untuk Buku Kerja yang Dilindungi
Sekiranya anda telah melindungi buku kerja Excel anda dengan kata laluan, yang kini anda tidak ingat, anda boleh menghapusnya dengan XML. Perhatikan bahawa kaedah ini tidak akan berfungsi jika keseluruhan fail disulitkan. Sekiranya demikian, beralih ke penyelesaian yang sesuai di bawah.
Anda harus terlebih dahulu memastikan sambungan fail anda diaktifkan. Pergi ke panel Kawalan, arahkan ke pilihan Folder, kemudian pilih "Lihat dan lumpuhkan." Sekiranya "Sembunyikan Ekstensi untuk jenis fail yang diketahui" diaktifkan, nonaktifkannya.
Langkah seterusnya adalah menamakan semula fail Excel yang membuat masalah, mengubah pelanjutan dari .xlsx menjadi .zip. Sekarang buka fail zip, arahkan ke folder "xl" dan "lembaran kerja", dan ekstrak fail "sheet.XML".

Setelah pengekstrakan selesai, buka fail dan cari teg berikut:
ia:
Apabila anda menjumpainya, anda harus menghapusnya sepenuhnya - semua yang ada di bawah sehingga tanda seterusnya. Simpan perubahan dalam fail XML, dan ganti yang lama di dalam folder zip.
Pada akhirnya, tutup fail zip dan namakan semula, menukar pelanjutan kembali ke .xlsx. Buku kerja anda kini tidak lagi dilindungi kata laluan.
Apabila Anda Melindungi Fail dengan Sekatan Hanya Baca
Sebelum beralih ke artileri berat, kita harus menyebutkan apa yang harus dilakukan sekiranya anda melindungi fail Excel anda dengan sekatan baca sahaja. Sekatan bukan kata laluan, jadi mudah dibuang. Ia hanya memerlukan beberapa klik.
Setelah membuka fail Excel, buka bahagian Maklumat, pilih "Lindungi Dokumen", lalu "Batasi Pengeditan". Di bahagian bawah menu pop-up berikut, akan ada pilihan "Hentikan perlindungan". Pilih untuk menghilangkan sekatan.
Apabila Anda Lupa Kata Laluan untuk Fail yang Dienkripsi Penuh
Sekiranya anda telah menggunakan kata laluan untuk melindungi keseluruhan fail Excel 2016, anda memerlukan alat pihak ketiga untuk memulihkan kata laluan untuk menghapusnya. Terdapat banyak alat yang tersedia, tetapi perisian yang disebut PassFab untuk Excel terbukti menjadi penyelesaian termudah, tanpa risiko kerosakan fail.
Selepas anda mengimport fail Excel yang dilindungi kata laluan anda ke dalam perisian ini, anda akan melihat tiga pilihan untuk jenis serangan kata laluan. Serangan Brute-force ditetapkan sebagai pilihan lalai kerana ia akan memeriksa semua watak satu persatu untuk mengetahui kata laluan, jadi tidak ada maklumat tambahan yang tersedia. Walau bagaimanapun, jika beberapa maklumat kekal dalam ingatan anda, ini akan menjadikan prosesnya lebih cepat.
Sekiranya anda mengingati beberapa kata laluan, anda harus memilih Brute-force dengan Mask Attack dan memasukkan semua yang anda ingat. Dengan cara itu, perisian akan mencari kata laluan anda dengan memeriksa watak, simbol, dan nombor yang disesuaikan, dengan mengambil sedikit masa.
Sekiranya anda memiliki fail kamus kata laluan, maka anda harus mengimportnya menggunakan pilihan Kamus Serangan. Pilihan ini mempunyai kadar kejayaan yang tinggi kerana hanya membantu anda menyaring kata laluan yang betul dari kamus.

Setelah anda memilih jenis serangan kata laluan, yang sesuai dengan memori dan maklumat anda, klik "Mula" dan duduk sementara perisian melakukan yang lain. Setelah selesai, kata laluan fail Excel anda akan muncul di skrin pop timbul.

Setelah mengetahui kata laluan, anda boleh membuangnya seperti yang diperintahkan dalam penyelesaian pertama.
Tidak Perlu Pakar IT
Ketakutan kehilangan kata laluan menghalang banyak orang daripada menyimpan fail Excel mereka. Seperti yang anda lihat, tidak perlu takut kerana semua enkripsi ada penyelesaiannya. Tidak ada penyelesaian yang rumit, jadi anda tidak perlu menjadi pakar IT jika anda ingin membuang kata laluan.
Sekiranya anda telah melindungi keseluruhan fail dengan kata laluan yang anda lupakan, tidak ada cara untuk menggunakan alat pihak ketiga yang kami tahu. Sekiranya anda mengetahui beberapa peretasan yang kami lewatkan, beritahu kami di komen.