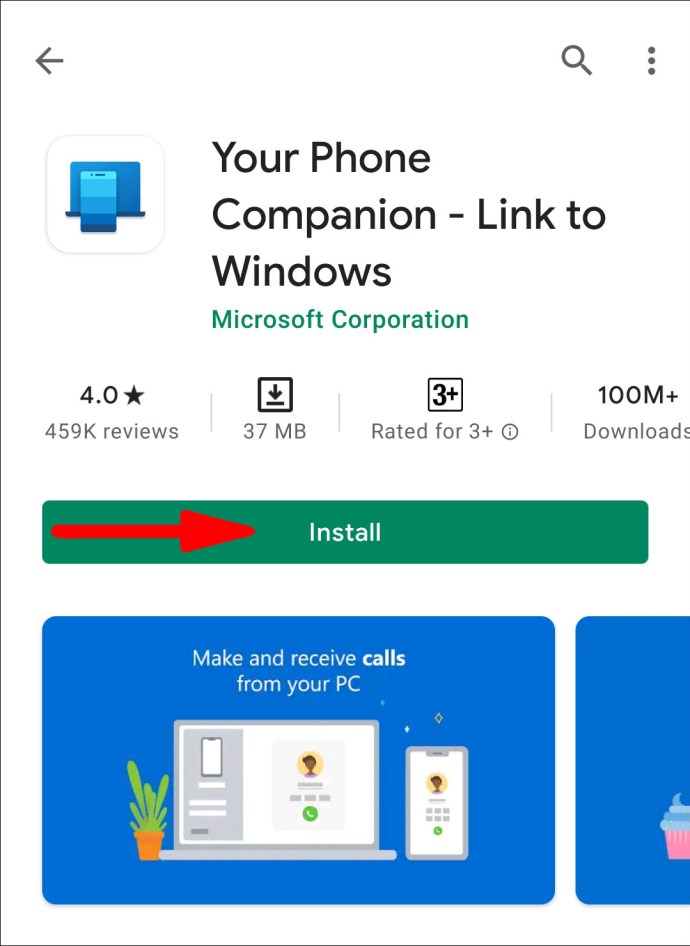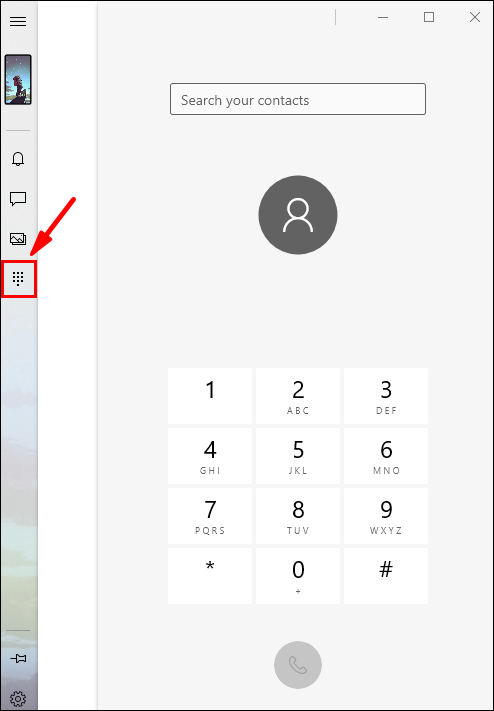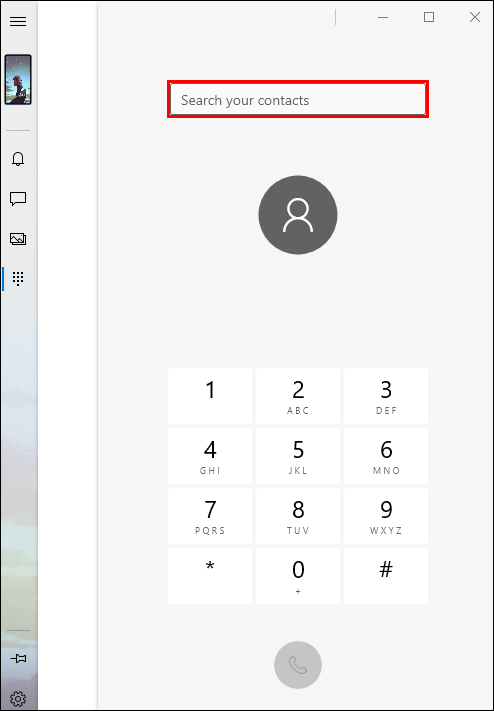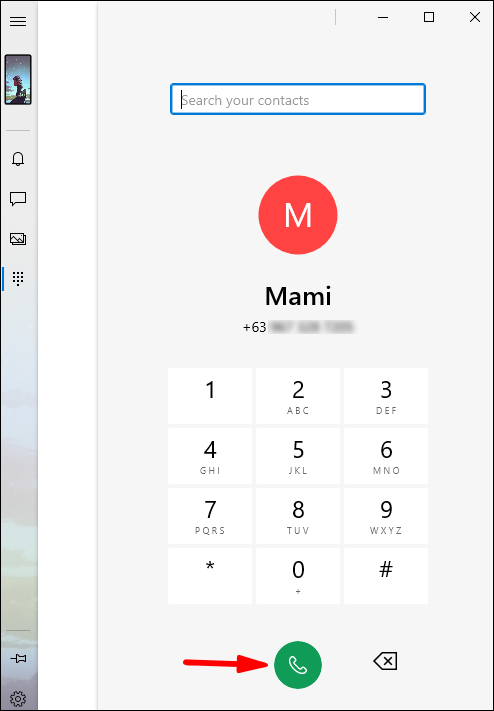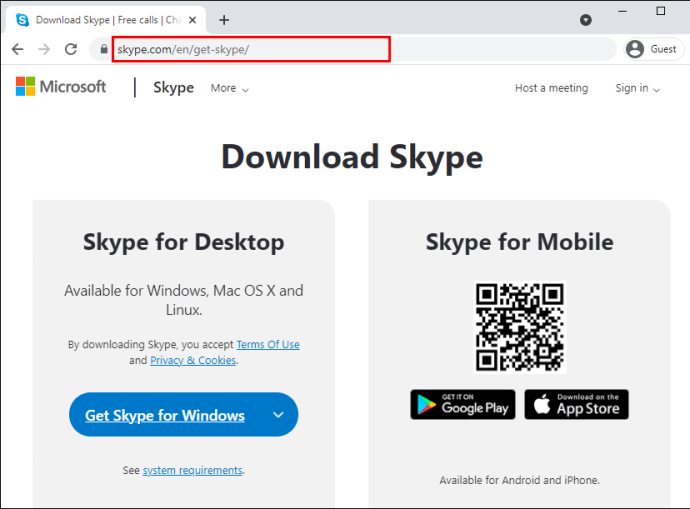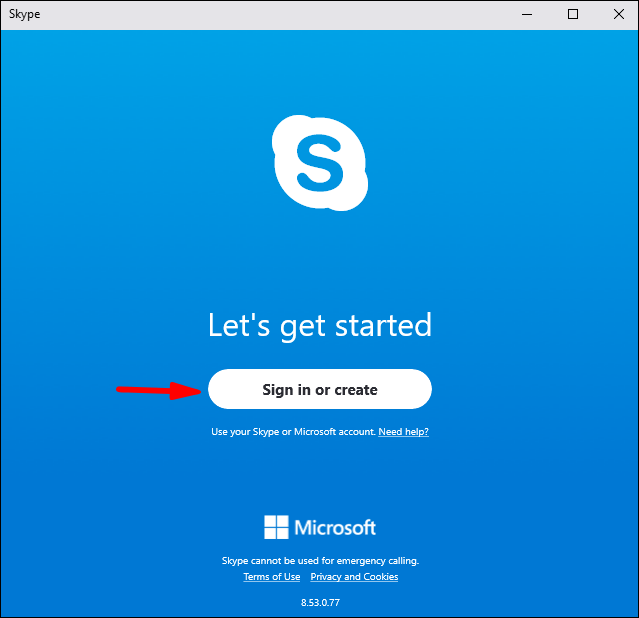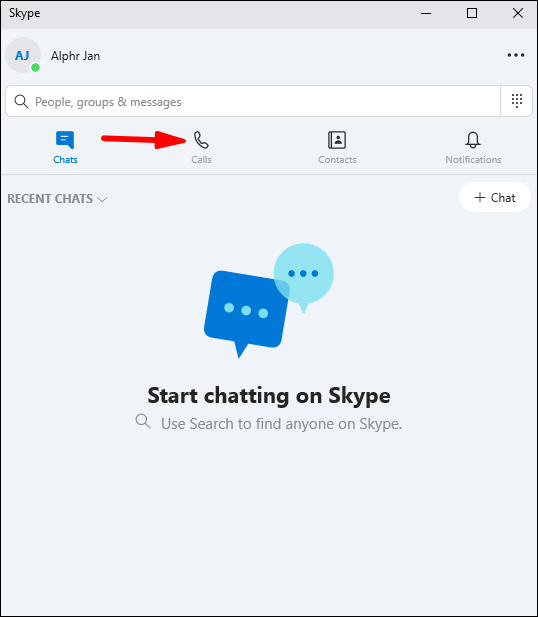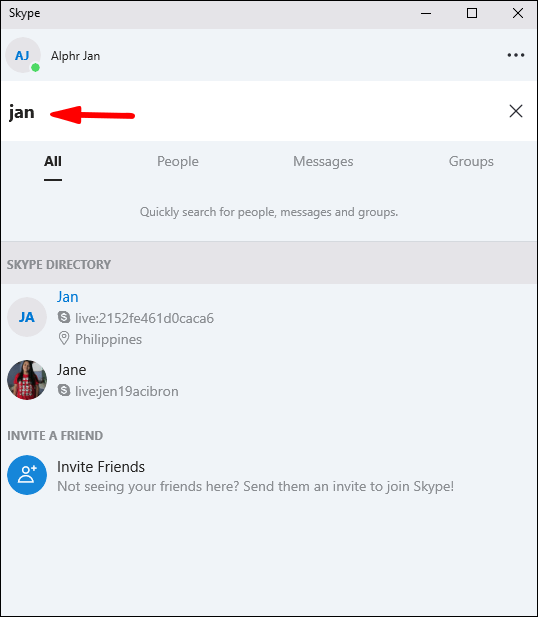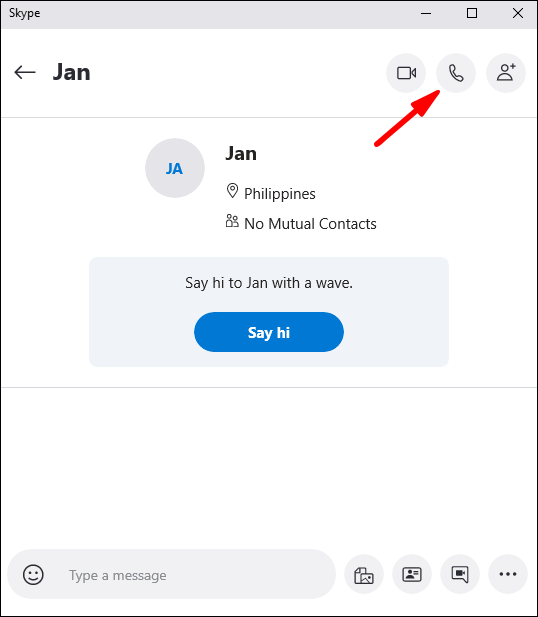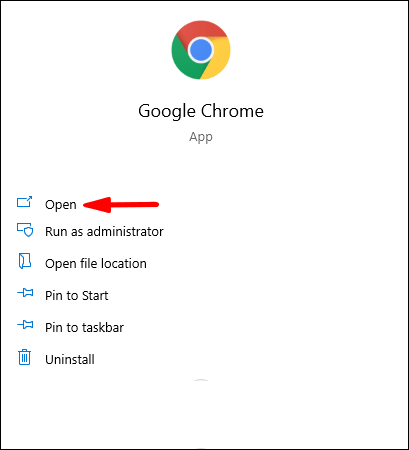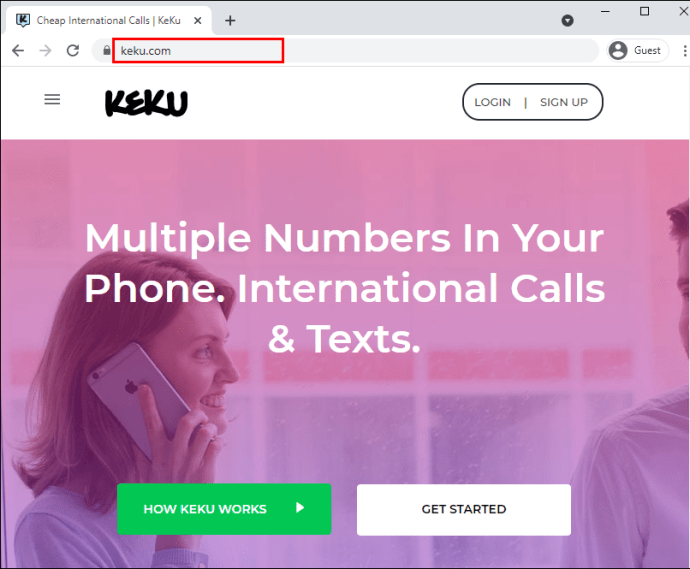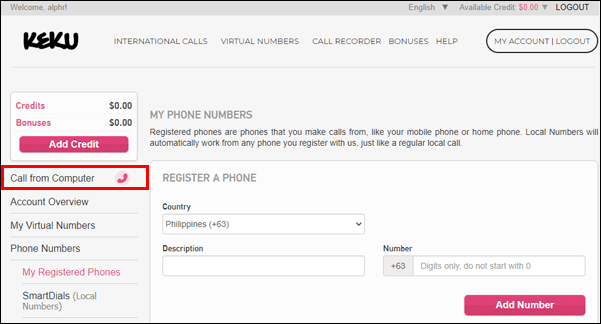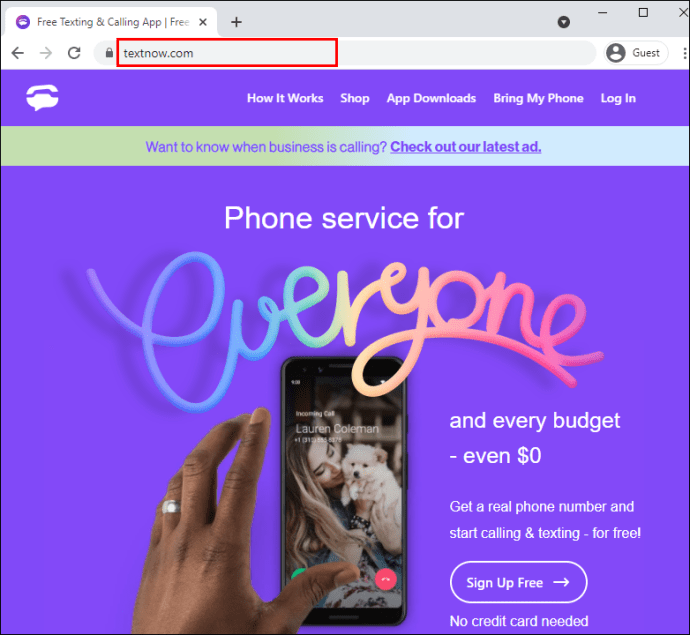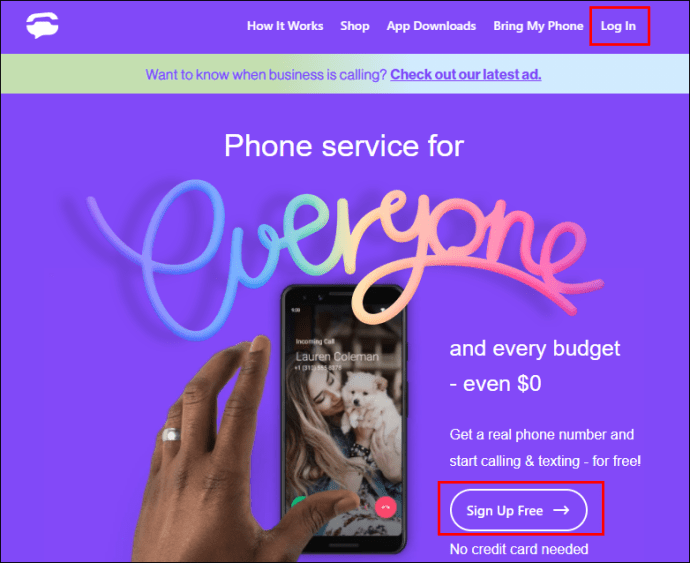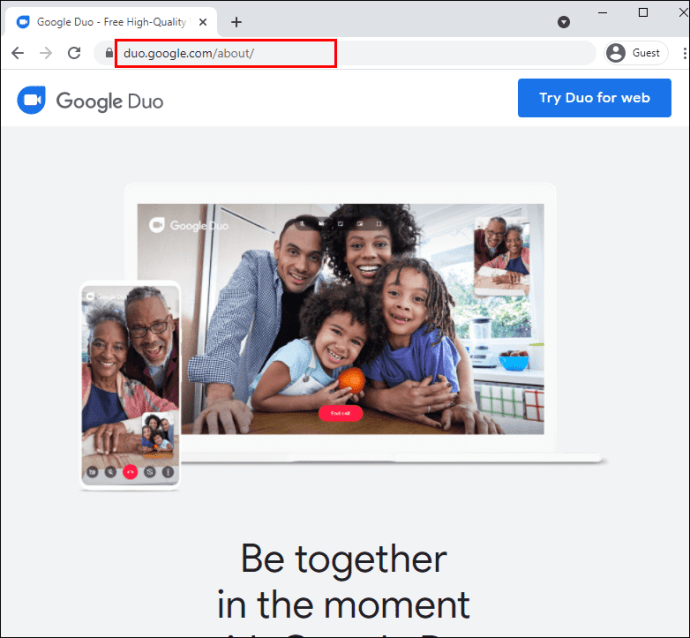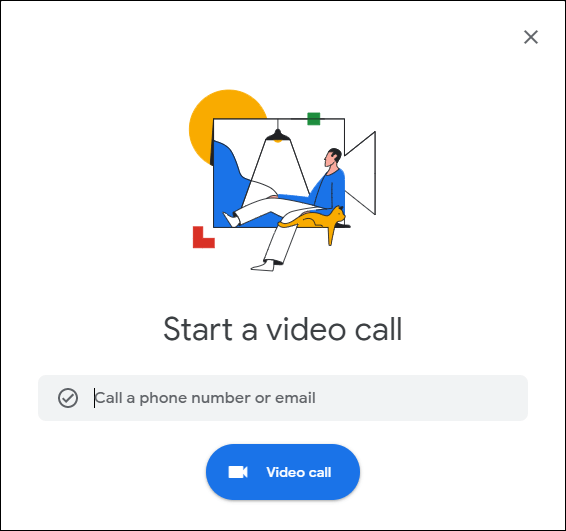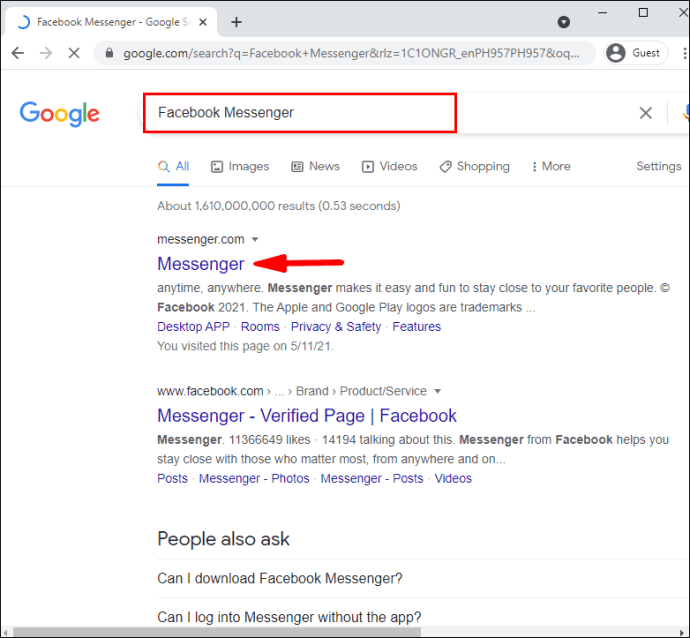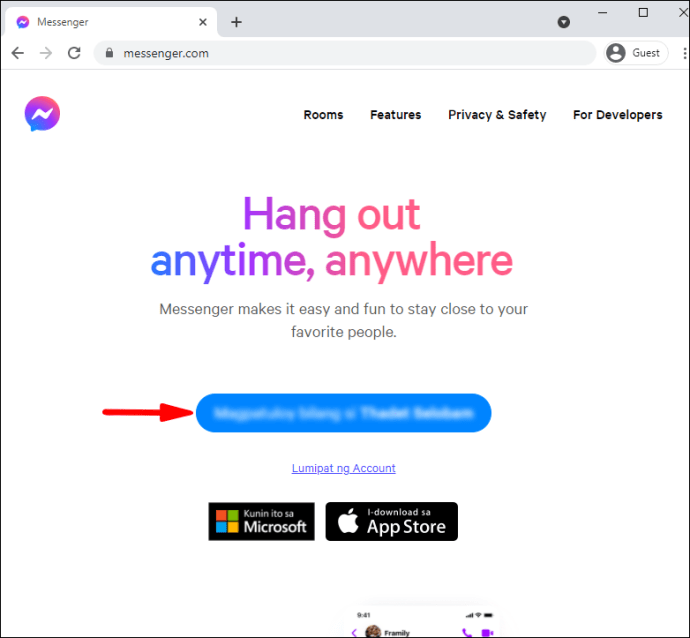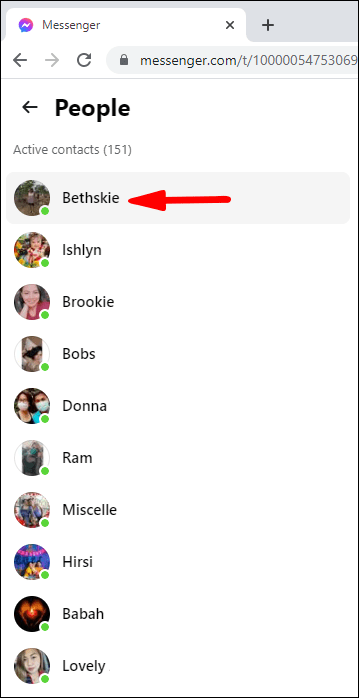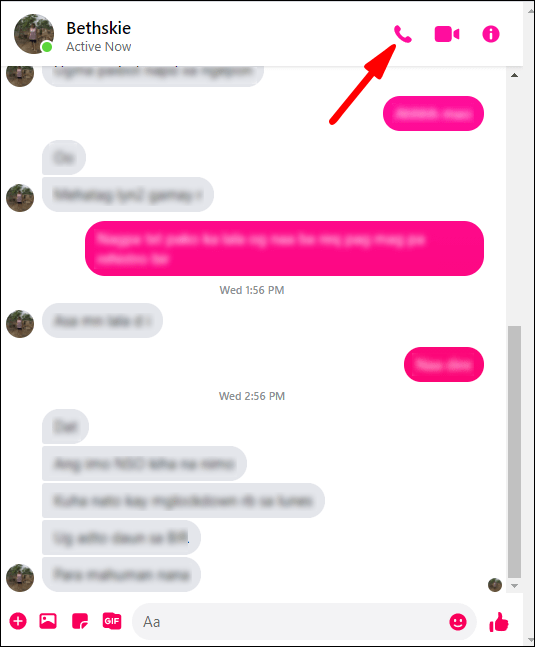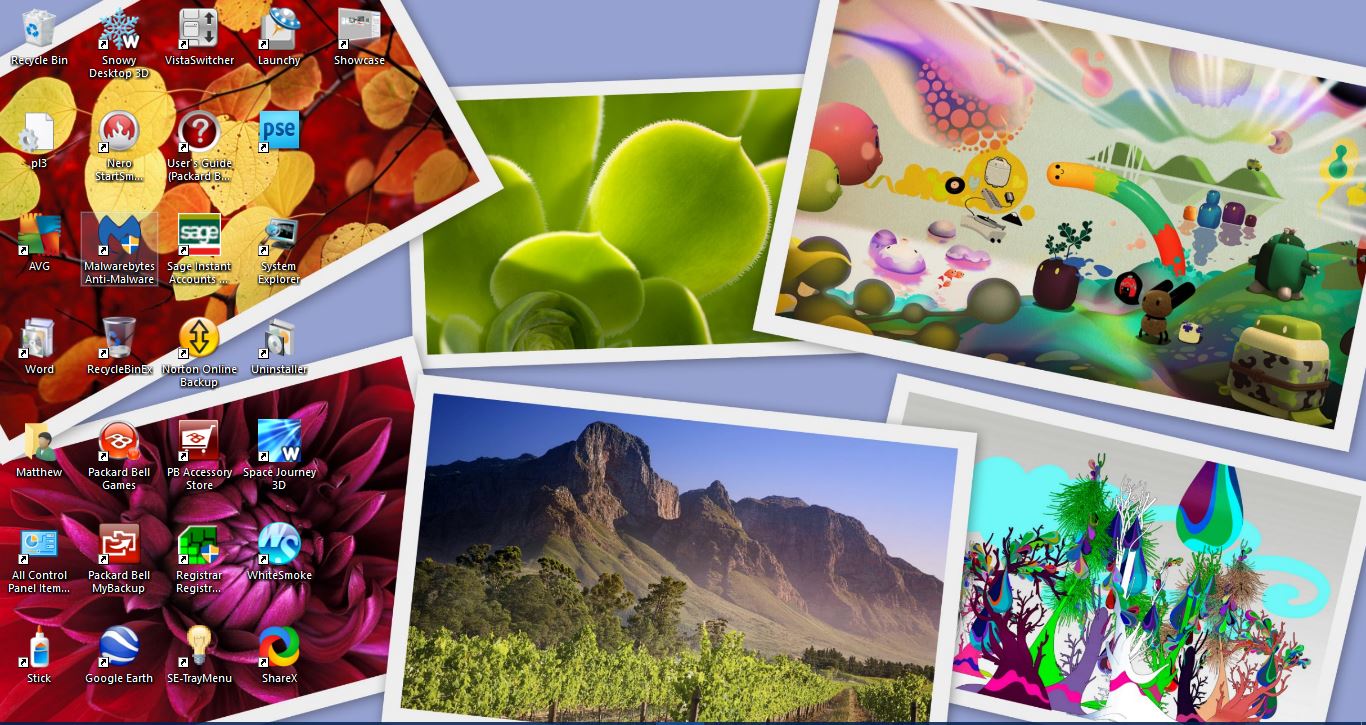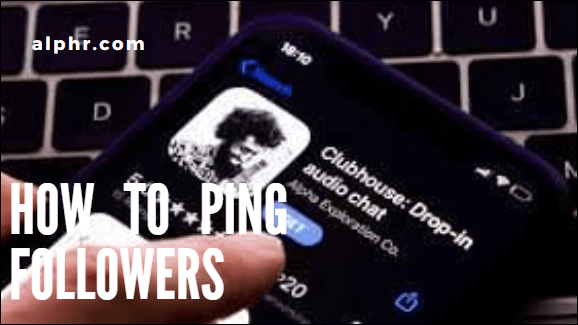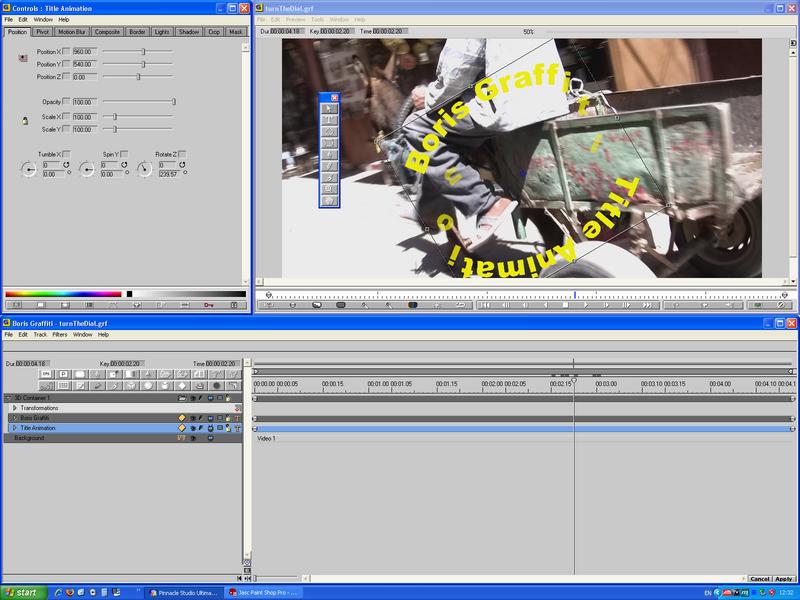Cara Membuat Panggilan Dari Komputer
Teknologi moden telah memungkinkan kita untuk terus berhubung dengan orang-orang di berbagai belahan dunia. Dengan hanya beberapa klik, anda boleh menghubungi atau menghantar SMS kepada seseorang yang tinggal di bahagian lain planet ini. Anda boleh menggunakan telefon anda untuk ini, atau menggunakan PC anda. Sekiranya anda tertanya-tanya bagaimana membuat panggilan dari PC, pastikan anda membaca panduan ini.

Bagaimana Membuat Panggilan Dari PC?
Terdapat pelbagai aplikasi yang boleh anda gunakan untuk membuat panggilan dari komputer riba atau komputer meja anda. Tetapi, terdapat beberapa keperluan dan peralatan umum yang anda perlukan untuk mewujudkannya.
Pertama sekali, anda perlu mempunyai sambungan internet yang stabil. Sekiranya sambungan anda tidak stabil, anda akan menghadapi masalah dengan pemutusan panggilan, atau anda sama sekali tidak dapat memulakan panggilan.
Kemudian, anda juga memerlukan fon telinga atau fon kepala. Sebilangan besar komputer riba mempunyai mikrofon terbina dalam. Walau bagaimanapun, mikrofon biasanya tidak sebaik yang terdapat di fon kepala anda, kerana mikrofon lebih dekat dengan mulut anda. Sejauh komputer desktop berjalan, mereka biasanya tidak mempunyai mikrofon terpasang, jadi dalam hal ini, fon kepala atau fon telinga sangat penting.
Sebilangan aplikasi memerlukan anda mempunyai nombor telefon; yang lain akan memberikan nombor telefon kepada anda setelah anda log masuk. Ini bergantung pada aplikasi yang anda pilih.
Menyiapkan Peralatan Anda
Sebelum sampai ke aplikasi yang dapat anda gunakan untuk membuat panggilan dari PC anda, pastikan anda memeriksa peralatan anda dan menyiapkan fon kepala / fon telinga anda. Periksa sambungan internet anda dan jika fon telinga / fon kepala anda disambungkan dengan betul melalui Bluetooth atau kabel. Pastikan "Mikrofon luaran" (atau nama fon kepala / fon telinga anda) dipilih dalam tetapan Suara anda.
Sekiranya anda ingin memastikan bahawa peralatan anda sesuai untuk digunakan, anda boleh menguji mikrofon anda sebelum membuat panggilan.
Bukan kerana anda telah menyediakan peralatan anda, mari kita lihat beberapa aplikasi yang paling popular untuk membuat panggilan dari PC.
Aplikasi untuk Membuat Panggilan Dari PC
Waktu Wajah
Sekiranya anda memiliki Mac dan iPhone, ini adalah pilihan yang bagus. Anda boleh membuat panggilan dari iPhone melalui peranti Mac anda. Namun, ini adalah aplikasi yang hanya berfungsi dengan perangkat Apple, jadi jika anda mempunyai Windows, Linux, atau Android, anda harus mencari pilihan lain.
Sebelum mengikuti langkah membuat panggilan telefon di dalam aplikasi, pastikan iPhone dan Mac anda masuk ke Apple ID yang sama dan siapkan peranti anda untuk panggilan telefon. Sekiranya mereka tidak disiapkan, anda tidak akan dapat membuat panggilan.
- Buka aplikasi FaceTime pada Mac anda.
- Ketik pada tab "Audio".
- Taipkan nombor telefon yang ingin anda hubungi atau cari orang dalam kenalan anda.
- Ketuk ikon telefon di sebelah nombor atau nama. Anda akan melihat mesej yang meminta anda memilih antara membuat panggilan menggunakan FaceTime Audio atau iPhone anda. Pilih "Audio FaceTime."
- FaceTime kini akan membuat panggilan telefon. Ia akan menggunakan Wi-Fi anda dan bukannya rancangan telefon anda.
Telefon awak
Sekiranya anda pengguna Windows, aplikasi yang disertakan dengan sistem operasi Microsoft anda disebut YourPhone. Ini menyerupai FaceTime: ia membuat panggilan dari PC anda tetapi melalui telefon Android yang dipautkan. Untuk dapat membuat panggilan telefon melalui YourPhone, ikuti langkah berikut:
- Pasang aplikasi bernama "Your Phone Companion - Links to Windows" di telefon Android anda. Aplikasi ini akan membolehkan anda menyambungkan telefon ke komputer anda. Anda boleh menemuinya di Play Store.
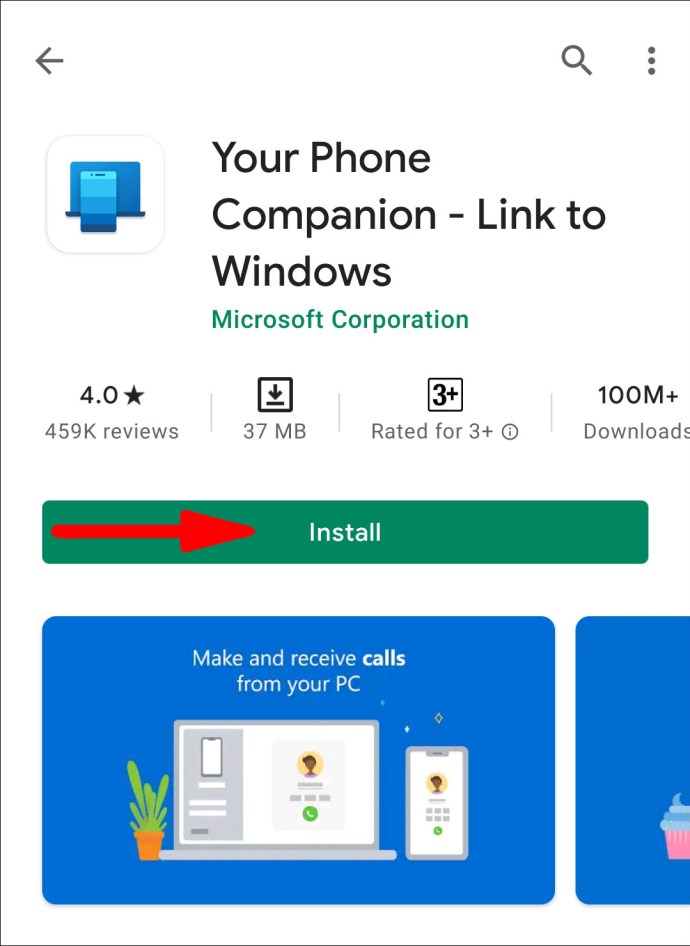
- Buka menu Mula di komputer anda.

- Mula menaip "Telefon Anda" dan membukanya.

- Log masuk dengan Microsoft dan siapkan dengan telefon anda.
- Pilih tab "Panggilan".
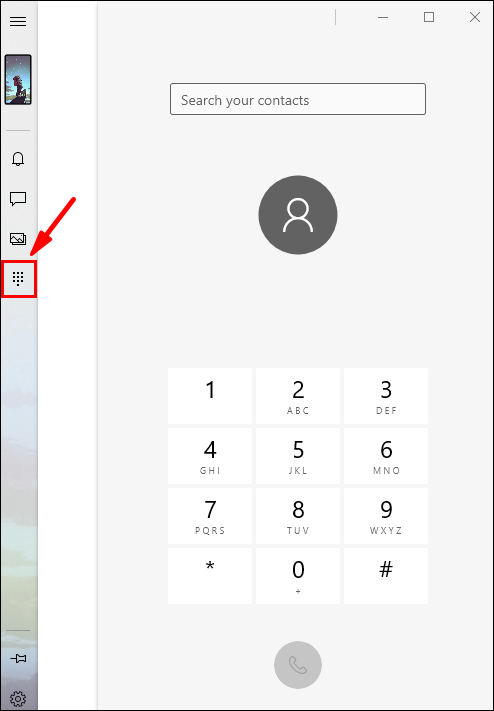
- Pilih "Cari kenalan anda" jika anda ingin memanggil seseorang dari senarai kenalan anda. Sekiranya tidak, anda boleh memasukkan nombor yang ingin anda hubungi.
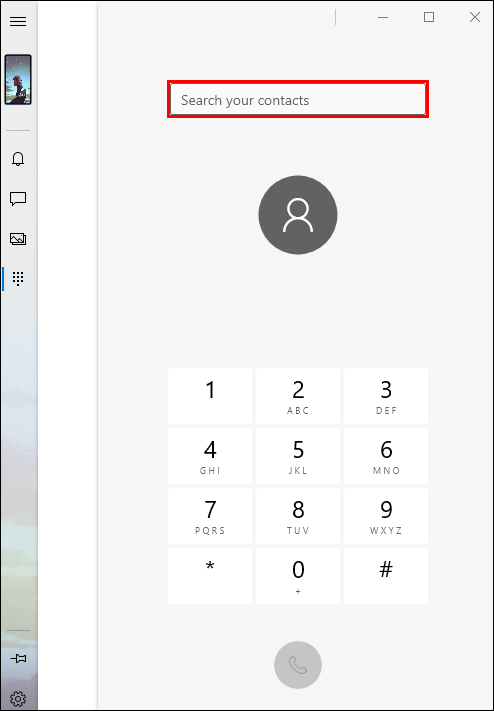
- Pilih ikon telefon untuk didail.
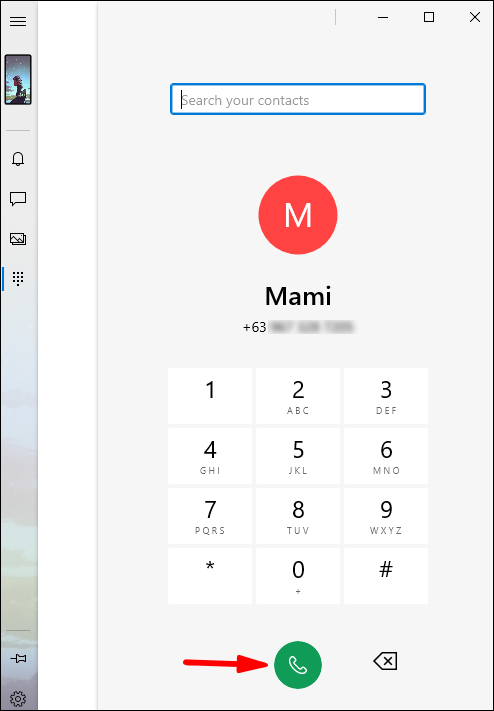
Petua: Sentiasa pastikan Bluetooth anda dihidupkan. Sekiranya dimatikan, anda tidak akan dapat membuat panggilan telefon menggunakan YourPhone.
Skype
Sekiranya anda tidak mahu membuat panggilan menggunakan nombor telefon anda, anda boleh menggunakan Skype. Ini adalah salah satu aplikasi paling popular untuk membuat panggilan telefon dan video di pelbagai peranti. Oleh kerana ia tersedia di pelbagai platform (Windows, Linux, macOS, iOS, Android) dan pada peranti yang berbeza, anda boleh memanggil dari PC anda ke PC lain, telefon bimbit atau aplikasi.
Sekiranya anda ingin membuat panggilan dari PC menggunakan Skype, pastikan anda mengikuti langkah-langkah berikut:
- Sekiranya anda belum memilikinya, pastikan anda memasang aplikasi Skype. Anda boleh memuat turunnya di sini: //www.skype.com/en/get-skype/.
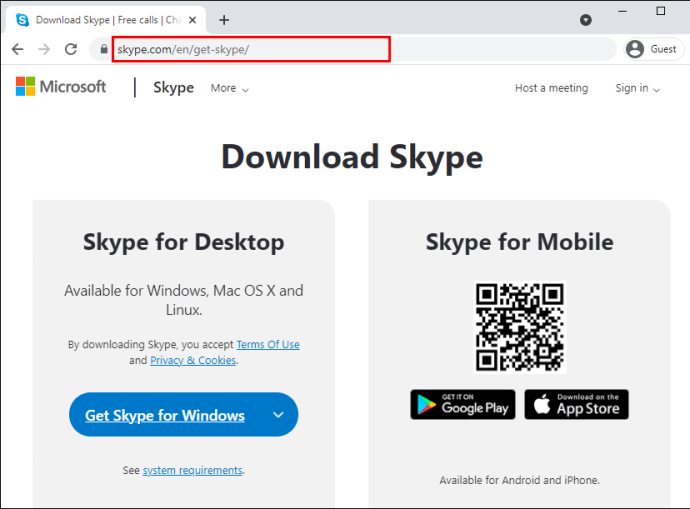
- Log masuk ke akaun anda, atau buat jika ini adalah kali pertama anda menggunakan Skype.
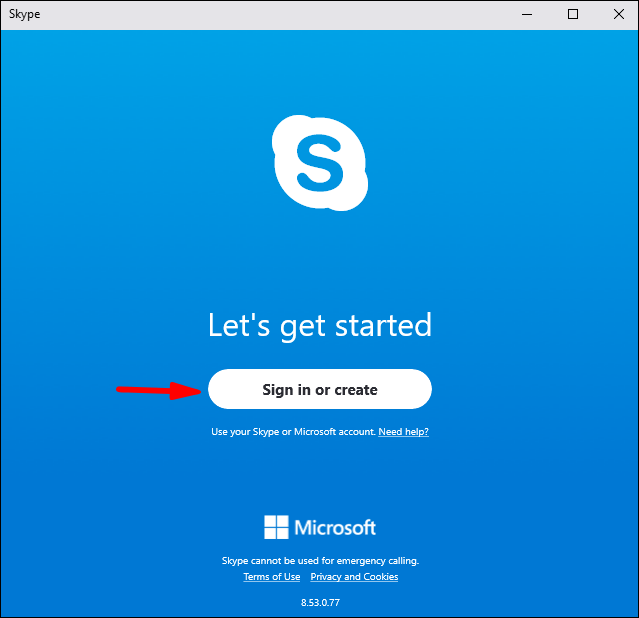
- Buka tab "Panggilan".
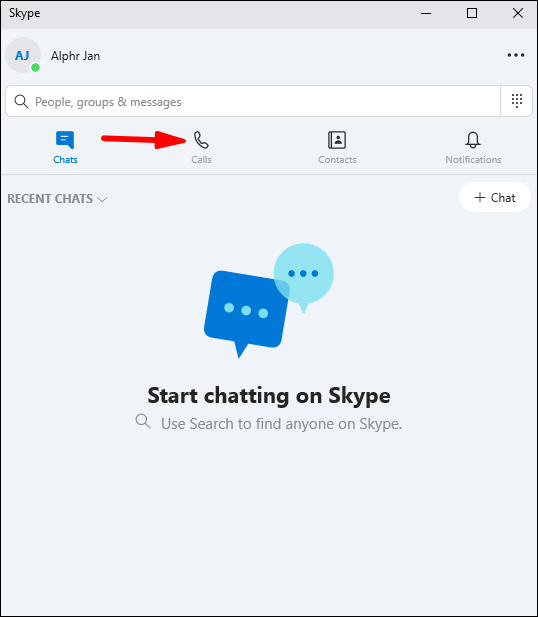
- Cari nama, e-mel, atau nama pengguna seseorang untuk menambahkannya ke kenalan anda.
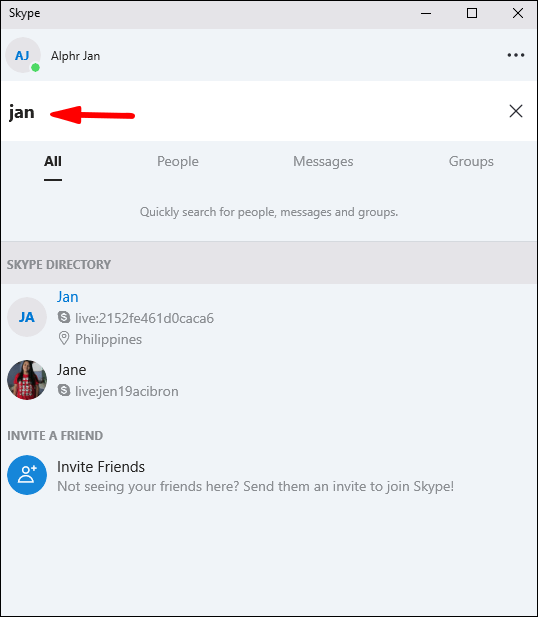
- Ketik "Panggil."
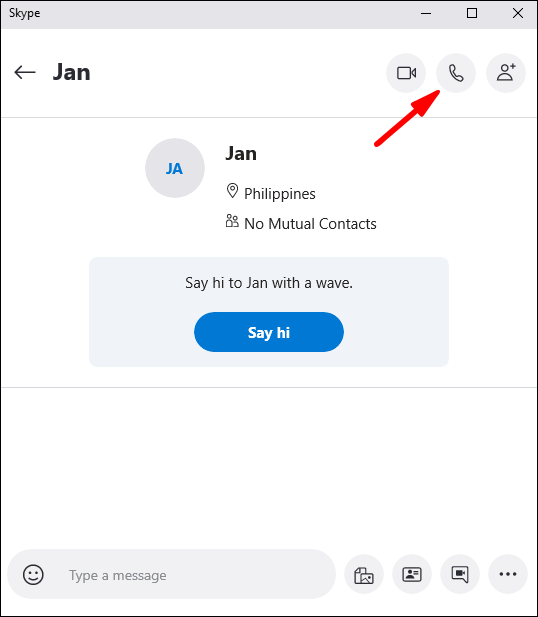
Pilihan ini adalah percuma. Walau bagaimanapun, anda juga boleh menghubungi nombor telefon bimbit atau darat dari aplikasi Skype anda. Dalam kes ini, anda harus membeli langganan atau Skype Credit kerana pilihan ini tidak percuma.
Keku
Keku adalah aplikasi yang sangat mirip dengan Skype, tetapi berjalan di dalam penyemak imbas anda. Ia menggunakan teknologi Nombor Tempatan. Sekiranya anda ingin menghubungi rakan antarabangsa anda, anda membuat Nombor Tempatan untuk setiap mereka. Kemudian, anda mendail nombor ini semasa anda mahu memanggilnya.
Sekiranya anda ingin menggunakan Keku dari komputer anda, pastikan anda mengikuti langkah-langkah berikut:
- Buka Google Chrome.
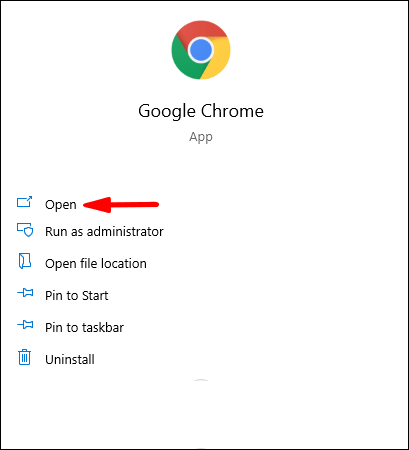
- Pergi ke laman web Keku.
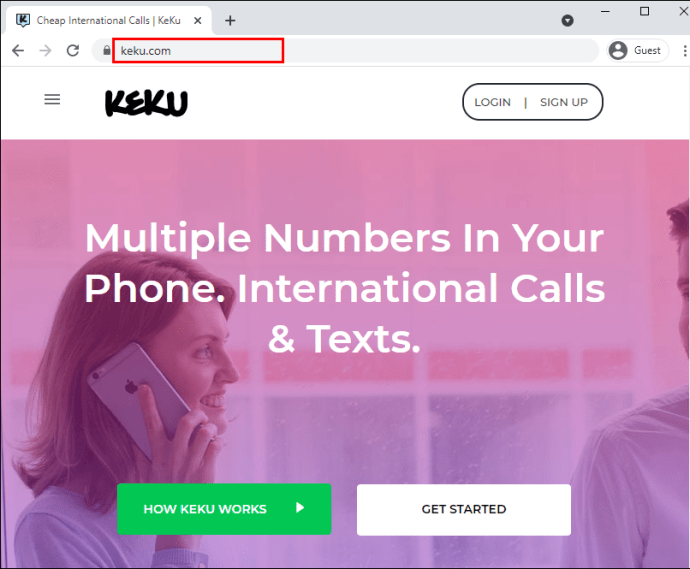
- Buat akaun Keku jika anda belum memilikinya.
- Pergi ke halaman "Panggilan dari komputer" atau ikuti pautan ini //www.keku.com/controlpanel/dialpage.html.
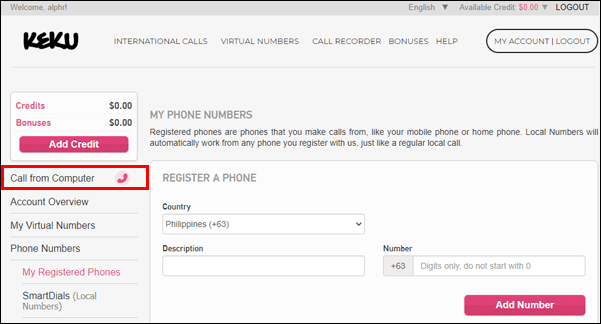
- Pilih ID pemanggil anda (nombor telefon anda sendiri atau nombor maya).
Keku boleh membuat panggilan menggunakan internet, minit tempatan, atau pilihan Nombor Tempatan anda. Ia menawarkan harga yang berpatutan untuk panggilan antarabangsa, yang menjadikannya popular di kalangan orang yang sering menghubungi rakan dan keluarga di luar negara.
TeksSekarang
TextNow menawarkan cara lain untuk memanggil dan menghantar teks kepada orang lain secara percuma dari komputer anda. Sebaik sahaja anda mendaftar, anda mendapat nombor telefon dari mana anda boleh menghantar teks dan menghubungi orang. Mudah dan berfungsi dengan baik di penyemak imbas anda.
- Buka penyemak imbas anda.
- Pergi ke laman web TextNow: //www.textnow.com/
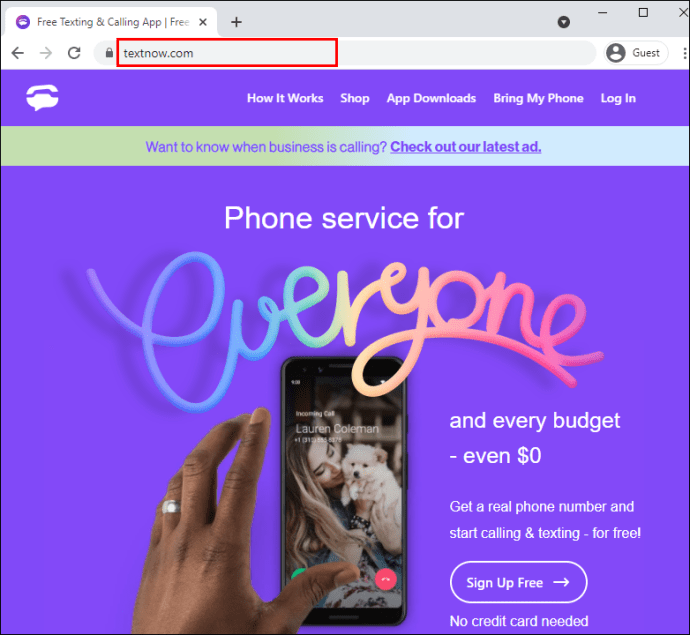
- Daftar atau log masuk jika anda sudah mempunyai akaun.
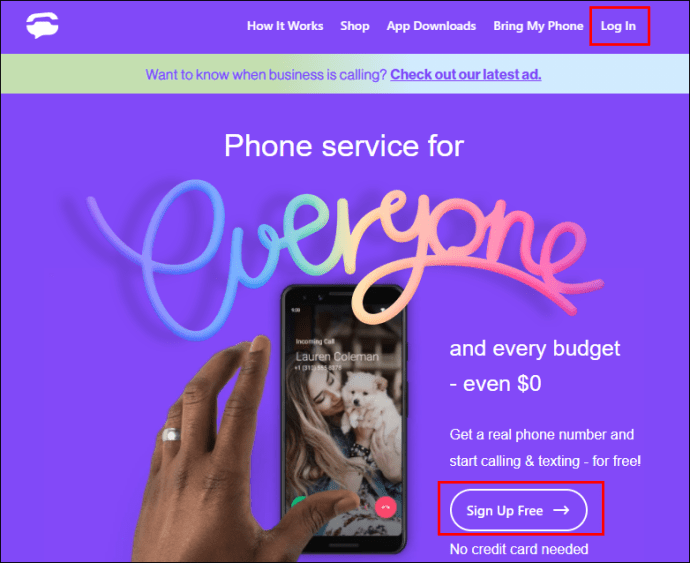
- Taipkan nombor yang ingin anda hubungi.
- Tekan "Panggil."
TextNow menyimpan sejarah panggilan anda, dan anda dapat mengakses aplikasi dari telefon / peranti lain. Anda akan menyimpan semua panggilan dan mesej jika anda log masuk ke akaun anda. Anda bahkan boleh menggunakan ciri kotak mel suara.
Google Duo
Google Duo adalah aplikasi percuma yang direka untuk membuat panggilan telefon atau video. Ini dapat digunakan dari laman web atau sebagai aplikasi untuk Android, iPhone, dan iPad. Antaramuka mudah: berfungsi berdasarkan nombor telefon anda, dan menghubungkan ke akaun Google anda. Setelah anda log masuk, anda akan melihat senarai kenalan yang telah dipasang Google Duo. Anda juga akan melihat pilihan untuk menjemput rakan anda ke Google Duo.
Sekiranya anda ingin menggunakannya dari PC anda, ikuti langkah berikut:
- Buka penyemak imbas anda.
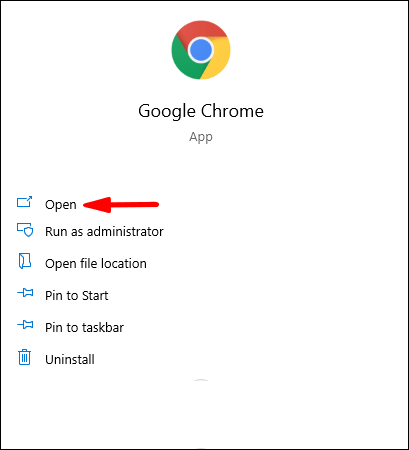
- Buka laman web Google Duo atau ikuti pautan ini: //duo.google.com/about/.
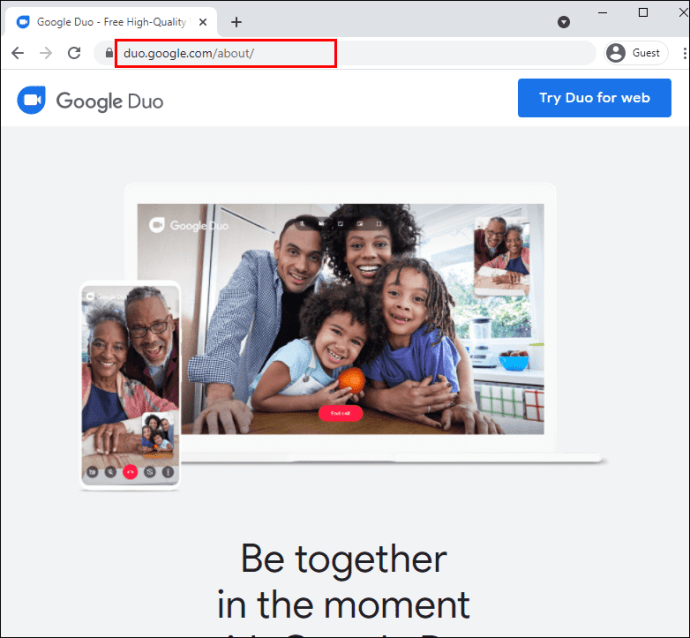
- Pilih kenalan yang ingin anda hubungi.
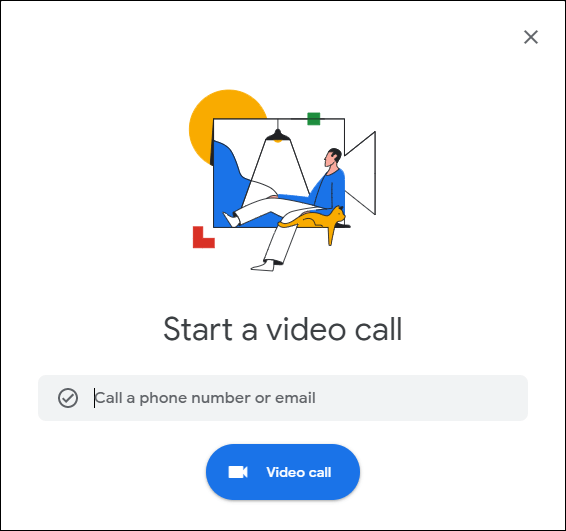
Salah satu kelemahan Google Duo ialah ia akan berfungsi walaupun tanpa Wi-Fi. Oleh itu, jika anda cuba memanggil seseorang yang tidak mempunyai Wi-Fi, ini adalah pilihan yang bagus.
Salah satu kelemahannya ialah, tidak seperti aplikasi serupa, Google Duo tidak menawarkan pilihan pemesejan. Anda boleh menggunakan aplikasi ini untuk panggilan sahaja, jadi jika anda ingin menghantar mesej kepada seseorang, anda harus mencuba pilihan lain.
Utusan Facebook
Facebook Messenger adalah aplikasi lain yang boleh anda gunakan untuk membuat panggilan telefon dari PC anda. Anda boleh menggunakannya dari mana-mana penyemak imbas di komputer anda, dan juga berfungsi sebagai aplikasi telefon bimbit. Untuk dapat membuat panggilan telefon, orang yang anda panggil harus memasang Facebook Messenger pada peranti mereka.
Walaupun aplikasi ini merupakan lanjutan Facebook, anda tidak perlu mempunyai akaun Facebook untuk menggunakan Facebook Messenger. Ini adalah aplikasi bebas yang boleh digunakan oleh semua orang.
Untuk membuat panggilan telefon dari PC anda menggunakan Facebook Messenger, ikuti langkah berikut:
- Buka penyemak imbas anda.
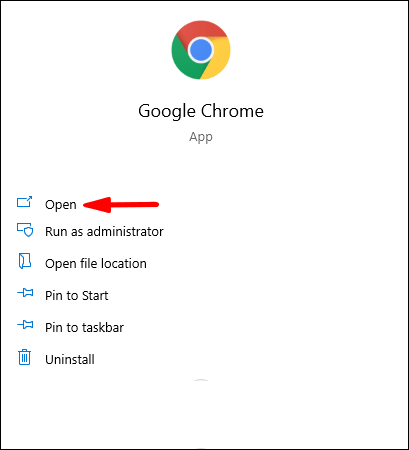
- Ketik "Facebook Messenger" di bar carian dan buka pautan pertama.
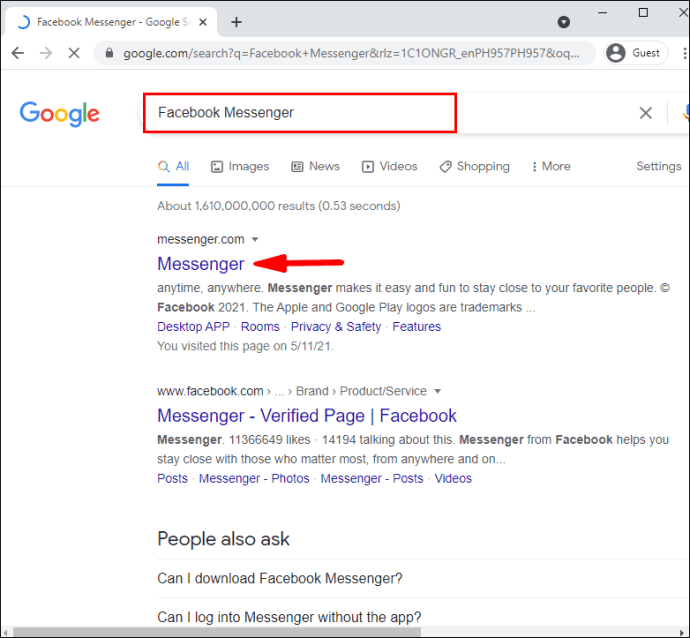
- Log masuk ke akaun anda atau, jika anda belum memilikinya, buatlah.
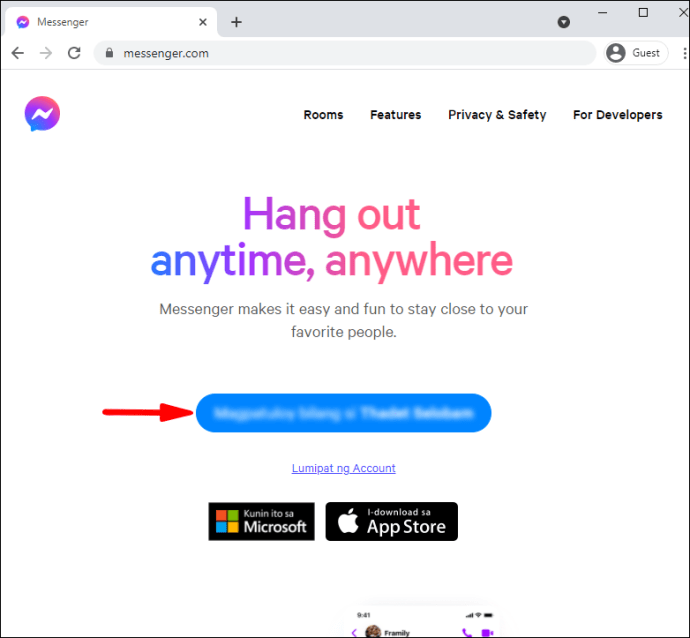
- Pilih kenalan yang ingin anda hubungi.
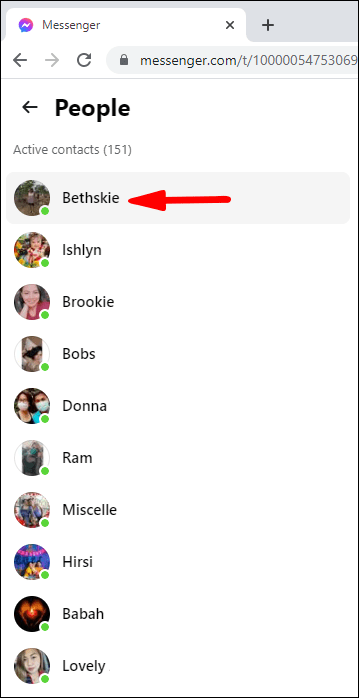
- Tekan butang panggilan.
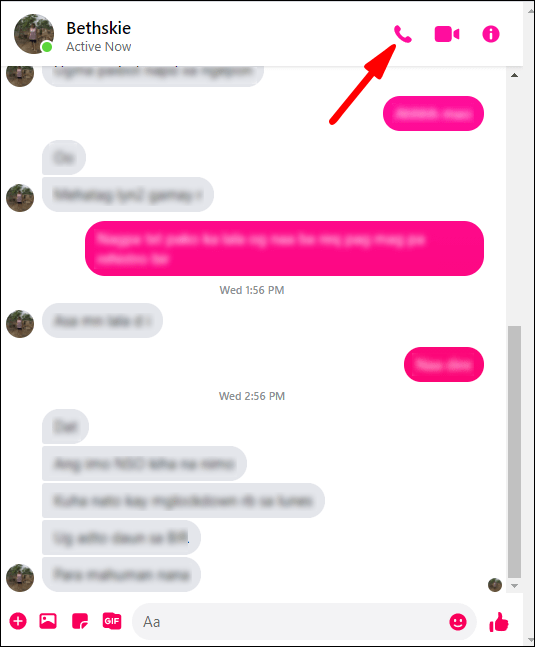
Walaupun Facebook Messenger adalah aplikasi yang bagus untuk terus berhubungan dengan orang yang juga memiliki akun, Anda tidak dapat menghubungi talian darat atau nombor telefon "nyata" melalui aplikasi.
Panggilan Dari PC Mudah-Mudah!
Sama ada anda tidak mempunyai akses ke telefon anda, anda ingin memanggil nombor antarabangsa, atau anda hanya ingin mencuba sesuatu yang baru, anda boleh menggunakan PC anda untuk memanggil orang lain. Berbagai pilihan tersedia di pasaran: anda boleh menggunakan aplikasi yang mengharuskan anda membuka akaun, aplikasi yang memberikan anda nombor yang dapat anda gunakan, atau aplikasi yang mengharuskan anda menghubungkannya ke nombor telefon anda. Pastikan memilih yang paling sesuai dengan keperluan anda.
Adakah anda pernah mencuba memanggil seseorang dari PC anda? Beritahu kami di bahagian komen di bawah.