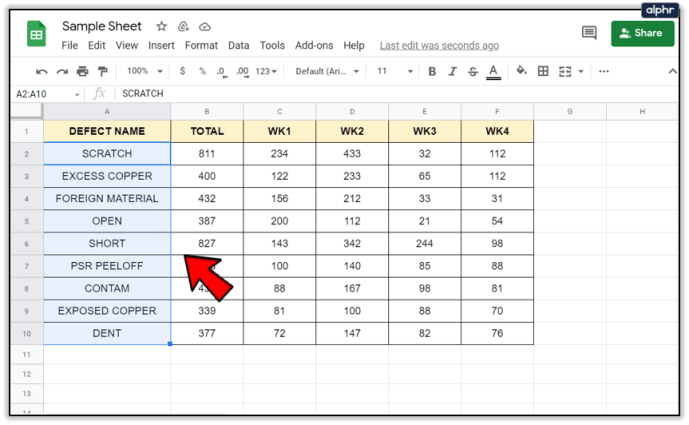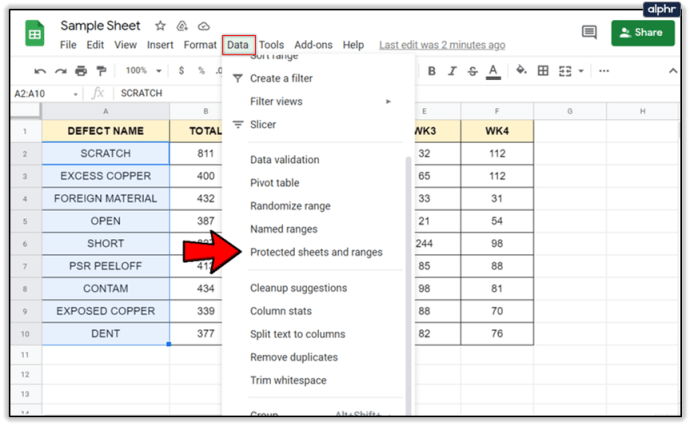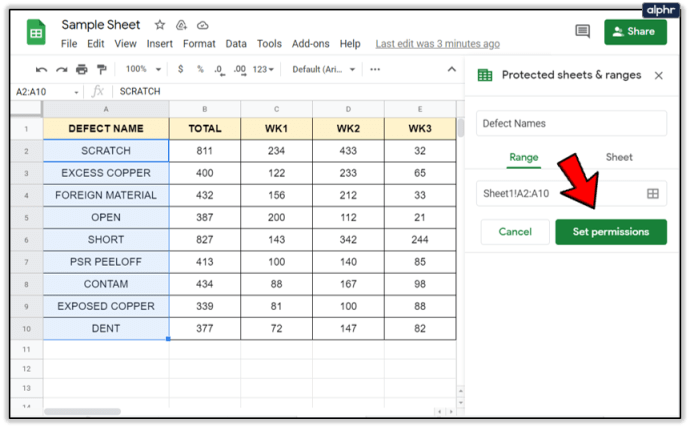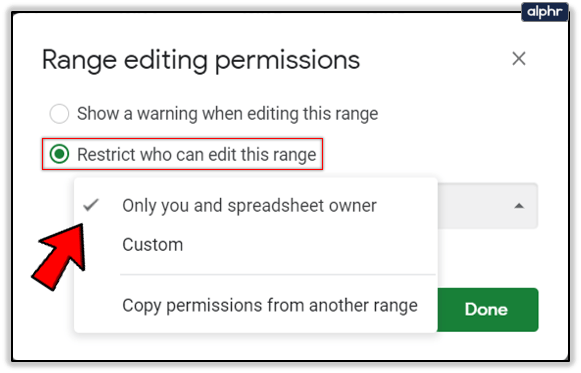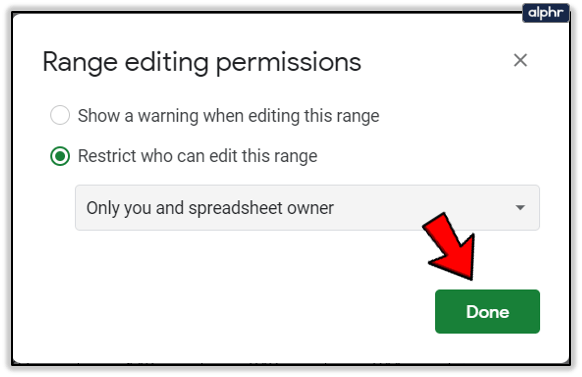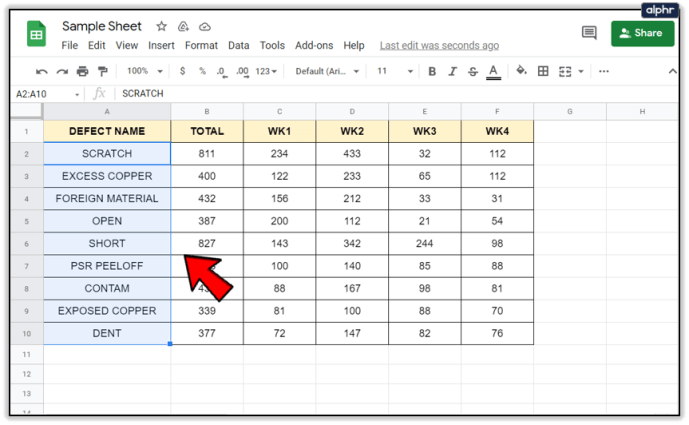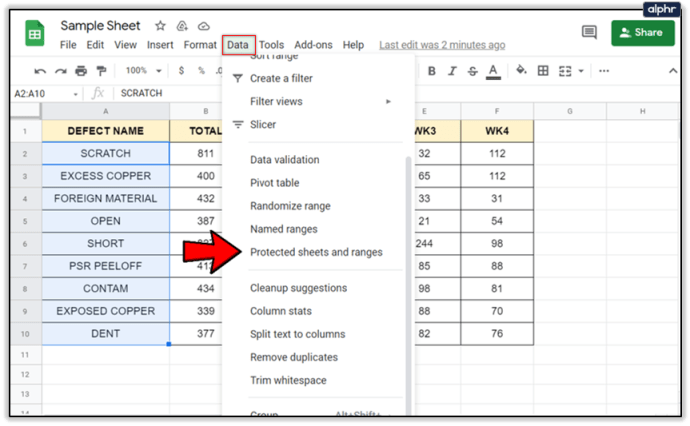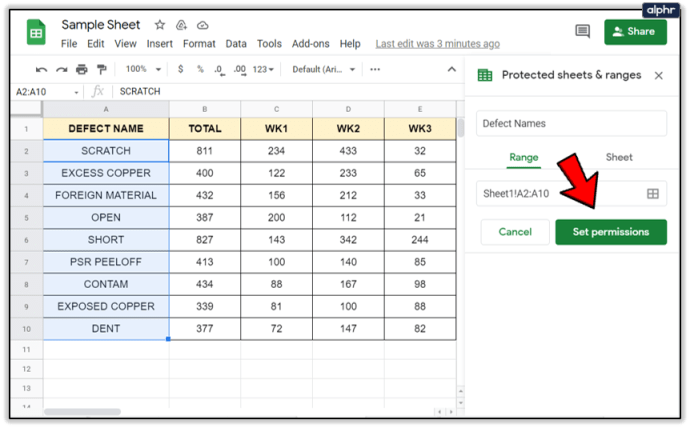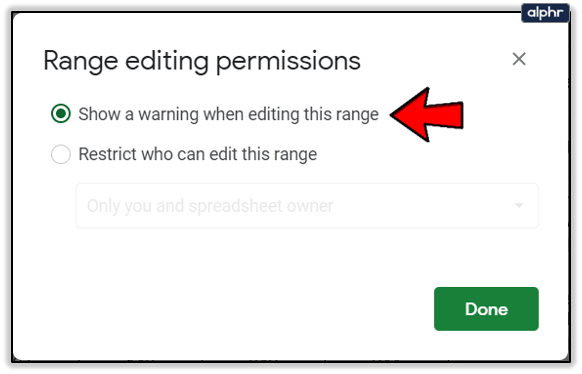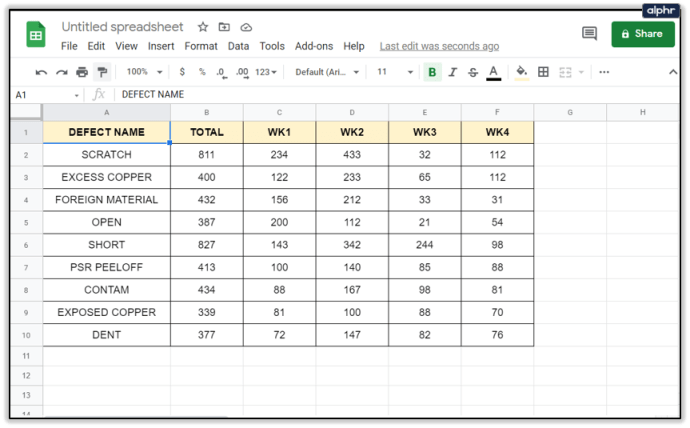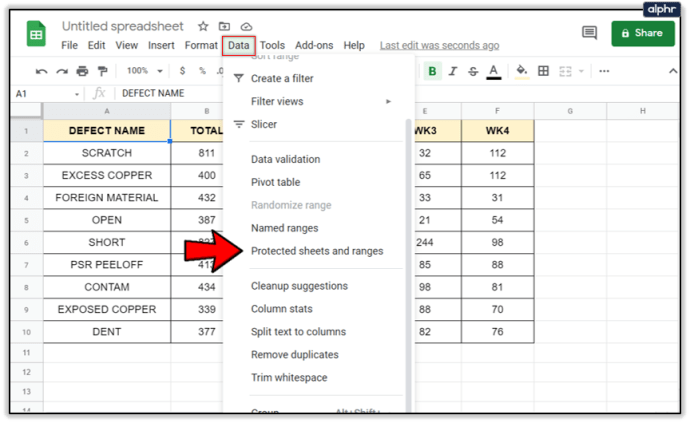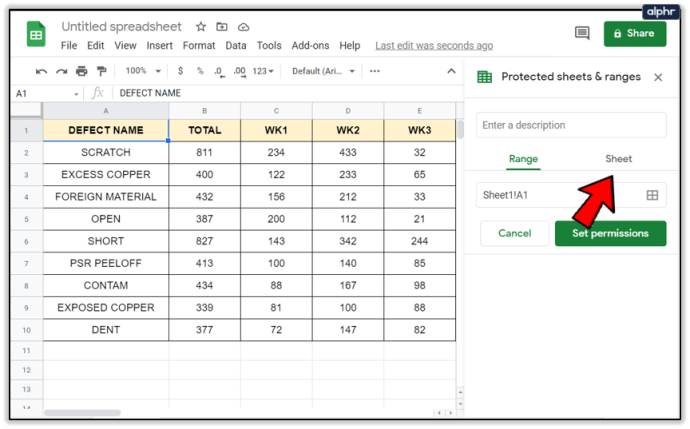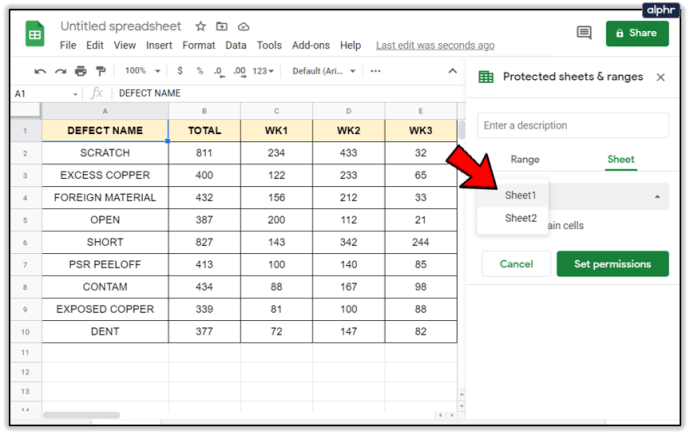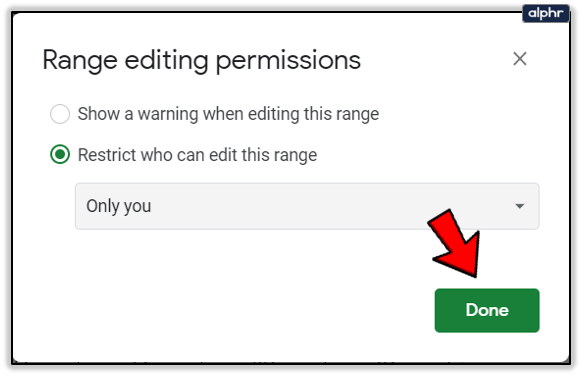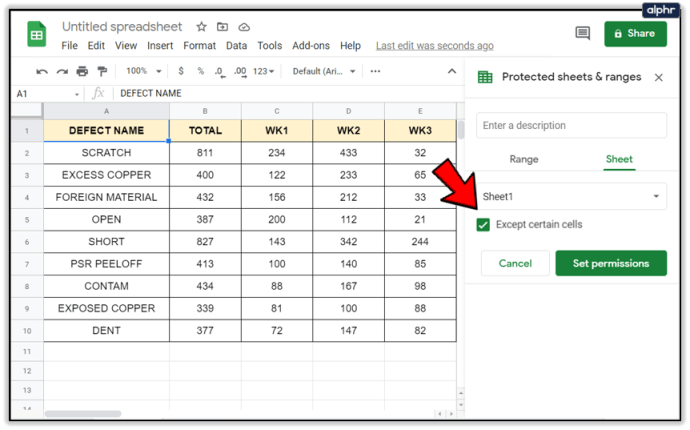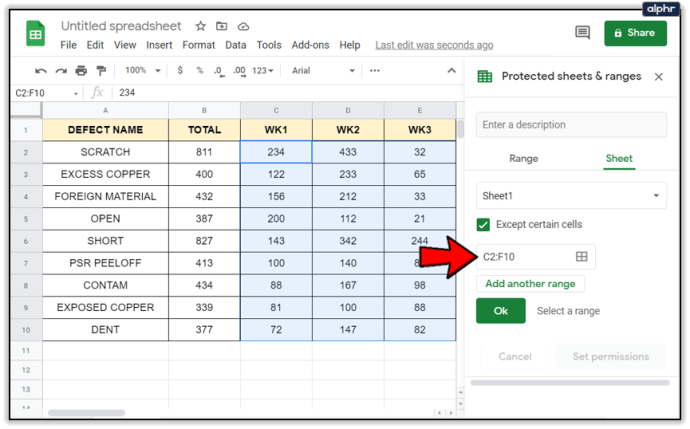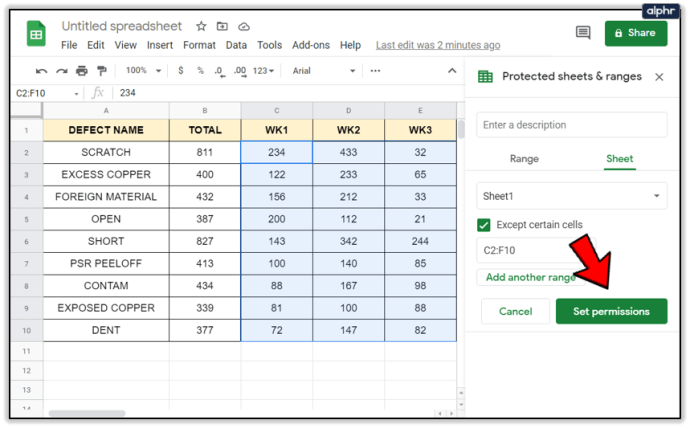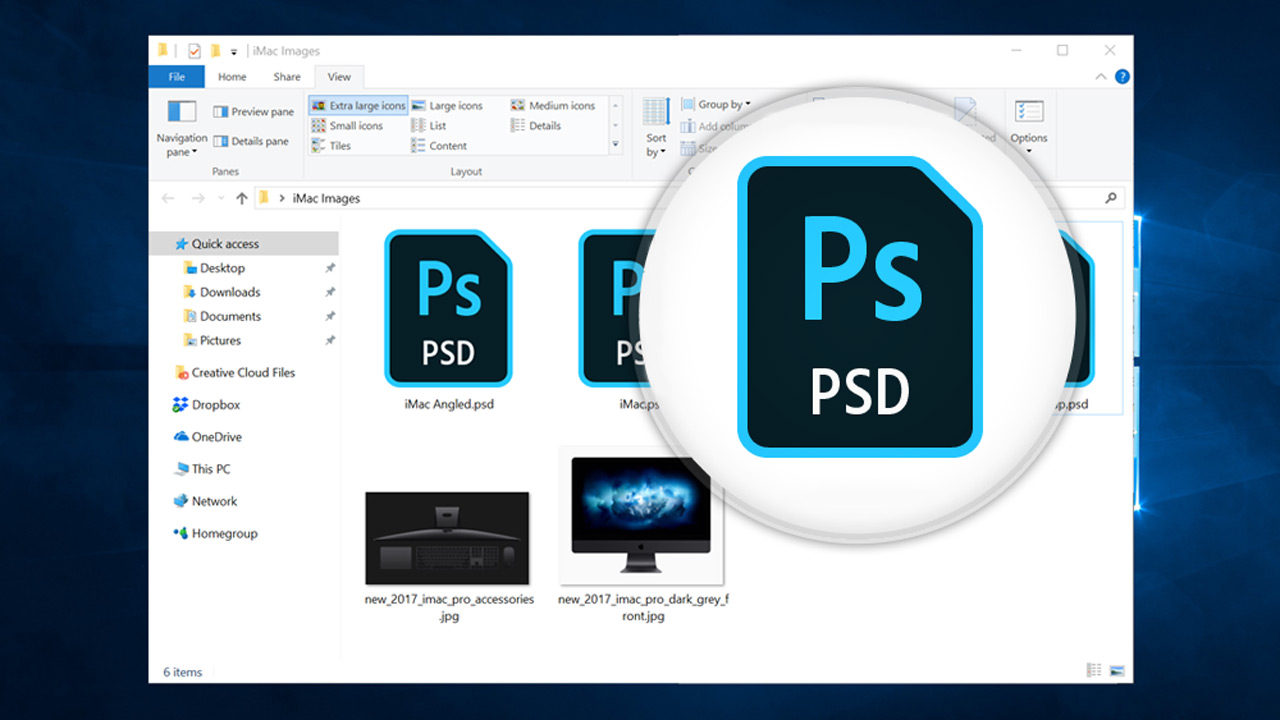Cara Mengehadkan Penyuntingan untuk Sel Tertentu di Helaian Google
Sekiranya anda menggunakan Helaian Google untuk perniagaan atau organisasi, kunci atau melindungi aset adalah kunci. Pengubahsuaian atau penghapusan secara tidak sengaja, perubahan berbahaya atau kerosakan atau kesilapan umum semuanya boleh menyebabkan anda kehilangan pekerjaan dan sementara Google menyimpan cadangannya, ia masih membuang masa. Sekiranya anda ingin menyekat pengeditan sel tertentu atau melindungi aspek lain dari Helaian Google, tutorial ini sesuai untuk anda.

Helaian Google adalah setara dengan Excel dan menyediakan beberapa alat hamparan asas tetapi masih kuat di awan. Saya banyak menggunakan Helaian dan Dokumen Google. Walaupun tidak perlu dilihat, alat ini mengandungi semua alat penting yang diperlukan untuk produktiviti. Mereka mungkin tidak begitu mendalam seperti Office atau memiliki banyak fungsi tetapi melainkan jika anda seorang akauntan atau pengurus projek, anda tidak akan menggunakan separuh alat yang disertakan dengan Office.
Terdapat beberapa cara untuk melindungi kerja anda di Helaian Google. Saya akan tunjukkan beberapa daripadanya.
Kunci sel di Helaian Google
Untuk menyekat pengeditan sel tertentu di Helaian Google, anda menguncinya. Dengan cara itu, hanya anda atau seseorang yang anda tambahkan ke senarai yang diluluskan yang dapat mengubah sel tersebut. Semua orang yang mempunyai izin untuk melihat dan melihatnya tetapi tidak mengubahnya. Ini adalah kaedah praktikal untuk mengawal siapa yang melakukan apa dengan dokumen anda.
Terdapat dua cara utama untuk melakukan ini. Anda boleh memilih sel dan menguncinya atau memilih keseluruhan helaian dan menambah pengecualian. Saya akan menunjukkan kaedah pertama di sini dan kaedah pengecualian dalam satu minit.
- Buka helaian anda dan pilih julat sel yang ingin dikunci.
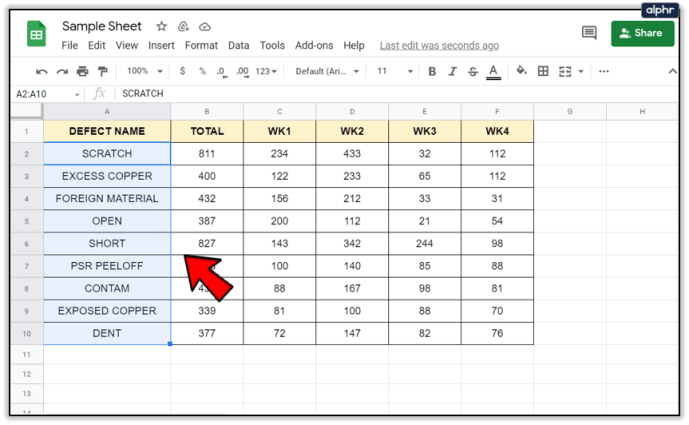
- Pilih Data dan helaian dan julat yang dilindungi. Bar menu akan muncul di sebelah kanan.
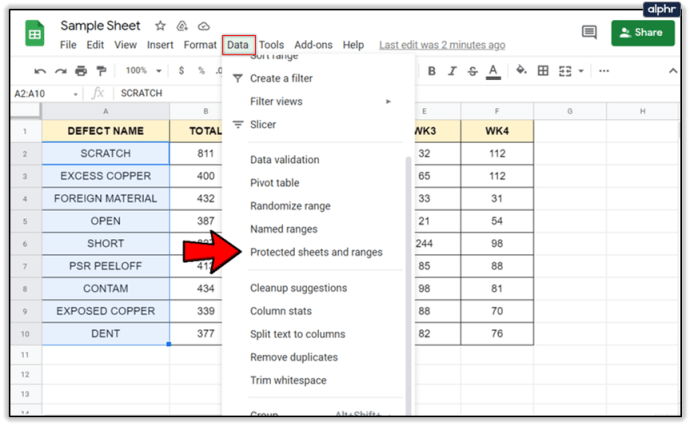
- Beri kunci itu nama yang bermakna dan pilih Tetapkan Kebenaran.
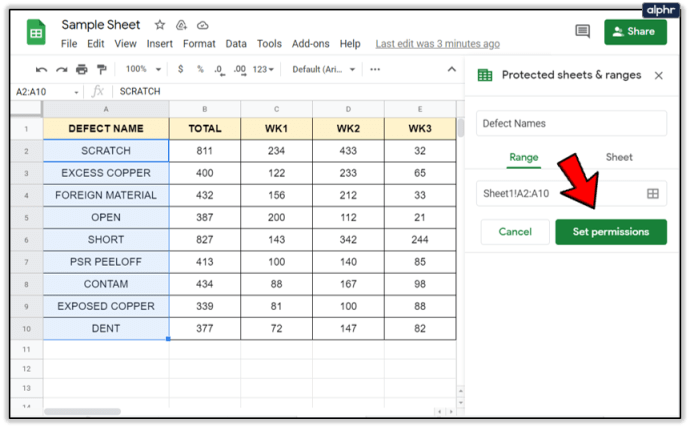
- Pilih Hadkan siapa yang dapat mengedit julat ini dan tetapkan ke Hanya Anda atau tambahkan yang lain dari pilihan Kustom.
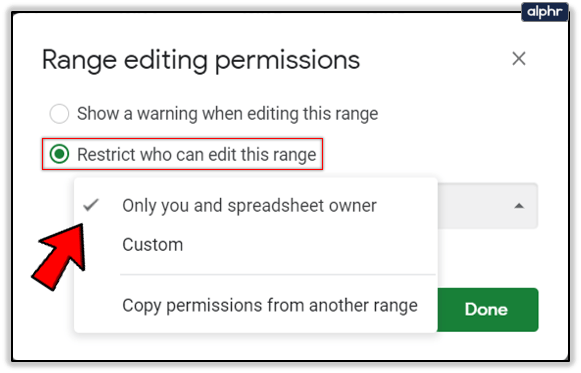
- Pilih Selesai setelah selesai.
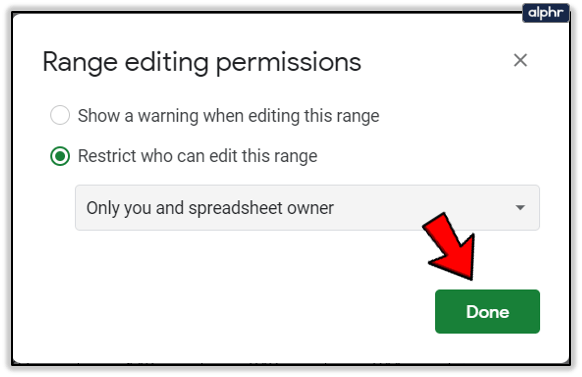
Anda boleh menambahkan orang lain dengan alamat Gmail mereka atau memilih dari senarai bergantung pada bagaimana anda menyediakan Google Sheets. Setelah selesai, sel yang anda tentukan akan dikunci kepada sesiapa sahaja kecuali siapa yang anda beri kebenarannya. Kunci tidak dapat dilihat sehingga seseorang cuba mengubahnya yang tidak ada dalam senarai.
Sekiranya anda tidak mahu mengunci sel sepenuhnya, anda boleh memaparkan mesej amaran. Ini membolehkan anda memberi tahu editor bahawa sel yang hendak diedit adalah penting dan perlu berhati-hati.
- Buka helaian anda dan pilih julat sel yang ingin dikunci.
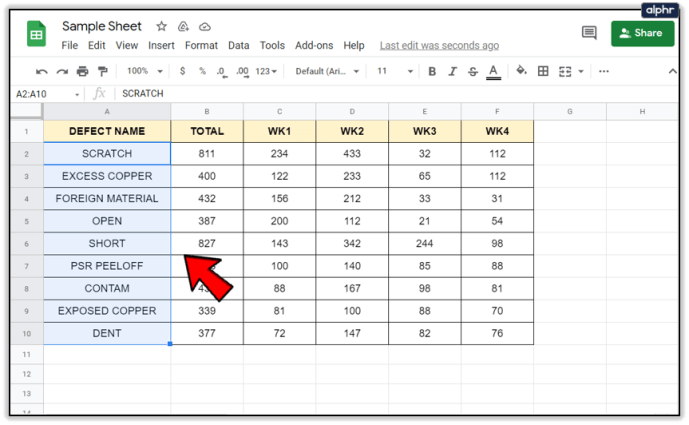
- Pilih Data dan helaian dan julat yang dilindungi. Bar menu akan muncul di sebelah kanan.
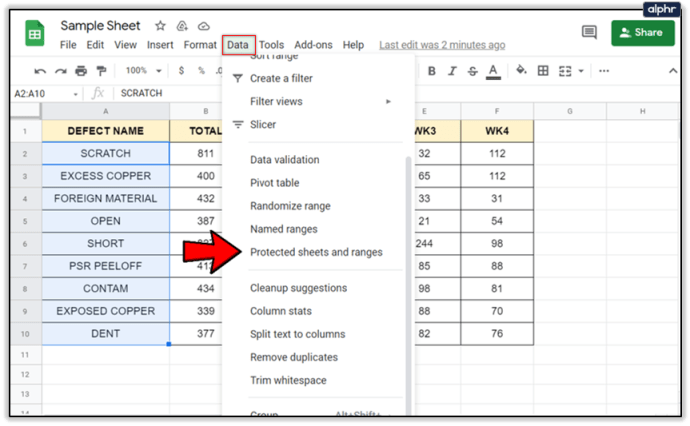
- Beri nama kunci dan pilih Tetapkan Kebenaran.
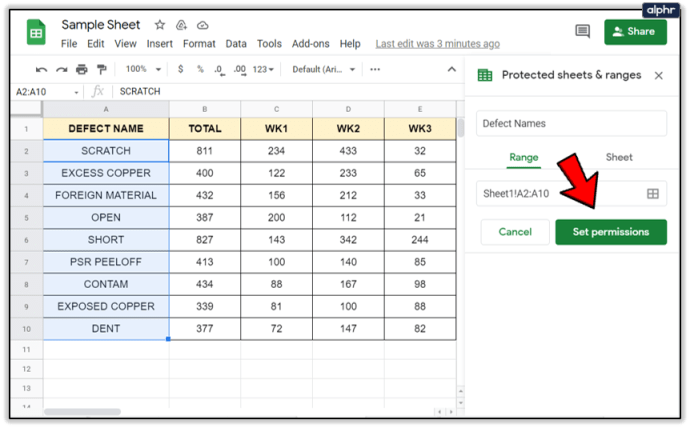
- Pilih Tunjukkan amaran semasa mengedit julat ini.
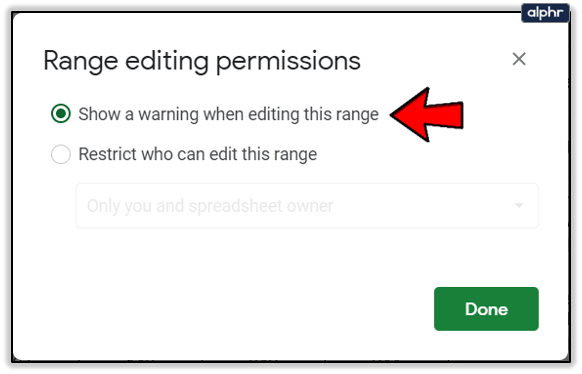
- Pilih Selesai.

Dengan tetapan ini, siapa sahaja yang akan mengedit sel yang dilindungi akan melihat peringatan pop timbul yang memberitahu mereka 'Awas! Anda cuba mengedit bahagian helaian ini yang tidak boleh diubah secara tidak sengaja. Edit pula? ’Terdapat juga butang OK khusus untuk memastikan dua kali editor benar-benar mahu menukar sel. Ini berguna untuk mengingatkan mereka yang anda percayai untuk mengedit Helaian anda bahawa sel-sel tertentu tersebut memerlukan penjagaan yang lebih.

Kunci keseluruhan Helaian Google
Sekiranya mengunci sel tidak mencukupi, anda boleh mengunci keseluruhan Helaian Google untuk membacanya hanya untuk semua orang tetapi pengguna yang diluluskan. Ia mengikuti proses yang serupa dengan perkara di atas tetapi menjadikan keseluruhan helaian tidak dapat disentuh daripada sel tertentu. Sekiranya anda membentangkan atau membagikan Helaian anda dan tidak mahu kacau-bilau, inilah cara anda melindunginya.
- Buka helaian yang ingin dikunci.
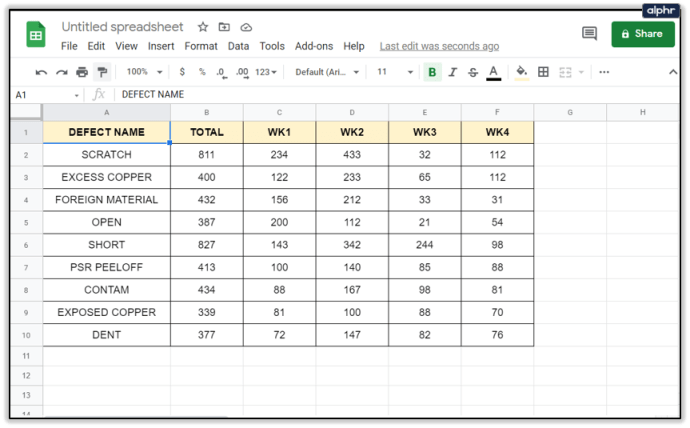
- Pilih Data dan helaian dan julat yang dilindungi. Bar menu akan muncul di sebelah kanan.
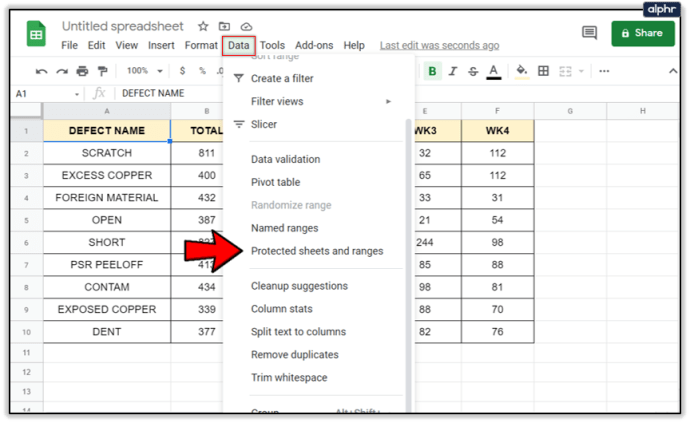
- Pilih togol Lembaran dan bukannya Julat.
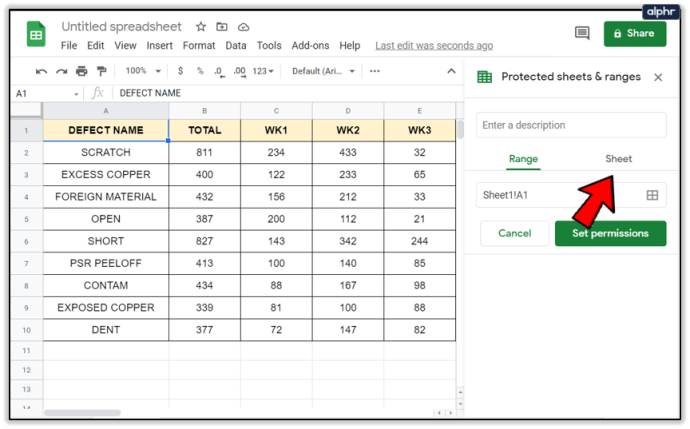
- Pilih helaian tertentu jika terdapat lebih daripada satu.
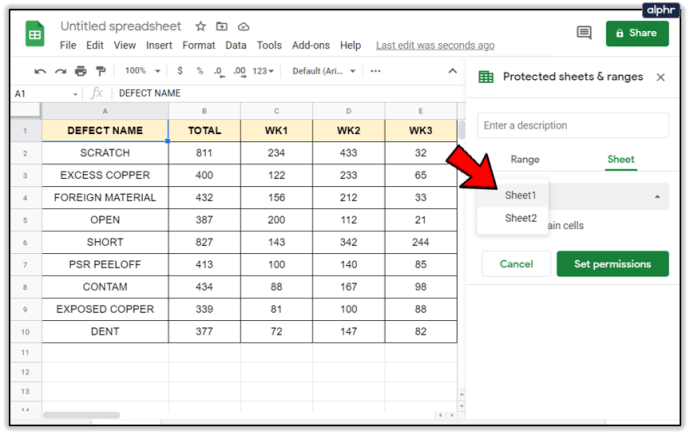
- Pilih Tetapkan kebenaran dan tambahkan pengguna yang dapat mengedit.

- Pilih Selesai.
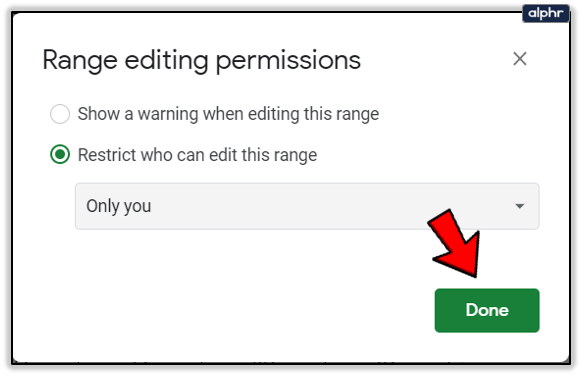
Anda boleh menggunakan susunan yang sama dengan penguncian sel berkaitan dengan penguncian atau peringatan. Ia menggunakan persediaan yang sama seperti di atas jadi saya tidak akan membuat anda bosan dengan mengulanginya.
Menambah pengecualian sel ke Helaian terkunci
Saya nyatakan di atas bahawa ada cara kedua untuk mengunci sel dan itu adalah untuk mengunci keseluruhan Helaian tetapi menambahkan sel sebagai pengecualian. Sekiranya anda mempunyai helaian besar dan hanya satu atau beberapa sel untuk dikunci, ini boleh menjadi kaedah termudah untuk melakukannya. Ini caranya:
- Ikuti proses di atas untuk mengunci keseluruhan Helaian Google tetapi berhenti sebelum Langkah 6.

- Pilih Kecuali sel tertentu di bawah pemilih Helaian.
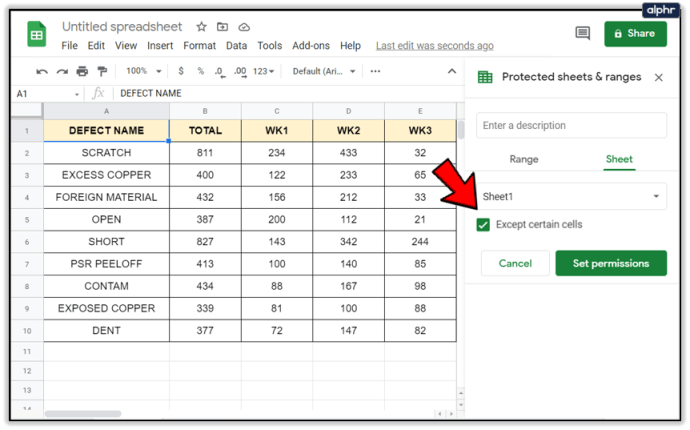
- Tambahkan sel yang anda mahu terus diedit di dalam kotak di bawahnya. Teruskan sehingga semua sel dimasukkan.
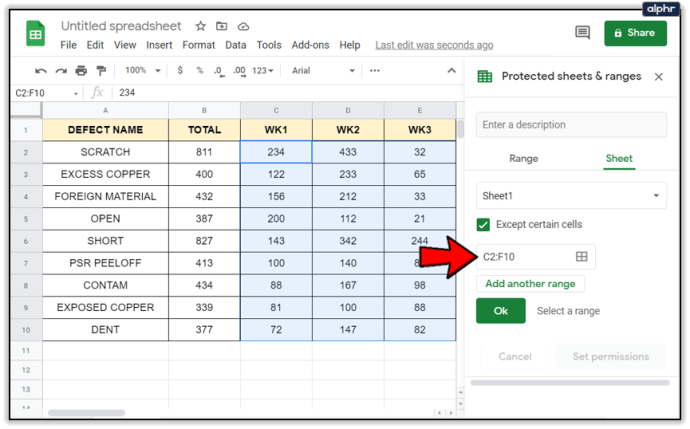
- Pilih Tetapkan kebenaran dan teruskan dari sana.
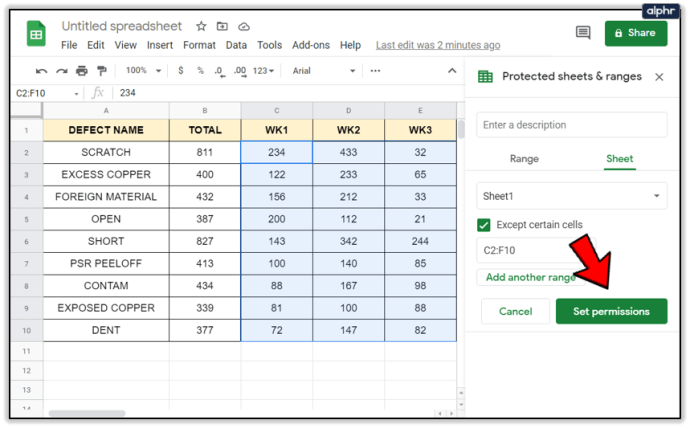
Anda boleh menambahkan julat individu dengan memilih satu kumpulan dan kemudian memilih pautan Tambah Julat Lain di bawahnya. Anda boleh mengulang seberapa banyak yang praktikal untuk melindungi Helaian anda sepenuhnya.