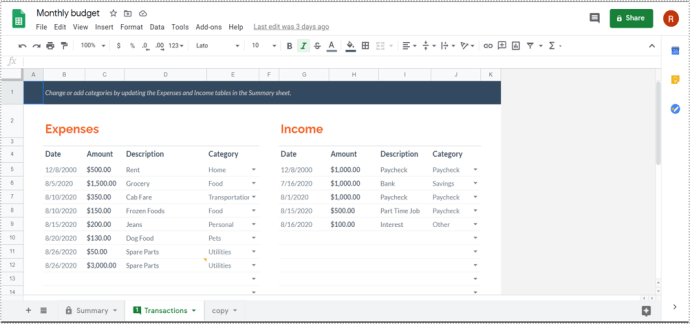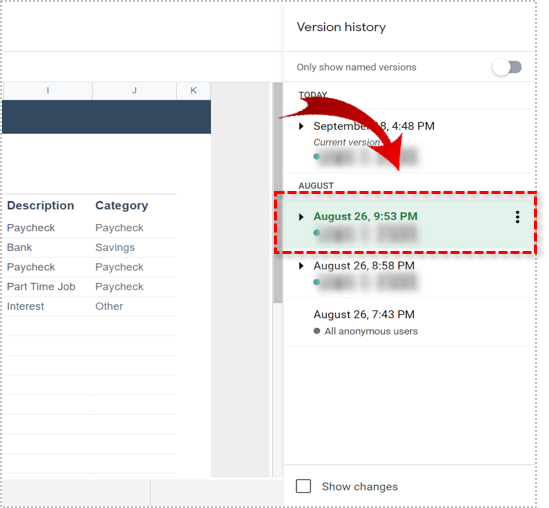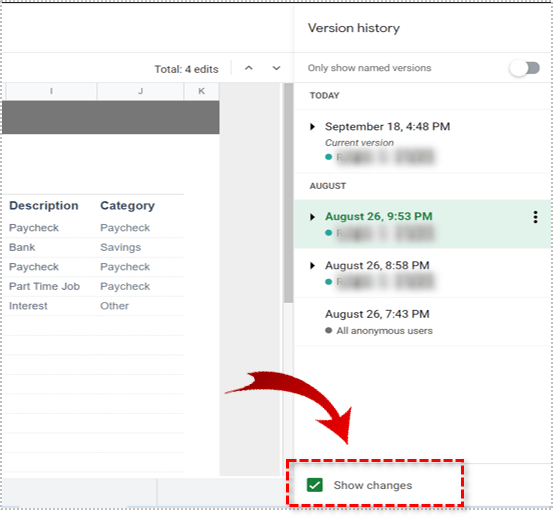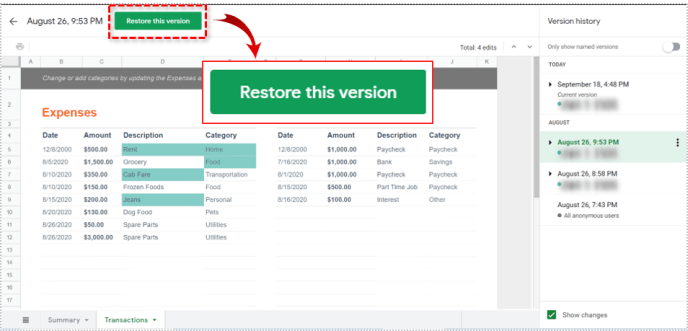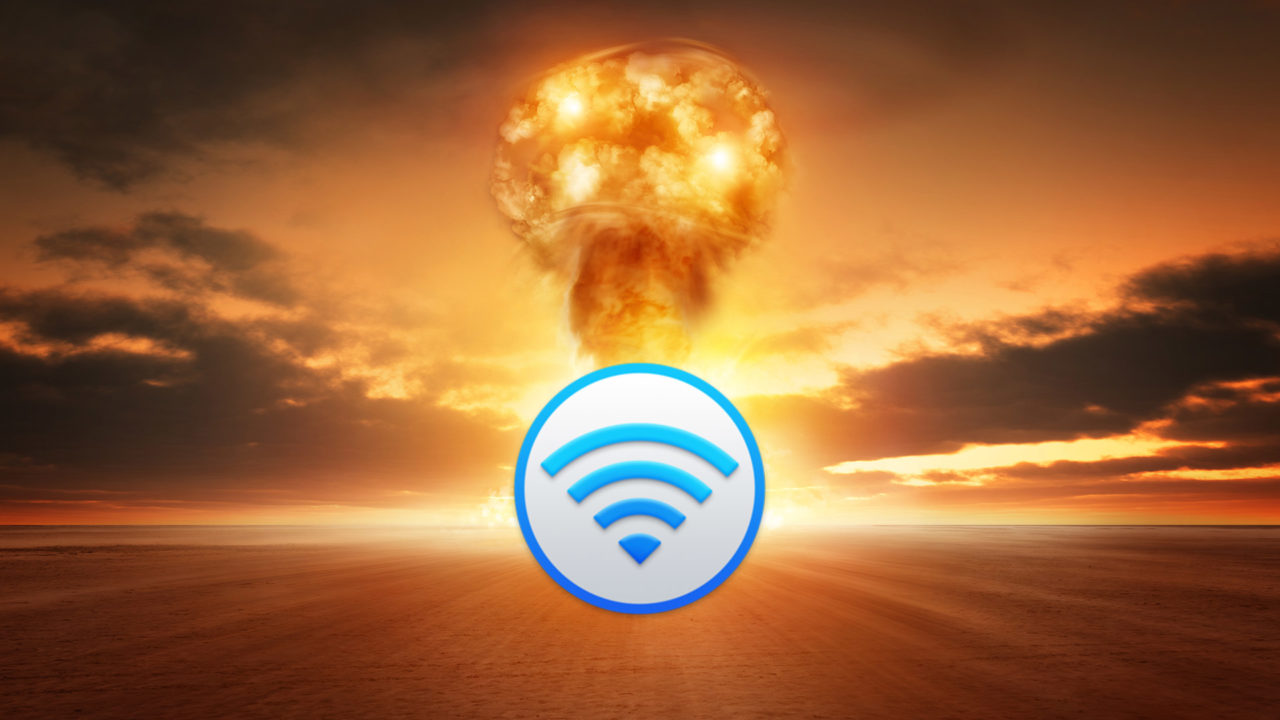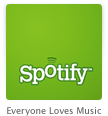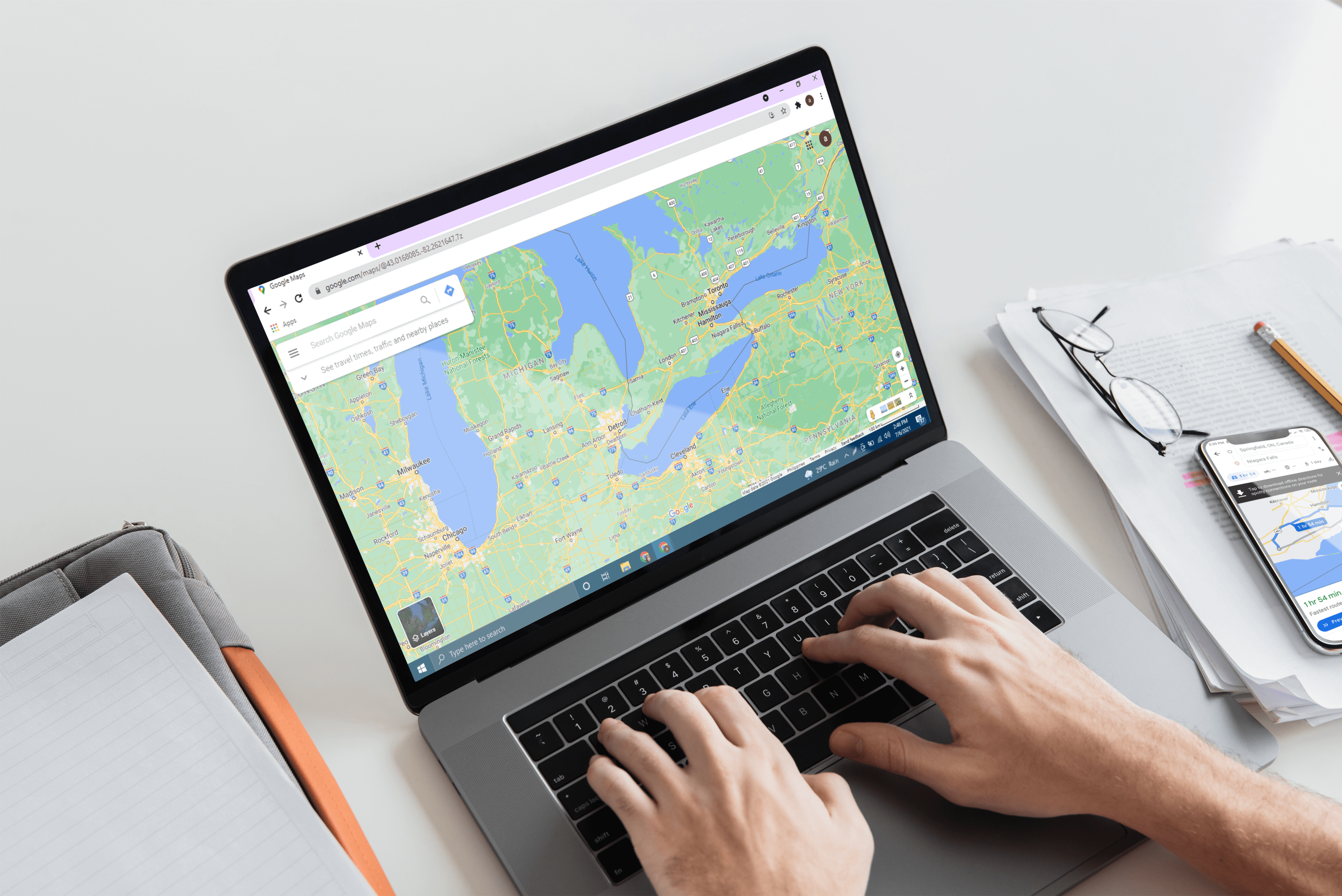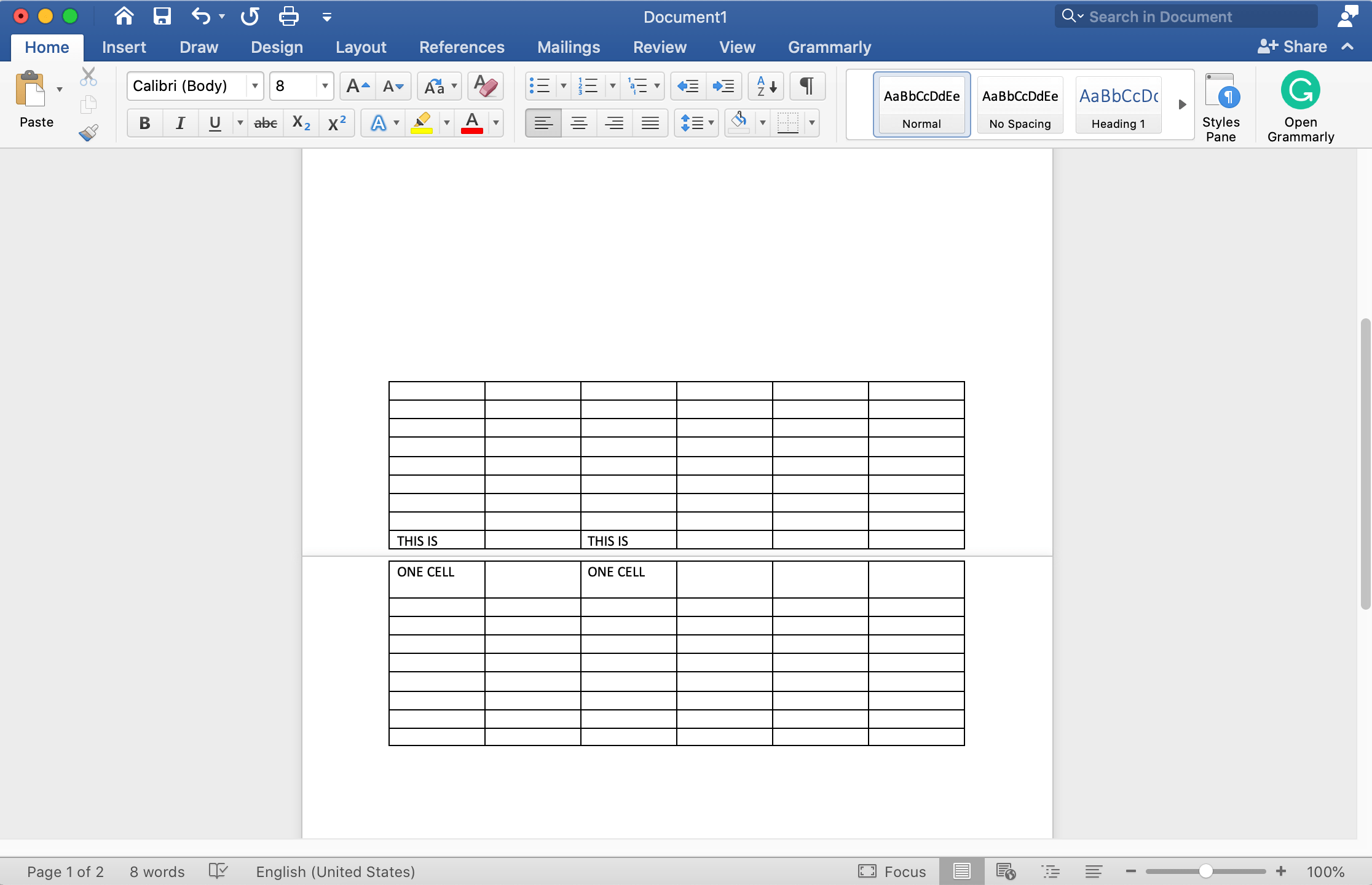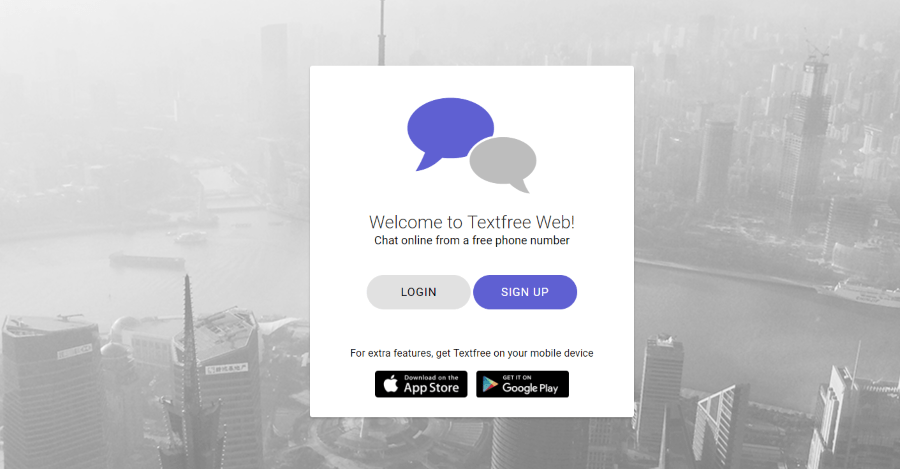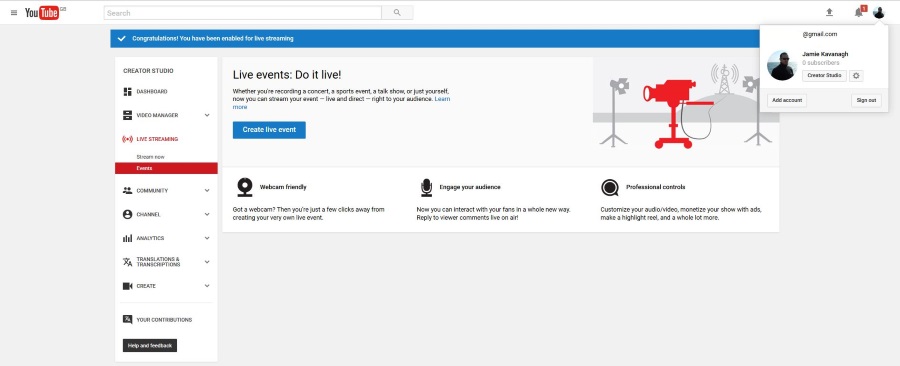Cara Mengembalikan ke Semakan Terdahulu dari Spreadsheet di Helaian Google
Sekiranya anda menggunakan platform Dokumen Google (dan begitu banyak orang!) Maka anda sedar bahawa ia adalah rangkaian produk Office-workalike yang membolehkan anda mengendalikan hamparan, dokumen, dan persembahan seperti Excel, Word dan Powerpoint, hanya tanpa perlu membayar apa sahaja. Helaian Google adalah Excel yang serupa dan walaupun tidak mempunyai setiap ciri Excel, ia adalah pakej perisian produktiviti yang hebat yang dapat menangani apa sahaja yang anda lemparkan. Menariknya, Helaian Google mengatasi Excel dalam satu bidang penting: kawalan versi. Memulihkan ke versi spreadsheet anda sebelumnya sangat mudah di Google Spreadsheet. Dalam artikel tutorial ini, saya akan menunjukkan kepada anda cara melakukannya.

Bagi kebanyakan pengguna rumah atau sekolah, kawalan versi tidak begitu penting. Walau bagaimanapun, sangat penting bagi pengguna perniagaan, untuk pengesanan dalaman dan audit dalaman dan luaran. Ia juga berguna jika anda membuat perubahan yang anda perlukan untuk kembali dan membetulkannya. ("Bos membenci susun atur carta baru dan menginginkannya kembali seperti dulu.")
Kunci penguasaan Helaian kawalan versi ialah Excel (walaupun mempunyai fungsi simpan automatik) bergantung pada simpanan manual untuk pengarkiban fail biasa. Helaian Google sebaliknya menyimpan secara automatik sepanjang masa. Terdapat mekanisme bawaan untuk mengembalikan perubahan dalam Helaian Google, dan disebut "Sejarah Versi".
Kembali ke versi fail sebelumnya di Helaian Google
Anda boleh kembali ke versi sebelumnya dari mana-mana Dokumen Google melalui dokumen itu sendiri atau dari Google Drive.
- Buka helaian yang ingin anda kembalikan.
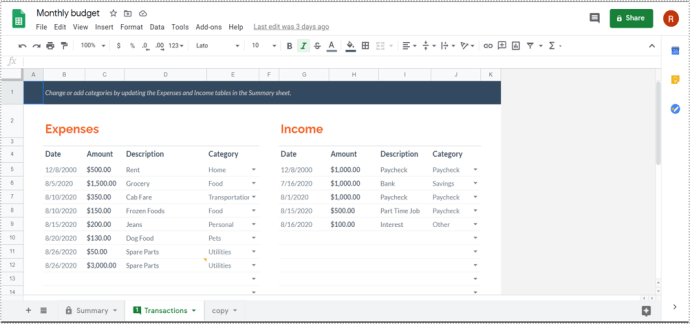
- Pilih pautan teks 'Semua perubahan yang disimpan di Drive' atau 'Edit terakhir adalah ..' di menu atas.

- Pilih versi sebelumnya dari menu slaid yang muncul di sebelah kanan.
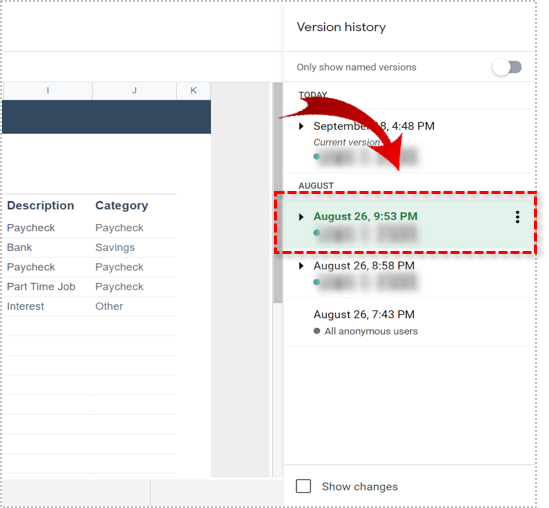
- Tandakan kotak di bahagian bawah di sebelah Tunjukkan perubahan.
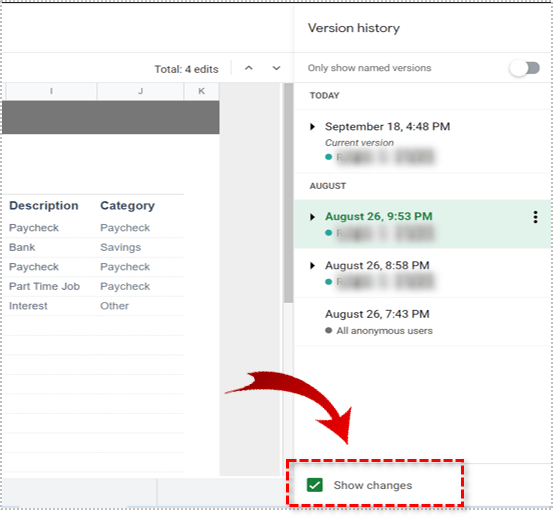
- Pilih butang Pulihkan versi ini di bahagian atas skrin.
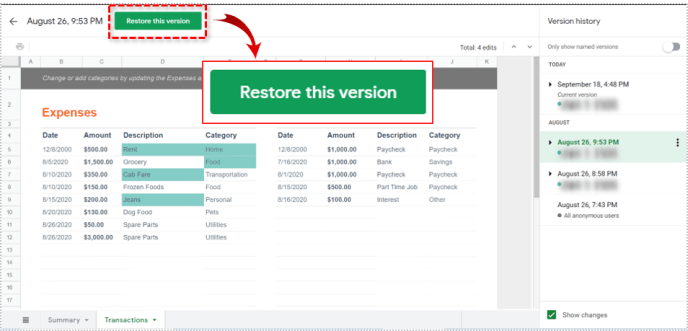
Sebaik sahaja anda memilih versi sebelumnya dengan Tunjukkan perubahan dipilih, Helaian akan menunjukkan kepada anda di halaman apa yang berbeza antara kedua versi tersebut. Anda kemudian boleh menelusuri semua versi sebelumnya untuk mencari pengubahsuaian yang ingin anda perbetulkan. Kemudian tekan butang Pulihkan Semakan ini untuk melakukan perkara yang betul.
Memilih setiap versi sebelumnya akan menunjukkan kepada anda bagaimana Lembaran itu kelihatan semasa disimpan. Ini menjadikannya sangat mudah untuk membandingkan versi, mengenal pasti di mana perubahan dibuat dan kembali jika perlu.
Google menyimpan semua versi lama dokumen sehingga daftarnya panjang.
Anda juga boleh kembali ke versi sebelumnya secara langsung dari Google Drive:
- Navigasi ke Google Drive dan pilih Drive Saya atau Terkini bergantung pada kapan anda terakhir mengerjakan dokumen tersebut.
- Pilih ‘i’ di sudut kanan atas skrin.
- Ini akan menunjukkan menu slaid yang sama di sebelah kanan seperti yang anda lihat dari dalam Helaian.
- Pilih Aktiviti dan kemudian versi dokumen sebelumnya untuk memuatkannya.

Sekiranya dokumen terus berubah, anda boleh memuat turunnya ke komputer anda. Pilih ikon tiga titik di Google Drive dan pilih Urus Versi. Kemudian tekan tiga titik sekali lagi dan pilih Muat turun. Muat turun mengambil Lembaran di luar kawalan versi sekalipun.
Perhatikan bahawa jika anda membuat perubahan pada salinan tempatan, anda perlu memuat naiknya ke Google Drive untuk memasukkannya ke dalam sejarah semakan dokumen. Ini adalah sesuatu yang perlu diingat sekiranya organisasi anda menggunakan kawalan versi atau diaudit.
Kembali ke versi fail sebelumnya di Excel 2016
Bolehkah anda melakukan ini di Microsoft Excel? Ya, anda boleh kembali ke versi fail sebelumnya di Excel tetapi hanya jika anda disambungkan ke SharePoint. Jika tidak, Excel tidak menyimpan versi sebelumnya melainkan anda secara tegas memintanya untuk melakukannya.
- Buka buku kerja Excel yang ingin anda kembalikan.
- Pilih Fail dan Sejarah.
- Pilih seperti versi sebelumnya dari senarai yang muncul di bahagian tengah.

Sekiranya Sejarah dikaburkan, ini bermaksud Excel anda tidak tersambung ke SharePoint atau tidak dikonfigurasi untuk kawalan versi. Anda boleh menyemak di SharePoint jika perlu.
- Buka Perpustakaan dari bar Pelancaran Pantas.
- Pilih dokumen Excel dan klik kanan antara nama dan tarikh.
- Klik kanan dan pilih Sejarah Versi. Ini mungkin muncul sebagai ikon tiga titik bergantung pada versi SharePoint anda.
- Arahkan kursor ke versi fail sebelumnya dan lihat, Pulihkan atau Padam mengikut keperluan anda.
Sudah tentu lebih mudah untuk kembali ke versi fail sebelumnya di Helaian Google daripada di Excel. Peristiwa Excel yang berdiri sendiri tidak membenarkannya tetapi jika anda pengguna SharePoint, ini mungkin seperti yang dijelaskan. Menggunakan Helaian dengan cara ini pastinya lebih baik dan menjadikan pemeriksaan versi lama lebih cepat dan lebih lancar.
Adakah anda tahu cara lain untuk kembali ke versi fail sebelumnya di Helaian Google? Beritahu kami mengenainya di bawah jika anda melakukannya.