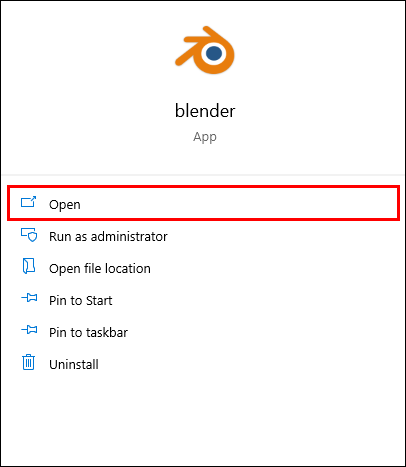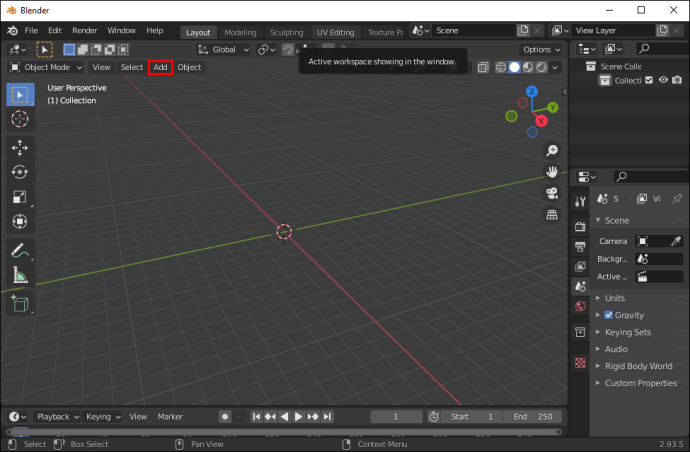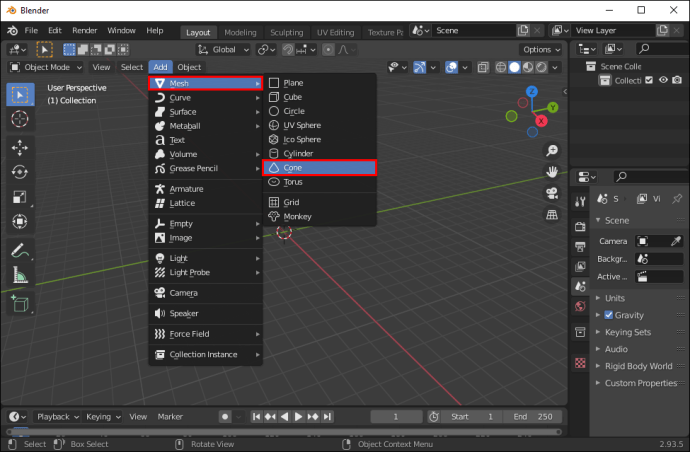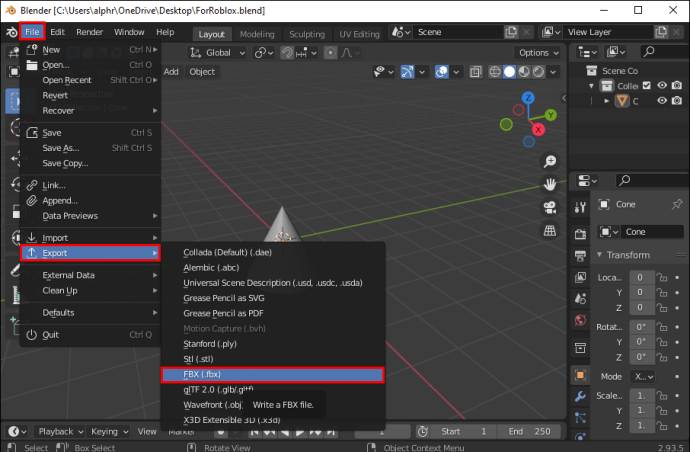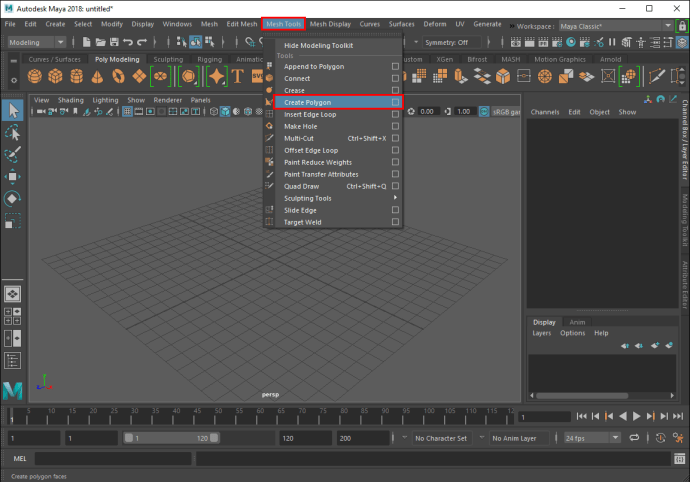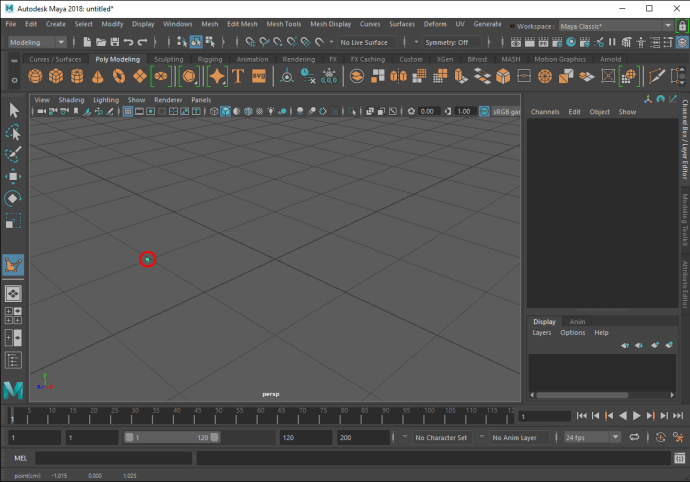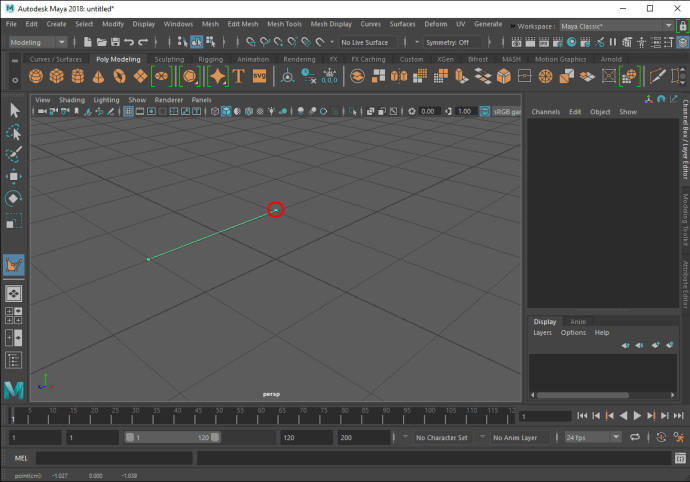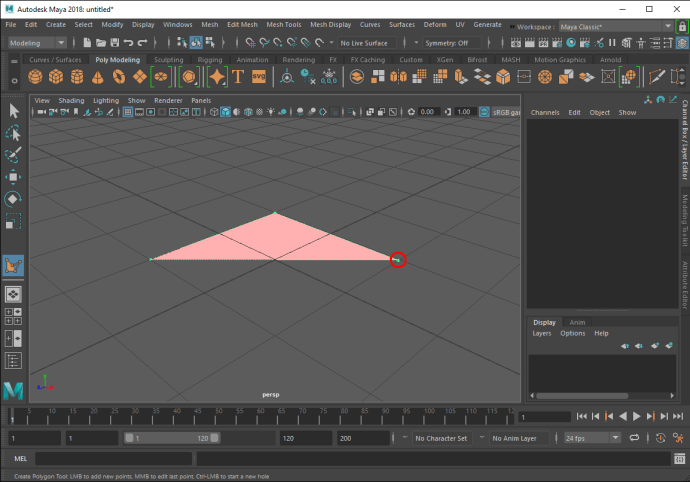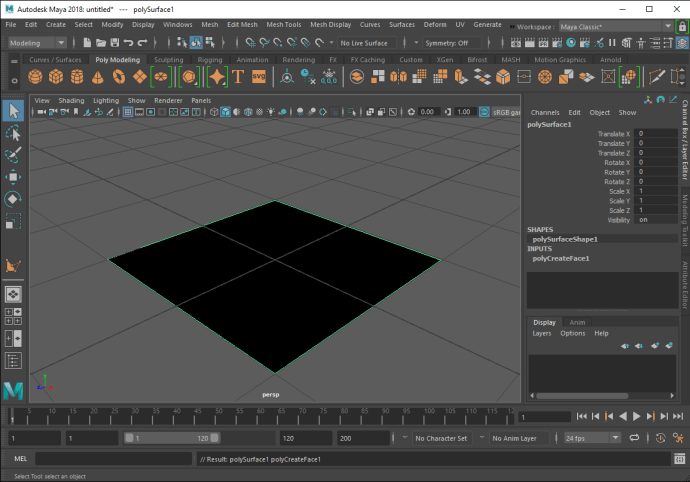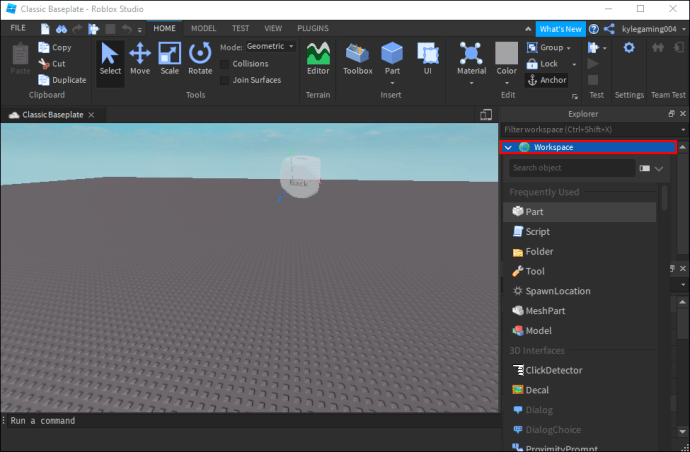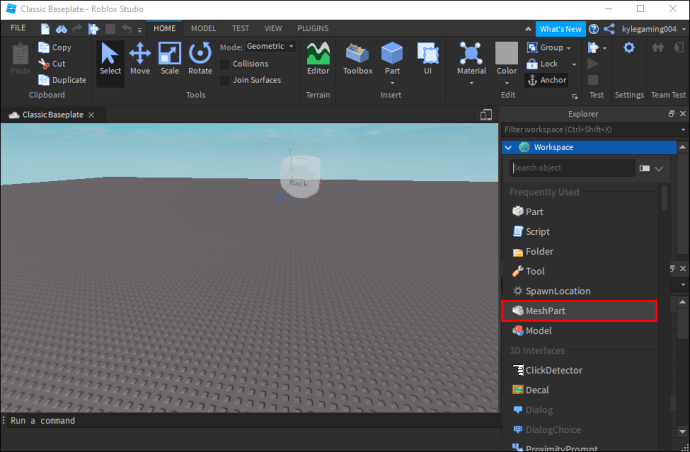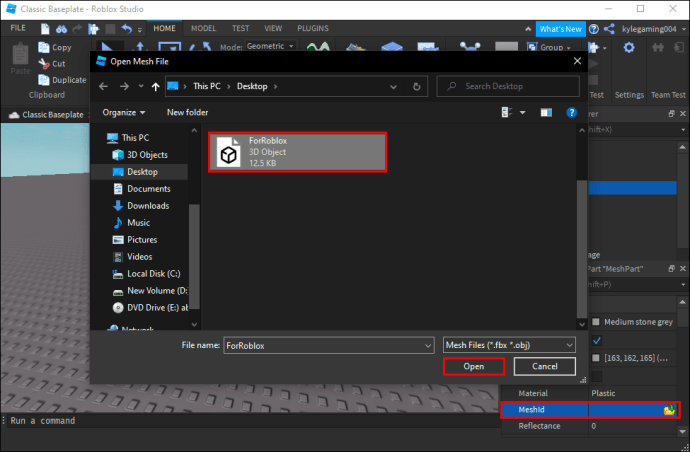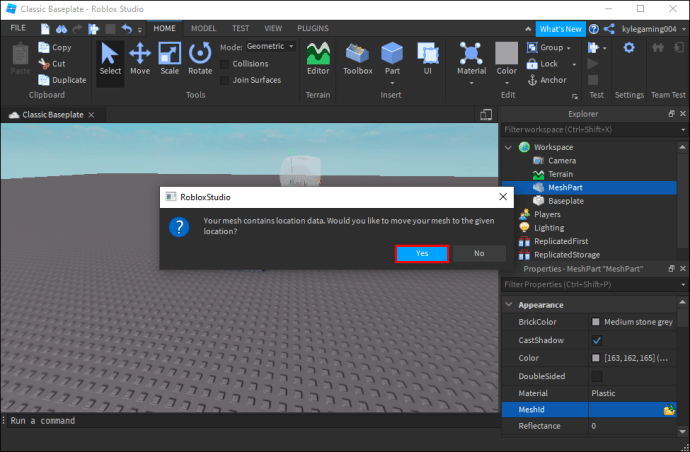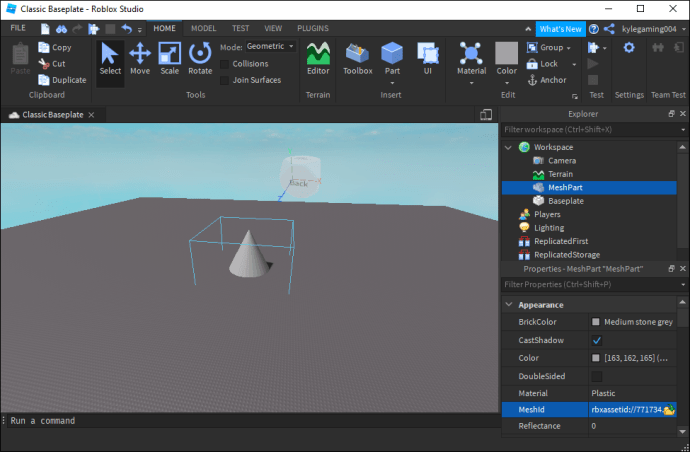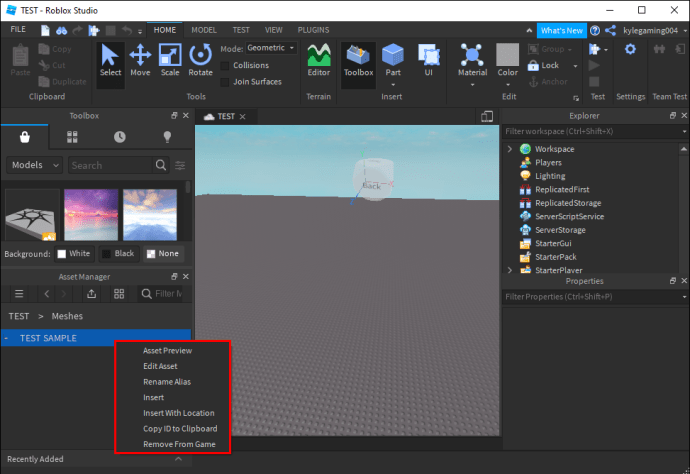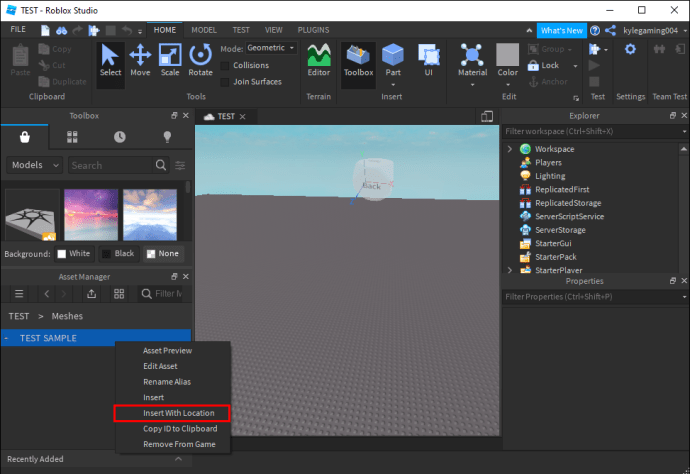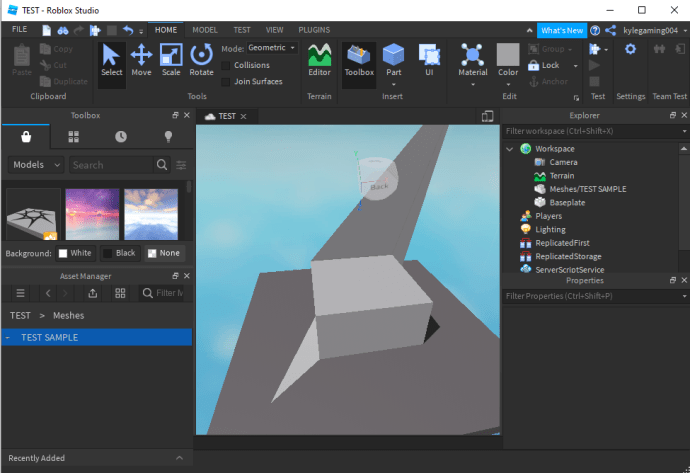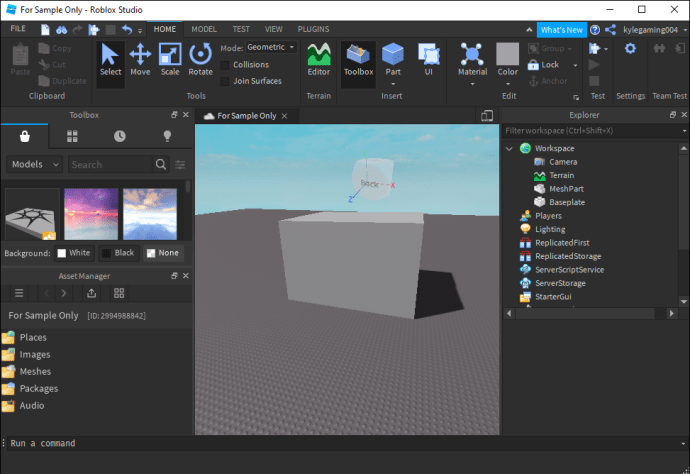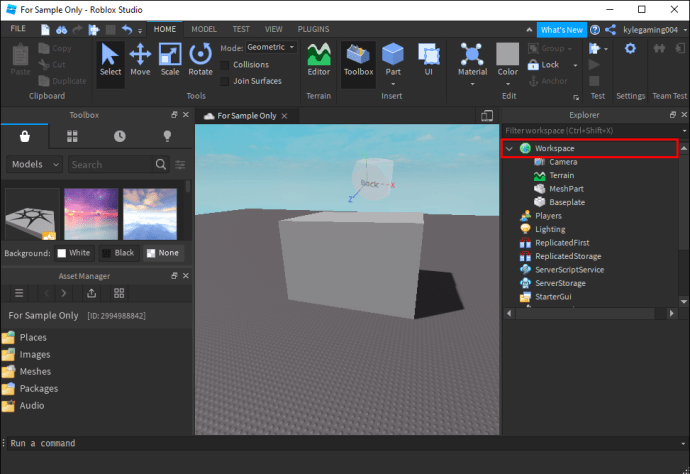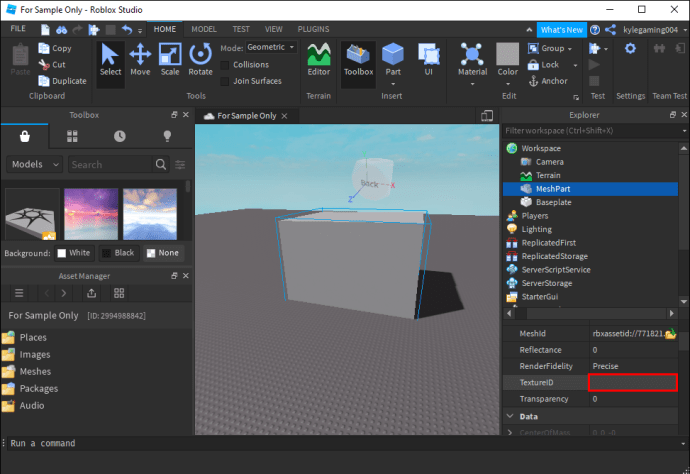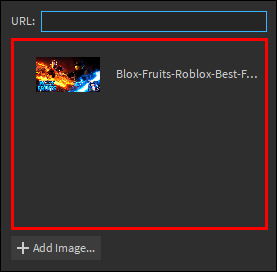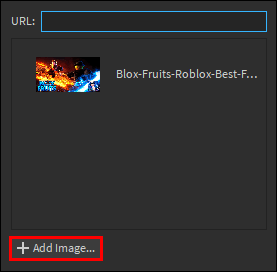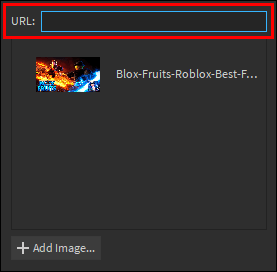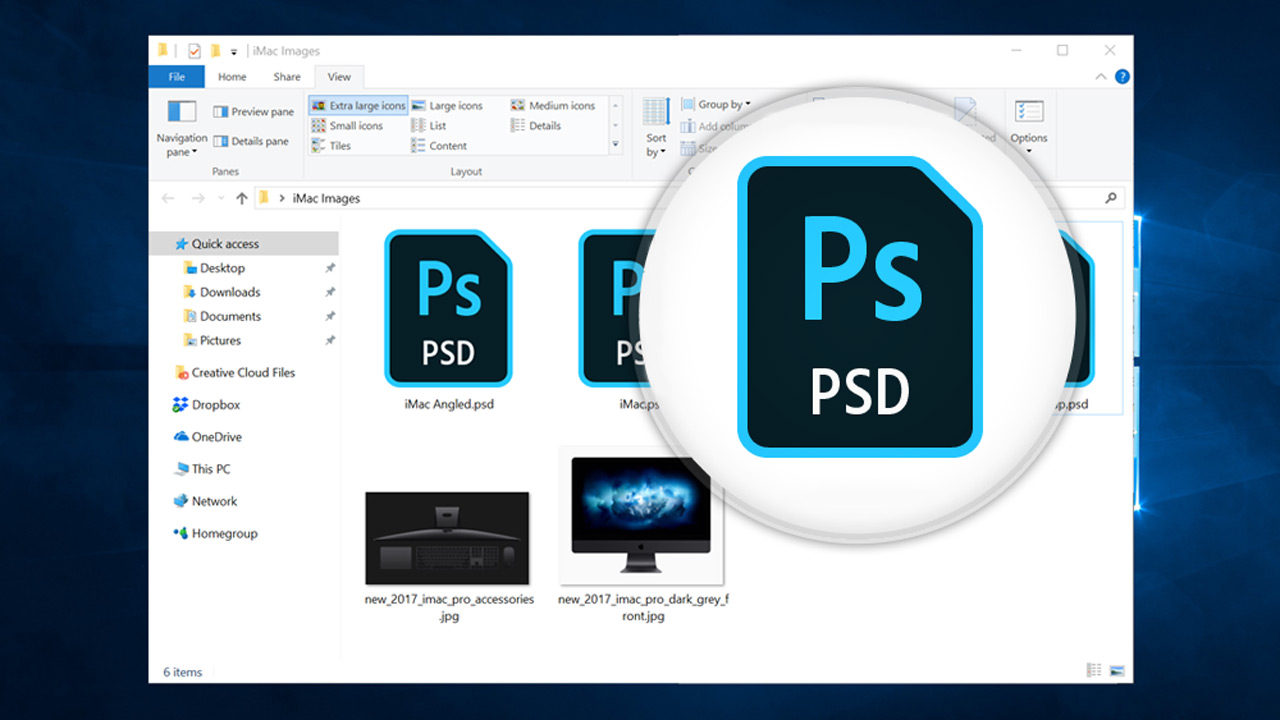Cara Membuat Meshes di Roblox
Meshes adalah unit pembinaan utama di Roblox yang terdapat dalam pelbagai bentuk dan saiz. Mereka termasuk objek 3D, seperti roda gigi, topi, atau bahagian, yang dapat meningkatkan penampilan permainan anda. Meshes sangat serba boleh, tetapi pertama-tama anda perlu belajar bagaimana membuatnya.

Dalam artikel ini, kami akan menunjukkan kepada anda cara membuat jerat di Roblox. Kami akan membantu anda membuat dan mengedit objek ini supaya anda dapat menggunakannya dalam permainan anda dengan cekap.
Cara Membuat Meshes di Roblox
Anda boleh menggunakan beberapa jenis jerat di Roblox. Sebagai contoh, jala khas membolehkan anda membuat batu bata, batang badan, kepala, sfera, baji, dan silinder. Sebagai pilihan, blok jaring membolehkan anda membuat blok.
Blender adalah salah satu program yang membolehkan anda membuat jaringan. Inilah cara menggunakannya untuk membuat jerat:
- Buka Pengisar.
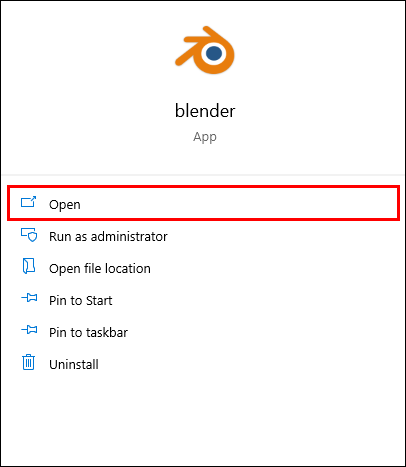
- Arahkan ke bahagian atas skrin anda dan cari tetingkap "Tambah".
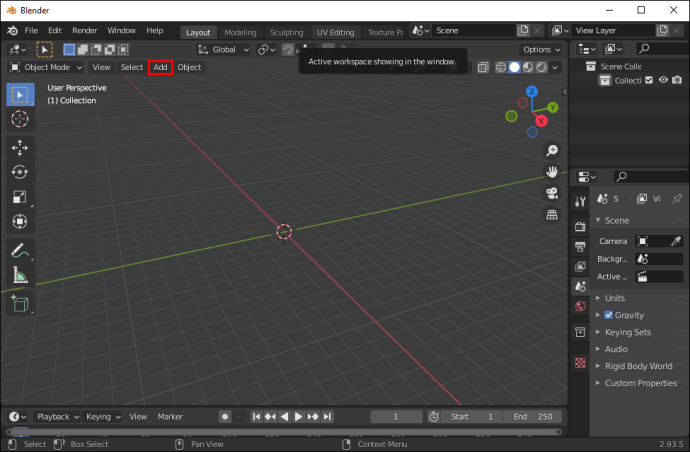
- Tekan "Tambah" dan pilih bentuk mesh yang ingin anda sertakan.
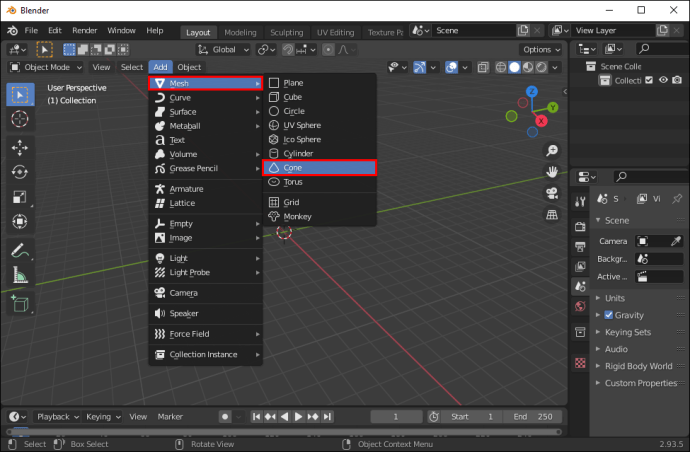
- Simpan fail anda, dan anda boleh pergi.
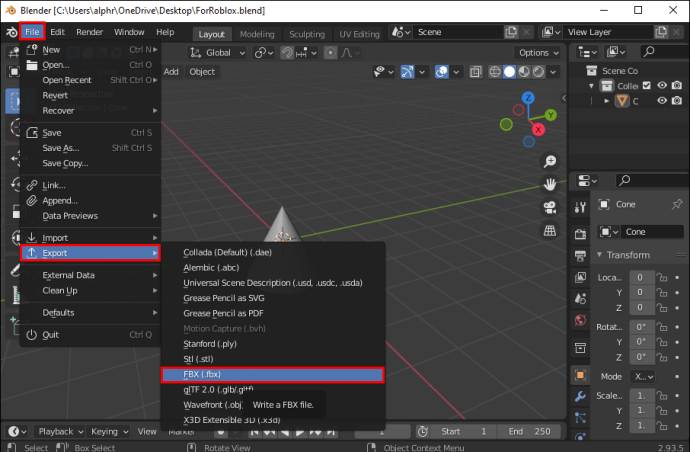
Autodesk Maya adalah program lain yang boleh anda gunakan untuk membuat jerat. Lakukan langkah berikut untuk membuatnya:
- Buka Maya dan pilih "Mesh Tools," diikuti dengan "Buat Polygon Tool."
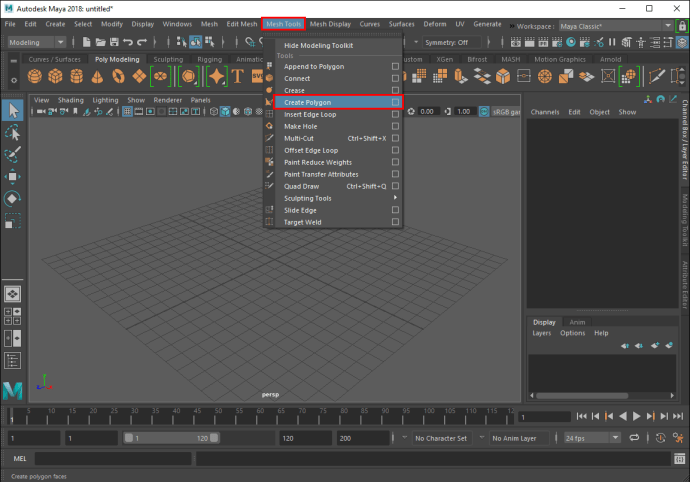
- Klik untuk meletakkan bucu pertama anda. Maya akan meletakkan bucu di permukaan tanah anda. Anda juga boleh memilih memasukkannya ke dalam geometri yang ada.
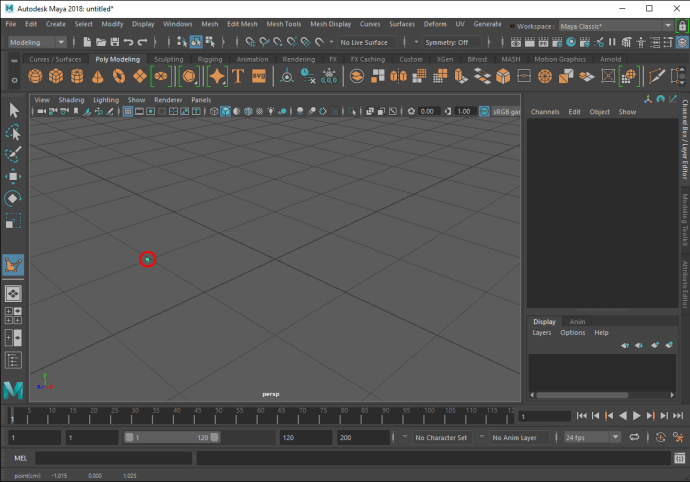
- Klik untuk menambah bucu lain. Maya akan mencipta kelebihan antara titik pertama dan terakhir yang anda letakkan.
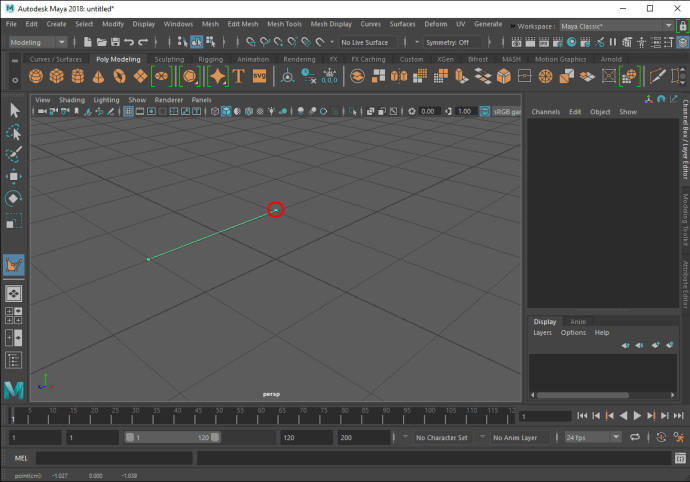
- Letakkan bucu ketiga, dan tepi akan menghubungkan bucu.
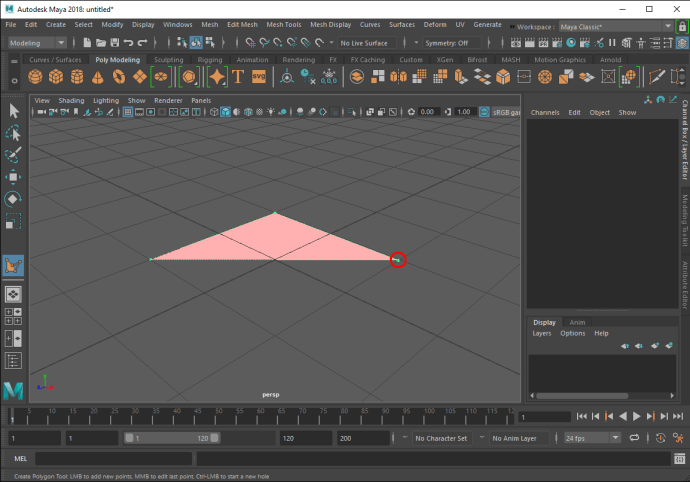
- Terus meletakkan lebih banyak bucu untuk membuat jaring sisi atau empat sisi. Anda juga dapat mengedit bucu dengan menekan "Sisipkan" atau "Rumah." Program ini akan memberi anda manipulator, yang membolehkan anda mengedit simpul.

- Tekan butang "Enter" untuk melengkapkan jaringan anda atau tekan "Delete" untuk membuang titik paling baru yang diletakkan. Sebagai alternatif, tekan kekunci "Y" untuk mula membuat mesh baru.
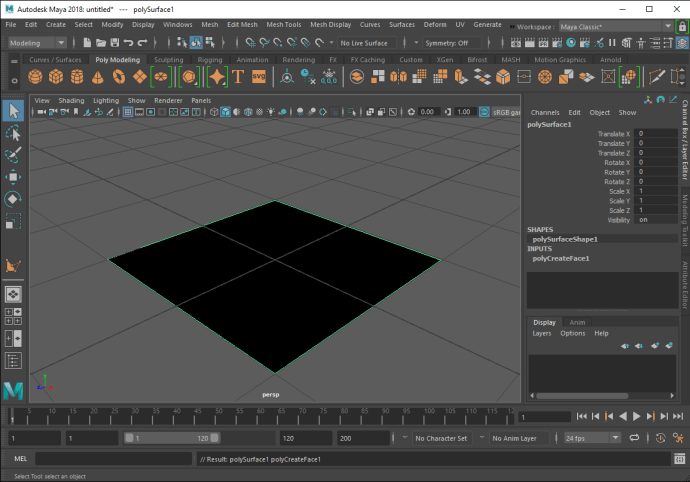
Setelah membuat jaring anda, kini anda dapat mengimportnya ke dalam permainan anda:
- Buka Roblox anda dan masukkan mod "Edit" atau "Build", bergantung pada sama ada anda sedang belajar atau halaman utama.

- Tekan "Properties" untuk mengakses ciri jejaring anda.
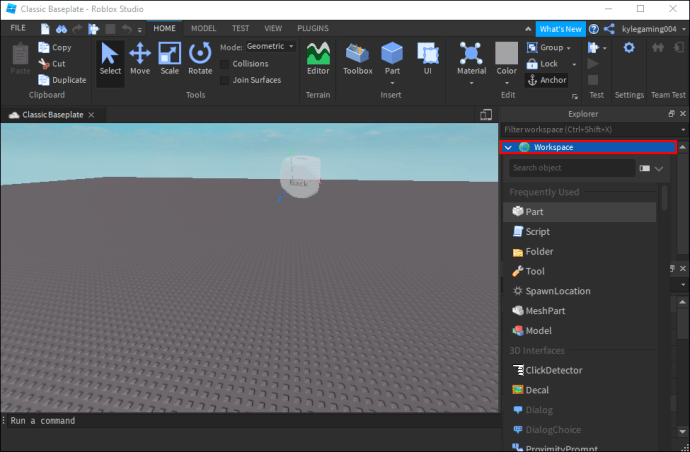
- Pilih "Jenis Mesh."
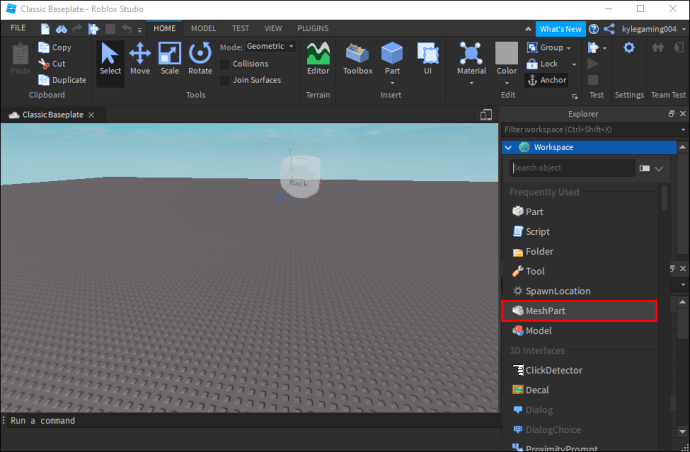
- Klik "Fail Mesh." Anda sekarang akan melihat kotak teks yang mengharuskan anda meletakkan "MeshID". Ini adalah jalan di mana anda menyimpan jaring anda di komputer anda. Sekiranya anda tidak ingat jalannya, arahkan ke folder jejaring anda. Salin jalan ke dalam kotak.
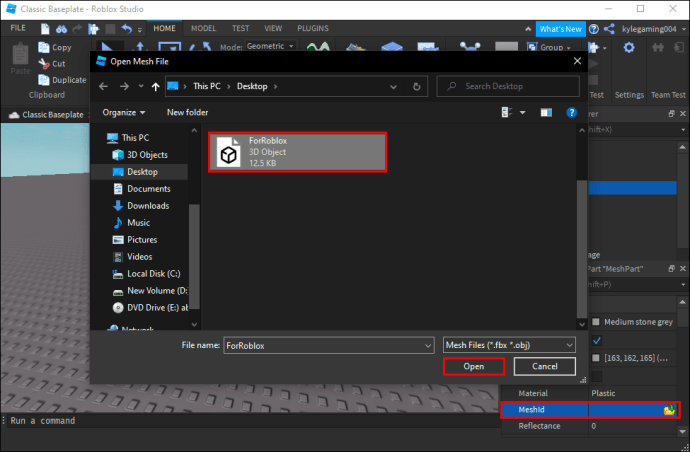
- Pastikan semua butiran betul, dan nama fail mengandungi pelanjutan .mesh.
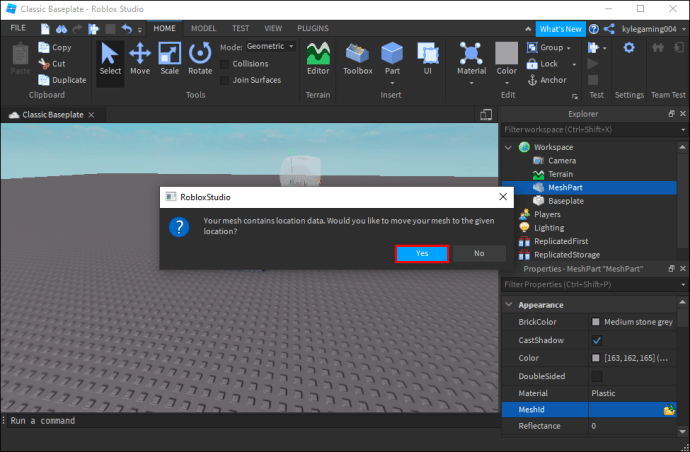
- Sekiranya semuanya sudah selesai, tekan butang "Enter", dan muat naik anda akan bermula.
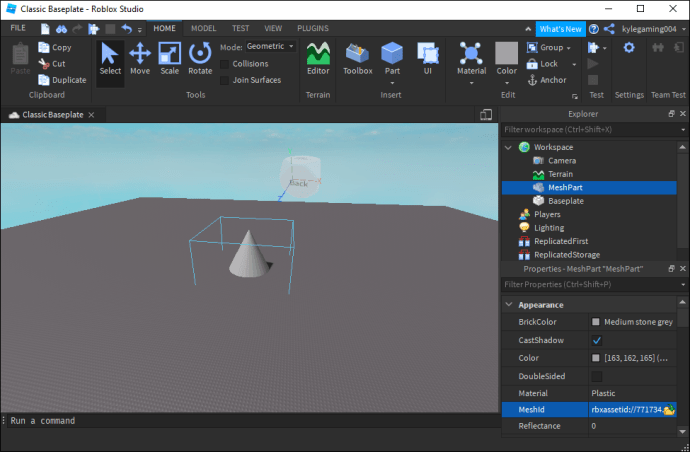
Perlu diingat bahawa jika ada jejak anak yang mempunyai lebih dari 5,000 poligon, program ini akan menolak jaringan induk. Jaring kanak-kanak juga akan dibuang jika jaring induk mengandungi lebih dari 50 jaring anak.
Secara lalai, fail dengan pelbagai mesh akan diimport ke Studio sebagai mesh individu. Sekiranya ini bukan hasil yang diinginkan, centang kotak "Import file as single mesh" semasa proses import. Selepas itu, anda boleh memasukkan jejaring anda ke dalam permainan:
- Klik kanan pada mesh.
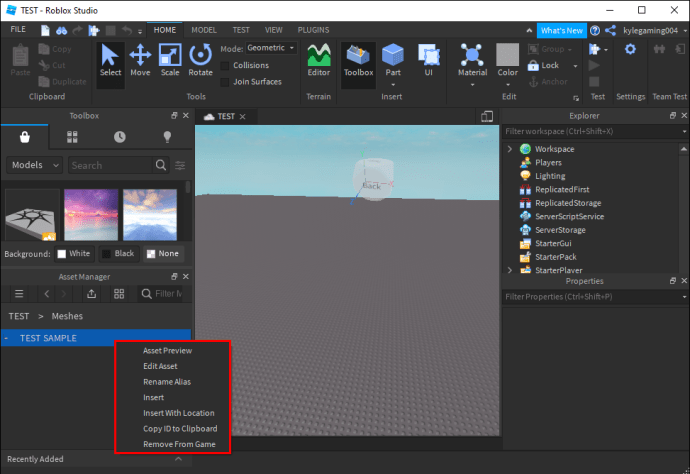
- Tekan butang "Masukkan". Sekiranya jaringan anda mempunyai data lokasi, anda dapat menyimpannya dengan memilih "Sisipkan Dengan Lokasi."
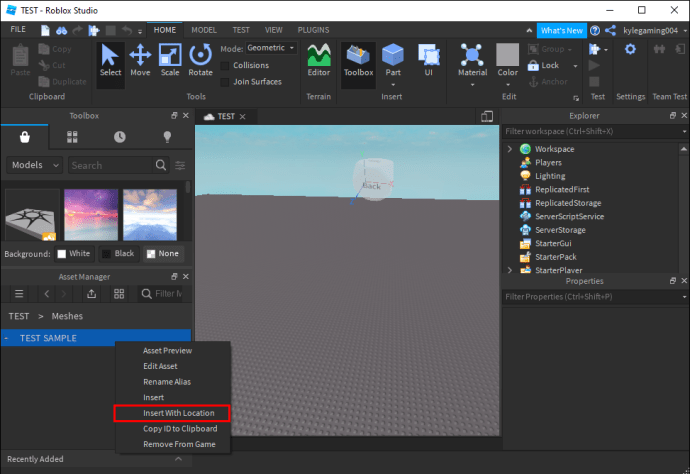
- Program sekarang akan memasukkan contoh MeshPart anda dengan mesh yang diterapkan padanya.
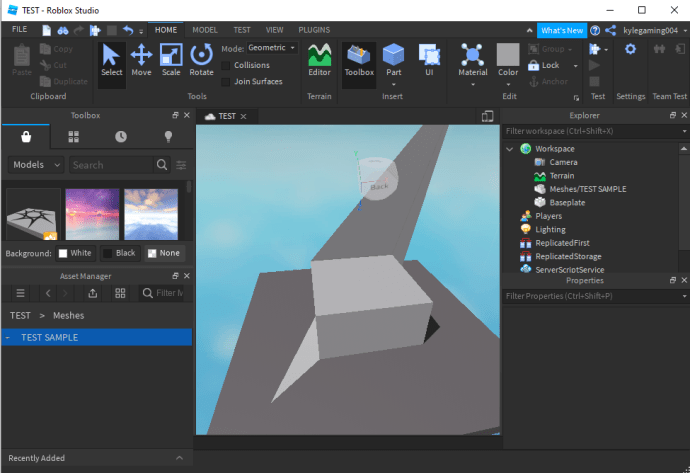
Satu lagi perkara hebat mengenai jerat adalah pelbagai teksturnya. Secara amnya, tekstur secara automatik diterapkan semasa memasukkan ke dalam permainan jika jalan ditetapkan dan sah.
Walau bagaimanapun, jika tekstur tidak disisipkan secara automatik, anda boleh menerapkannya pada mesh anda dengan menetapkan TextureID anda. Inilah cara anda dapat melakukannya dengan Studio:
- Pergi ke paparan editor permainan anda atau hierarki Explorer.
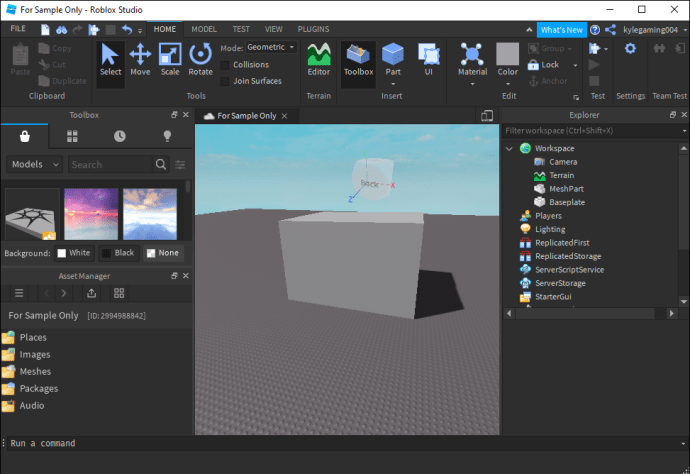
- Tekan bahagian "Properties".
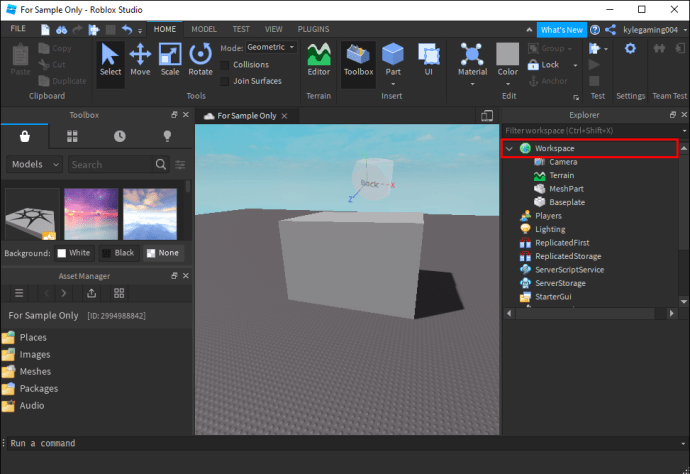
- Klik kotak "TextureID".
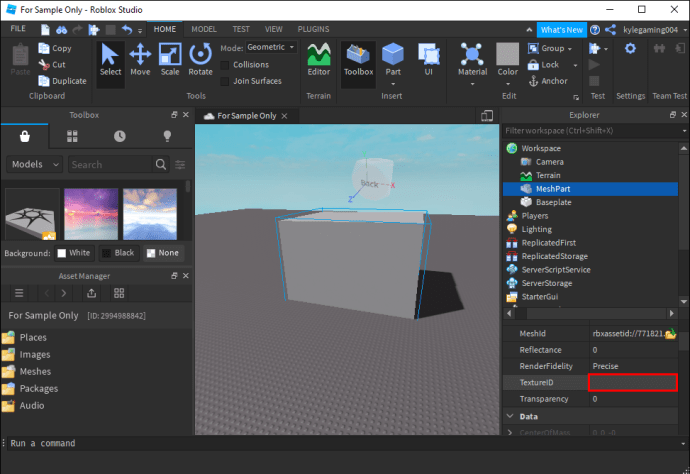
- Terapkan tekstur di tetingkap pop timbul dengan salah satu cara berikut:
- Pilih gambar yang dimuat naik sebelumnya.
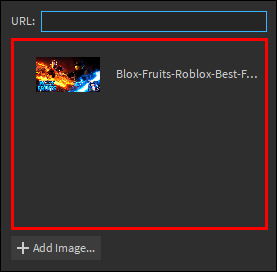
- Muat naik gambar baru dengan menekan "Tambah gambar .." di dekat bahagian bawah tetingkap.
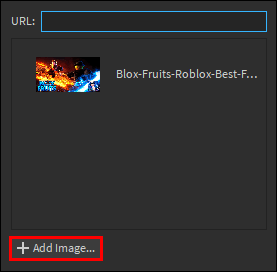
- Tampal ID aset Roblox ke medan di bahagian atas tetingkap.
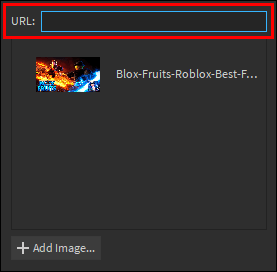
- Pilih gambar yang dimuat naik sebelumnya.
Ketika sampai ke tahap perincian, jala harus selalu ditampilkan dalam kesetiaan yang tepat, tidak kira jarak dari kamera permainan Anda. Akibatnya, penampilannya diperbaiki secara keseluruhan, tetapi tempat dengan banyak mesh terperinci dapat mengurangkan prestasi permainan.
Untuk menguruskan tahap perincian mata anda secara dinamik, ubah RenderFidelity mereka menjadi "Automatik." Dengan cara ini, jaring akan diberikan pada tahap perincian yang berbeza, bergantung pada jarak kamera mereka:
- Di bawah 250 kancing - kesetiaan tertinggi
- Antara 250 hingga 500 kancing - medium memberikan kesetiaan
- 500 kancing dan lebih - paling rendah memberikan kesetiaan
Pamerkan Kreativiti Anda
Program yang digunakan untuk membuat jejaring Roblox pada mulanya mungkin luar biasa, tetapi anda akan mendapat latihan dengan beberapa latihan. Dari masa ke masa, anda akan dapat mengembangkan jaringan menarik yang akan meningkatkan penampilan permainan anda dengan ketara.
Berapa banyak masa yang anda habiskan untuk membuat jerat di Roblox? Adakah anda sukar untuk membuat bentuk yang sesuai? Apa ciptaan kegemaran anda? Kongsikan pengalaman anda di bahagian komen di bawah.