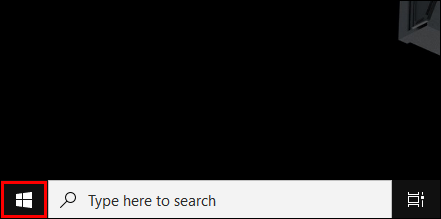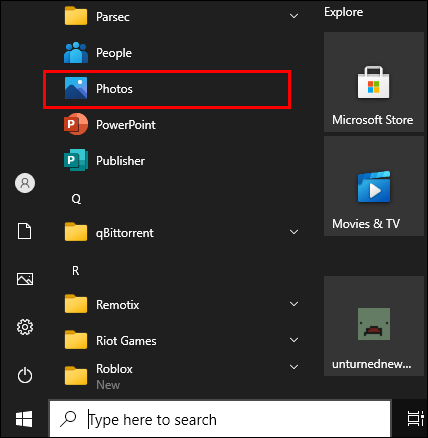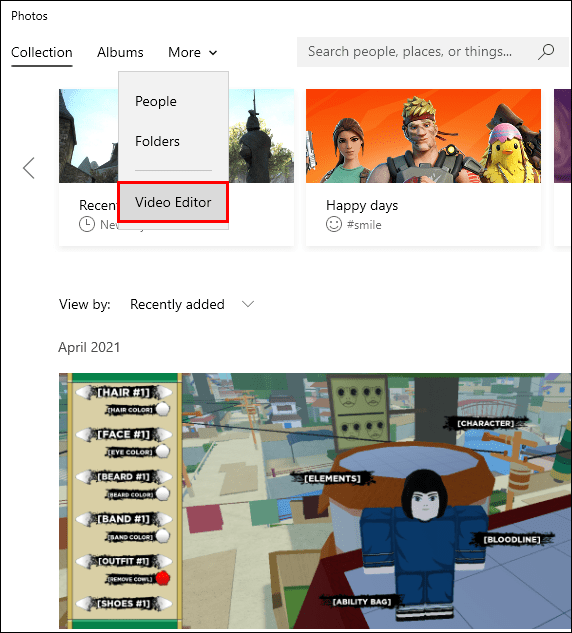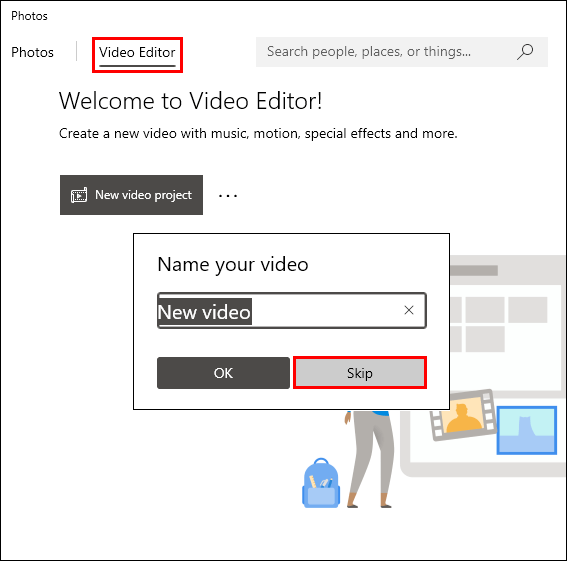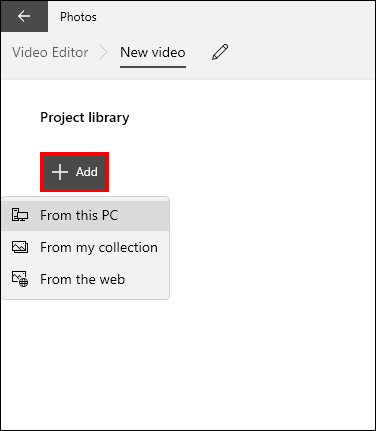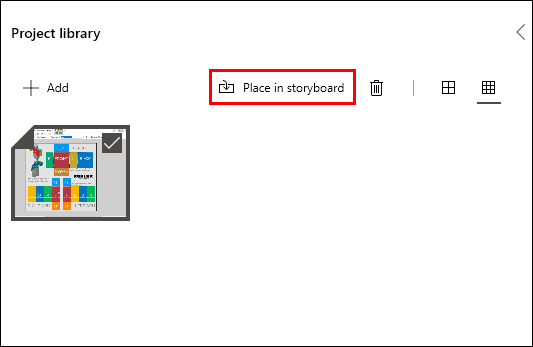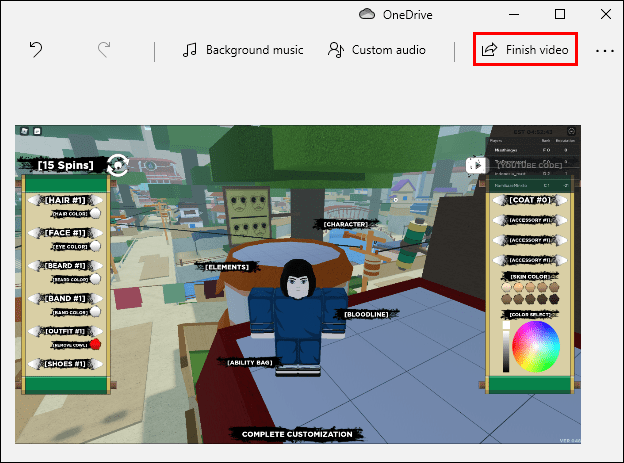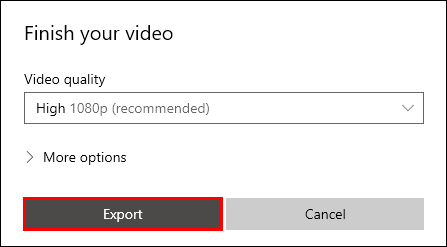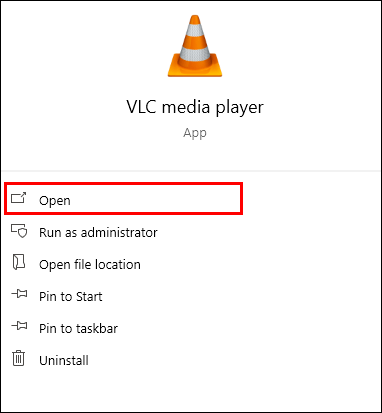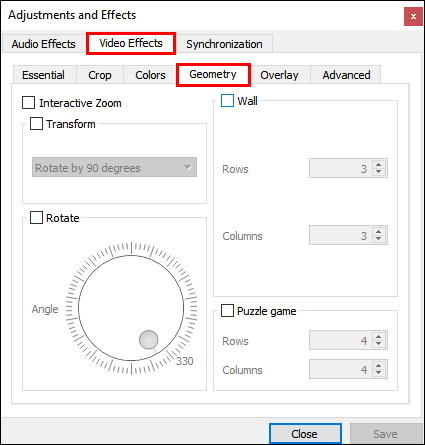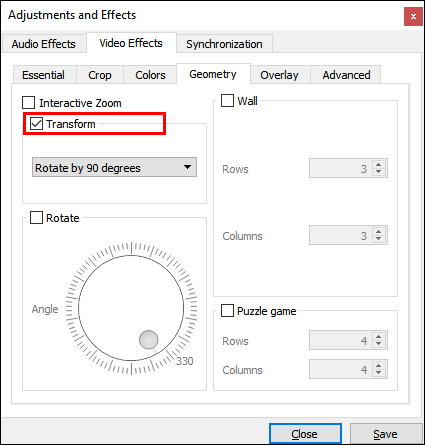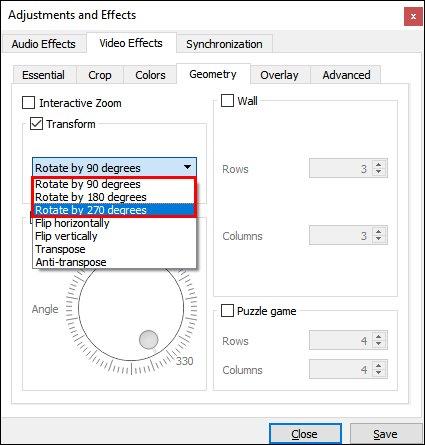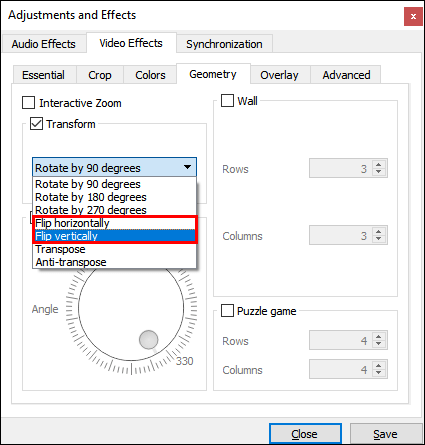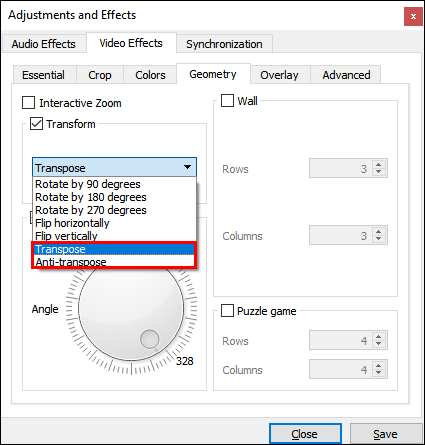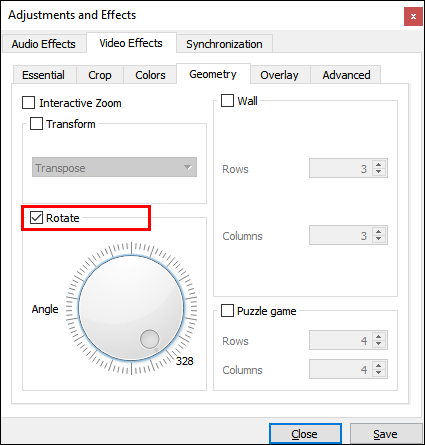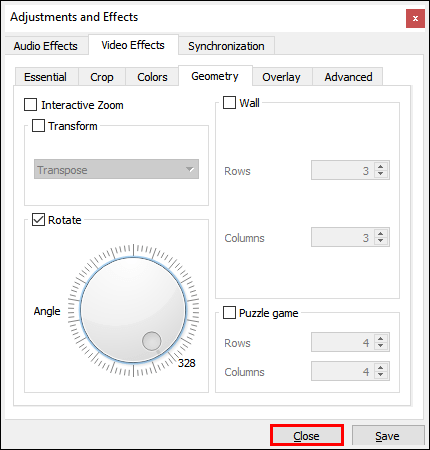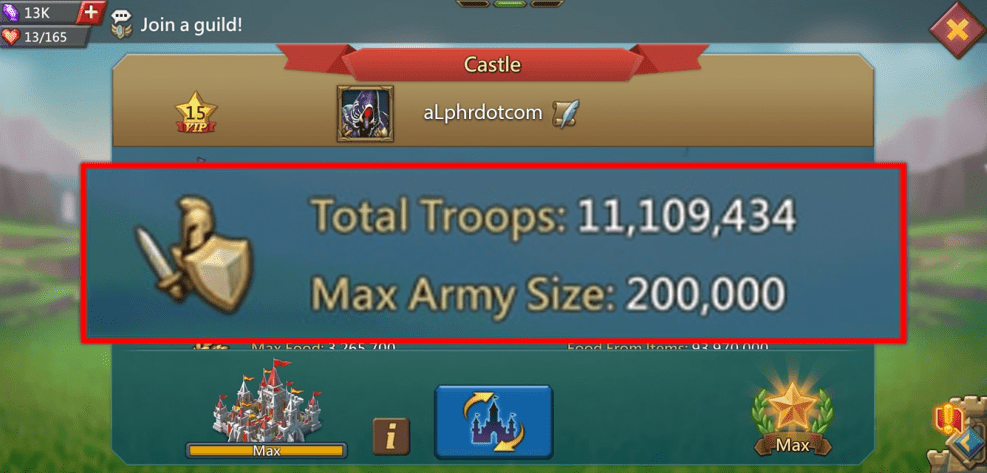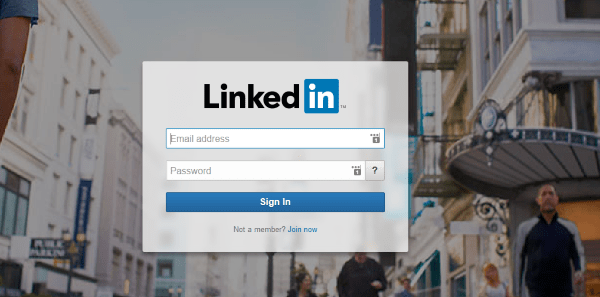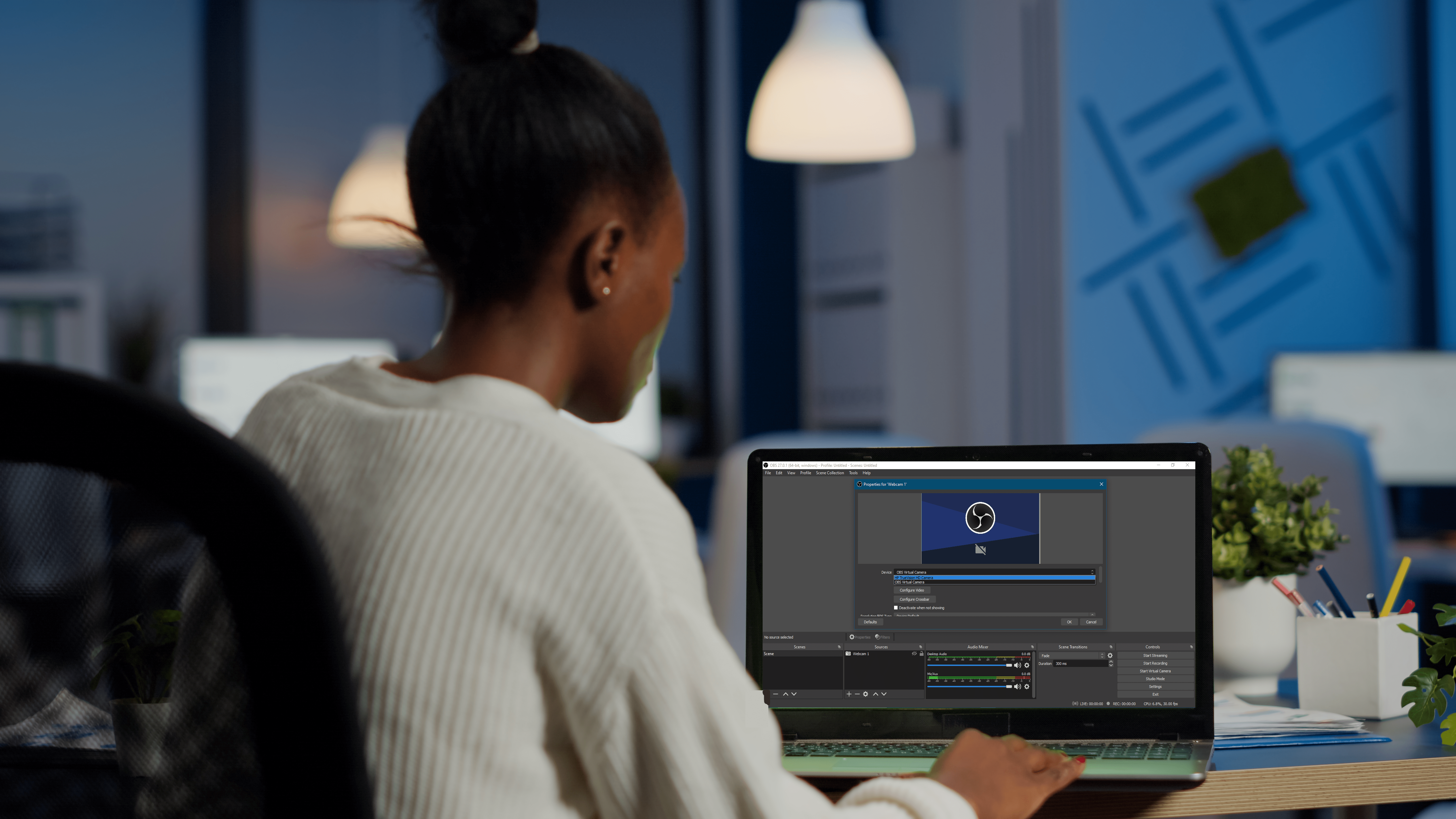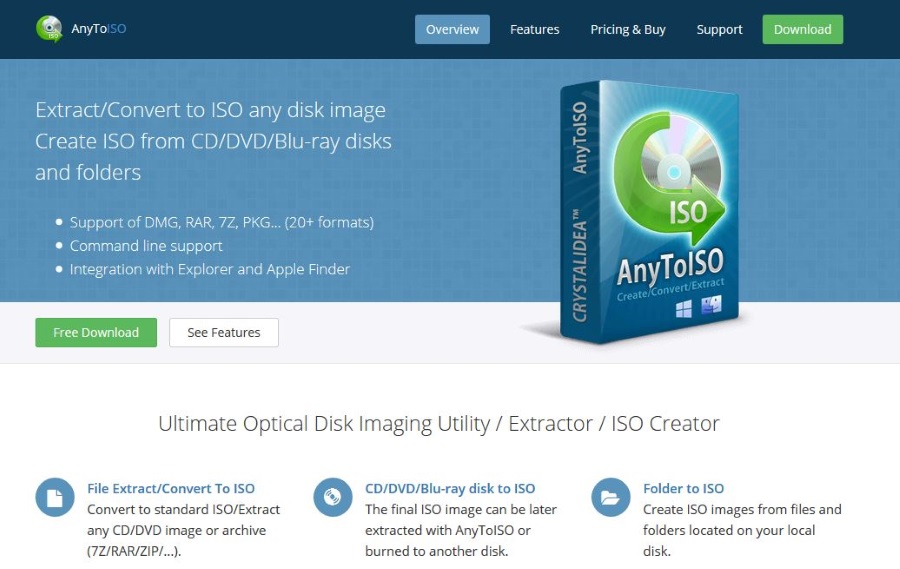Cara Memutar Video di Windows Media Player
Sekiranya anda tertanya-tanya cara memutar video di Windows Media Player, jawapan ringkasnya - anda tidak boleh. Malangnya, pemain media bawaan tidak mempunyai ciri unik yang membolehkan anda melakukannya.

Walau bagaimanapun, pengguna Windows harus tahu bahawa terdapat banyak penyelesaian lain yang terdapat di Microsoft Store. Dalam artikel ini, kita akan membincangkan program penyuntingan video terbaik dengan alat yang paling mesra pengguna.
Bagaimana Memutar Video di Windows Media Player?
Untuk pemain media terbina dalam, Windows Media Player cukup mantap. Ia menyokong pelbagai format, termasuk MP4 dan MOV. Malangnya, ia tidak mempunyai beberapa alat penyuntingan yang lebih maju. Ini bermakna anda tidak dapat memutar video secara langsung di Windows Media Player.
Walau bagaimanapun, Windows 10 mempunyai perisian penyuntingan yang boleh mengubah orientasi video anda. Anda boleh mengaksesnya melalui aplikasi Foto di PC anda. Inilah cara memutar video dalam Penyunting Video:
- Buka Mula dengan mengklik ikon Windows kecil di sudut kiri bawah skrin.
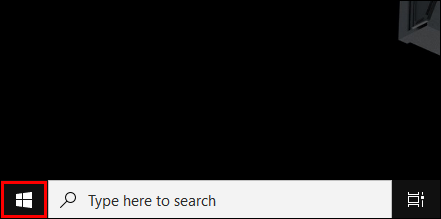
- Cari ikon aplikasi "Foto" dan klik untuk membuka.
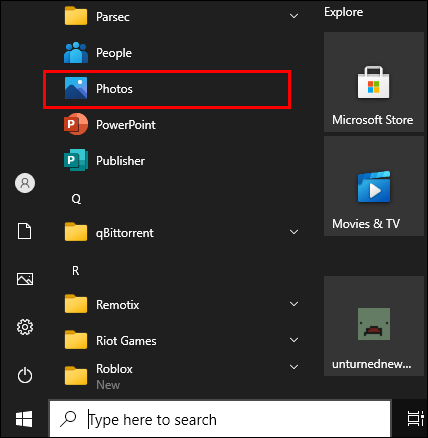
- Klik pada anak panah ke bawah kecil di sebelah tab "Lagi". Pilih "Editor Video" dari menu lungsur turun. Anda juga dapat menggunakan Fungsi Pencarian untuk mengakses Editor Video.
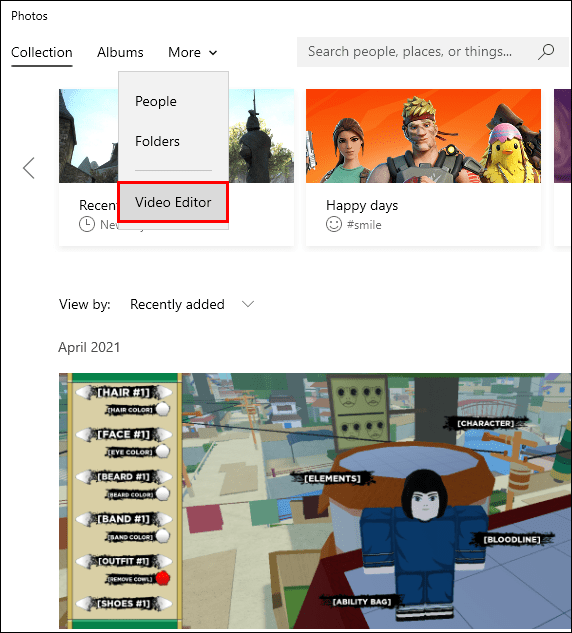
- Klik pada kotak "Projek Video Baru". Tetingkap pop timbul akan terbuka yang meminta anda menamakan video tersebut. Tekan "Langkau."
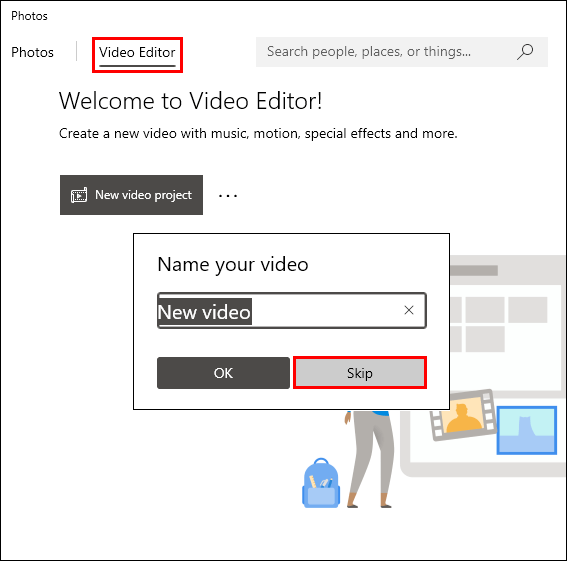
- Klik pada butang "+ Tambah" di bawah "Perpustakaan Projek" untuk membuka menu drop-down. Sekiranya anda ingin memuat naik fail dari pemacu tempatan anda, pilih "Dari PC ini." Cari folder yang mengandungi video dan klik "Buka." Anda juga boleh menyeret dan melepaskan video ke dalam kotak "Project Library".
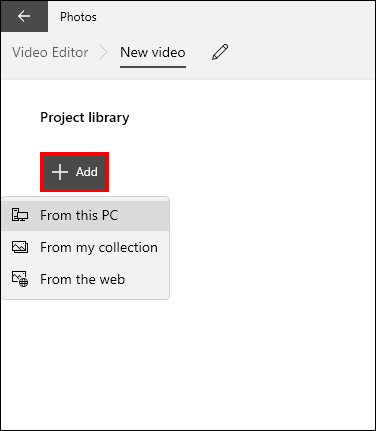
- Pilih video yang dimuat naik dan kemudian klik "Tempat di Papan Cerita." Seret dan lepas juga berfungsi.
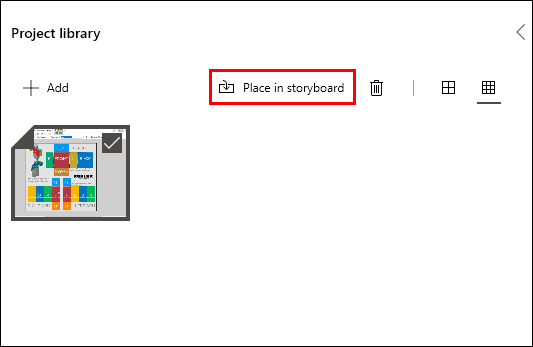
- Anda akan melihat bar alat di bawah video. Klik pada ikon putar di sebelah kanan. Ketuk sehingga anda menetapkan putaran yang diingini.

- Cara yang lebih pantas untuk melakukannya adalah dengan menggunakan pintasan papan kekunci CTRL + R.
- Setelah selesai memutar, klik butang "Selesai Video" di sudut kanan atas. Video pop timbul kecil akan muncul. Tetapkan kualiti video dengan memilih salah satu pilihan dari menu lungsur turun.
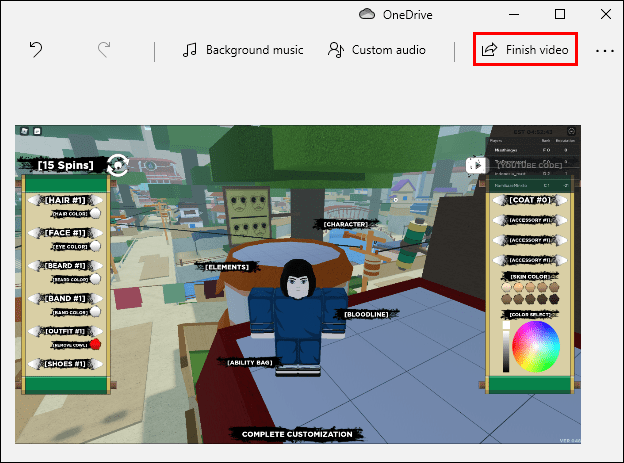
- Klik "Eksport" untuk menyelesaikan proses.
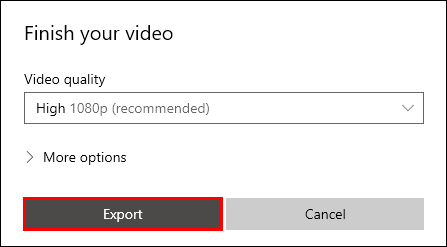
Bagaimana Memutar Video Dengan VLC?
Jika dibandingkan dengan Windows Media Player, VLC mempunyai beberapa ciri yang lebih maju. Ia berfungsi sebagai pemain media dan penukar video. Anda boleh memuat turunnya secara percuma dan menggunakannya untuk mengedit video. Inilah cara mengubah orientasi dengan VLC:
- Buka video anda di pemain VLC.
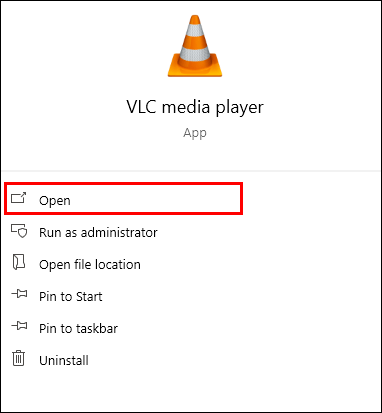
- Klik pada tab "Alat" pada menu di atas. Pilih "Kesan dan Penapis" dari senarai juntai bawah. Anda juga boleh menggunakan pintasan papan kekunci CTRL + E.

- Tetingkap pop timbul akan muncul. Klik pada bahagian "Kesan Video" dan kemudian subtab "Geometri".
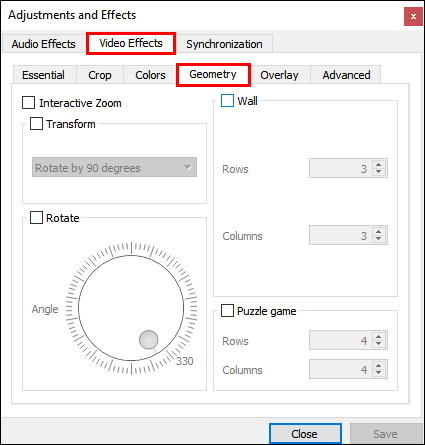
- Tandakan kotak kecil di sebelah "Transform". Ubah putaran video anda dengan memilih salah satu pilihan dari senarai.
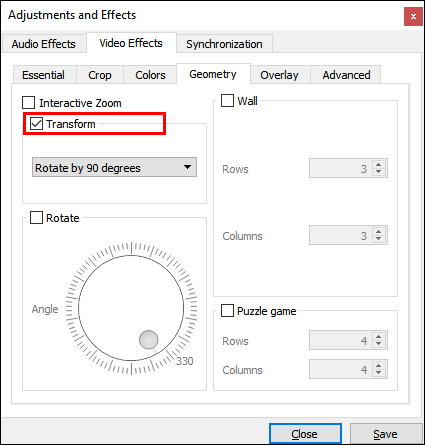
- Sekiranya anda ingin mengubah putaran ke sudut tetap, pilih tetapan yang sesuai. Terdapat tiga pilihan yang tersedia dalam menu lungsur: 270 darjah, 180 darjah, dan 90 darjah.
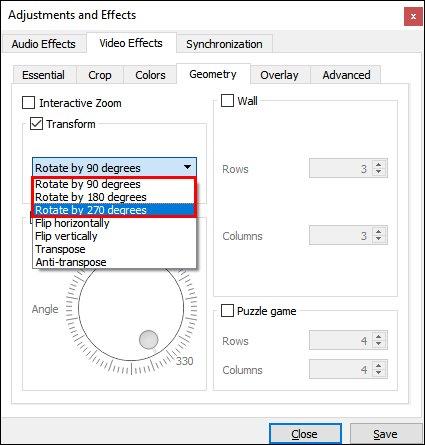
- Untuk membalik video, pilih flip mendatar atau flip menegak dari menu lungsur.
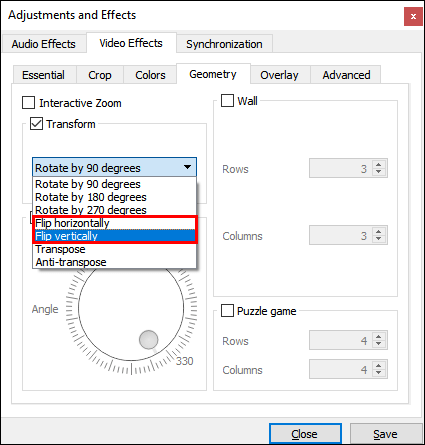
- Anda juga boleh memutar dan memutar video anda secara serentak. Klik "Transpose" untuk membalik video secara mendatar dan memutar 270 darjah ke kanan. Klik "Anti-transpose" untuk membalikkan secara menegak dan memutar 90 darjah ke kanan.
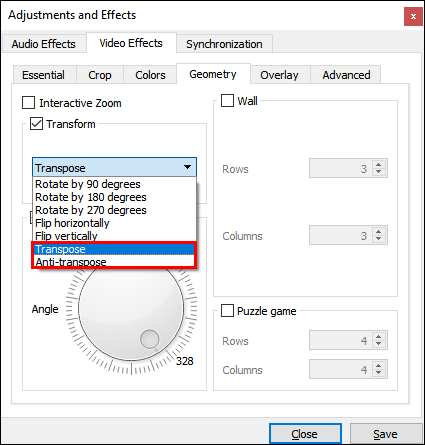
- Sekiranya anda ingin mengubah orientasi ke sudut tertentu, tandakan kotak "Putar" di bawah. Gerakkan pendail dengan kursor anda untuk memutar video.
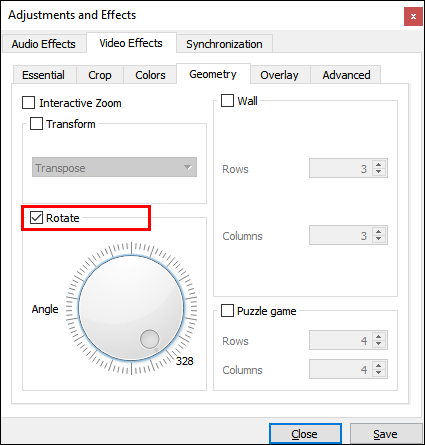
- Klik "Tutup" apabila anda selesai.
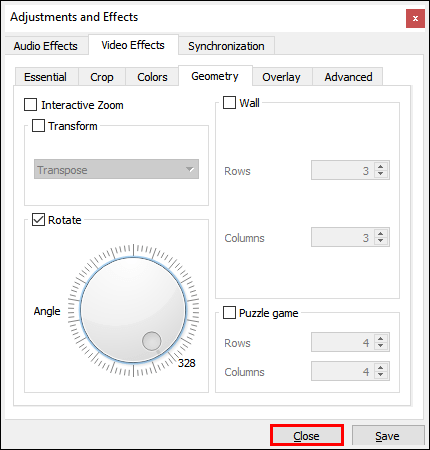
Soalan Lazim Tambahan
Bagaimana Saya Memutar Video secara Kekal?
Sekiranya anda ingin mengekalkan orientasi walaupun video tidak dimainkan, ada beberapa langkah tambahan. Inilah cara menyimpan tetapan putaran secara kekal di VLC:
1. Buka pemain VLC dan klik pada tab "Media".

2. Klik "Convert / Save" atau gunakan jalan pintas CTRL + R.

3. Tetingkap pop timbul akan muncul. Pilih butang "+ Tambah" untuk memuat naik video anda.

4. Klik "Convert and Save" untuk membuka tetingkap baru.

5. Di bawah "Convert", klik pada ikon "Tetapan" kecil. Buka tab "Video Codec", kemudian pilih "Penapis".

6. Tandakan kotak di sebelah "Penapis Transformasi Video." Hidupkan "Putar Penapis" untuk mengatur orientasi ke sudut tetap.

7. Buka bahagian yang berbunyi "Audio Codec." Dalam dialog "Encoding Parameter", buka menu drop-down "Codec". Pilih "MP3" dari senarai pilihan.

8. Klik "Simpan."

9. Pilih folder pilihan untuk fail dari bahagian "Convert". Klik "Mula."

10. Untuk menyelesaikan proses, klik "Mainkan."
Mengapa Video Saya Ke Windows Media Player?
Terdapat beberapa sebab mengapa video anda disamping di Windows Media Player. Contohnya, versi aplikasi yang lebih lama tidak dapat menyokong video yang dirakam dalam mod lanskap. Anda boleh mencuba memasang semula Windows Media Player untuk mendapatkan kemas kini terkini. Inilah caranya:
1. Ketik "Ciri" di kotak dialog carian. Klik "Hidupkan atau Matikan Ciri Windows."

2. Tetingkap pop timbul akan muncul. Cari "Ciri Media" dan tandai kotak untuk membuka senarai drop-down.

3. Keluarkan tanda semak dari kotak di sebelah "Windows Media Player."

4. Kembali ke Mula dan mulakan semula komputer anda.

5. Buka semula panel kawalan "Hidupkan atau Matikan Ciri Windows".
6. Pergi ke "Ciri Media" dan kembangkan. Kali ini, tandakan kotak "Windows Media Player" dan klik "OK."

7. Mulakan semula PC anda buat kali terakhir.

Walau bagaimanapun, kadang-kadang masalah itu disebabkan oleh kemas kini Windows terkini. Inilah cara untuk memeriksa apakah itu masalahnya:
1. Tulis "pemulihan sistem" di kotak dialog carian. Klik pada "Buat Titik Pemulihan" untuk membuka tetingkap "Properties Sistem".

2. Buka bahagian "Pemulihan Sistem" dan klik "Pemulihan Sistem."

3. Tetingkap timbul baru akan muncul. Klik "Next" untuk membuka senarai titik pemulihan. Pilih kemas kini yang anda fikir menyebabkan masalah dan klik "Seterusnya."

4. Tunggu sehingga pemulihan sistem selesai. Ia boleh mengambil masa beberapa minit.
5. Setelah selesai, buka semula Windows Movie Player untuk memeriksa apakah video berfungsi dengan baik.
Apakah Kaedah Terbaik Memutar Video?
Ketika menggunakan Windows 10, program penyuntingan yang paling serasi adalah Movie Maker. Ia menawarkan pelbagai alat penyuntingan canggih yang tidak memerlukan banyak kemahiran. Inilah cara memutar video di Movie Maker 10:
1. Buka Movie Maker dan pergi ke bahagian "Alat Pantas".

2. Klik pada alat "Putar Video".

3. Muat naik fail dari komputer anda.

4. Pilih "Putar Kiri" untuk memutar video 90 darjah mengikut arah jam. Pilih "Putar Kanan" untuk memutar lawan jam sebanyak 90 darjah.

5. Anda juga boleh membalik video secara menegak ("Vertical Flip") atau melintang ("Horizontal flip").

6. Sebelum anda menyimpan perubahan, klik "Pratonton" untuk melihat sekilas.
7. Sekiranya anda berpuas hati, klik ikon "Simpan Video" di sudut kanan bawah.

8. Tetingkap pop timbul akan muncul yang mengandungi "Pilihan Pengekodan Video." Tandai kotak untuk memilih format, resolusi, dan pengekod.

9. Pilih folder tujuan untuk video anda dan klik "Simpan."
Tidak seperti Windows Media Player, pemain video terbina dalam untuk macOS mempunyai alat untuk berputar. Inilah caranya:
1. Klik ikon kaca pembesar di bahagian atas layar untuk mengakses "Spotlight."
2. Ketik "QuickTime" di kotak dialog untuk mencari pemain media. Ketik dua kali untuk memulakan.

3. Pergi ke Fail> Buka Fail. Semak imbas pemacu tempatan anda dan cari fail video yang ingin anda edit.

4. Buka bahagian "Edit" pada bar menu di atas.
5. Pilih "Putar Kiri" dari menu drop-down untuk memutar mengikut arah jam. Untuk putaran berlawanan arah jarum jam, klik "Putar Kanan." Setiap kali anda mengklik, orientasi akan berubah 90 darjah.

6. Untuk menyimpan video, kembali ke bahagian "Fail". Pilih "Eksport" dari menu lungsur turun.

7. Tetapkan kualiti video dan kemudian klik "Simpan."

Anda juga boleh memutar video pada iPhone atau peranti Android anda. Google Play dan App Store mempunyai pelbagai program penyuntingan video yang boleh anda muat turun secara percuma. Berikut adalah senarai aplikasi yang mempunyai ciri video putar:
· Putar Video FX (Android).
· Putar dan Balik Video Pintar - Rotator dan Flipper (Android).
· Putar Video: Balik Video (Android).
· Putar dan Balik Video (iOS).
· Putar Video + Balikkan Video Mudah (untuk iPad).
Bagaimana Saya Memutar Video di Windows?
Windows Movie Maker, alat penyuntingan asal untuk Windows, secara rasmi dihentikan pada tahun 2012. Walau bagaimanapun, ciri aplikasi Foto baru adalah pengganti yang sesuai. Anda boleh menggunakannya untuk memutar video, menyesuaikan tetapan kualiti video, dan banyak lagi.
Penyelesaian lain ialah memuat turun aplikasi penyuntingan video. Salah satu yang paling popular untuk Windows 10 ialah Movie Maker 10. Anda boleh mendapatkannya dari aplikasi Microsoft Store di PC anda.
Namun, jika anda tidak mempunyai Windows 10, anda tidak akan dapat menggunakan Movie Maker atau Video Editor. Nasib baik, ada alat pihak ketiga lain yang tersedia untuk versi Windows yang lebih lama. Ada juga yang menyerupai Windows Movie Maker dengan antara muka dan alat penyuntingan mereka.
Berikut adalah senarai program pihak ketiga yang boleh anda gunakan pada Windows 7 dan 8:
· Pencipta Filem VideoLAN
· Potongan Tembakan
· Penyunting Video Percuma VSDC
· Avidemux
· Penyunting Video VideoPad
Jumpa Anda di Bahagian Balik
Walaupun Windows Media Player sesuai dengan namanya, ia tidak berguna untuk perkara lain selain main semula. Sekiranya anda ingin mengubah orientasi video anda, anda harus menggunakan aplikasi lain. Walaupun Windows Movie Maker tidak lagi tersedia, alat penyuntingan terbina dalam berfungsi lebih baik.
Anda juga boleh memuat turun program penyuntingan video untuk penyesuaian yang lebih baik. Movie Maker 10 mungkin paling sesuai dengan Windows 10. Walau bagaimanapun, jika anda mempunyai versi Windows yang lebih lama, anda boleh menggunakan pemain VLC untuk mengubah video anda.
Mana yang anda sukai - VLC atau Windows Media Player? Apakah alat penyuntingan kegemaran anda? Komen di bawah dan beritahu kami jika ada cara lain untuk memutar video di Windows Media Player.