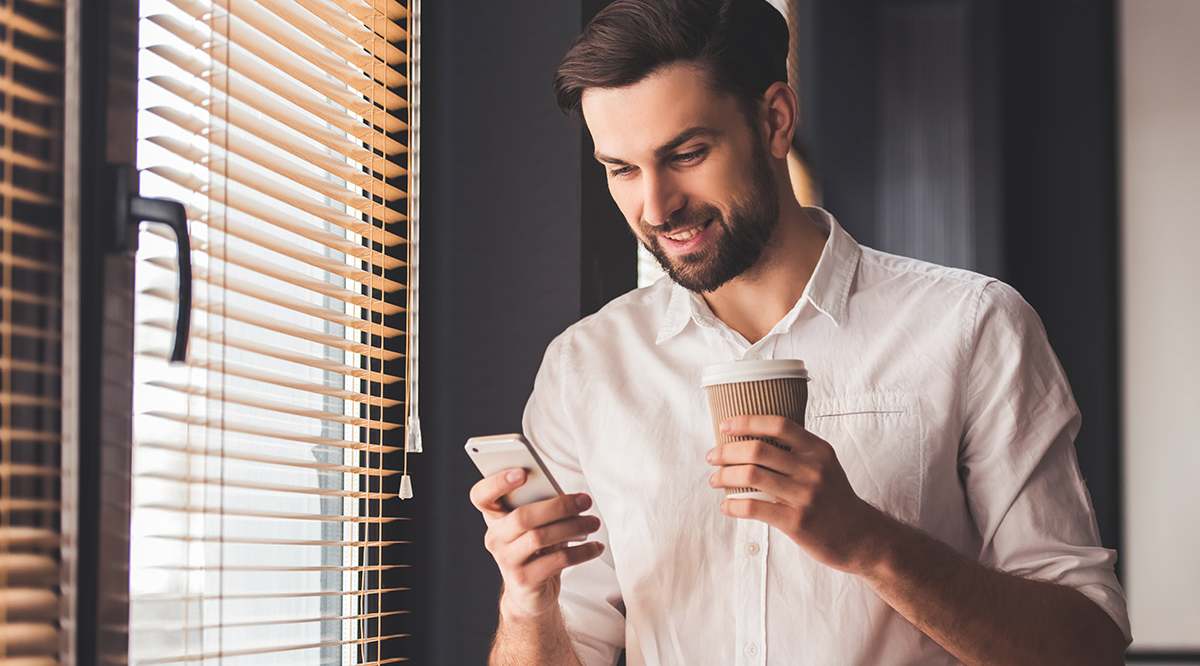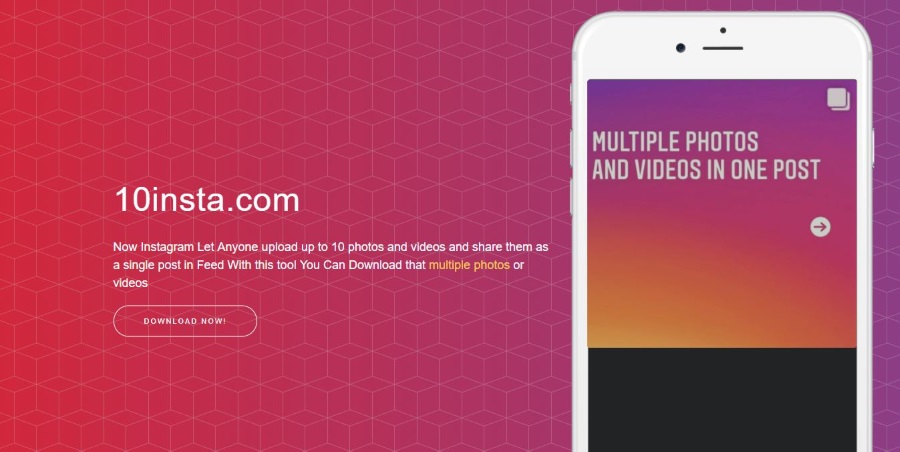Cara Memutar Video Pada Mac Anda
Terima kasih kepada telefon pintar, anda boleh merakam video di mana sahaja dan bila-bila masa. Anda hanya ambil telefon anda dan arahkan kamera, kemudian ketuk butang rakam. Setelah selesai, anda boleh membaginya dengan seluruh dunia dalam masa beberapa saat.

Kadang-kadang kebetulan anda merakam video secara potret dan bukannya lanskap, dan sebaliknya, dan Mac anda menunjukkannya ke sisi. Artikel ini akan menunjukkan cara memutar video pada Mac anda.
Putar Video iPhone yang Dirakam menggunakan iMovie pada Mac

Pilihan pertama pada menu adalah aplikasi iMovie, yang mana berfungsi pada macOS 10.15.6 atau lebih baru. iMovie tidak memerlukan pengetahuan perisian atau IT (teknologi maklumat) tambahan.
Pertama, buka iMovie dan import fail video yang ingin anda putar. Setelah diimport, video akan dipaparkan di bahagian garis masa iMovie. Klik pada video dan klik "C" pada papan kekunci. Menu "Pangkas" terbuka, dan ia memaparkan butang putar, antara pilihan lain. Klik pada mereka untuk menyesuaikan orientasi video. Setelah berpuas hati, klik butang "Selesai". Setelah itu, klik "File", pilih pilihan "Eksport", dan pilih lokasi untuk video yang baru anda putar.
- Buka Apple "Stor aplikasi," carian untuk "IMovie" dan pilih "Dapatkan" diikuti oleh "Pasang" untuk memasangnya.
- Lancarkan "IMovie" dan import fail video yang ingin anda putar. Video kemudian muncul di bahagian garis masa iMovie.
- Klik pada video dan klik "C" pada papan kekunci.
- Menu "Crop" terbuka dan memaparkan butang putar antara lain. Klik pada mereka untuk menyesuaikan orientasi video.
- Setelah berpuas hati, klik "Selesai" butang.
- Klik pada "Fail," pilih "Eksport" dan pilih lokasi untuk video yang baru anda putar.
Putar Video iPhone yang Dirakam menggunakan QuickTime pada Mac

QuickTime adalah pilihan kedua pada menu kami, dan ia dilengkapi dengan semua versi macOS. Memutar video melalui QuickTime cepat dan mudah dan tidak memerlukan perisian tambahan atau pengetahuan yang luas.
- Buka video yang anda mahu putar dalam Quicktime.
- Klik "Edit" butang terdapat di bar menu utama.
- Pilih daripada empat pilihan putaran: "Pusing kiri,""Putar Kanan,""Balik Mendatar," atau "Balik Vertikal."
- Setelah selesai, klik "Fail" dan kemudian pilih "Simpan" pilihan.
- Pilih lokasi di mana anda mahu menyimpan video berputar anda dan klik "Simpan" lagi.
Putar Video iPhone menggunakan VLC di Mac
VLC Player adalah salah satu pemain yang paling serba boleh, sangat popular di Windows dan Mac. Program ini adalah pilihan ketiga dan terakhir yang diliputi oleh artikel ini. Seperti menggunakan dua pilihan terakhir, anda tidak perlu menjadi penyihir teknologi untuk memutar video dalam VLC.
Pilihan 1
Pilihan VLC ini adalah yang pertama dari dua kaedah yang ada.
- Lancarkan "Pemain VLC" pada Mac anda.
- Klik "Fail" butang di menu utama dan pilih "Buka fail…" pilihan.
- Semak imbas komputer anda dan pilih video yang ingin anda putar dengan mengklik "Buka."
- Setelah VLC membuka fail video, klik "VLC" di menu utama dan pilih "Keutamaan."
- Klik pada "Tunjukkan semua" dan pilih "Putar" bahagian untuk menetapkan tahap putaran, kemudian pilih "Simpan."
Pilihan 2
Cara kedua untuk menggunakan VLC untuk memutar video iPhone adalah seperti ini.
- Setelah membuka video dalam VLC, klik "Tingkap" di menu utama dan pilih "Penapis Video."
- Pilih "Geometri" tab dan periksa "Transformasi" kotak. Selepas itu, pilih tahap putaran.
Sebagai penutup, tidak sukar untuk memutar video yang dirakam menggunakan iMac, iMac Pro, Macbook, Macbook Pro, atau bahkan Macbook Air. Video dengan orientasi yang salah adalah gangguan, tetapi ketiga kaedah cepat dan mudah di atas bermaksud anda tidak perlu risau lagi. Semoga artikel ini bermaklumat dan bermanfaat.