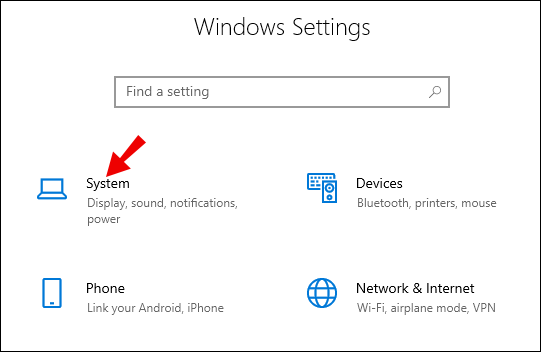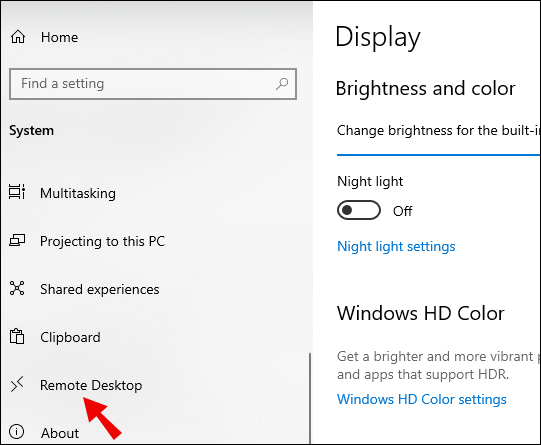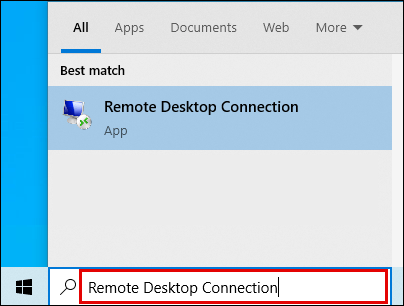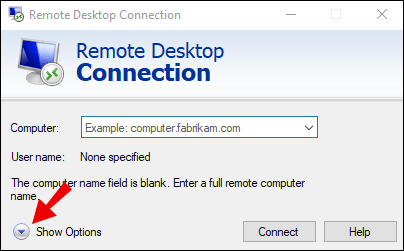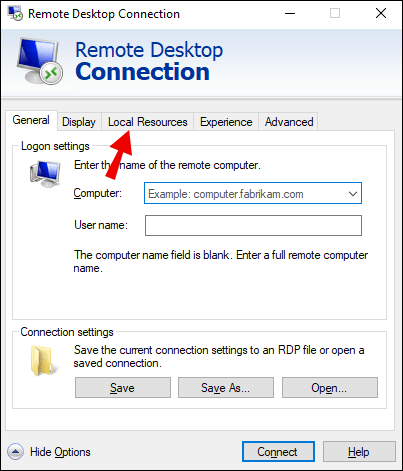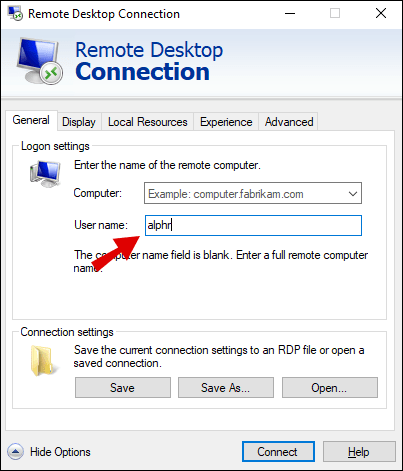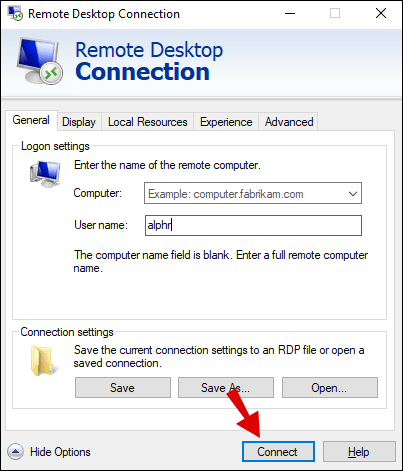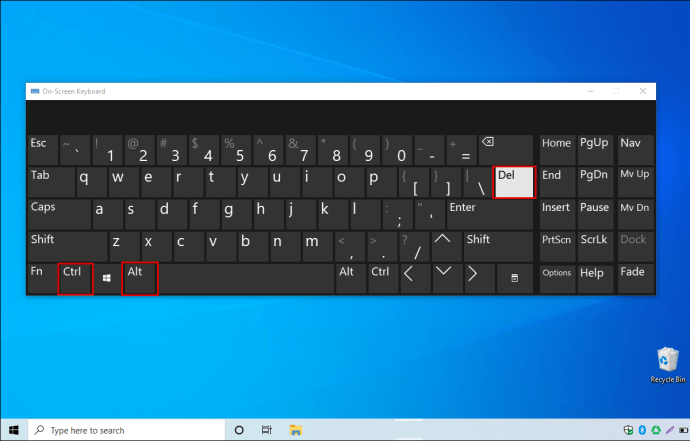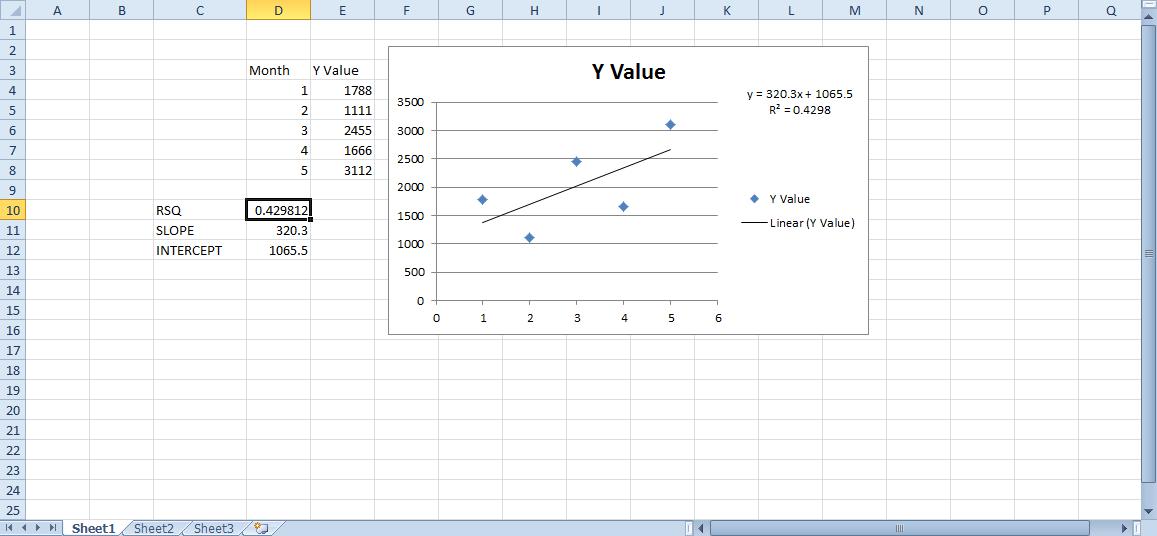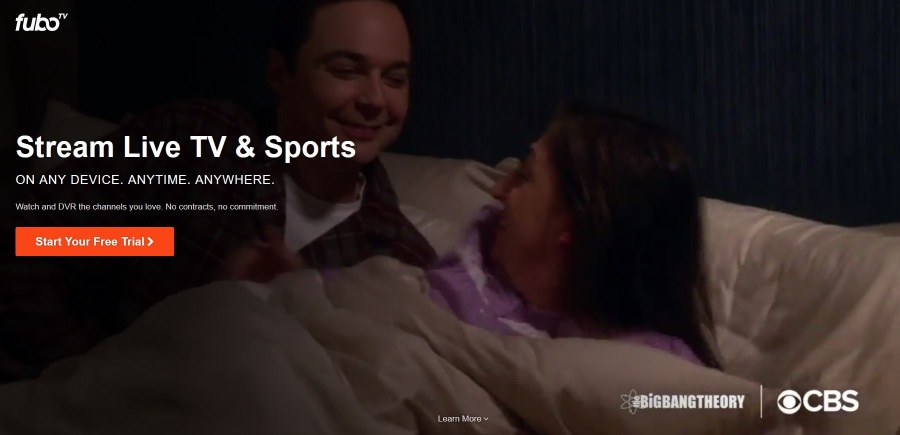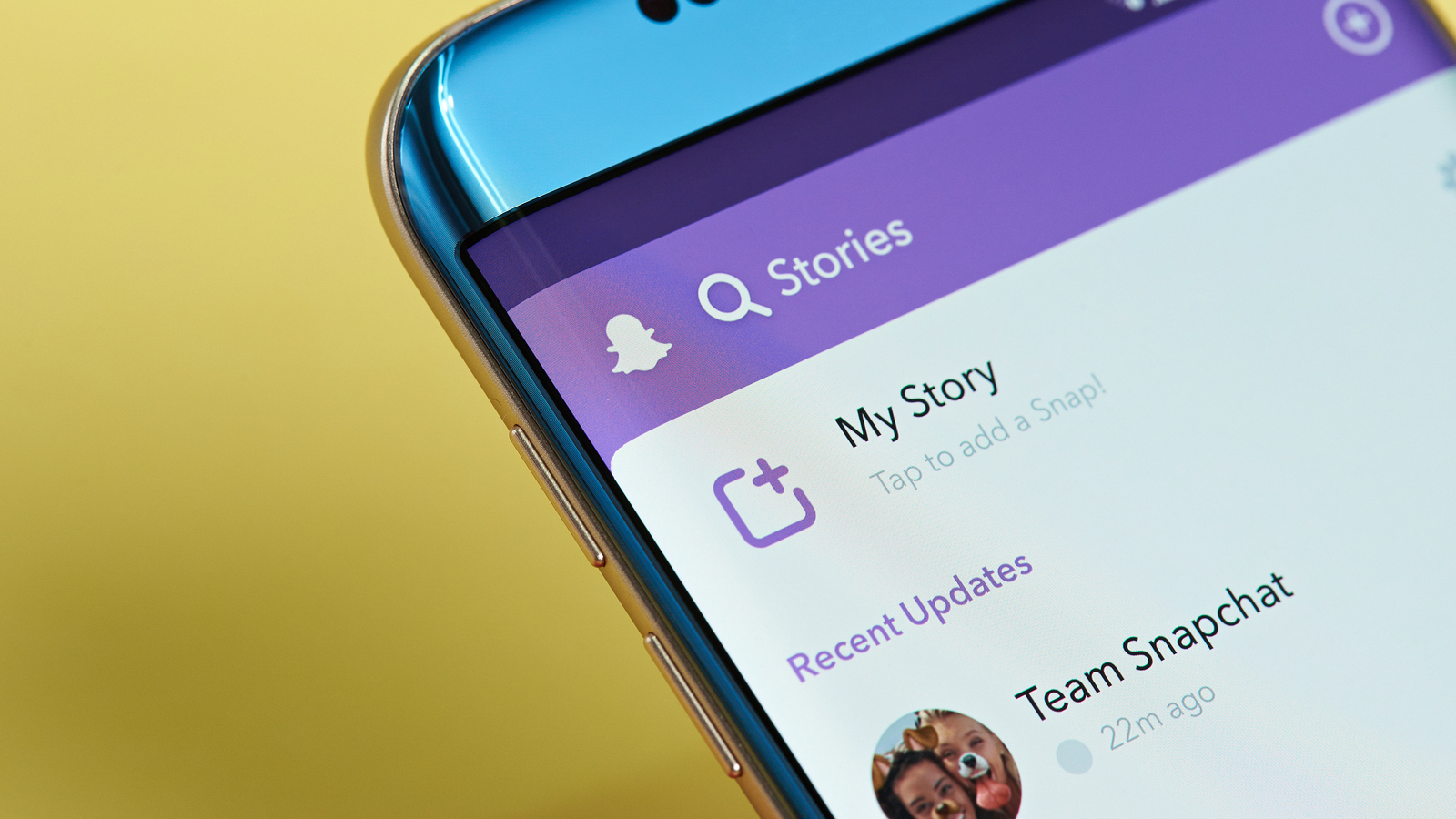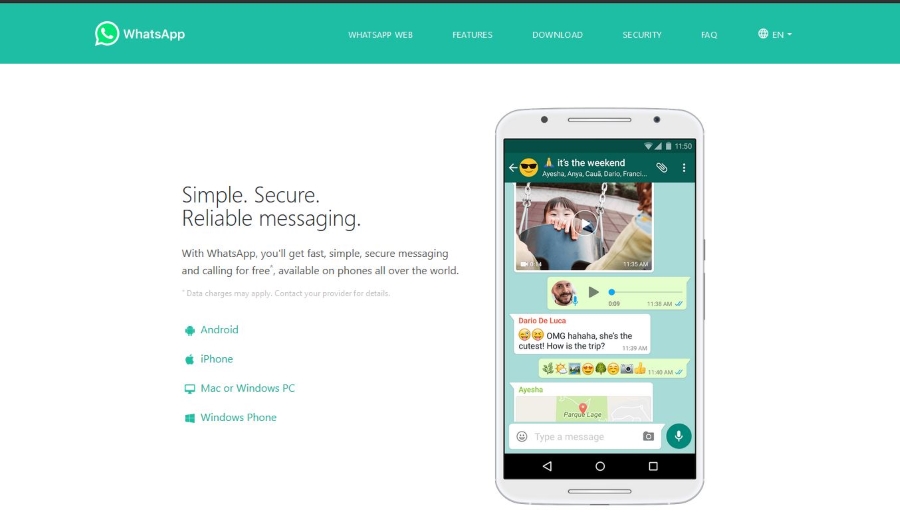Cara Menjalankan Ctrl-Alt-Delete pada Desktop Jauh
Ketika mengendalikan komputer dari jarak jauh, salah satu fungsi yang paling penting adalah Ctrl-Alt-Delete. Ini membolehkan pengguna membuka menu untuk mengakses pilihan yang dipilih. Selalunya, anda akan menggunakannya untuk membuka Pengurus Tugas.

Sekiranya anda tertanya-tanya bagaimana menjalankan Ctrl-Alt-Delete pada desktop jauh, jangan lihat panduan terperinci kami. Selain itu, kami juga akan menjawab beberapa soalan lain yang berkaitan dengan topik ini.
Cara Menjalankan Ctrl-Alt-Delete pada Desktop Jauh
Sebelum anda dapat mengendalikan desktop lain, anda mesti menjalin hubungan antara kedua-dua komputer. Terdapat beberapa cara untuk melakukannya, tetapi Microsoft mempunyai program yang membolehkan akses jauh ke desktop lain. Ia dipanggil Remote Desktop Protocol (RDP) dan sudah ada di dalam Windows.
Dengan bantuan RDP, anda hanya memerlukan sambungan internet untuk kedua-dua desktop. Dengan cara ini, di mana sahaja anda berada, anda dapat mengakses komputer sasaran.
- Pada desktop sasaran, pergi ke "Sistem" dari "Tetapan".
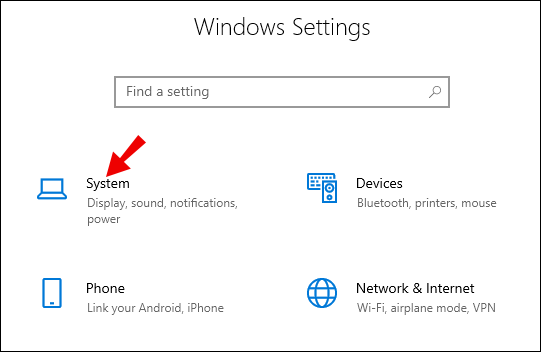
- Dari "Sistem", pilih "Desktop Jauh."
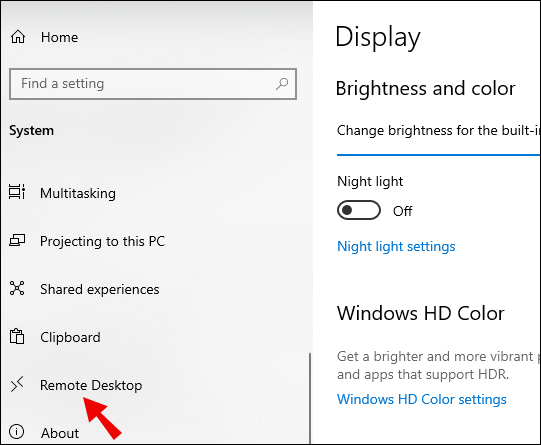
- Pilih "Dayakan Desktop Jauh."
- Dari desktop kawalan anda, ketik "Sambungan Desktop Jauh" di bar carian.
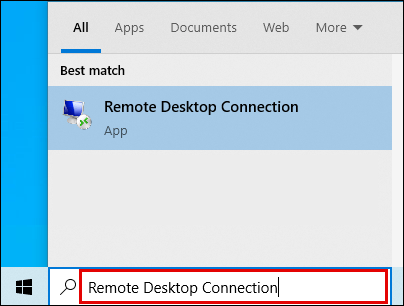
- Sebelum menyambung ke desktop sasaran, pilih "Tunjukkan Pilihan."
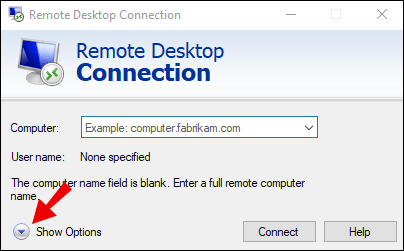
- Dari "Sumber Tempatan", arahkan ke pilihan papan kekunci.
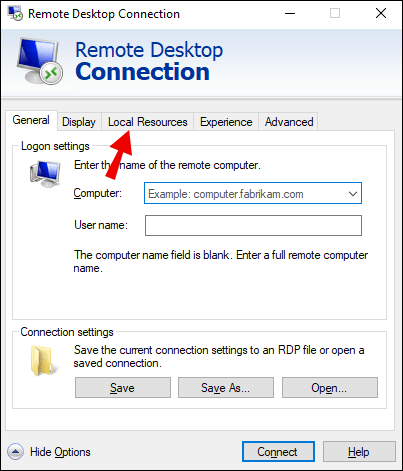
- Pilih "Pada komputer jauh" dari menu lungsur turun.

- Setelah memasang papan kekunci, pilih "Sambungan Desktop Jauh" dan ketik nama desktop sasaran.
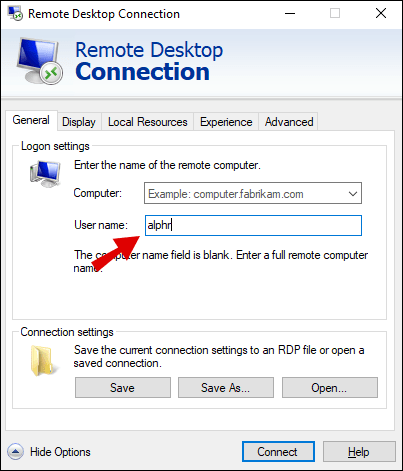
- Pilih "Sambung."
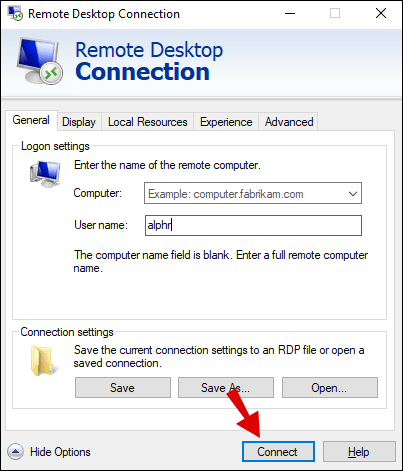
- Apabila sambungan dibuat, anda boleh mengetik Ctrl-Alt-End dan membuka menu.
Kaedah ini adalah cara mudah yang hanya memerlukan penyediaan minimum terlebih dahulu. Walaupun anda perlu menaip urutan yang sedikit berbeza, anda mencapai tujuan yang sama. Sekarang, mari kita lihat kaedah lain yang tidak memerlukan persediaan.
- Pada desktop sasaran, pergi ke "Sistem" dari "Tetapan".
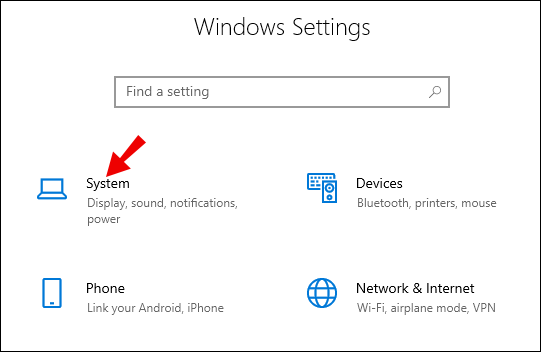
- Dari "Sistem", pilih "Desktop Jauh."
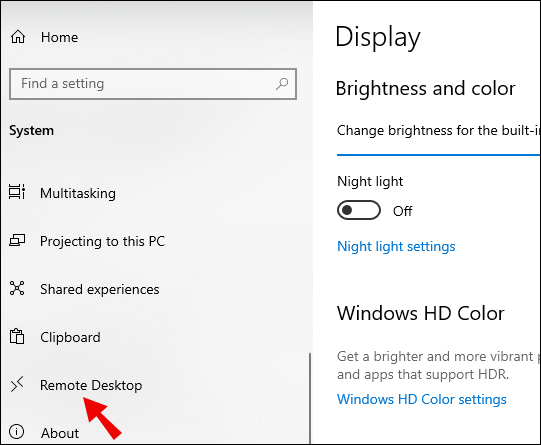
- Pilih "Dayakan Desktop Jauh."
- Dari desktop kawalan anda, ketik "Sambungan Desktop Jauh" di bar carian.
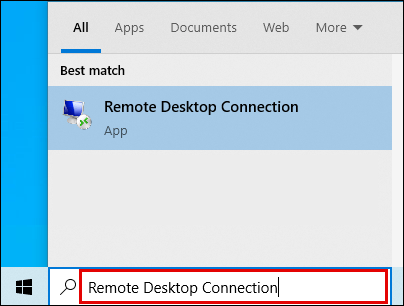
- Pilih "Sambungan Desktop Jauh" dan taipkan nama desktop sasaran.
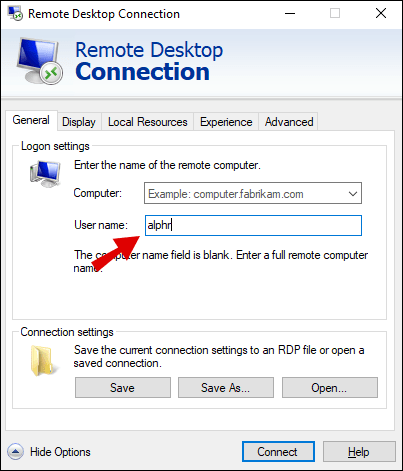
- Pilih "Sambung."
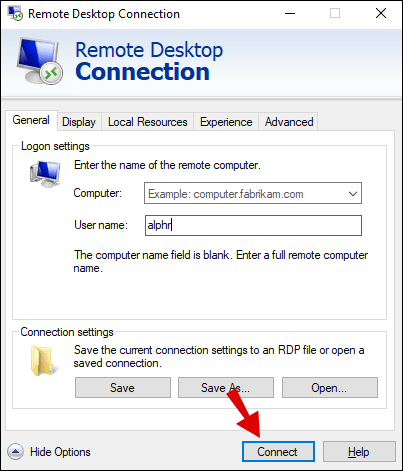
- Apabila sambungan dibuat, buka bar carian.
- Cari papan kekunci di skrin.

- Buka dan klik urutan Ctrl-Alt-Delete pada papan kekunci pada skrin.
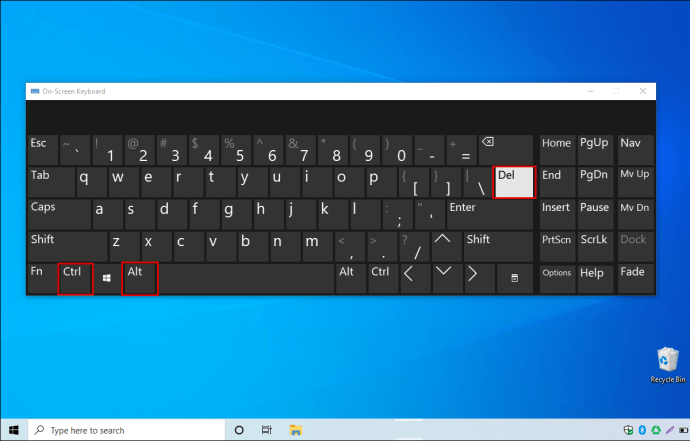
- Sekiranya tidak berfungsi, gunakan papan kekunci fizikal anda dan tahan Ctrl-Alt dan klik Padam pada papan kekunci di skrin.
Sekiranya anda tidak mahu membuat Sambungan Desktop Jauh, kaedah ini adalah alternatif yang bagus. Memerlukan masa yang sama untuk melakukan kaedah pertama dan menghilangkan keperluan untuk menyiapkannya. Tetapi tentu saja, pilih kaedah yang anda sukai.
Cara Menggunakan Ctrl-Alt-Delete pada Desktop Jauh
Apabila anda sampai ke menu setelah menekan Ctrl-Alt-Delete, anda boleh memilih beberapa pilihan. Selain Pengurus Tugas, anda juga boleh menukar kata laluan, log keluar, mengunci, dan menukar pengguna.
Sekiranya anda tidak mahu menavigasi menu Mula, cukup ketik Ctrl-Alt-Delete untuk menukar kata laluan komputer anda. Menu memerlukan anda mengklik Tetapan dan Sistem. Gunakan jalan pintas ini untuk menghilangkan kerumitan.
Butang Mula juga di mana anda mengakses pilihan kuasa yang dipilih. Menu dari mengetik urutan juga menjimatkan masa anda ketika keluar, mengunci desktop, atau beralih ke pengguna lain. Apa yang tidak digemari apabila anda dapat menyimpan beberapa saat tambahan?
Pengurus Tugas sangat sesuai untuk bekerja dengan program yang berjalan di latar belakang. Dari menguruskan proses hingga memeriksa prestasi, anda boleh melakukan banyak perkara dengan Pengurus Tugas. Fungsi lain yang berguna adalah keupayaan untuk mengawal program permulaan.
Soalan Lazim Tambahan
Berikut adalah beberapa soalan umum mengenai desktop terpencil dan menggunakan Ctrl-Alt-Delete.
Bagaimana Anda Menghantar Ctrl Alt Delete di Chrome Remote Desktop?
Selain RDP, anda juga dapat mengakses desktop lain dari jauh dengan Chrome Remote Desktop (CRD). Perhatikan bahawa anda memerlukan Google Chrome di komputer anda. Dengan CRD, anda juga boleh menghantar Ctrl-Alt-Delete dari mana saja di seluruh dunia.
• Pasang Chrome Remote Desktop pada PC kawalan anda dan desktop sasaran.
• Lancarkan CRD pada PC kawalan anda.
• Pilih "Teruskan" pada pop-up untuk mengesahkan kebenaran.
• Pilih "Aktifkan sambungan jauh" di bawah "Komputer Saya" dari "Mulakan."
• Selepas ini, anda harus memasukkan PIN untuk desktop sasaran.
• Pasang Perkhidmatan Host Jauh Chrome.
• Sekarang anda dapat mengakses desktop sasaran melalui Google Chrome dengan membuka CRD dan memilihnya.
• Masukkan PIN dan anda boleh mula mengendalikan desktop jauh.

• Di bahagian atas layar, buka menu dan pilih "Kirim kunci."
• Dari menu drop-down kecil, pilih "Ctrl-Alt-Del."
Kaedah ini bahkan berfungsi dengan telefon pintar Android, jadi anda boleh menyambung ke desktop jauh dengan telefon yang anda gunakan setiap hari. Walaupun fasa persediaan sebenarnya sedikit berbeza, yang perlu anda lakukan ialah memasukkan PIN dan anda boleh mengakses desktop dari tempat lain. Menu "Kirim kunci" juga berfungsi dengan cara yang sama.
Menggunakan CRD mengurangkan resolusi dan kelajuan pemprosesan, tetapi daya tarikan utamanya adalah cara Chrome dan Google bekerjasama. Dengan akaun Google, anda boleh mengatur sambungan jauh dengan komputer yang anda mahukan dengan mudah.
Bagaimana Saya Boleh Mengakses Pengurus Tugas di Desktop Jauh?
Selain menggunakan RDP dan CRD, ada cara lain untuk membuka Task Manager di desktop jauh. Mulai dari jalan pintas hingga membukanya dengan menu.
Salah satu cara paling mudah adalah memasukkan Ctrl-Shift-Esc pada papan kekunci anda. Ini akan segera membuka Pengurus Tugas tanpa menu dari Ctrl-Alt-Delete.
Anda juga dapat mengklik kanan bar tugas di bahagian bawah layar dan kemudian memilih "Task Manager". Anda tidak perlu menyentuh papan kekunci semasa anda menggunakan kaedah ini. Sekiranya papan kekunci anda tidak berfungsi, anda boleh bergantung pada bar tugas untuk mengakses Pengurus Tugas.
Kaedah lain yang melibatkan menjalankan perintah adalah menggunakan tugas tugas. Perhatikan bahawa anda perlu menggunakan Run untuk ini.
• Masukkan Windows-R pada papan kekunci anda.
• Pada menu, ketik tugas tugas.

• Tekan Enter dan Task Manager akan muncul.

Sekiranya anda ingin membuat jalan pintas untuk Pengurus Tugas, anda juga boleh memasukkannya ke bar tugas. Anda boleh membuka Pengurus Tugas dan kemudian klik kanan ikon pada bar tugas. Seterusnya, pilih "Pin to taskbar" dan anda boleh mengaksesnya bila-bila masa.
Bagaimana Anda Menghapus Alt dalam Sesi Desktop Jauh?
Anda boleh menggunakan papan kekunci fizikal atau papan kekunci di skrin dengan kaedah yang dinyatakan di atas. Sekiranya anda menggunakan Chrome Desktop Jauh, Anda cukup memilih pilihan dari menu "Kirim kunci".
Menggunakan Ctrl-Alt-Delete pada Desktop Jauh tidak sukar sama sekali!
Walaupun terdapat beberapa penyiapan yang terlibat sebelum anda dapat memasukkan Ctrl-Alt-Delete dari jarak jauh di desktop lain, prosesnya masih mudah. Setelah mengetahui bagaimana ia dilakukan, anda dapat dengan mudah mengakses Pengurus Tugas atau menukar kata laluan di desktop jauh.
Adakah kaedah yang dinyatakan di atas sudah biasa bagi anda? Mana yang lebih anda gemari semasa mengakses desktop dari jauh? Beritahu kami di bahagian komen di bawah.