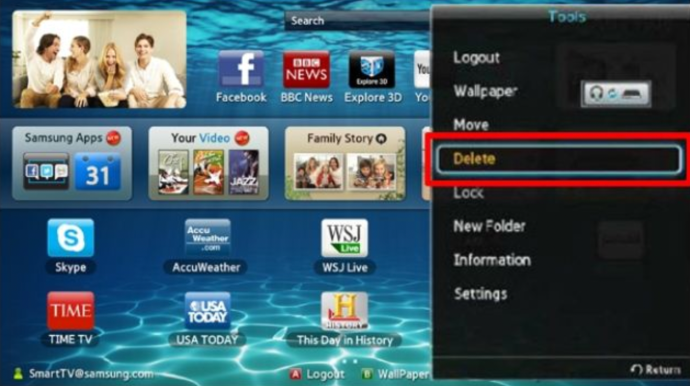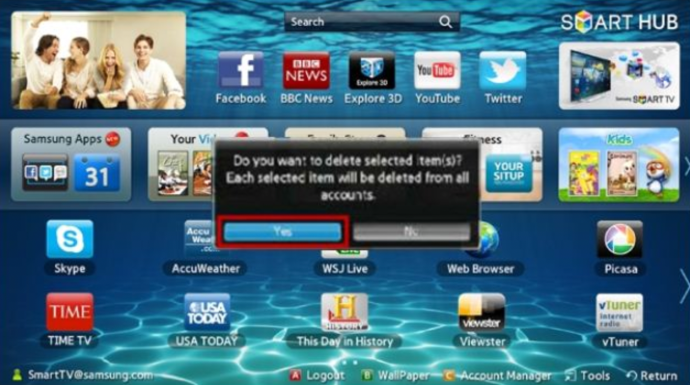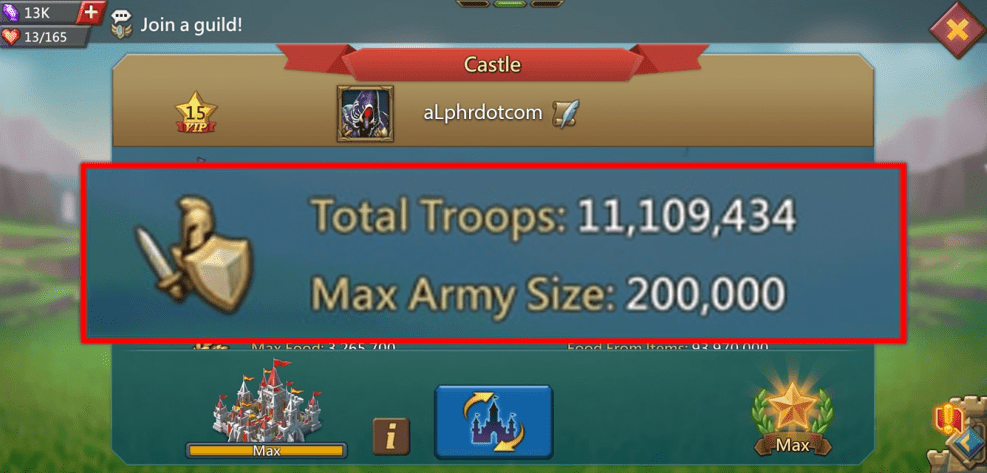Cara Memadam Aplikasi dari TV Pintar Samsung
Samsung Smart TV dilengkapi dengan aplikasi yang telah dipasang sebelumnya, sama ada dari Samsung atau pengeluar lain. Terlebih lagi, anda boleh memasang aplikasi baru dengan mudah dari Smart Hub anda. Tetapi bagaimana jika anda mahu memadamkan beberapa aplikasi? Boleh awak lakukannya?

Artikel ini akan menunjukkan kepada anda cara menghapus aplikasi yang baru dipasang dari Samsung Smart TV anda. Sekiranya kami mendapat perhatian anda, teruskan membaca.
Memadam Aplikasi di TV Pintar Samsung, T, Q, LS
Sebilangan pengguna menghadapi masalah ketika menghapus aplikasi kerana prosesnya bergantung pada model yang mereka miliki. Walaupun begitu, menyahpasang aplikasi pada TV Pintar Samsung terbaru cukup mudah. Inilah yang harus anda lakukan:
- Menggunakan OneRemote anda, cari butang ‘Home’. Ini akan membuka Smart Hub.
- Cari ‘Tetapan’, ikon gear.
- Tatal sehingga anda menjumpai ‘Support’, dan di bawahnya, pilih ‘Device Care’.
- Anda akan melihat imbasan pantas TV anda, jadi tunggu sebentar. Kemudian, klik ‘Urus Storan’.
- Pilih aplikasi yang ingin anda nyahpasang, dan klik padanya.
- Seterusnya, ketik ‘Padam’.
- Anda perlu mengesahkan bahawa anda mahu memadamkan aplikasi ini. Tekan ‘OK’.

Memadamkan Aplikasi di TV Pintar Samsung M / MU / NU / RU / Q / LS (2017-2019)
Untuk memadam aplikasi dari model tertentu ini, anda perlu melakukan ini:
- Dengan menggunakan OneRemote anda, klik ‘Home’.
- Kemudian, cari ‘Apl’.
- Klik pada ikon roda gigi di sudut kanan atas untuk membuka ‘Tetapan’.
- Cari aplikasi yang ingin anda padamkan dari senarai. Klik pada mereka dan kemudian pilih 'Padam.
Memadam Aplikasi pada TV Pintar Samsung K / KU / KS
Untuk memadam aplikasi dari siri TV Pintar 2016:
- Klik ‘Rumah’ pada alat kawalan jauh anda dan cari ‘Aplikasi’.
- Seterusnya, cari ‘Pilihan’ di sudut kanan bawah skrin.
- Dari bar menu, pilih ‘Padam’.
- Kemudian, ketik aplikasi yang ingin anda alih keluar. Klik ‘Delete’ untuk menyahpasangnya,
- Tunggu sehingga anda melihatnya telah dikeluarkan.
Memadam Aplikasi di TV Pintar Samsung / JU / JS (2015)
Mengeluarkan aplikasi dari model ini akan seperti ini:
- Pegang butang berwarna pada alat kawalan jauh anda dan klik pada 'Featured.'
- Pilih ‘Apl’.
- Kemudian, klik pada 'Pilihan' di sudut kanan atas skrin.
- Pilih ‘Padam Aplikasi Saya’.
- Pilih aplikasi yang ingin anda hapus dan klik pada 'Delete' di sudut atas skrin.
- Anda perlu mengesahkan bahawa anda ingin menghapus aplikasinya, jadi tekan "Ya."
Memadam Aplikasi pada TV Pintar Samsung E / EH / ES (2012) dan H / HU / F (2014)
Sekiranya anda mempunyai siri Samsung Smart TV yang agak lama, penghapusan aplikasi masih boleh dilakukan. Dapatkan alat kawalan jauh anda dan lakukan perkara berikut:
- Tekan ‘Smart Hub’, yang kemudian akan membuka ‘Smart Hub’ di TV anda.
- Pilih aplikasi yang ingin anda nyahpasang.
- Kemudian, tahan ‘Alat’ pada alat kawalan jauh anda.
- Tekan ‘Padam’ dan kemudian ‘Enter’.
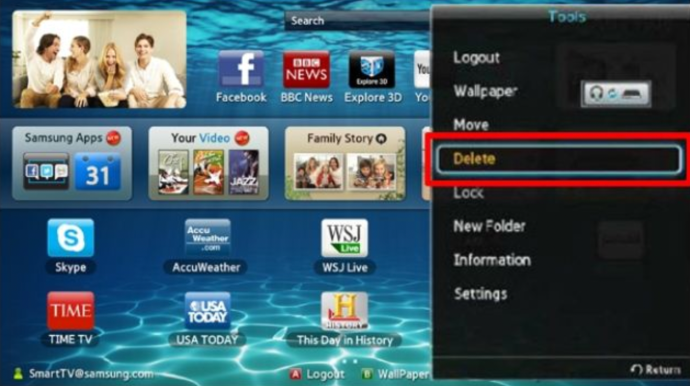
- Anda sekarang mesti mengesahkan bahawa anda ingin menghapus aplikasi, jadi sorot 'Ya', dan klik 'Enter.'
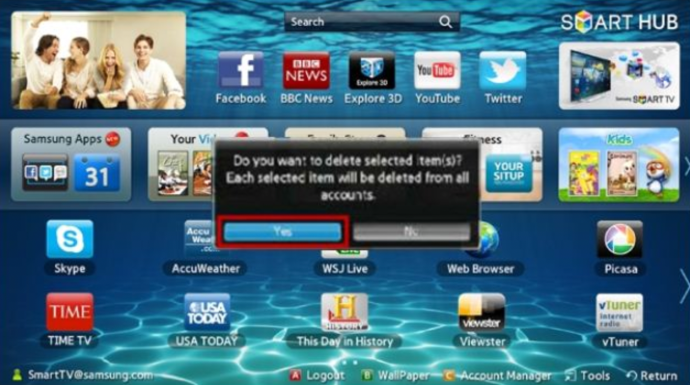
Aplikasi Mana Yang Boleh Anda Padam?
Sekarang setelah anda mengetahui cara menyahpasang aplikasi dari siri Samsung Smart TV yang lebih lama dan lebih baru, anda mungkin tertanya-tanya apakah mungkin untuk menghapus semua aplikasi. Mungkin anda tidak mahu mereka menganggu ruang anda. Walau bagaimanapun, anda hanya boleh memadamkan aplikasi yang anda pasang. Aplikasi yang dipasang sebelumnya tidak dapat dikeluarkan kerana pilihan 'Padam' dilumpuhkan. Ini biasanya Netflix, Amazon Prime, dll.
Yang mengatakan, ada peretasan untuk melakukan ini. Tetapi perlu diingat bahawa ia tidak akan berfungsi untuk semua model. Namun, anda boleh mencuba yang berikut jika anda ingin memadamkan aplikasi yang dipasang di kilang:
- Tahan butang 'Rumah' di alat kawalan jauh anda.
- Klik pada 'Apl'.
- Seterusnya, klik pada butang ‘Number’, dan kemudian tekan ‘12345.’
- Mod ‘Pembangun’ kini akan dibuka.
- Togol butang ‘Hidup’.
- Seterusnya, klik pada ‘OK’. Mod ‘Pembangun’ sekarang akan membolehkan anda membuang aplikasi yang telah dipasang sebelumnya.
- Anda akan melihat bahawa ‘Mod Pembangun adalah status AKTIF’, jadi tekan ‘Tutup’.
Setelah melakukan semua itu, selesaikan langkah-langkah berikut:
- Pergi ke ‘Tetapan’ di sudut kanan atas skrin.
- Pilih aplikasi yang ingin anda alih keluar.
- Pergi ke ‘Lock / Unlock’ dan tekan untuk mengunci aplikasi.
- Seterusnya, anda perlu mengetik '0000.' Kini terdapat ikon kunci pada aplikasi.
- Pergi ke ‘Deep Link Test’, dan tekan.
- Anda akan mendapat tetingkap pop timbul. Di sini, serlahkan ‘Content ID’ dan tulis apa sahaja. Pada papan kekunci anda, klik 'Selesai.'
- Anda sekarang perlu menulis kata laluan. Namun, anda akan menekan ‘Batal’.
- Pilihan ‘Delete’, yang telah dilumpuhkan sebelumnya, kini harus diaktifkan.
- Pilih aplikasi pra-pemasangan yang ingin anda alih keluar dan tekan ‘Delete’.
Soalan Lazim
Berikut adalah beberapa lagi jawapan untuk soalan anda yang paling kerap ditanya:
Saya menghadapi masalah dengan aplikasi. Adakah saya perlu menghapusnya?
Sekiranya aplikasi tidak dilancarkan atau tidak berfungsi dengan baik, anda boleh mengambil langkah lain sebelum membuang aplikasi sepenuhnya. Pertama, cuba reboot ringkas di TV anda. Anda boleh mematikannya, menunggu lima saat, dan menghidupkannya semula atau anda boleh mencabutnya, tunggu, dan pasangkan kembali. Walau bagaimanapun, reboot sistem adalah langkah mudah untuk mencuba yang sering berfungsi dengan baik.
Sekiranya tidak berjaya, pastikan TV Pintar Samsung anda menggunakan perisian terkini. Anda boleh melakukan ini dengan masuk ke tetapan TV anda dan mengklik 'Sokongan' kemudian 'Kemas kini Perisian.' Jika ada, pilih 'Kemas kini Sekarang'. Setelah proses kemas kini selesai, cuba apl anda lagi.
Sekiranya masih tidak berfungsi, teruskan dan nyahpasangnya, kemudian pasang semula.
Saya tidak melihat pilihan 'Uji Pautan Dalam'. Apa lagi yang saya boleh lakukan?
Salah satu keluhan terbesar mengenai Samsung Smart TV adalah bloatware. Aplikasi yang dipasang sebelumnya memerlukan banyak ruang, menghalang kemampuan anda memuat turun lebih banyak kandungan yang sesuai dengan keperluan anda. Beberapa model TV mempunyai pilihan Uji Pautan Dalam sambil dikaburkan, sementara yang lain tidak memiliki semuanya.
Malangnya, kami masih belum menemui jalan penyelesaian yang baik bagi mereka yang tidak mempunyai pilihan untuk mengikuti langkah-langkah seperti yang disenaraikan di atas. Sekiranya kehabisan ruang di TV anda dan tidak dapat mengeluarkan bloatware yang telah dipasang sebelumnya, satu-satunya pilihan anda ialah menggunakan peranti lain dengan lebih banyak memori. Firestick, Roku, atau peranti lain adalah kos yang rendah dan mudah digunakan, tetapi masih bukan penyelesaian yang tepat.
Membuang Aplikasi yang Tidak Diingini
Samsung Smart TV adalah penambahan hebat untuk ruang tamu mana pun. Anda mendapat pelbagai aplikasi yang telah dipasang sebelumnya dan dapat menambahkan aplikasi baru yang anda mahukan. Sekiranya anda perlu memadam aplikasi yang tidak diingini, mudah-mudahan panduan kami memberi anda semua petua dan trik yang anda perlukan.
Adakah anda pernah memadamkan aplikasi di Samsung Smart TV anda? Apa sebabnya? Beritahu kami di bahagian komen di bawah.