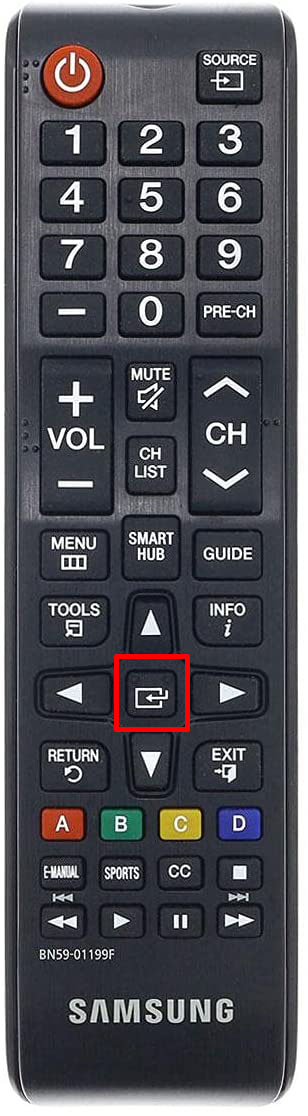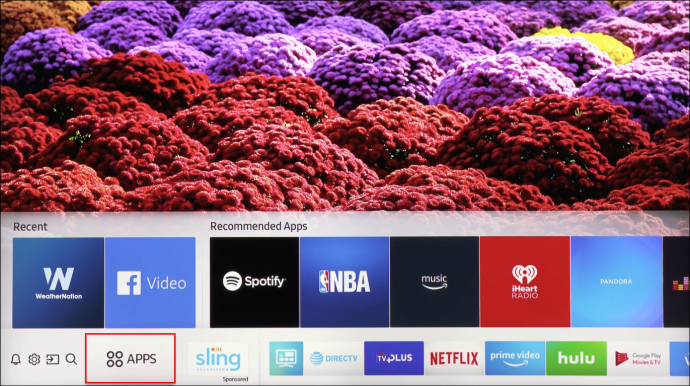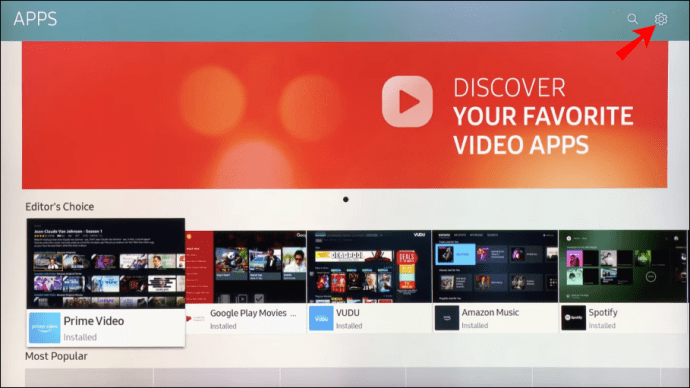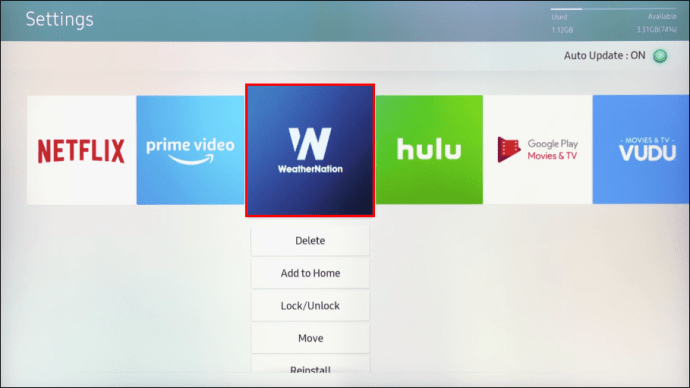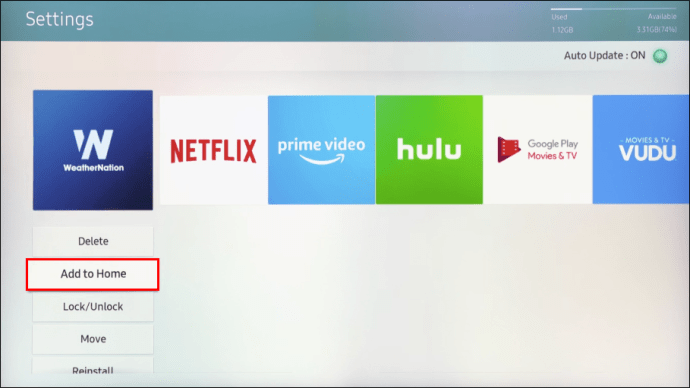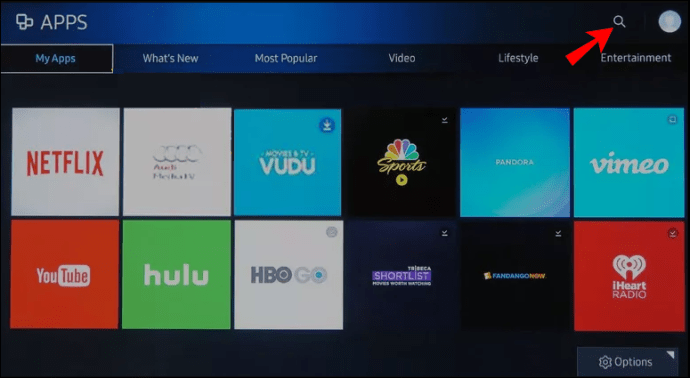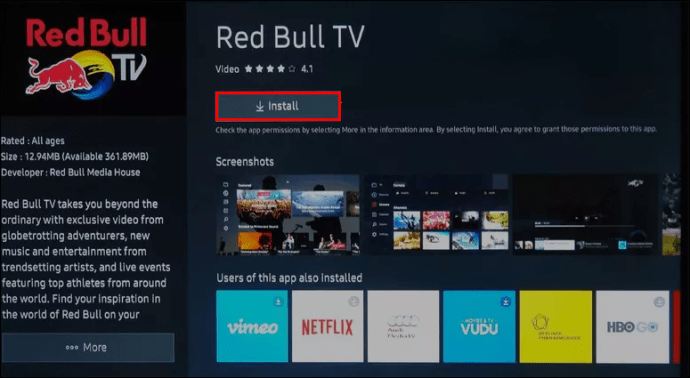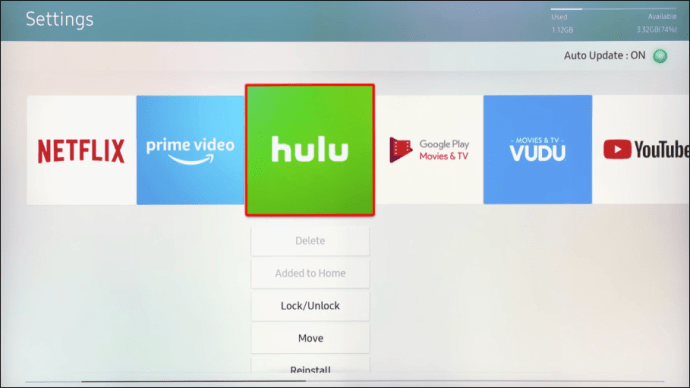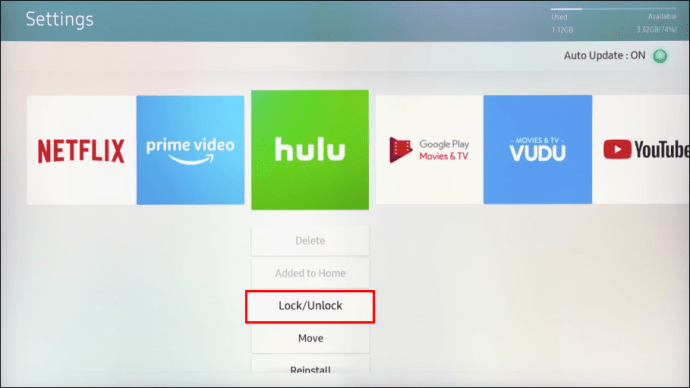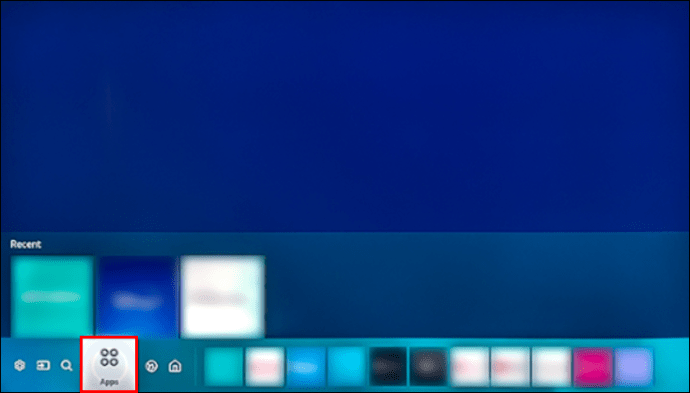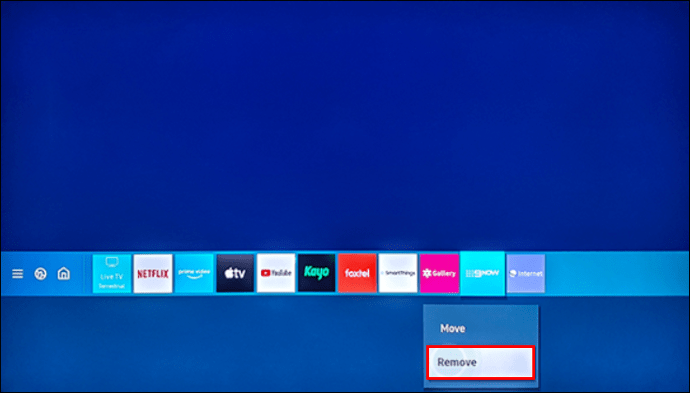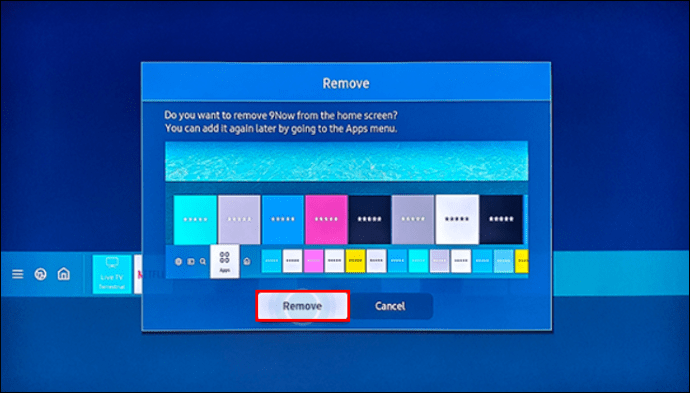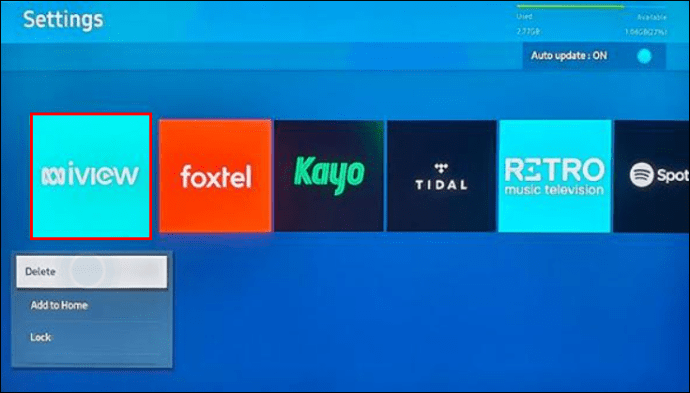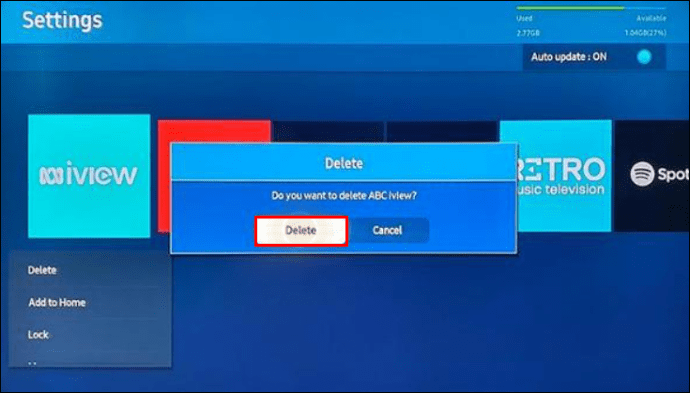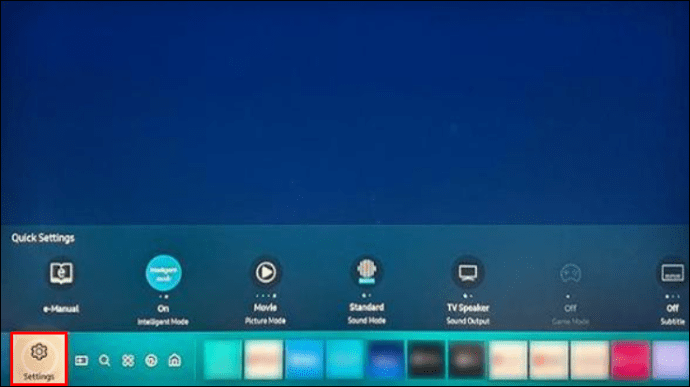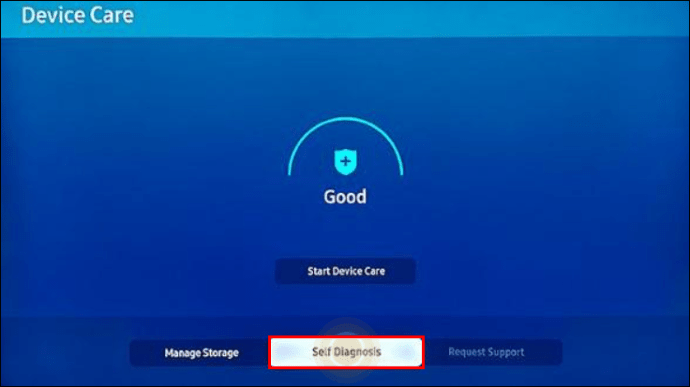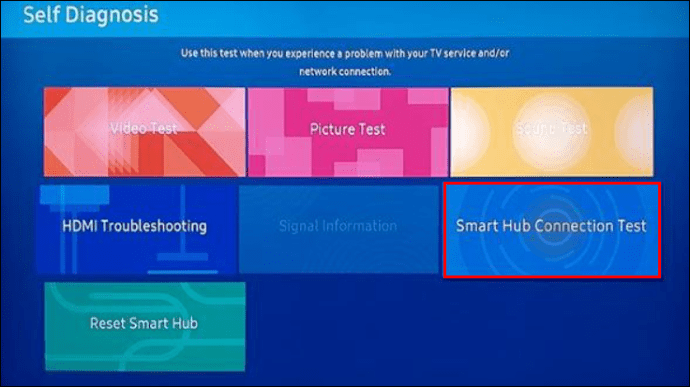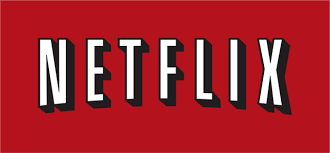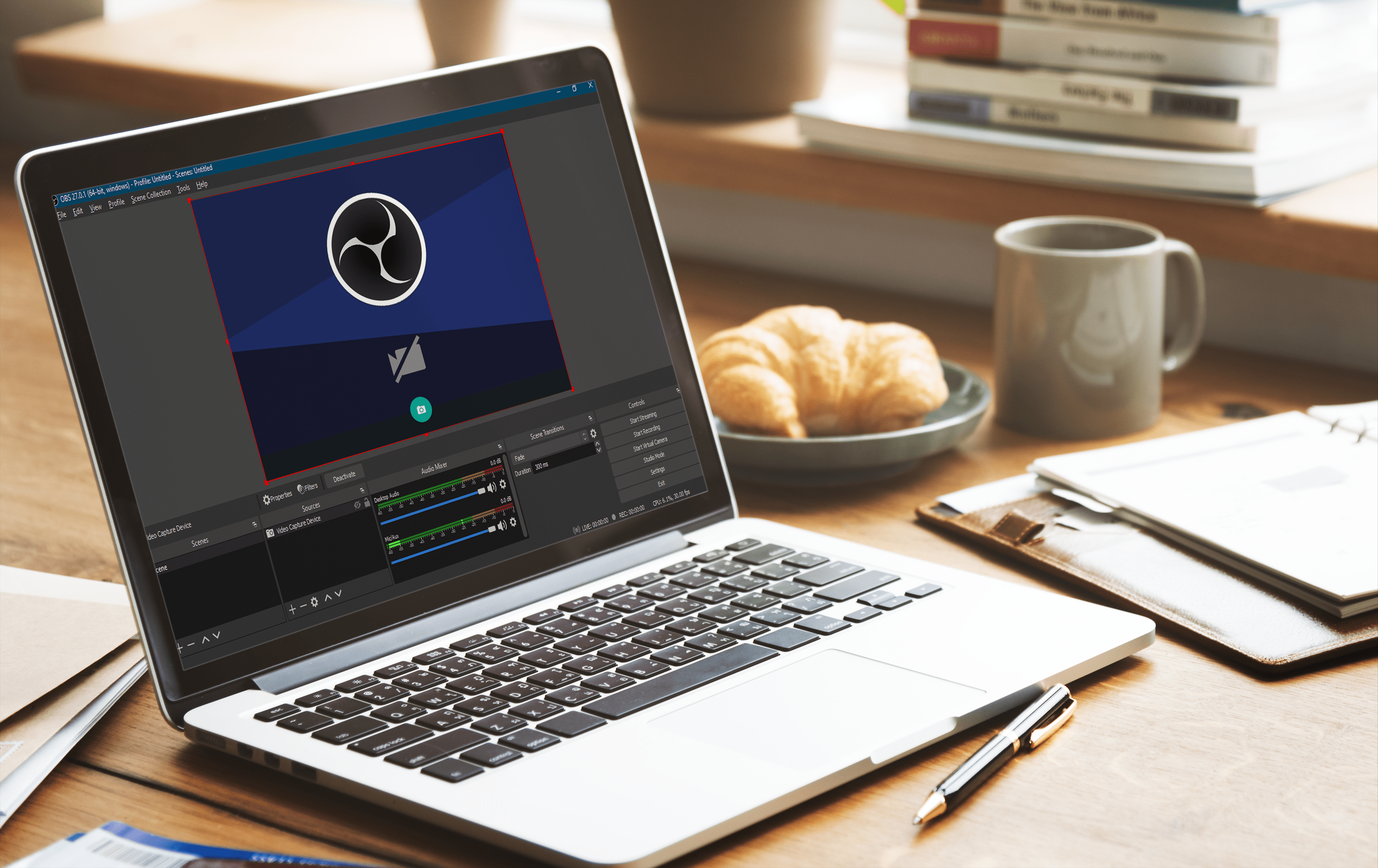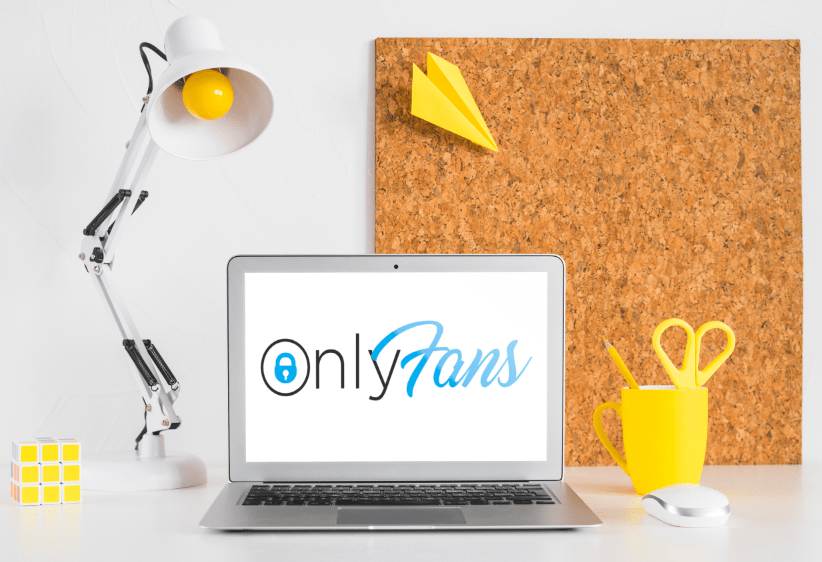Cara Menambah Aplikasi ke Skrin Utama di TV Samsung
Menambah aplikasi ke skrin utama TV anda dapat meningkatkan pengalaman pengguna anda dan memungkinkan untuk melayari dengan lebih mudah.

Dengan TV Samsung, pengurusan aplikasi mudah dilakukan, jadi anda tidak seharusnya menghadapi masalah walaupun anda belum pernah melakukannya.
Perhatikan bahawa skrin utama seperti papan pemuka tengah untuk aplikasi anda. Anda mengaksesnya dengan menavigasi ke ikon TV di menu pop timbul apabila anda menghidupkan TV. Bergerak ke kiri dan kanan di menu pita skrin utama membawa anda melalui aplikasi.
Artikel ini akan memberitahu anda cara menambahkan aplikasi ke skrin utama dan menyertakan petua berguna mengenai pemasangan dan pengurusan aplikasi.
Cara Menambah Aplikasi ke Skrin Utama di TV Pintar Samsung
Menambah aplikasi ke skrin utama hanya memerlukan beberapa langkah. Tutorial berikut menganggap anda sudah memasang aplikasinya dan berlaku untuk semua TV Pintar Samsung.
- Tekan butang rumah pada alat kawalan jauh untuk mengakses hab pintar.
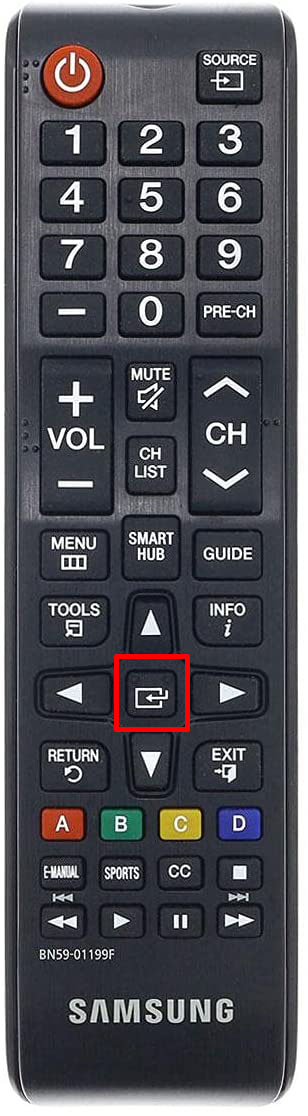
- Navigasi ke kiri menggunakan anak panah kecil dan sorot menu Aplikasi.
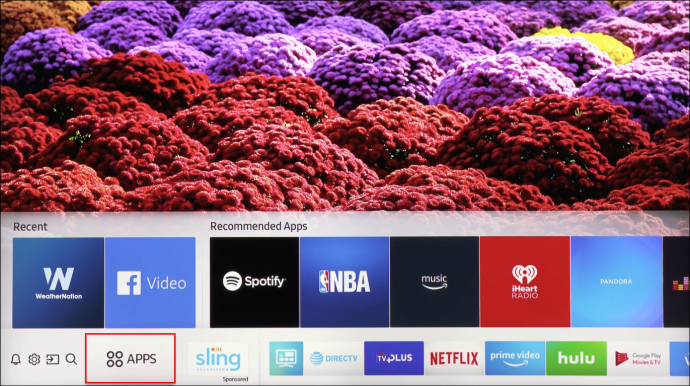
- Pergi ke bahagian atas skrin dan pilih Tetapan (ikon gear kecil).
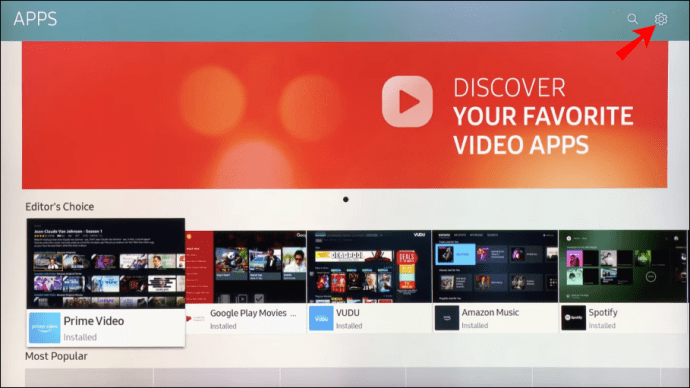
- Beralih ke menu reben dan sorot aplikasi yang ingin anda tambahkan.
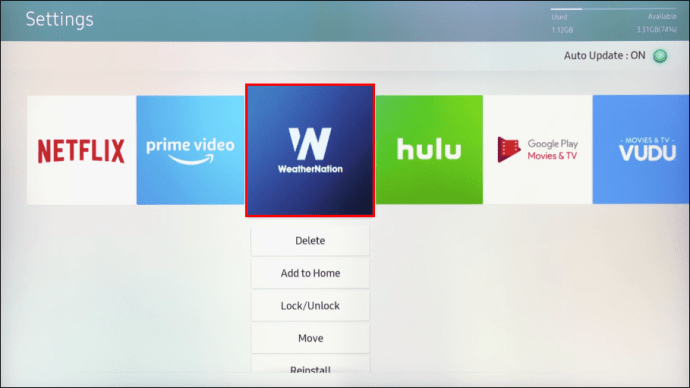
- Pilih Tambah ke Laman Utama dari menu lungsur turun.
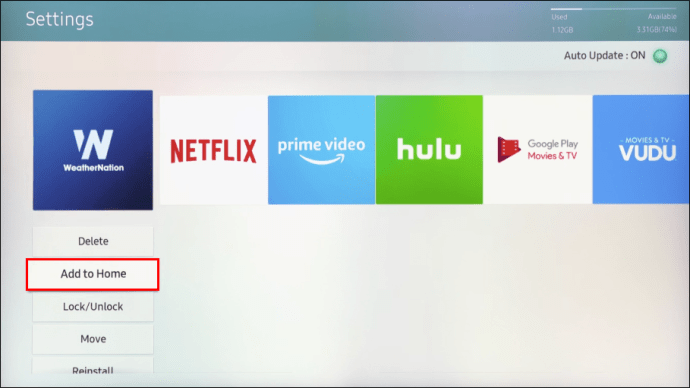
- Aplikasi ini ditambahkan secara automatik ke menu pita rumah. Gunakan anak panah navigasi untuk memindahkannya ke depan atau belakang.
Catatan: Sekiranya aplikasi sudah ada di skrin utama anda, anda tidak akan melihat Tambahkan ke Laman Utama. Tetapi anda masih boleh memindahkan aplikasinya.
Bagaimana Memindahkan Aplikasi di Skrin Utama?
Sebarang aplikasi di skrin utama dapat dipindahkan hanya dalam tiga langkah.
- Akses menu pita skrin utama dan sorot aplikasinya.
- Tekan anak panah ke bawah pada alat kawalan jauh dan pilih Pindah dari menu lungsur.
- Gunakan anak panah navigasi untuk meletakkan aplikasi.
Memasang Aplikasi pada TV Pintar Samsung
Inilah cara memasang aplikasi dari gedung Samsung App.
- Akses skrin utama dan arahkan ke kiri untuk memilih menu Aplikasi.

- Pergi ke kanan atas skrin dan pilih Cari (ikon kanta pembesar kecil).
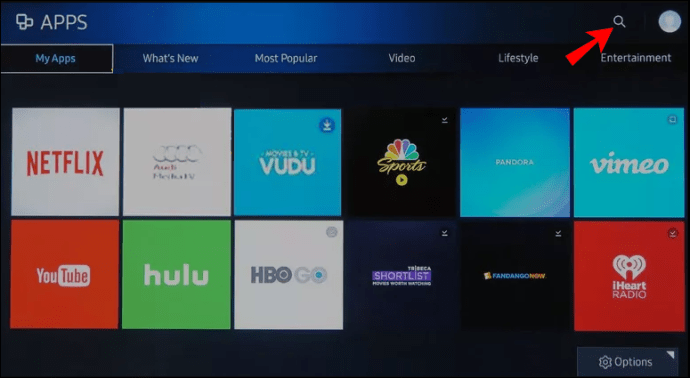
- Di bar carian, taipkan nama aplikasi dan pilih.
- Pilih muat turun dari menu aplikasi, kemudian pilih Pasang.
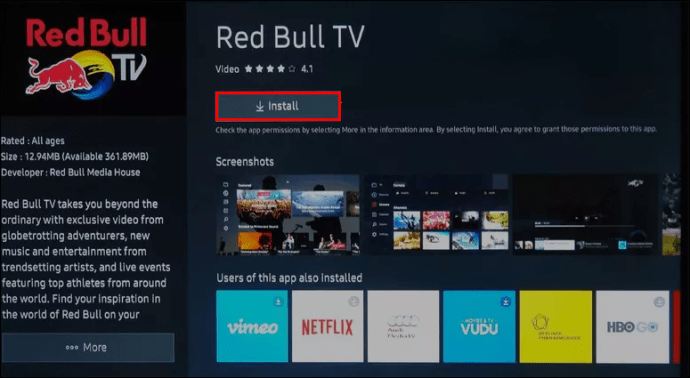
Perlu diingat bahawa beberapa aplikasi mungkin memerlukan anda log masuk atau mendaftar.
Catatan: Sekiranya aplikasinya tidak tersedia di Samsung App store, anda tidak akan dapat memasangnya.
Petua Bonus: Menggunakan alat kawalan jauh boleh menjadi sukar. Untuk mempermudah, pertimbangkan papan kekunci dan pad sentuh TV pintar bahagian ketiga yang serasi dengan Samsung. Beberapa mempunyai ukuran dan reka bentuk yang sama dengan alat kawalan jauh anda tetapi dengan papan kekunci QWERTY penuh.
Mengunci Aplikasi
Aplikasi tertentu mungkin memerlukan lapisan perlindungan tambahan, jadi Samsung mempermudah untuk menguncinya.
- Navigasi ke kiri dari skrin utama dan pilih Aplikasi.
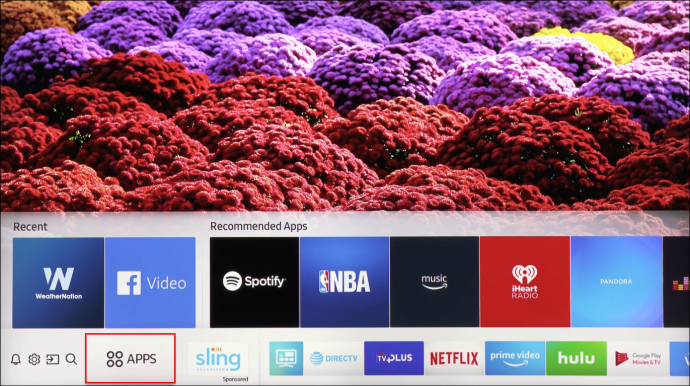
- Pergi ke bahagian atas skrin, pilih Tetapan, dan sorot aplikasi yang ingin dikunci.
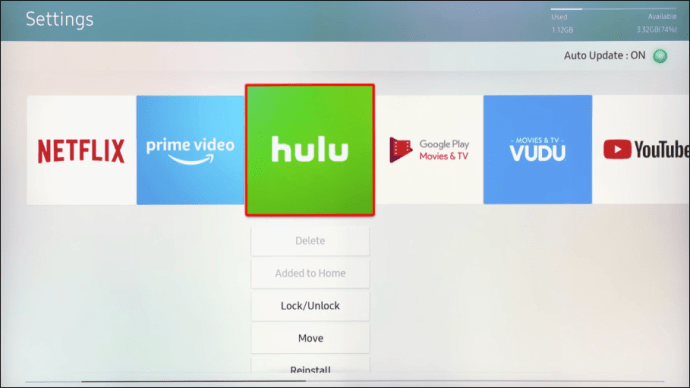
- Pilih Kunci / Buka Kunci dari menu lungsur turun.
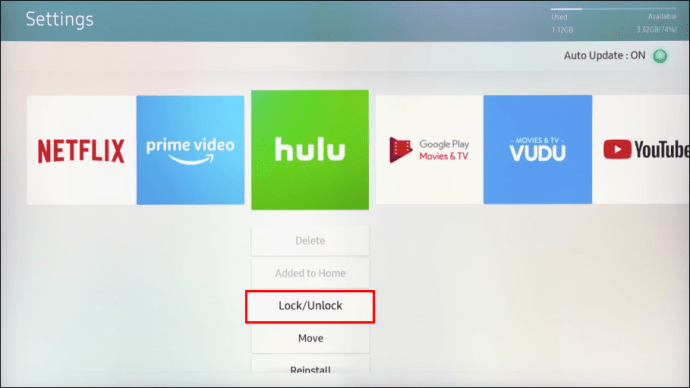
Tutorial Pantas
0000 adalah PIN lalai untuk TV Samsung yang boleh anda gunakan untuk mengunci atau membuka kunci aplikasi. Tetapi jika anda mahu mengubahnya, inilah yang perlu dilakukan.
- Pergi ke Tetapan, pilih Umum, dan akses Pengurus Sistem.
- Pilih Ubah PIN dan masukkan PIN lama untuk menghasut perubahan.
- Ketik PIN baru, sahkan, dan anda sudah selesai.
PIN baru akan digunakan di semua aplikasi yang terkunci di TV anda.
Bagaimana Mengeluarkan Aplikasi?
Anda boleh membuang aplikasi dari skrin utama atau menghapusnya sama sekali.
Skrin utama
- Pada menu reben skrin utama, sorot aplikasinya.
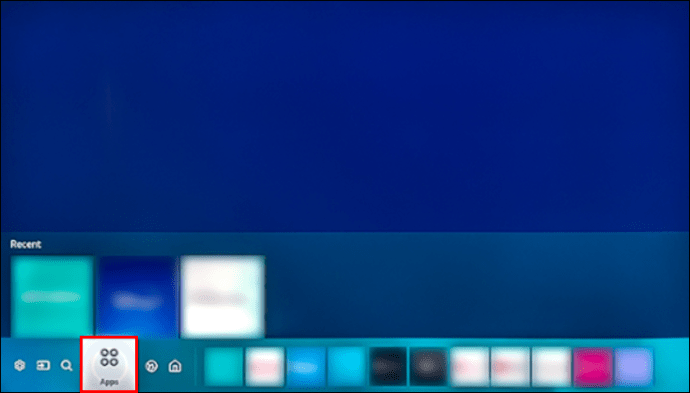
- Tekan anak panah ke bawah untuk mengakses lebih banyak pilihan dan pilih Buang.
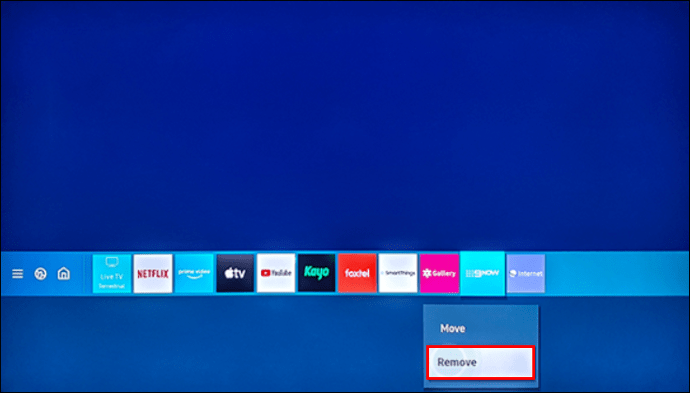
- Pilih alih keluar lagi untuk mengesahkan, dan itu sahaja.
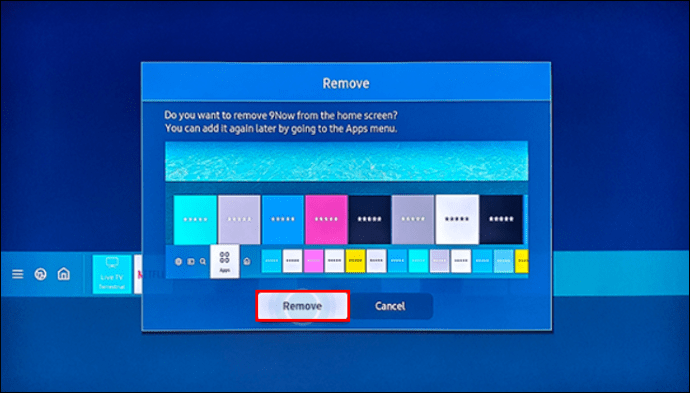
Ini hanya membuang aplikasi dari skrin utama, jadi anda masih dapat mengaksesnya di menu Aplikasi.
Memadamkan
- Tekan butang Utama di alat kawalan jauh dan arahkan ke kiri untuk mengakses Aplikasi.
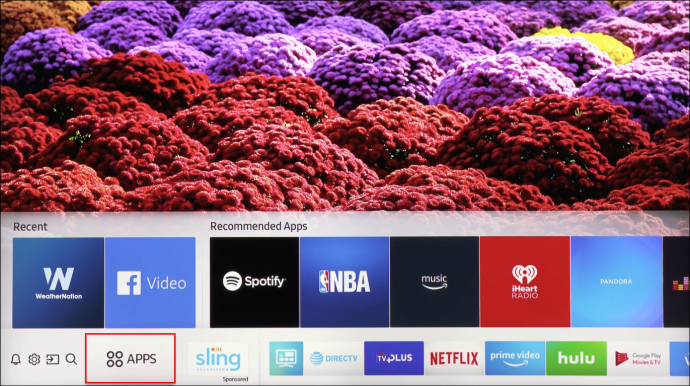
- Pilih Tetapan di kanan atas skrin dan sorot aplikasi yang ingin anda hapus.
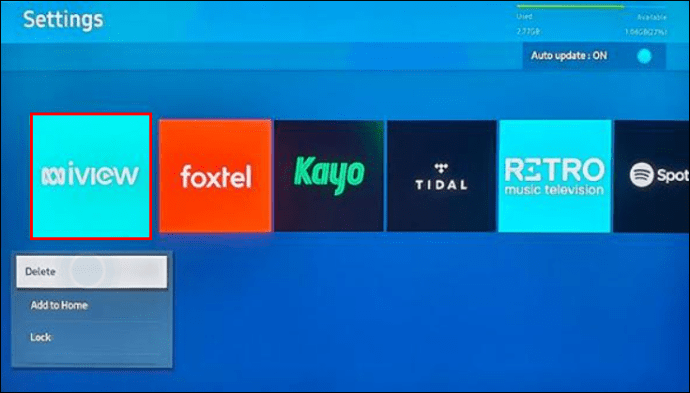
- Pilih Padam dari menu lungsur turun dan sahkan pilihan anda.
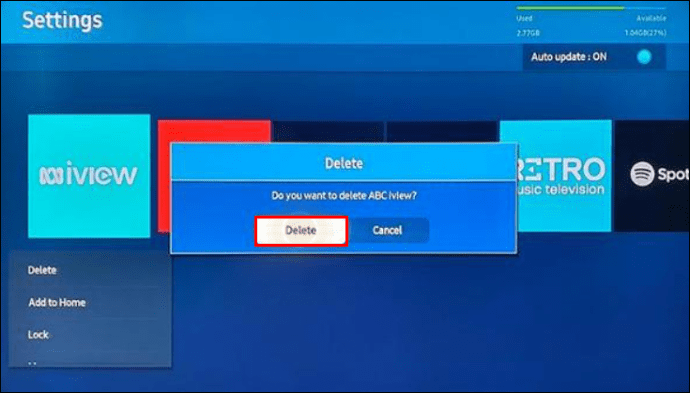
Catatan: Terdapat aplikasi tertentu yang tidak dapat anda hapus dari menu Aplikasi. Walau bagaimanapun, anda boleh menjauhkan aplikasi tersebut dari skrin utama.
Bagaimana Memasang Semula Aplikasi?
Ini dilakukan melalui menu Aplikasi - lihat langkah-langkah yang diperlukan di bawah.
- Akses menu Aplikasi dengan menavigasi kiri dari skrin utama.
- Pilih Tetapan di kanan atas layar dan pilih aplikasi untuk memasang semula.
- Klik pilihan Pasang Semula dari menu lungsur turun dan tunggu sehingga selesai.
Apa yang Perlu Dilakukan jika Aplikasi Tidak Berfungsi?
Terdapat empat pilihan agar aplikasi berfungsi semula.
Pilihan 1 - Cold Boot
- Tekan dan tahan butang Daya pada alat kawalan jauh sehingga TV Pintar anda mati dan boot semula.
- Alternatif: Cabut TV dari dinding, tunggu 30 saat, kemudian pasangkan kembali.
Pilihan 2 - Kemas kini Perisian
- Pilih Tetapan dari menu utama TV, kemudian pilih Sokongan.
- Navigasikan ke Kemas kini Perisian dan pilih Kemas kini Sekarang.
Petua: Apabila diminta untuk memasang versi baru, lebih baik melakukannya dengan segera. Menangguhkan kemas kini perisian boleh menyebabkan aplikasi lag dan kereta.
Pilihan 3 - Padam dan Pasang Semula
Menghapus dan memasang semula aplikasi membantu menghilangkan beberapa pepijat. Ini dijelaskan sebelum ini di atas.
Pilihan 4 - Tetapan Semula Hab Pintar
- Pergi ke Tetapan dari menu utama TV dan pilih Sokongan.
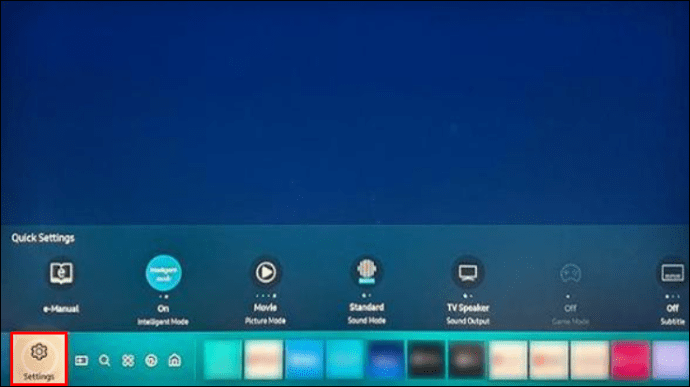
- Di bawah menu Sokongan, pilih Diagnosis Sendiri atau Penjagaan Peranti.
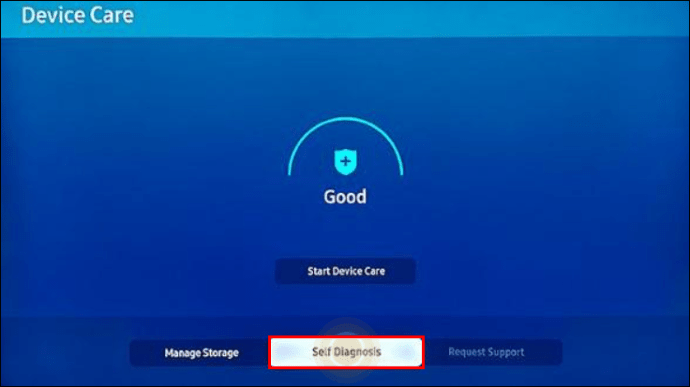
- Pilih Reset Smart Hub dan masukkan PIN anda untuk memulakan proses.
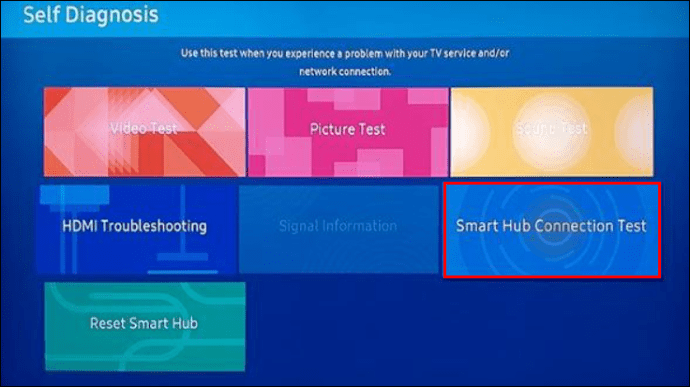
Nota PENTING: Selepas menetapkan semula, anda mungkin perlu memasang semula aplikasi penyangak. Sekiranya masih ada masalah, anda mungkin perlu menghubungi pembangun.
Skrin Utama Bersih Anda
Menguruskan aplikasi dalam menu Samsung Smart TV sangat mudah. Semua navigasi dilakukan melalui alat kawalan jauh, jadi anda tidak perlu mengambil terlalu banyak langkah.
Artikel ini telah memberi anda banyak pilihan untuk memperkemaskan pilihan aplikasi TV.
Tetapi adakah anda mengalami masalah dengan aplikasi tersebut? Adakah terdapat sesuatu yang anda mahu ada di menu TV?
Kongsi pendapat anda dengan komuniti Alphr yang lain dalam komen di bawah.