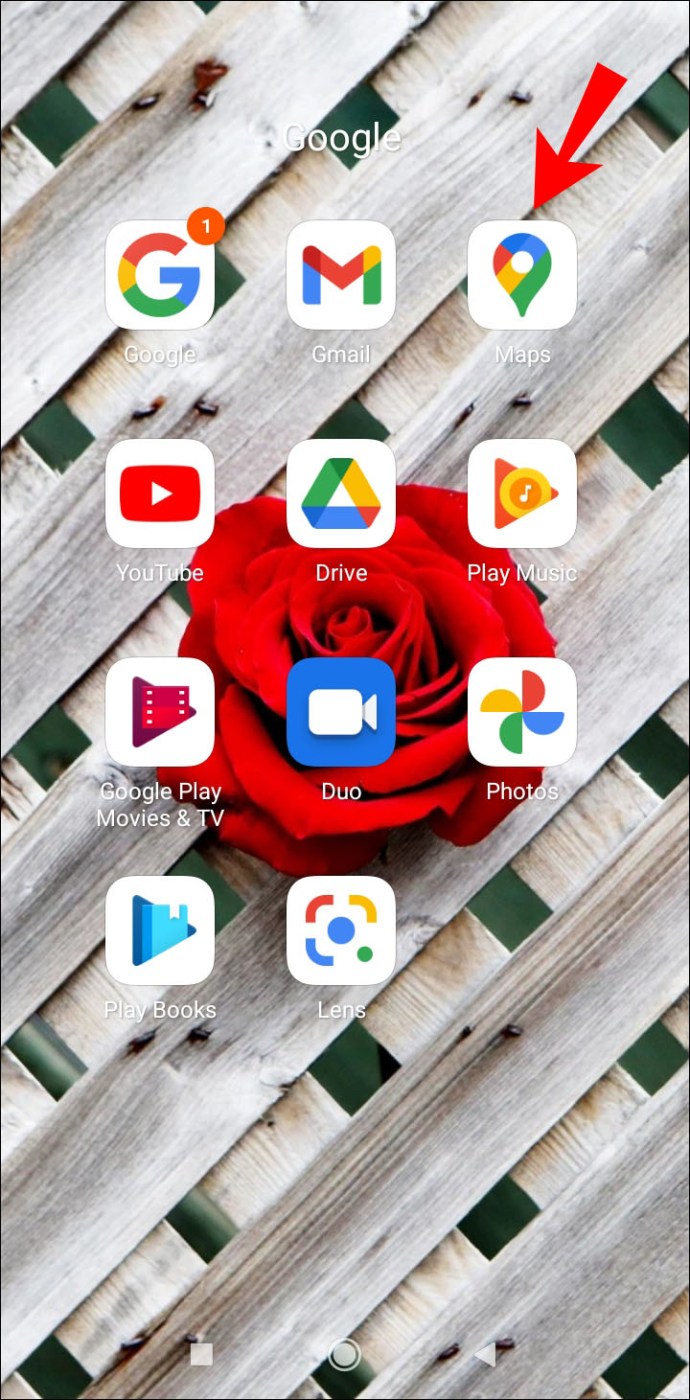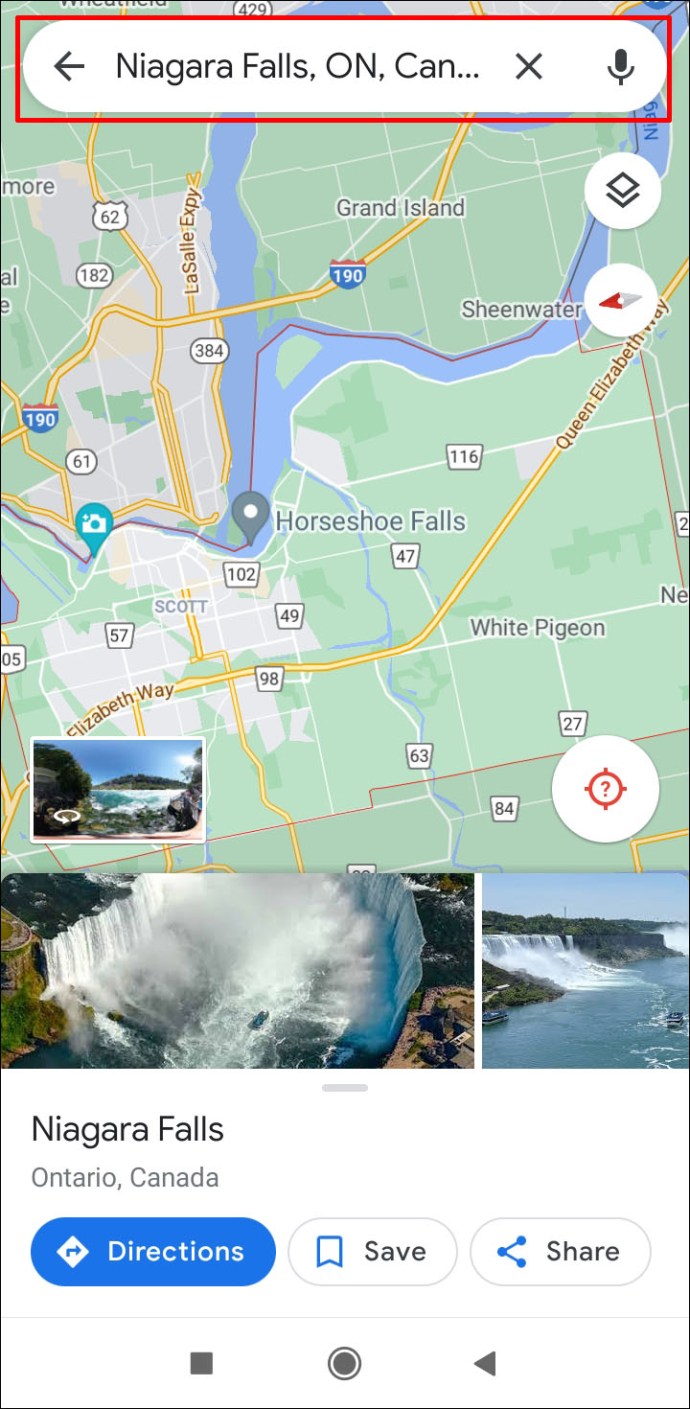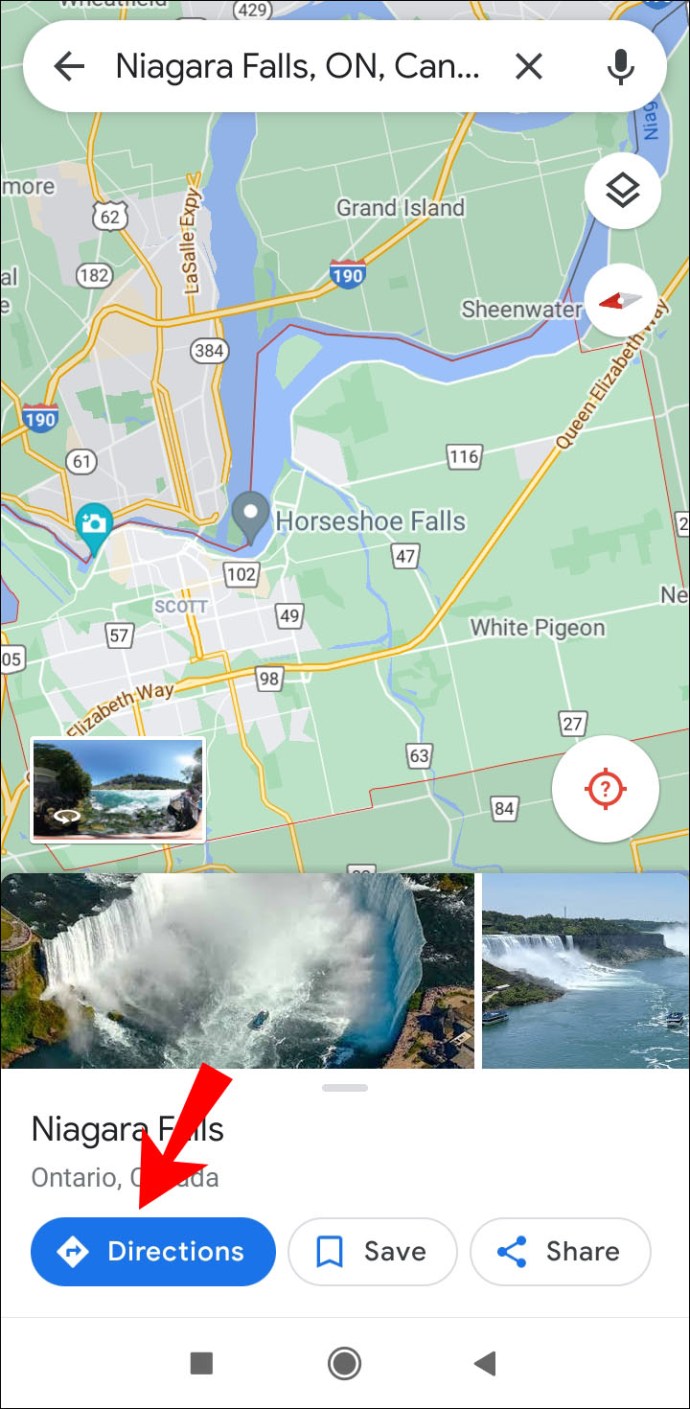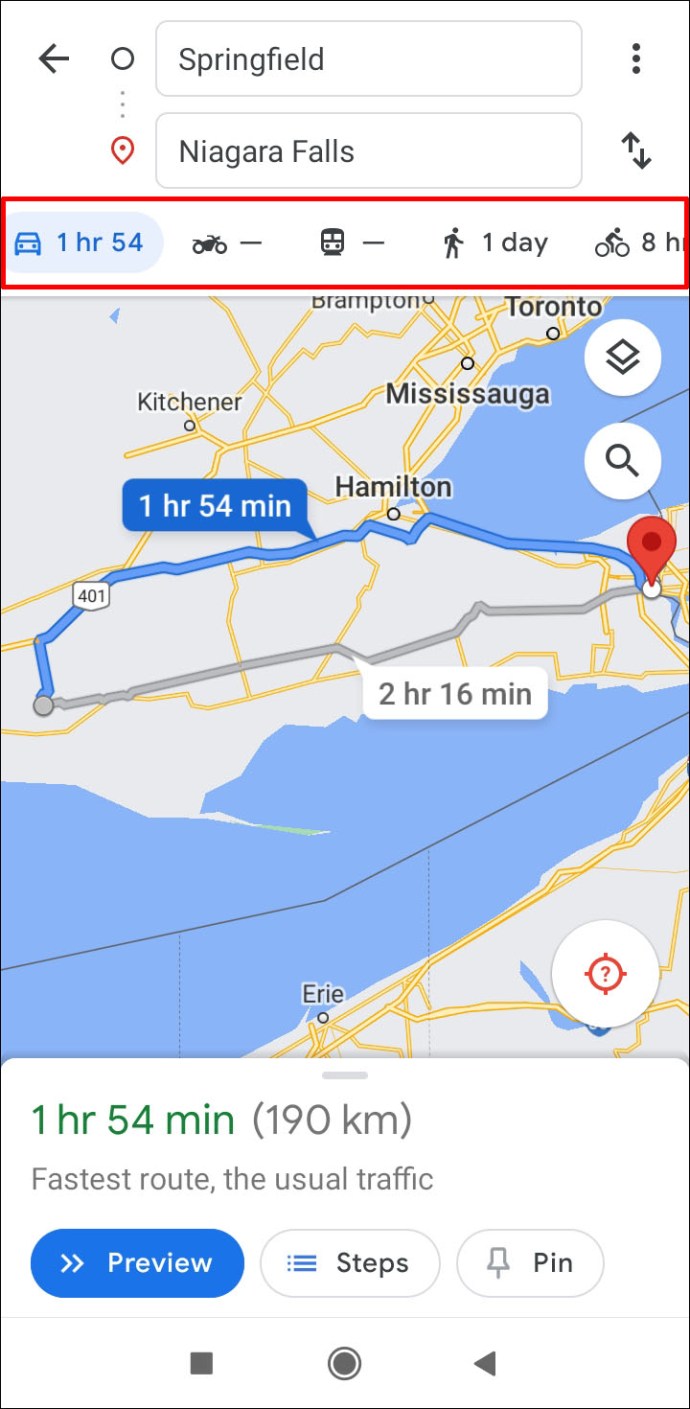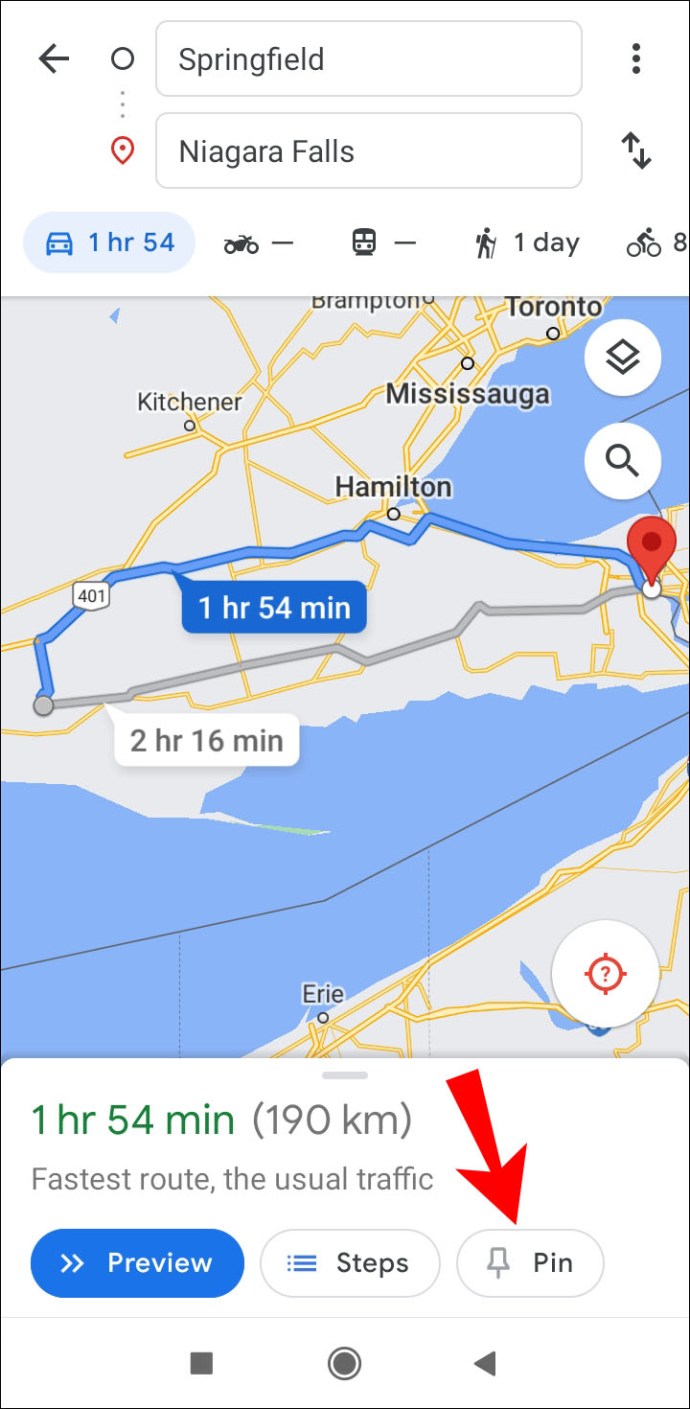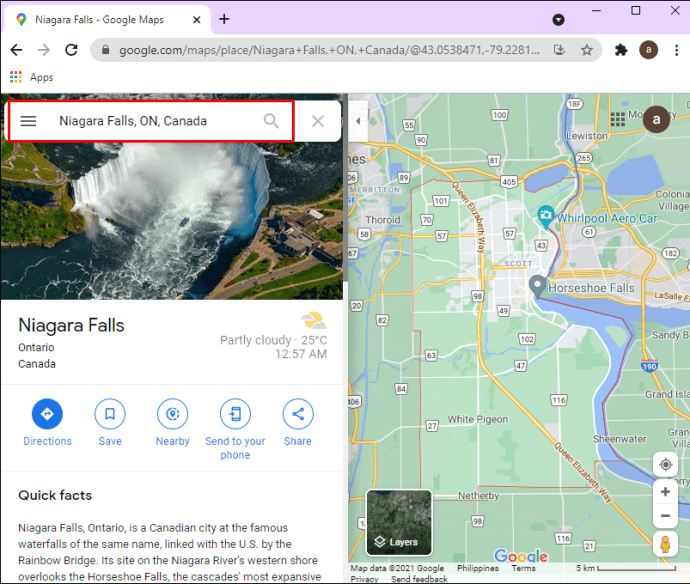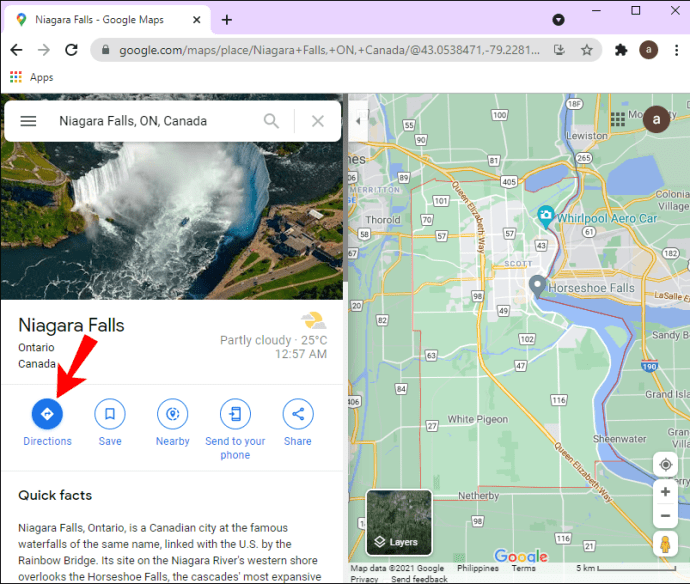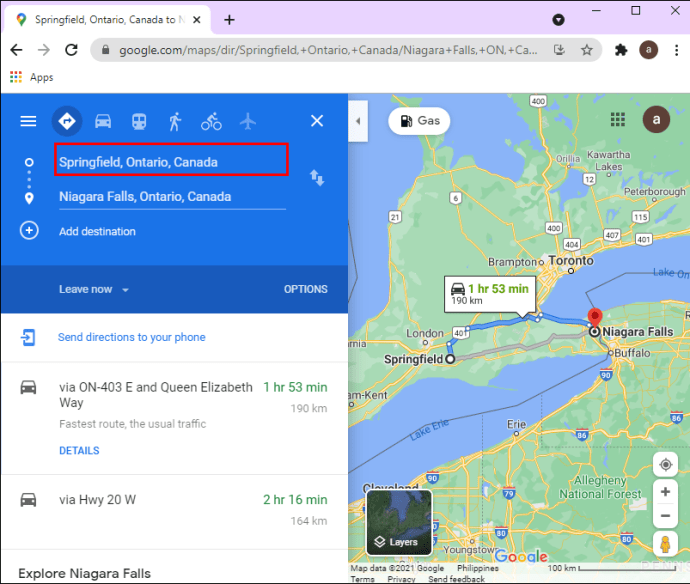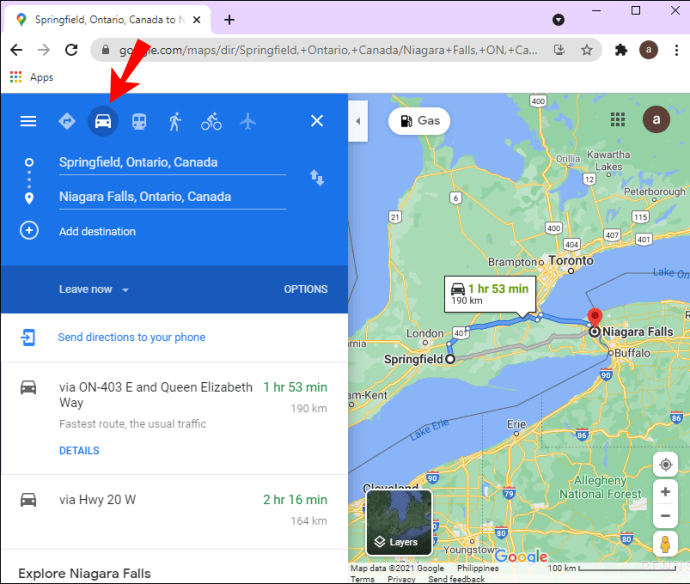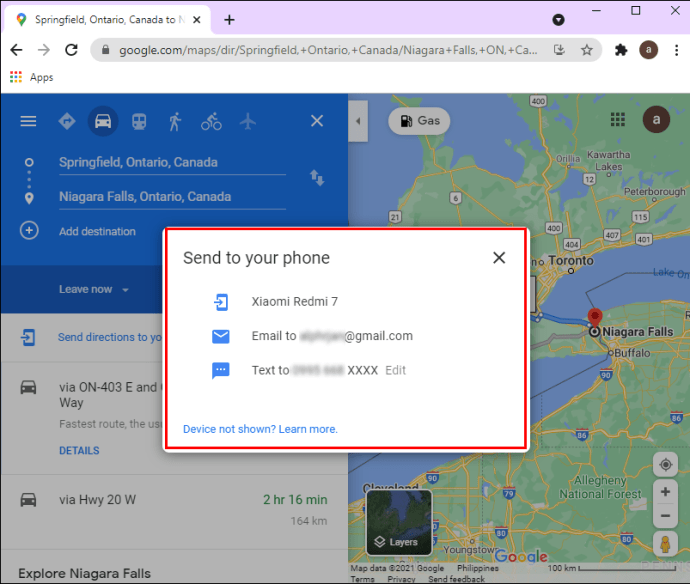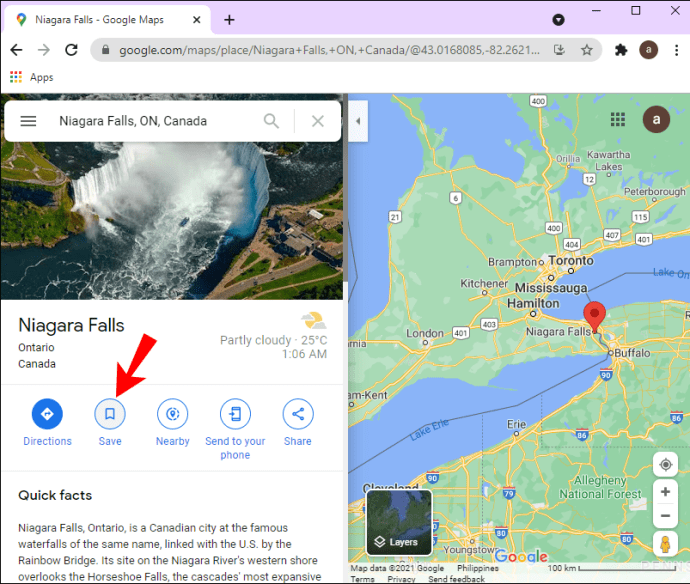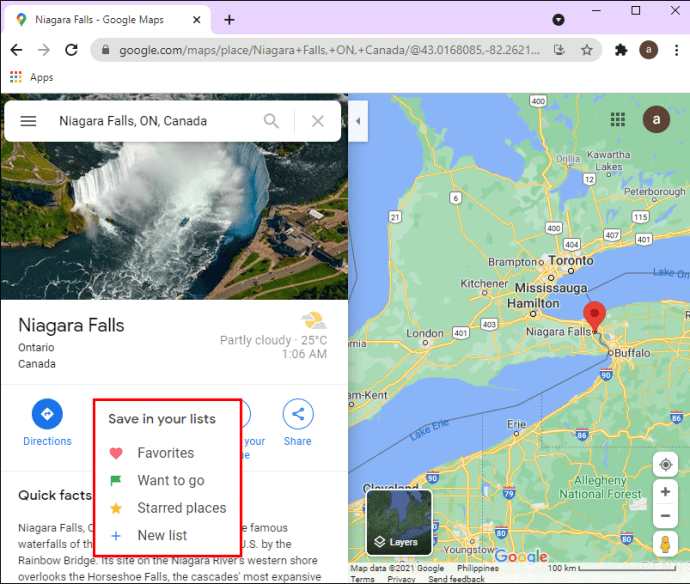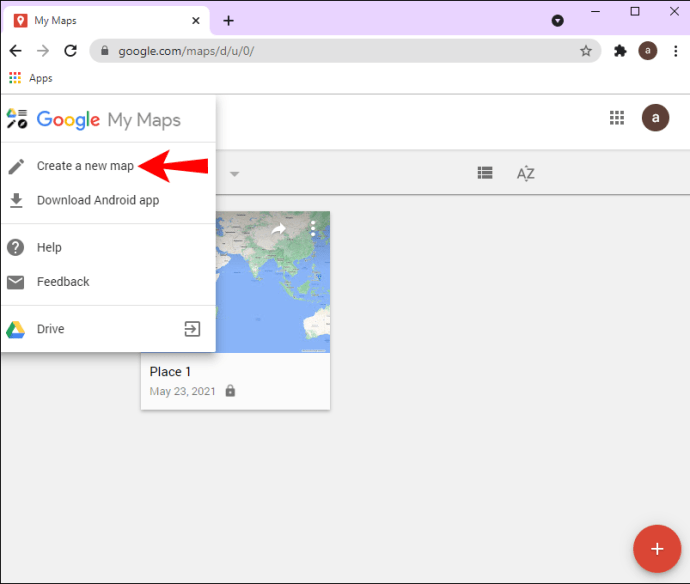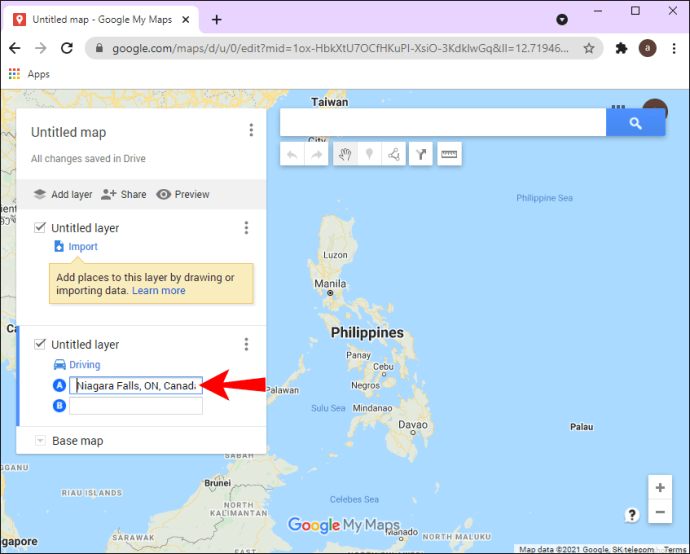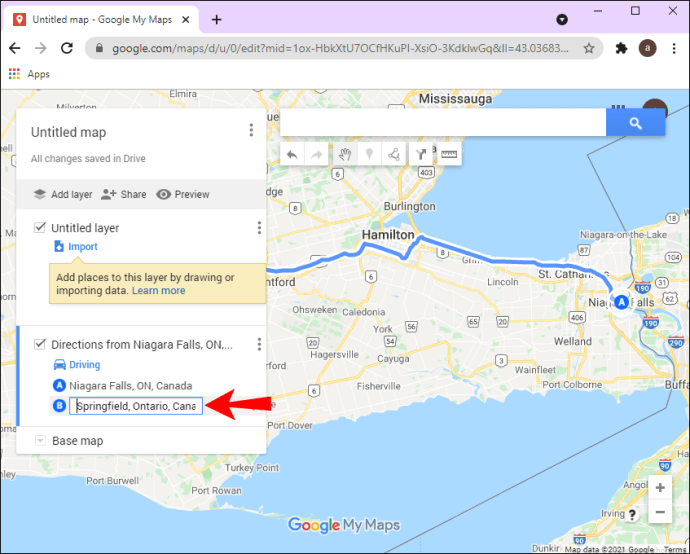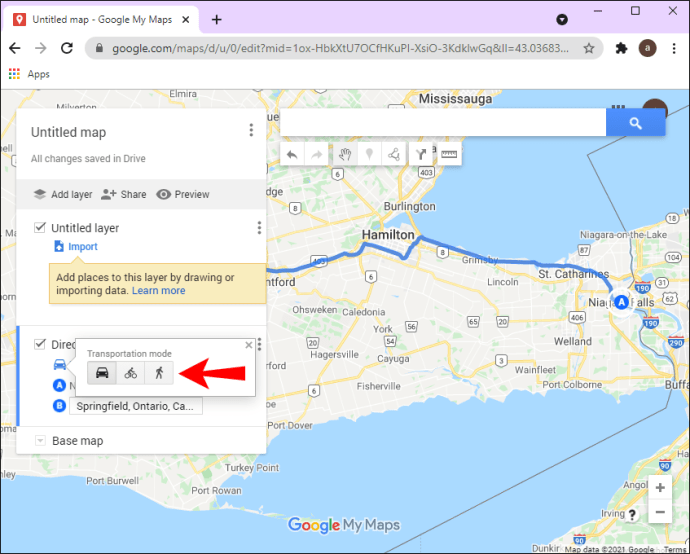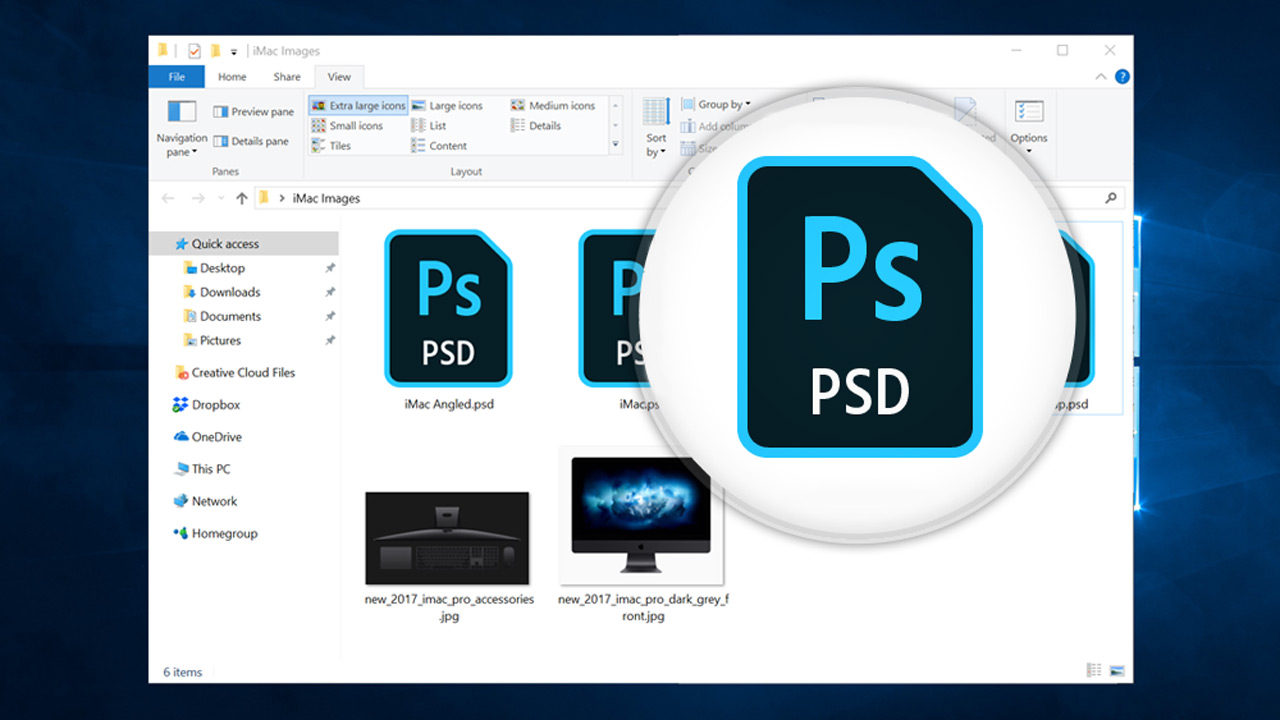Cara Menyimpan Laluan di Peta Google
Mengetahui cara menyimpan laluan di Peta Google sangat berguna jika anda merancang perjalanan. Ciri ini bukan sahaja membolehkan anda merancang perjalanan dengan cekap, tetapi juga dapat mencegah anda tersesat sepanjang perjalanan. Anda bahkan boleh memuat turun peta untuk dilihat di luar talian, jadi anda tidak memerlukan sambungan internet untuk melihat ke mana anda seharusnya pergi.

Dalam panduan ini, kami akan menunjukkan kepada anda cara menyimpan laluan di Peta Google pada telefon dan PC anda. Sebagai tambahan, kami akan menjawab beberapa soalan umum mengenai laluan Peta Google.
Cara Menyimpan Laluan di Peta Google di Setiap Peranti
Walaupun anda dapat merancang dan membuat laluan anda sendiri di Peta Google hingga ke butiran terakhir, anda hanya dapat menyimpan laluan pada peranti Android anda. Namun, setelah anda membuat laluan di PC anda, anda dapat menghantar petunjuk ke telefon anda, di mana ia dapat disimpan.
Pada Android
Untuk menyimpan laluan di Peta Google pada peranti Android anda, ikuti langkah-langkah di bawah:
- Buka Peta Google di telefon anda.
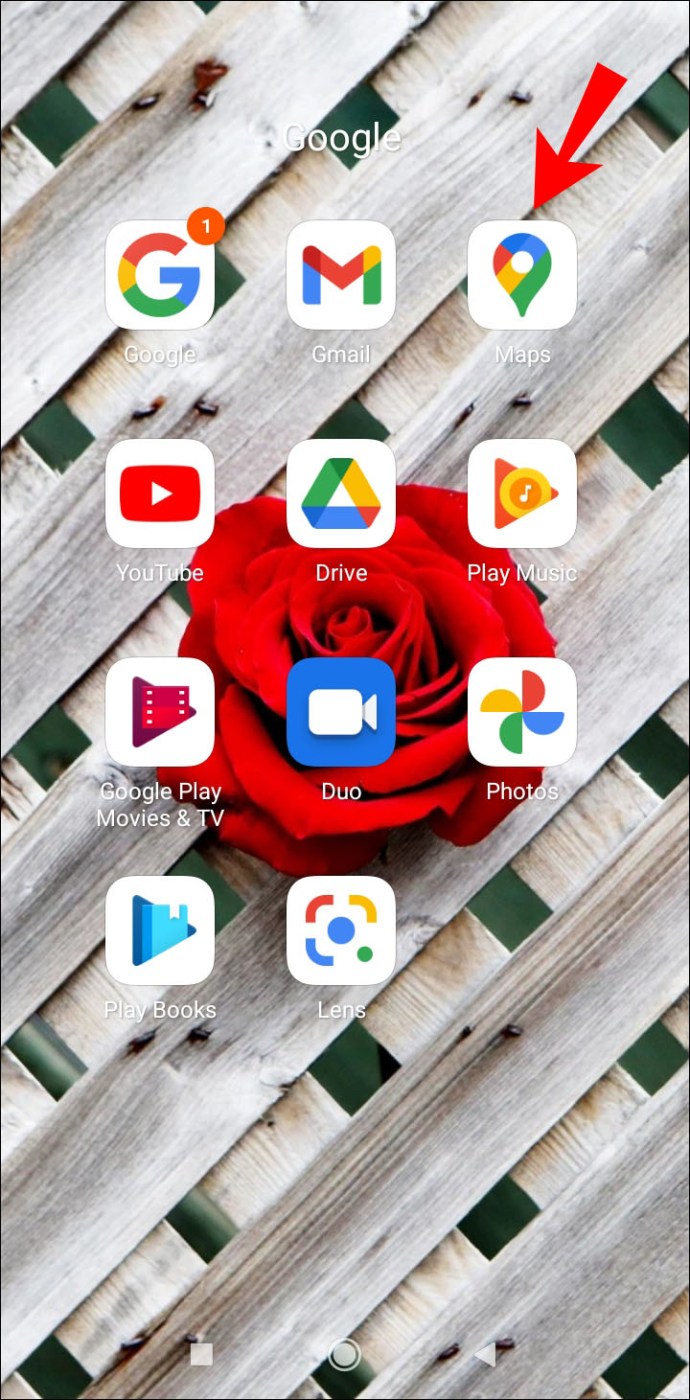
- Taipkan destinasi anda di bar carian.
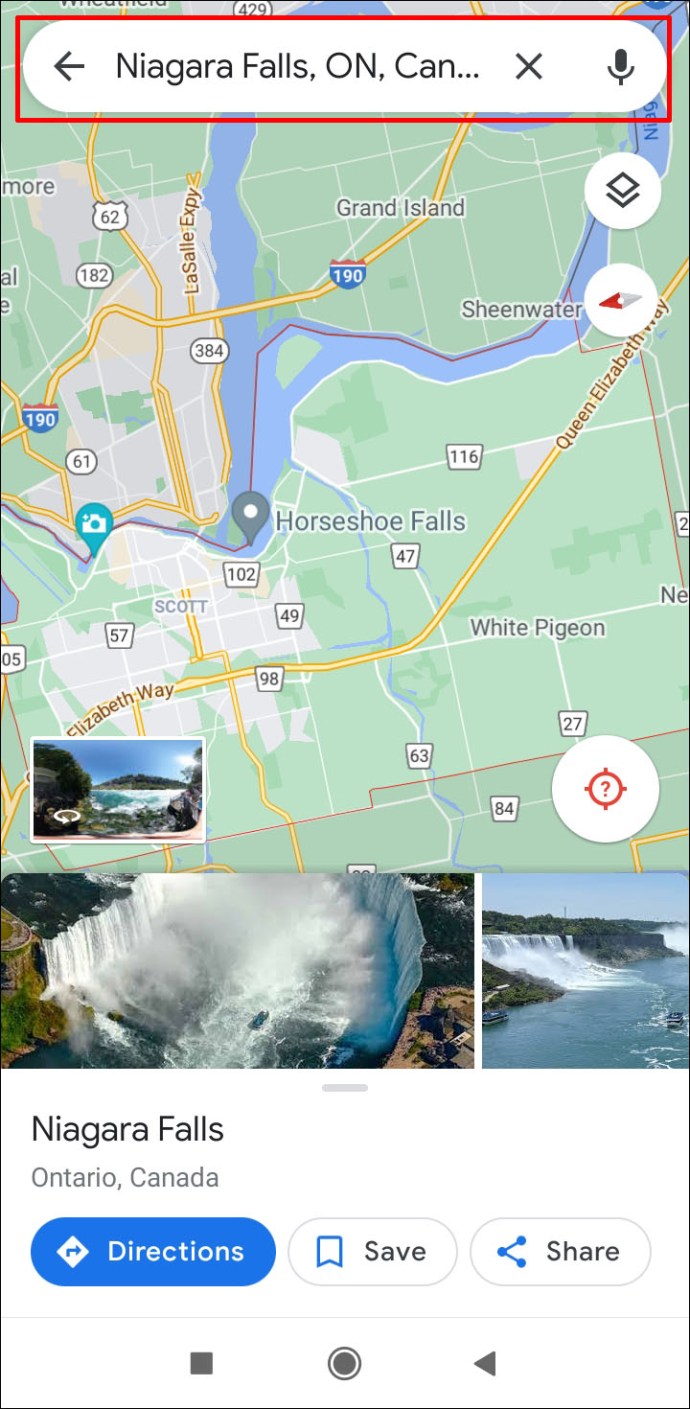
- Ketuk "Arah" di sudut kiri bawah skrin anda.
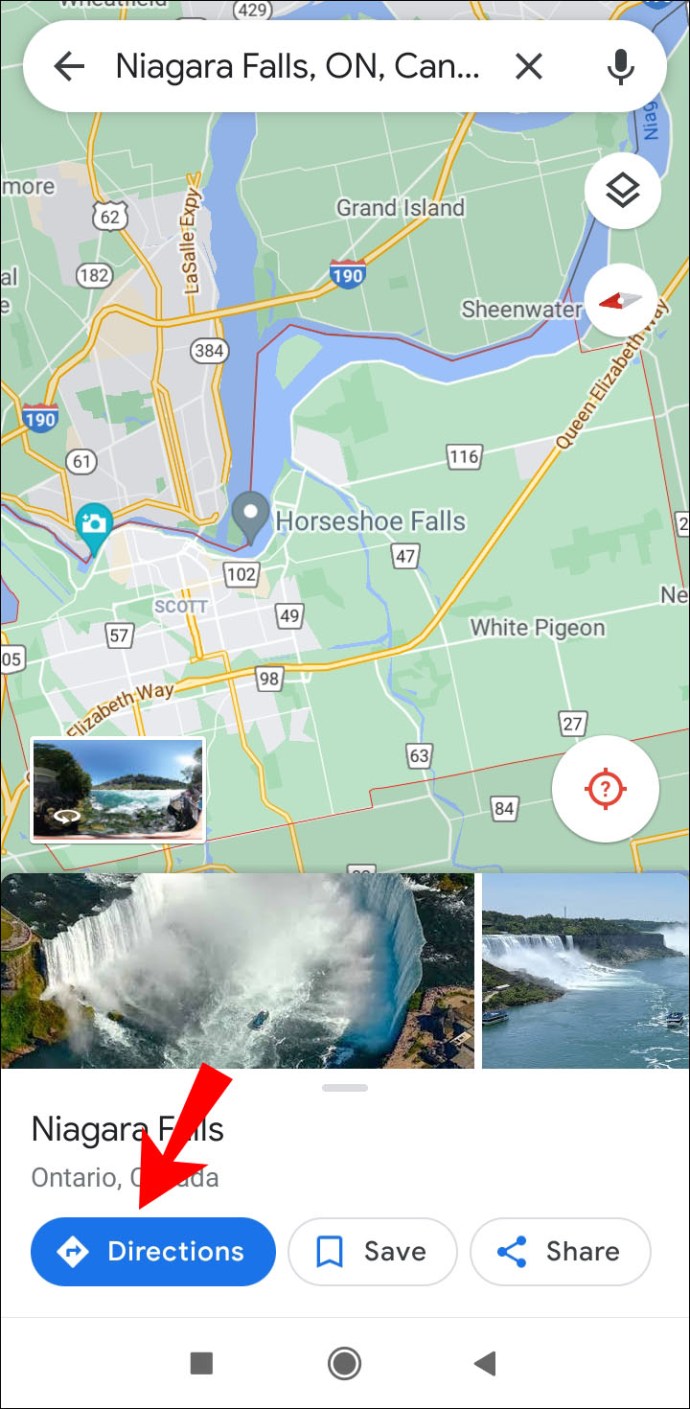
- Ketik lokasi semasa anda atau lokasi di mana anda akan memulakan laluan.

- Pilih bagaimana perjalanan anda (memandu, motosikal, transit, berjalan kaki, menunggang, dan berbasikal).
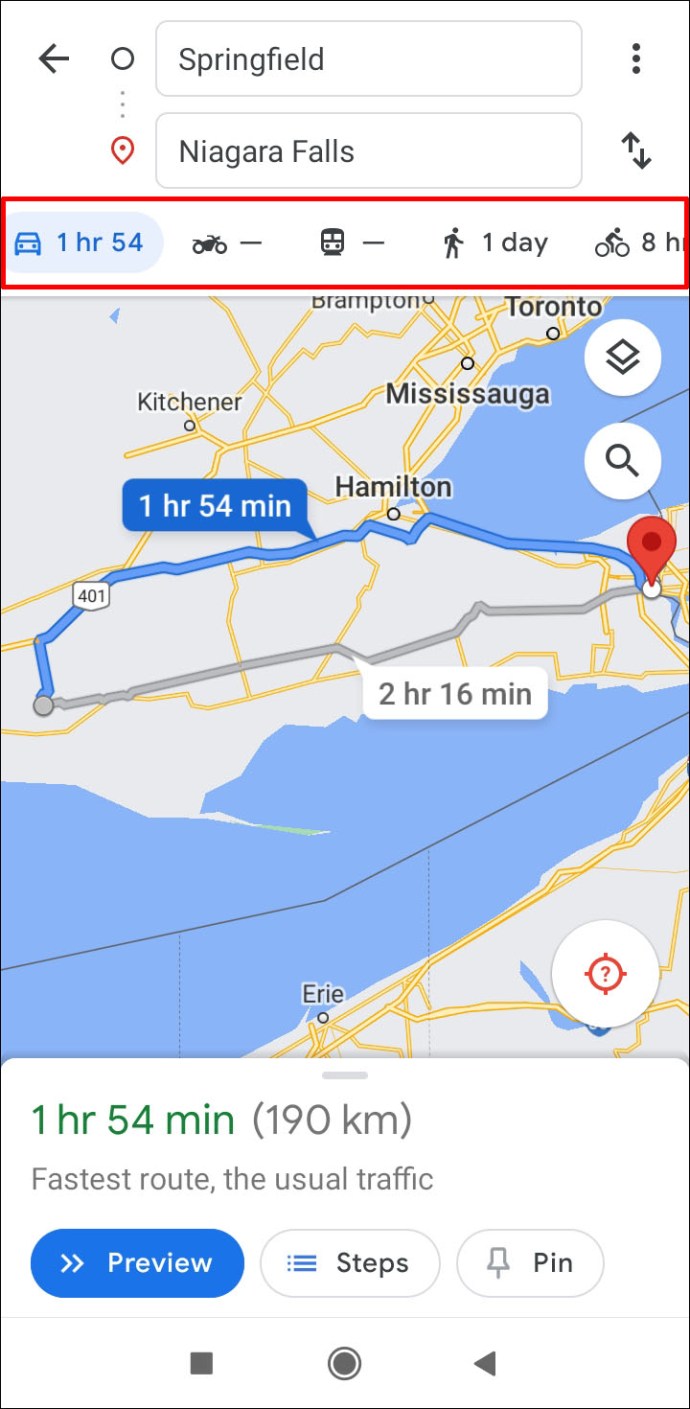
- Pergi ke "Navigasi" di sudut kanan bawah skrin anda.
- Ketuk "Pin" pada bar alat bawah.
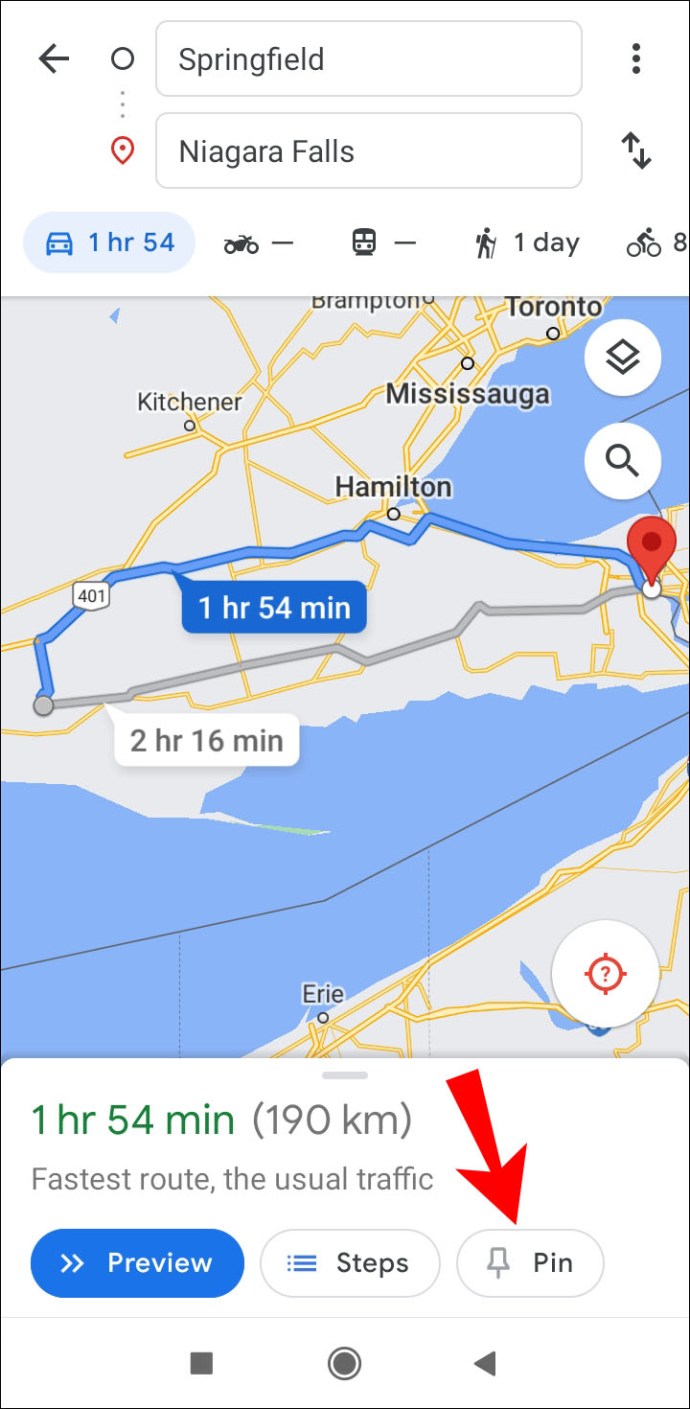
Anda juga boleh menyimpan destinasi. Untuk melakukan ini, ketik arah di bar carian, dan cukup ketuk "Simpan" pada bar alat bawah. Peta Google akan bertanya kepada anda sama ada anda mahu laluan disimpan dalam folder berikut: Kegemaran, Tempat Pergi, Tempat Berbintang, Penanda Halaman, atau jika anda ingin membuat senarai baru. Apabila anda ingin membuka peta dan memulakan laluan, cukup buka Peta Google dan pergi ke tab "Disimpan" di bar alat bawah.
Sekiranya anda tidak berpuas hati dengan laluan yang dirancang oleh Peta Google untuk anda, anda boleh menyemak kemungkinan laluan lain. Apabila anda memilih yang paling sesuai untuk anda, ketik sahaja.
Peta Google biasanya sudah diinstal di Android anda, tetapi sekiranya anda tidak memiliki aplikasinya, dan anda tidak mahu memasangnya, anda masih dapat menggunakannya di versi web. Sekiranya anda mempunyai iPhone, anda boleh memuat turun Peta Google dan mengikuti langkah yang sama untuk menyimpan laluan. Selain komputer anda, anda juga dapat menyimpan laluan di Peta Google pada tablet anda.
Pada PC
Seperti yang telah disebutkan sebelumnya, anda tidak dapat menyimpan laluan di Peta Google pada PC anda, tetapi anda boleh menghantarnya ke telefon atau peranti lain. Begini caranya:
- Buka Peta Google pada penyemak imbas anda.

- Di bar carian "Cari Peta Google", ketik destinasi anda.
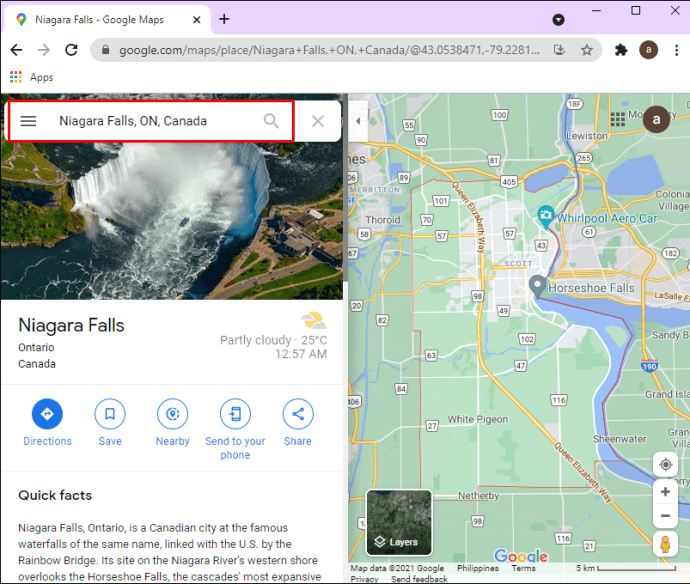
- Klik "Arah" di sebelah kiri skrin anda.
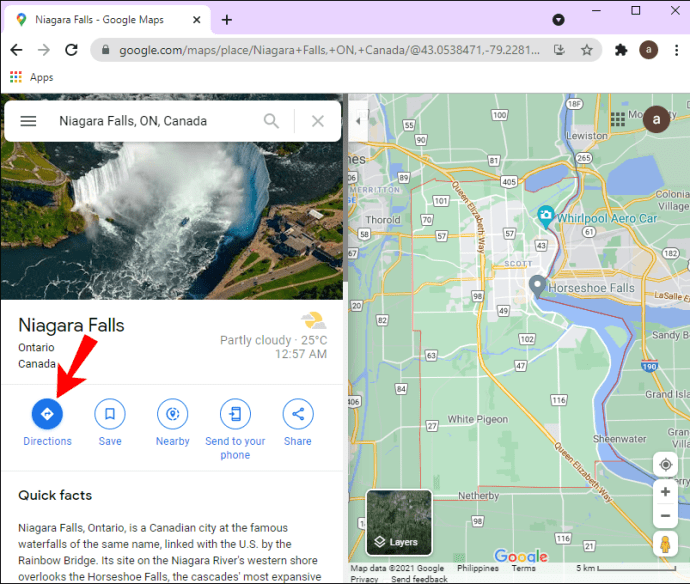
- Taipkan lokasi semasa anda, atau di mana anda akan memulakan perjalanan anda. Anda akan melihat semua laluan ke destinasi tersebut; laluan yang disyorkan akan berwarna biru.
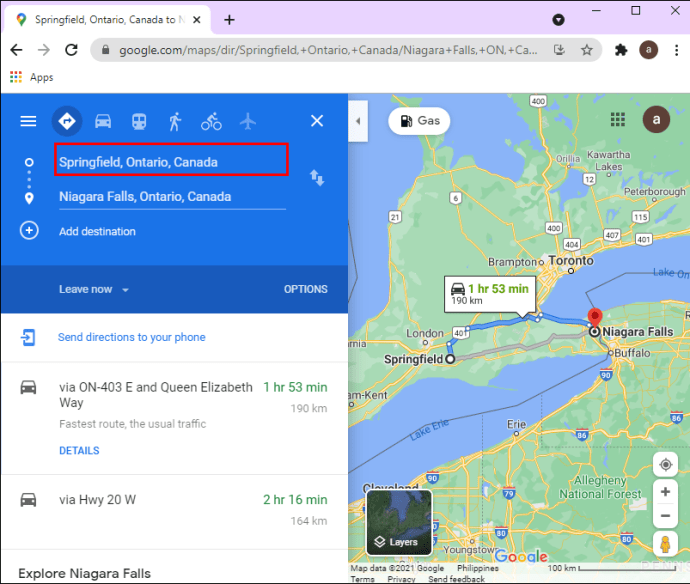
- Pilih pilihan perjalanan anda (bas, kereta bawah tanah, basikal, kereta api, trem, atau berjalan kaki).
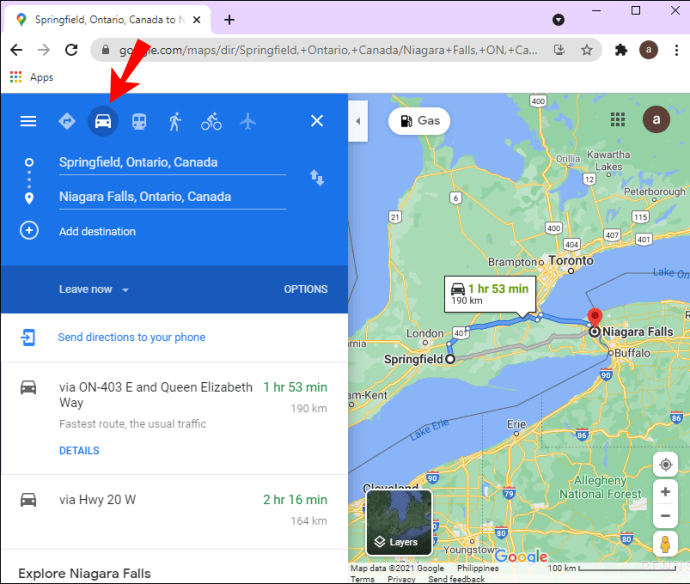
- Pergi ke "Kirim arahan ke telefon anda."

- Pilih sama ada anda mahu arahan dihantar terus ke telefon anda, melalui e-mel, atau melalui teks.
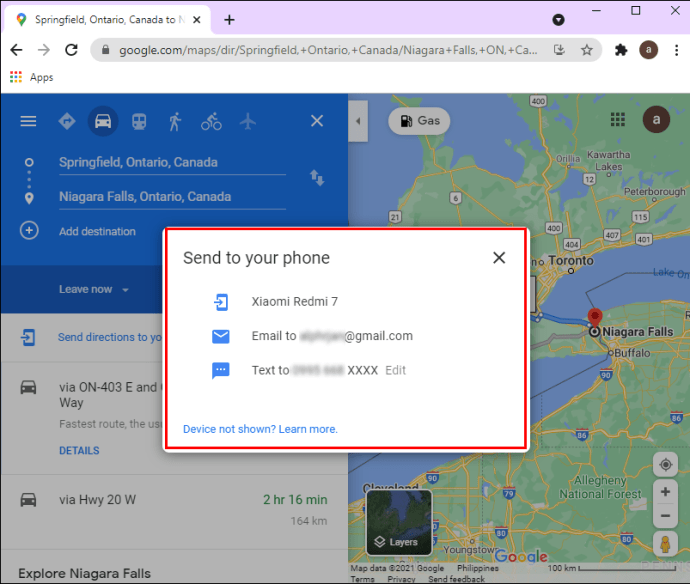
Anda harus segera mendapat pemberitahuan dari Peta Google di telefon anda. Walaupun anda tidak dapat menyimpan laluan di Peta Google pada PC anda, anda dapat menyimpan destinasi. Ini adalah bagaimana ia dilakukan:
- Buka Peta Google.

- Taipkan destinasi anda di bar carian.
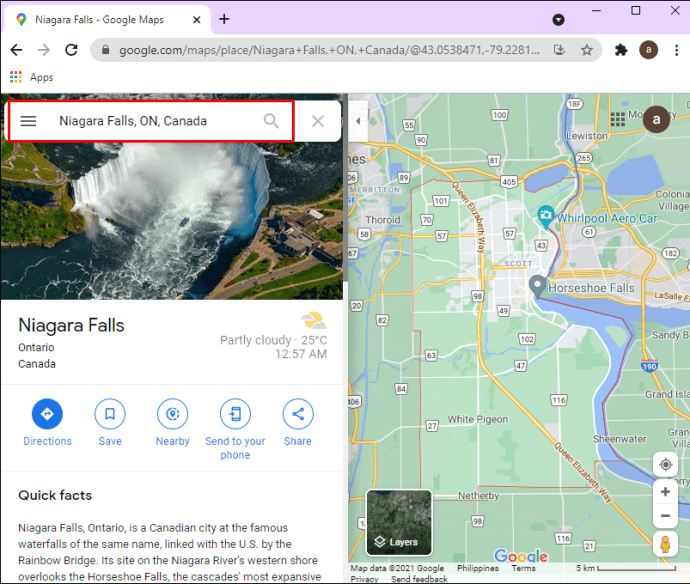
- Klik "Simpan" di bawah gambar tujuan.
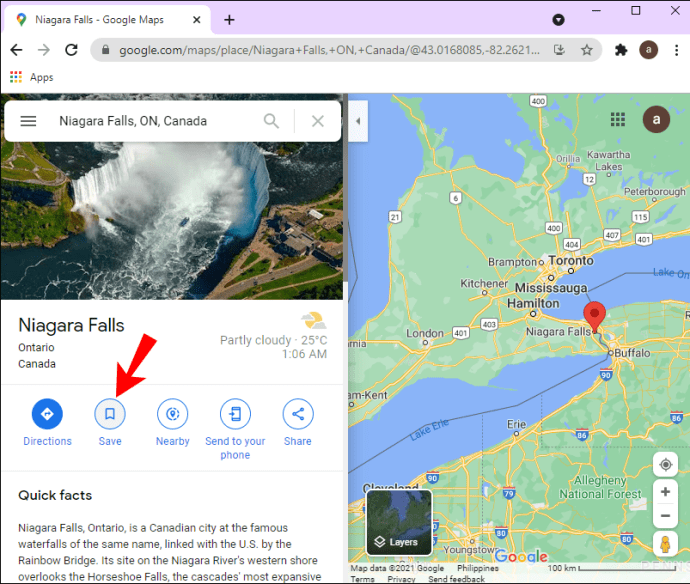
- Pilih senarai tempat anda ingin menyimpan destinasi (Kegemaran, Ingin Pergi, Tempat Berbintang, Penanda Halaman, atau senarai baru yang anda buat).
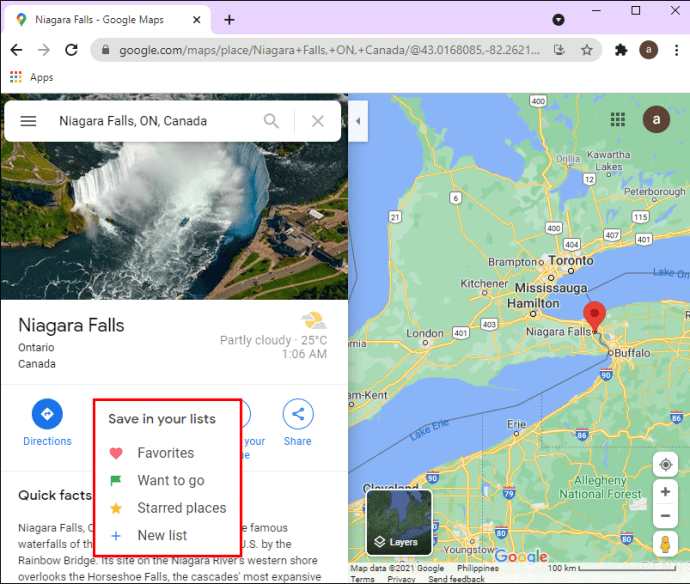
Anda juga dapat membuat peta sendiri di "Peta Saya" Peta Google. Begini caranya:
- Cari "Peta Saya" di Google.
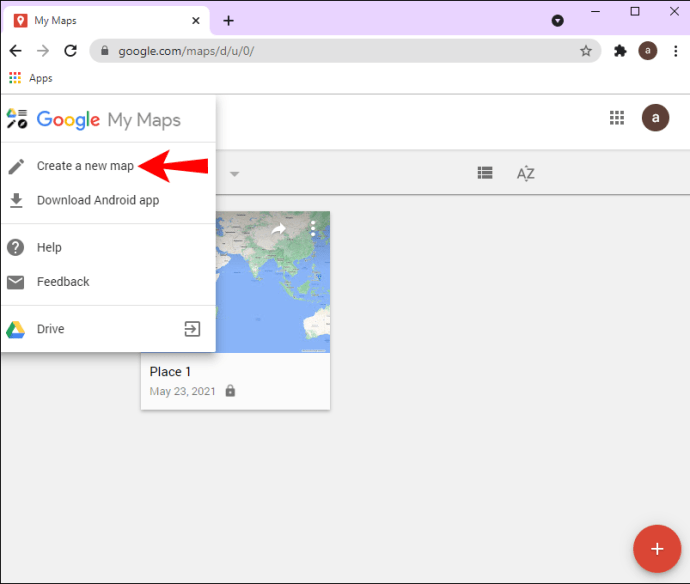
- Pergi ke "Buat Peta Baru" di sudut kiri atas skrin anda.
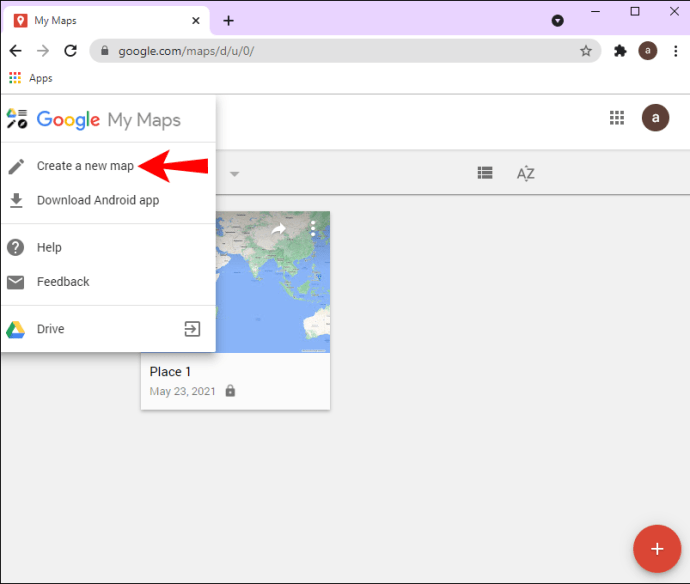
- Pilih "Tambahkan petunjuk" di bawah bar carian.

- Taip ke mana anda mahu pergi.
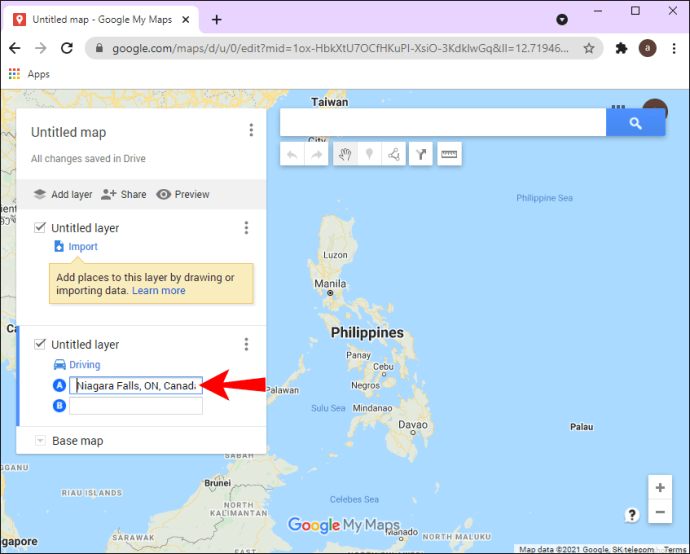
- Tambahkan lokasi permulaan anda.
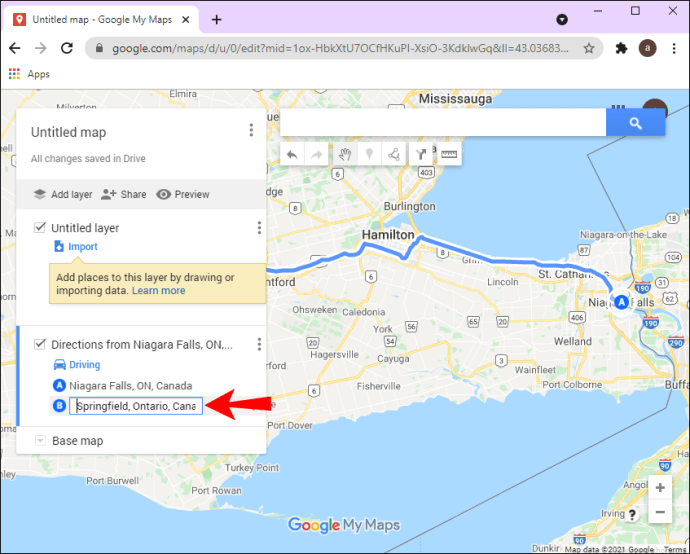
- Pilih bagaimana anda akan sampai ke sana (berjalan kaki, memandu, berbasikal, dll.).
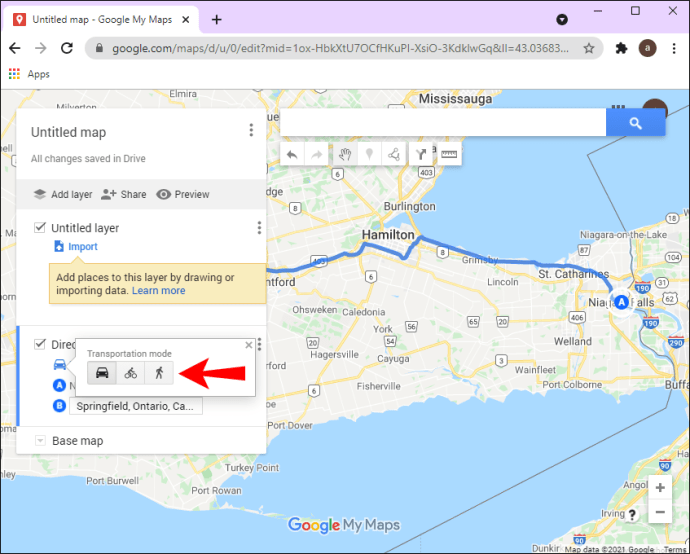
Anda boleh memilih item, menambah penanda, melukis garis, mengukur jarak, dan setelah selesai, beri nama peta dan tulis keterangannya. Anda boleh membaginya dengan sesiapa sahaja yang anda mahukan melalui pautan atau melalui Google Drive.
Soalan Lazim Tambahan
Adakah laluan yang disimpan di Peta Google saya akan luput?
Apabila anda menyimpan laluan di Peta Google pada telefon atau tablet anda, ia mempunyai tarikh luput 30 hari. Itulah sebabnya kami mengesyorkan merancang laluan pada bulan yang sama yang akan anda lalui dalam perjalanan. Walau bagaimanapun, laluan biasanya mudah dibuat dan disimpan, jadi walaupun tamat tempoh, anda boleh menyimpannya sekali lagi dalam beberapa saat.
Perjalanan Lebih Baik Dengan Peta Google
Sekarang anda tahu cara menyimpan laluan di Peta Google pada telefon anda, dan cara berkongsi laluan dari PC anda. Anda juga tahu cara menyesuaikan laluan dan cara menyimpan peta sehingga anda dapat menggunakannya di luar talian. Setelah anda menyimpan semua laluan dan peta yang diperlukan, perjalanan anda akan bermula.
Adakah anda pernah menyimpan laluan di Peta Google sebelum ini? Adakah anda menggunakan kaedah yang sama seperti yang kami jalankan dalam panduan ini? Beritahu kami di bahagian komen di bawah.