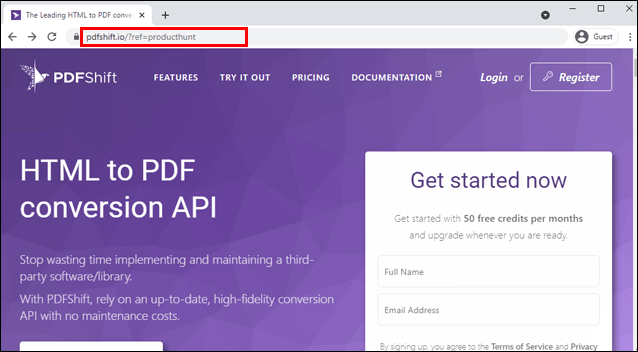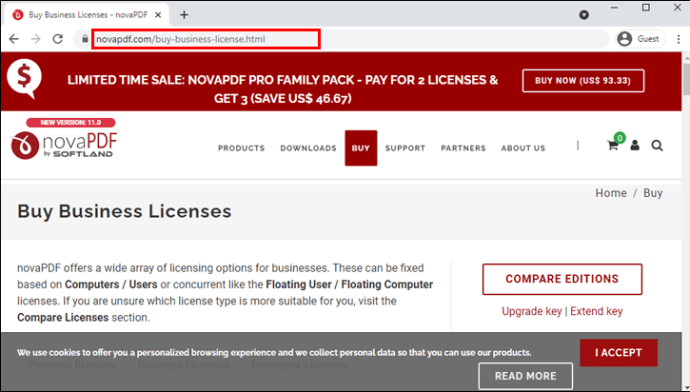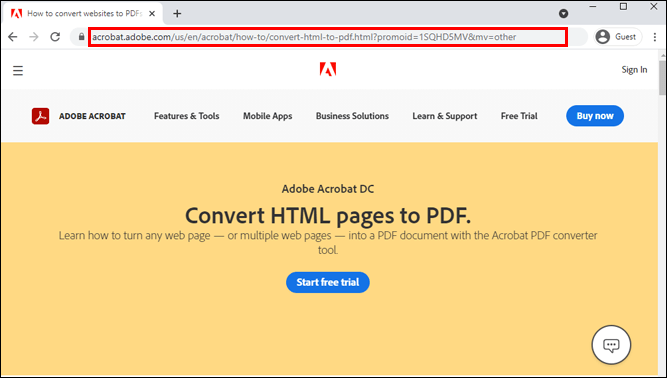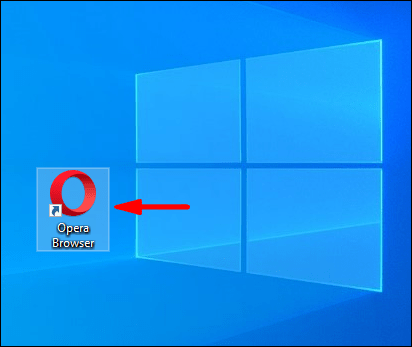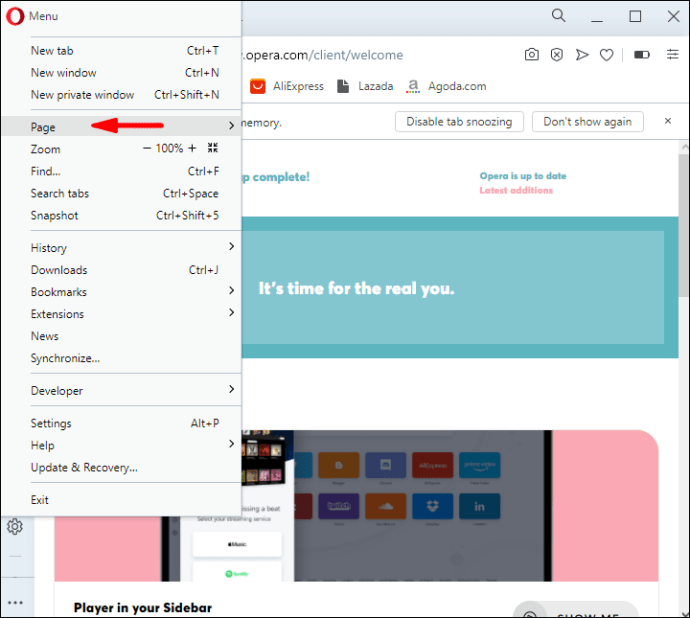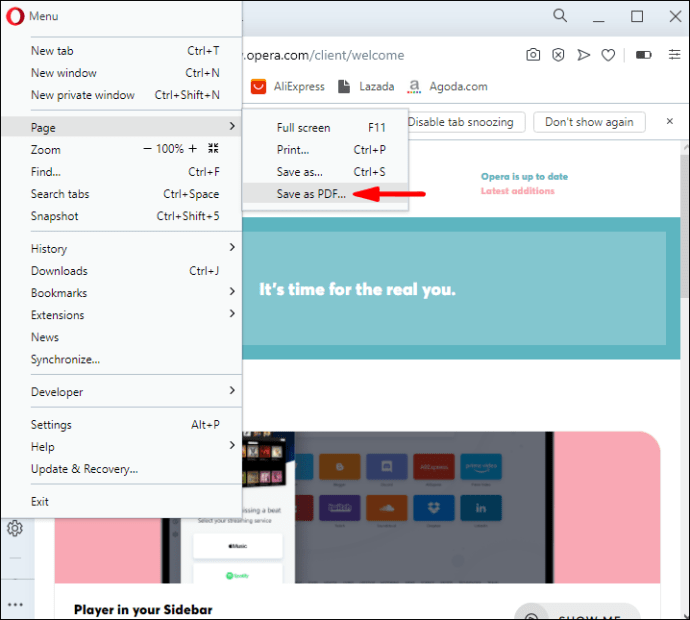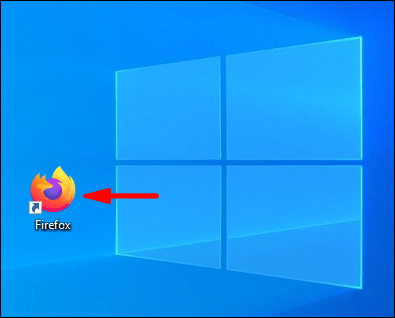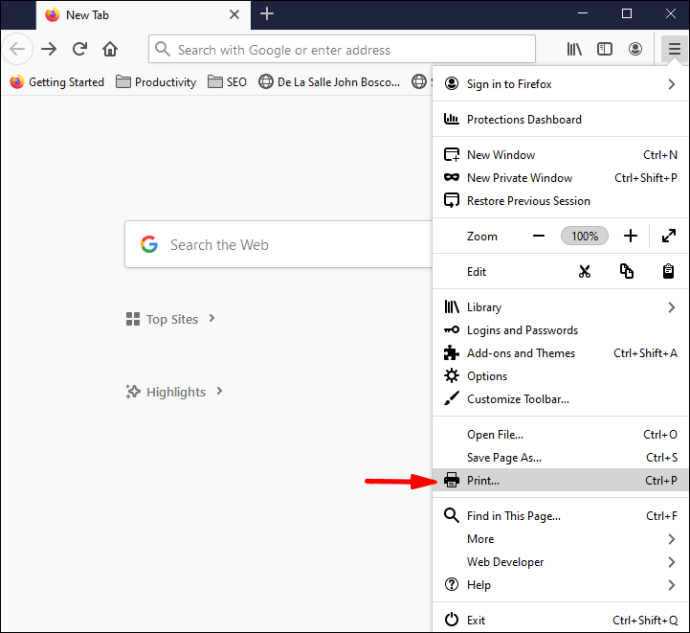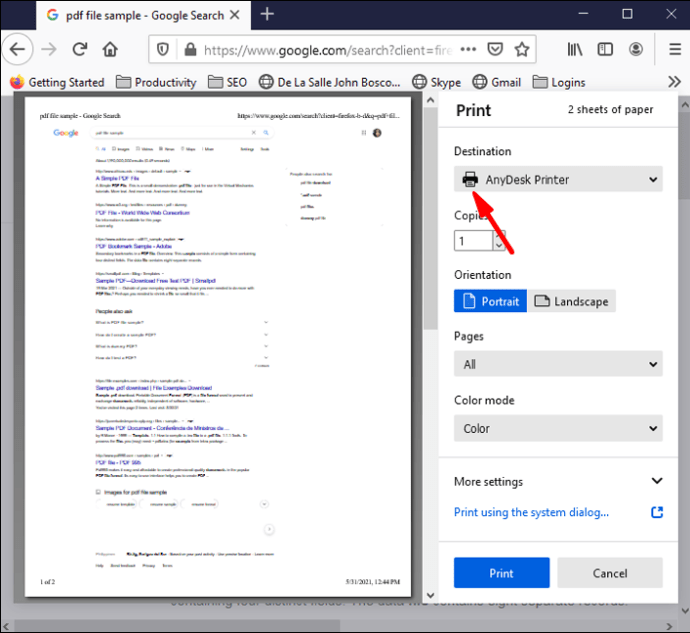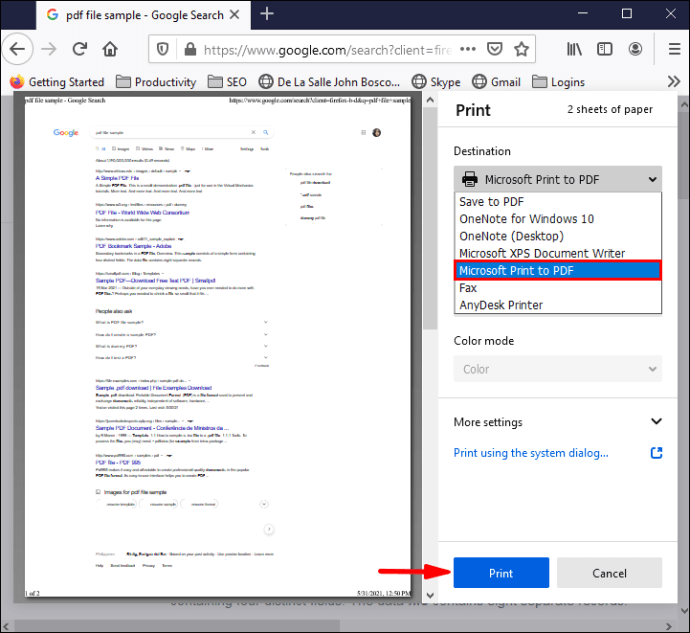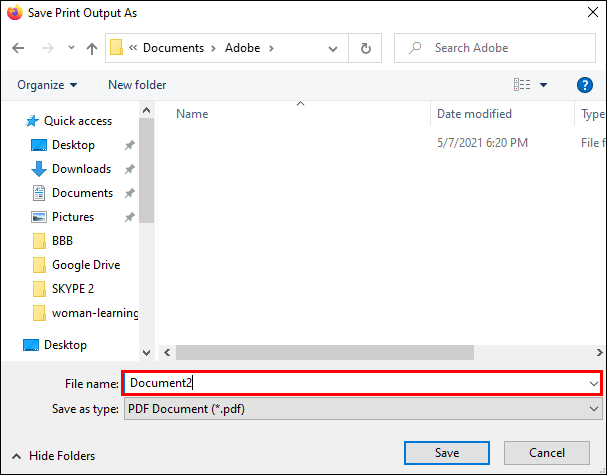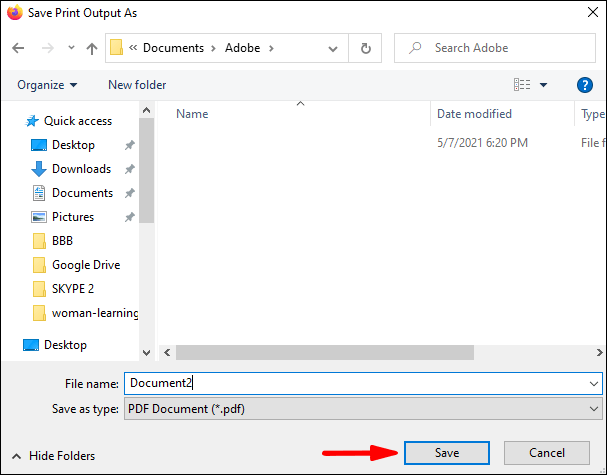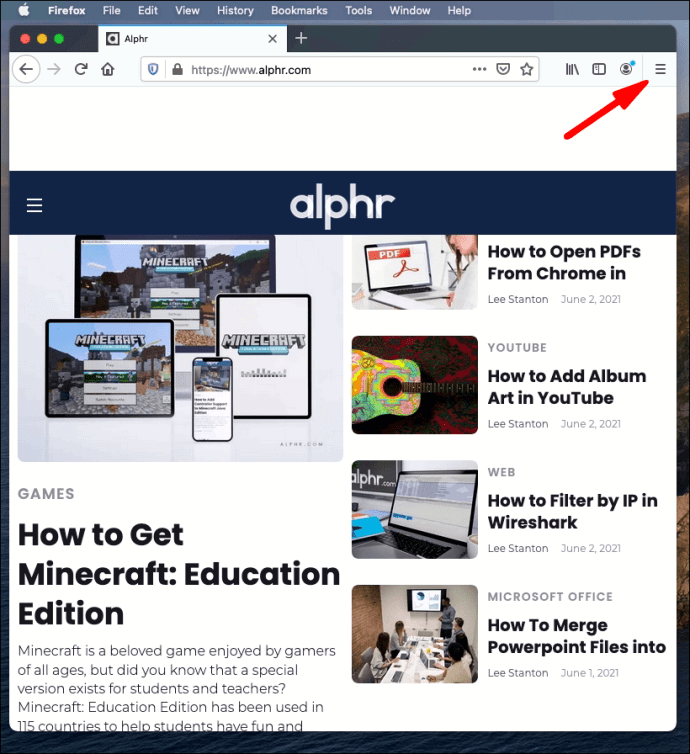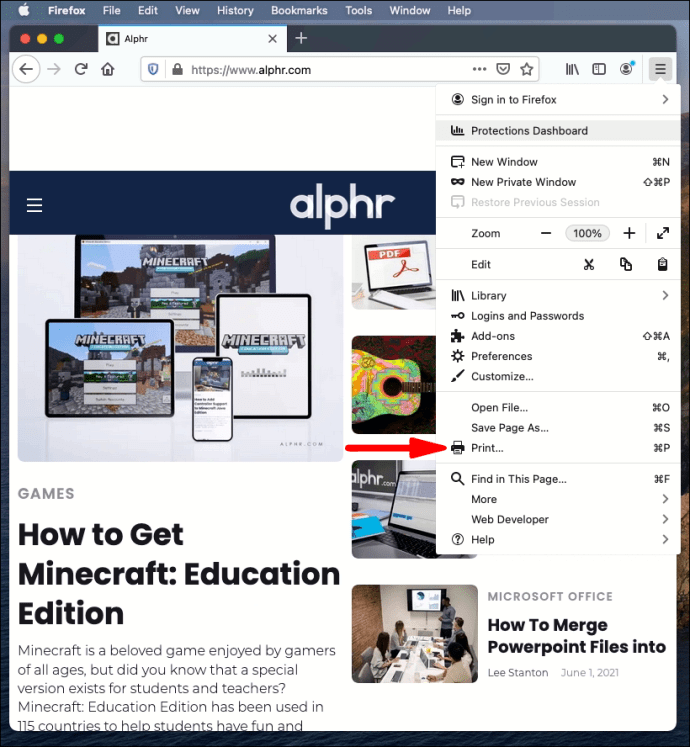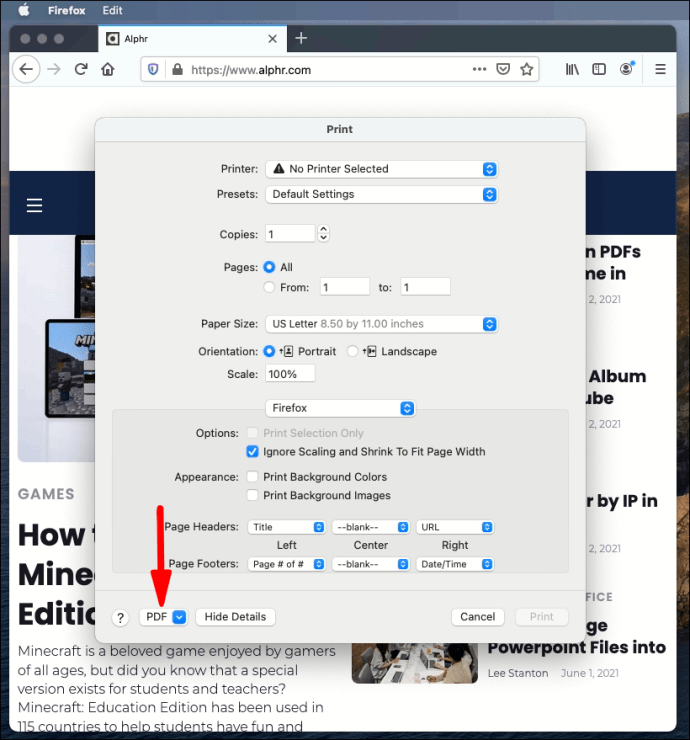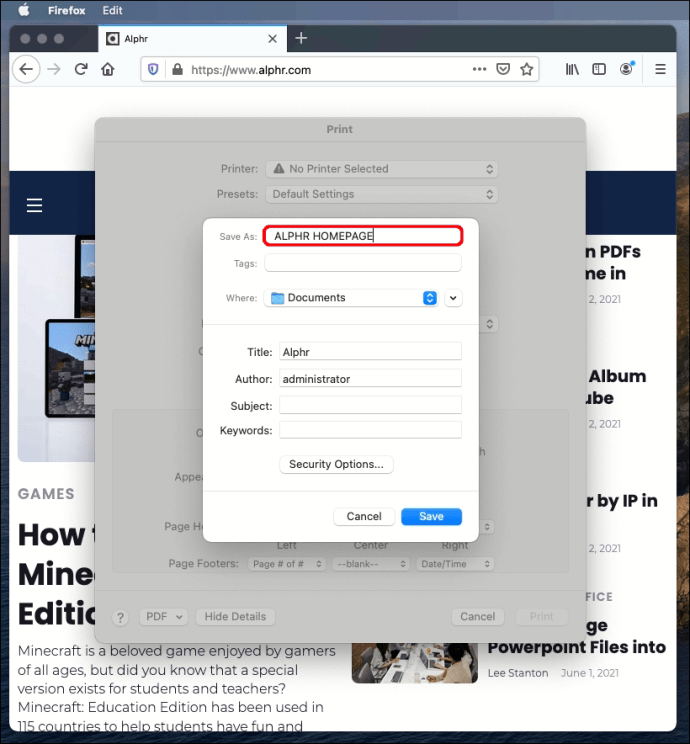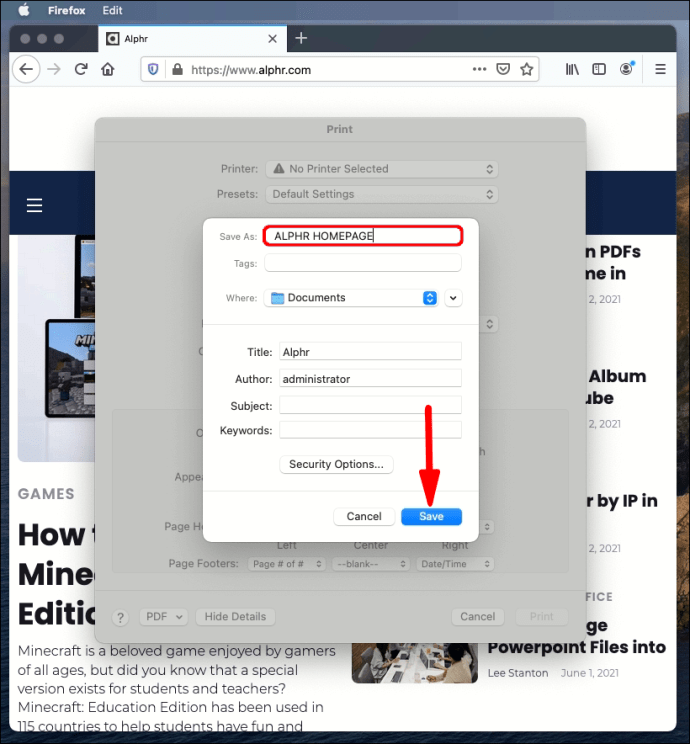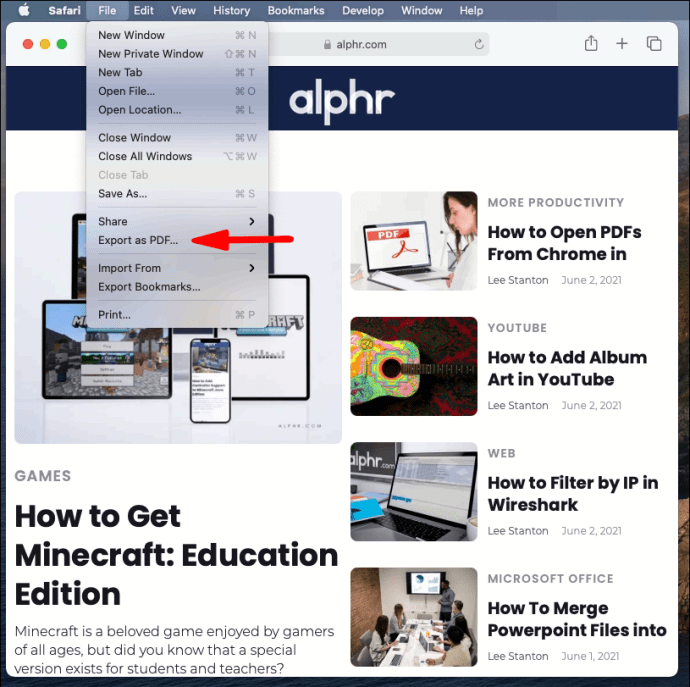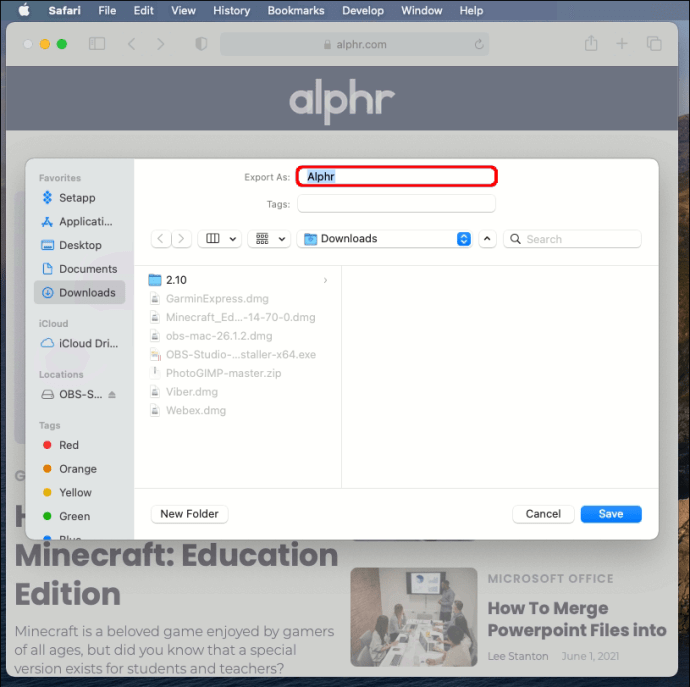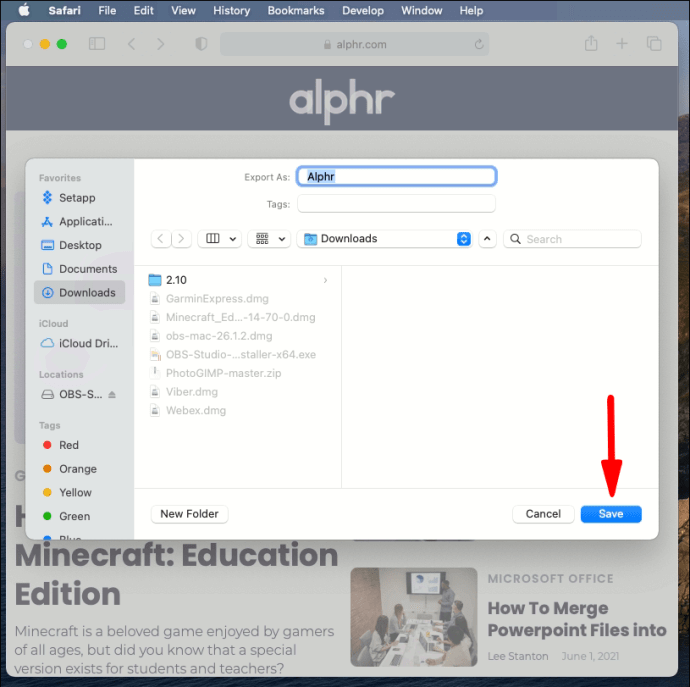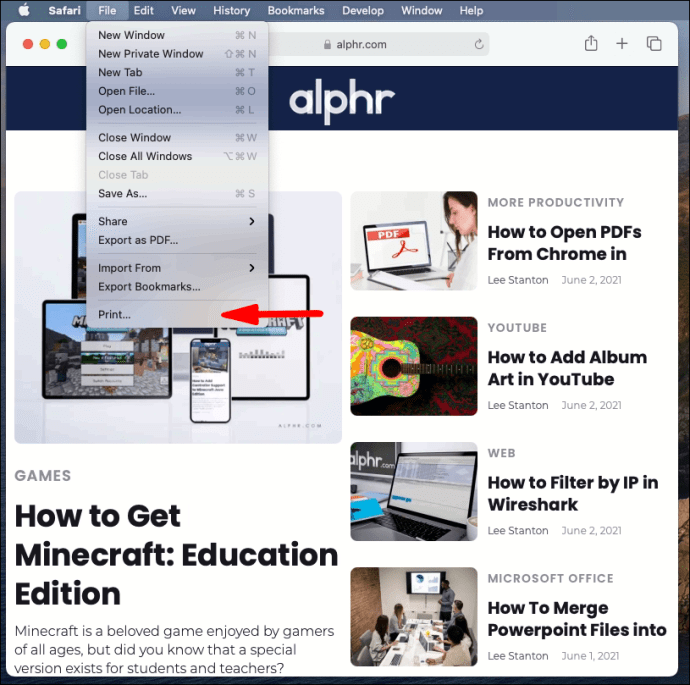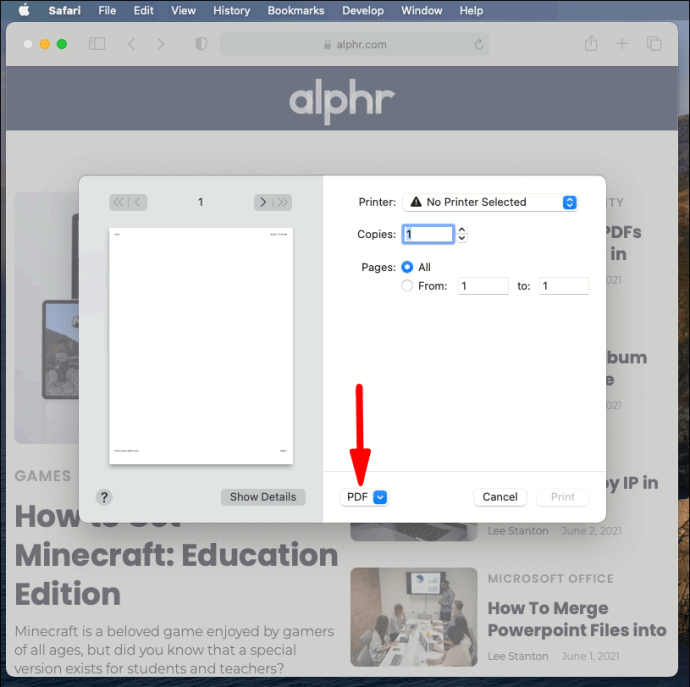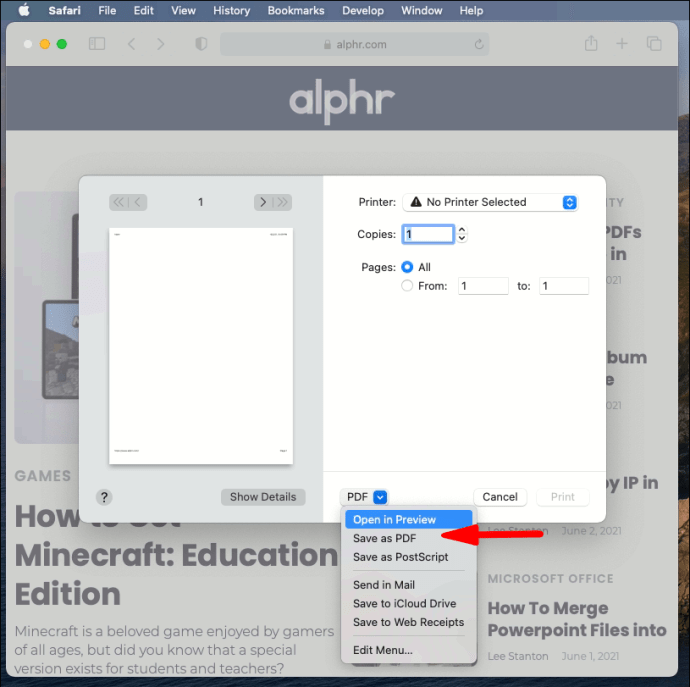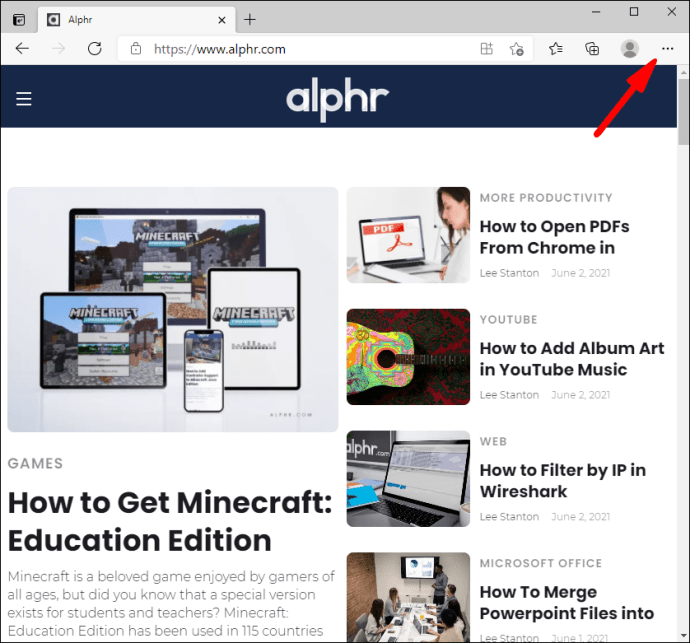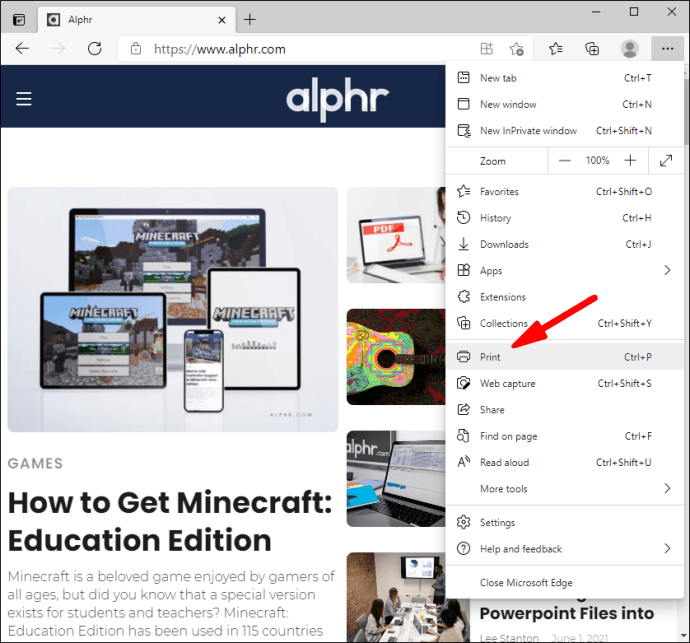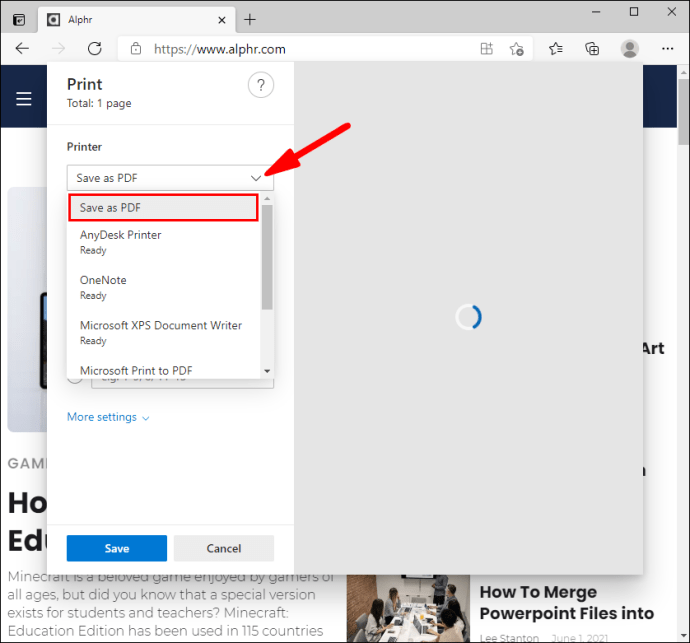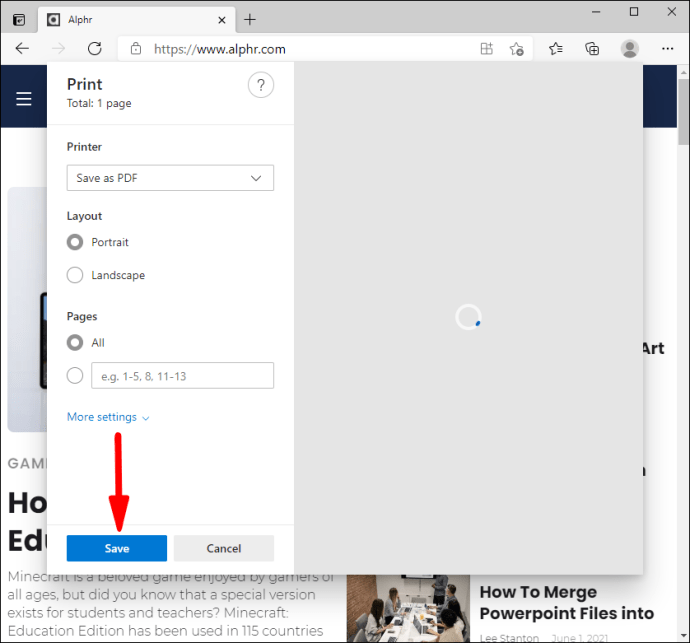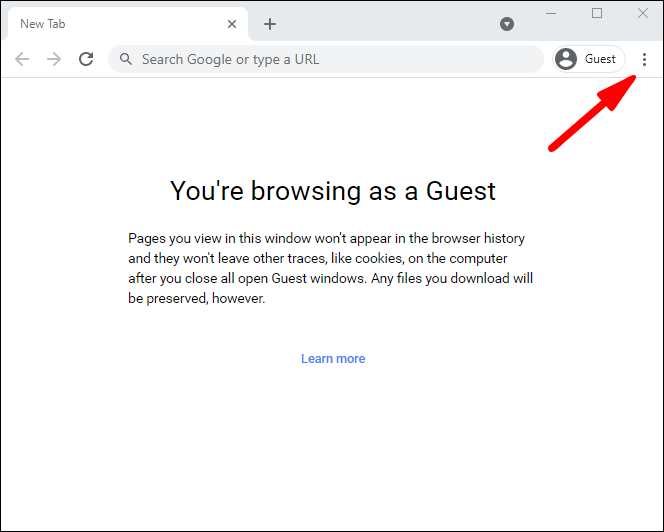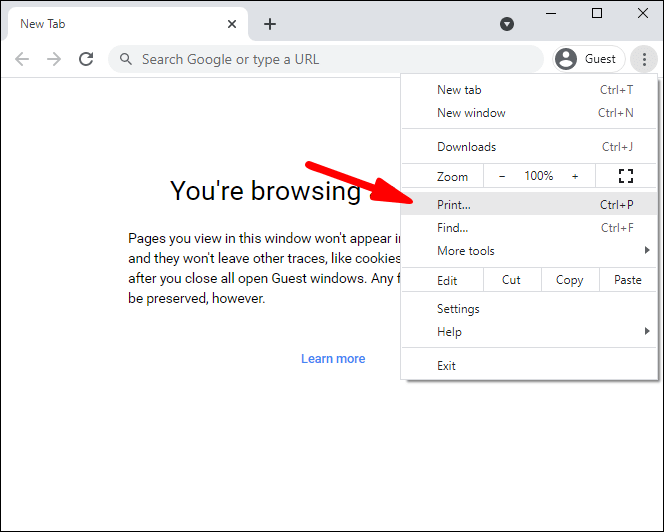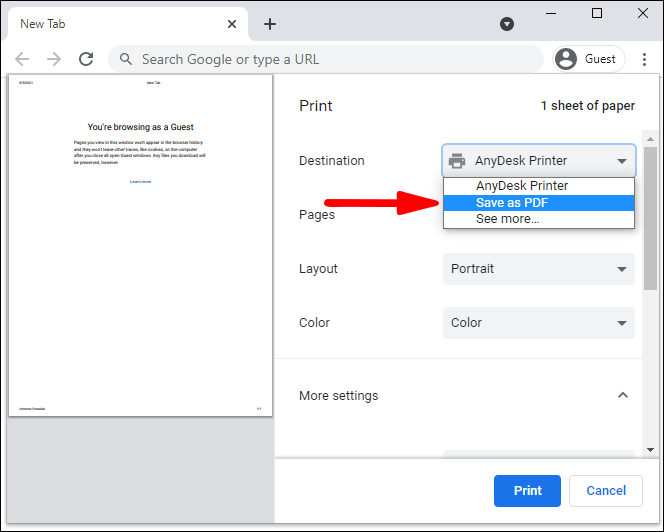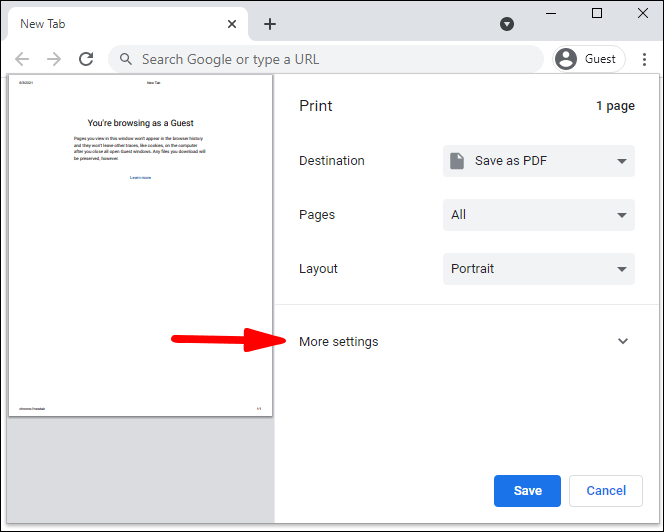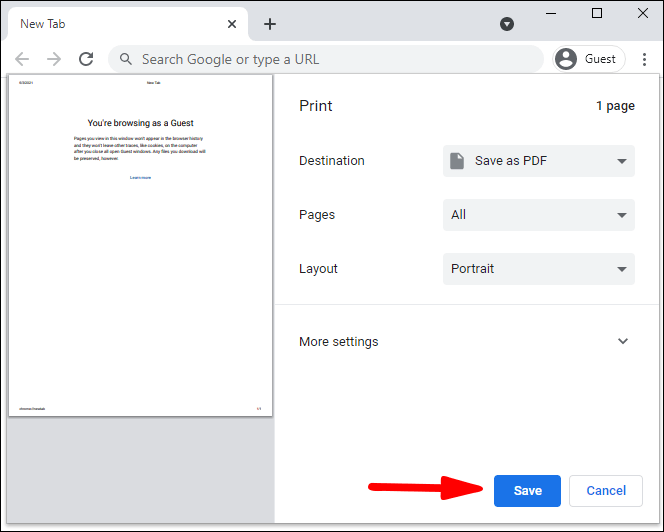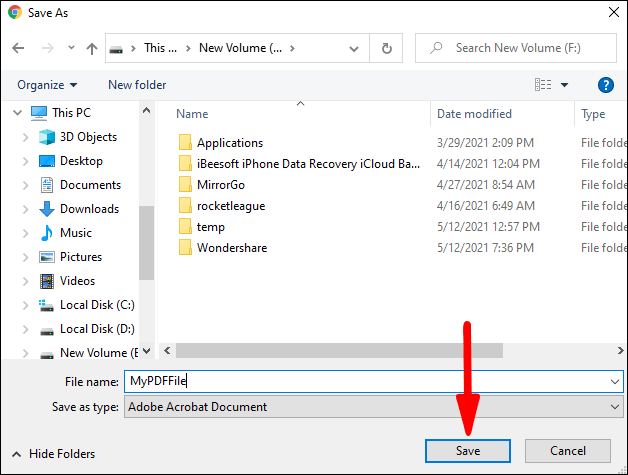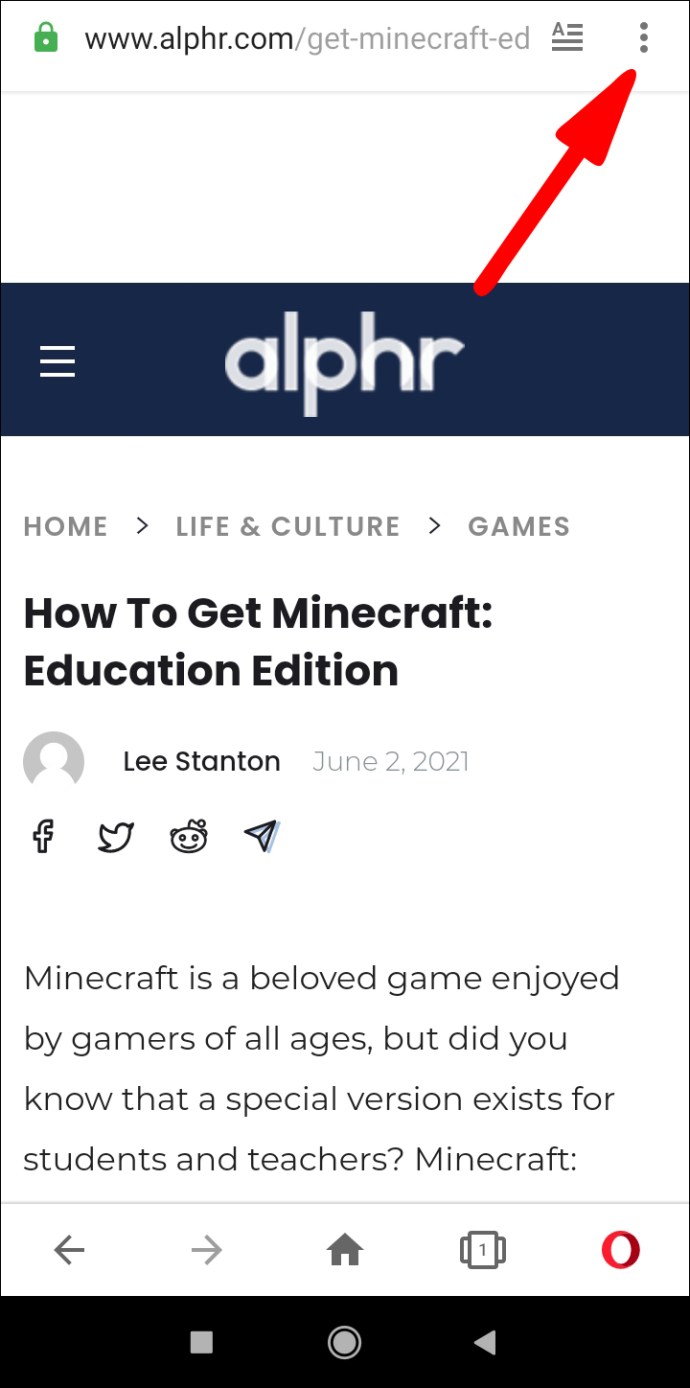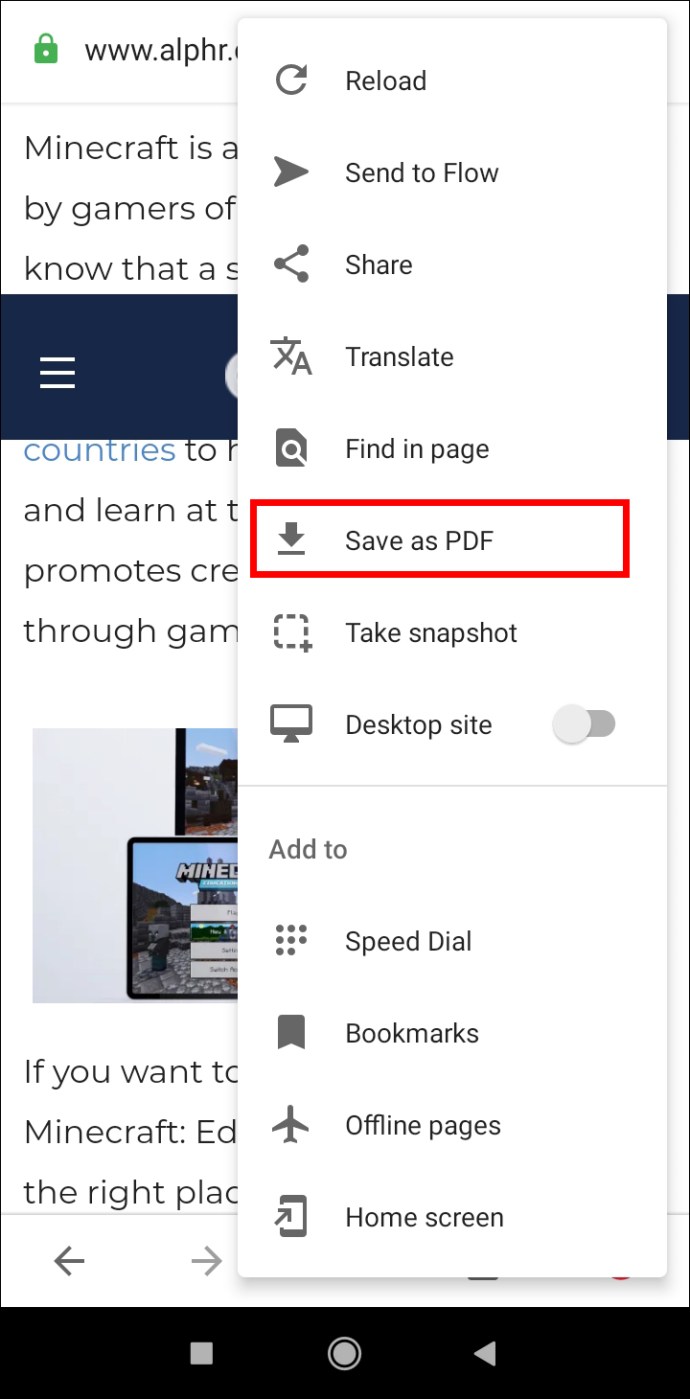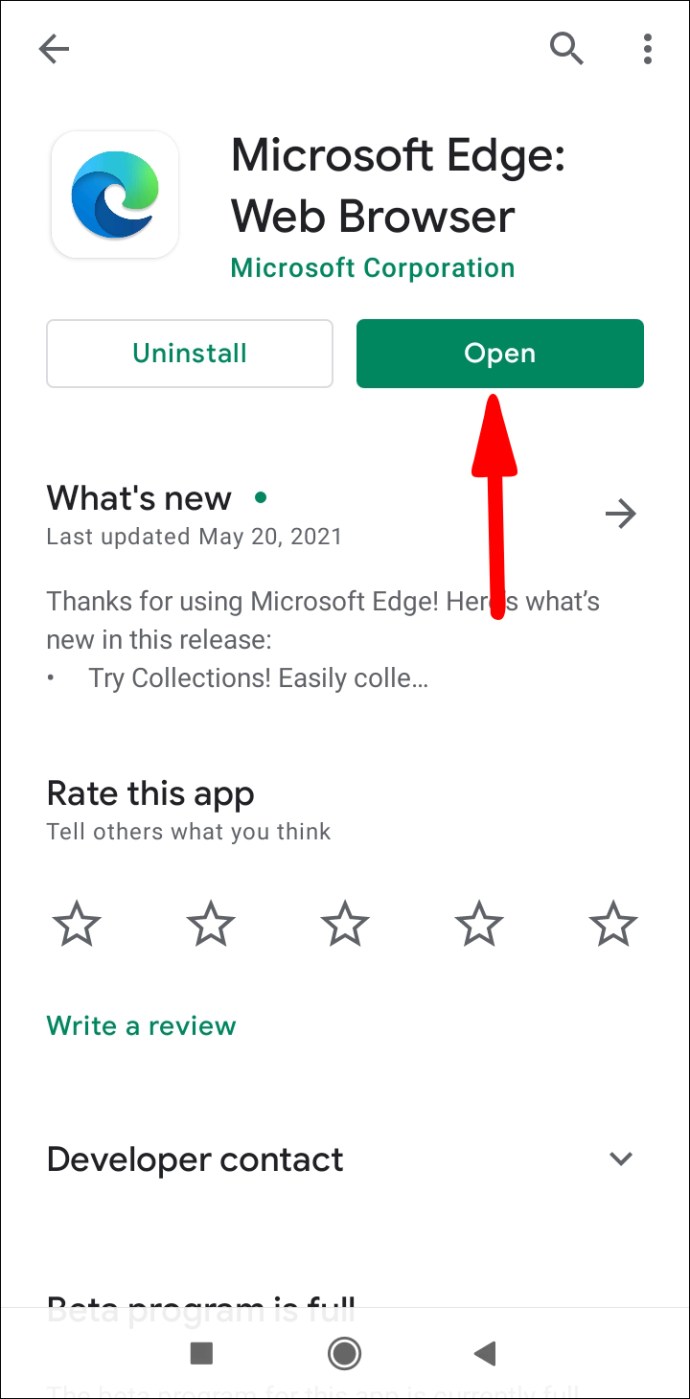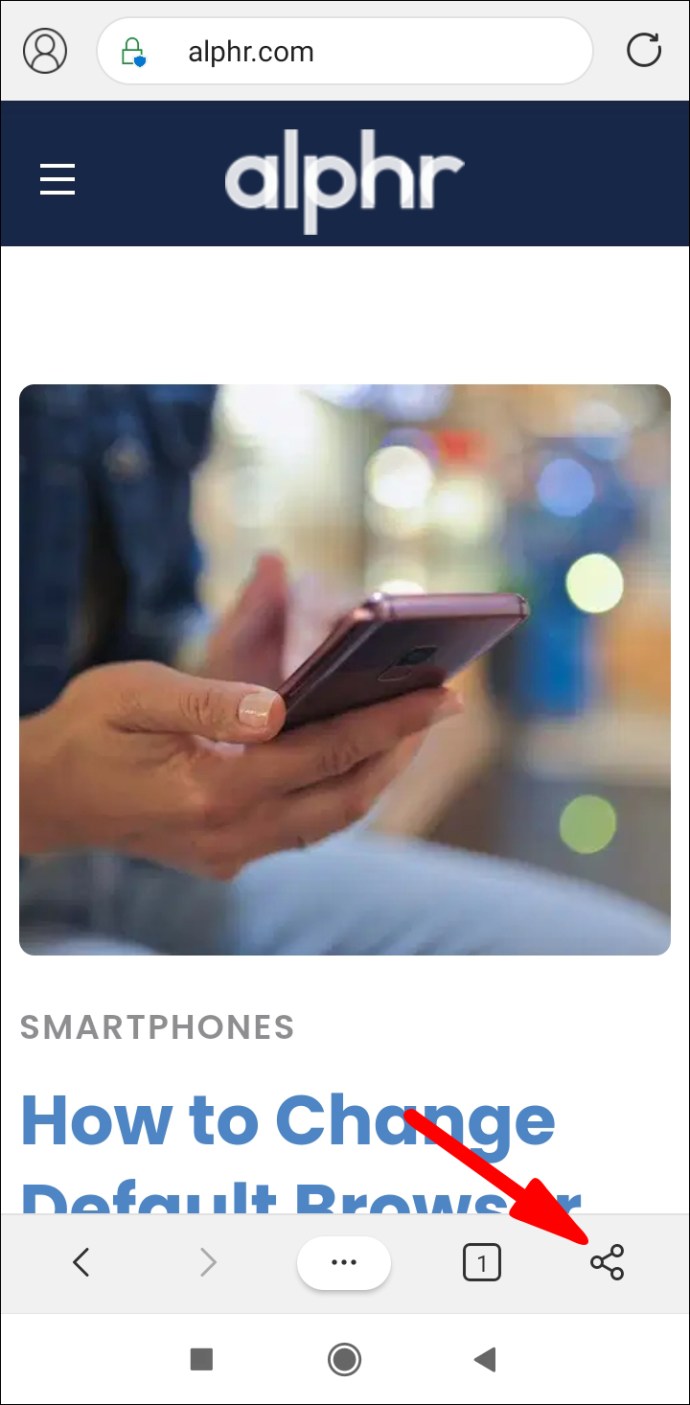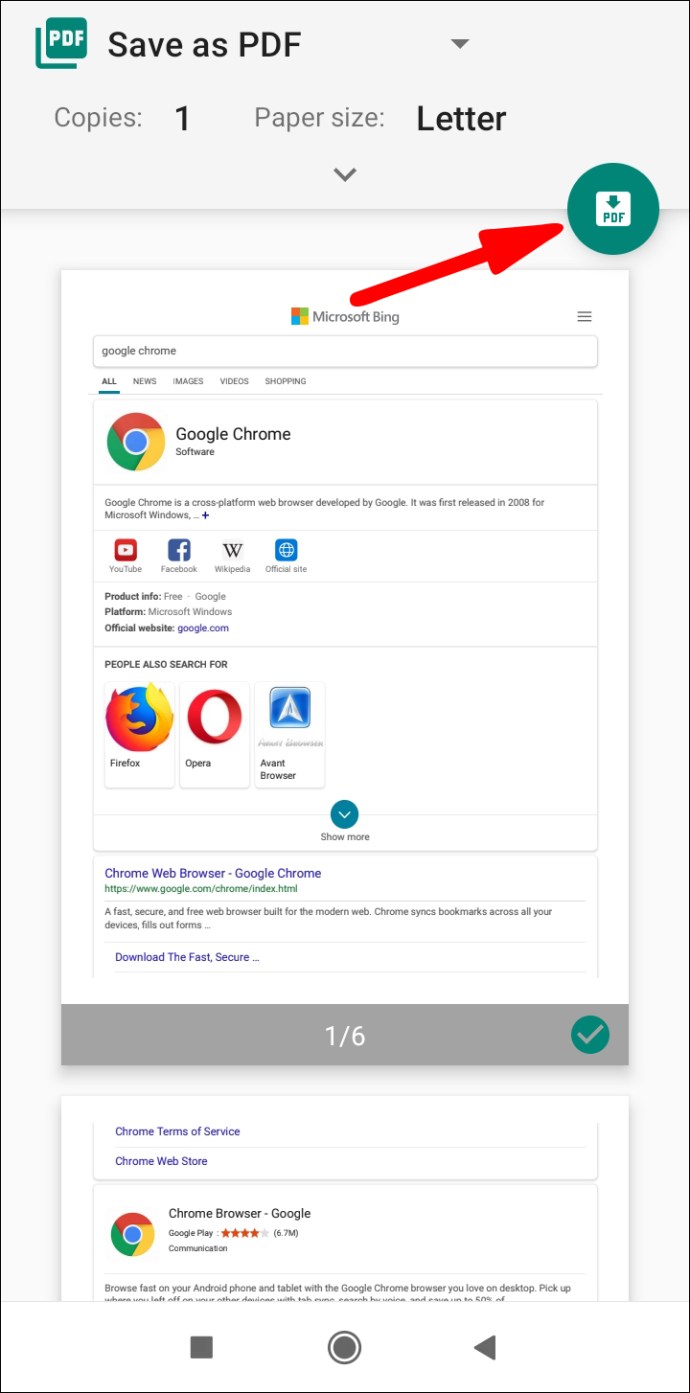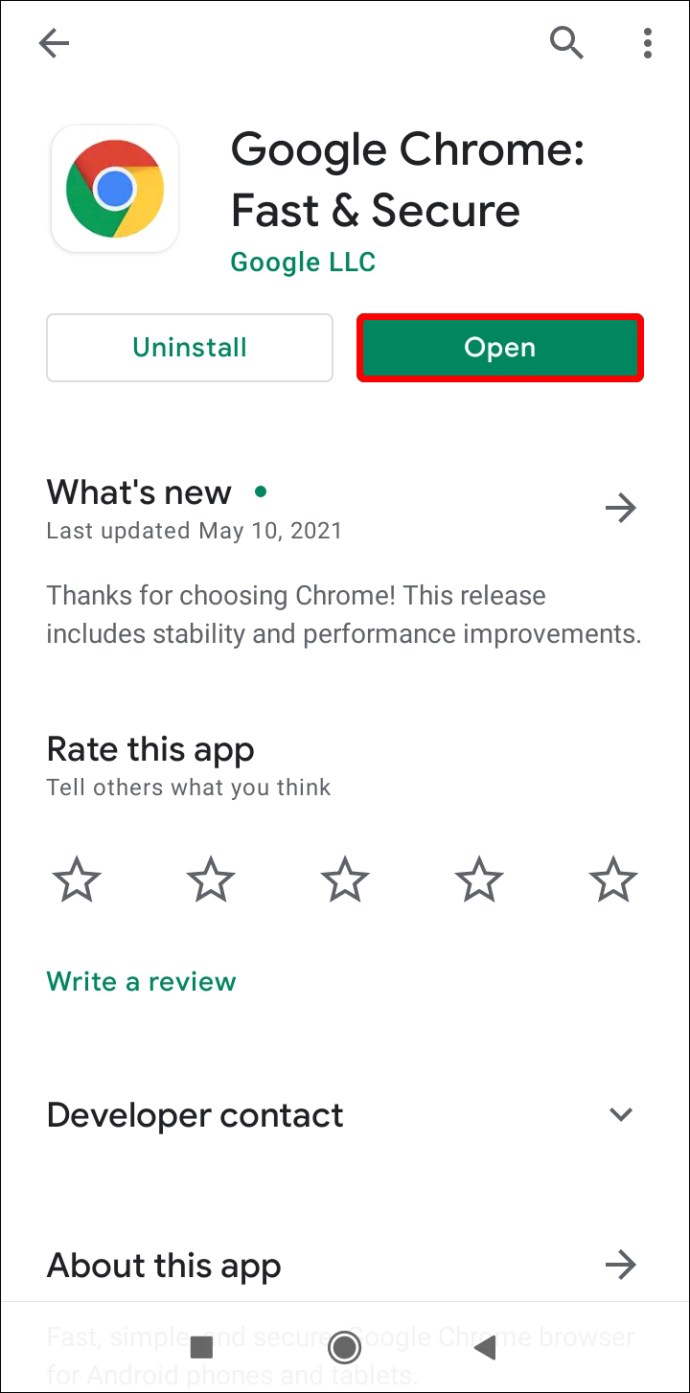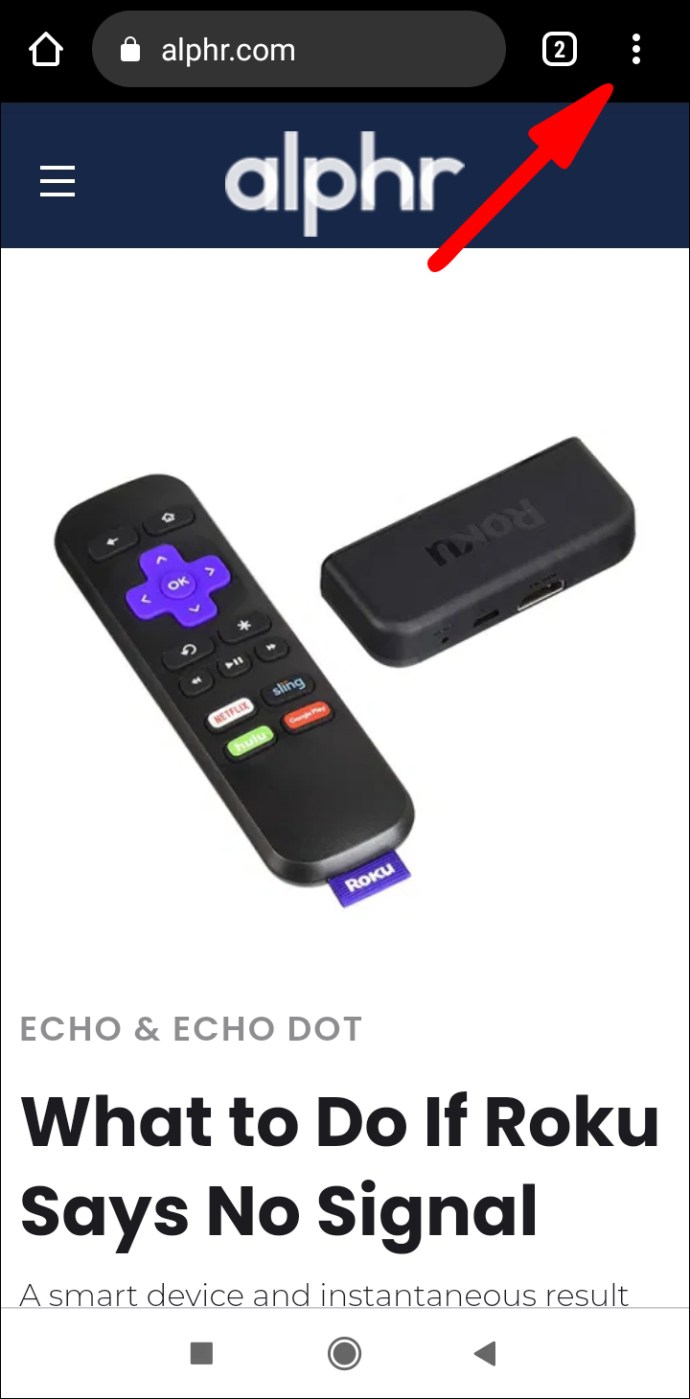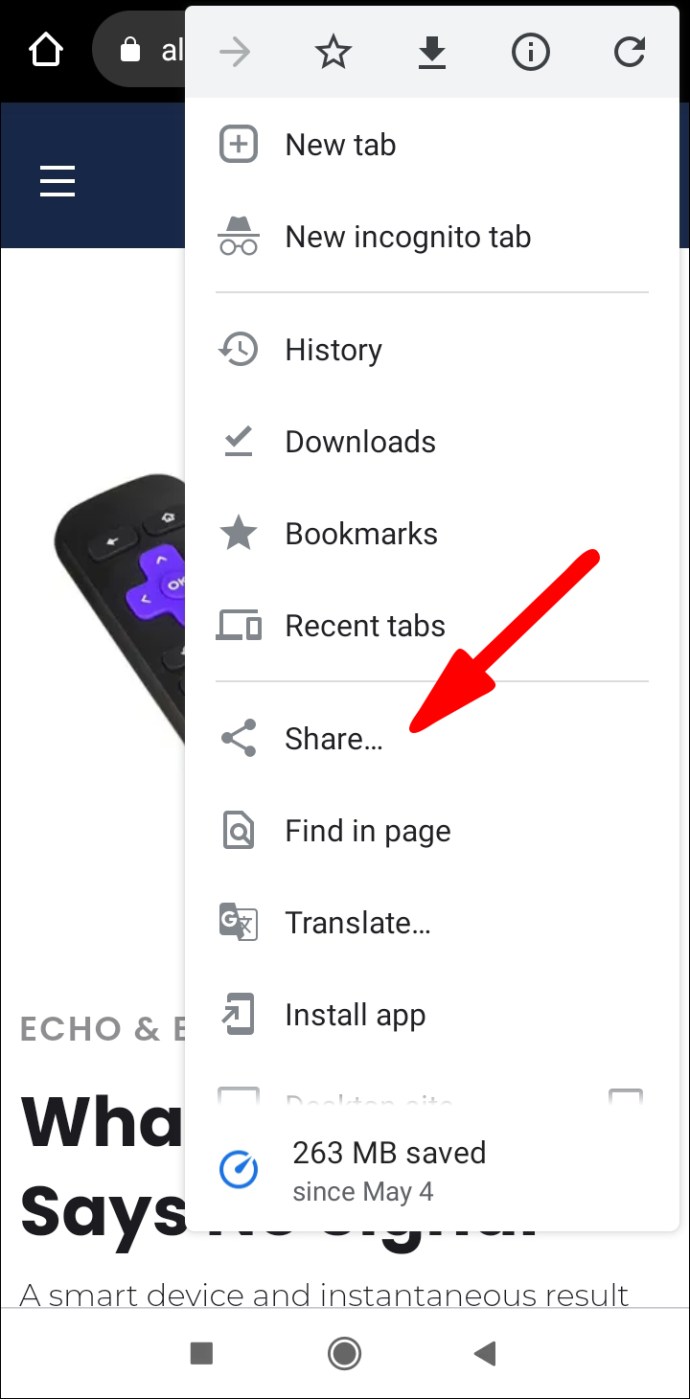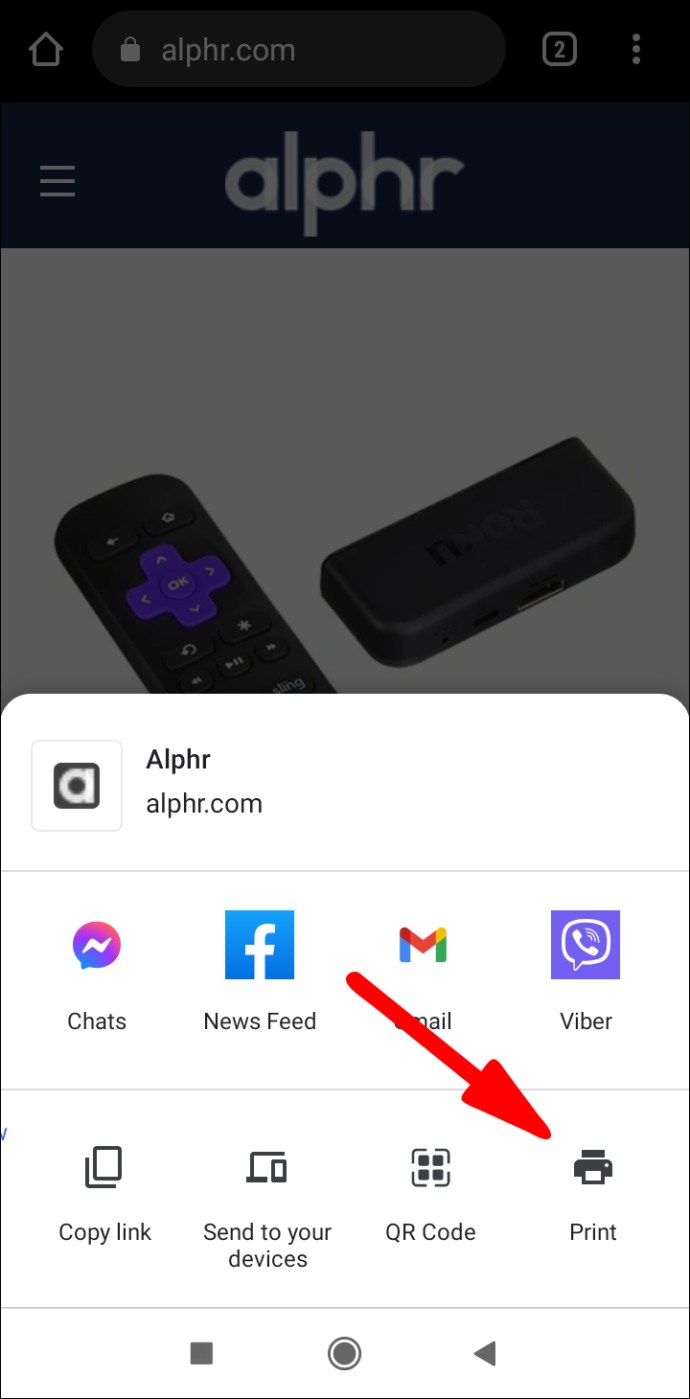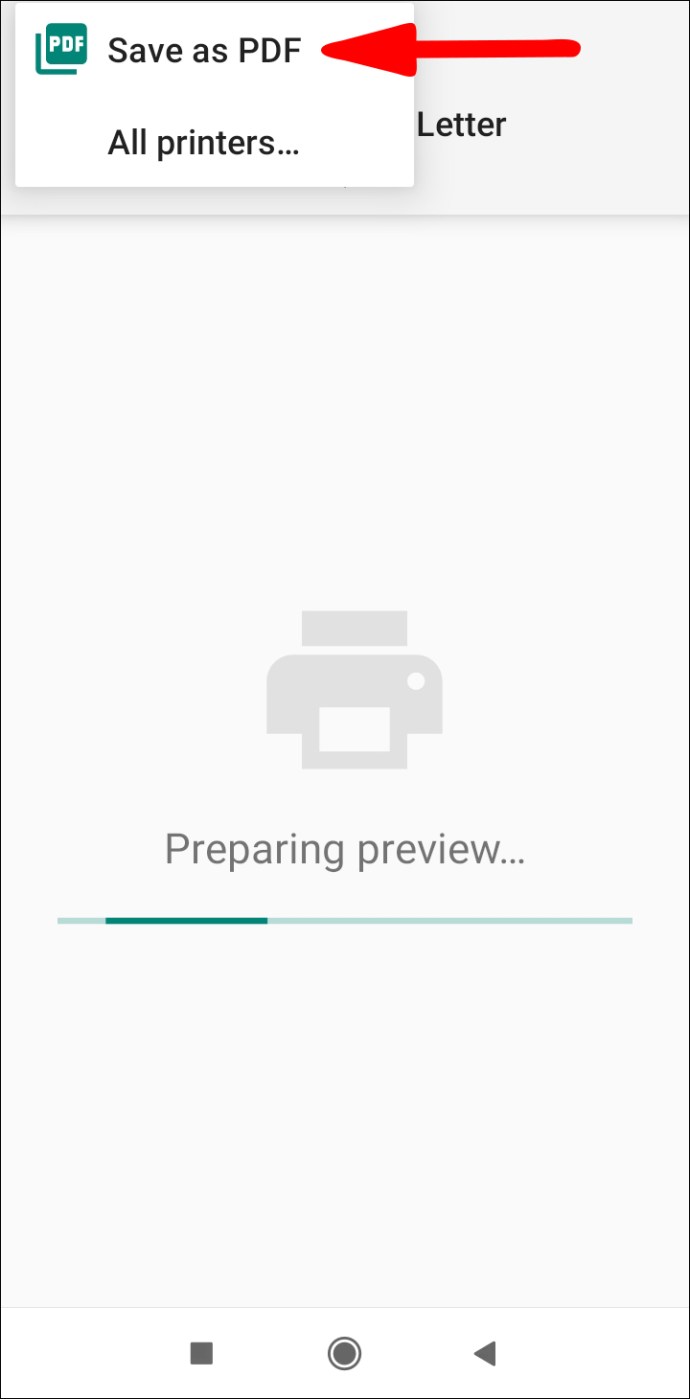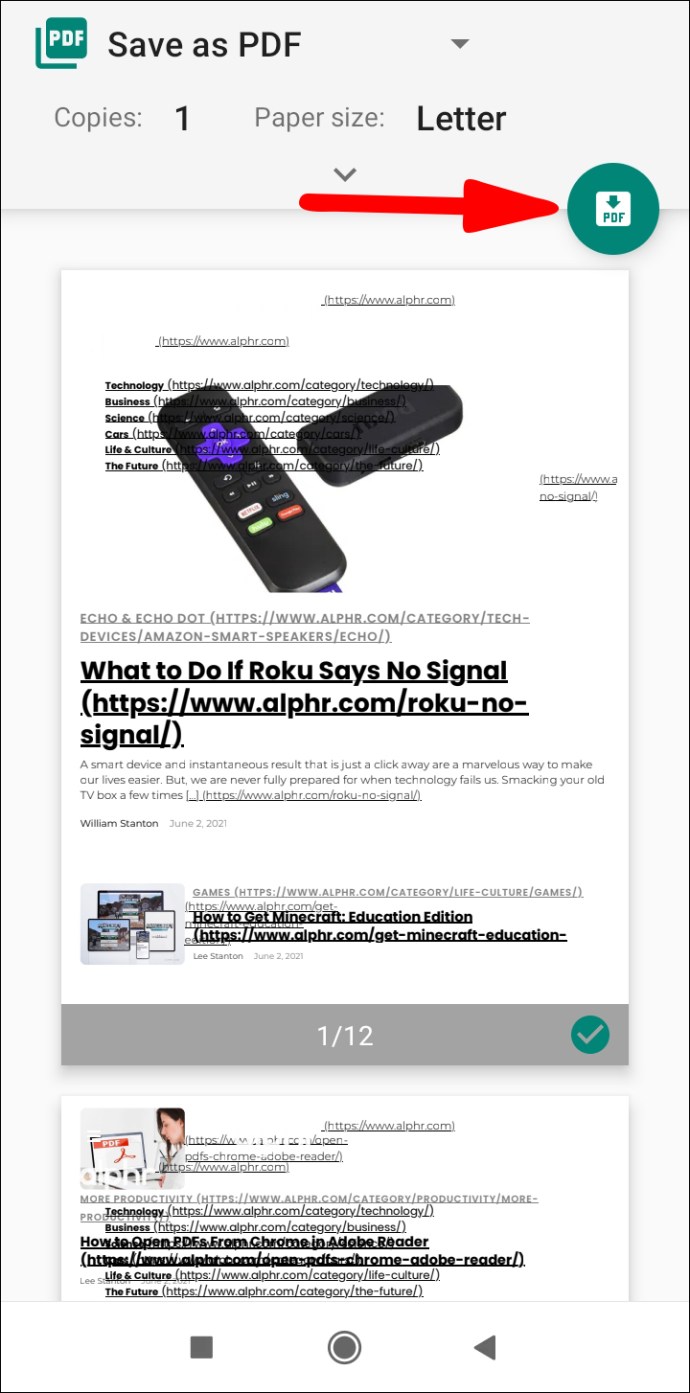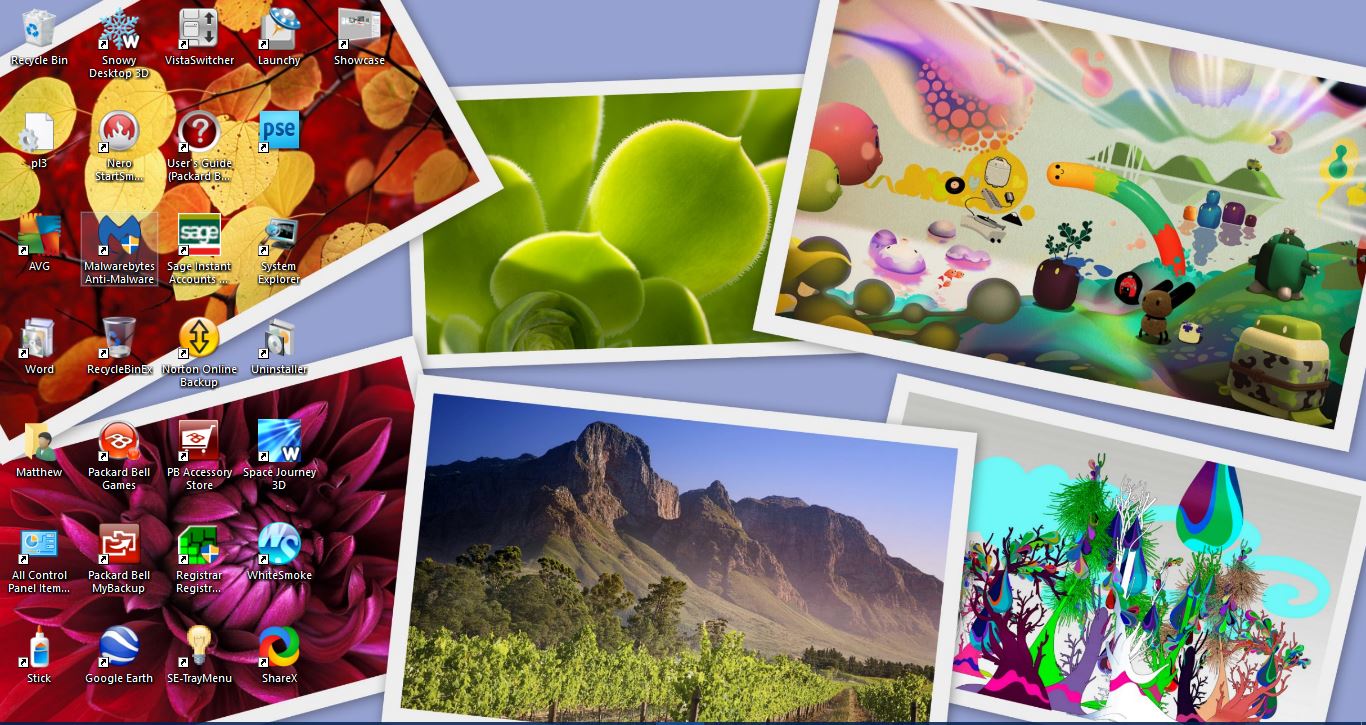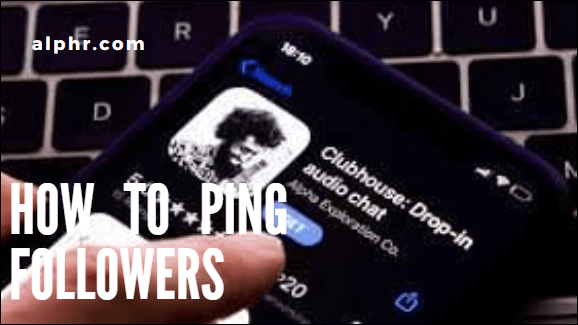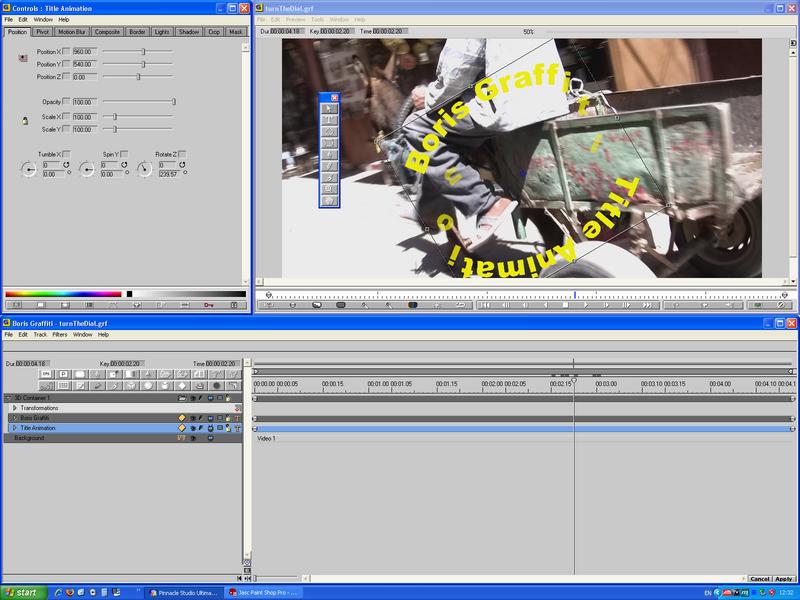Bagaimana Menyimpan Halaman Web sebagai PDF?
Sekiranya anda melakukan penyelidikan internet dan perlu menyimpan halaman web untuk rujukan di masa depan, memuat turunnya sebagai PDF mungkin merupakan cara yang tepat. Tetapi bagaimana sebenarnya anda boleh melakukannya? Sekiranya anda mencari jawapan, anda sudah sampai di tempat yang betul.

Artikel ini akan memberi anda petunjuk langkah demi langkah tentang cara menyimpan halaman web sebagai PDF menggunakan peluasan dalam talian dan alat web, serta penyemak imbas desktop dan mudah alih. Anda akan berjalan dengan mudah mengetahui cara menyimpan maklumat halaman web penting sebagai PDF dengan mudah.
Menyimpan Halaman Web sebagai PDF
Menyimpan laman web sebagai PDF boleh dilakukan dengan bantuan alat dan peluasan dalam talian, serta dengan alat terbina dalam kebanyakan penyemak imbas. Berikut adalah senarai beberapa sambungan terbaik untuk membantu anda menukar halaman web dengan mudah, tidak kira peranti dan penyemak imbas, serta arahan terperinci tentang menyimpan halaman web sebagai PDF di semua penyemak imbas.
Sambungan dan Alat Web
Anda boleh menemui banyak peluasan dalam talian dan alat web untuk membantu anda menukar halaman web ke PDF sebelum memuat turun. Berikut adalah tiga pilihan hebat:
- PDFShift. Ini adalah alat dalam talian yang berguna yang boleh anda gunakan secara percuma atau mendaftar untuk akaun premium. Versi percuma menawarkan semua ciri asas, sementara premium lebih baik untuk penukaran HTML besar-besaran pada kelajuan yang cepat.
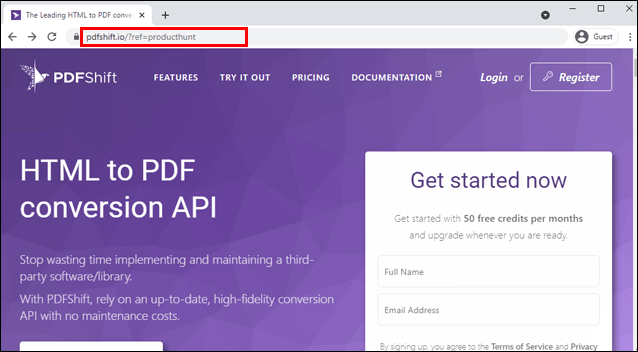
- NovaPDF. Sekiranya anda mencari lesen perniagaan untuk pengurus dan pencipta PDF berkualiti tinggi, anda telah mendapatkannya. Perisian ini dapat menghasilkan PDF secara automatik dan menyesuaikan bahagian percetakan untuk anda. Ia juga mempunyai ciri seperti menambahkan hamparan, tanda air dan merupakan penyelesaian yang sangat baik untuk kerja terperinci mengenai penukaran dalam talian.
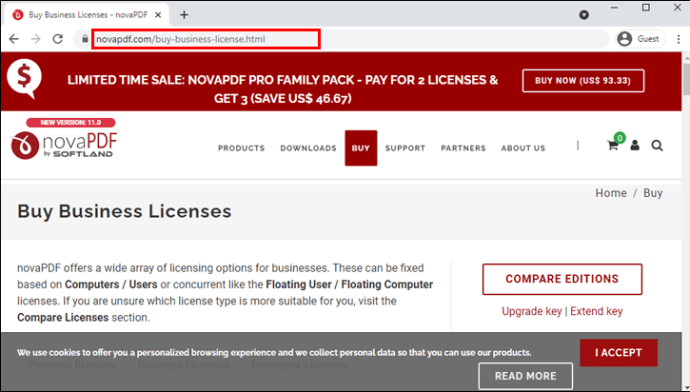
- Adobe Acrobat. Berikut adalah perisian klasik yang kemungkinan besar anda gunakan sebelumnya. Adobe mempunyai sekumpulan program untuk penyuntingan konten, dan Adobe Acrobat mempunyai penyelesaian unik untuk menukar halaman HTML ke PDF. Terdapat percubaan percuma juga.
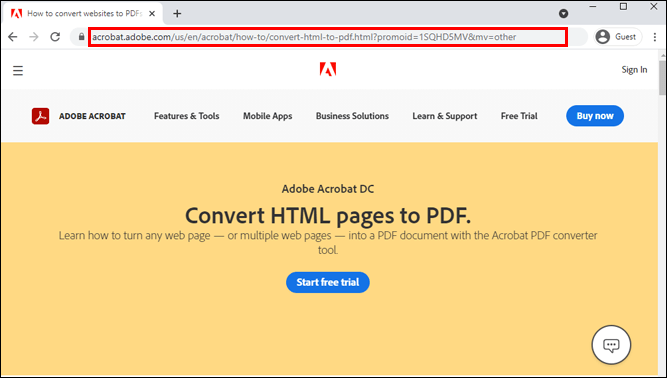
Penyemak Imbas Desktop
Bagaimana jika kami memberitahu anda bahawa anda dapat menyimpan halaman apa pun pada penyemak imbas desktop mana pun dengan satu perintah? Dan itu juga mudah. Anda betul - itu "Cetak!" Sebilangan besar penyemak imbas mempunyai fungsi ini, dan ini adalah kaedah termudah dan terpantas untuk menyimpan mana-mana laman web sebagai fail PDF.
Opera
Opera mempunyai salah satu kaedah paling mudah untuk menyimpan laman web sebagai PDF:
- Lancarkan Opera di desktop anda.
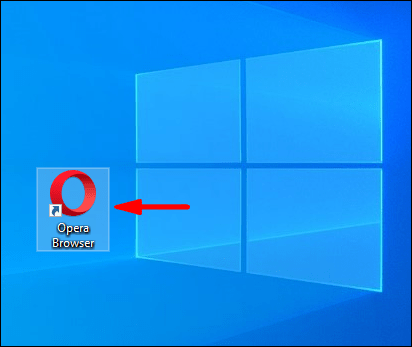
- Klik "O" berwarna merah di kiri atas skrin dan arahkan kursor ke pilihan "Halaman" dari menu lungsur.
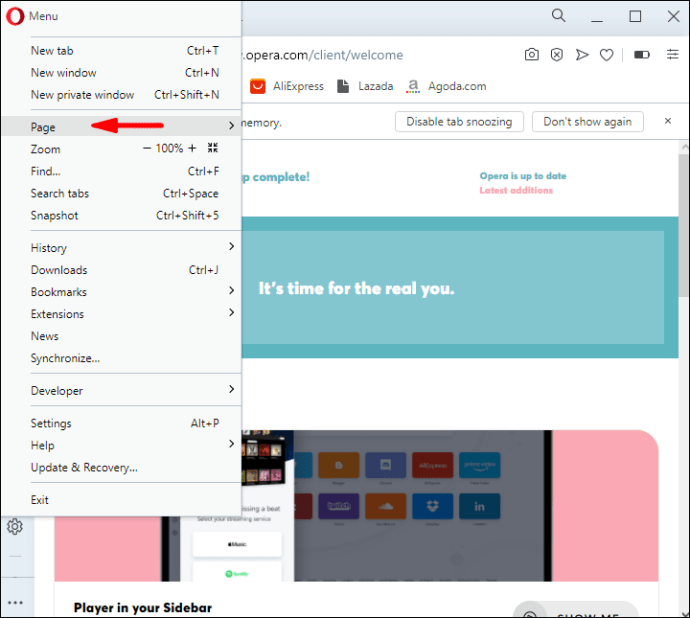
- Pilih pilihan "Simpan sebagai PDF ...".
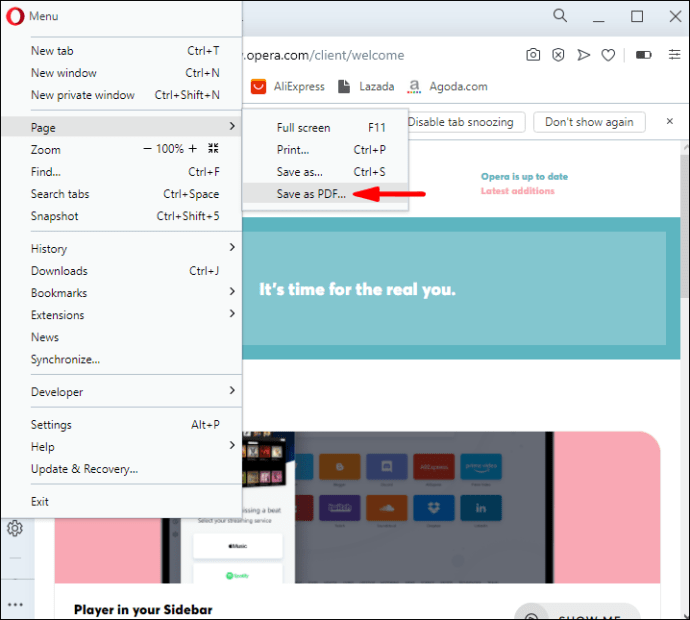
- Pilih lokasi untuk fail anda.
Mozilla Firefox
Mozilla Firefox adalah satu-satunya penyemak imbas yang digunakan secara meluas dan tidak mempunyai pencetak PDF terbina dalam. Untuk menyimpan halaman web sebagai fail PDF dengan penyemak imbas ini, anda harus menggunakan pilihan Microsoft "Print to PDF" pada Windows 10 anda.
- Lancarkan Mozilla Firefox di desktop anda.
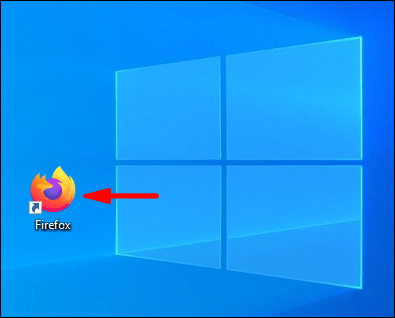
- Klik pada tiga garis mendatar di sudut kanan atas antara muka.

- Pilih pilihan "Cetak" dari menu lungsur.
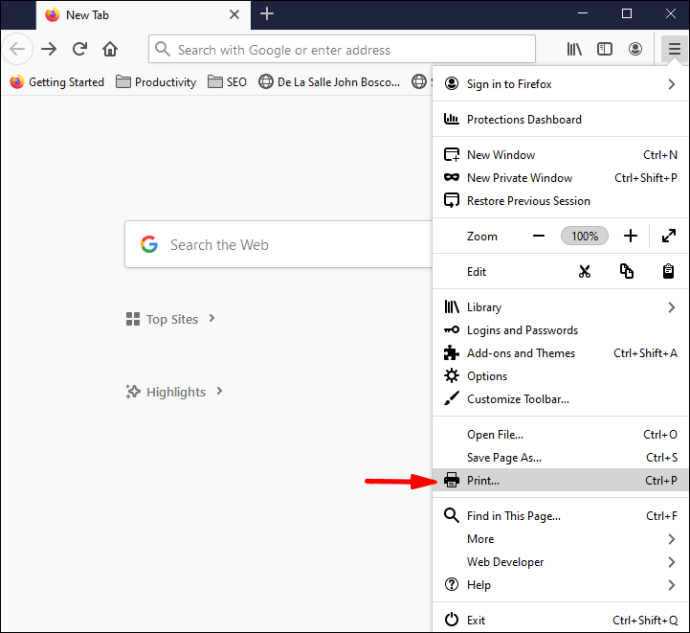
- Tetingkap baru akan dibuka. Klik "Cetak" dari sudut kiri atas.
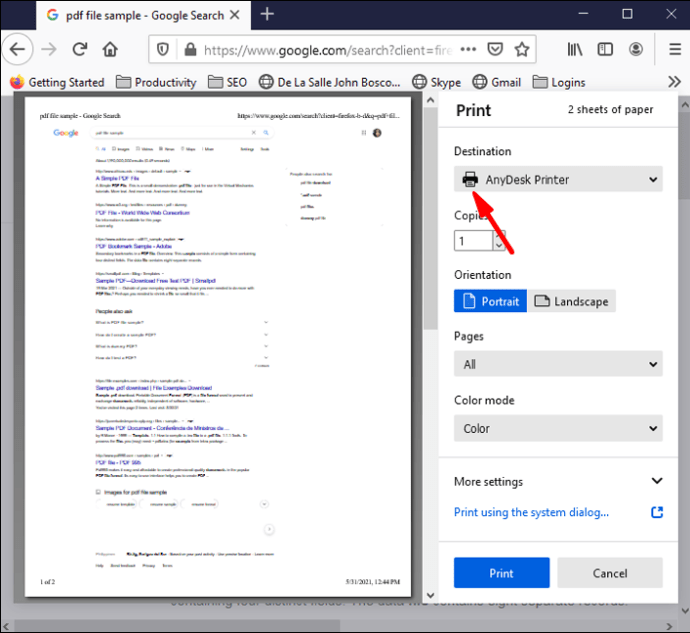
- Pilih "Microsoft Print to PDF" dan tekan "Print."
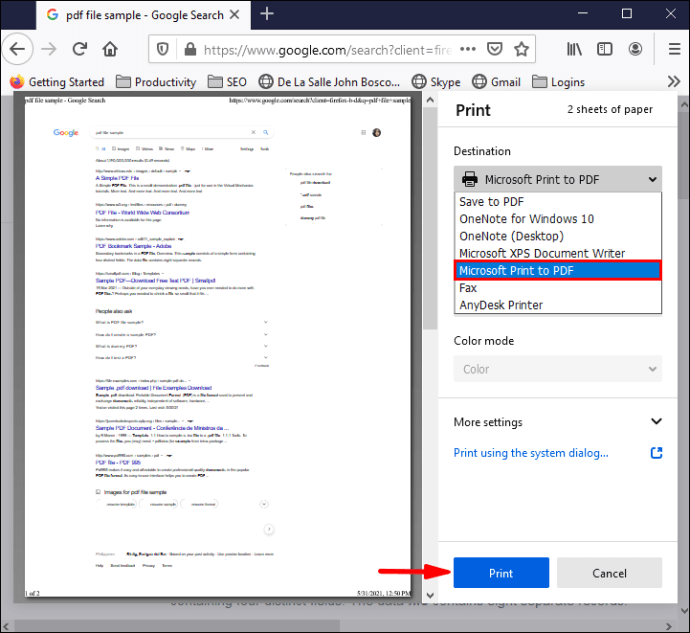
- Namakan fail PDF dan simpan ke lokasi yang dikehendaki.
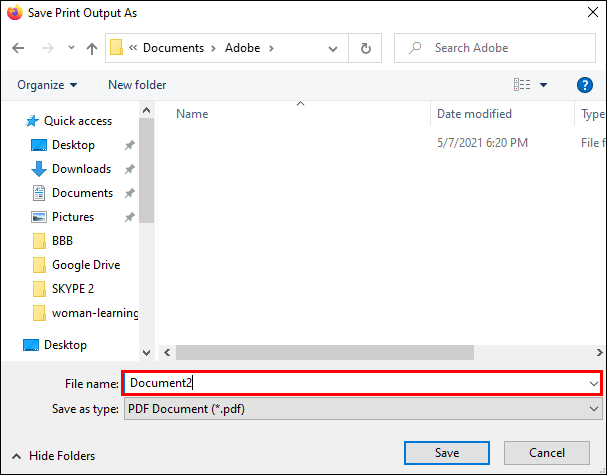
- Klik "Simpan" untuk menyelesaikan.
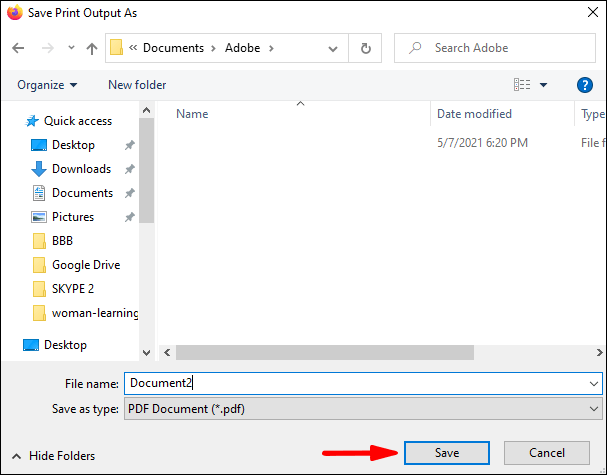
Sekiranya anda menggunakan Firefox di Mac, prosesnya hampir sama:
- Lancarkan Firefox pada Mac anda dan klik pada tiga garis mendatar.
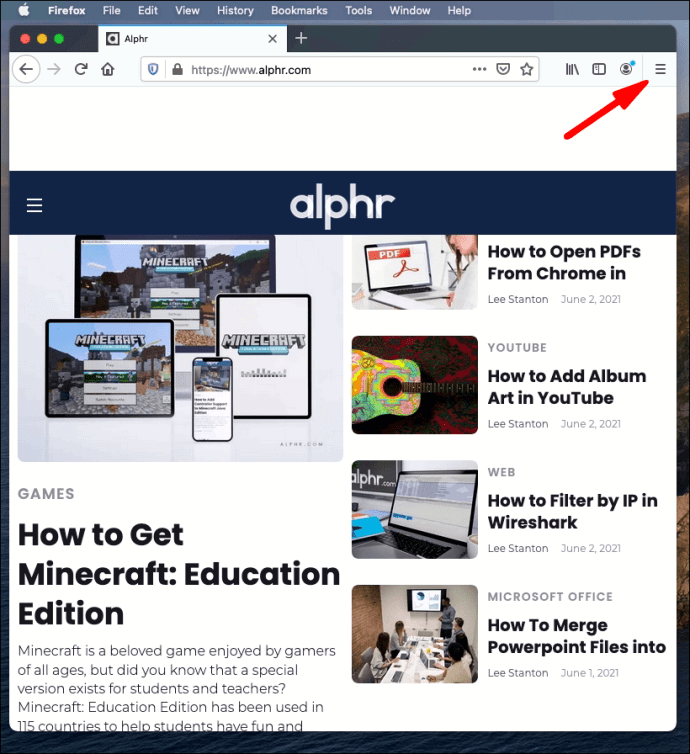
- Klik pada pilihan "Cetak" dari menu dropdown.
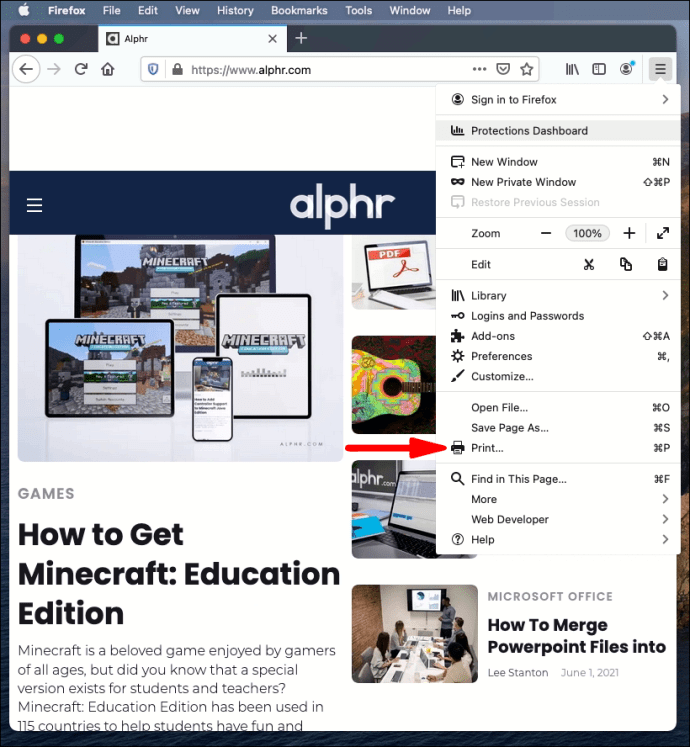
- Di bawah "Destinasi", pilih "Simpan sebagai PDF".
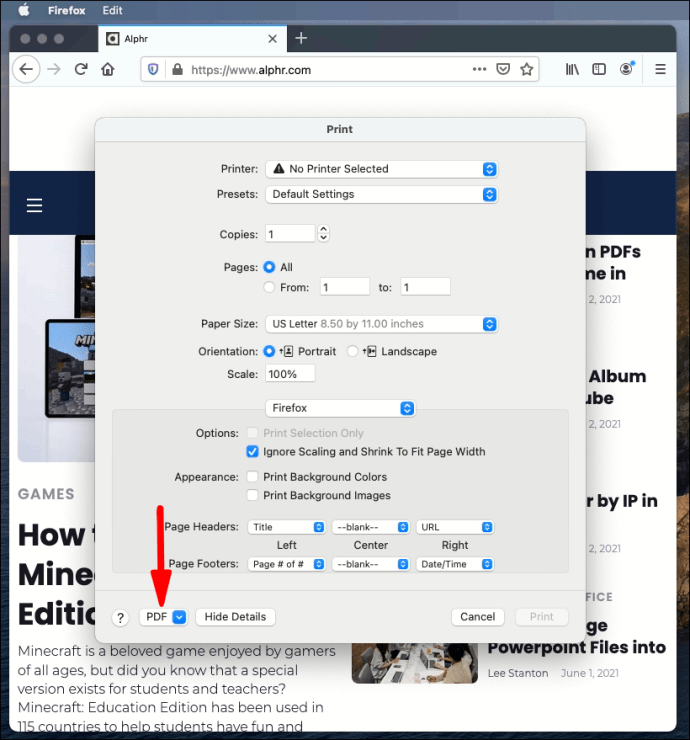
- Namakan fail PDF dan pilih lokasi untuk menyimpannya di desktop anda.
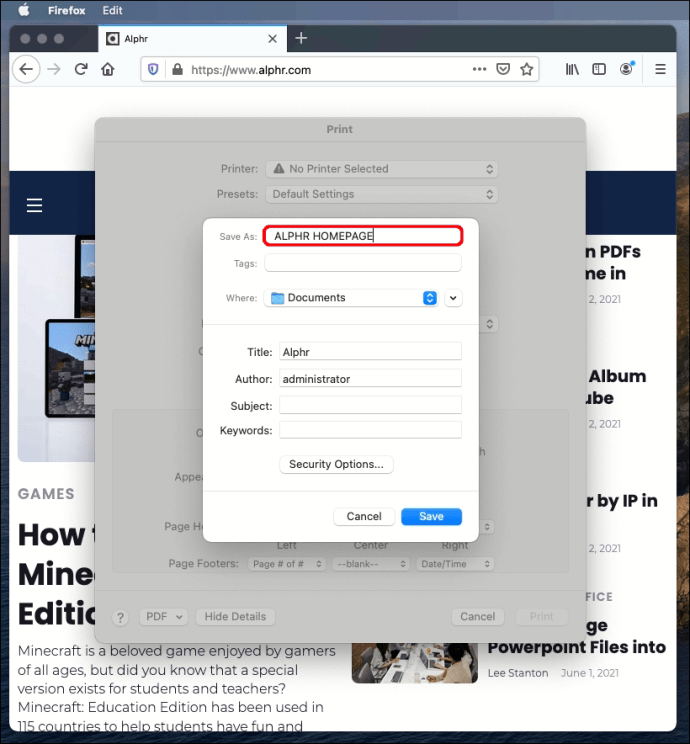
- Klik "Simpan" untuk menyelesaikan.
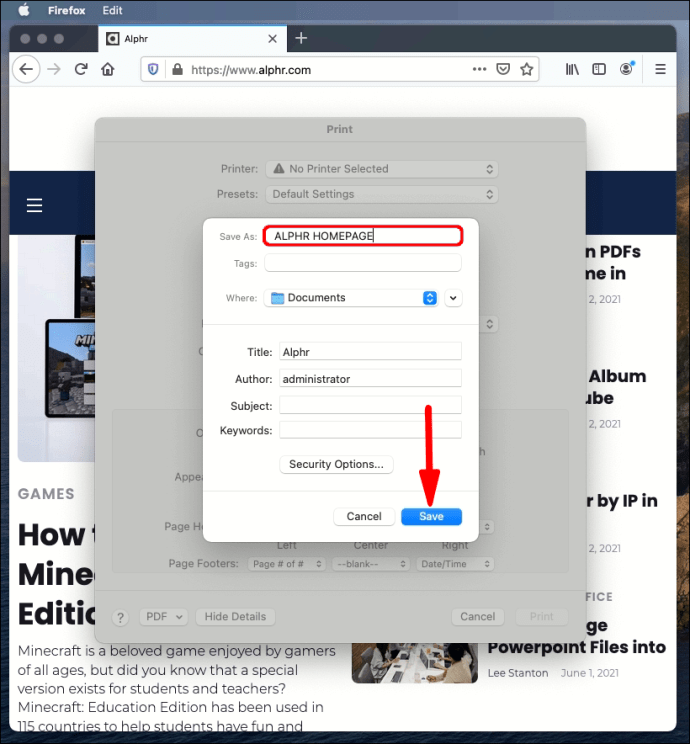
Safari
- Lancarkan Safari di desktop anda.
- Klik pada bahagian "Fail" dari menu sudut kiri atas dan pilih "Eksport sebagai PDF."
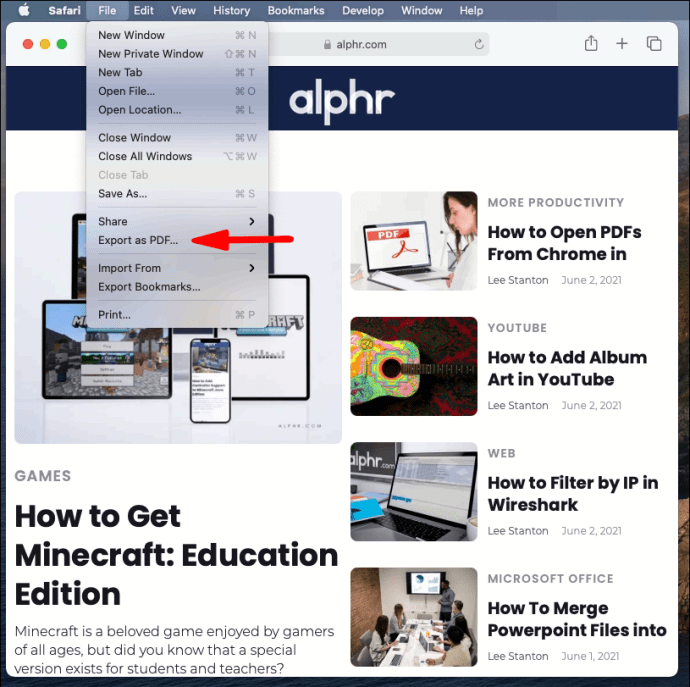
- Munculan baru akan dibuka. Namakan fail dan pilih destinasi muat turun di PC anda.
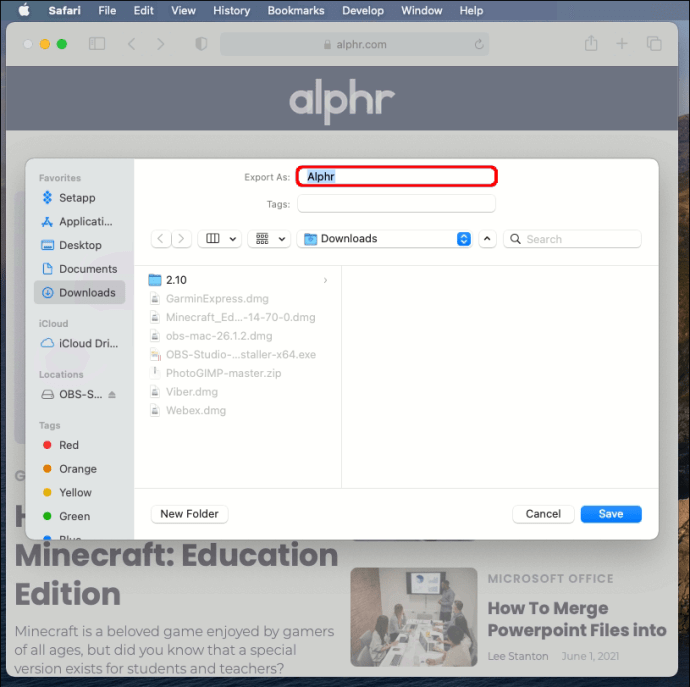
- Tekan "Simpan."
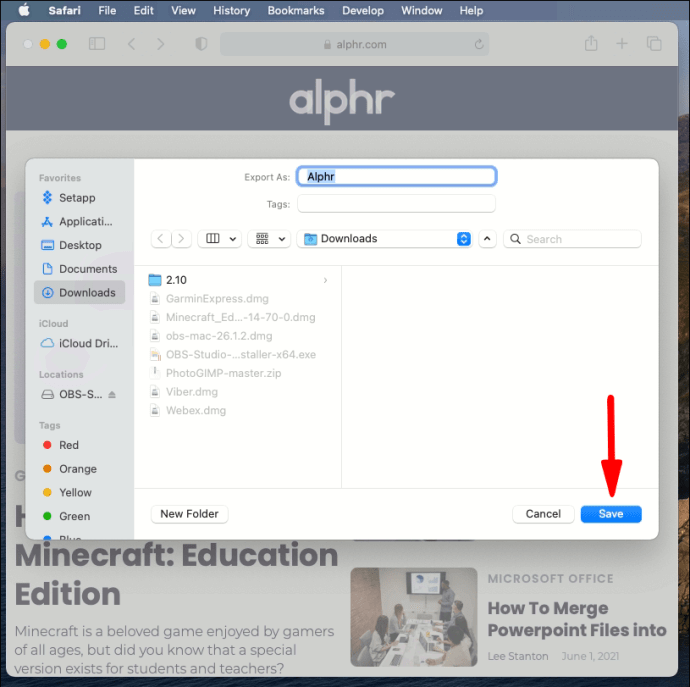
Terdapat kaedah lain untuk memuat turun halaman web sebagai PDF di Safari:
- Lancarkan Safari di desktop anda.
- Klik "Fail" dari menu kiri atas dan pilih "Cetak."
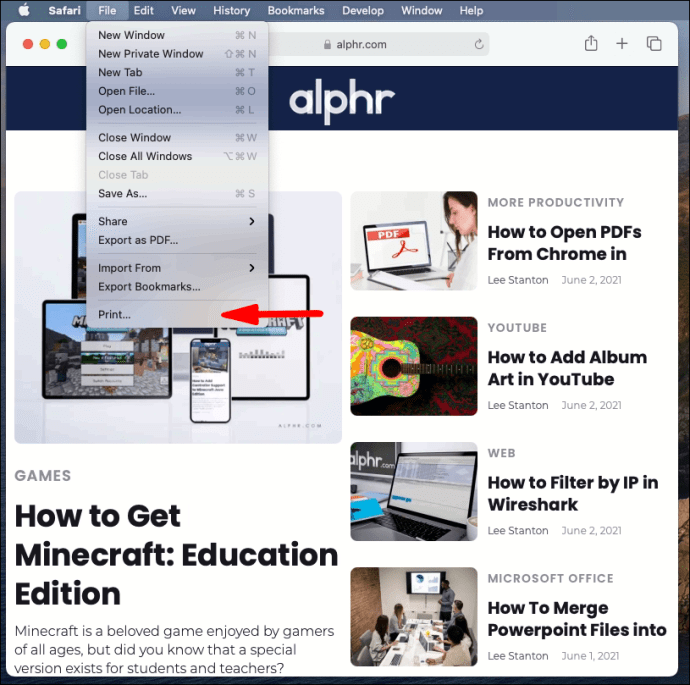
- Munculan baru kini akan dibuka. Klik pada anak panah ke bawah di kiri bawah.
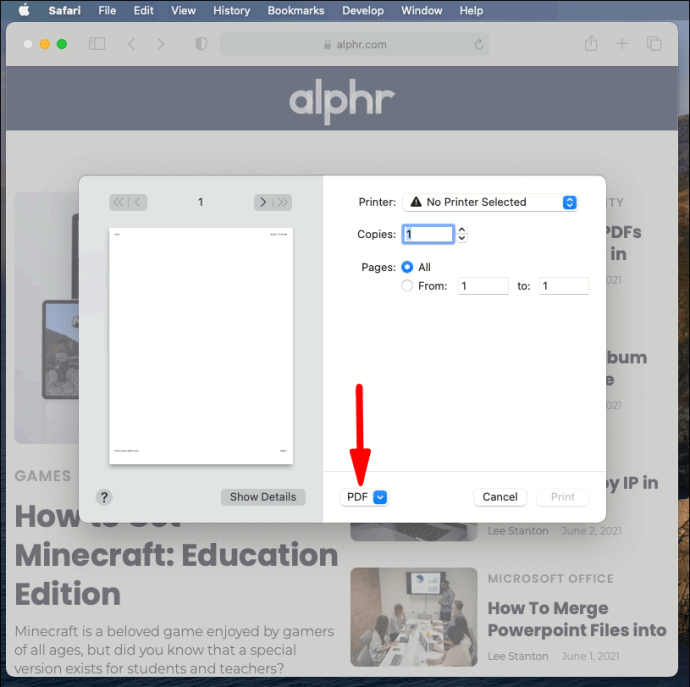
- Pilih "Simpan sebagai PDF" dari menu lungsur berikut.
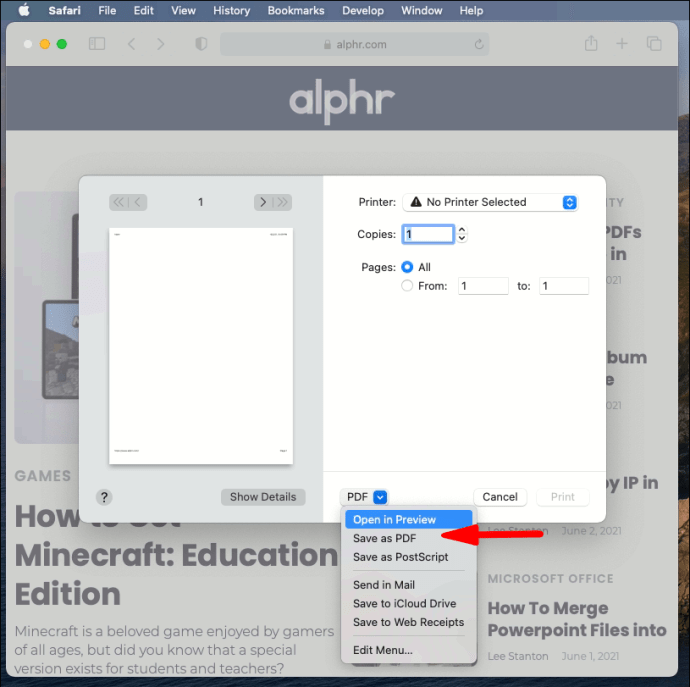
- Masukkan nama dan tujuan fail di tetingkap pop timbul.

Microsoft Edge
- Buka Microsoft Edge di desktop anda.

- Klik pada tiga titik di sudut kanan atas aplikasi.
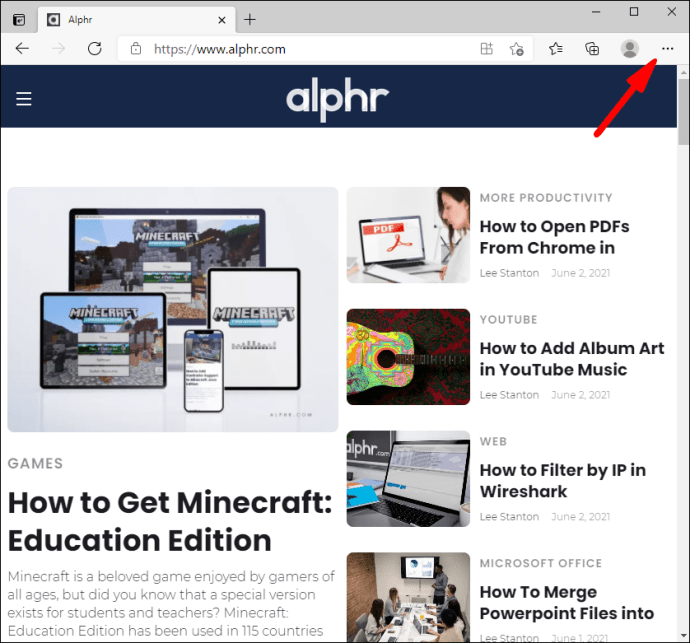
- Menu lungsur akan dibuka. Pilih "Cetak."
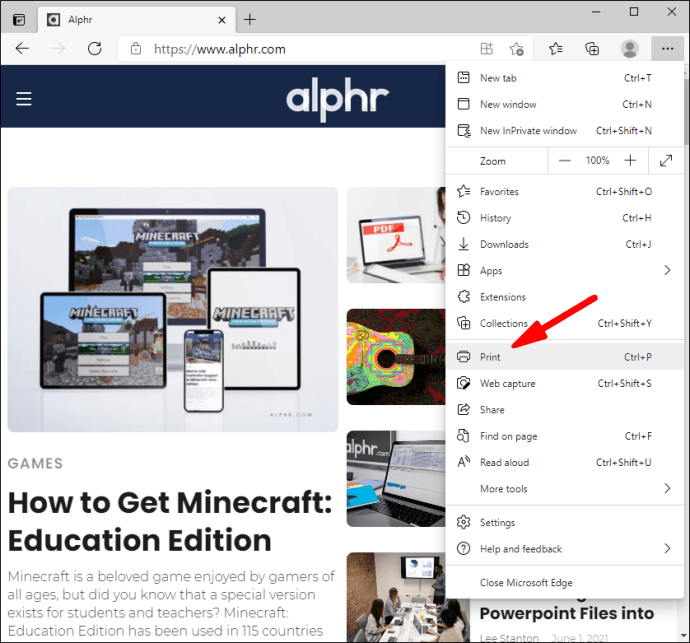
- Klik pada anak panah ke bawah yang menunjukkan di bawah "Printer" dan pilih "Save as PDF" dari menu dropdown.
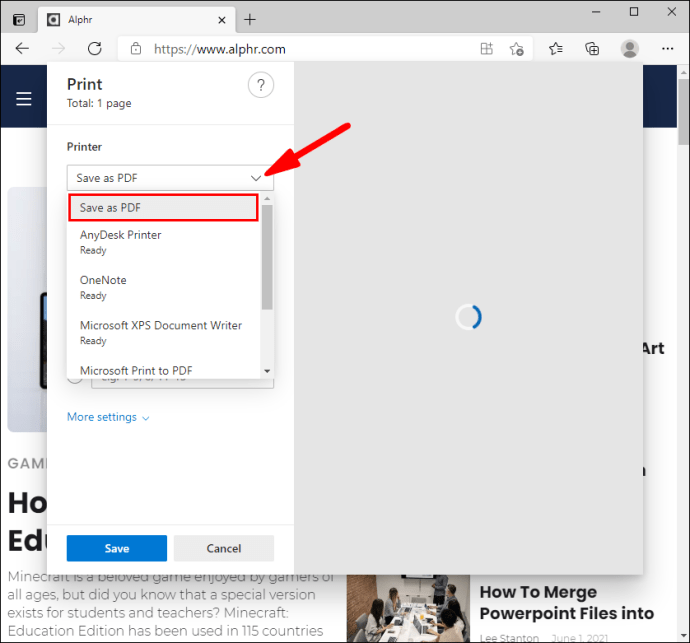
- Edit halaman jika diperlukan di bawah "Layout" dan "Pages".
- Klik pada butang "Simpan".
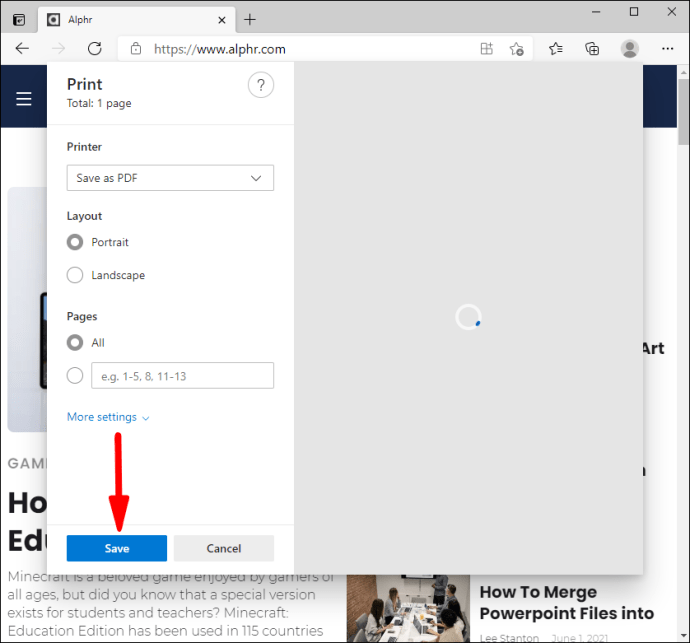
- Pilih destinasi di PC anda untuk menyimpan fail dan klik pada "Simpan" untuk kali terakhir.

Google Chrome
- Lancarkan Chrome di desktop anda.

- Klik pada tiga titik di sudut kanan atas.
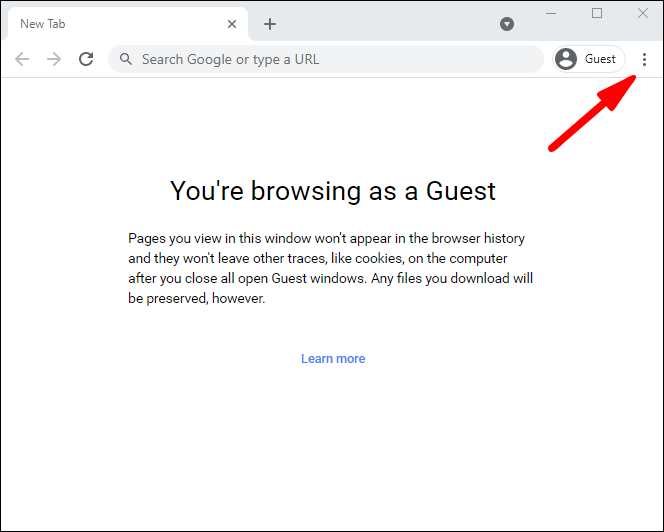
- Pilih "Cetak" dari menu lungsur.
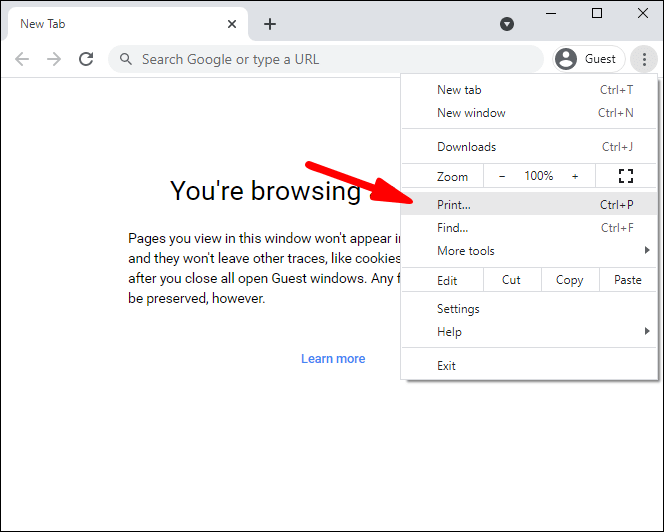
- Tetingkap pop timbul baru akan dibuka. Klik pada anak panah ke bawah di sebelah "Destination" dan pilih "Save as PDF" dari menu dropdown.
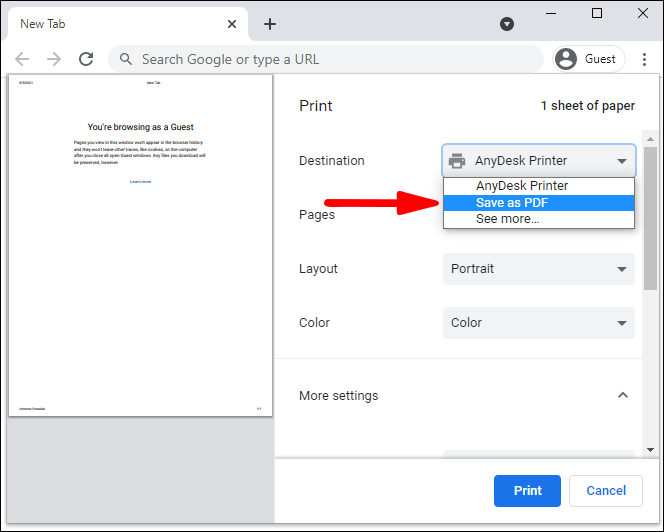
- (Pilihan) Pergi ke "Tetapan Lebih Banyak" untuk pilihan tambahan seperti penyesuaian ukuran kertas, penskalaan, dan lain-lain.
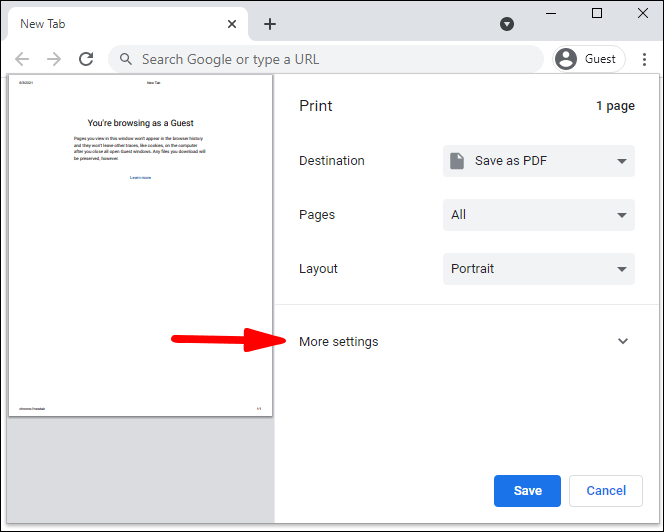
- Klik pada butang "Simpan" dan pilih destinasi tempat anda ingin menyimpan fail PDF.
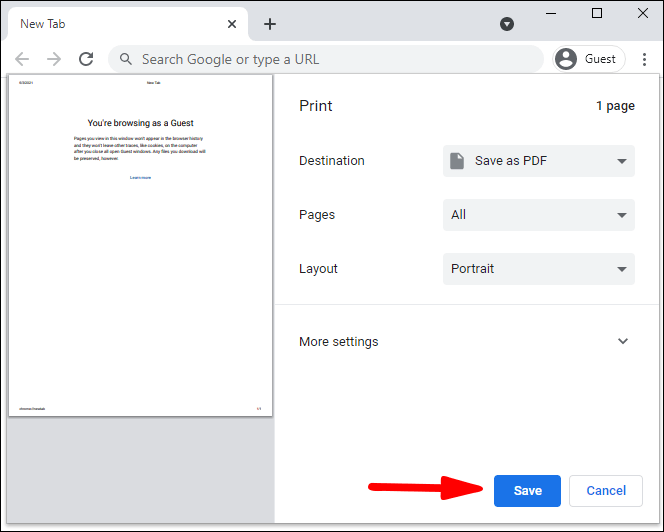
- Klik "Simpan" sekali lagi untuk menyelesaikan.
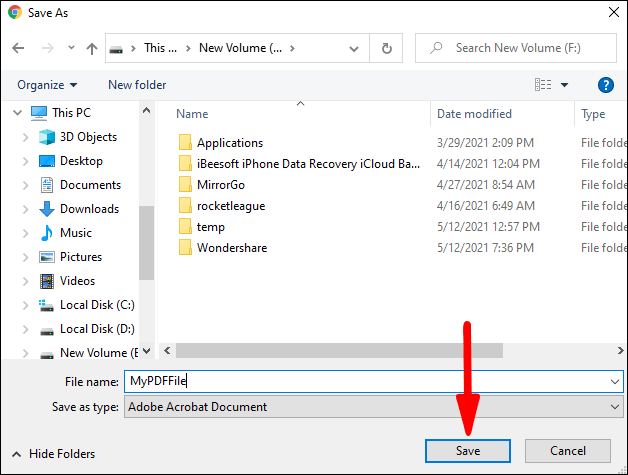
Penyemak Imbas Mudah Alih
Menyimpan laman web sebagai PDF pada peranti mudah alih anda semudah melakukannya dari desktop.
Mari melompat masuk.
Opera
- Lancarkan Opera pada peranti mudah alih anda dan buka halaman yang ingin anda muat turun sebagai PDF.
- Ketuk tiga garis menegak di sudut kanan atas skrin.
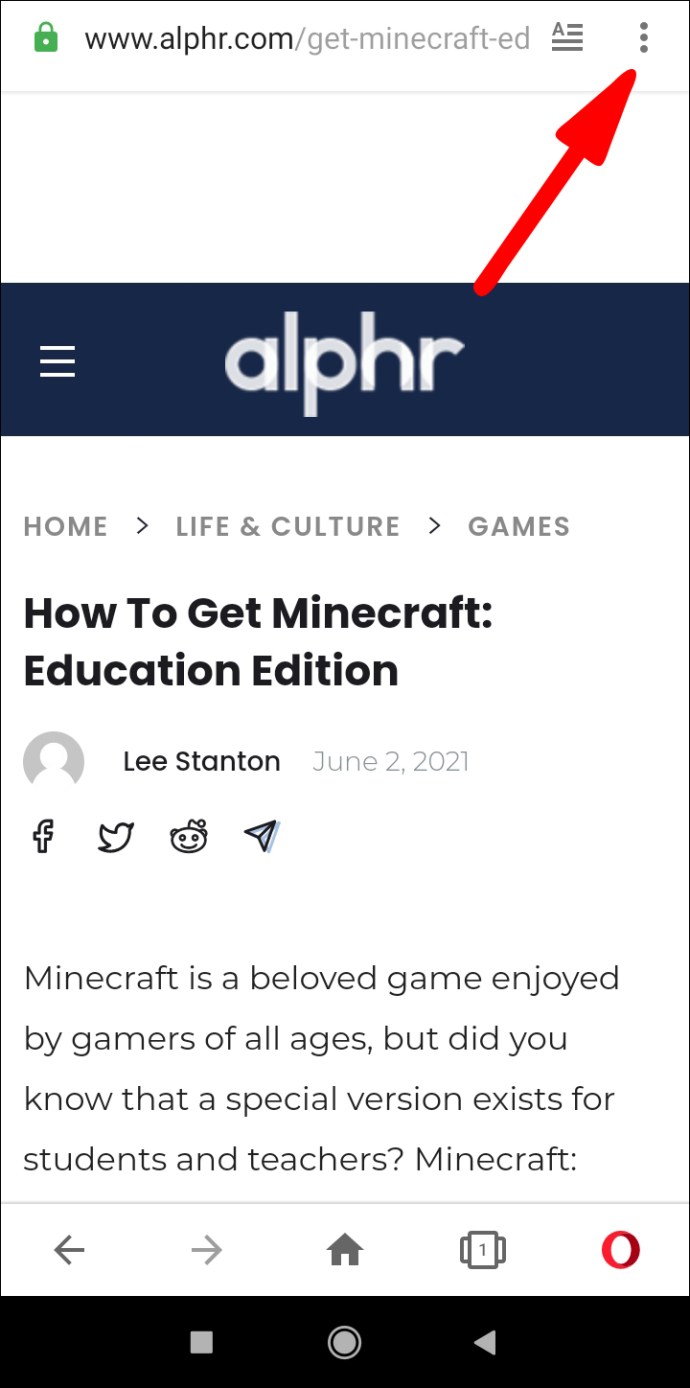
- Pilih "Simpan sebagai PDF" dari menu lungsur.
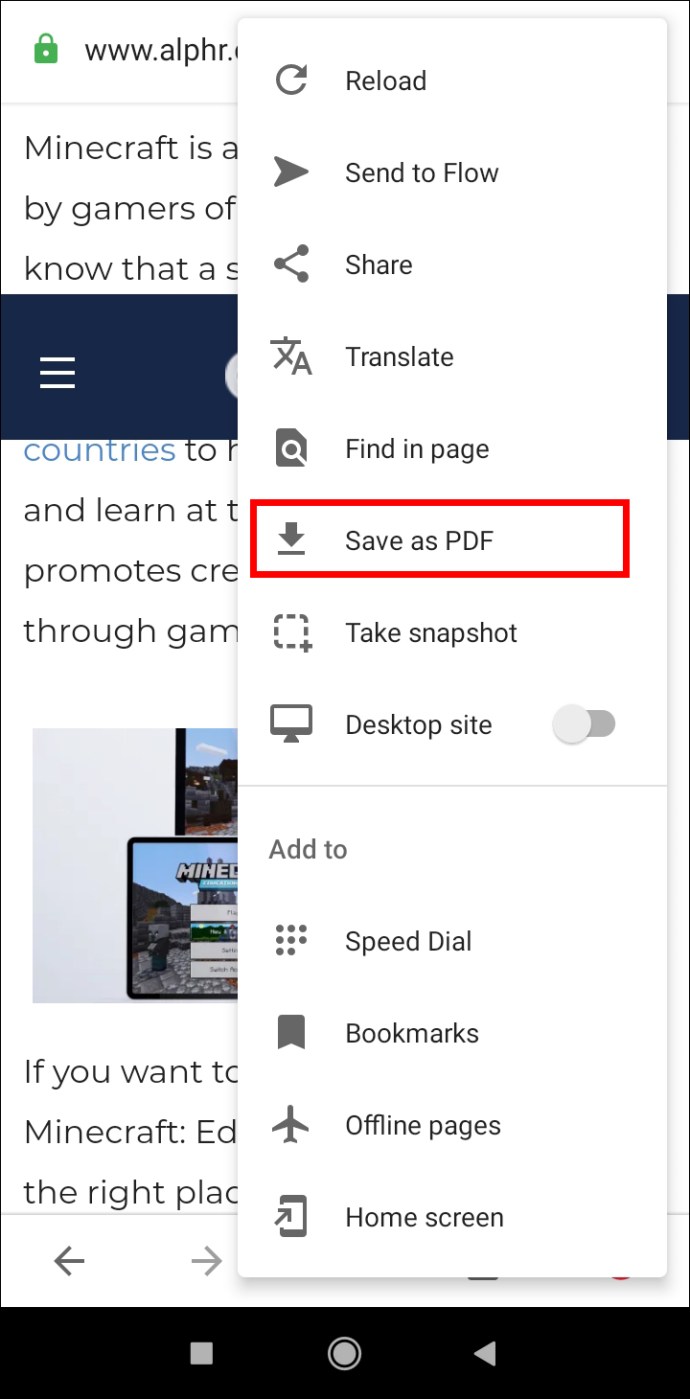
- Laraskan ukuran kertas, orientasi, margin, dan halaman jika diperlukan di tetingkap pop timbul.

- Ketuk bulatan biru dengan anak panah ke bawah untuk memuat turun.

Mozilla Firefox
Pada peranti iOS:
- Buka Firefox dan lancarkan halaman yang ingin anda simpan sebagai PDF.
- Ketuk ikon "Bagikan" di sudut kanan atas layar, tatal ke bawah dan ketuk pilihan "Cetak".
- Buat gerakan mencubit untuk memperbesar. Ini akan mengubah halaman menjadi fail PDF.
- Ketuk ikon "Bagikan" dari sebelah kanan layar dan pilih "Simpan ke Fail."
Versi Android Firefox pada masa ini tidak menyokong menyimpan halaman web sebagai PDF. Pada ketika ini, anda boleh mengambil tangkapan skrin atau menggunakan penyemak imbas lain.
Safari
Sama seperti versi desktop, terdapat dua cara untuk menyimpan halaman web sebagai fail PDF pada penyemak imbas mudah alih anda.
Kami akan mulakan dengan kaedah yang melibatkan alat tangkapan skrin iOS:
- Lancarkan Safari di iPhone atau iPad anda dan ambil tangkapan skrin.
- Gambar kecil akan muncul di sudut kiri bawah skrin. Ketuk padanya.
- Semasa skrin baru dibuka, pilih tab "Halaman Penuh" dan tambahkan markup yang ingin anda sertakan.
- Ketik "Selesai" untuk menyelesaikan.
- Pilih "Simpan PDF ke Fail" dan pilih tujuan sebelum menekan "Simpan" untuk menyelesaikan prosesnya.
Anda juga dapat menyimpan halaman HTML sebagai PDF dengan menggunakan alat Kongsi.
- Lancarkan Safari pada peranti mudah alih anda.
- Buka laman web yang ingin anda simpan dan tekan butang "Kongsi".
- Pada tetingkap Share Sheet yang baru, pilih "Pilihan" di bawah tajuk halaman.
- Pilih "PDF" dari senarai dan pilih "Selesai" atau "Kembali."
- Pilih "Simpan ke Fail" pada Lembaran Kongsi.
- Pilih tujuan untuk fail dan tekan "Simpan" untuk menyelesaikan.
Microsoft Edge
- Lancarkan Edge pada peranti mudah alih anda.
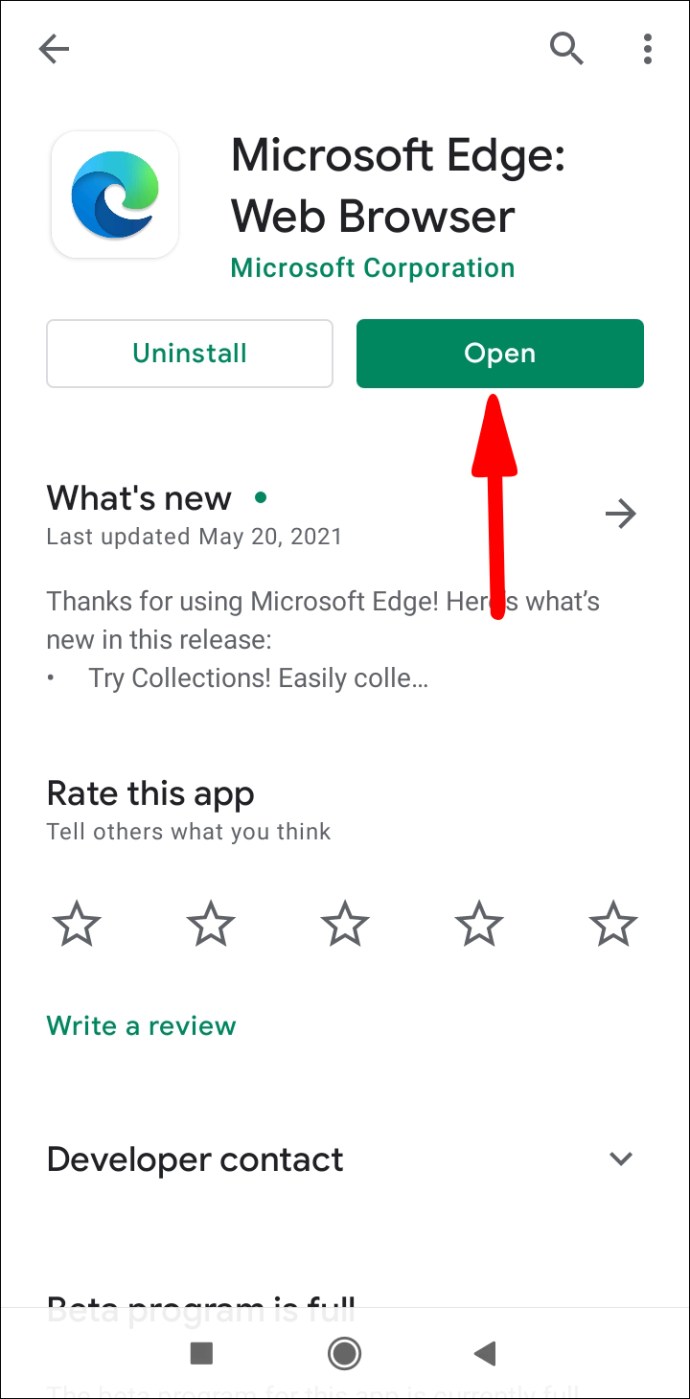
- Buka halaman yang ingin anda simpan sebagai PDF dan ketuk ikon kongsi dari bar bawah.
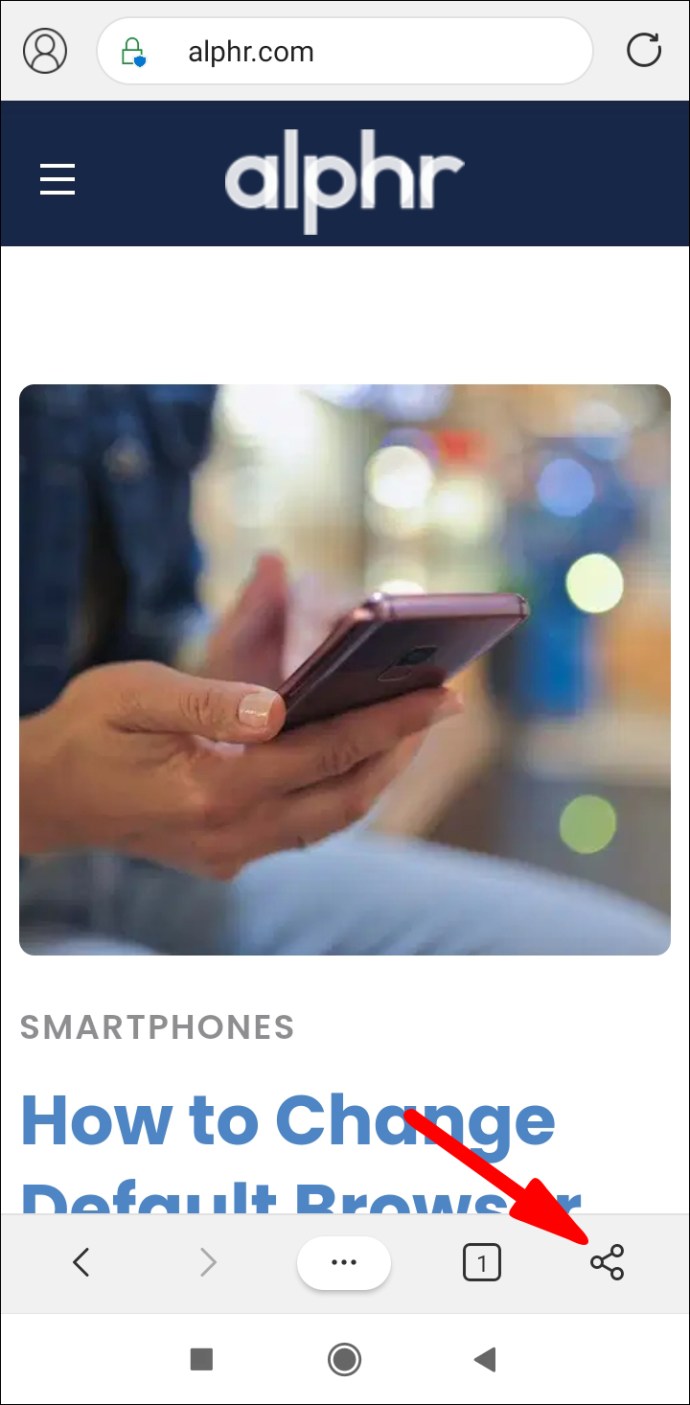
- Pilih "Cetak" dan kemudian "Simpan sebagai PDF." Sekiranya anda tidak melihat pilihan "Cetak" di sini, cuba tiga titik mendatar dari bar bawah yang sama.

- Ketik ikon PDF untuk menyimpannya sebagai PDF.
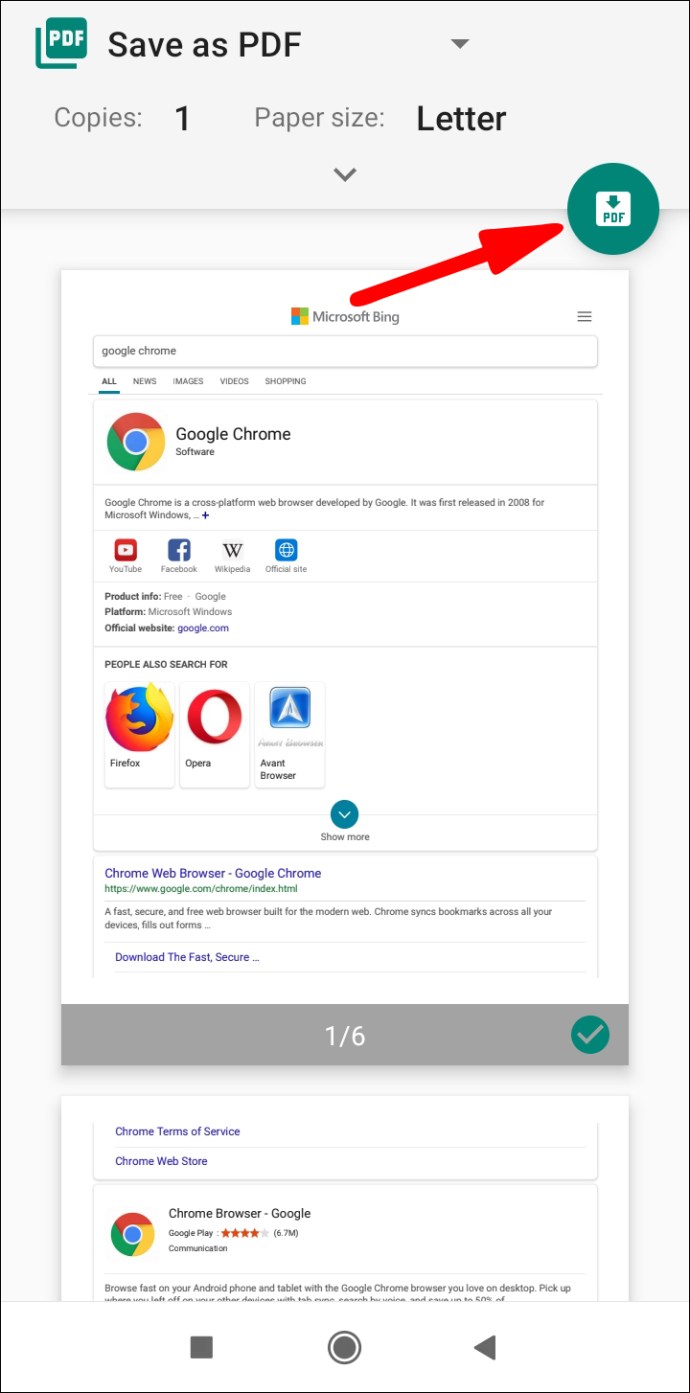
- Pilih lokasi dan tekan "Simpan" untuk memuat turun.
Google Chrome
Petunjuk untuk peranti Android dan iOS serupa, tetapi pertama-tama kami akan menyenaraikan langkah-langkah untuk peranti Android demi kejelasan.
- Lancarkan Chrome pada peranti mudah alih anda.
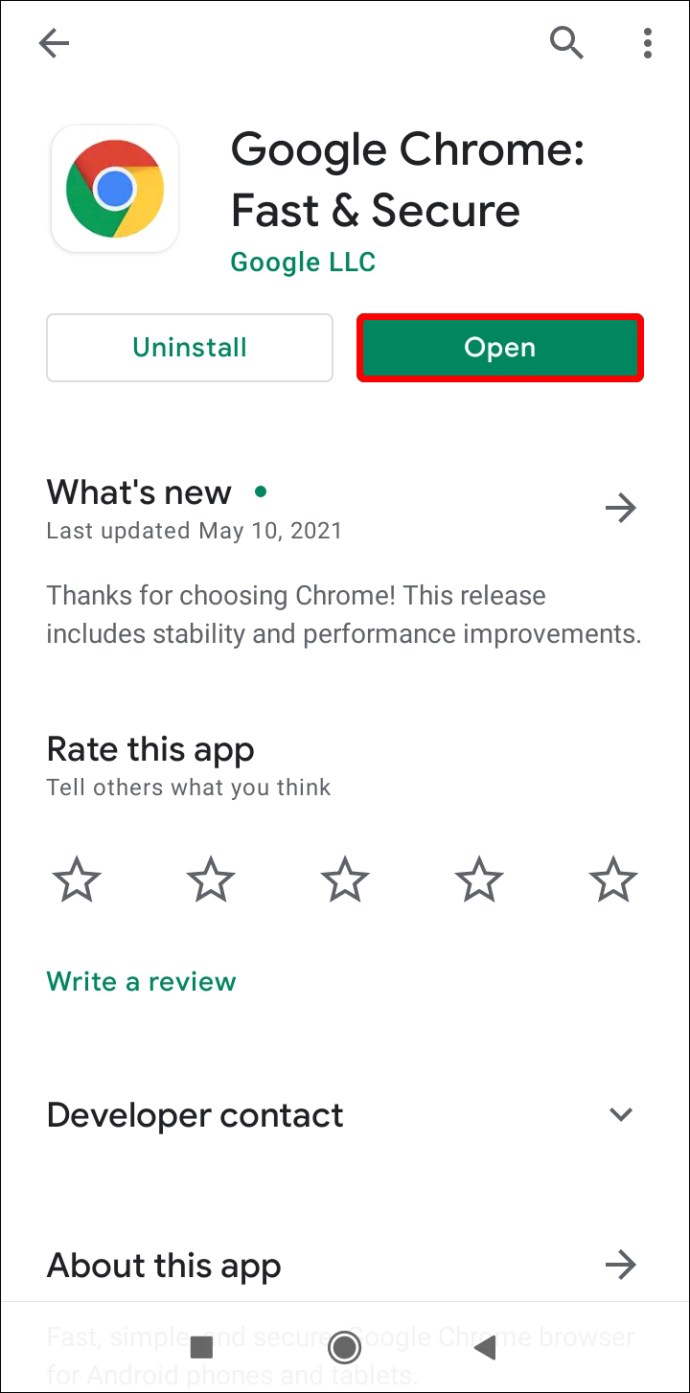
- Ketik tiga titik di sudut kanan atas skrin.
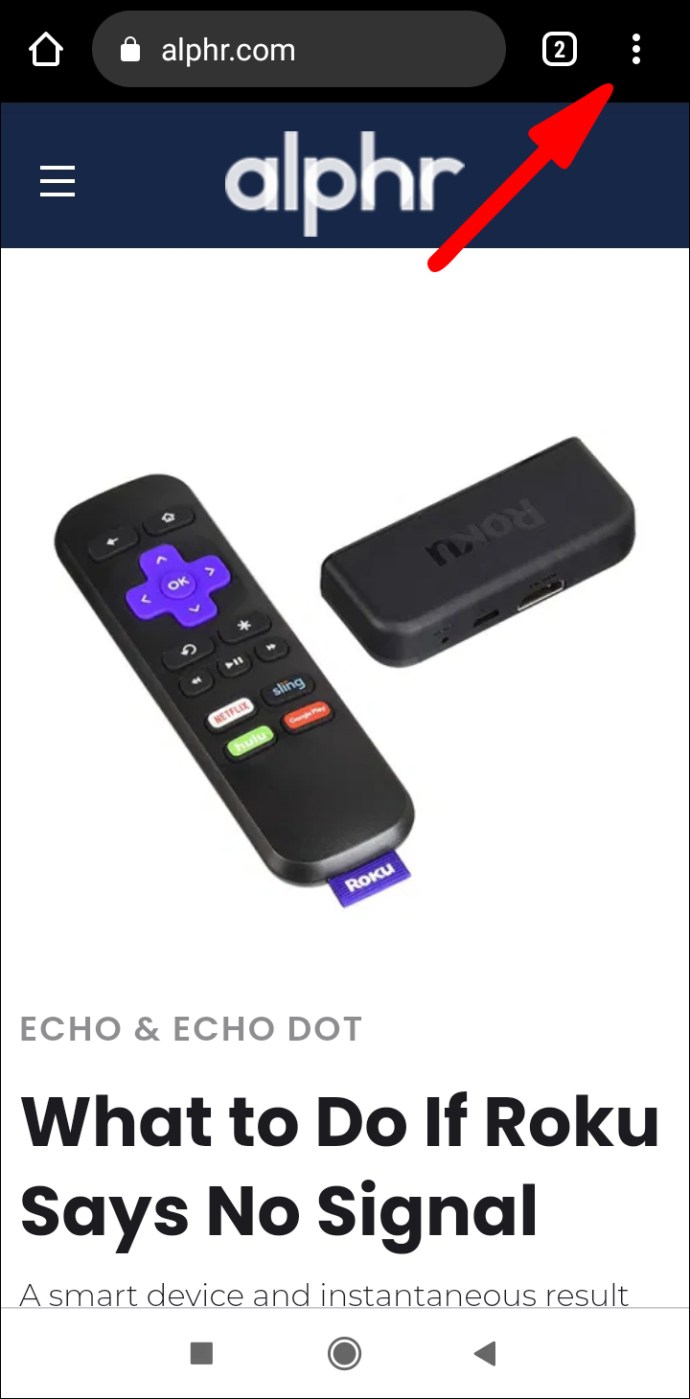
- Pilih "Kongsi" dari menu lungsur.
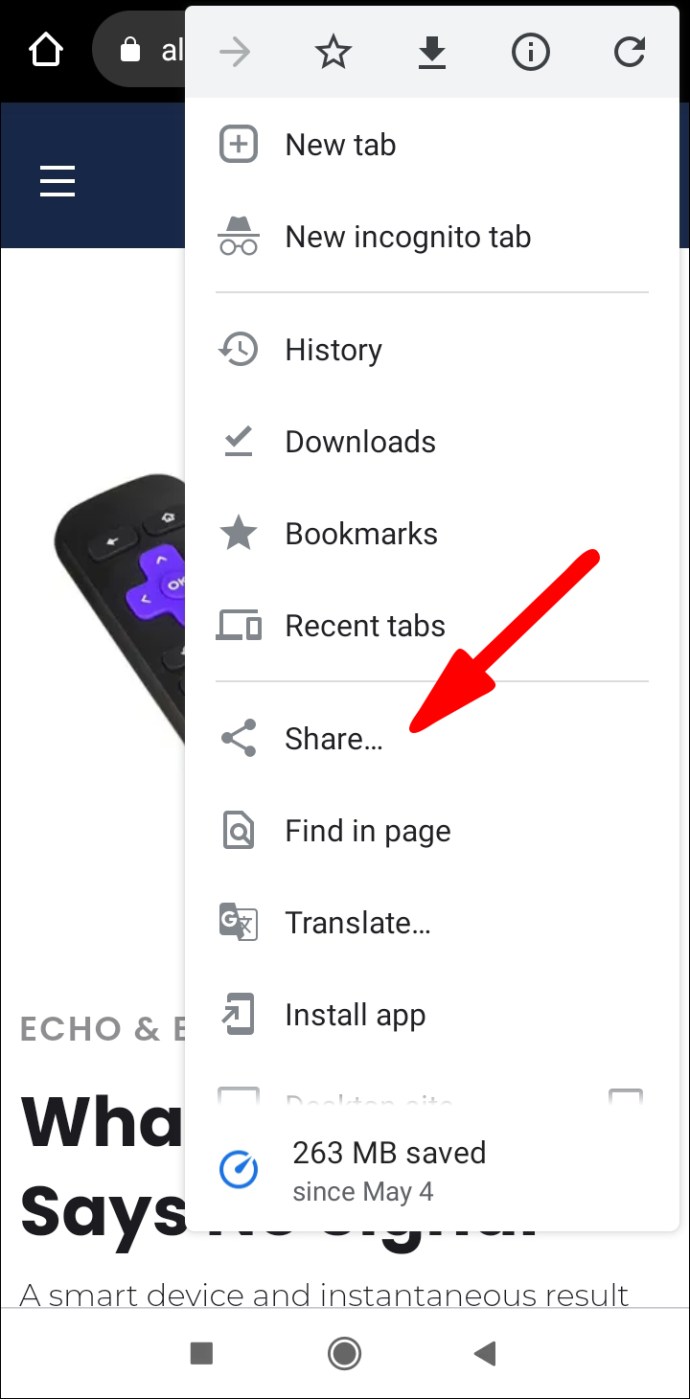
- Anda akan melihat menu pop-up di bahagian bawah skrin. Pilih "Cetak" daripadanya.
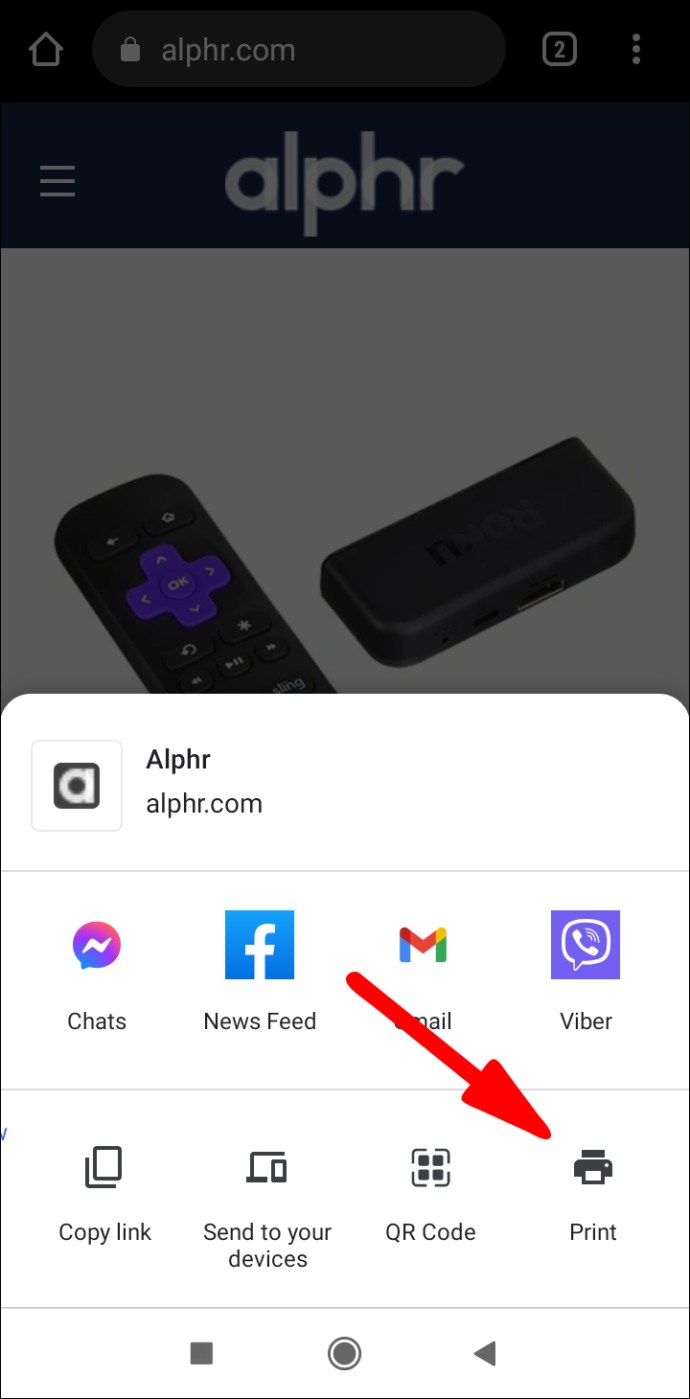
- Ketuk anak panah bawah yang menunjukkan di sudut kanan atas dan pilih "Simpan sebagai PDF" dari menu lungsur.
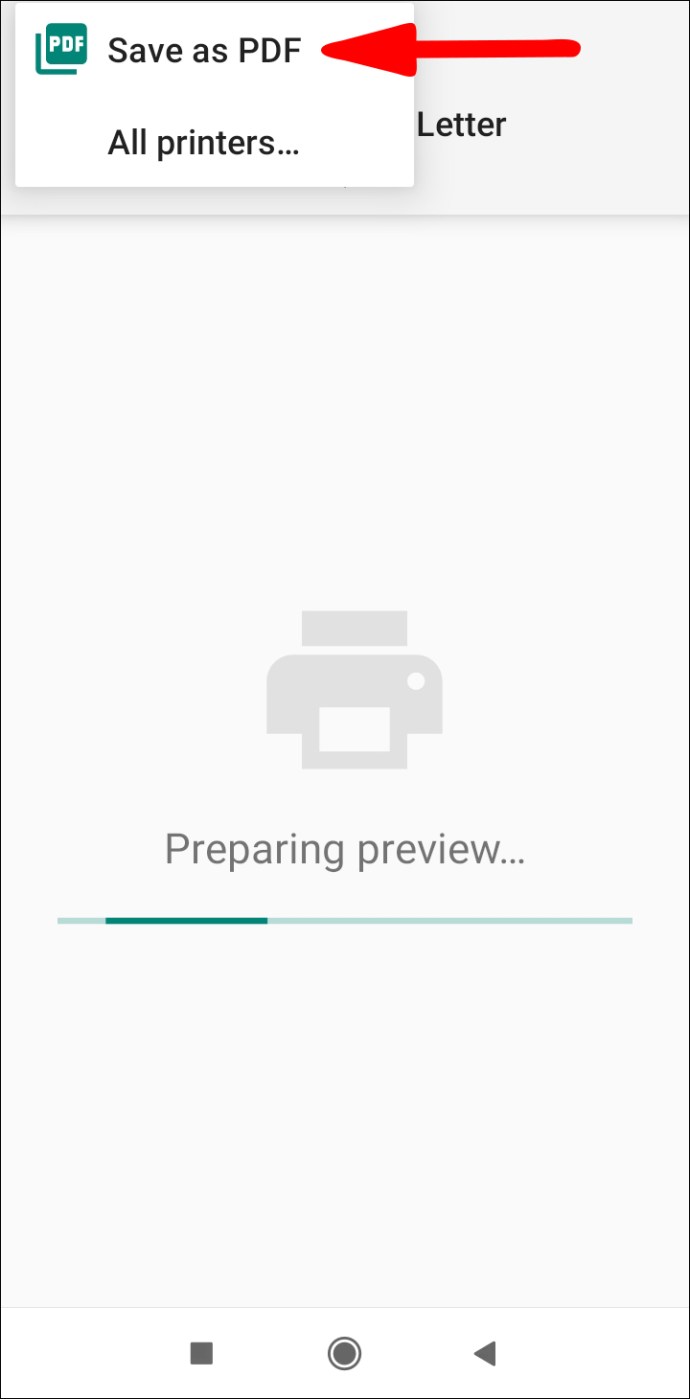
- Tekan anak panah ke bawah yang menunjukkan di bawah "Ukuran Kertas" dan sesuaikan ukuran, warna, dan halaman fail anda jika anda perlu.
- Tekan bulatan ikon PDF biru di sebelah kanan skrin.
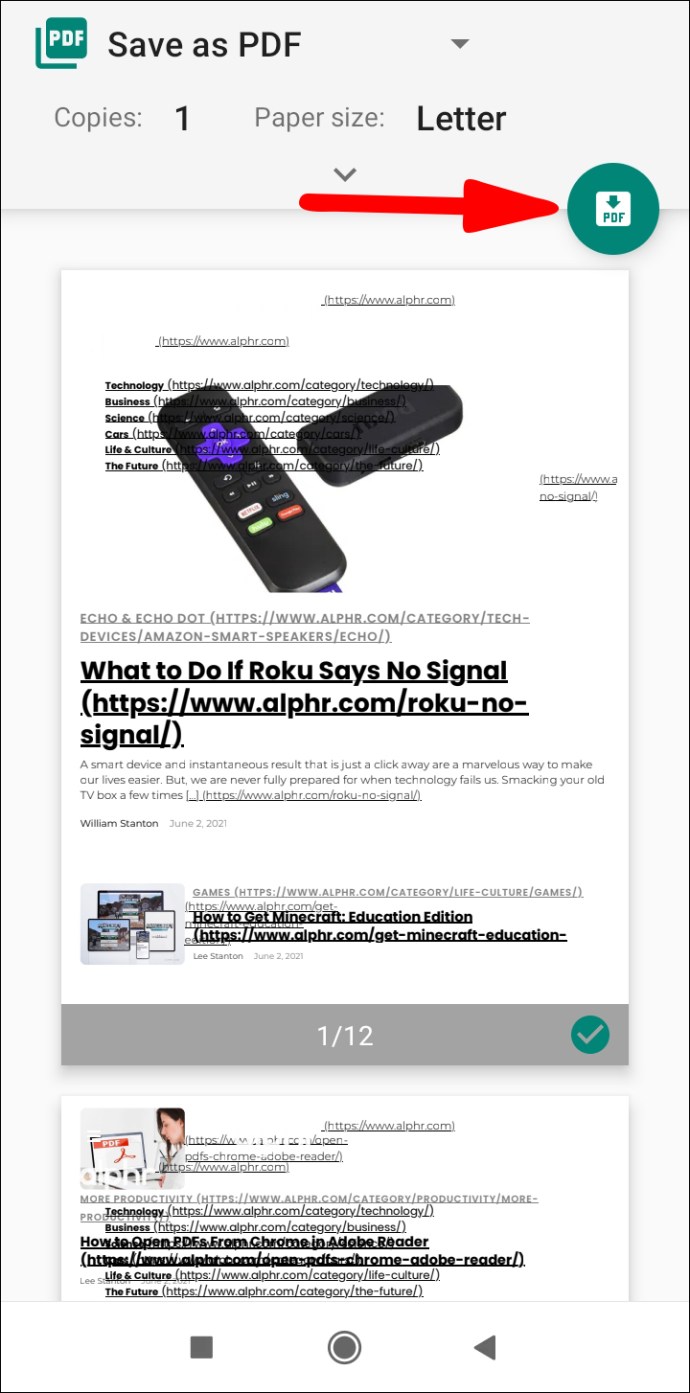
- Namakan fail dan tekan "Simpan."
Sekiranya anda menggunakan peranti iOS, terapkan langkah berikut:
- Lancarkan Chrome pada peranti iOS anda dan buka laman web yang ingin anda simpan sebagai PDF.
- Pilih ikon "Bagikan" di sudut kanan atas layar dan tatal ke pilihan "Cetak". Ketuk padanya.
- Lakukan gerakan mencubit dan zum masuk untuk melihat lebih dekat. Ini akan mengubah halaman menjadi fail PDF.
- Ketuk ikon "Bagikan" dari sebelah kanan layar dan pilih "Simpan ke Fail."
Soalan Lazim Tambahan
Bagaimana Saya Mengedit PDF Saya?
Terdapat beberapa alat dan perisian dalam talian yang membolehkan anda mengedit fail PDF dengan mudah. Kami telah menyebut Adobe Acrobat DC, tetapi anda juga boleh menggunakan perisian percuma Google Drive dan Dokumen:
1. Log masuk ke Google Drive anda.
2. Klik pada butang "Baru" di sudut kiri atas antara muka.
3. Pilih "Muat Naik Fail" dan cari PDF yang ingin anda edit.
4. Tekan "Buka."
5. Klik kanan pada fail setelah memuat naik dan pilih "Buka dengan ...," kemudian "Google Docs."
6. Anda akan melihat fail Doc yang dapat diedit di folder "Terkini" anda.
7. Buka fail dan buat perubahan yang diperlukan.
8. Muat turun semula fail sebagai PDF.
Terdapat juga editor PDF dalam talian yang berguna yang disebut Sejda yang membolehkan anda memuat naik fail dari komputer anda dan mengeditnya dalam perisian seperti Acrobat. Mereka menawarkan perkhidmatan percuma untuk dokumen hingga 50MB dan tiga tugas per jam, menjadikan program ini sempurna untuk perkhidmatan sekali sahaja yang kebanyakan orang inginkan.
Mengapa Menyimpan Halaman Web sebagai PDF?
PDF bermaksud "Format Dokumen Mudah Alih", dan ini adalah format terbaik untuk menyimpan dan berkongsi dokumen yang dapat dibuka oleh sesiapa sahaja tanpa mengira sistem operasi dan mencegah pengubahsuaian kecuali jika penerima mempunyai kebenaran. Mungkin anda perlu menghantar pemberian kepada seseorang, tetapi anda takut mereka akan mengubah maklumat tersebut. Anda juga mungkin mahu mencetak halaman web atau dokumen bertulis, tetapi pemformatannya tetap utuh. Seperti yang anda lihat, fail PDF sangat senang untuk dikongsi dan mempunyai integriti grafik yang sangat baik.
Bagaimana Fail PDF Dilihat?
Sama ada anda menggunakan peranti mudah alih atau desktop untuk membuka fail PDF, ada aplikasi terpasang yang dapat membukanya. Salah satu program yang paling biasa untuk membaca PDF ialah Adobe Reader. Walau bagaimanapun, kebanyakan penyemak imbas juga dapat membuka PDF secara automatik.
PDF Sepanjang Jalan
Walaupun tidak selalu jelas, terdapat banyak alasan untuk menyimpan halaman web sebagai fail PDF. Tidak kira yang membawa anda ke sini, kami harap anda mendapat petunjuk yang anda perlukan. Ingatlah bahawa anda sentiasa boleh menggunakan alat dan peluasan dalam talian jika penyemak imbas anda (seperti Firefox pada Android) pada masa ini tidak membiarkan anda menyelesaikannya.
Adakah anda tahu alat dalam talian percuma lain untuk menyimpan halaman web sebagai PDF? Berapa kerap anda menukar halaman web ke PDF? Kongsi pengalaman anda di bahagian komen di bawah.