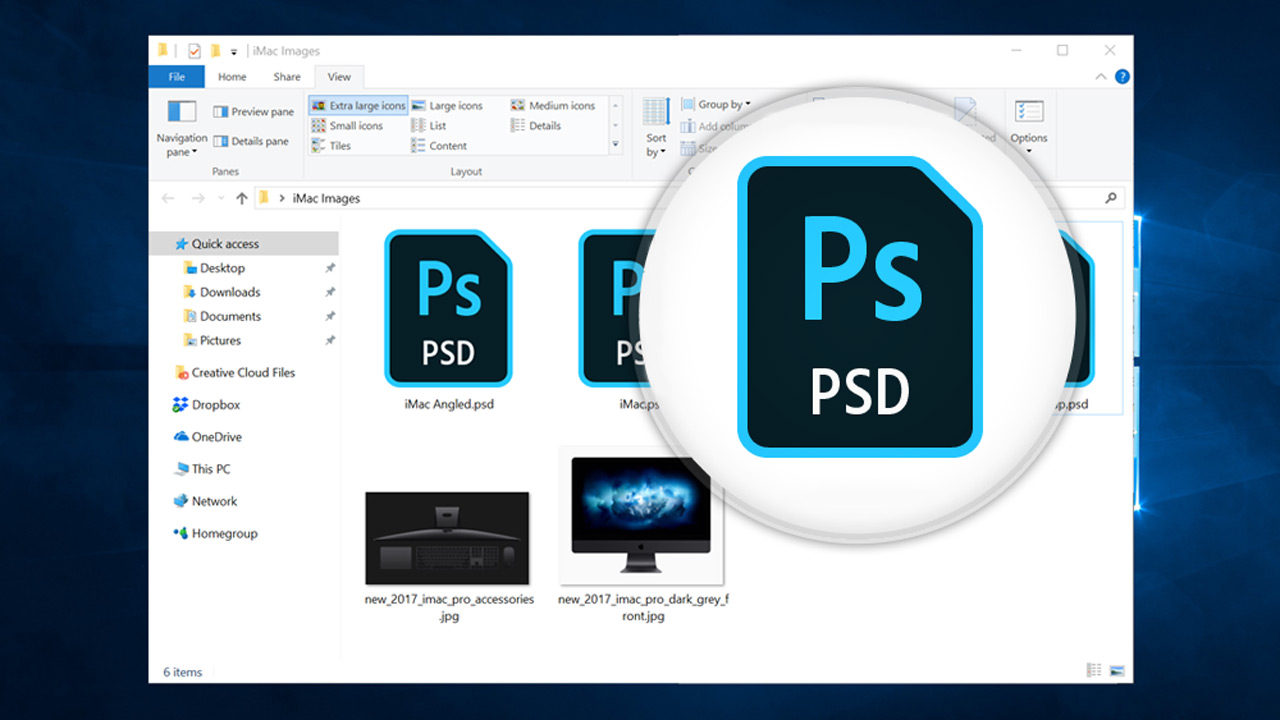Cara Merakam Skrin pada Chromebook
Kerana sifatnya yang ringan, padat dan mampu milik, Chromebook menjadi alat yang popular bukan sahaja untuk tugas pejabat yang mudah tetapi juga untuk merakam video. Dengan pembelajaran jarak jauh dan perjumpaan dalam talian menjadi kebiasaan, rakaman skrin pada Chromebook pasti menjadi pilihan terbaik.

Dalam artikel ini, kami akan menunjukkan kepada anda beberapa cara yang dapat anda gunakan untuk merakam layar anda di Chromebook.
Merakam Skrin Anda Dengan Utiliti Chrome Built-In
Terdapat beberapa cara untuk merakam skrin pada Chromebook. Anda dapat menggunakan fitur bawaan, sambungan Chrome, aplikasi Android, dan bahkan aplikasi Linux.
Sekarang Chromebook akhirnya mempunyai utiliti terbina dalam, mari kita bahas bagaimana menggunakannya.
- Klik pada dulang sistem dan kemudian pilih Tangkapan skrin butang. Anda juga boleh menaip Gambaran Keseluruhan Ctrl + Alt + untuk memunculkan Tangkapan skrin menu.
- Sekarang, klik pada togol kamera di sebelah kiri menu.
- Sekiranya anda ingin merakam mikrofon anda juga, kemudian klik pada ikon tetapan dan ketuk pada Rakam mikrofon suis togol.
- Untuk tangkapan skrin penuh, pilih segi empat tepat bersebelahan dengan togol kamera butang.
- Kemudian, ketik di mana sahaja di skrin untuk memulakan rakaman. Terdapat undur 3 saat sebelum dimulakan.
- Klik pada ikon berhenti merah untuk menghentikan rakaman anda.
Merakam Melalui Sambungan Chrome
Boleh dikatakan pilihan yang paling boleh dipercayai, sambungan Chrome mungkin menjadi pilihan untuk anda. Oleh kerana Chromebook pada dasarnya adalah versi perkakasan penyemak imbas Chrome, tidak hairanlah bahawa sambungan adalah cara yang tepat.
- Untuk memasang mana-mana pelanjutan yang disenaraikan di sini, cukup pergi ke Kedai Web Chrome, atau klik pada ikon menu Tetapan di sudut kanan atas penyemak imbas anda, arahkan kursor ke Lebih banyak Alat, kemudian klik pada pelanjutan. Sebaik sahaja anda berada di halaman peluasan, klik pada ikon Menu Utama di bahagian kiri atas halaman, kemudian klik Buka Kedai Web Chrome di kiri bawah menu.
- Taipkan nama mana-mana pelanjutan yang disenaraikan di bawah pada bar carian, kemudian klik biru Tambahkan ke Chrome butang untuk memasangnya.
Loom

Salah satu sambungan rakaman skrin yang paling disyorkan untuk Chrome adalah Loom. Aplikasi ini sangat mudah digunakan, dan bahkan versi asas yang benar-benar percuma akan memenuhi keperluan rakaman skrin asas anda. Ia juga dilengkapi dengan beberapa alat penyuntingan video asas seperti pemangkasan video dan penambahan reaksi emoji. Anda juga dapat mengarkibkan mana-mana video yang anda rakam untuk dikongsi kemudian.
Ciri yang lebih maju tentunya hanya tersedia untuk pelanggan berbayar. Dengan alat penyuntingan canggih, pengurusan keselamatan, dan kemampuan berkongsi pasukan. Sekiranya anda ingin membuat rakaman skrin profesional di Chromebook anda, anda mungkin ingin mencari sekurang-kurangnya rancangan Pro dengan harga $ 5 sebulan, tetapi jika anda hanya merancang untuk membuat rakaman skrin dengan santai, rancangan percuma itu harus mencukupi untuk keperluan anda.
Skrin Castify

Sambungan rakaman Skrin lain yang sangat disyorkan ialah Screen Castify. Versi percuma mempunyai lebih banyak ciri daripada Loom, seperti kemampuan untuk melukis di layar dan membuat anotasi. Anda juga dapat mengeksport video sebagai fail MP4, gif, atau MP3, dan anda juga dapat menerbitkan video tersebut terus ke YouTube. Setiap video yang anda rakam juga disimpan secara automatik ke Google Drive anda.
Screen Castify juga telah menghilangkan tanda air yang biasa dipaparkan di layarnya, yang pernah menjadi sumber kegusaran bagi beberapa orang. Yang menahannya ialah had rakaman video selama lima minit untuk pengguna percuma. Alat penyuntingan video juga terhad untuk percubaan tiga hari, setelah itu anda hanya terhad pada pemotongan panjang video sahaja. Rangkaian ciri yang lengkap dapat dibuka walaupun anda membeli pakej Pro, yang ditawarkannya dengan harga $ 49 setahun bagi setiap orang.
Meningkatkan Keupayaan Chromebook

Dengan penambahan utiliti bawaan baru-baru ini, Chromebook boleh menjadi alat yang sangat berguna, terutama dengan sambungan yang tepat untuk menambah cirinya. Oleh kerana peluasan Chrome untuk keupayaan rakaman skrin menjadi lebih serba boleh, kemampuannya meningkatkan Chromebook juga.
Adakah anda mempunyai petua lain mengenai cara merakam skrin anda di Chromebook? Kongsi pendapat anda di bahagian komen di bawah.