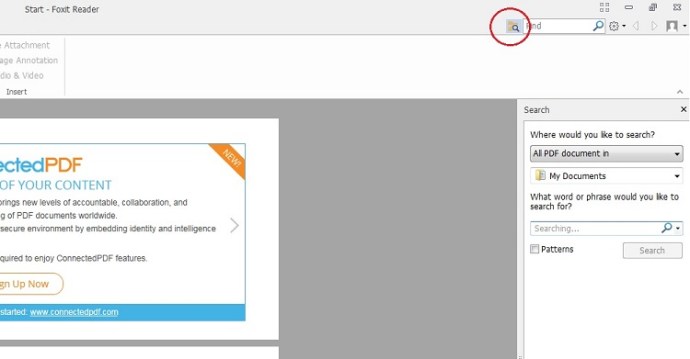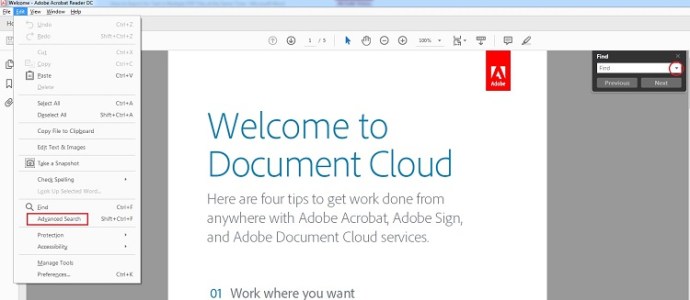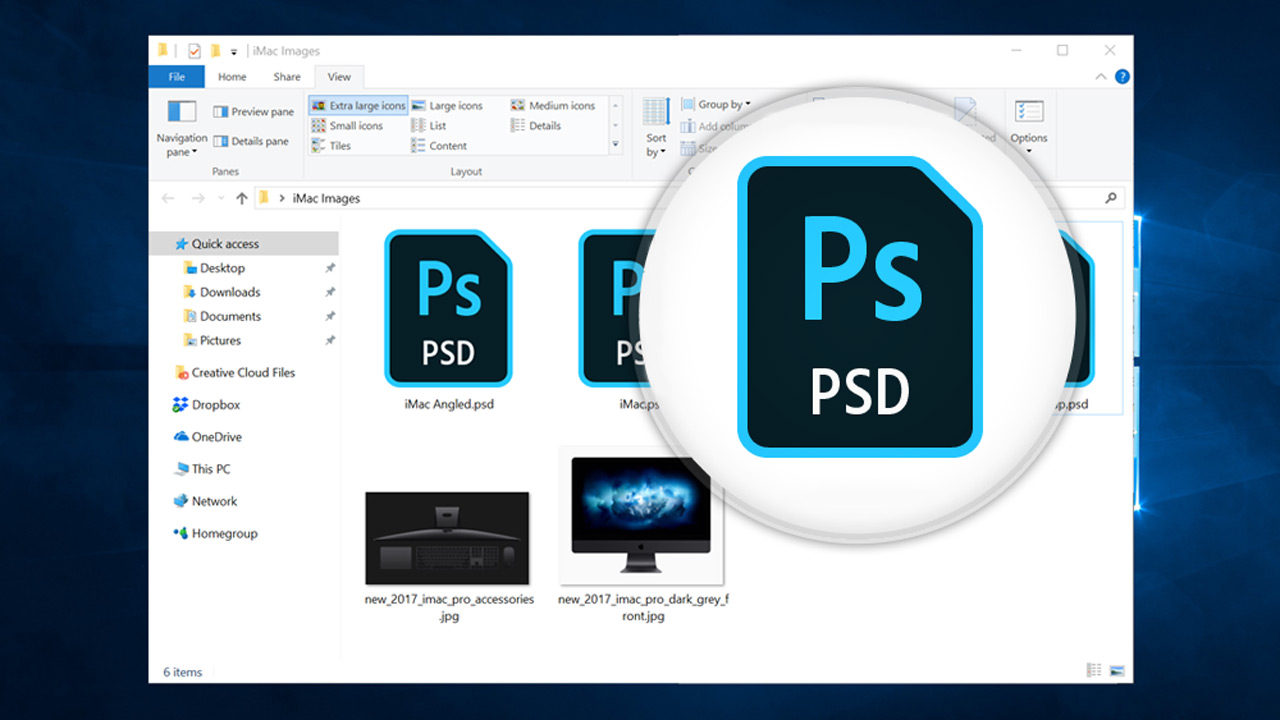Cara Mencari Beberapa Fail PDF Pada Masa Yang Sama
Dokumen PDF ada di mana-mana hari ini. Anda mungkin selalu menemui mereka jika anda bekerja di pejabat, tetapi mereka juga sangat biasa di persekitaran lain kerana banyak ciri yang mereka miliki dan ketahanan mereka terhadap pengubahsuaian tanpa izin. Walau bagaimanapun, satu kawasan di mana orang kadang-kadang berjuang ketika datang ke PDF adalah mencari di dalamnya.

Tidak ada masalah untuk mencari bahagian teks dalam satu PDF - anda hanya memasukkannya ke dalam kotak carian. Masalahnya boleh timbul apabila anda mempunyai banyak PDF untuk dikaji. Sebab di sebalik ini adalah kenyataan bahawa anda tidak dapat mencari banyak PDF dengan cara yang sama seperti yang anda lakukan untuk dokumen Word, yang merupakan pengalaman paling banyak orang.
Anda boleh mencari banyak fail Word sekaligus dari desktop - anda hanya menggunakan fungsi carian Windows yang terbina dalam. Walau bagaimanapun, itu tidak akan berfungsi dengan PDF. Tetapi, ini tidak bermaksud anda perlu membuka secara manual setiap fail PDF yang anda miliki dan mencarinya. Anda dapat mencari melalui beberapa PDF pada masa yang sama, anda hanya perlu melakukan carian dari dalam program yang anda gunakan untuk melihat fail tersebut.
Berbicara mengenai program tersebut, yang paling popular adalah Acrobat Reader Adobe. Bagaimanapun, Adobe adalah syarikat yang mengembangkan format ini, jadi masuk akal bahawa program mereka akan memimpin. Itulah sebabnya kami akan memberikan perhatian yang paling besar. Tetapi sebelum kita sampai ke Acrobat Reader, kita juga akan menerangkan dengan cepat bagaimana mencari melalui beberapa PDF menggunakan satu alternatif yang popular - Foxit Reader.
Mencari Beberapa PDF dengan Foxit Reader
Foxit Reader tentunya tidak begitu popular seperti program Adobe, tetapi ini juga bukan pemandangan yang luar biasa. Oleh itu, sekiranya anda menggunakannya, ini adalah prosedur yang perlu anda ikuti.
- Setelah melancarkan program, lihat di bahagian kanan atas skrin. Di sana, anda akan melihat kotak carian. Tetapi kerana kami merancang untuk mencari beberapa PDF, anda sebenarnya perlu mengklik ikon folder kecil di sebelah kiri. Sebagai alternatif, anda boleh menekan Ctrl + Shift + F pada masa yang sama.
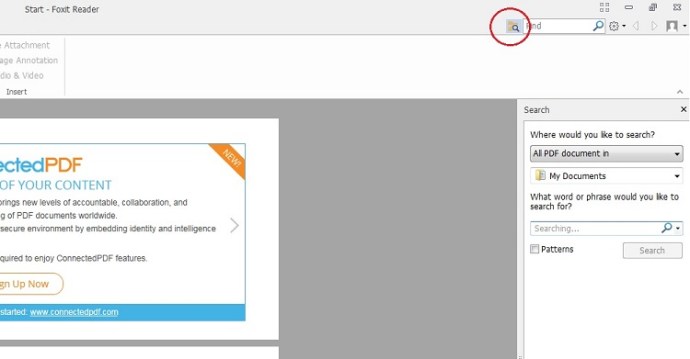
- Walau apa pun, ini akan memunculkan panel baru di sebelah kanan. Di sana, anda akan melihat soalannya, Di mana anda ingin mencari? Pilih Semua dokumen PDF di dan pilih lokasi di mana PDF yang sesuai disimpan di komputer anda.
- Kemudian, tulis teks yang ingin dicari di dalam kotak dan tekan Cari. Anda juga boleh mengklik anak panah kecil untuk memaparkan beberapa pilihan tambahan, seperti membuat carian anda peka huruf besar kecil.
Mencari Pelbagai PDF Menggunakan Acrobat Reader
Di Acrobat Reader, anda juga ingin masuk ke menu yang akan menunjukkan kepada anda semua pilihan carian yang anda miliki. Anda boleh mencapai menu ini dengan tiga cara.
- Sekiranya kotak carian kelihatan (anda boleh menekan Ctrl + F untuk memunculkannya jika tidak), tekan anak panah kecil dan pilih Buka Carian Pembaca Penuh.
- Anda juga boleh mengklik Edit di bahagian kiri atas skrin dan pilih carian terperinci.
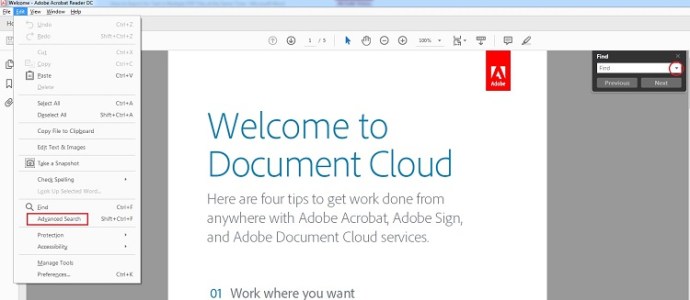
- Pilihan ketiga adalah menggunakan pintasan papan kekunci Ctrl + Shift + F - sama dengan Foxit Reader.
Setelah anda masuk ke menu ini, jelas apa yang perlu anda lakukan. Pilih untuk mencari Semua dokumen PDF di dan pilih lokasi yang sesuai. Masukkan frasa carian, tandakan beberapa pilihan jika carian anda memerlukannya, dan tekan Cari.
Pilihan Carian Lanjutan dalam pembaca Acrobat
Anda kini boleh melakukan carian asas di beberapa PDF, tetapi ada beberapa pilihan lagi yang dapat anda gunakan untuk menyempurnakan hasil yang akan anda perolehi.
- Buka menu carian dengan salah satu dari tiga cara yang telah kami jelaskan, tetapi sekarang lihat bahagian kiri bawah tetingkap ini dan klik Tunjukkan Lebih Banyak Pilihan.
- Menu carian sekarang akan berubah, dan salah satu perubahan tersebut adalah medan baru yang dilabel Pulangkan hasil yang mengandungi. Anda mempunyai empat pilihan di sini.

Padankan Mana-mana Perkataan
Walaupun hanya satu perkataan dari keseluruhan frasa carian anda muncul dalam dokumen, anda akan melihatnya dalam hasilnya.
Padankan Kata Tepat atau Frasa Kerja
Anda hanya akan mendapat hasil yang sepadan dengan keseluruhan frasa carian anda, termasuk ruang antara watak.
Padankan Semua Perkataan
Semua perkataan yang anda cari mesti ada dalam dokumen agar dapat muncul di antara hasil carian, tetapi susunan kata-kata itu mungkin berbeza dengan cara anda mengetiknya.
Pertanyaan Boolean
Anda boleh menggunakan operator Boolean (seperti AND, NOT, OR, dll.) Untuk memperbaik hasil carian anda. Contohnya, anda boleh menggunakan pertanyaan Boolean untuk mencari "gula BUKAN rempah", dan anda hanya akan melihat PDF yang mengandungi kata gula tetapi tidak mengandungi kata rempah.
Memperluas Pencarian Anda
Seperti yang anda lihat, melakukan pencarian asas untuk teks dalam beberapa PDF tidak sukar - hanya memerlukan beberapa klik untuk sampai ke menu yang tepat dan menetapkan lokasi carian (ia menjadi sedikit lebih rumit dengan pilihan carian lanjutan Acrobat Reader, tetapi ia masih boleh dikendalikan dengan sempurna). Tetapi walaupun ini adalah proses yang cukup mudah, ia masih dapat menjimatkan banyak masa dalam keadaan yang tepat.
Bagaimana anda mencari pelbagai PDF? Kongsikan pendapat anda di bawah.