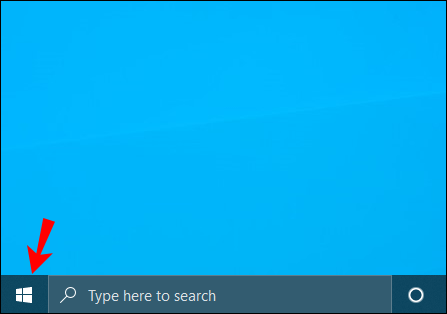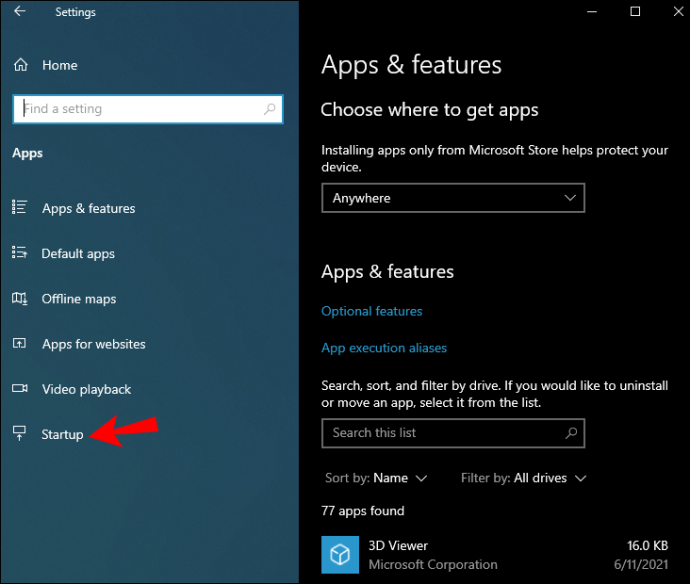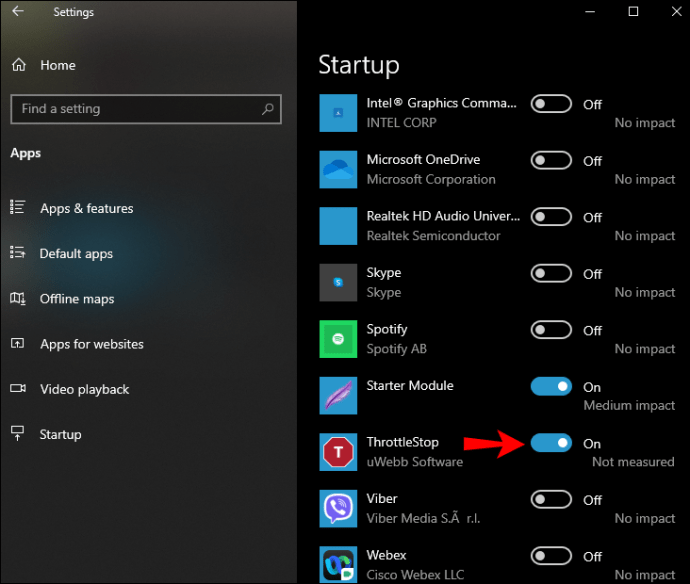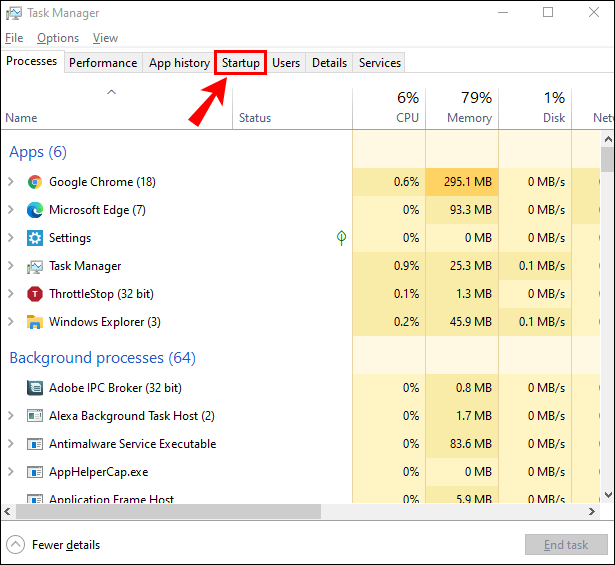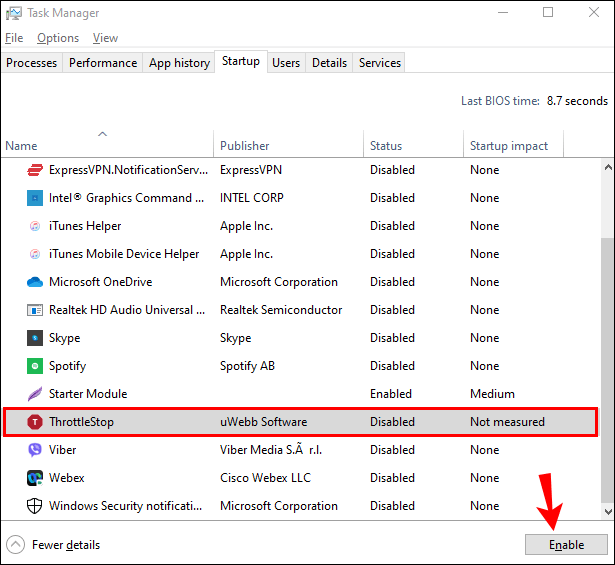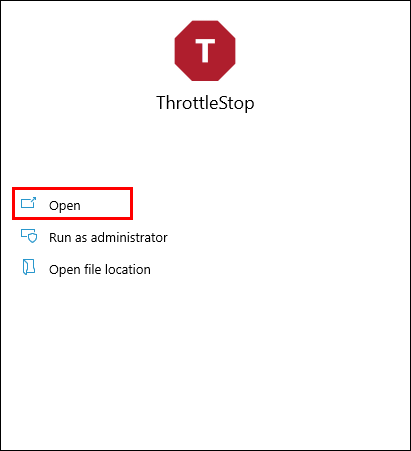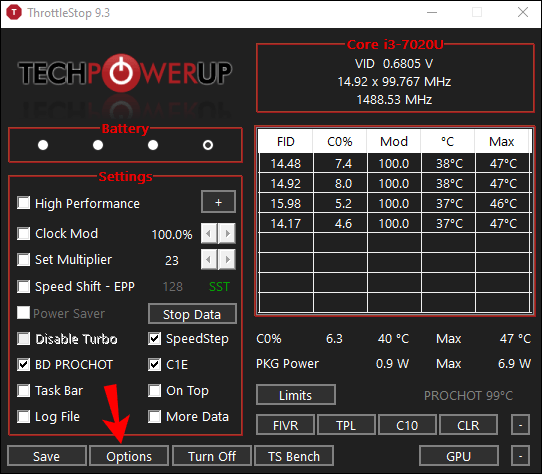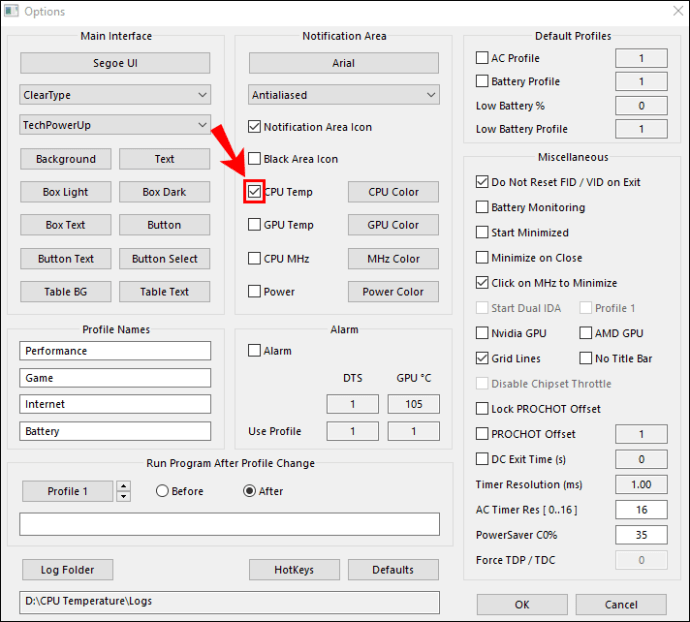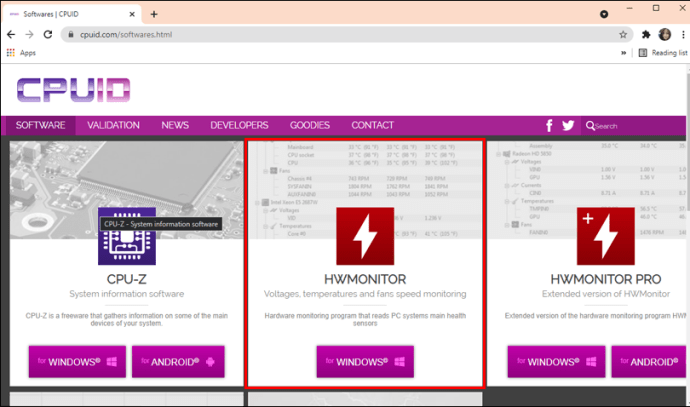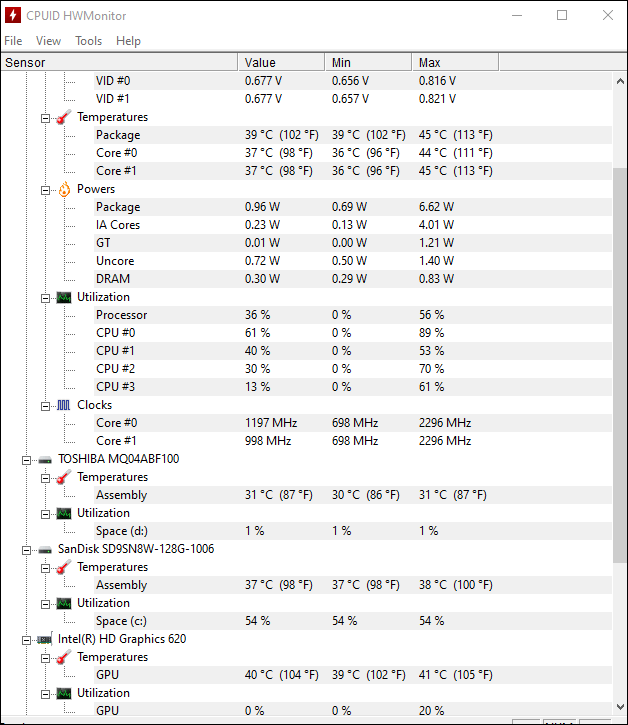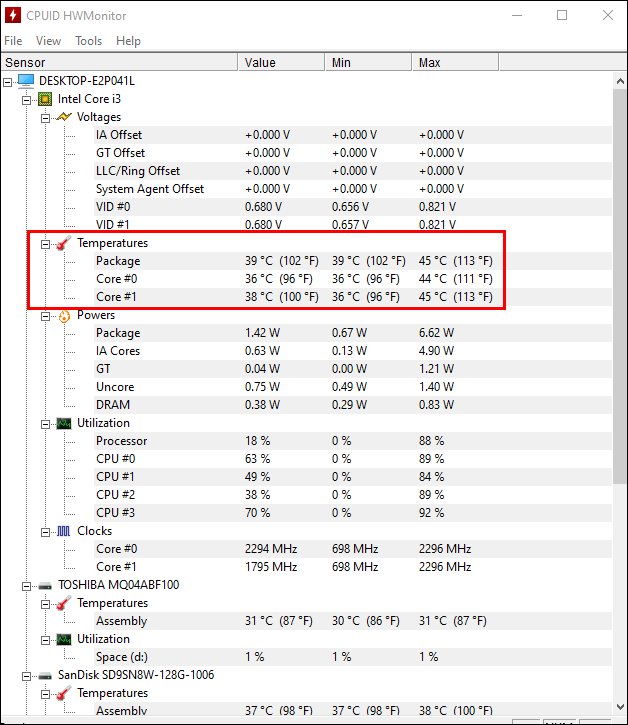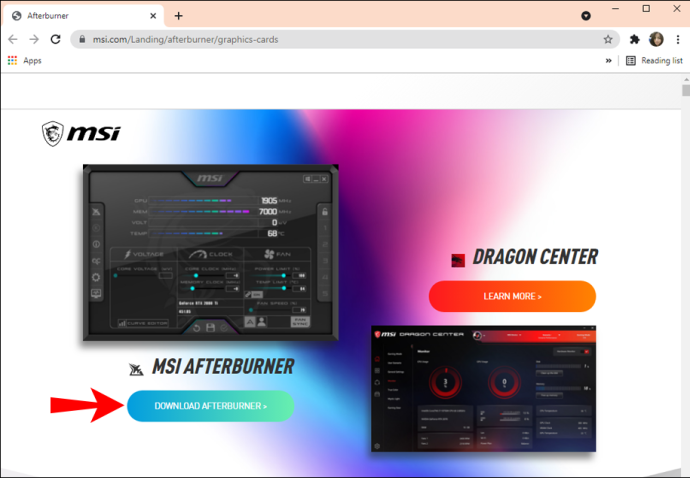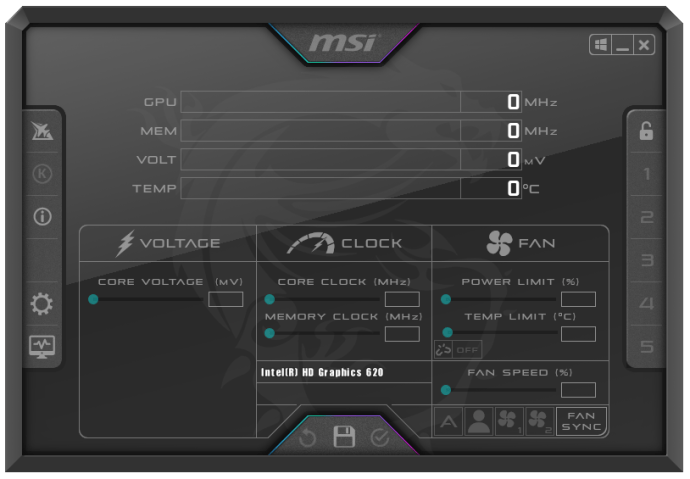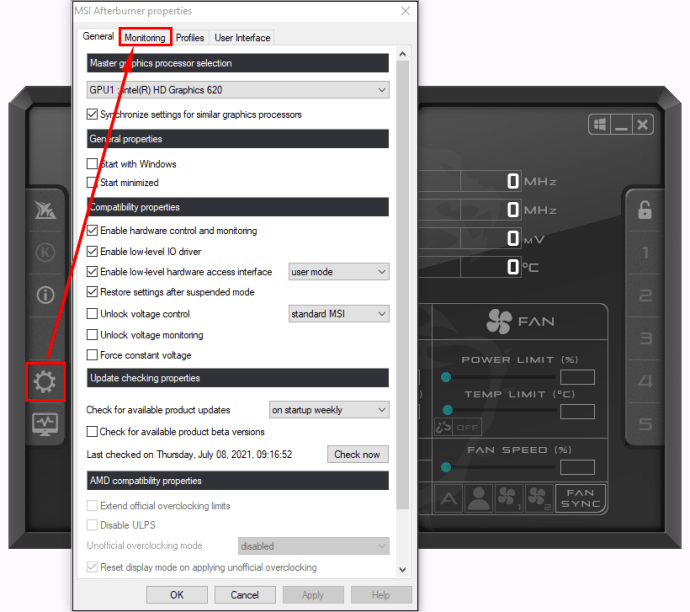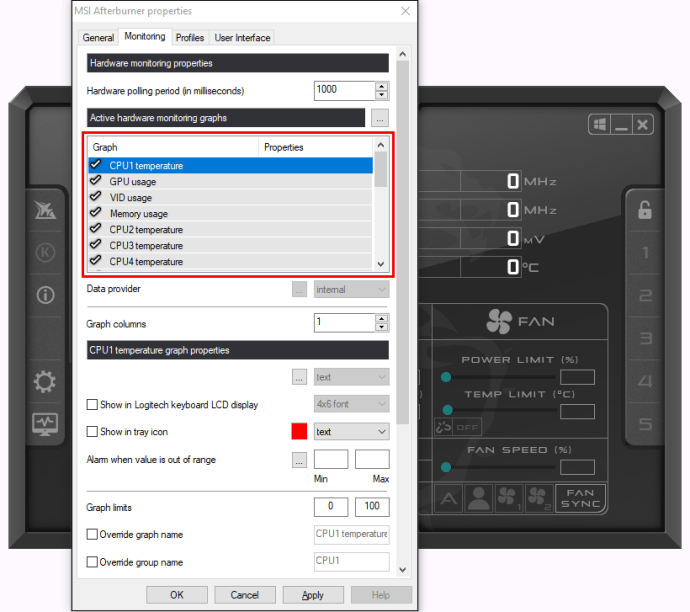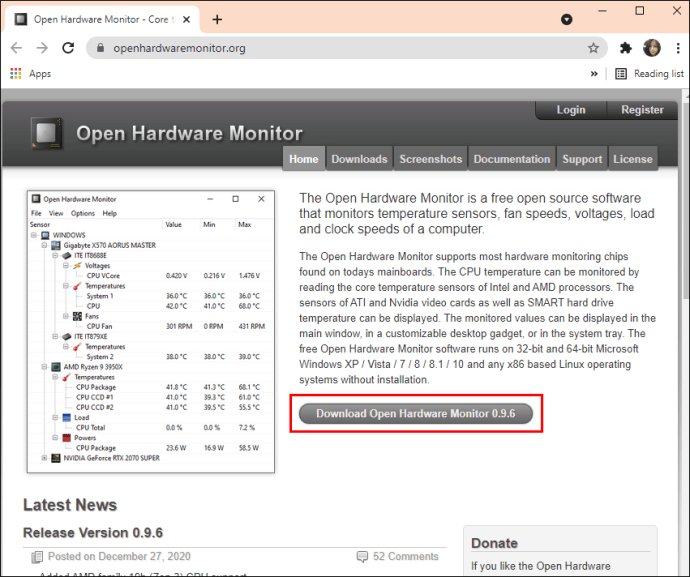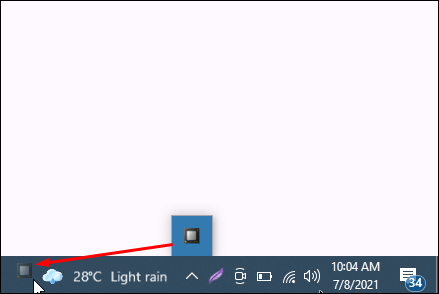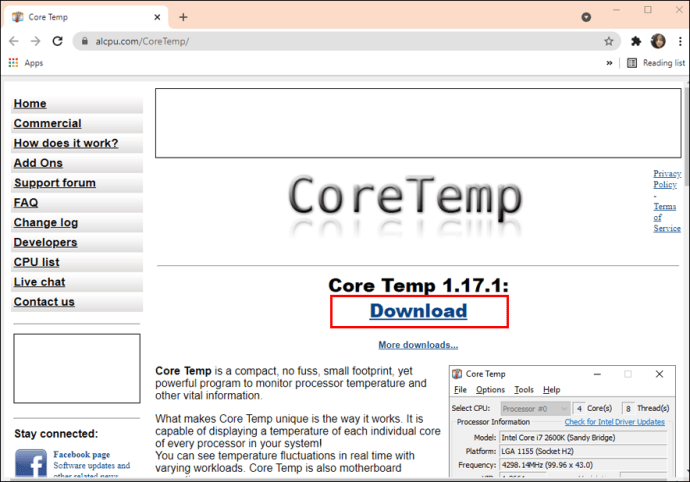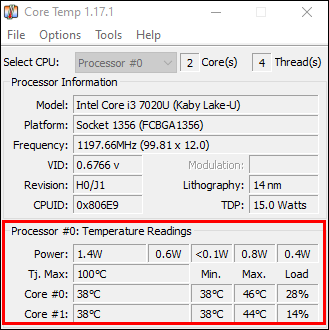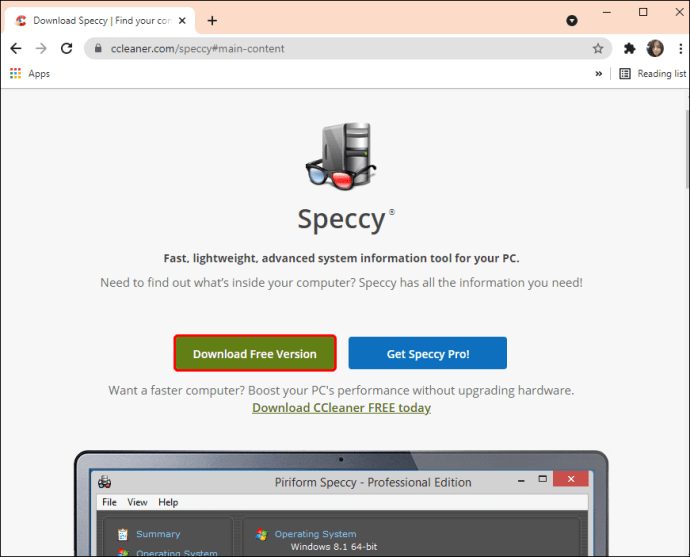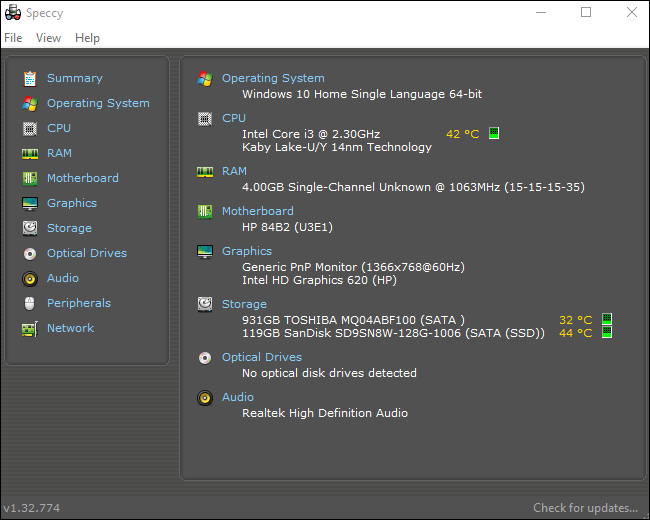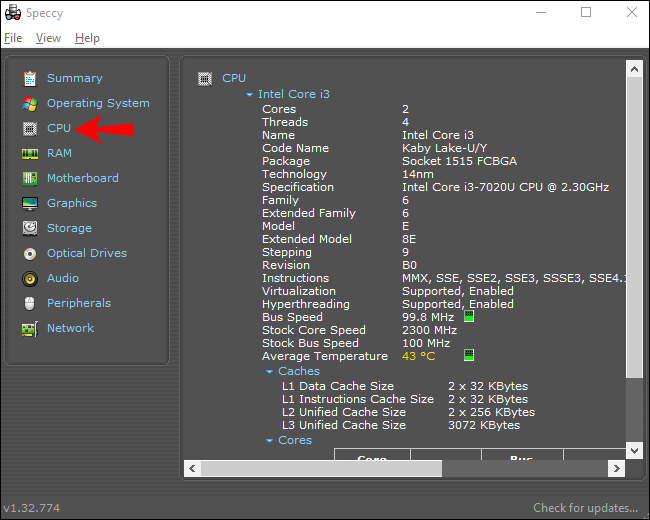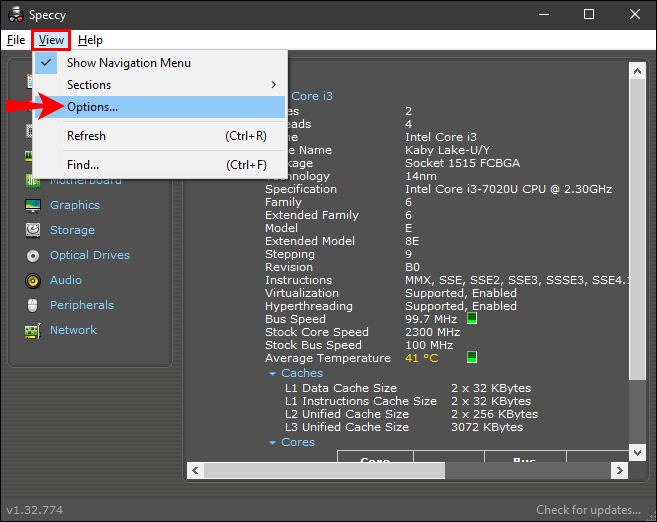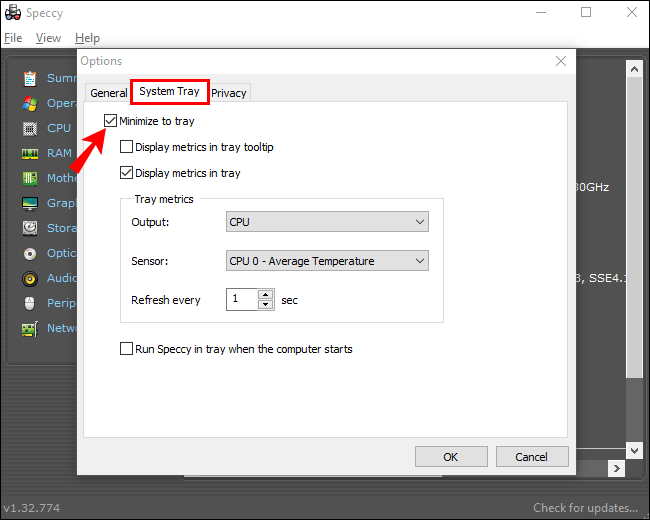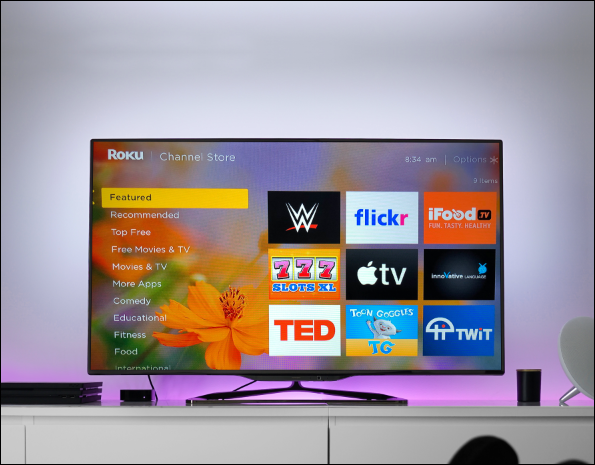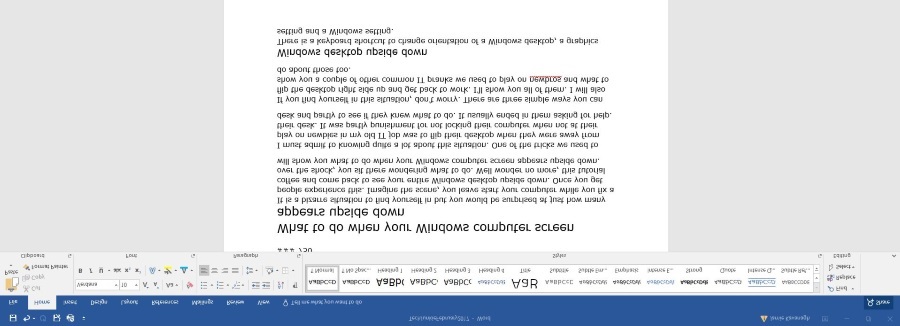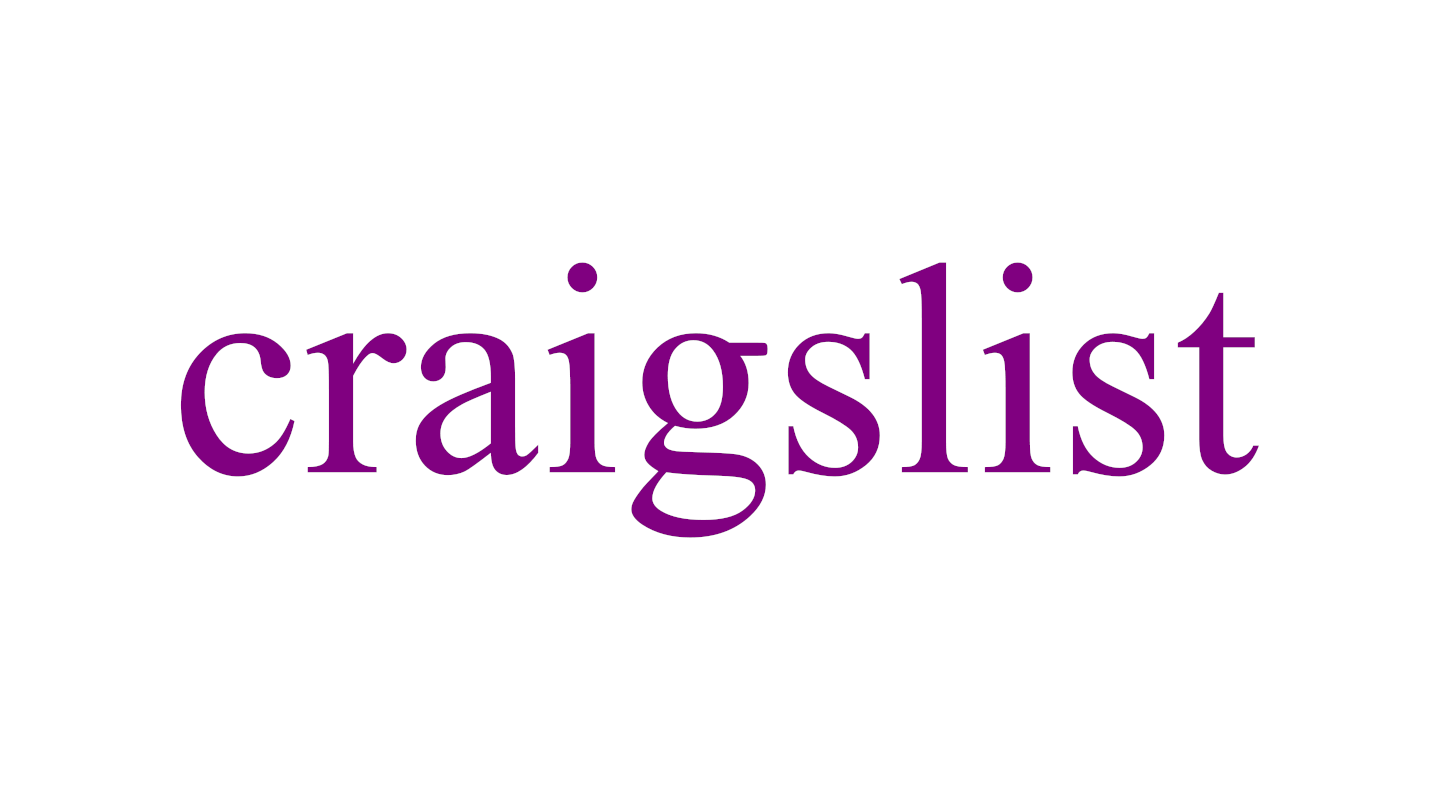Cara Melihat Suhu CPU di Windows 10
Unit Pemprosesan Pusat (CPU) pada dasarnya melaksanakan arahan yang diterima dari perisian dan perkakasan. Ini menyebabkan CPU menjadi panas dan jika terlalu panas untuk jangka masa yang lama, masalah perkakasan dapat berlaku. Sebagai sebahagian daripada penyelenggaraan komputer biasa, pemeriksaan suhu CPU sekali-sekala akan membantu melindungi komponen dalaman PC anda.

Kami akan menunjukkan kepada anda cara memantau suhu CPU anda menggunakan pilihan alat pihak ketiga yang terbaik untuk Windows 10. Selain itu, Soalan Lazim kami merangkumi petua mengenai cara mengurangkan suhu CPU.
Apakah Suhu CPU Biasa?
Kenali "nilai normal" atau jarak toleransi komputer anda. Keadaan luaran seperti lokasi komputer anda atau suhu bilik boleh mempengaruhi suhu CPU.
Oleh kerana suhu normal bergantung pada jenis pemproses komputer, berikut adalah panduan bermain bola untuk anggaran:
- Penggunaan pemproses minimum (pemprosesan biasa): kira-kira 30 hingga 50 ° C (86 hingga 122 ° F)
- Penggunaan pemproses yang kuat: hingga 95 ° C (hingga 203 ° F)
- Sekiranya boleh, suhu tidak boleh melebihi 100 ° C (212 ° F) - terutamanya untuk jangka masa yang lama
Cara Melihat Suhu CPU di Windows 10 Menggunakan ThrottleStop
ThrottleStop adalah aplikasi yang dirancang untuk memantau dan memperbaiki tiga jenis utama pendikit CPU: Thermal, Power Limit, dan Processor Power Module. Untuk melancarkan ThrottleStop secara automatik pada Startup dan memaparkan suhu CPU anda di bar tugas anda:
- Muat turun versi terbaru ThrottleStop.

- Klik pada butang "Mula".
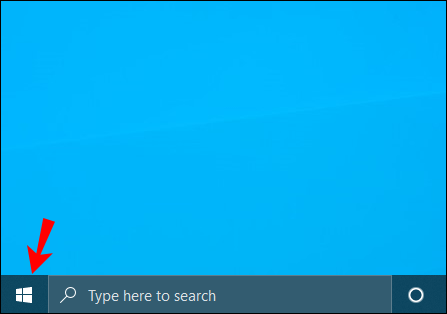
- Selanjutnya pilih "Tetapan", "Aplikasi", kemudian "Permulaan."
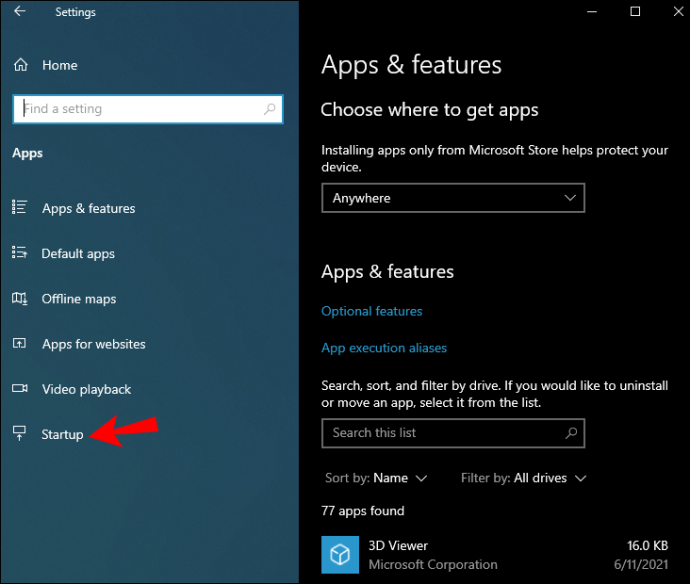
- Cari aplikasi ThrottleStop dan aktifkan.
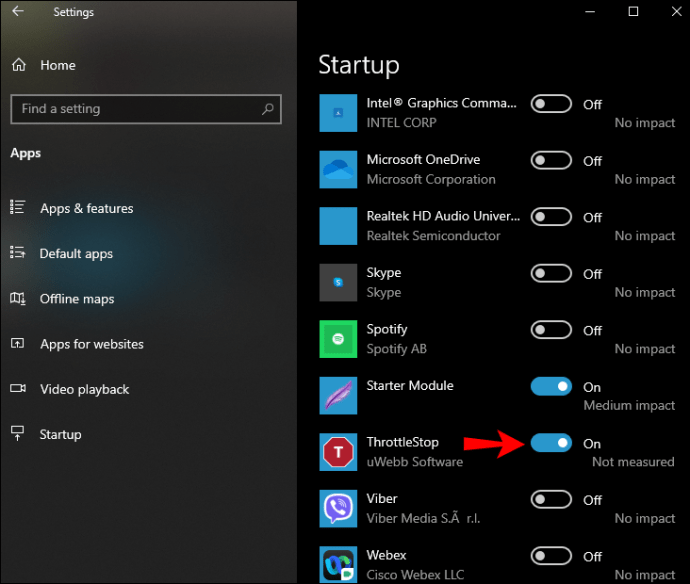
Sebagai alternatif, jika pilihan "Permulaan" tidak ada di "Tetapan":
- Klik kanan pada butang "Mula".
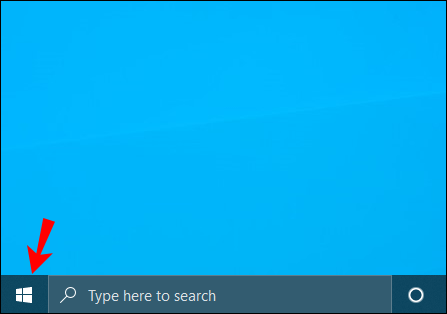
- Klik pada "Task Manager."

- Klik pada tab "Permulaan" atau "Maklumat lebih lanjut."
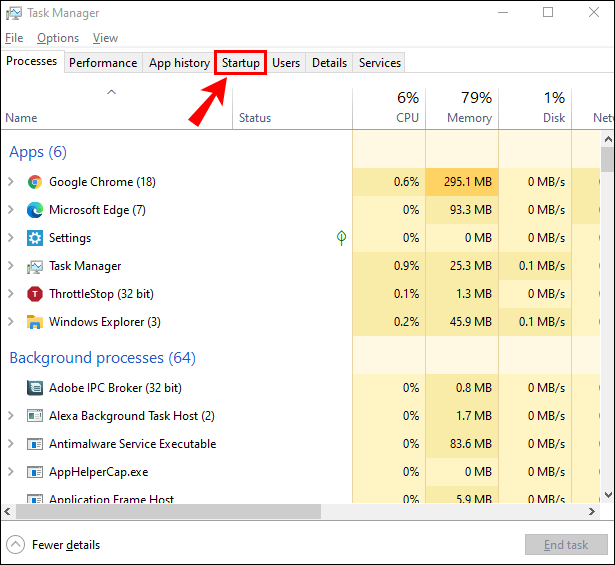
- Pilih dan aktifkan aplikasi ThrottleStop.
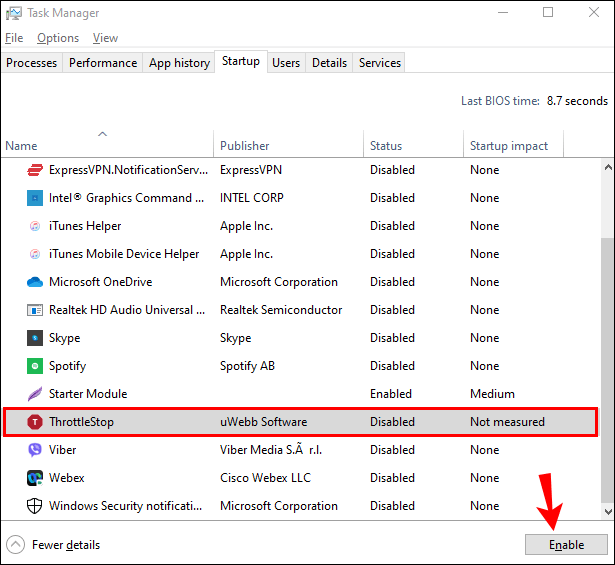
Untuk memaparkan suhu di kawasan pemberitahuan bar tugas anda semasa dilancarkan:
- Cari dan lancarkan aplikasi ThrottleStop.
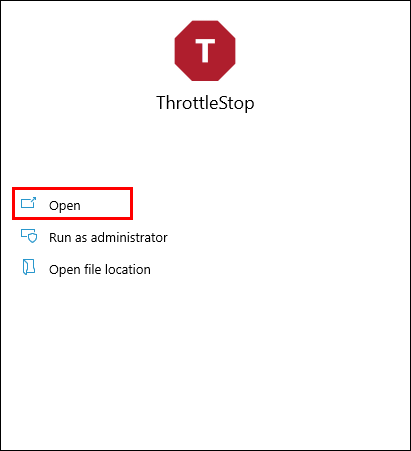
- Di bahagian bawah tetingkap utama, pilih "Pilihan."
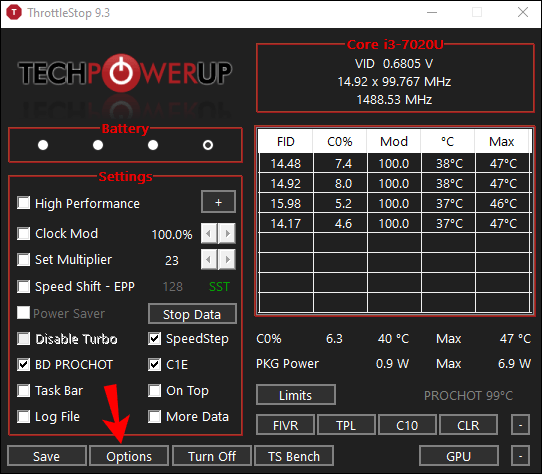
- Kemudian centang kotak "CPU Temp", di bawah "Area Pemberitahuan" di tengah.
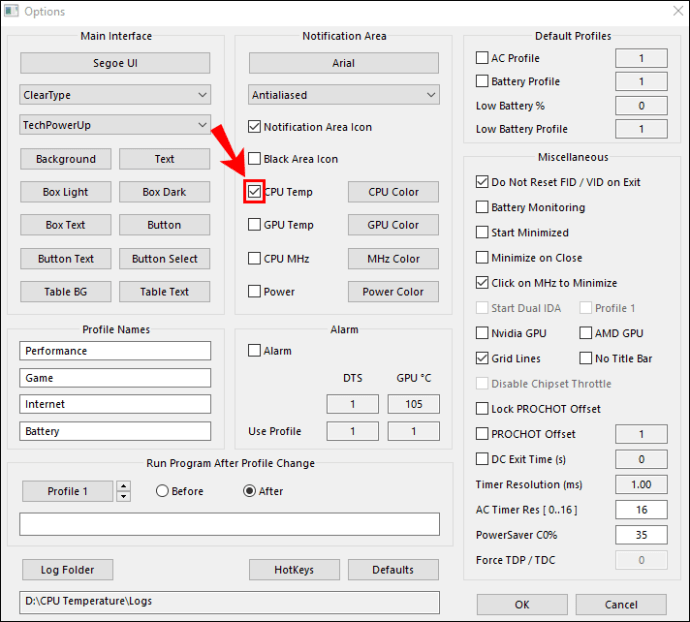
Cara Melihat Suhu CPU di Windows 10 Menggunakan HWmonitor
HWMonitor akan memantau perkakasan anda. Ia membaca sensor kesihatan utama PC: suhu, voltan, kelajuan kipas, dan sensor terma teras CPU mati. Untuk menggunakan HWMonitor untuk memeriksa suhu CPU anda:
- Muat turun versi terkini HWMonitor.
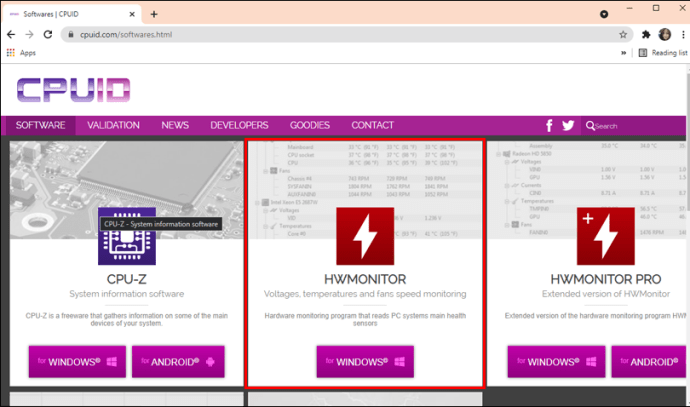
- Cari dan lancarkan aplikasi.
- Tetingkap utama memaparkan senarai semua maklumat CPU anda.
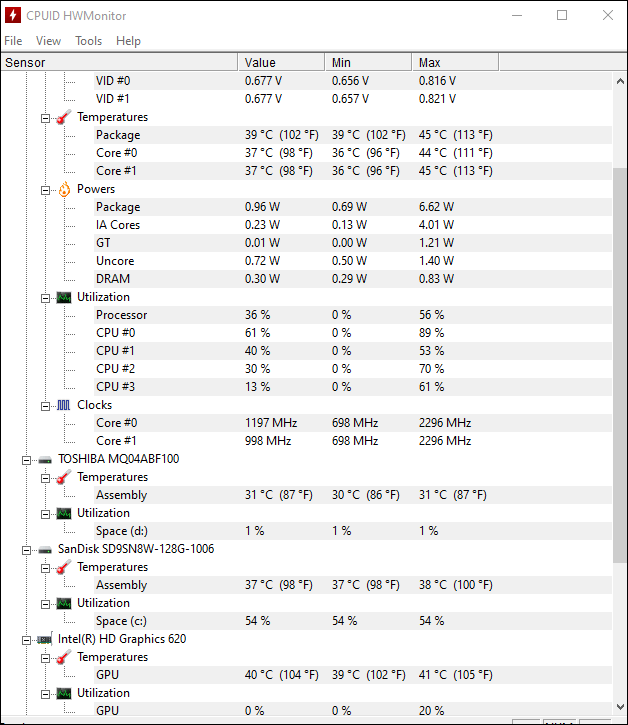
- Tetingkap utama memaparkan senarai semua maklumat CPU anda.
- Tatal ke bawah ke tengah untuk bahagian "Suhu".
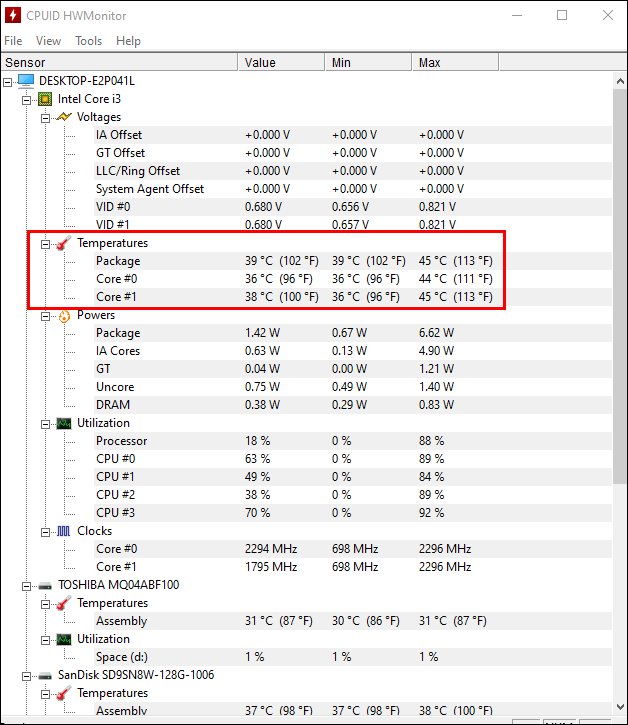
- Suhu semasa, minimum, dan maksimum untuk setiap pemproses CPU akan dipaparkan.
Cara Melihat Suhu CPU di Windows 10 Menggunakan MSI Afterburner
Alat MSI Afterburner dirancang untuk memenuhi keperluan pemain. Ini menyokong pemantauan prestasi grafik dalam permainan, penanda aras, overclocking, dan tangkapan video. Ia berfungsi sebagai alat yang sangat baik untuk memerhatikan suhu komputer. Untuk mengetahui suhu CPU anda menggunakan MSI Afterburner:
- Muat turun versi terkini MSI Afterburner.
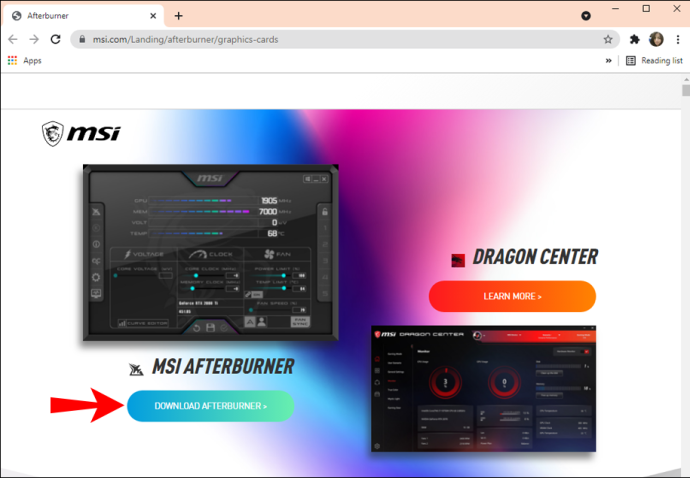
- Cari dan lancarkan aplikasi.

- Skrin utama akan memaparkan suhu CPU dan maklumat yang berkaitan.
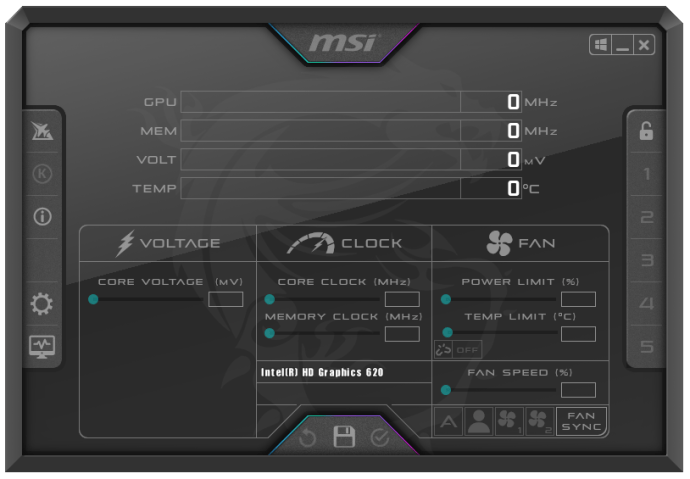
- Untuk mendapatkan graf suhu CPU anda yang pertama muncul:
- Pilih "Tetapan", kemudian tab "Pemantauan".
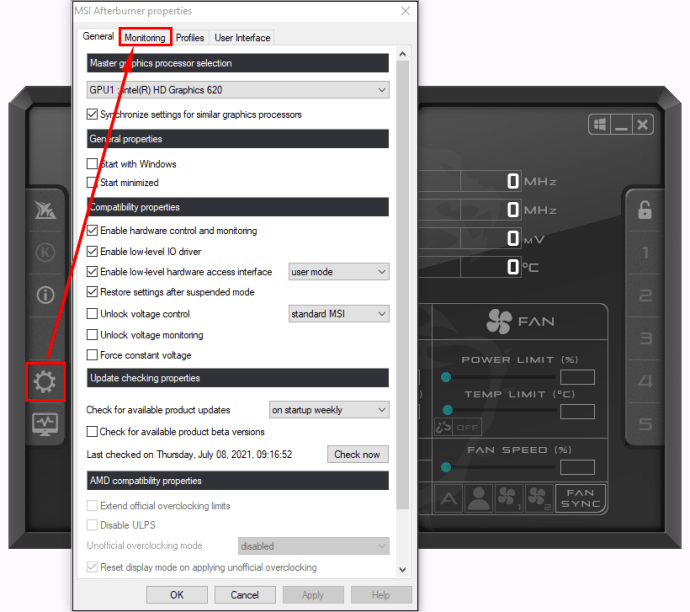
- Dari menu, anda boleh memilih apa yang anda mahu paparkan di skrin utama. Kemudian seret pilihan anda mengikut urutan yang anda mahukan muncul sebagai grafik di sebelah kanan.
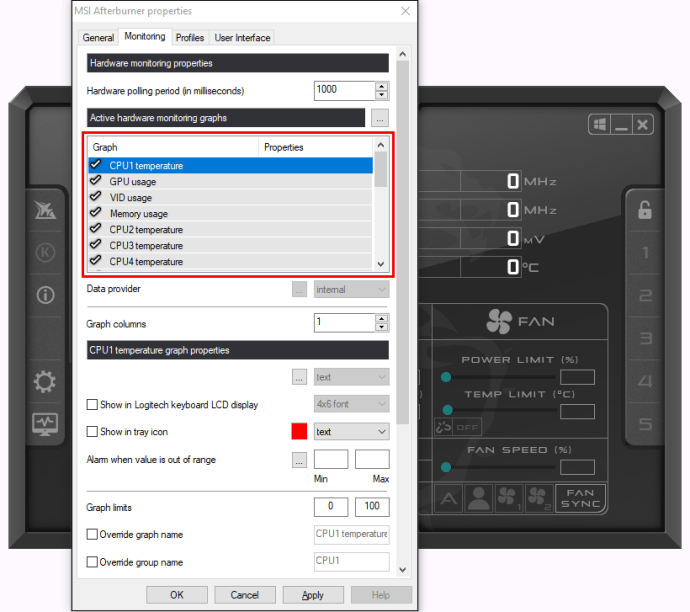
- Dari menu, anda boleh memilih apa yang anda mahu paparkan di skrin utama. Kemudian seret pilihan anda mengikut urutan yang anda mahukan muncul sebagai grafik di sebelah kanan.
- Setelah anda menyeret suhu CPU ke tempat yang anda inginkan, pilih "OK".

- Pilih "Suhu CPU" dan kemudian centang kotak "Tunjukkan di Paparan Di Layar". Suhu semasa akan muncul di sudut setiap kali anda melancarkan pintasan "Paparan Di Layar".
- Pilih "Tetapan", kemudian tab "Pemantauan".
Cara Melihat Suhu CPU di Windows 10 Menggunakan Monitor Perkakasan Terbuka
Perisian sumber terbuka percuma, Open Hardware Monitor, mengamati kelajuan kipas PC, sensor suhu, voltan, dan kelajuan beban dan jam. Menjadikannya alat serba boleh untuk memantau suhu PC anda.
Untuk memeriksa suhu CPU:
- Muat turun versi terbaru Open Hardware Monitor.
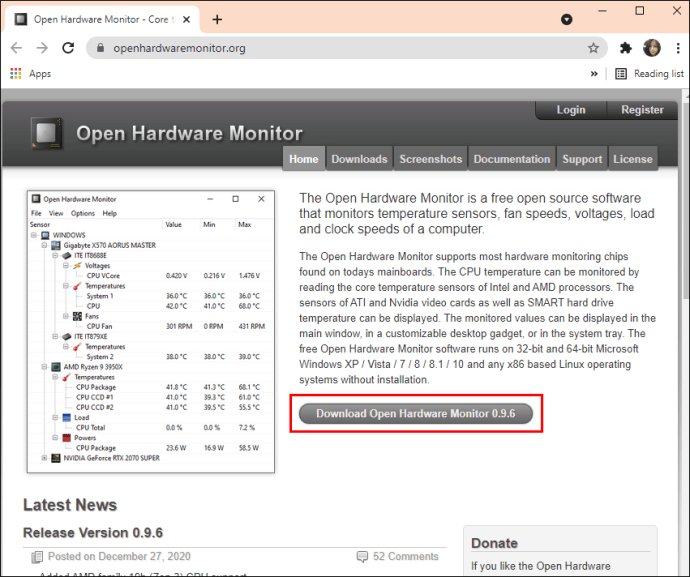
- Cari dan kemudian lancarkan aplikasi.
- Di tetingkap utama, di bawah kategori dengan nama CPU anda, suhu CPU semasa akan memaparkan dan menyenaraikan suhu setiap pemproses teras.

- Untuk memaparkan suhu di bar tugas anda:
- Klik kanan pada suhu, kemudian pilih "Show in Tray."
- Sekiranya suhu tersembunyi di bawah bahagian "tambahan", seret dan lepaskan ke dulang aktif.
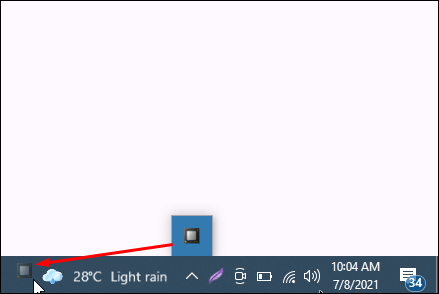
Cara Melihat Suhu CPU di Windows 10 Menggunakan Teras Teras
Core Temp adalah pemproses yang ringan dan kuat, dan maklumat penting lain, alat pemantauan. Seperti beberapa alat lain yang telah kita lihat sejauh ini, ia memaparkan suhu untuk setiap pemproses teras. Ini juga menunjukkan turun naik masa nyata dengan perubahan beban kerja.
Untuk melihat suhu CPU anda di Temp Temp:
- Muat turun versi Teras Teras terkini.
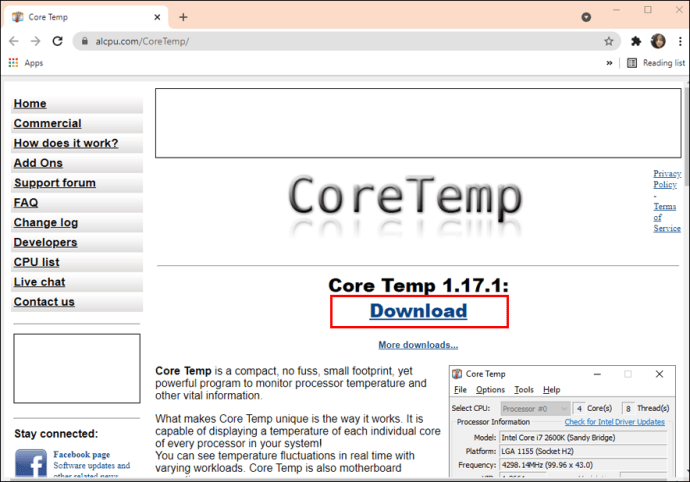
- Cari dan kemudian lancarkan aplikasi.
- Di tetingkap utama, di bawah "Bacaan Suhu", suhu CPU anda ditampilkan.
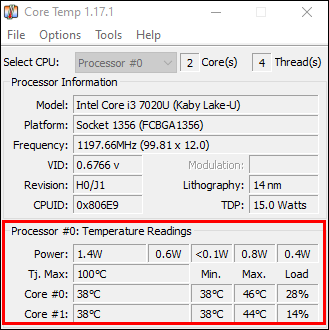
Cara Melihat Suhu CPU di Windows 10 Menggunakan Speccy
Speccy memberikan statistik komprehensif pada semua perkakasan komputer anda, termasuk CPU, Kad Grafik, Hard Disk, dan banyak lagi. Suhu untuk setiap komponen perkakasan dipaparkan; oleh itu, mengetengahkan sebarang masalah yang berpotensi.
- Muat turun versi terbaru dari Speccy.
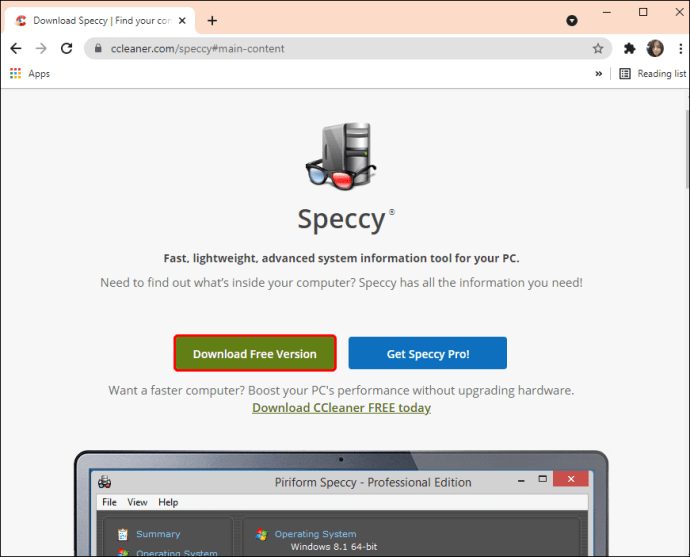
- Cari dan lancarkan aplikasi.
- Semua suhu yang berlaku akan dipaparkan.
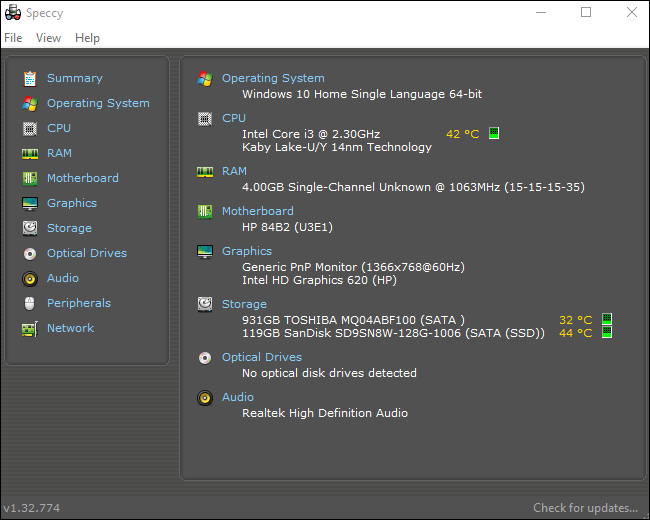
- Semua suhu yang berlaku akan dipaparkan.
- Di sebelah kiri, pilih "CPU" untuk maklumat pemproses yang lebih fokus.
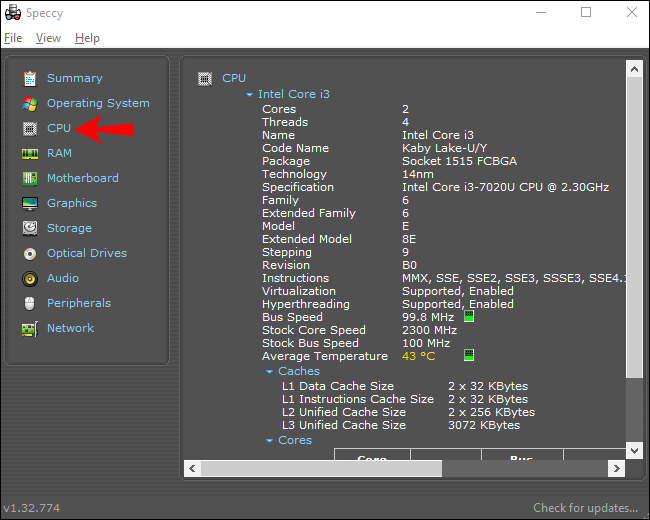
- Untuk memaparkan suhu di "System tray":
- Pilih "Lihat" dan "Pilihan."
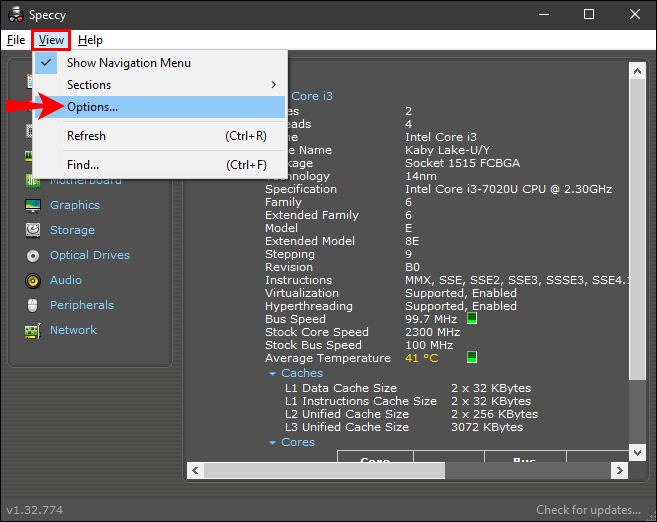
- Klik pada "System tray", kemudian "Minimize to tray".
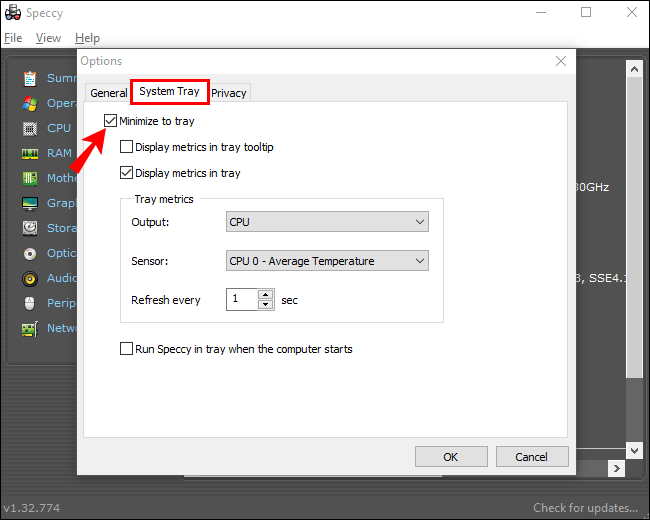
- Sekarang pilih "Metrik paparan dalam dulang" kemudian "CPU".

- Pilih "Lihat" dan "Pilihan."
Soalan Lazim Tambahan
Berapakah suhu yang baik untuk CPU Windows 10 saya?
Banyak alat pemantauan komponen perkakasan pihak ketiga akan mengenal pasti berapa suhu maksimum pemproses khusus anda dan memberitahu anda jika CPU anda hampir atau sudah melebihi dari itu.
Kerana suhu normal boleh berbeza-beza per pemproses, berikut adalah panduan kasar untuk anggaran:
• Penggunaan pemproses minimum (pemprosesan biasa): kira-kira 30 hingga 50 ° C (86 hingga 122 ° F).
• Penggunaan pemproses yang sengit: hingga 95 ° C (hingga 203 ° F).
• Sekiranya boleh, suhu tidak boleh melebihi 100 ° C (212 ° F) - terutamanya untuk jangka masa yang lama.
Apakah akibat terlalu panas?
CPU yang terlalu panas, terutama untuk jangka masa yang panjang, boleh mengakibatkan akibat berikut:
• PC bertindak balas secara perlahan terhadap input atau membeku sepenuhnya
• Watak dan simbol secara rawak muncul di layar
• "Skrin kematian" atau layar biru yang ditakuti muncul
• Reboot atau mati secara spontan
• Modul pengatur voltan papan induk dan komponen sekitarnya mungkin terjejas
• Pemacu cakera keras mungkin sukar membaca dan, dalam kes yang teruk, perlu diganti
• Dalam beberapa kes, CPU atau lebih jauh dari garis induk mungkin perlu diganti
Bagaimana saya menurunkan suhu CPU saya?
Berikut adalah petua untuk mengurangkan suhu CPU anda dan memastikannya rendah:
• Benarkan aliran udara dalaman yang lebih baik. Tujuannya adalah untuk mengeluarkan lebih banyak udara ke dalam kotak PC anda dan kurang mengeluarkan udara. Anda boleh mencapainya dengan mempunyai lebih banyak kipas pengambilan berbanding kipas ekzos atau sebaliknya
• Pastikan bilah kipas anda bebas dari habuk dan serpihan. Anda boleh melakukan ini dengan membuang debu atau menggunakan tin udara termampat
• Menjaga kabel dalam keadaan kemas dan rapi juga membantu mendorong aliran udara
• Pastikan komputer anda diletakkan di tempat yang berventilasi baik
• Biarkan sarung dihidupkan agar habuk dan serpihan tidak melekat pada komponen.
• Bergantung pada penggunaan anda, pertimbangkan untuk melabur dalam CPU yang lebih baik.
• Pertimbangkan untuk menetapkan kelajuan kipas yang lebih tinggi di Windows 10 melalui "Hardware and Sound" dan "Pilihan Kuasa" Panel Kawalan.
Membantu CPU anda agar sentiasa sejuk
CPU komputer anda memproses berjuta-juta transaksi, pada dasarnya untuk mengembalikan maklumat ke monitor anda. Semua kerja ini menyebabkannya menjadi panas. Dengan memerhatikan suhunya, anda dapat memastikan suhu tidak terlalu panas terlalu lama dan berpotensi menyebabkan masalah besar bagi semua komponen.
Sekarang setelah anda mengetahui cara memeriksa suhu CPU dan bagaimana menjaganya pada tahap yang munasabah, adakah anda menggunakan alat pihak ketiga yang dibincangkan untuk memonitornya? Jika ya, mana yang Anda gunakan, dan bagaimana pengalaman anda menggunakannya? Beritahu kami di bahagian komen di bawah.