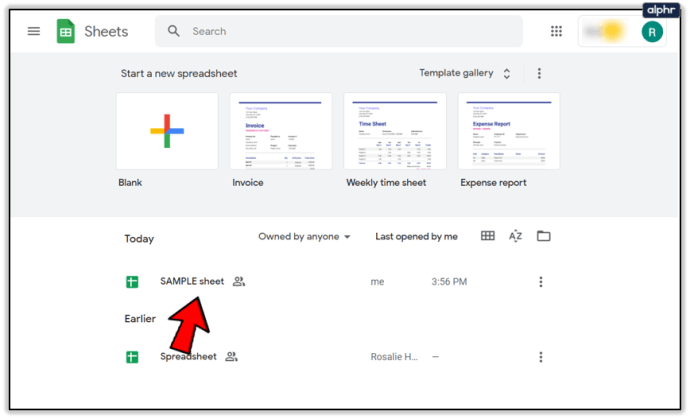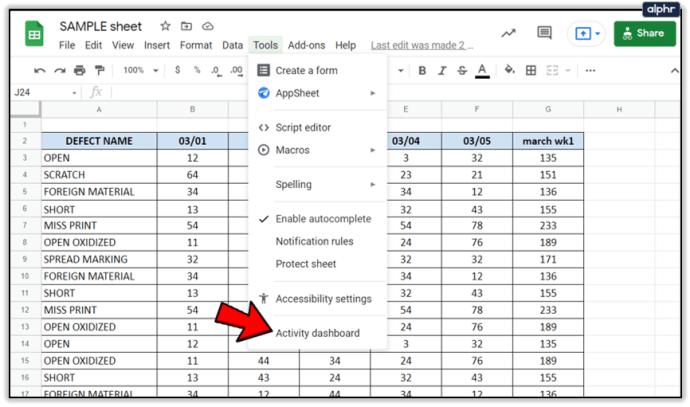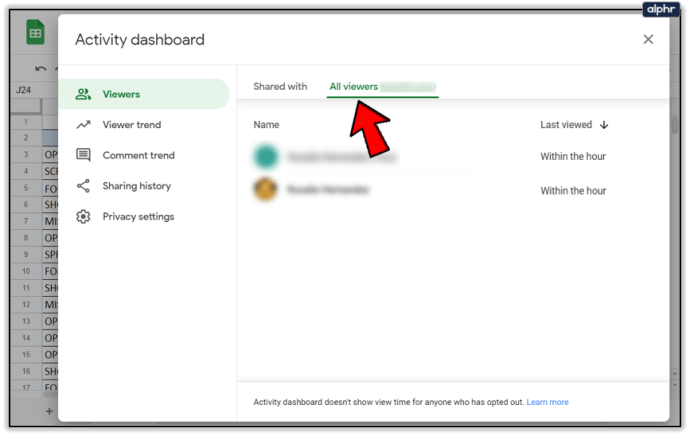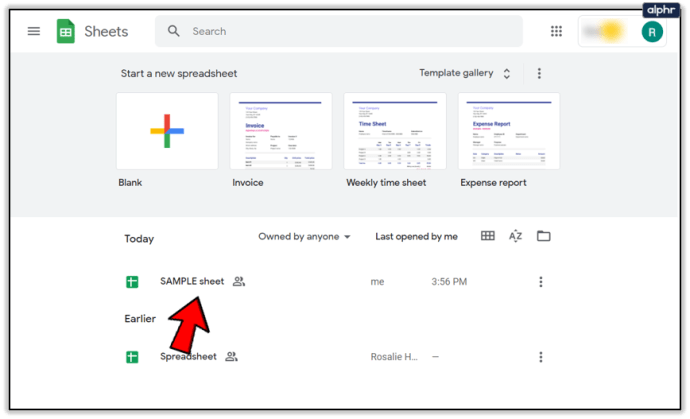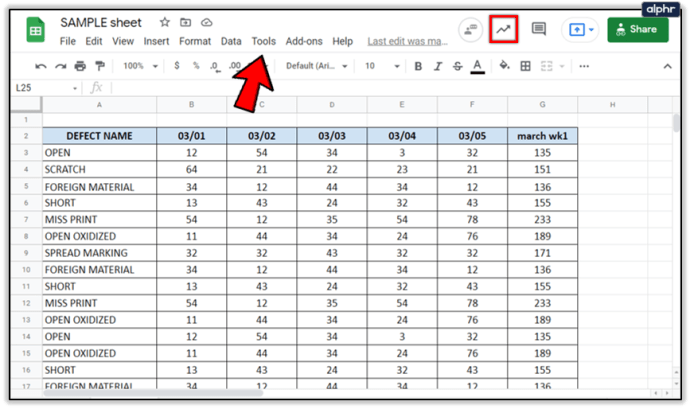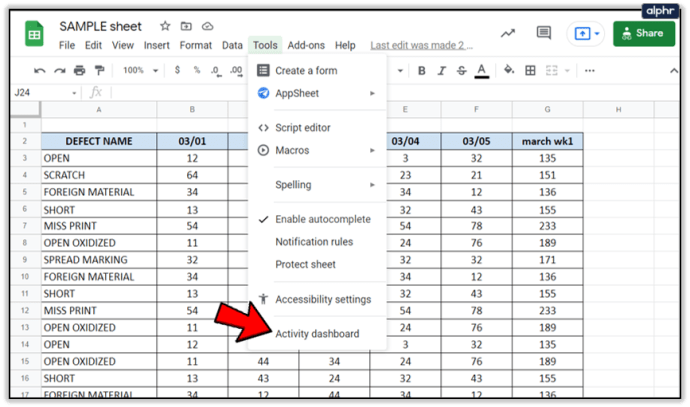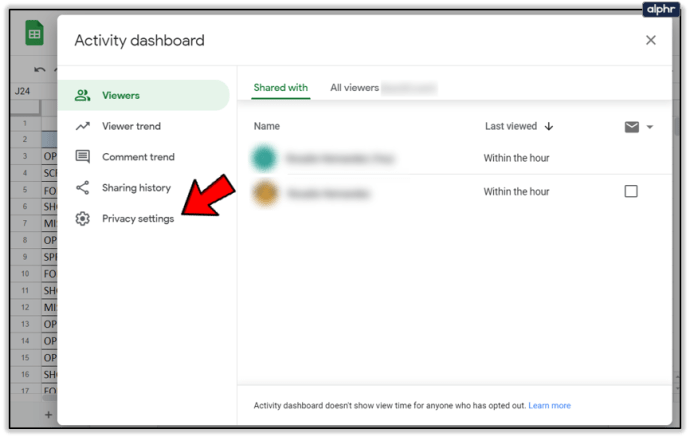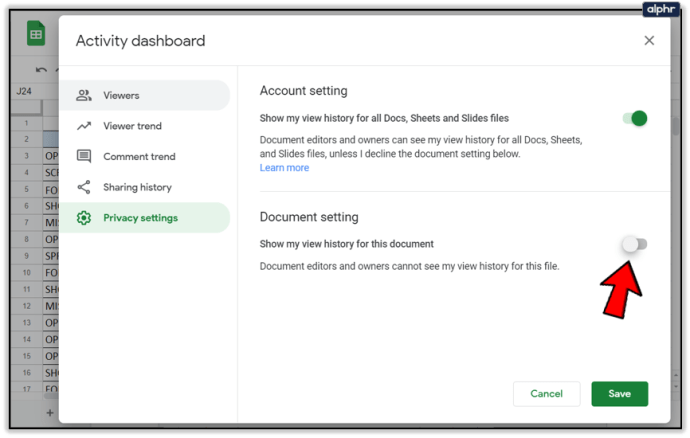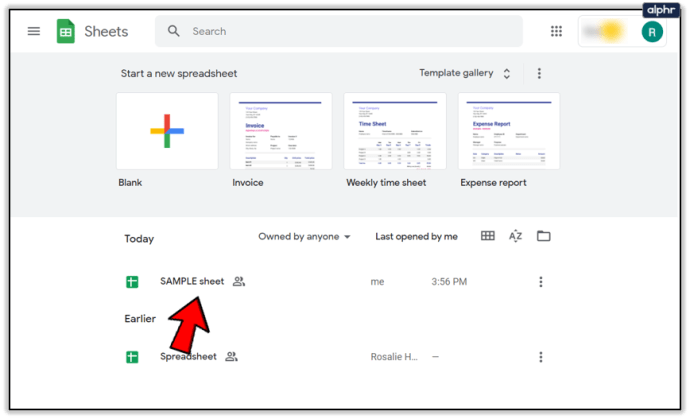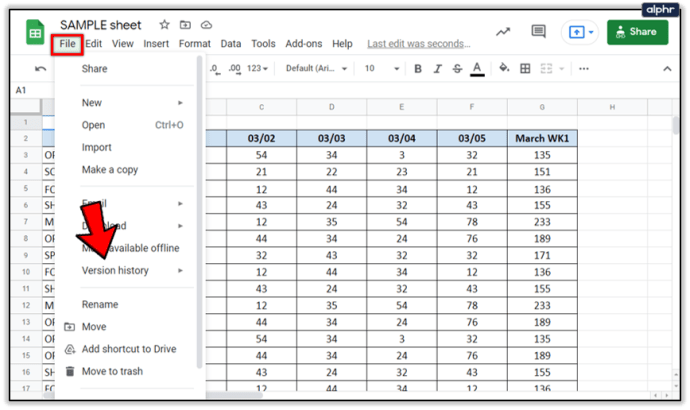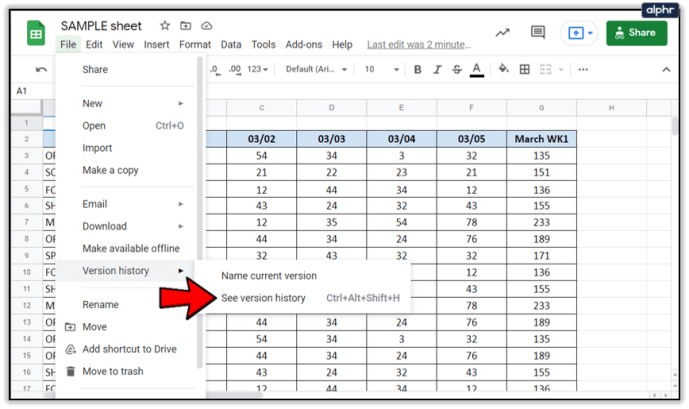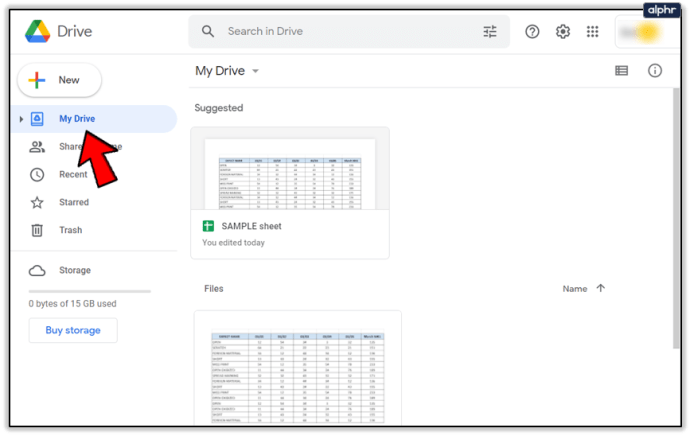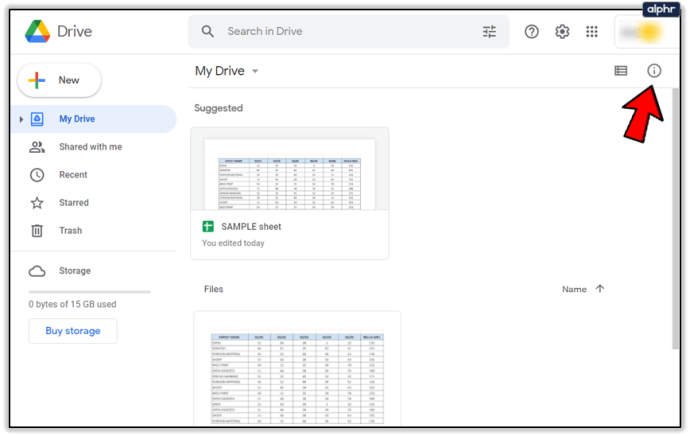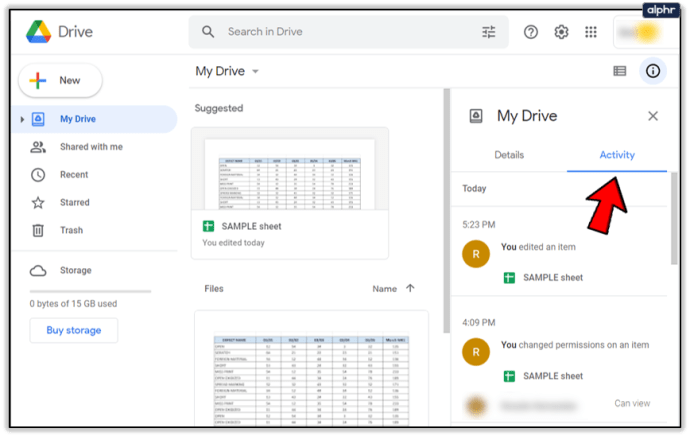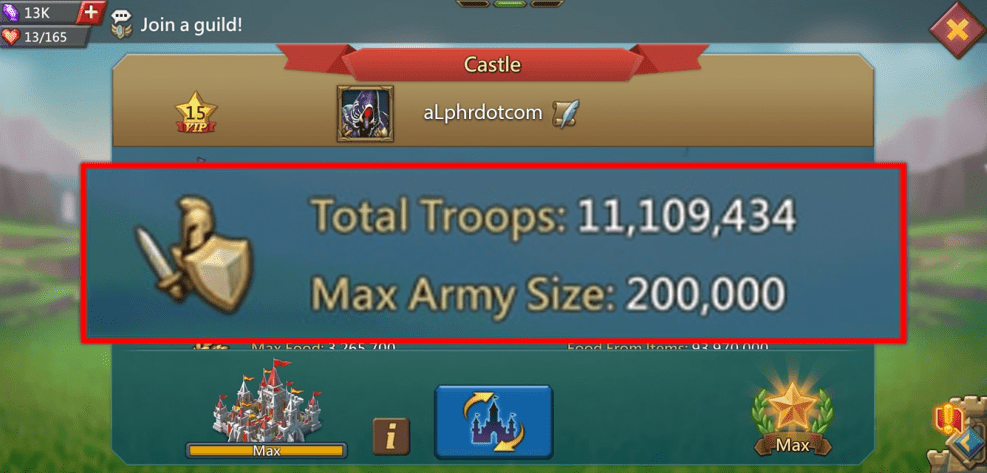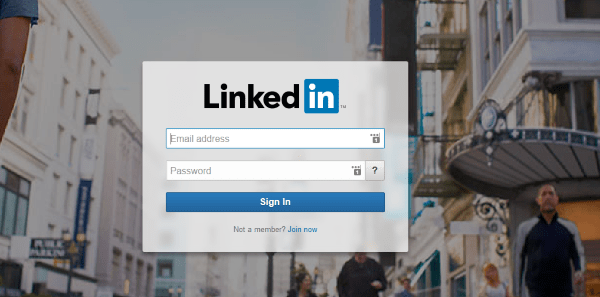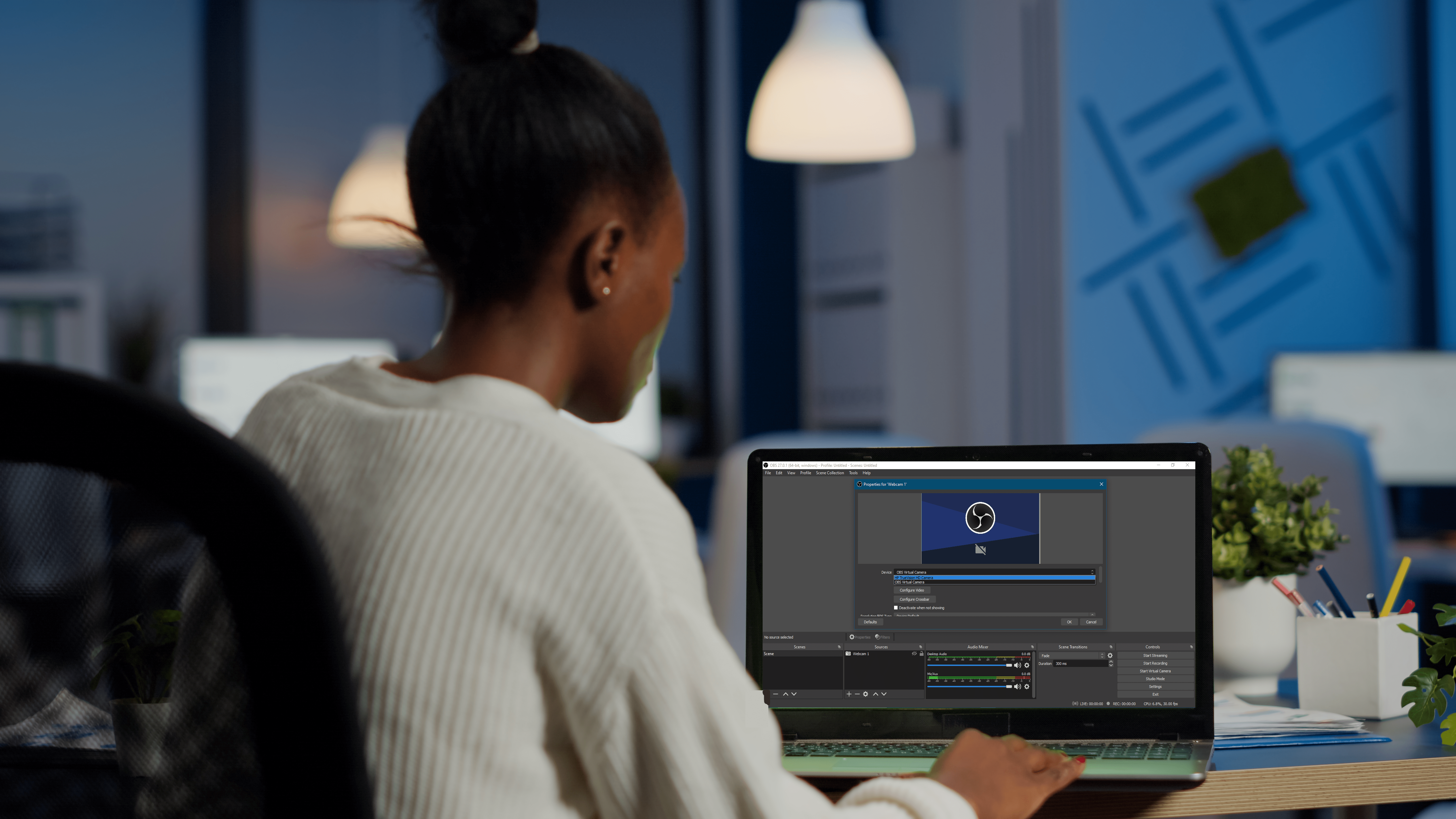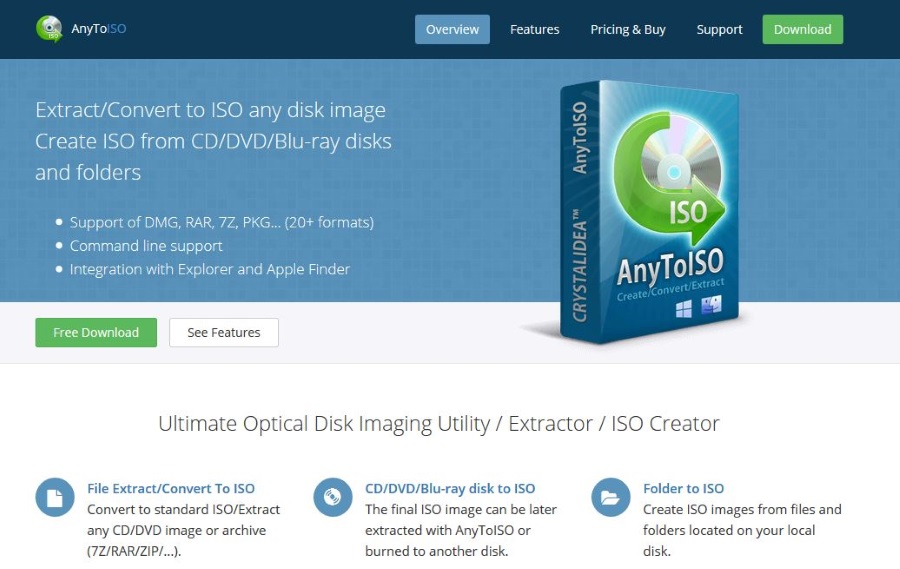Cara Melihat Siapa yang Melihat Dokumen Google anda
Google Docs adalah alat yang bagus untuk bekerjasama kerana membolehkan banyak orang mengedit dan mengerjakan satu dokumen pada masa yang sama, tanpa kehilangan siapa yang melakukan apa.
Sekiranya anda atau organisasi anda menggunakan Dokumen Google, mengetahui siapa di dalam pasukan yang melihat dokumen apa dan kapan maklumat berguna. Dari memastikan semua orang membaca draf, terma dan syarat, penyerahan, polisi dan prosedur terkini anda, atau beberapa dokumen penting lain, dapat melihat siapa yang melakukan apa dan kapan penting.
Sehingga baru-baru ini, anda tidak dapat melihat siapa yang melihat Dokumen Google anda. Anda dapat melihat siapa yang mengeditnya, tetapi bukan siapa yang membacanya. Sekiranya mereka tidak menyimpan, mengedit atau meninggalkan komen, anda tidak tahu sama ada orang tertentu membaca versi terbaru dokumen sama sekali.
Juga, kerana anda dapat berkongsi Dokumen Google dengan izin baca sahaja, anda boleh berkongsi dokumen tersebut dengan beberapa orang dengan maksud bahawa mereka menyemak dokumen tersebut tetapi tidak membuat perubahan.
Versi Google Docs terkini membolehkan anda mengkonfigurasi tetapan sehingga anda dapat melihat siapa yang melihat Google Docs anda. Mari kita lihat sendiri bagaimana anda boleh melakukan ini.
Monitor Aktiviti G Suite
G Suite biasanya digunakan oleh organisasi yang memerlukan kerjasama. Sekiranya anda menggunakan G Suite untuk berkolaborasi dengan orang lain secara berkala, anda dapat menggunakan Monitor Aktiviti untuk melihat sejarah paparan mana-mana fail Dokumen Google.
Ikuti langkah berikut untuk melakukannya:
- Buka fail Helaian Google
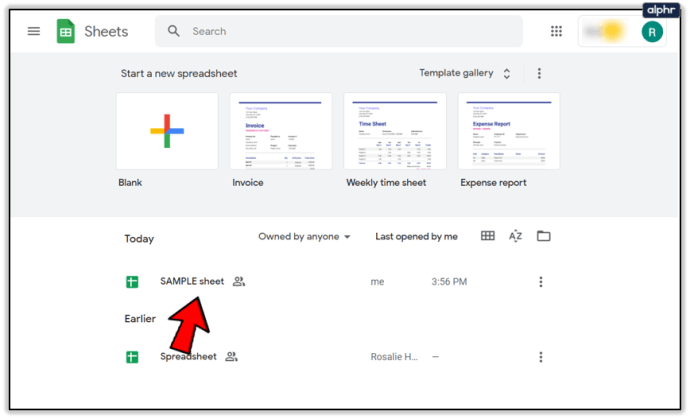
- Klik pada arah aliran menaik ikon anak panah di kanan atas, atau pergi ke Alat menu tarik-turun

- Buka Papan pemuka aktiviti
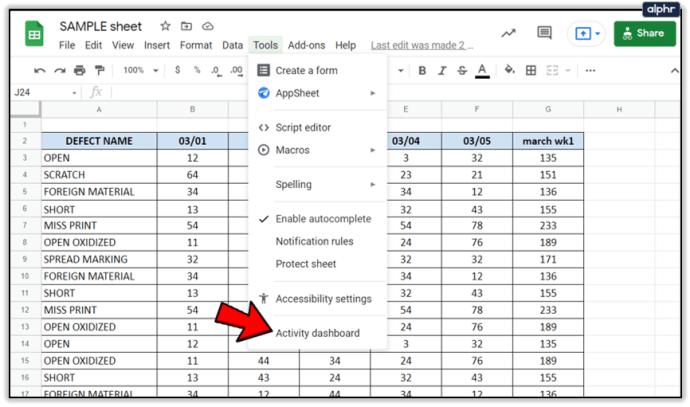
- Klik pada Semua penonton untuk tab organisasi anda
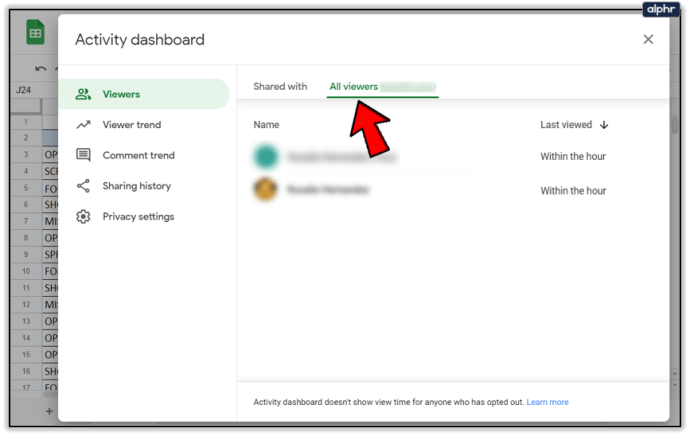
Proses ini akan membolehkan anda mengesan paparan dalam dokumen, termasuk tarikh dan masa paparan terakhir untuk setiap penonton.
Sekiranya anda tidak melihat pilihan Activity Monitor di Google Doc anda, ini mungkin bermaksud anda log masuk ke versi Google Docs percuma, atau akaun peribadi, dan bukan versi G Suite.
Trend Penonton dan Komen
Selain melihat siapa yang melihat Dokumen Google anda, Monitor Aktiviti juga membolehkan anda melihat tren ketika orang melihat atau mengomentari dokumen anda.
Trend Penonton: Menunjukkan carta palang jumlah penonton unik sepanjang jangka masa yang anda pilih dari 7 hari hingga sepanjang masa.
Trend Komen: Menunjukkan carta palang aliran komen dalam jangka masa dari 7 hari hingga sepanjang masa.
Matikan Sejarah Paparan dalam Dokumen Google
Sekiranya atas sebab apa pun anda mahu mematikan sejarah paparan dokumen, anda boleh melakukannya juga dengan mengikuti langkah cepat ini:
- Buka Helaian Google
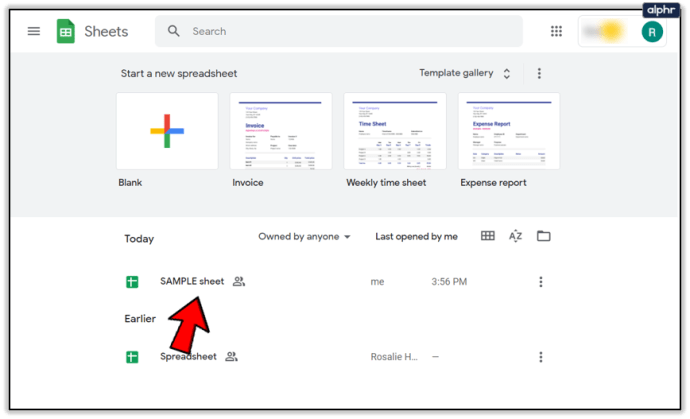
- Klik pada arah aliran menaik anak panah di sebelah kanan atas dokumen anda atau pergi ke Alat dari menu tarik-turun
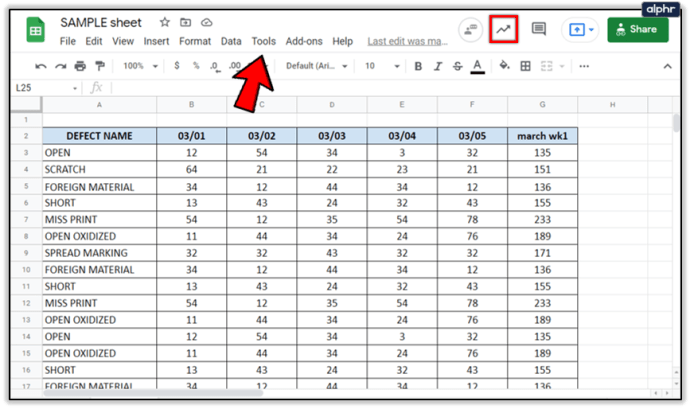
- Buka Papan pemuka aktiviti
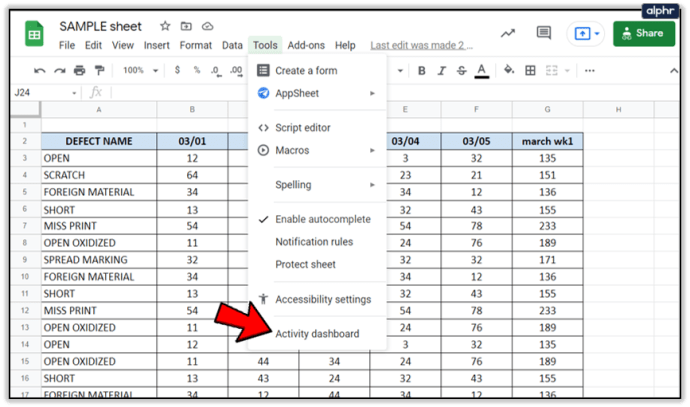
- Pilih Tetapan privasi
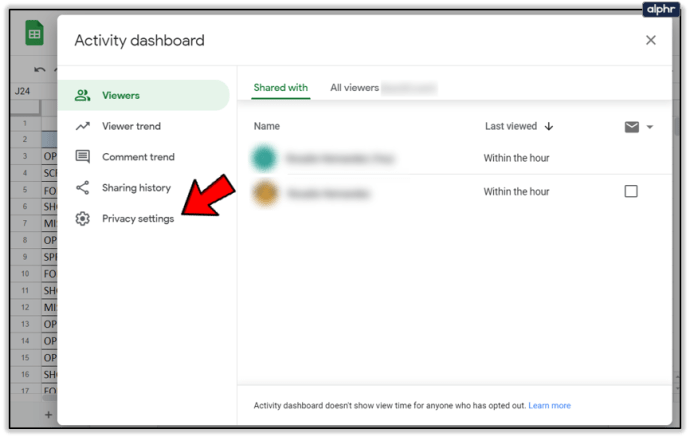
- Di bawah Tetapan Dokumen, togol Tunjukkan sejarah pandangan saya untuk dokumen ini untuk mematikan
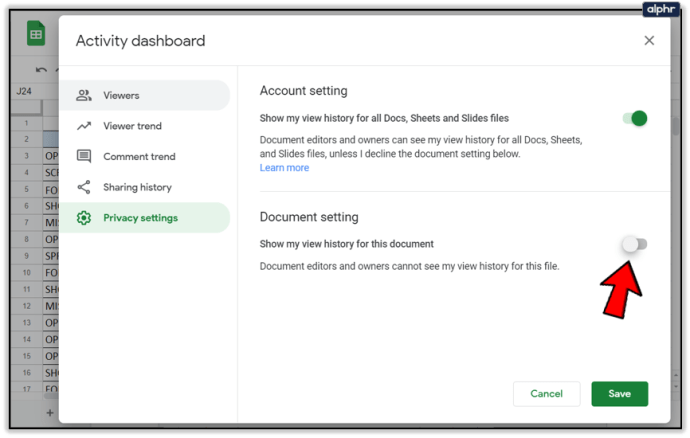
Pilihan ini juga tersedia dalam versi Dokumen Google peribadi atau percuma. Sekiranya anda mengusahakan dokumen tetapi tidak mahu rakan anda tahu sehingga anda bersedia untuk berkongsi semakan terakhir anda, anda boleh mematikan sejarah tontonan anda.
Mulakan dengan membuka Helaian Google, dan mengklik Tetapan.

Menu Tetapan membolehkan anda mematikan riwayat pandangan anda dengan tetapan "Papan Pemuka Aktiviti". Setelah anda menukarnya ke posisi "mati", klik OK untuk menyimpan perubahan.

Cara Melihat Siapa yang Membuat Perubahan pada Dokumen Google Anda
Kawalan versi sangat penting, terutamanya jika anda bekerja di industri yang dikawal selia. Kawalan versi adalah sesuatu yang telah dilakukan dengan baik oleh Google Docs untuk sementara waktu. Dokumen akan menunjukkan siapa yang telah mengedit dokumen, menyimpan atau membagikannya. Ini sebenarnya tidak hanya berfungsi dengan G Suite, tetapi juga dengan Dokumen Google peribadi.
Sekiranya anda berminat dengan kawalan versi atau ingin memastikan tidak ada yang melakukan perubahan yang tidak semestinya tanpa mengunci fail, anda dapat mengetahui dengan mengikuti langkah-langkah berikut:
- Buka Helaian Google yang ingin anda jejak
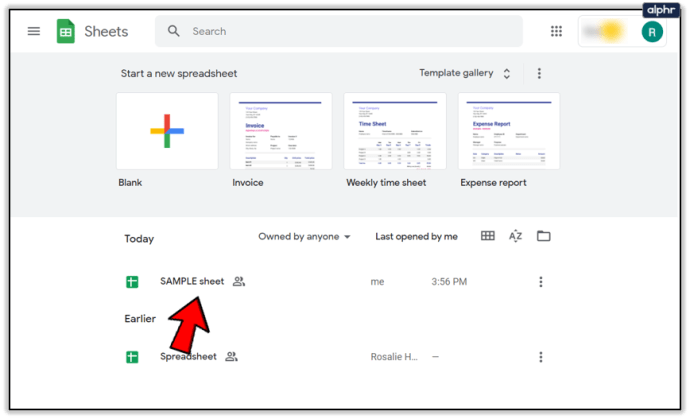
- Pilih Fail dan Sejarah Versi
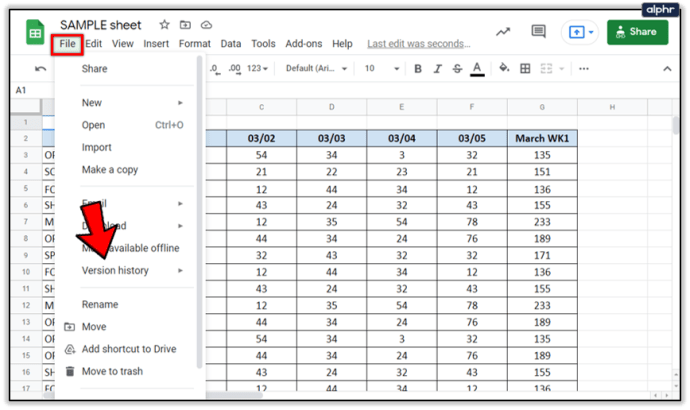
- Pilih Lihat Sejarah Versi
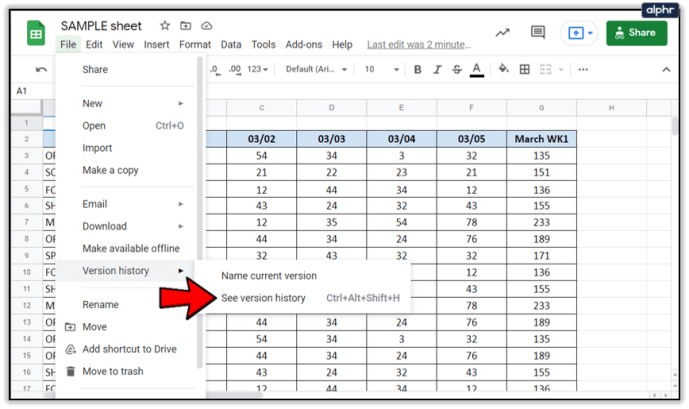
Tetingkap akan muncul di sebelah kanan skrin anda yang menunjukkan setiap simpan dan edit untuk dokumen yang dimaksud. Bergantung pada cara Anda menyiapkan G Suite atau Google Docs, Anda juga dapat melihat data ini dengan memilih pautan 'Pengeditan terakhir adalah ...' di bahagian atas dokumen. Ia membawa anda ke tempat yang sama.

Di dalam tetingkap itu, anda juga harus mempunyai pilihan untuk melihat versi dokumen sebelumnya sebelum pengeditan dibuat.
Ini penting untuk kawalan versi kerana anda mempunyai jejak audit mengenai perubahan yang dibuat, kapan perubahan itu dibuat, dan oleh siapa. Ia juga berguna jika anda membuat beberapa perubahan, mengingatnya, mengubah fikiran anda, dan ingin mengembalikannya.
Cara Melihat Siapa yang Berkongsi Dokumen Google Anda
Anda juga dapat melihat siapa yang telah berkongsi Dokumen Google anda dan kapan. Anda juga dapat melihat tetapan perkongsian sehingga anda dapat mengawal akses ke dokumen anda dengan lebih baik.
- Pergi ke drive.google.com
- Klik pada MyDrive disebelah kiri
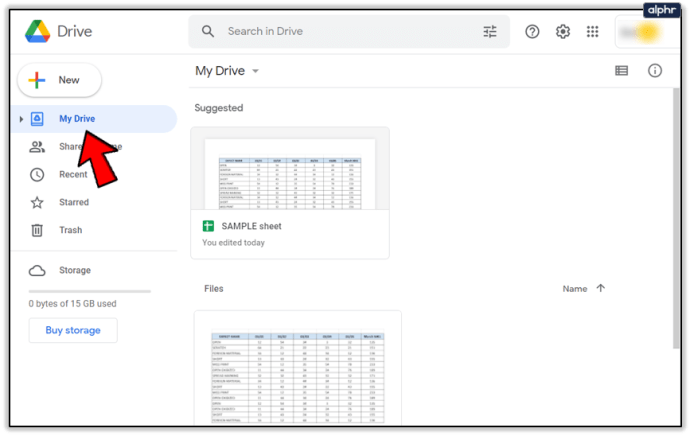
- Klik yang kecil i butang di sudut kanan atas
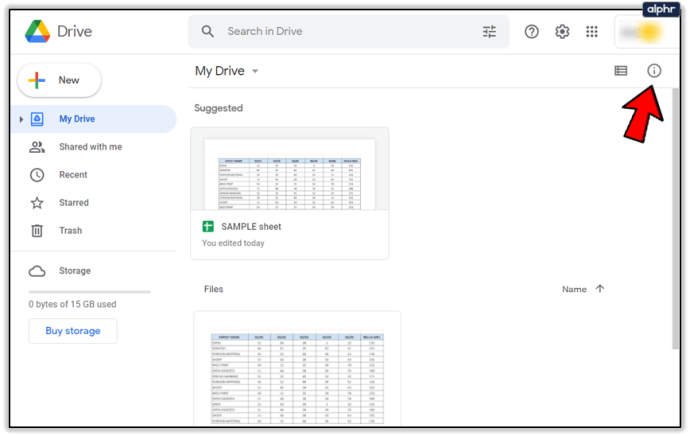
- Klik Aktiviti
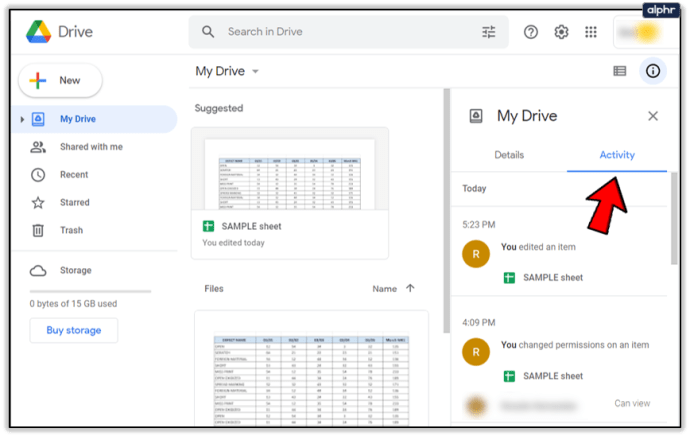
- Klik pada setiap fail atau folder secara berasingan atau semak bar tatal di sebelah kanan skrin. Ini akan menunjukkan kepada anda siapa yang telah berkongsi dokumen anda.

Anda juga boleh memeriksa dari dalam dokumen dengan memilih Bagikan. Nama-nama individu akan muncul di tetingkap pop timbul. Sekiranya terdapat banyak orang, pilih nama dan senarai semua nama akan muncul.
Pemikiran Akhir
Keupayaan anda untuk menentukan siapa yang telah melihat, berkongsi, dan mengedit dokumen anda terhad jika anda tidak mempunyai akses ke akaun G Suite; namun, masih ada cara untuk mendapatkan beberapa maklumat asas.
Dengan mengikuti langkah-langkah yang disediakan dalam panduan ini, anda dapat dengan cepat dan mudah melihat siapa yang telah melihat, mengedit, mengubah dokumen Google Docs anda dengan cara apa pun.