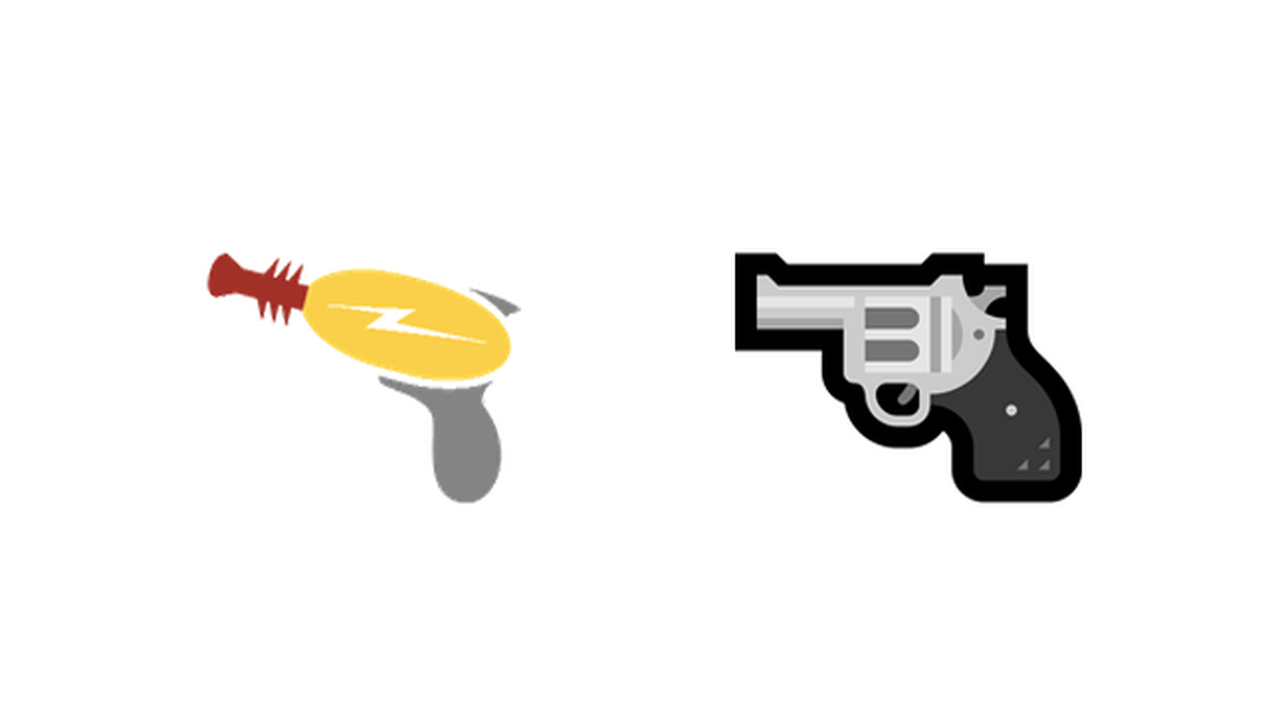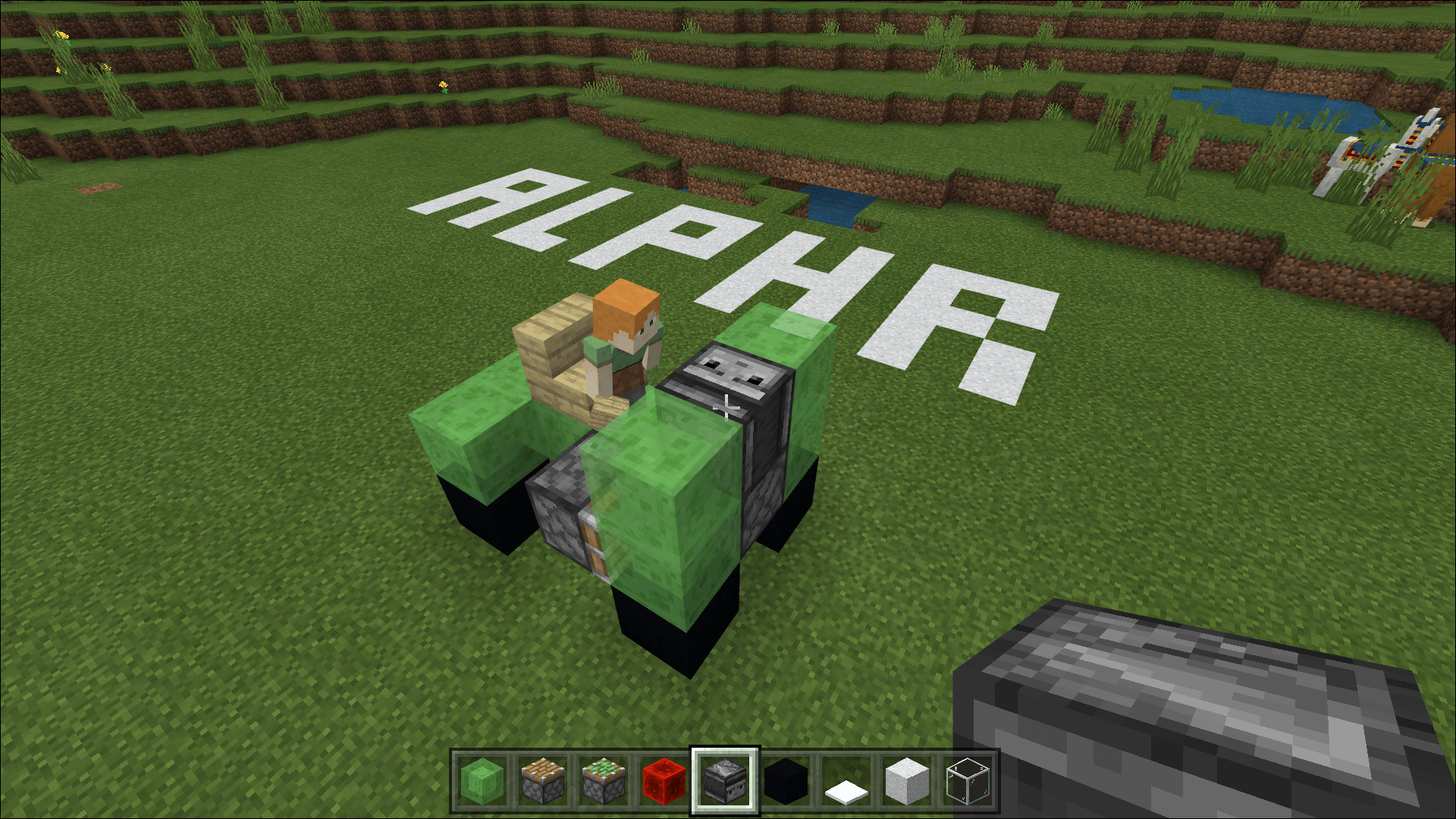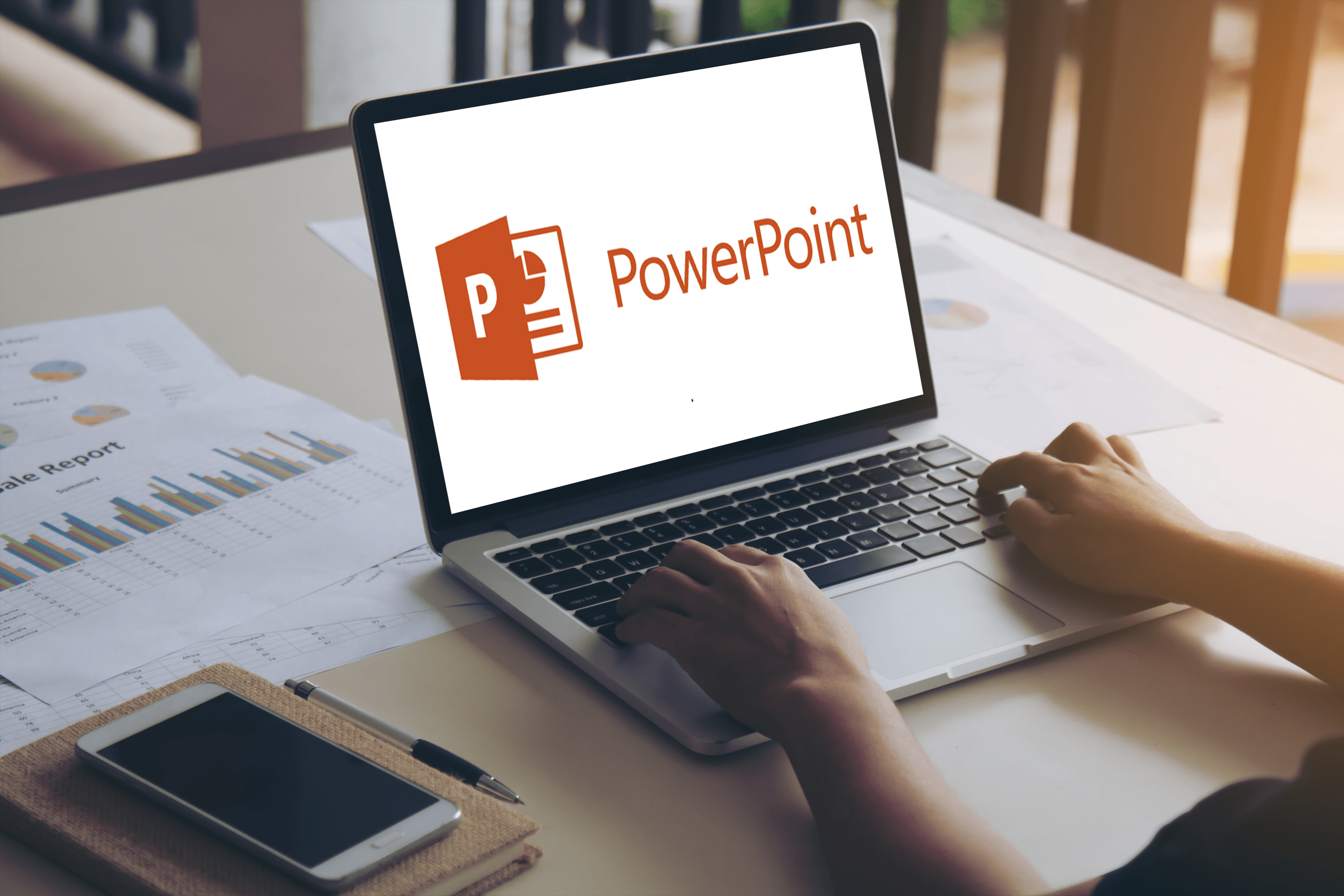Cara Memilih dan Mengendalikan Teks di Paint.net
Kita semua perlu mengedit gambar sekali-sekala, sama ada menambahkan kapsyen pada gambar keluarga atau mengeluarkan gambar dari gambar profil Tinder anda. Penyunting gambar sekali-sekala yang memerlukan fungsi penyuntingan yang cepat dan mudah telah menemukan alat yang hebat di Paint.net, alat penyuntingan gambar yang percuma namun hebat. Ia tidak mempunyai kehebatan Photoshop atau pengembangan GIMP, tetapi benar-benar percuma dan tidak memerlukan ijazah perguruan dalam penyuntingan gambar untuk digunakan.

Salah satu perkara yang agak sukar dilakukan di Paint.net daripada aplikasi seperti Photoshop adalah bekerja dengan teks. Menggunakan teks dalam gambar nampaknya menimbulkan lebih banyak masalah daripada yang sepatutnya. Itulah tutorial ini. Dalam tutorial ini, saya akan menunjukkan kepada anda cara memilih dan bekerja dengan teks di Paint.net.

Pilih teks di Paint.net
Untuk menggunakan teks, kami menggunakan alat Teks. Nampaknya huruf T di bar alat di sebelah kiri skrin utama. Anda juga boleh memilihnya dari pemilih Alat di bawah menu utama. Dari sini anda boleh menambah, membuang, memilih atau memanipulasi teks mengikut kesesuaian anda.
Sebelum menambahkan sesuatu pada gambar, anda ingin menambahkan lapisan pada gambar tersebut. Menambah lapisan bermaksud membuat gambar yang tidak kelihatan (buat masa ini) yang melayang di atas gambar asal. Gambar akhir akan menggabungkan semua lapisan. Dengan membuat lapisan baru untuk bekerja dengan teks, anda tidak akan memanipulasi gambar yang mendasari secara langsung, jadi anda tidak akan membuat perubahan pada gambar asas secara tidak sengaja. Ini membenarkan sedikit kebebasan ketika bekerja dengan kesan. Pilih Lapisan dan Tambahkan lapisan sebelum menambahkan teks, kemudian tambahkan semua teks ke lapisan baru.
Untuk menambah teks pilih alat teks dan klik di suatu tempat pada gambar terbuka. Kotak akan terbuka dan kursor akan berkelip. Pilih fon dan saiz yang anda perlukan dan mula menaip.
Untuk membuang teks, gunakan ruang belakang untuk memadamkan teks mengikut kehendak anda. Jangan klik di luar kotak teks - anda akan kehilangan keupayaan untuk mengedit teks.
Untuk memilih teks, klik pada ikon kotak kecil di kanan bawah tetingkap teks. Anda boleh memindahkan teks ke mana sahaja yang anda mahukan di skrin aktif.
Untuk memanipulasi teks, tambahkan lapisan baru, tambahkan teks anda dan kemudian gunakan penyesuaian atau kesan yang anda perlukan.
Terdapat satu kelemahan yang signifikan untuk bekerja dengan teks di Paint.net. Program ini adalah penyunting piksel, jadi setelah anda selesai dengan pemilihan teks Anda saat ini dan telah keluar dari tetingkap teks, program tersebut ditulis menjadi piksel. Ini bermakna anda tidak lagi dapat memilih, memindahkan atau mengubah teks itu sebagai teks. (Anda masih dapat mengeditnya sebagai gambar grafik.) Jika anda perlu membuat perubahan selepas itu, anda perlu mengurungkan atau membuang lapisan dan melakukannya sekali lagi.

Bekerja dengan teks di Paint.net
Walaupun terdapat kekurangan itu, ada banyak yang boleh anda lakukan dengan teks di Paint.net. Berikut adalah beberapa alat yang boleh anda gunakan.
Alat teks
Alat teks adalah tempat anda memilih font, ukuran, gaya, mod rendering, justifikasi, anti-aliasing, mod campuran dan mod pemilihan kliping. Ia adalah bahagian utama UI yang akan anda gunakan semasa menggunakan teks. Sekiranya anda biasa dengan penyunting teks, perintahnya sangat serupa.
- Klik anak panah bawah kecil di sebelah fon untuk mengubahnya. Pilih dari pelbagai lalai atau import yang lain. Paint.net berfungsi dengan kebanyakan fon Windows tetapi tidak semua fon tersuai.
- Klik pada anak panah bawah kecil di sebelah saiz fon untuk mengubahnya.
- Klik 'B' untuk teks tebal, 'I' untuk huruf miring 'U' untuk garis bawah dan 'S' untuk mencoret.
- Pilih justifikasi yang sesuai dengan keperluan anda, kiri, tengah dan kanan.
- Anti-aliasing dihidupkan atau dimatikan. Sekiranya diaktifkan, teks anda akan kelihatan lancar dan sedikit lebih besar. Sekiranya anda mematikannya, teks akan kelihatan lebih tajam dan lebih piksel.
- Mod campuran boleh diakses dengan anak panah bawah di sebelah ikon bikar. Ia membenarkan akses ke pelbagai mod yang akan melakukan sesuatu atau tidak bergantung pada pilihan lain yang telah anda buat.
- Mod pemotongan pemilihan tidak mempunyai kesan ketara pada teks jadi saya tidak tahu apa yang dilakukannya.
- Selesai menyelesaikan teks untuk sesi itu dan akan mengalihkan fokus dari tetingkap teks. Seperti yang disebutkan di atas, ini bermakna anda tidak dapat lagi mengedit teks, jadi jangan klik ini sehingga anda siap.
Satu-satunya perkara yang tidak disertakan alat teks adalah warna teks. Untuk menukar warna teks apa pun, anda menggunakan pemilih warna di kiri bawah skrin. Sekiranya anda merancang untuk mencampurkan warna, gunakan lapisan yang berbeda untuk masing-masing agar segala sesuatu dapat dikendalikan, kerana setelah anda mengeklik kotak aktif, Anda berkomitmen.
Alat teks di Paint.net lebih daripada cukup untuk keperluan asas. Perkara utama yang perlu diingat adalah membuat semua perubahan anda sebelum mengklik keluar dari kotak teks jika tidak, anda harus memulakannya lagi!