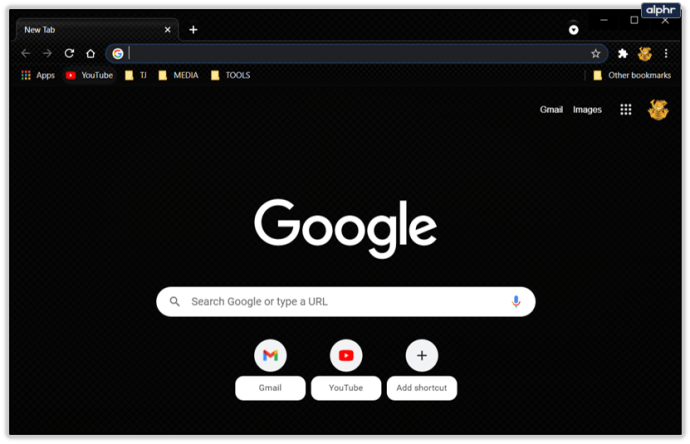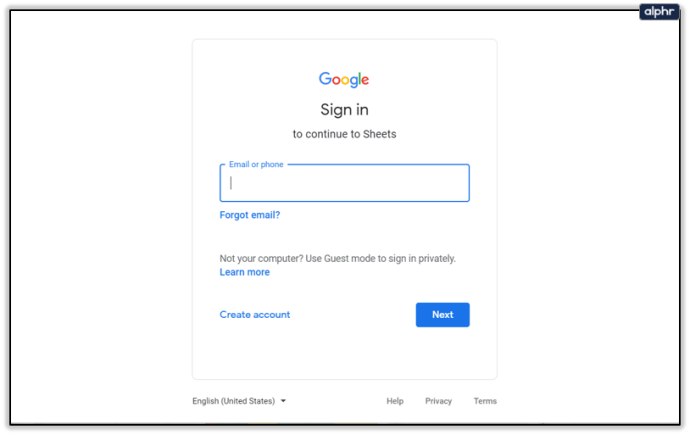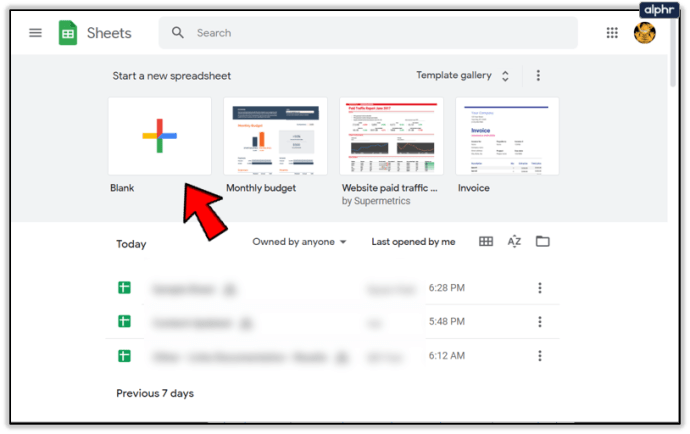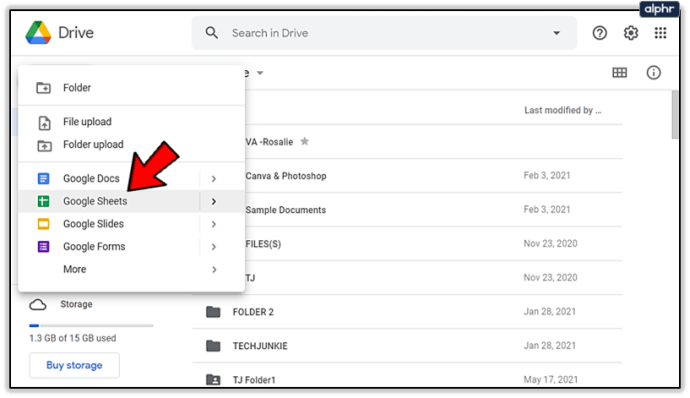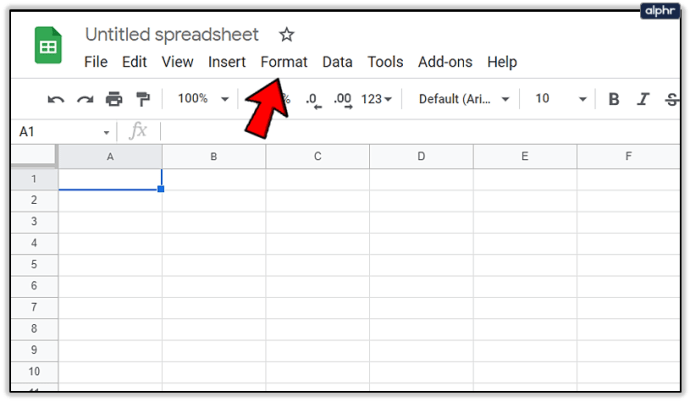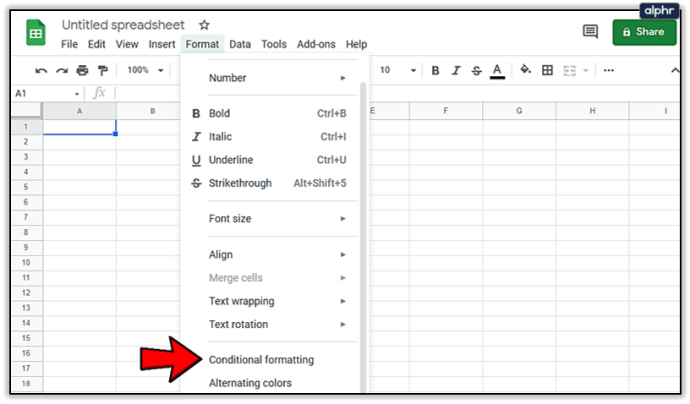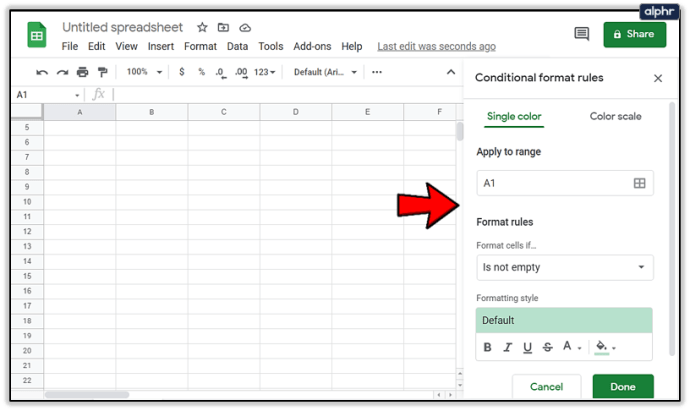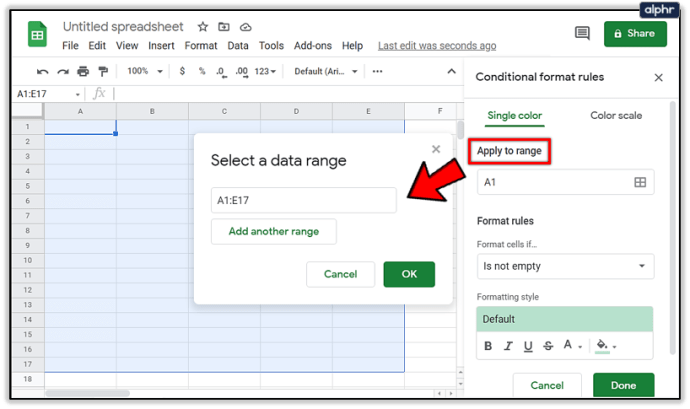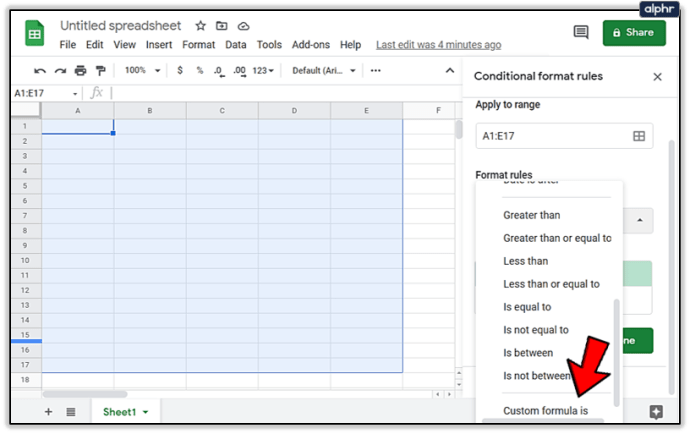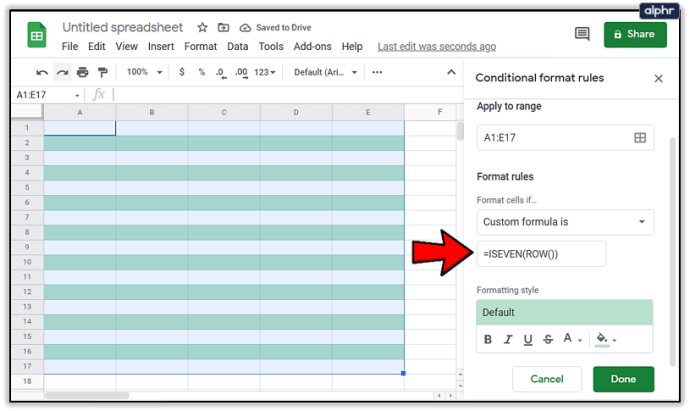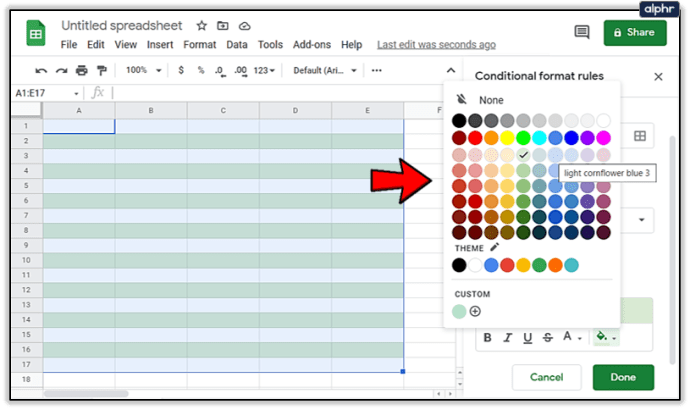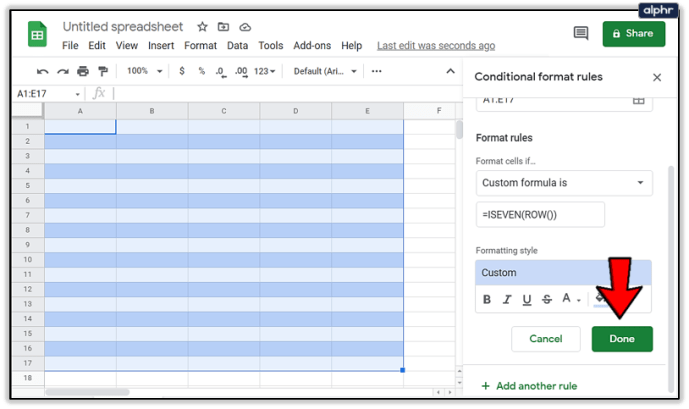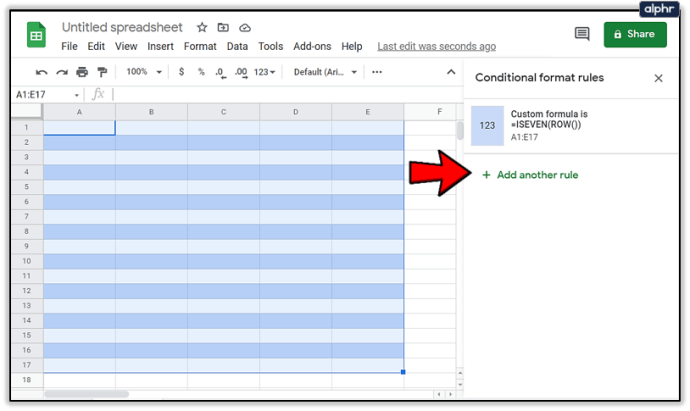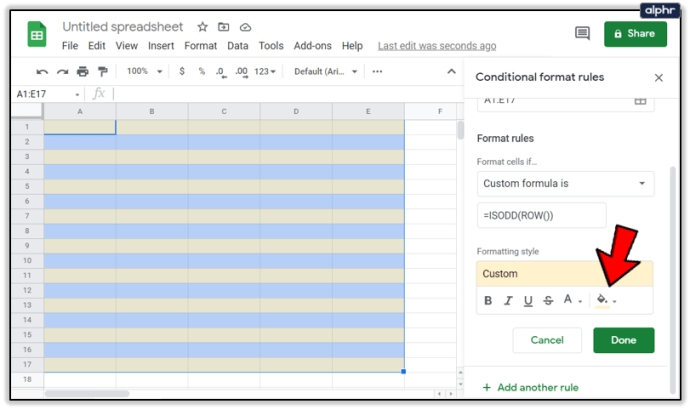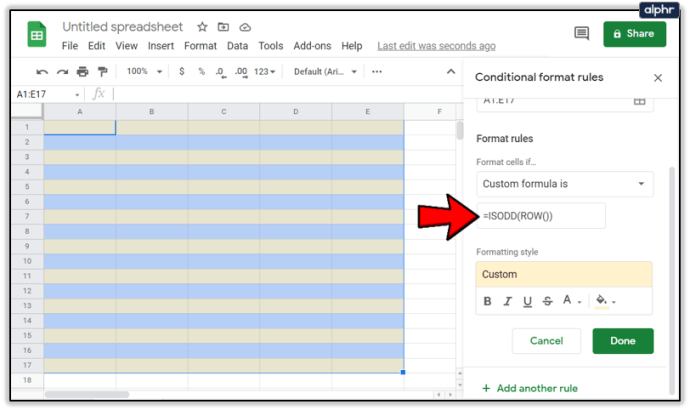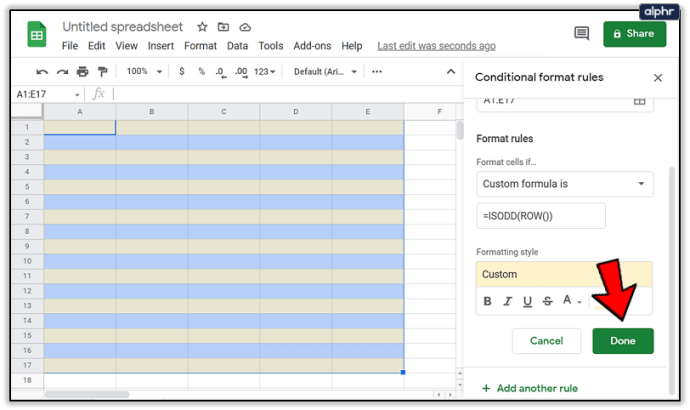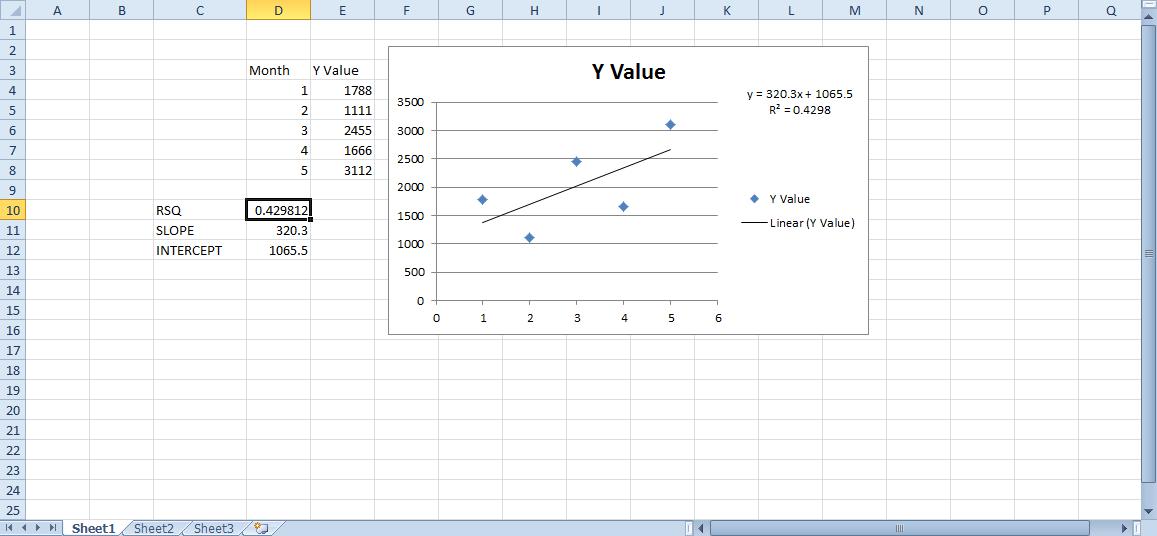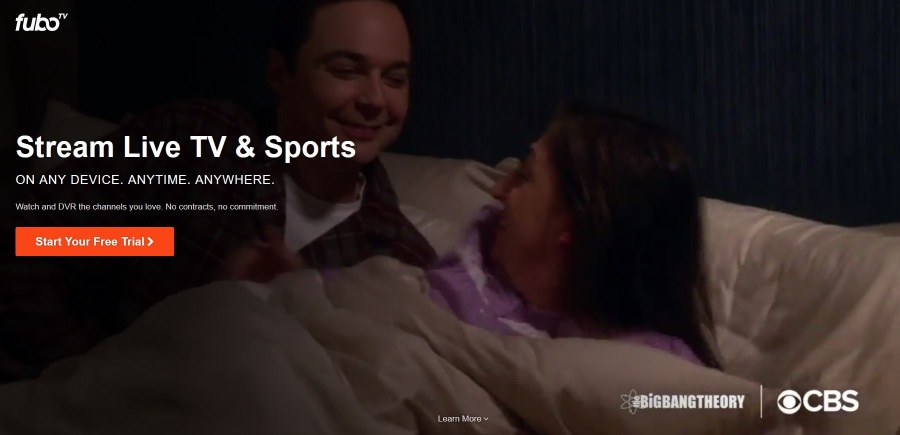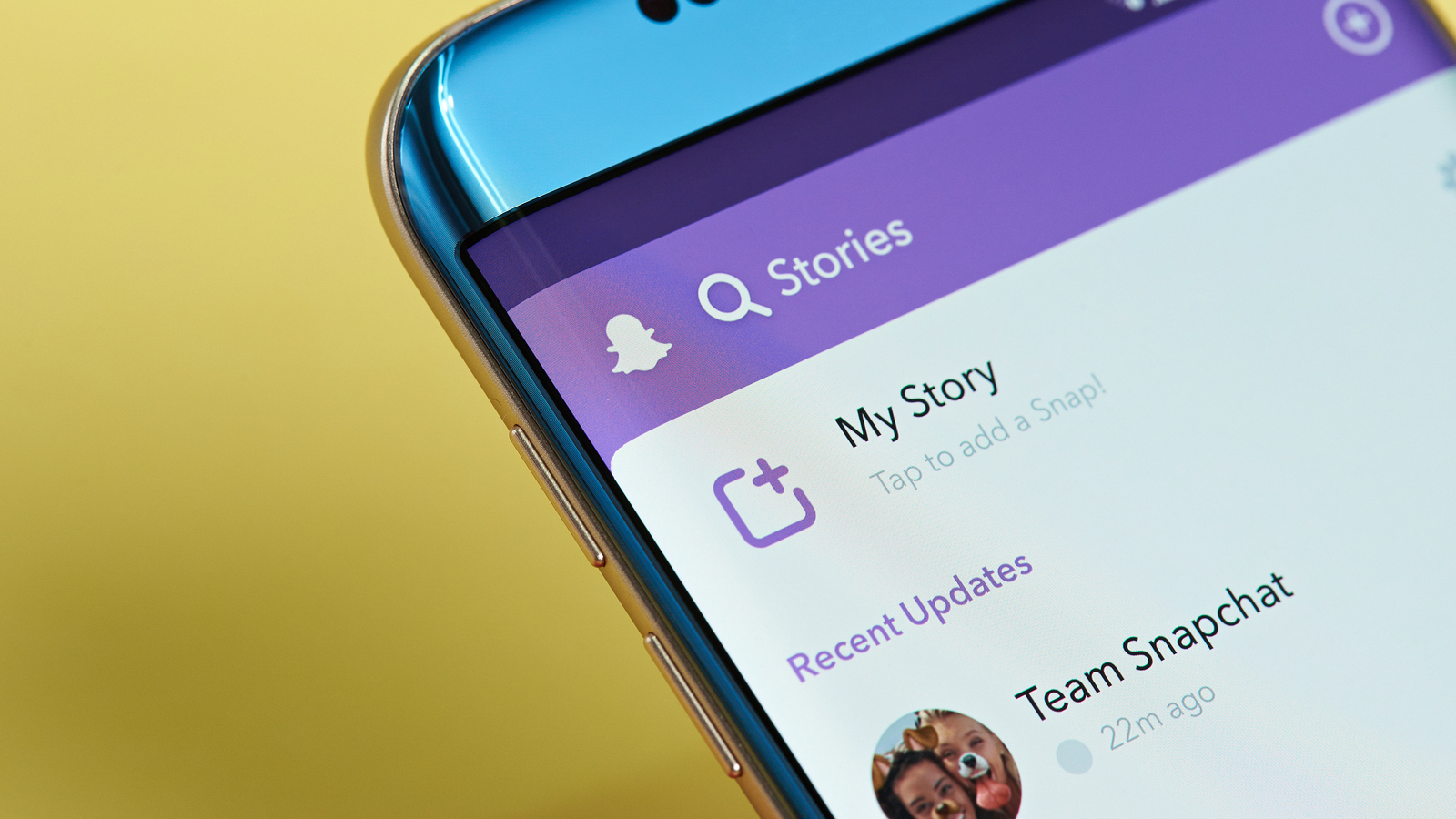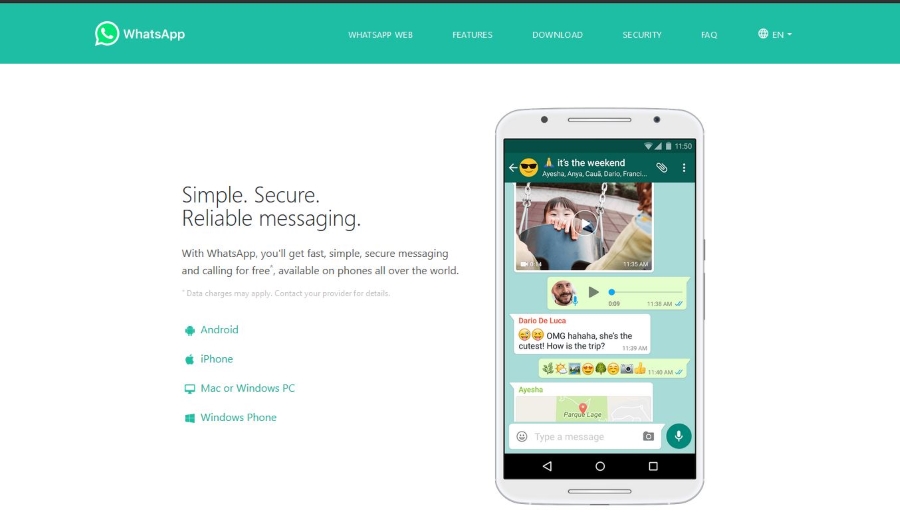Cara Memilih Baris Bergantian di Helaian Google
Apa pendapat anda mengenai zebra? Saya tahu, bukan soalan yang diharapkan dapat diajukan berkaitan dengan topik artikel. Tetapi tinggal bersama saya sebentar. Jalur zebra sangat jelas. Apabila anda melihat seekor zebra, anda pasti tahu sebenarnya. Jalur pada badan zebra menjadikannya menonjol dan memberikan perbezaan yang kukuh antara tanda hitam dan tanda putih.

"Ke mana sebenarnya Anda pergi dengan ini?"
Cara di mana orang mencerna maklumat visual dapat dipermudah ketika garis berwarna diganti. Ia memberikan perbezaan baris demi baris menjadikan perkataan, nombor, dan simbol yang lebih mudah dibaca. Sama seperti betapa mudahnya melihat garis hitam diikuti dengan jalur putih, diikuti dengan garis hitam. Itu sahaja yang saya katakan.
Microsoft Excel dan program lain di Microsoft Office menyediakan ciri yang bagus, tidak seperti jalur zebra, yang membolehkan anda mengganti warna setiap baris. Ia dipanggil Gaya Pantas dan ini dapat membantu anda memformat julat yang dipilih dengan cepat sebagai meja bergaris.
"Jadi barisan putih dan hitam bergantian?"
Namun, tepatnya, warna yang dipilih tidak relevan. Pilihan itu didasarkan pada apa yang terasa lebih mudah bagi anda dan khalayak yang anda inginkan. Malangnya, Helaian Google buat masa ini tidak menyokong Gaya Pantas , alias jalur zebra, sebentar tadi.
Helaian Google adalah program hebat untuk membuat hamparan dalam talian dan umumnya dilengkapi dengan beberapa ciri kualiti hidup. Gaya Pantas bukan salah satu daripadanya. Untuk menghasilkan hasil yang sama dengan baris berwarna bergantian seperti program lain, anda perlu mengerjakan sedikit pemformatan bersyarat.
Warna Baris Alternatif dalam Helaian Google
Anda boleh menggunakan warna bergantian pada baris dan lajur di Helaian Google dengan mudah melalui penggunaan format bersyarat. Pemformatan Bersyarat membolehkan anda mengubah warna latar belakang dan fon sel atau kumpulan sel menggunakan peraturan dan kriteria tertentu.
Untuk membuat baris berwarna bergantian di Helaian Google:
- Lancarkan penyemak imbas web (Google Chrome lebih disukai dengan alasan yang jelas).
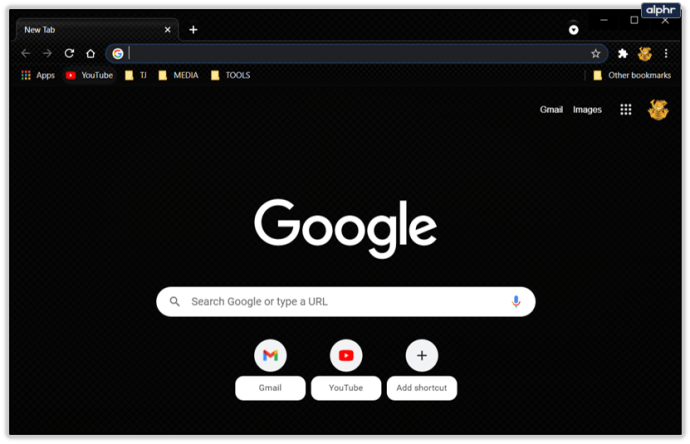
- Pergi ke laman web Helaian Google.
- Anda juga boleh memilih untuk menarik Lembaran Google melalui Google Drive anda.

- Anda juga boleh memilih untuk menarik Lembaran Google melalui Google Drive anda.
- Log masuk ke akaun Google anda jika anda belum masuk.
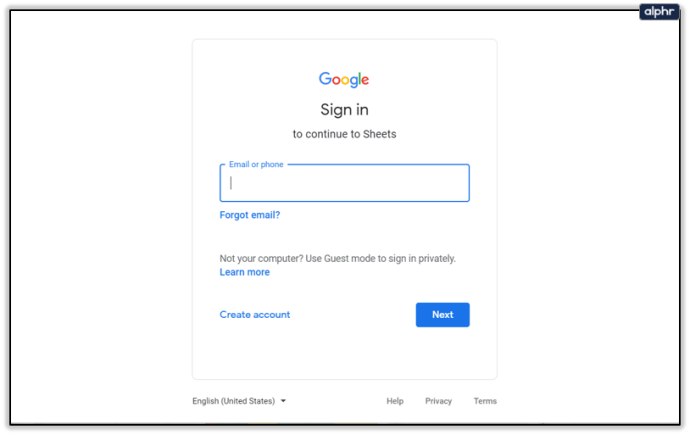
- Sekarang, bergantung pada apakah Anda telah mencapai titik ini melalui Lembaran Google secara langsung atau melalui Google Drive, anda perlu membuka atau membuat spreadsheet baru. Untuk yang sudah dibuat, klik dua kali untuk membukanya.
- Spreadsheet baru menggunakan laman web Google Sheets:
- Gerakkan kursor ke atas ‘ + Ikon di menu atas dan klik padanya untuk memulakan hamparan kosong baru.
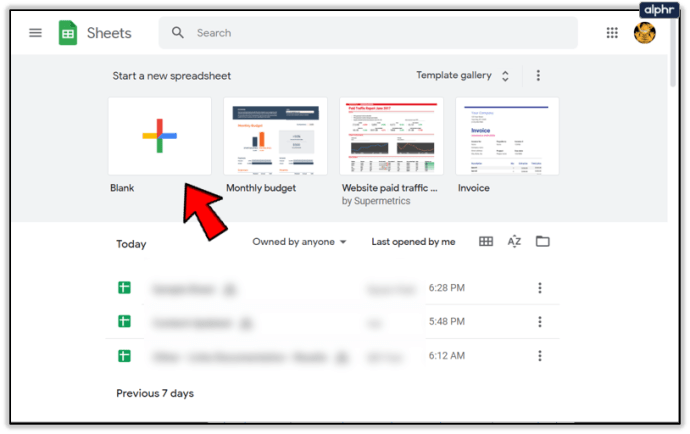
- Gerakkan kursor ke atas ‘ + Ikon di menu atas dan klik padanya untuk memulakan hamparan kosong baru.
- Hamparan baru menggunakan Google Drive:
- Klik pada + BARU butang di menu sebelah kiri, kemudian pilih Helaian Google dari senarai juntai bawah.
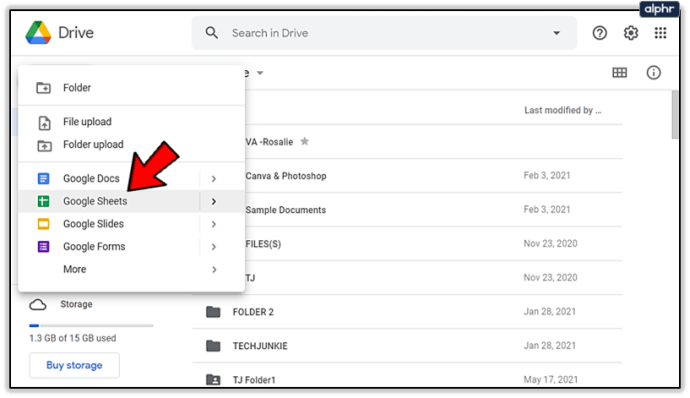
- Klik pada + BARU butang di menu sebelah kiri, kemudian pilih Helaian Google dari senarai juntai bawah.
- Spreadsheet baru menggunakan laman web Google Sheets:
- Dengan spreadsheet terbuka, baru atau sebaliknya, klik pada tab "Format" dari menu di bahagian atas.
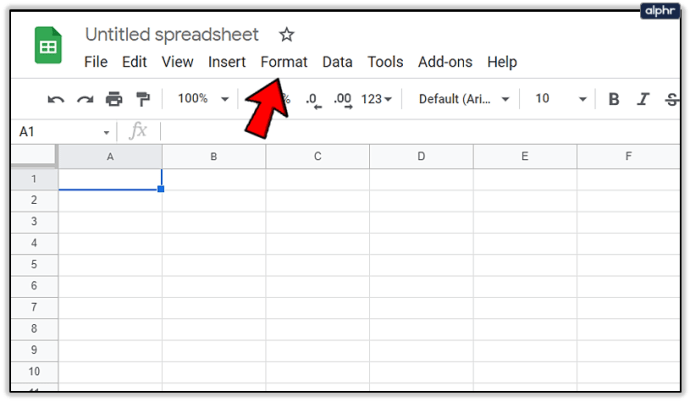
- Pilih Pemformatan bersyarat dari pilihan yang ada di menu lungsur.
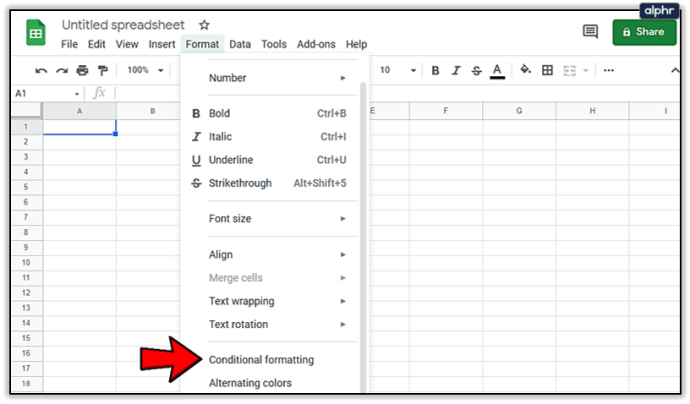
- Ini akan memaksa panel sisi bertajuk "Peraturan bersyarat" muncul dari sebelah kanan skrin.
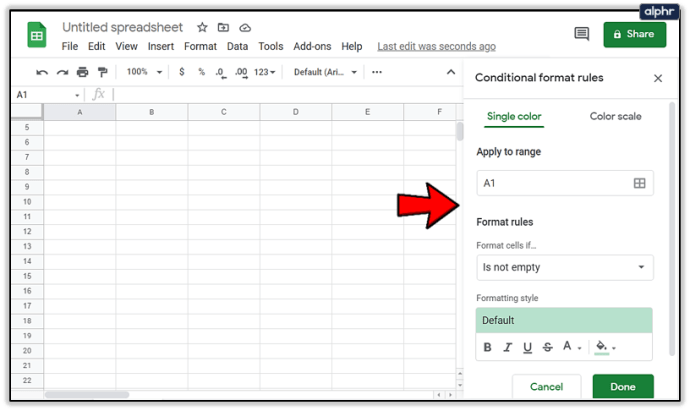
- Inilah yang akan anda gunakan untuk menentukan syarat pemformatan yang akan diterapkan pada spreadsheet yang sedang dibuka.
- Ini akan memaksa panel sisi bertajuk "Peraturan bersyarat" muncul dari sebelah kanan skrin.
- Masukkan syarat anda ke dalam kotak input berdasarkan apa yang anda cuba lakukan. Berikut adalah butiran setiap kotak:
- Terapkan untuk jarak - Anda boleh memilih sel yang akan menerima warna gantian yang anda rancangkan untuk digunakan. Cukup klik kotak input dan pilih sel atau julat sel di dalam spreadsheet (sorot sel untuk tujuan anda), atau anda boleh memasukkan nilai secara manual (A1-E17, dll.).
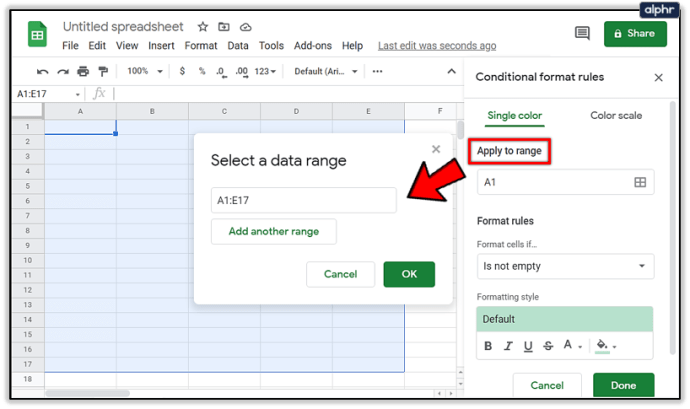
- Format sel jika - Menerapkan jarak anda untuk baris berwarna adalah tindakannya, tetapi sekarang anda perlu memasukkan penyebabnya. Pilihan ini membolehkan anda memilih kapan sel yang ditentukan harus diformat dengan tetapan pemformatan yang anda pilih. Klik kotak dan dari menu drop-down pilih pilihan "Formula khusus adalah".
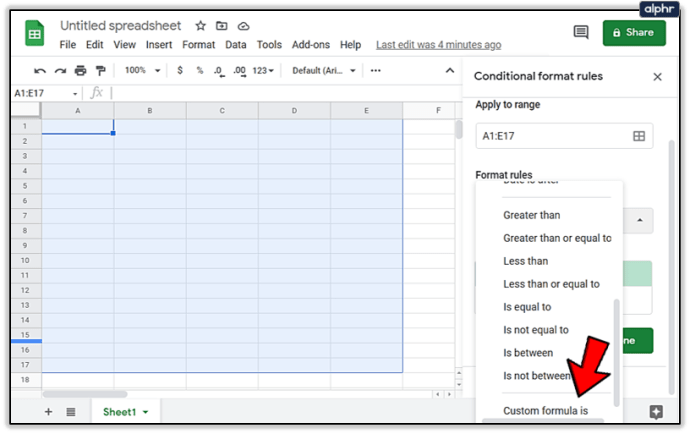
- Nilai atau formula - Di sinilah formula ‘IF’ anda berjalan. Oleh kerana anda memilih "Formula khusus adalah" pada langkah terakhir, anda harus memasukkan sendiri formula tersebut. Untuk menambah warna pada setiap baris ganjil, masukkan = TERDAPAT (ROW ()) ke bidang ini. Untuk baris ganjil, ubah SETIAP menjadi ODD.
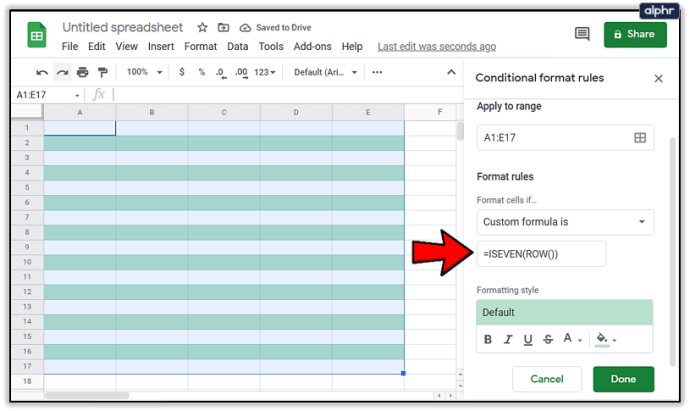
- Gaya pemformatan - Di sinilah anda boleh memilih warna dan fon baris gantian. Lakukan perubahan di mana anda rasa mereka diperlukan. Sekiranya berpuas hati dengan lalai, biarkan seperti sedia ada. Warna hijau mint mudah di mata sehingga anda tidak perlu terlalu gila.
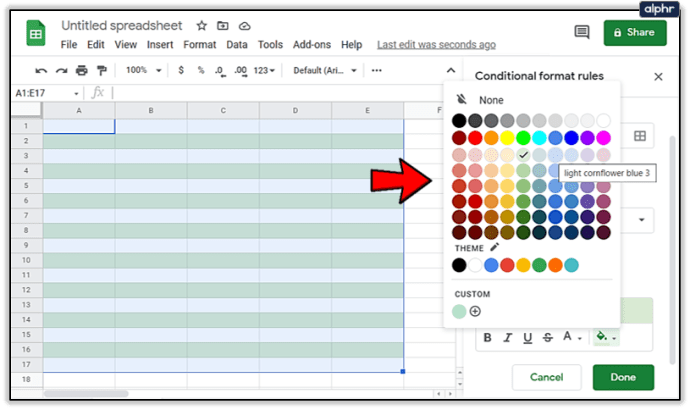
- Terapkan untuk jarak - Anda boleh memilih sel yang akan menerima warna gantian yang anda rancangkan untuk digunakan. Cukup klik kotak input dan pilih sel atau julat sel di dalam spreadsheet (sorot sel untuk tujuan anda), atau anda boleh memasukkan nilai secara manual (A1-E17, dll.).
- Apabila semua medan telah diisi, klik Selesai di bahagian bawah untuk menyimpan tetapan.
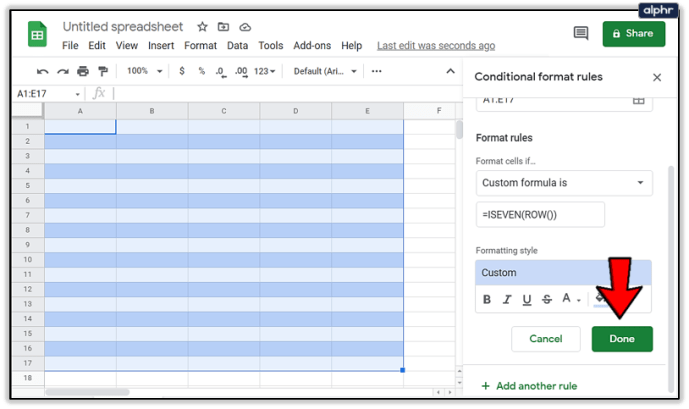
Pemformatan yang ditentukan sekarang harus dilihat di sel spreadsheet anda. Anda kini boleh melakukan perkara yang sama untuk baris ganjil (atau mana yang belum anda pilih) jika anda lebih suka tidak mempunyai baris putih biasa.
Untuk membuat ini:
- Anda harus mengklik "Tambahkan peraturan lain" di panel yang sama dengan yang terdapat di sebelah kanan skrin anda.
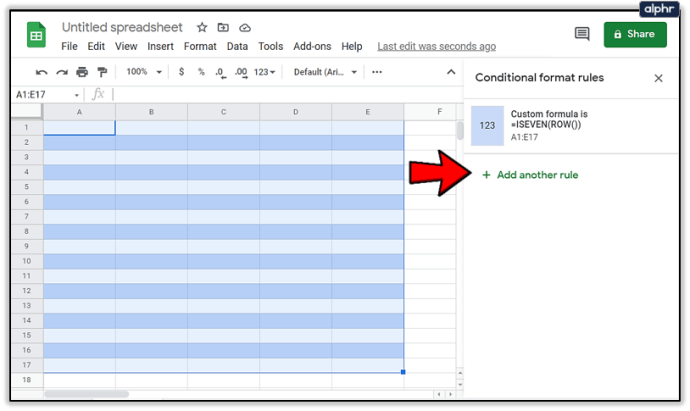
- Ulangi proses yang sama seperti yang anda lakukan pada kali pertama hanya dengan menukar EVEN menjadi ODD (atau sebaliknya).

- Jelas sekali, anda juga mahu menukar warna kepada yang lain daripada yang anda gunakan pada kali pertama atau keseluruhan proses ini tidak akan berguna.
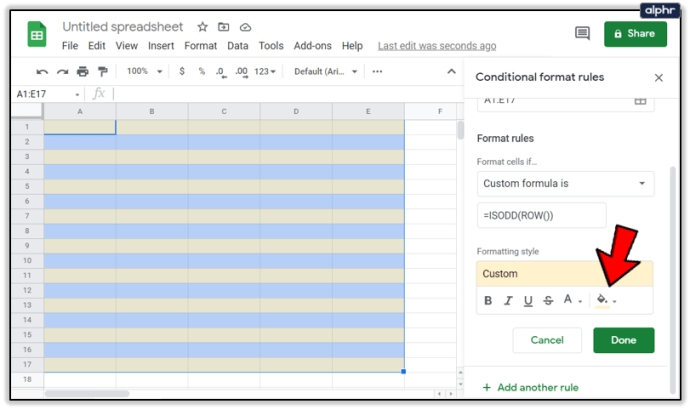
- Hanya untuk menjelaskan, pastikan anda memasukkan = ISODD (ROW ()) kali ini semasa mengisi kotak input yang ditetapkan sebagai Nilai atau formula .
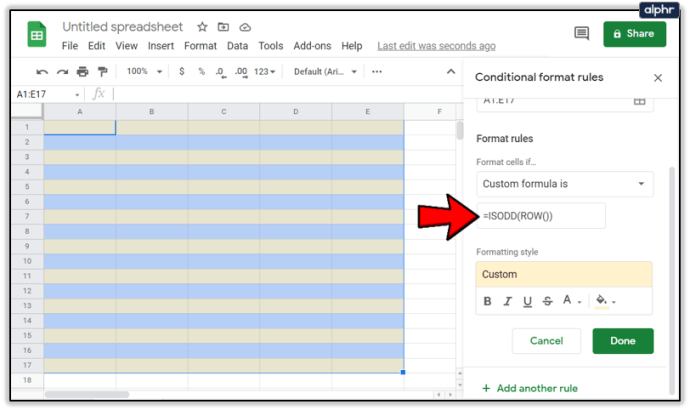
- Ikuti ini dengan mengklik Selesai seperti yang anda lakukan pada kali pertama.
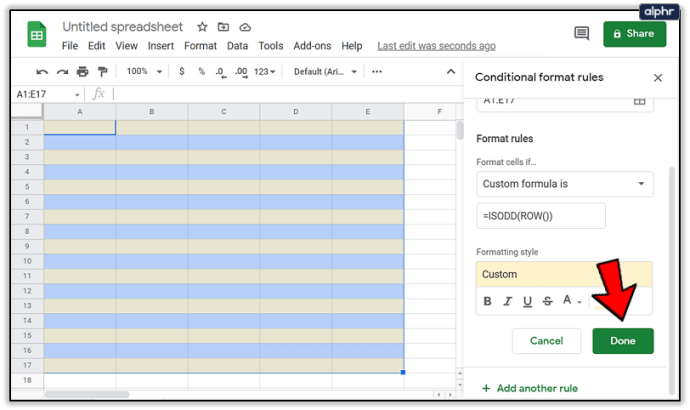
Hasilnya akan segera dan sekarang anda akan mempunyai baris berwarna bergantian di seluruh hamparan anda.