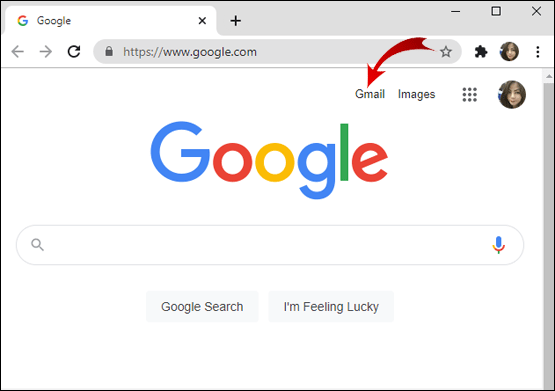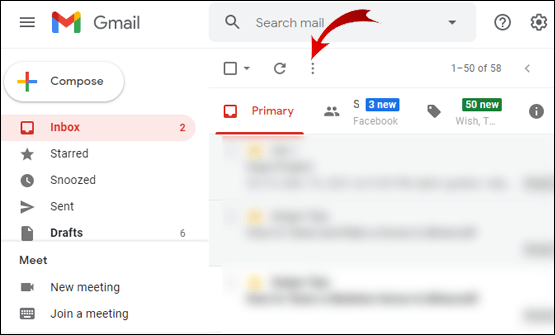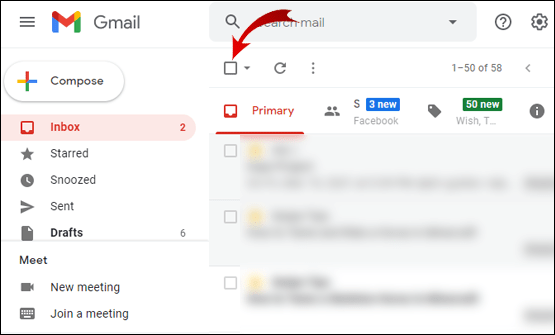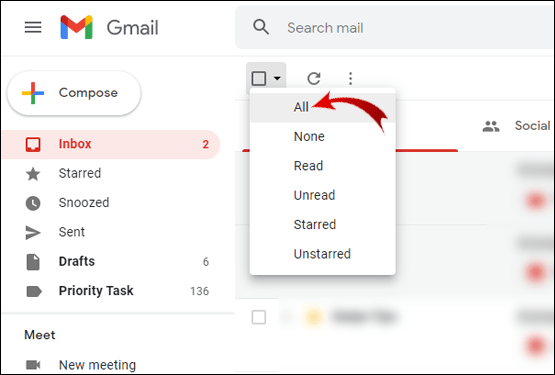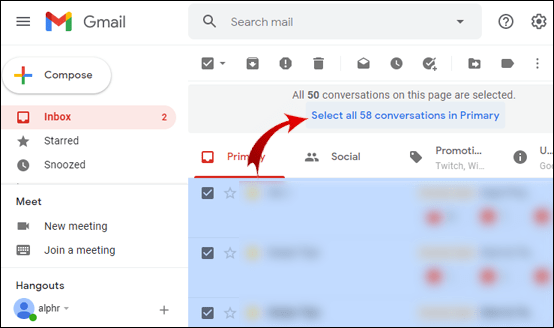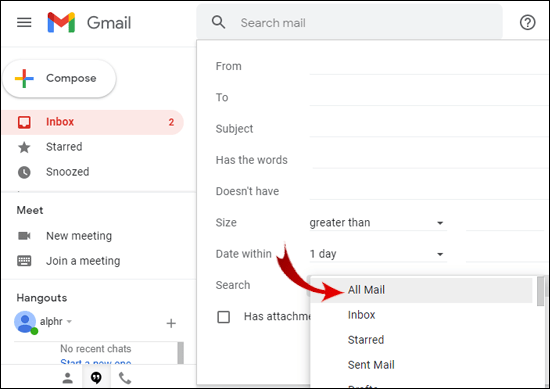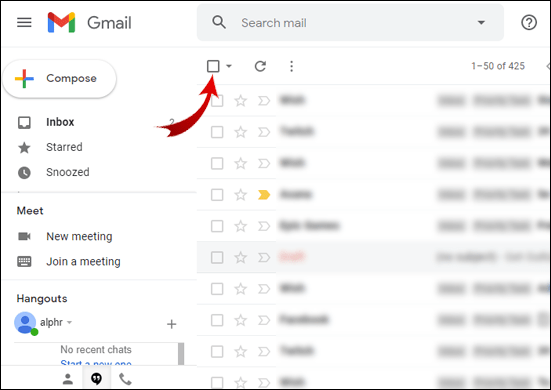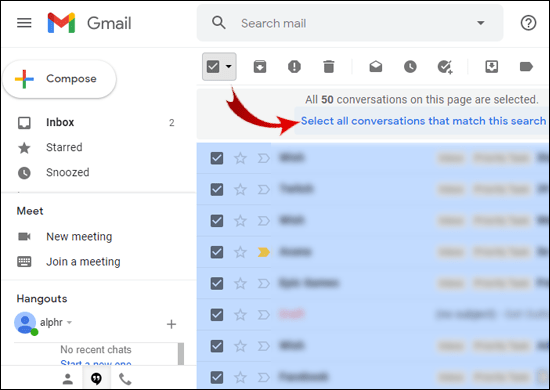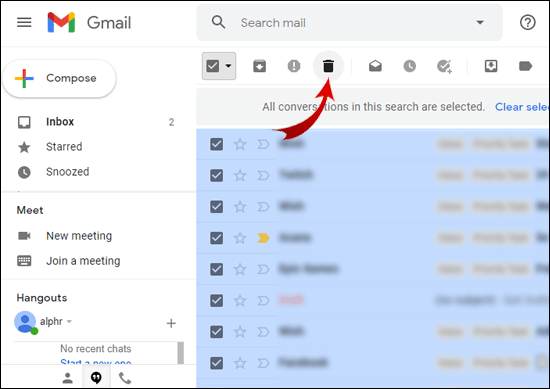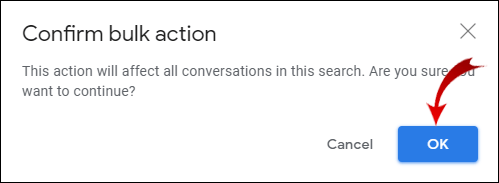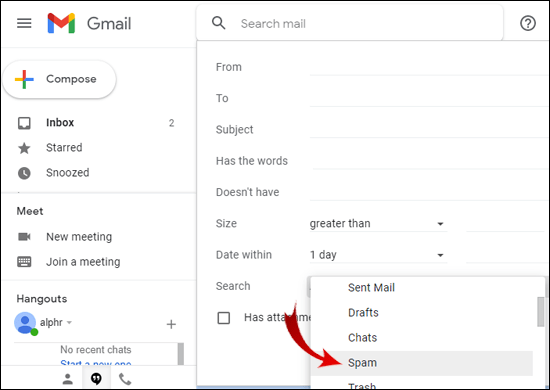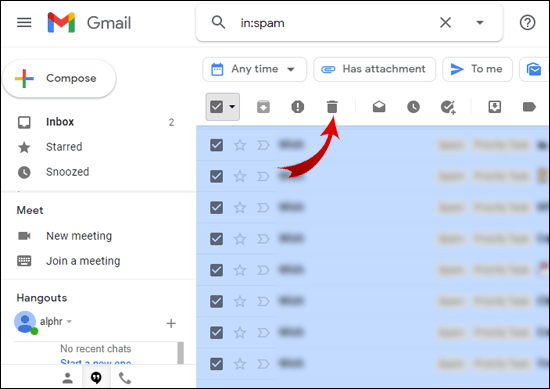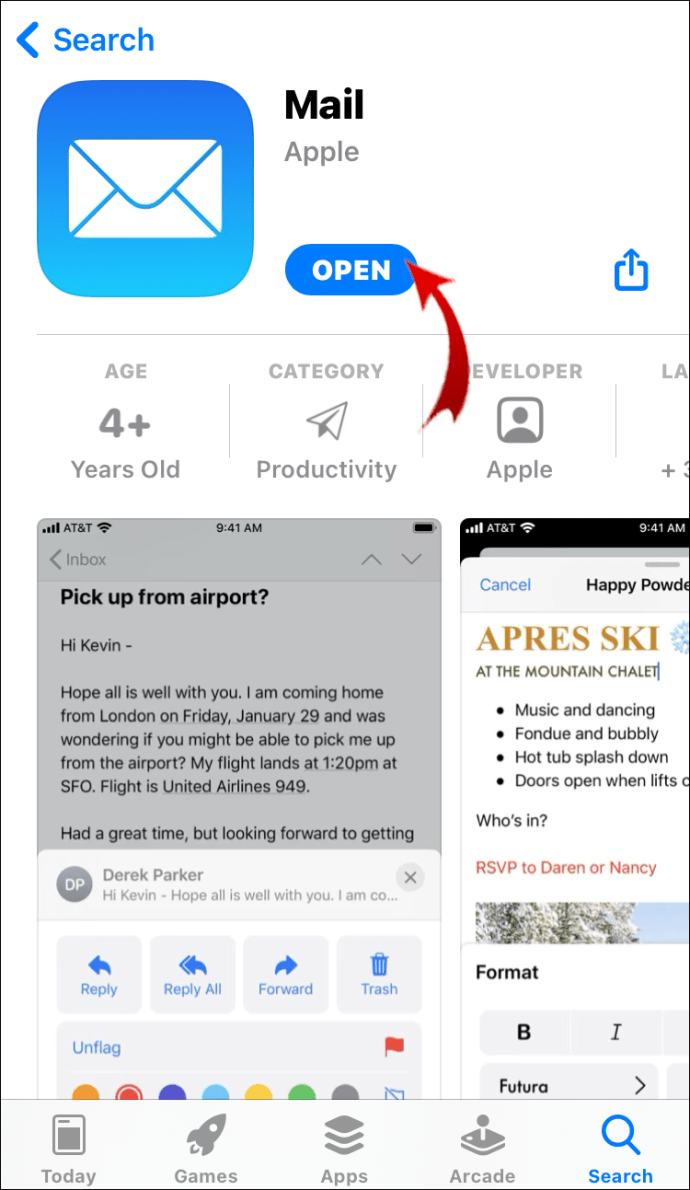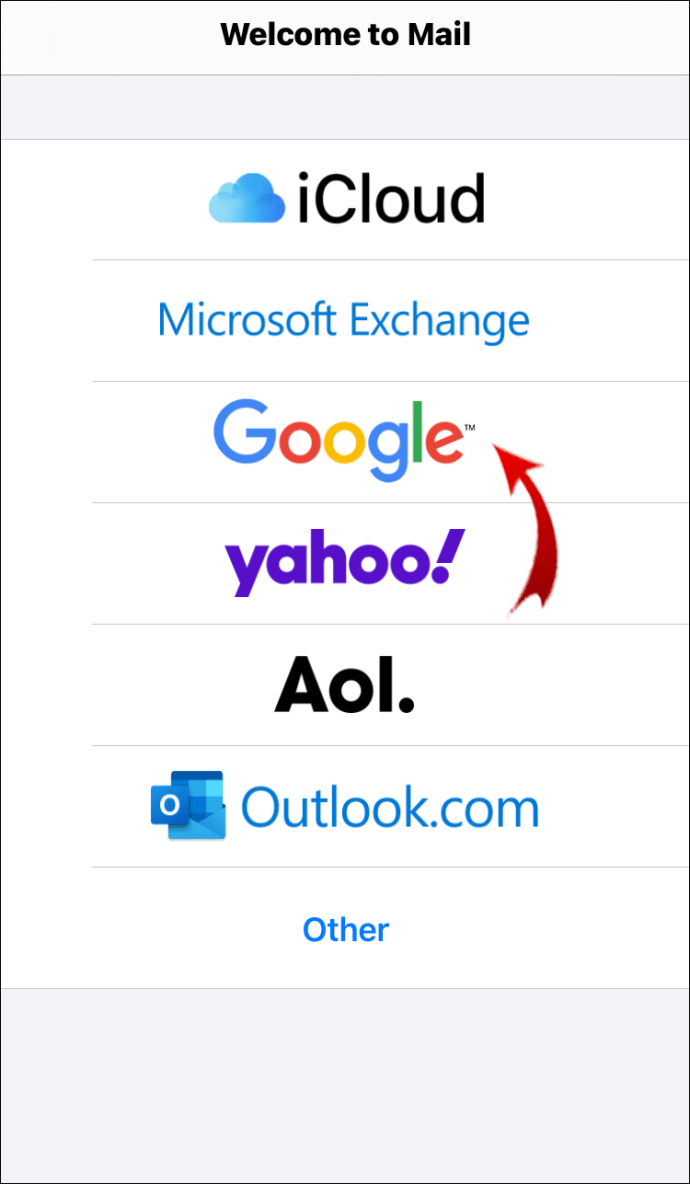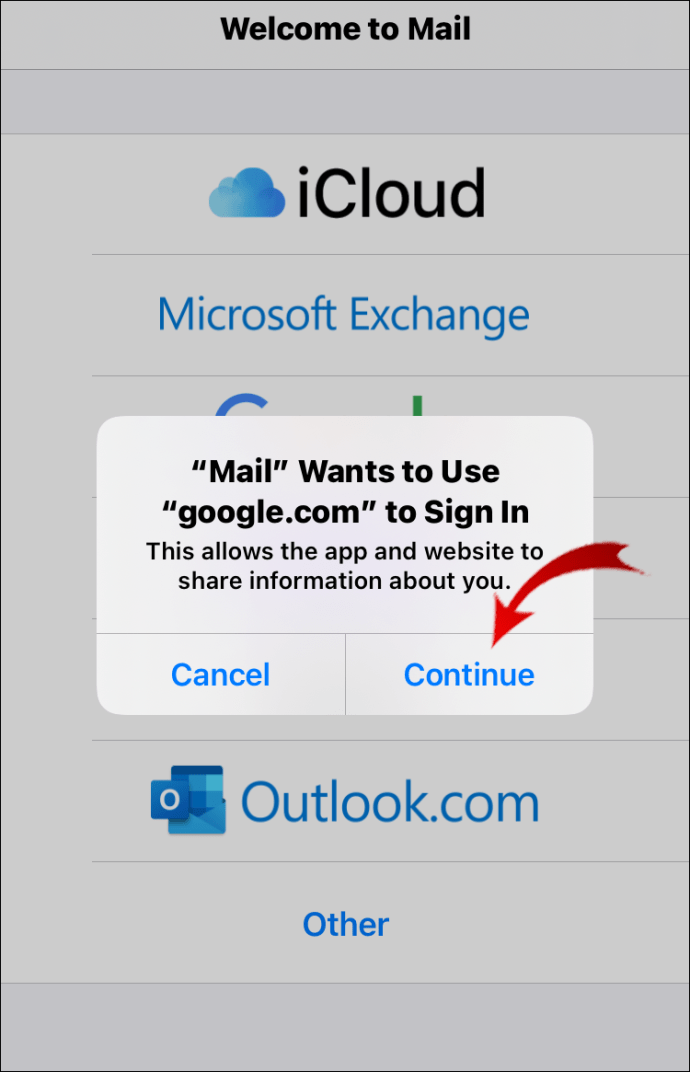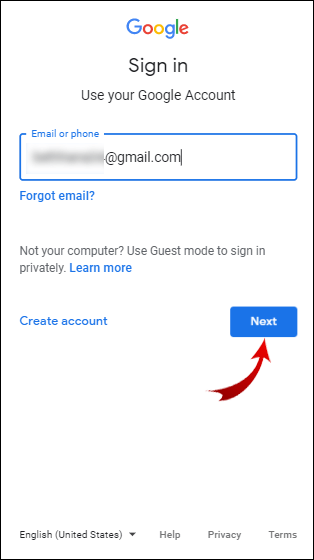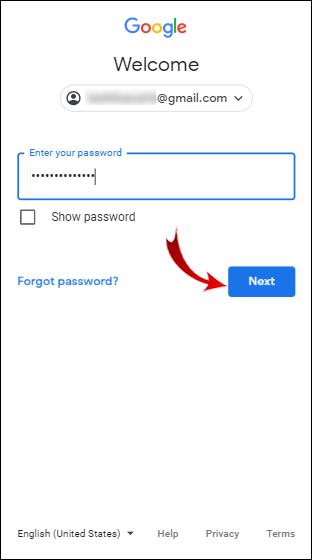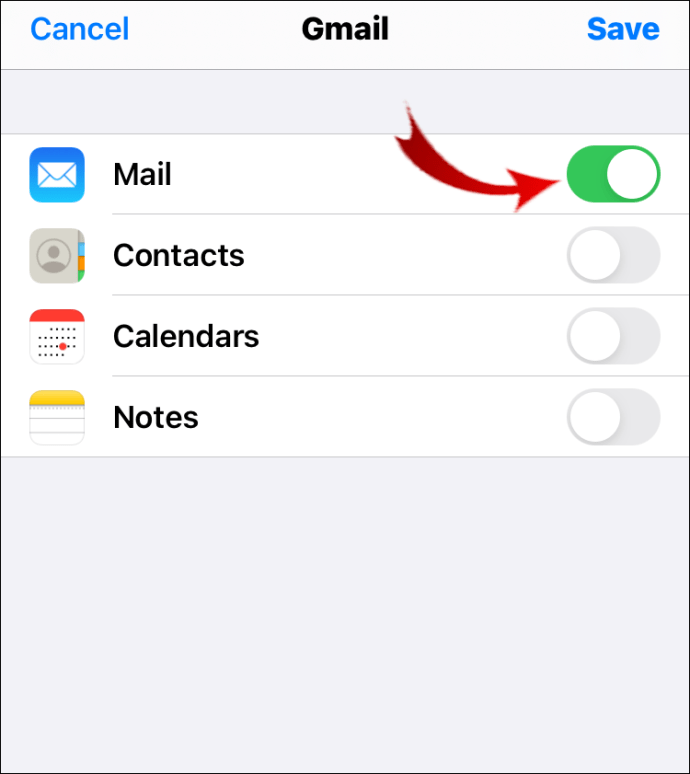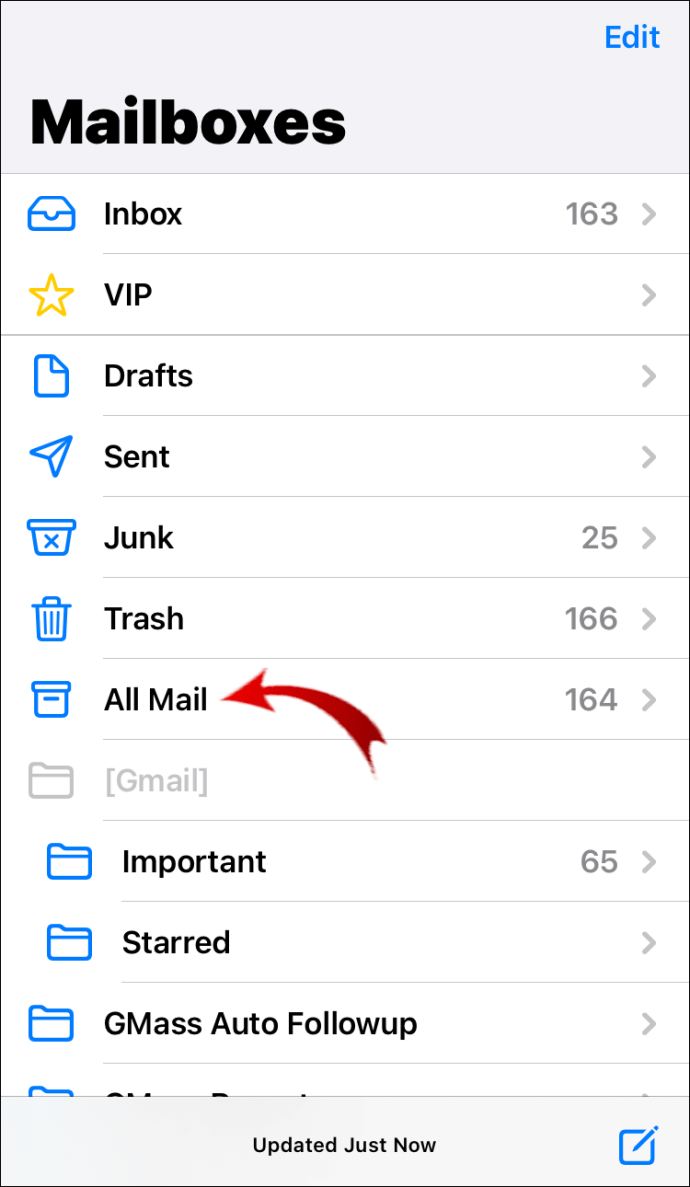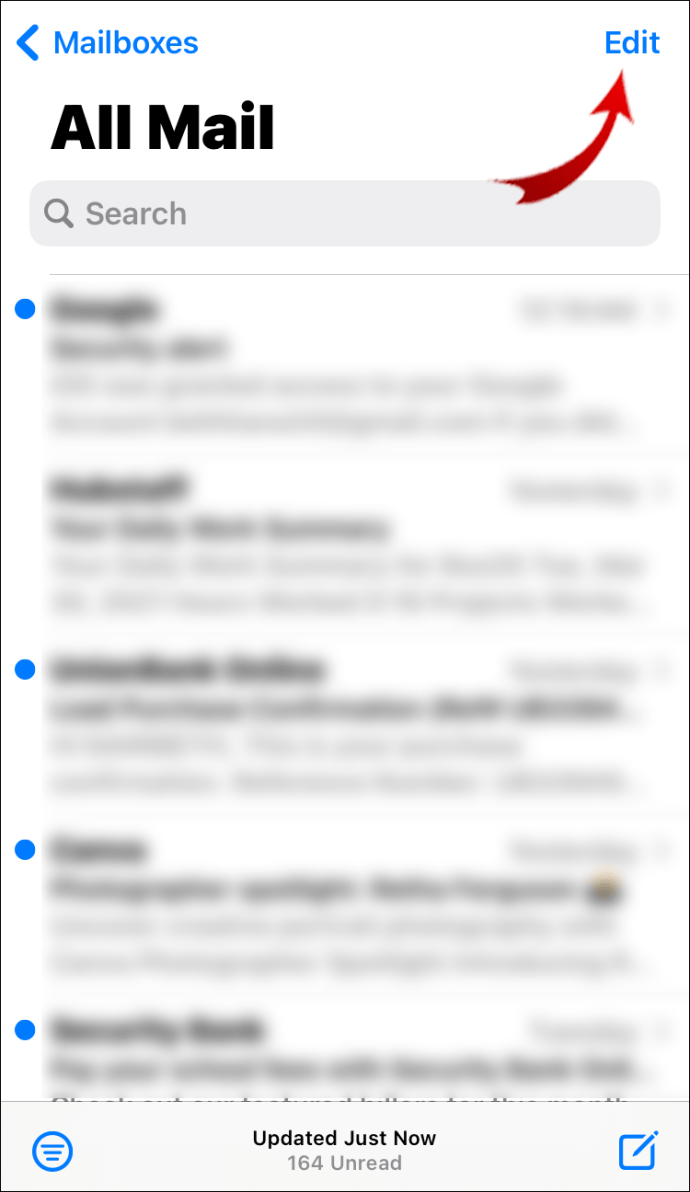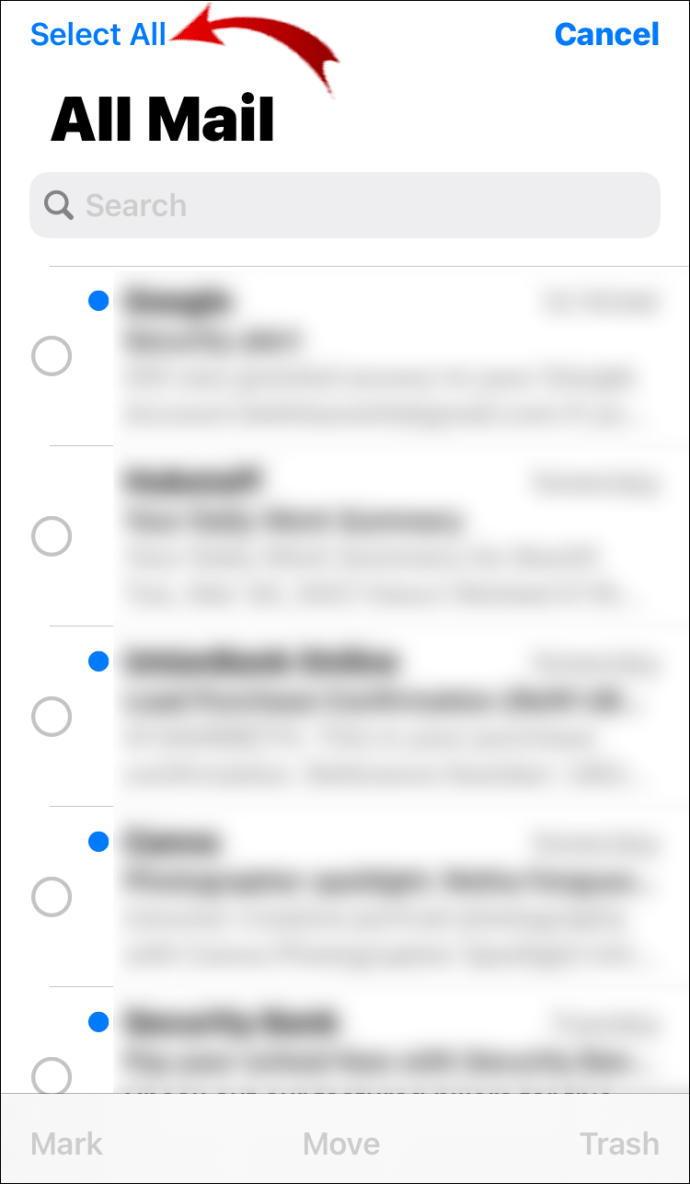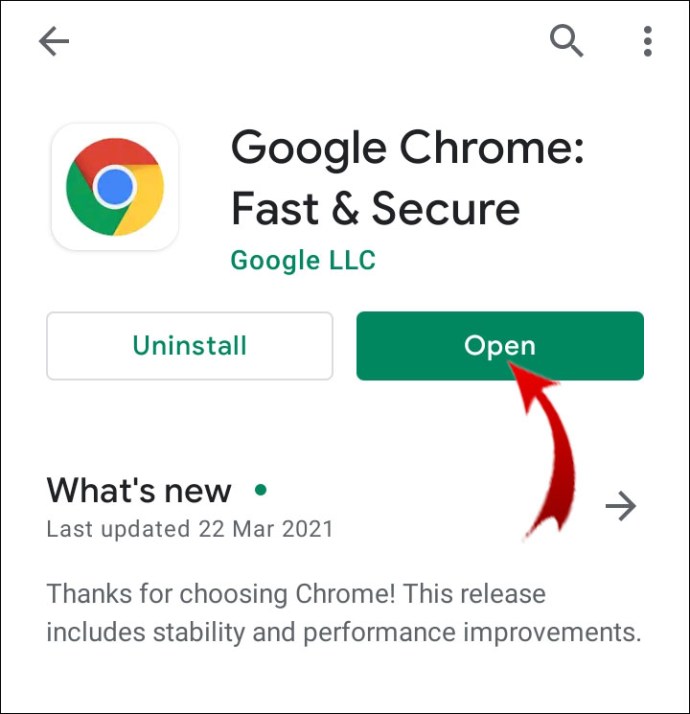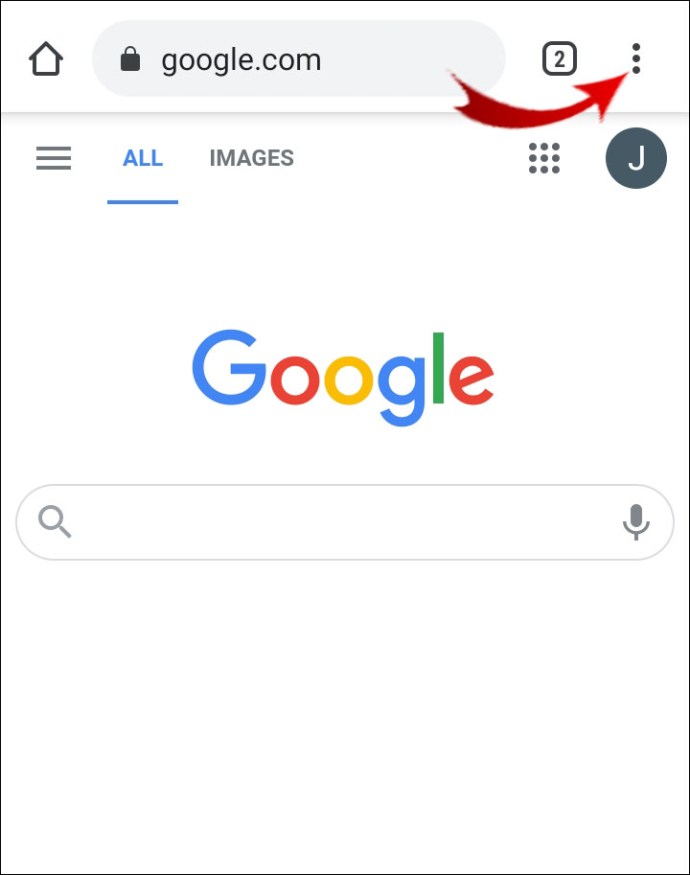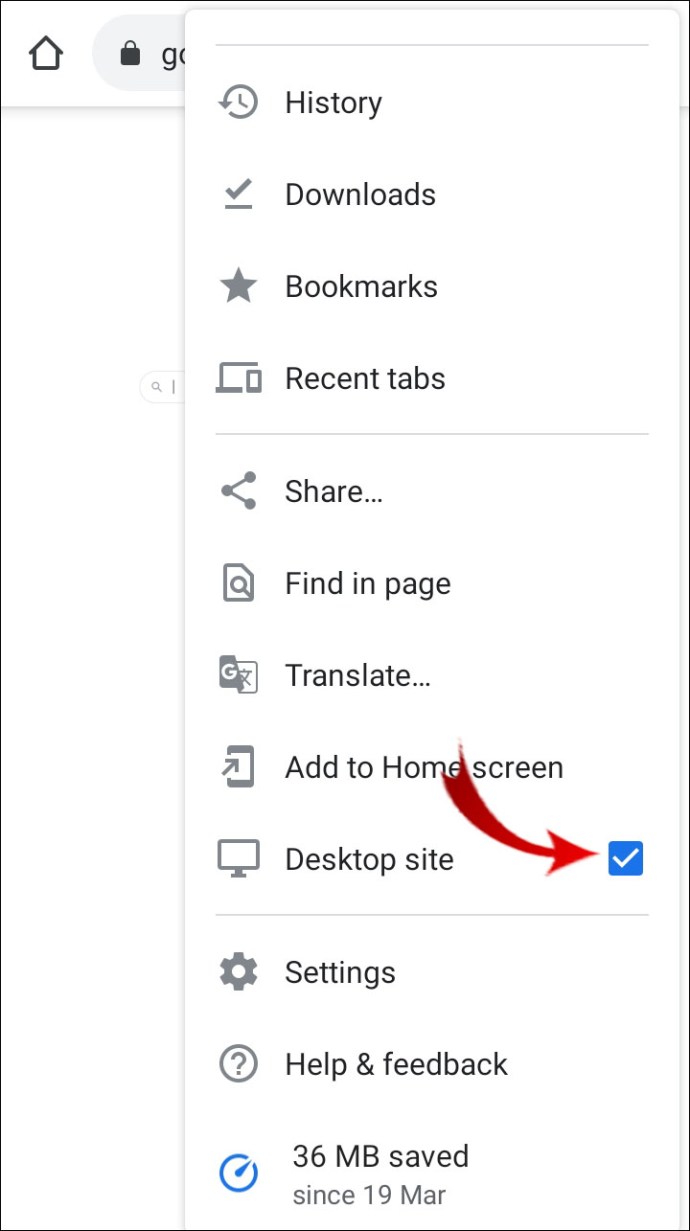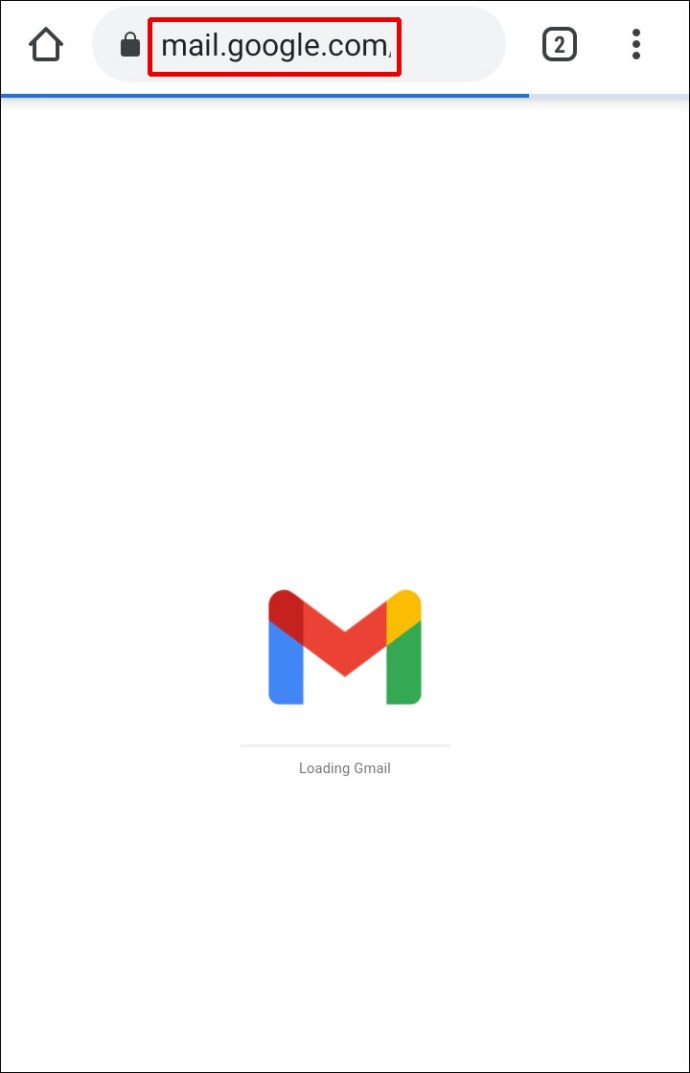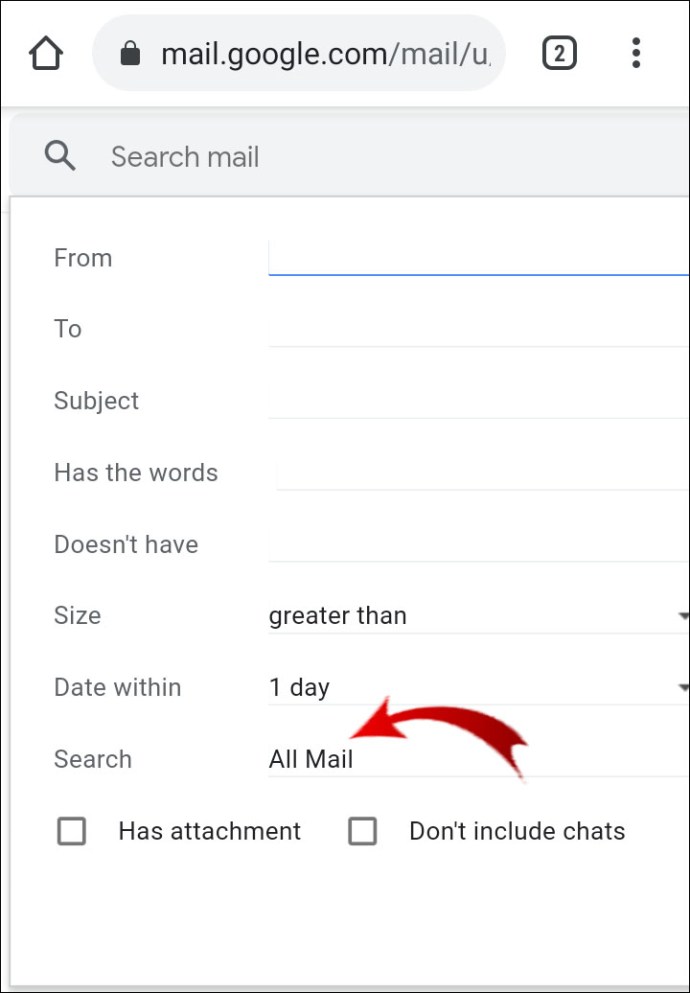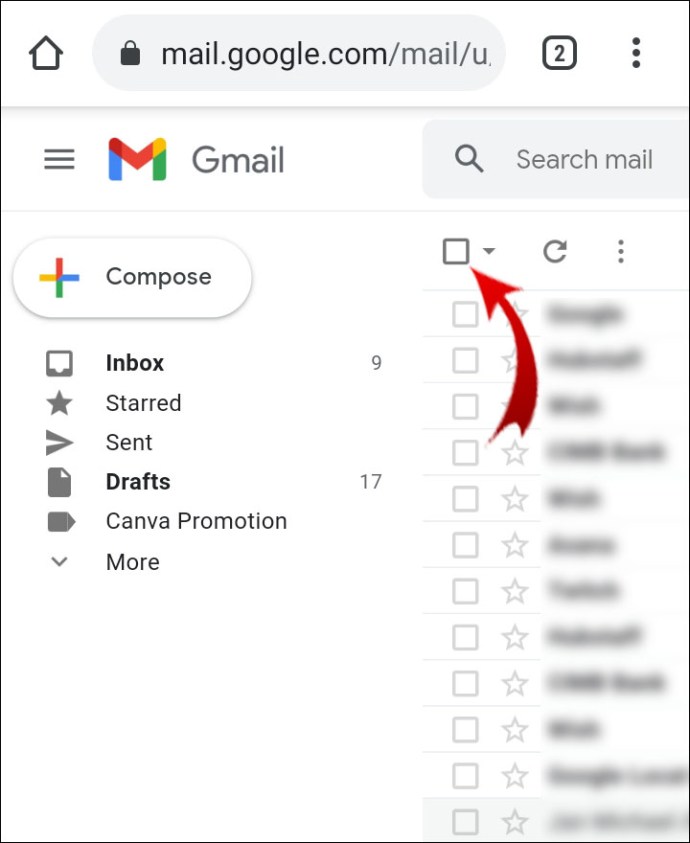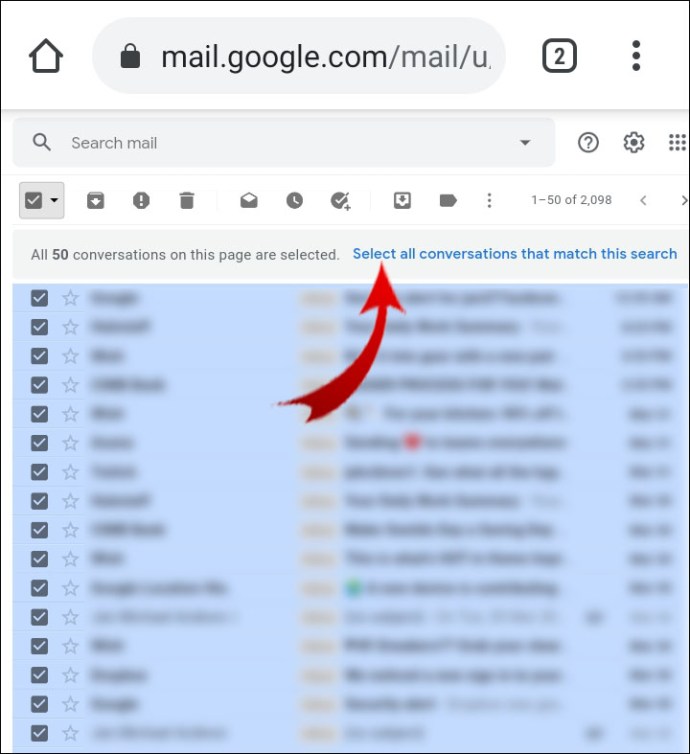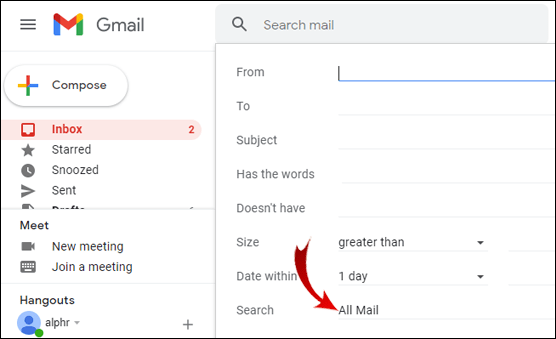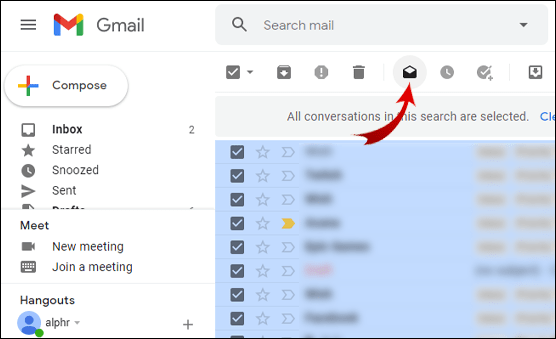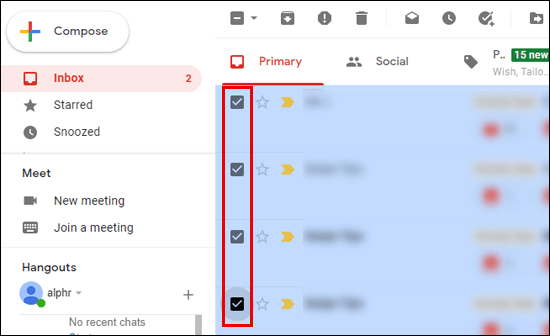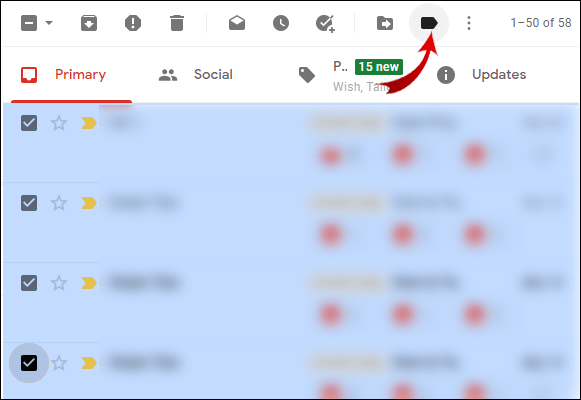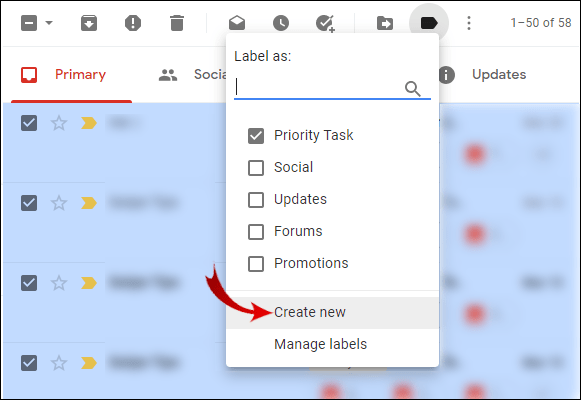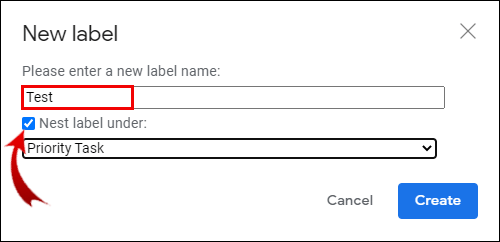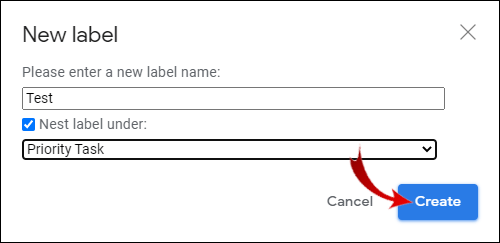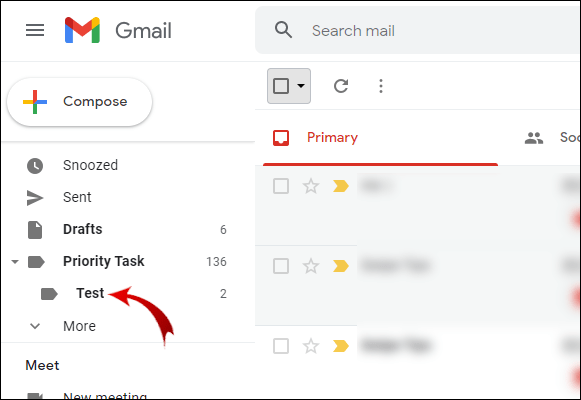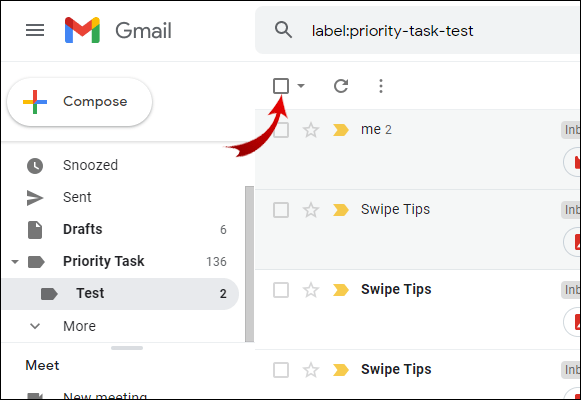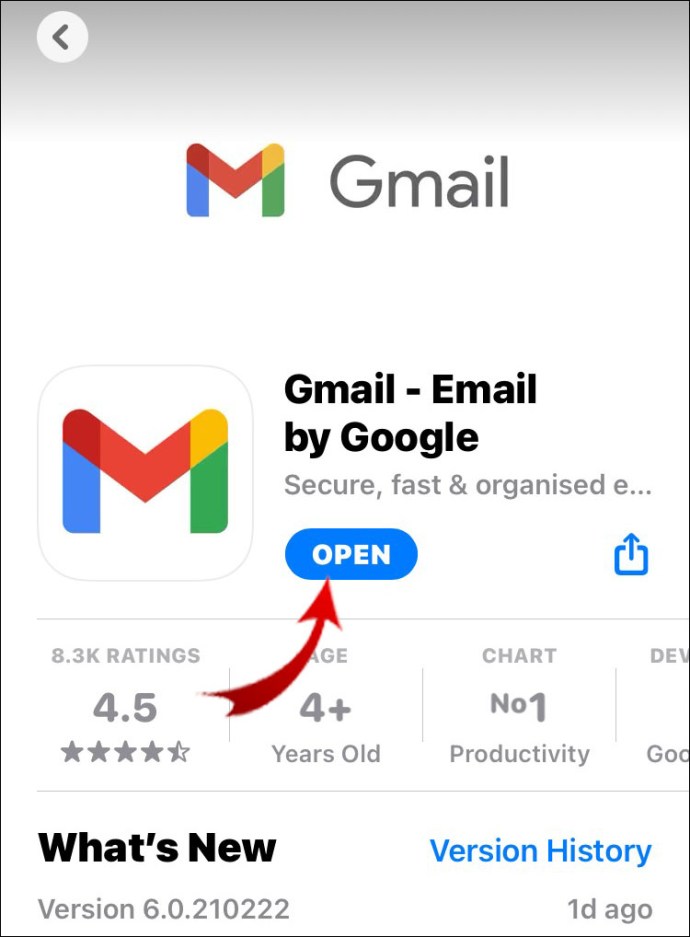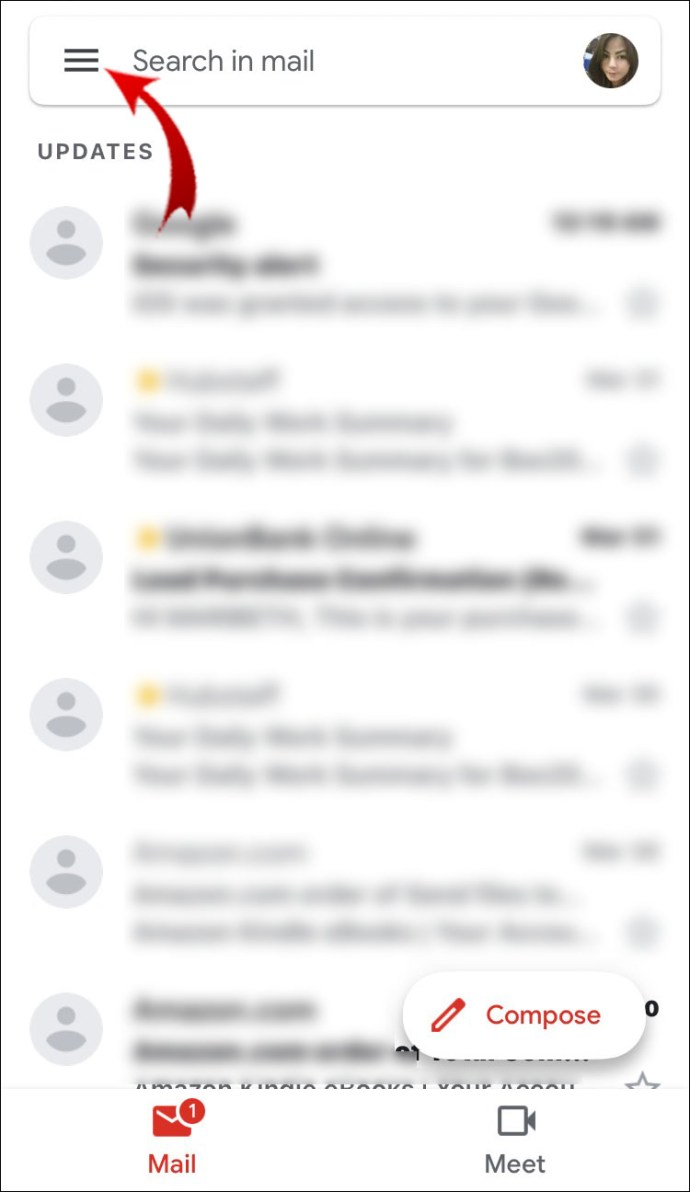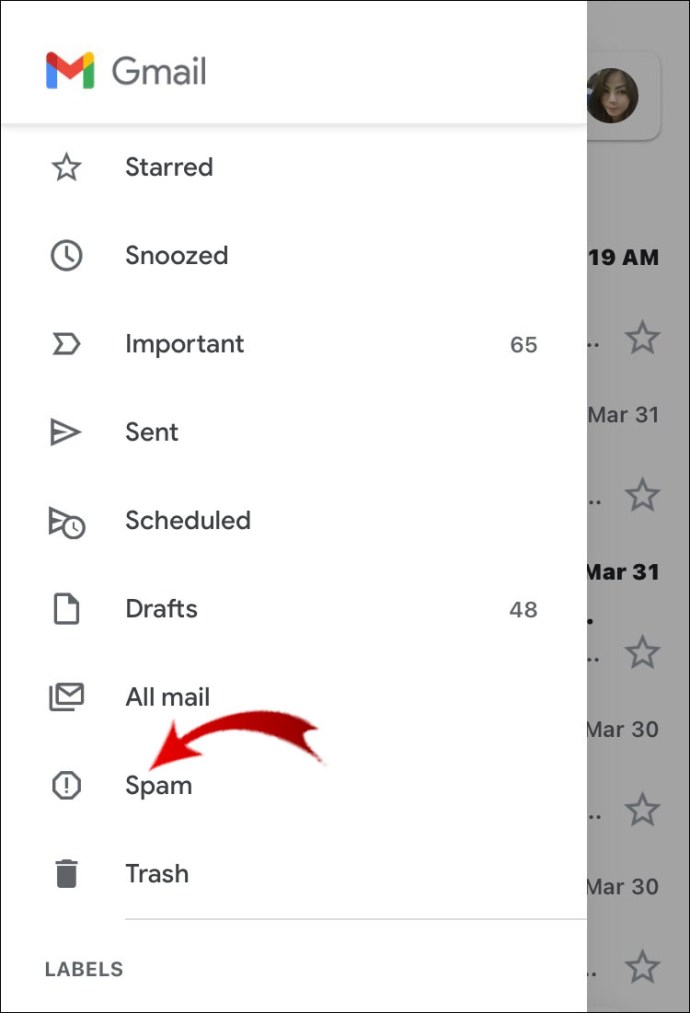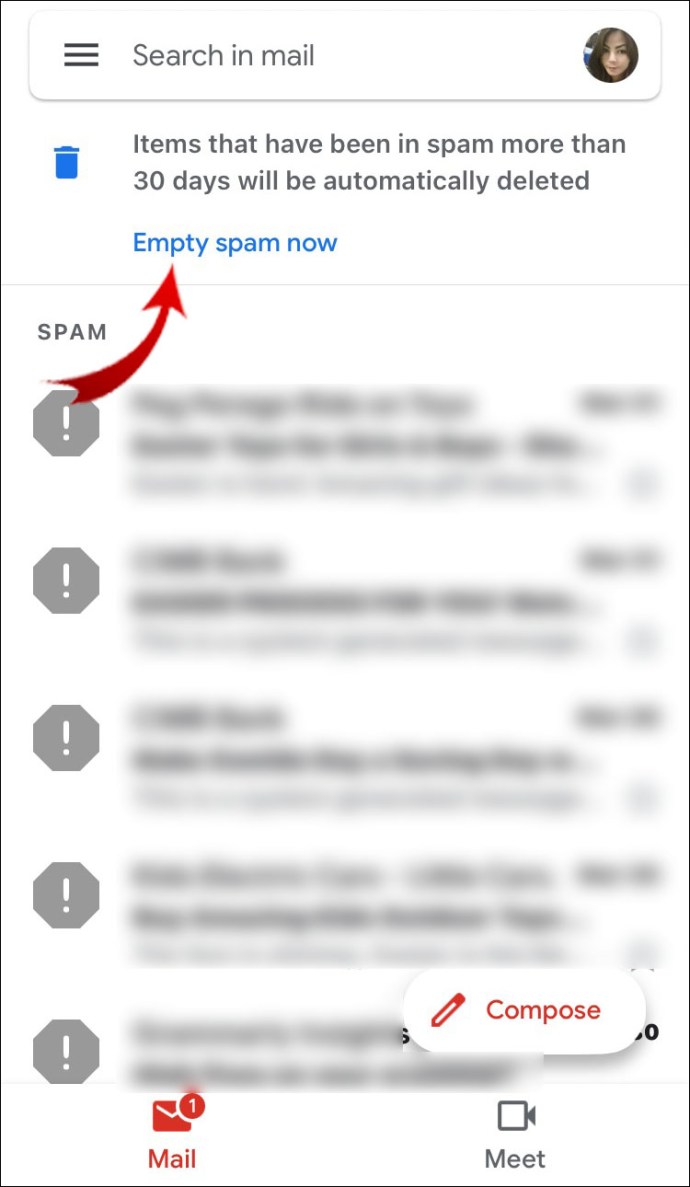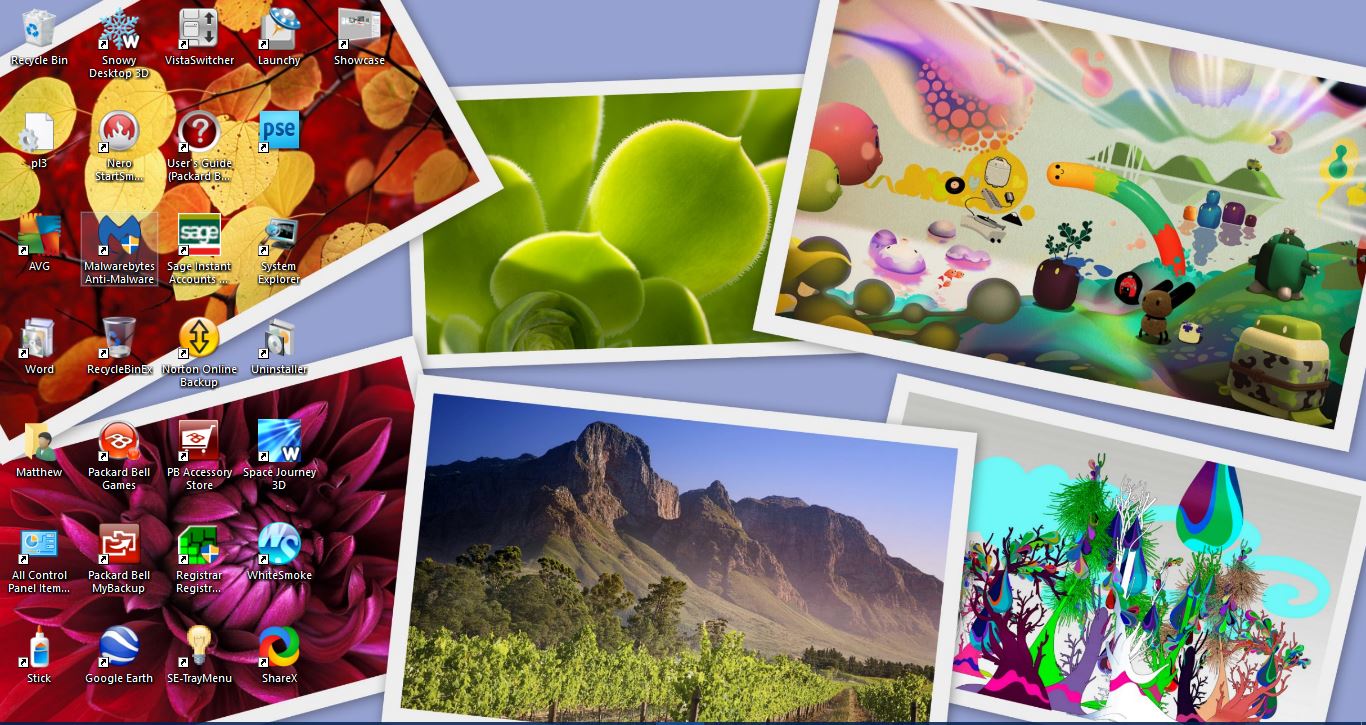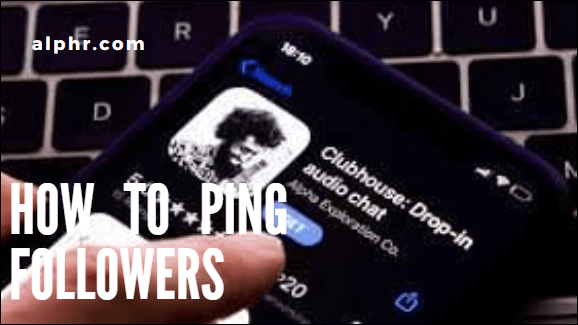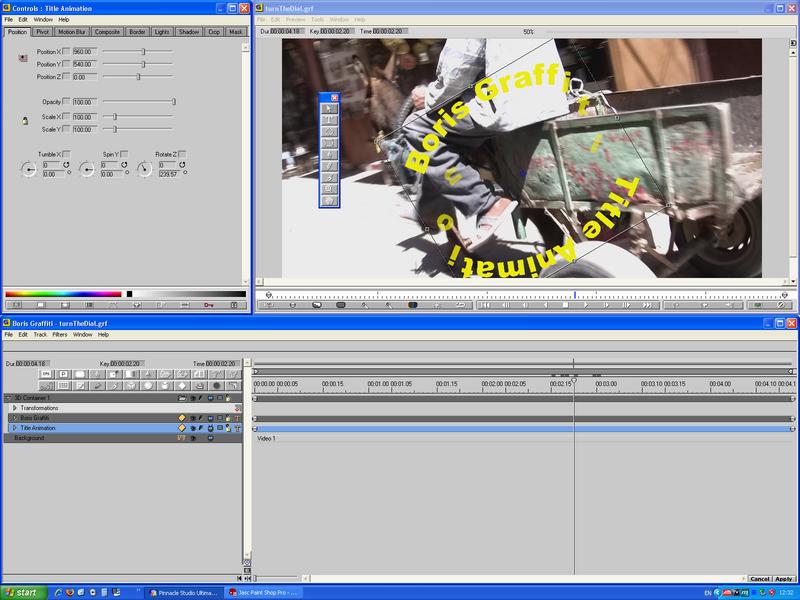Cara Memilih Semua E-mel di Gmail
Sekiranya anda menggunakan Gmail sebagai perkhidmatan e-mel utama anda, anda mungkin telah menerima sejumlah besar e-mel yang ingin anda hapus. Sebagai alternatif, anda mungkin mahu memilih beberapa e-mel dan menyusunnya dalam folder.

Artikel ini akan membantu anda memahami cara memilih semua e-mel di Gmail di pelbagai peranti dan platform. Selain itu, anda akan belajar cara memformat e-mel di Gmail dan melihat penyelesaian untuk beberapa masalah umum dengan aplikasi Gmail.
Bagaimana Memilih Semua E-mel di Gmail pada Windows, Mac, dan Chromebook?
Proses memilih semua e-mel adalah sama untuk Windows, Mac dan Chromebook. Anda boleh memilih semua e-mel di peti masuk Gmail melalui penyemak imbas web anda. Tetapi sebelum anda pergi ke Gmail, pastikan anda log masuk ke akaun Google anda. Kemudian, ikuti langkah berikut:
- Pergi ke www.google.com.

- Klik "Gmail" di sudut kanan atas halaman untuk membuka peti masuk Gmail anda.
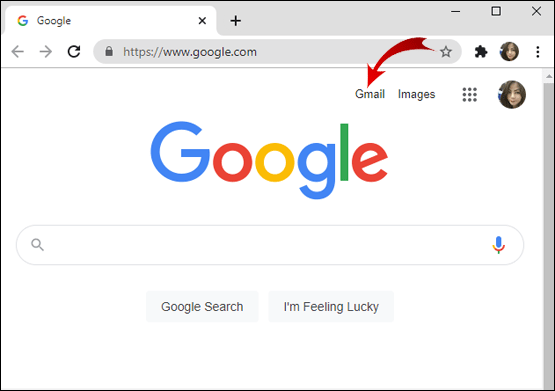
- Arahkan kursor anda ke bar sisi dan klik "Lagi".
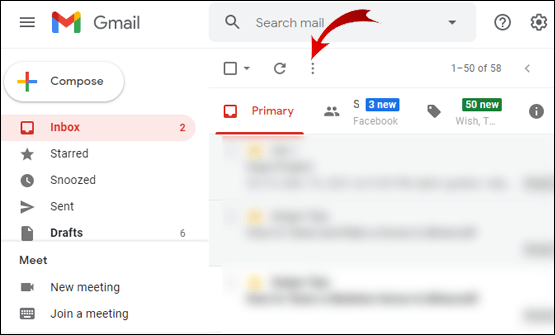
- Di menu lanjutan, tatal ke bawah dan klik "Semua Mel."
- Klik pada kotak kosong kecil di bar alat mendatar. (Catatan: Apabila anda mengarahkan kursor ke atasnya, tertulis "Pilih").
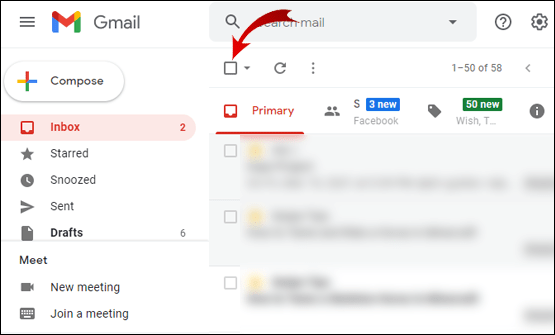
- Pilih "Semua Mel."
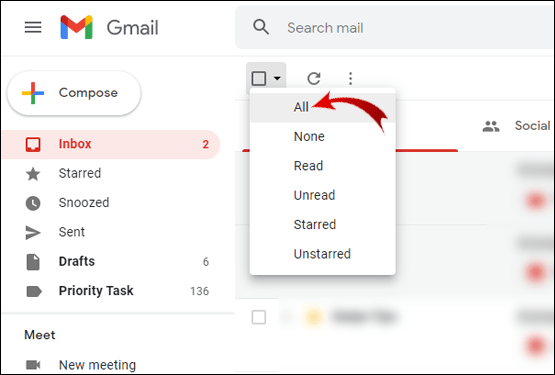
- Klik pada "Pilih semua 1.500 perbualan dalam Semua Mel." (Catatan: Nombor ini bergantung pada berapa banyak e-mel yang anda ada).
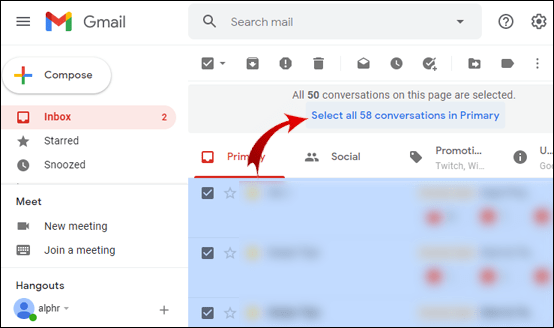
Berjaya! Anda telah memilih semua e-mel anda di Gmail.
Bagaimana Memilih Semua E-mel di Gmail untuk Padam?
Menghapus semua e-mel anda di Gmail paling baik dilakukan melalui penyemak imbas web anda. Ingatlah bahawa anda mesti log masuk ke akaun Google anda untuk menghapus e-mel anda.
- Pergi ke www.google.com.

- Klik "Gmail" di sudut kanan atas halaman untuk membuka peti masuk Gmail anda.
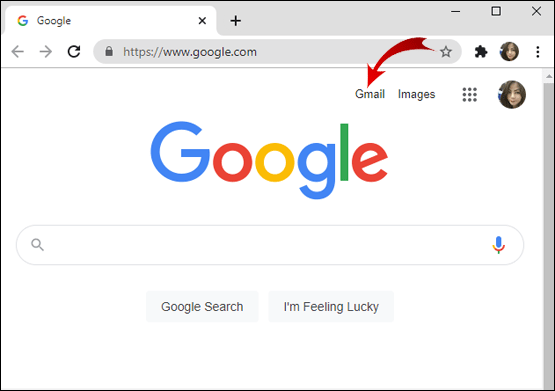
- Letakkan kursor anda di bar sisi dan klik "Lagi".
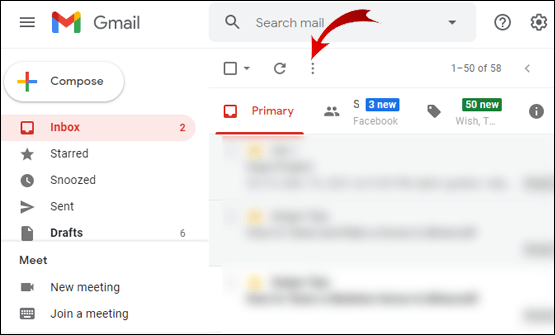
- Di menu lanjutan, tatal ke bawah dan klik "Semua Mel."
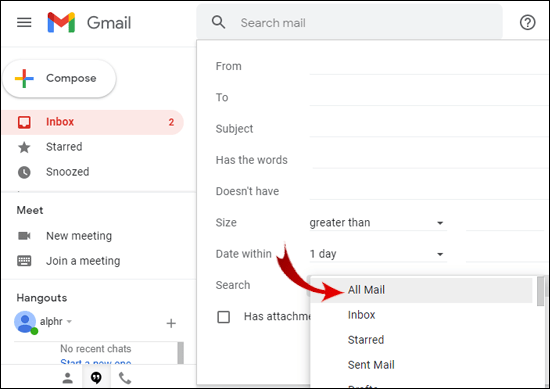
- Klik pada kotak kosong kecil di bar alat mendatar.
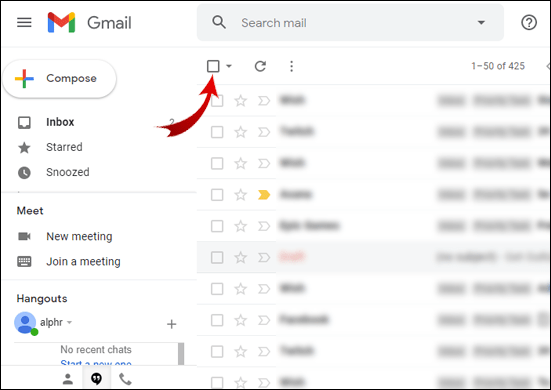
- Klik pada "Pilih semua 2,000 perbualan di Semua Mel." (Catatan: Nombor ini bergantung pada berapa banyak e-mel yang anda ada).
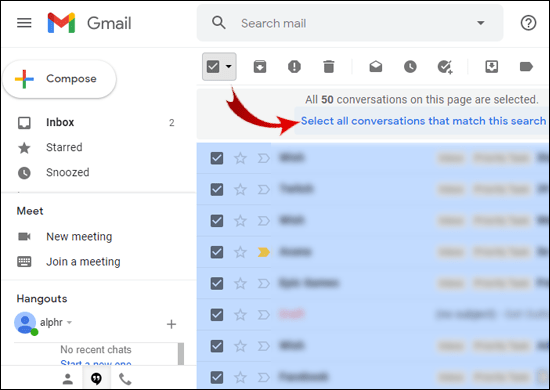
- Pilih "Semua Mel."

- Klik pada ikon tong sampah kecil di bar alat mendatar. (Catatan: Apabila anda meletakkan kursor di atas ikon ini, tertera "Hapus").
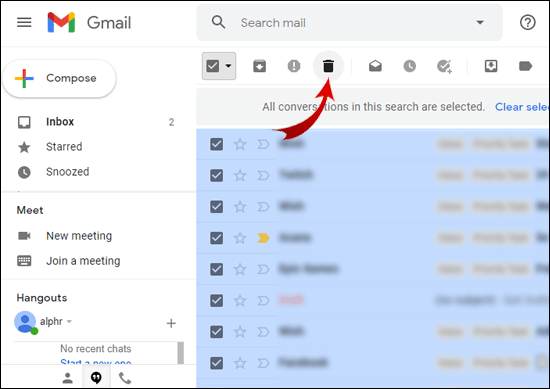
- Dalam kotak dialog "Confirm Massal Action", klik "OK" untuk menghapus semua e-mel.
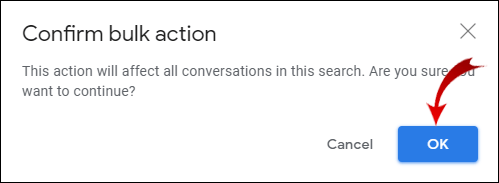
Catatan: Semua e-mel yang dihantar juga akan dihapuskan.
Kadang kala, Google tidak akan memadamkan semua e-mel sekaligus. Tandakan tab "Utama", "Sosial" dan "Promosi". Sekiranya masih ada e-mel, lakukan tindakan yang sama untuk menghapusnya.
Juga, Google tidak boleh menghapus e-mel dalam folder Spam anda. Anda juga harus membuangnya.
- Di Gmail, arahkan kursor anda ke bar sisi dan klik "Lagi".
- Tatal ke bawah dan pergi ke folder "Spam".
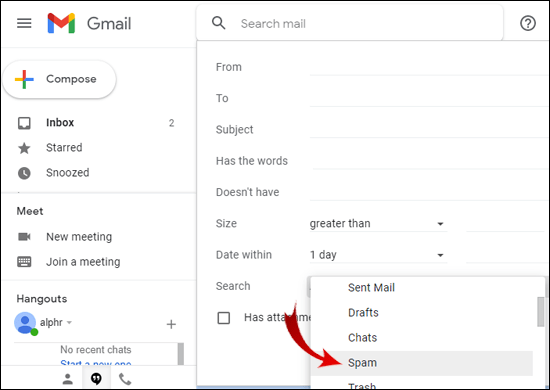
- Klik pada kotak kosong kecil di bar alat mendatar.

- Klik pada ikon tong sampah untuk menghapus semua e-mel di folder spam anda.
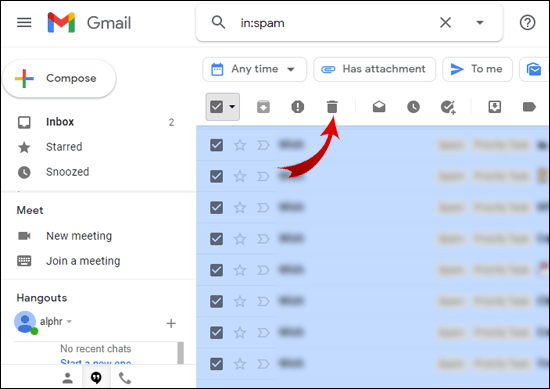
Kini anda berjaya memadam semua e-mel di Gmail anda.
Bagaimana Memilih Semua E-mel di Gmail di iPhone?
Pertama, anda perlu mempunyai aplikasi Mel rasmi untuk iPhone. Anda boleh memuat turunnya di sini. Anda akan mengakses e-mel Gmail anda dari aplikasi ini.
- Buka aplikasi Mel.
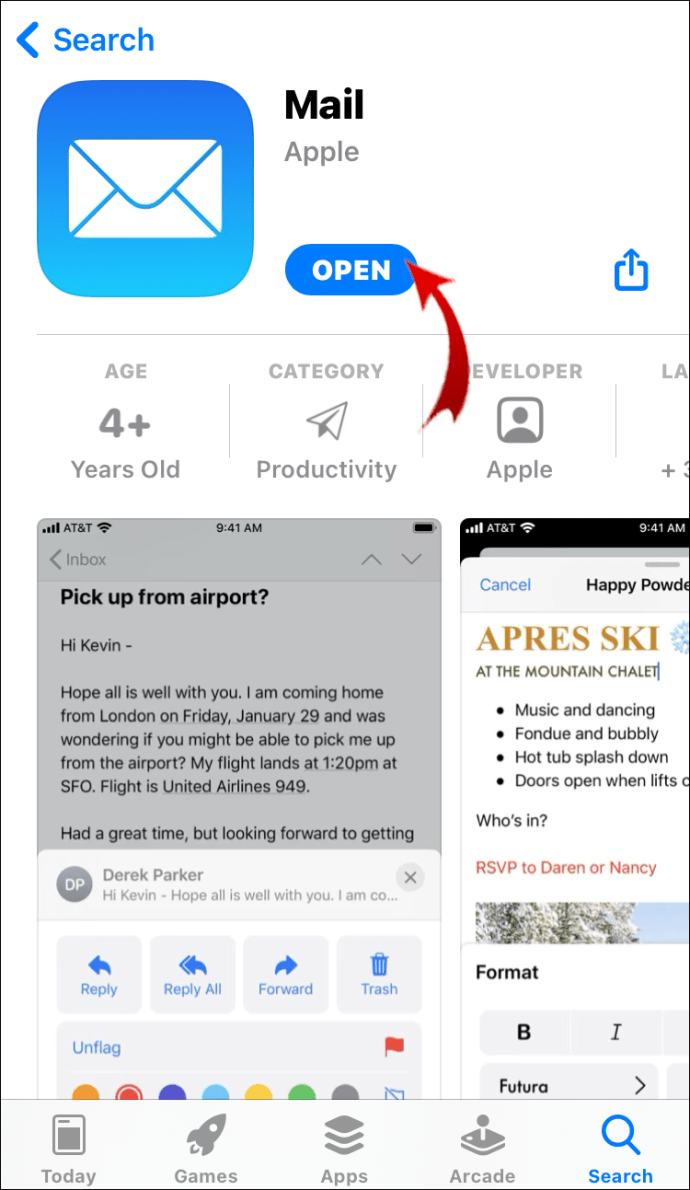
- Klik pada logo Google.
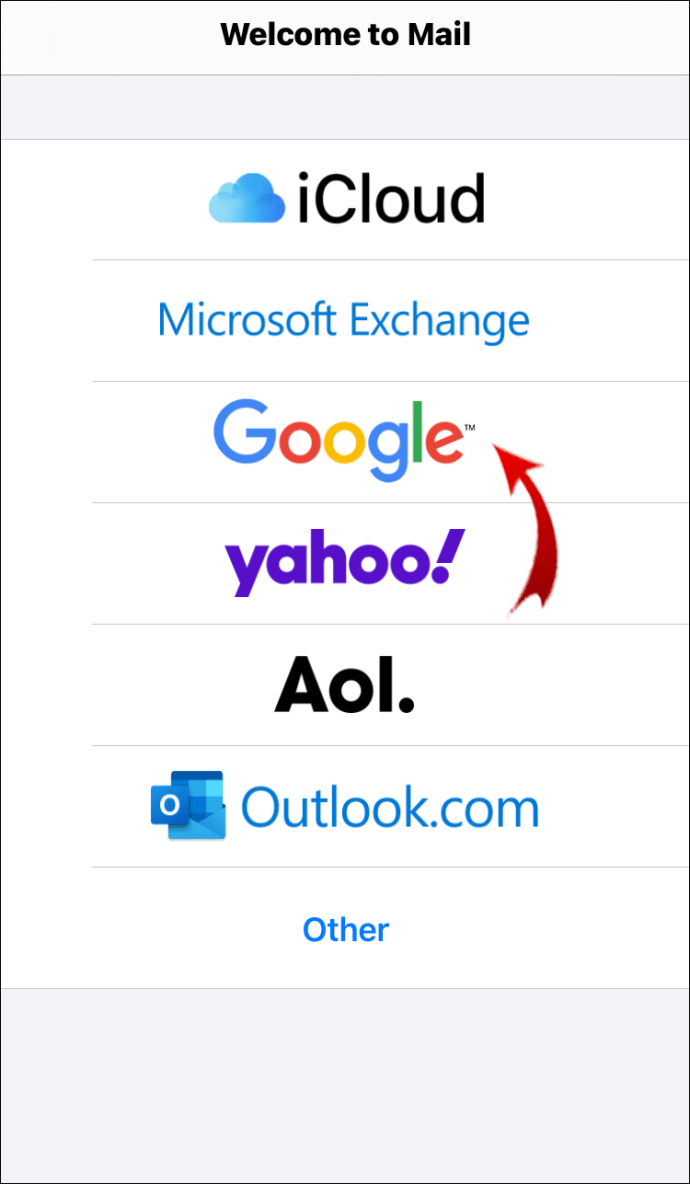
- Klik "Teruskan."
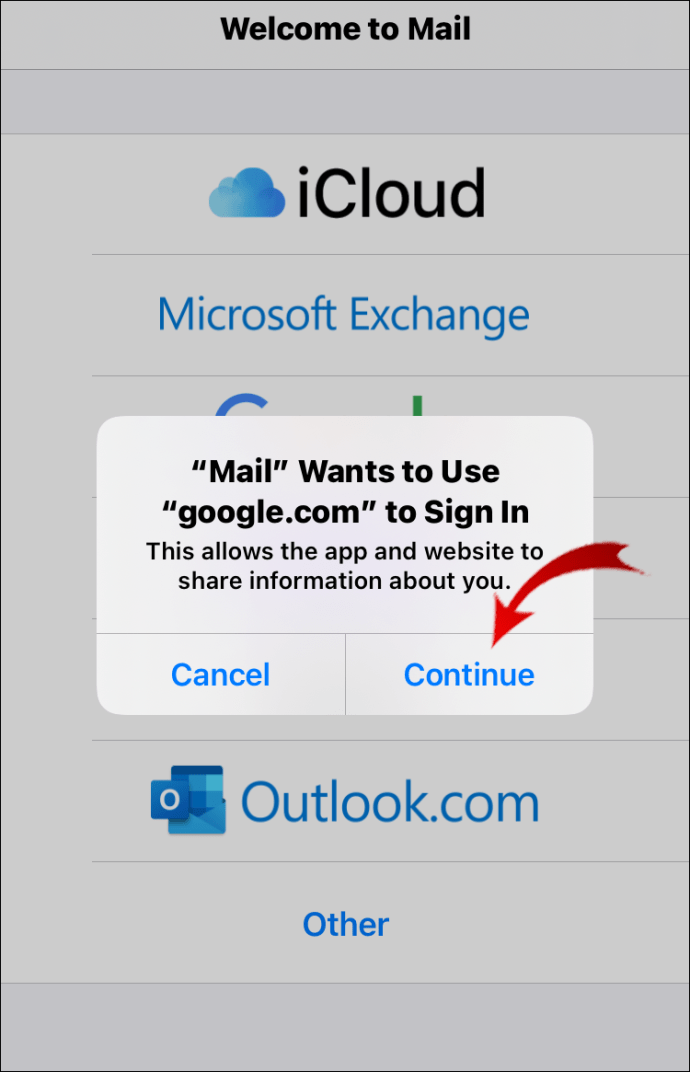
- Masukkan e-mel anda dan klik "Next."
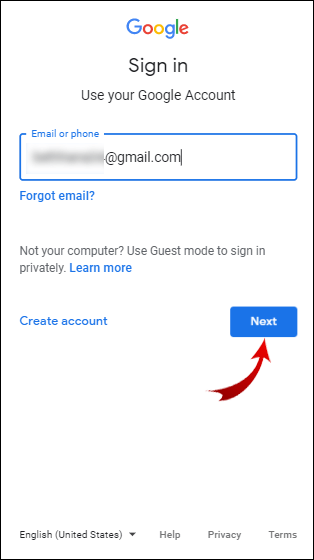
- Masukkan kata laluan anda dan klik "Next."
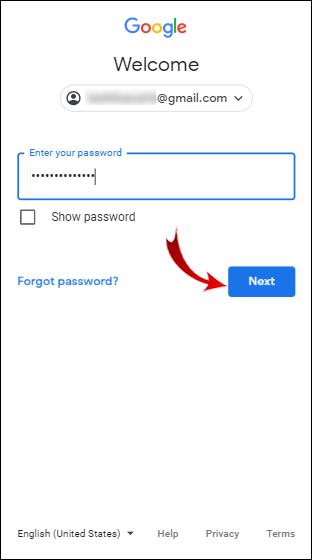
- Klik "Tetapan." (Catatan: Sekiranya kotak dialog ini tidak muncul, pergi ke Tetapan> Mail> Gmail Akaun).
- Aktifkan pilihan "Mel".
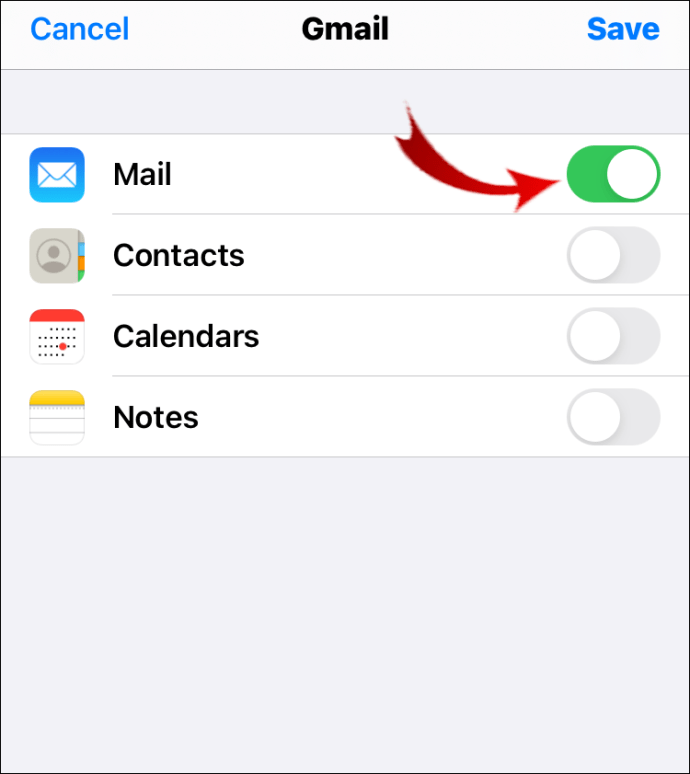
- Kembali ke aplikasi Mel.
- Klik pada "Semua Mel."
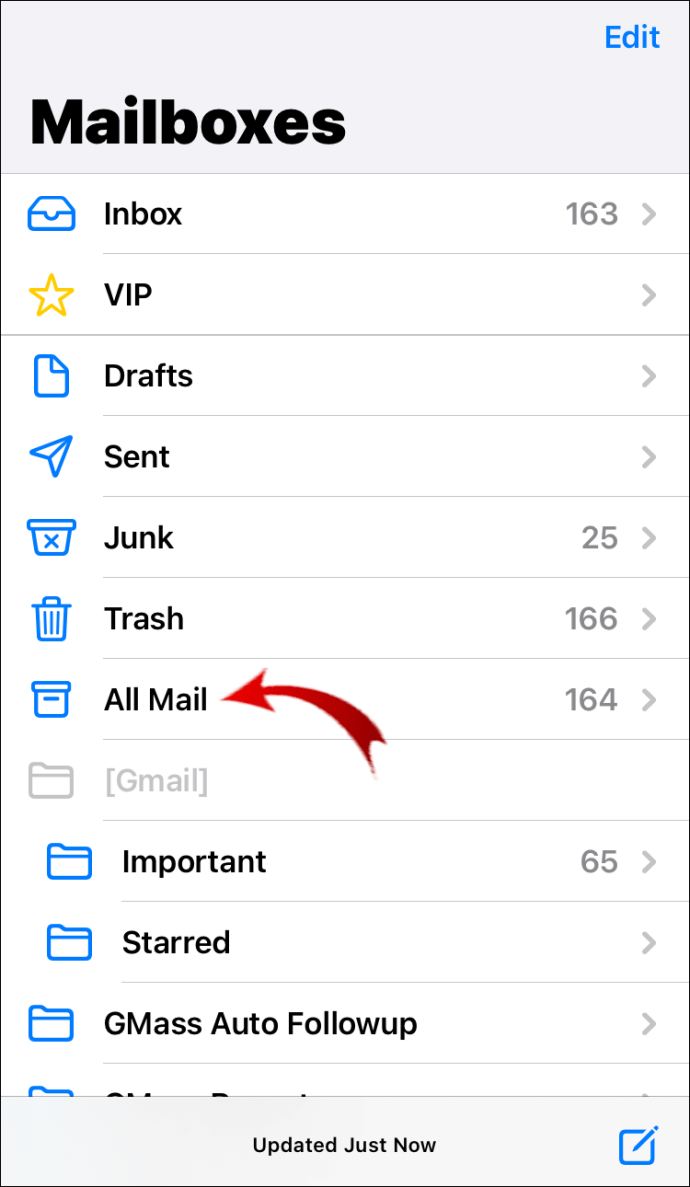
- Klik "Edit" di sudut kanan atas skrin.
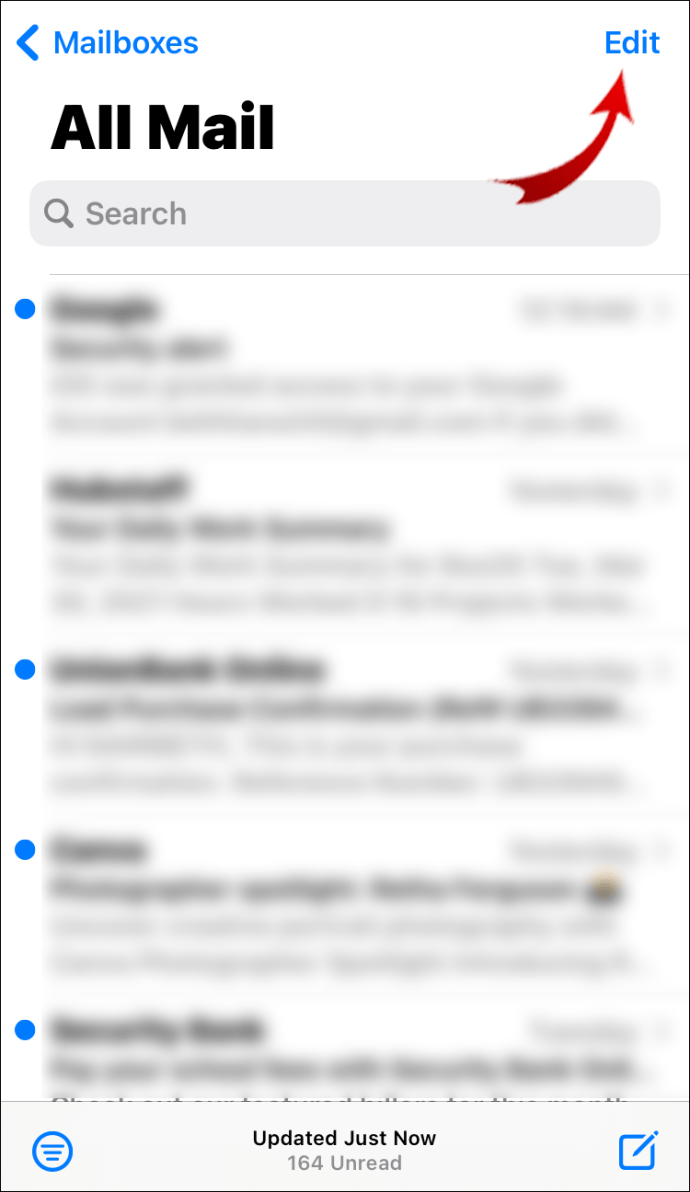
- Klik "Pilih Semua" di sudut kiri atas skrin.
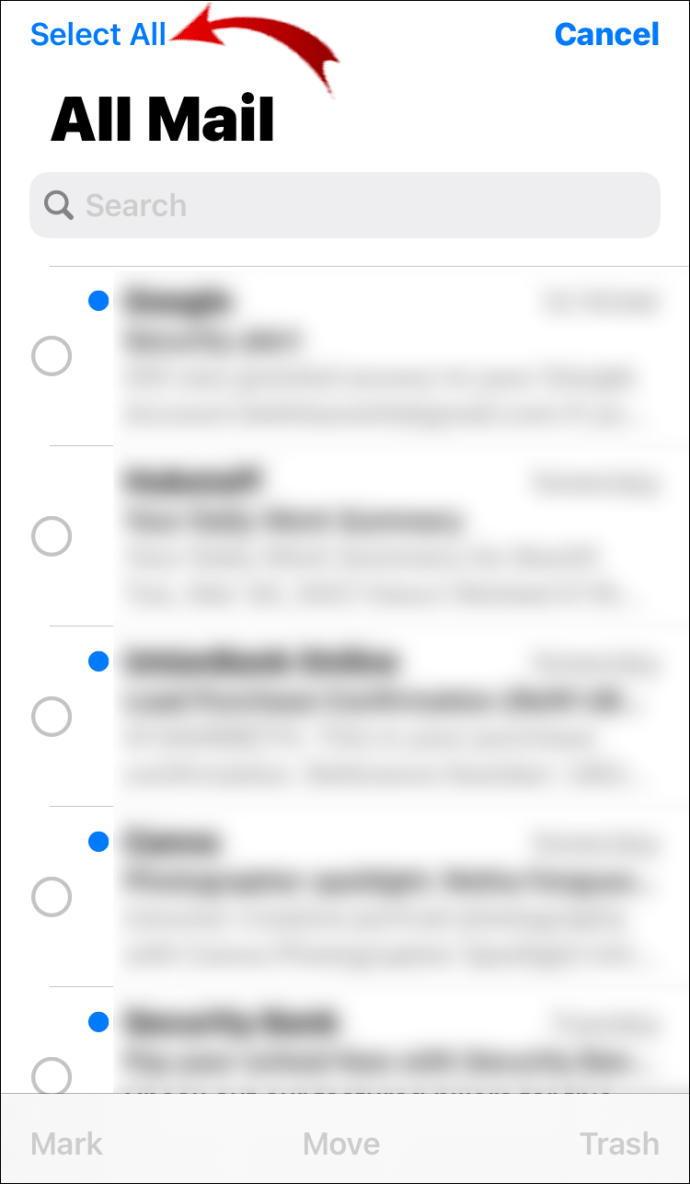
Hebat! Anda telah memilih semua e-mel Gmail di iPhone anda.
Bagaimana Memilih Semua E-mel di Gmail di Android?
Anda tidak boleh memilih semua e-mel di aplikasi Gmail. Nasib baik, ada jalan penyelesaian untuk memilih semua e-mel di Gmail dari peranti Android anda.
- Buka penyemak imbas Chrome anda.
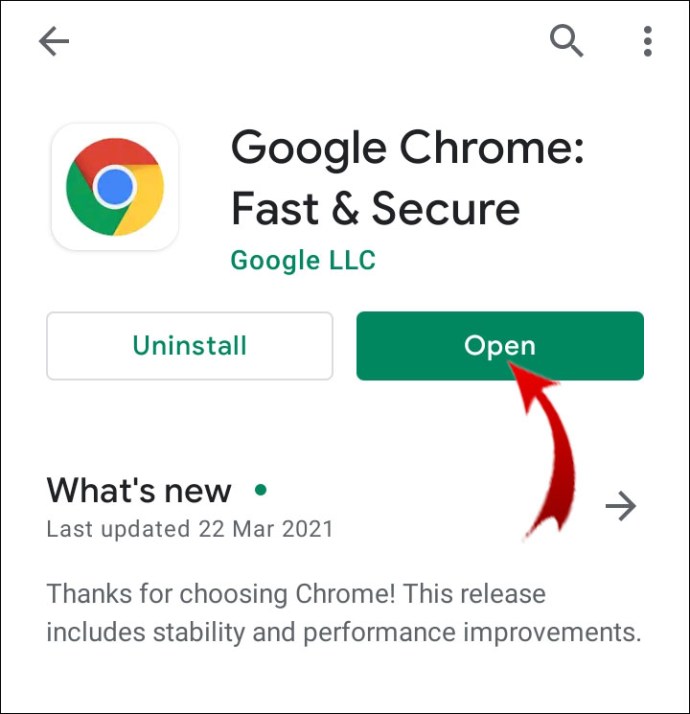
- Klik pada tiga titik menegak di sudut kanan atas skrin.
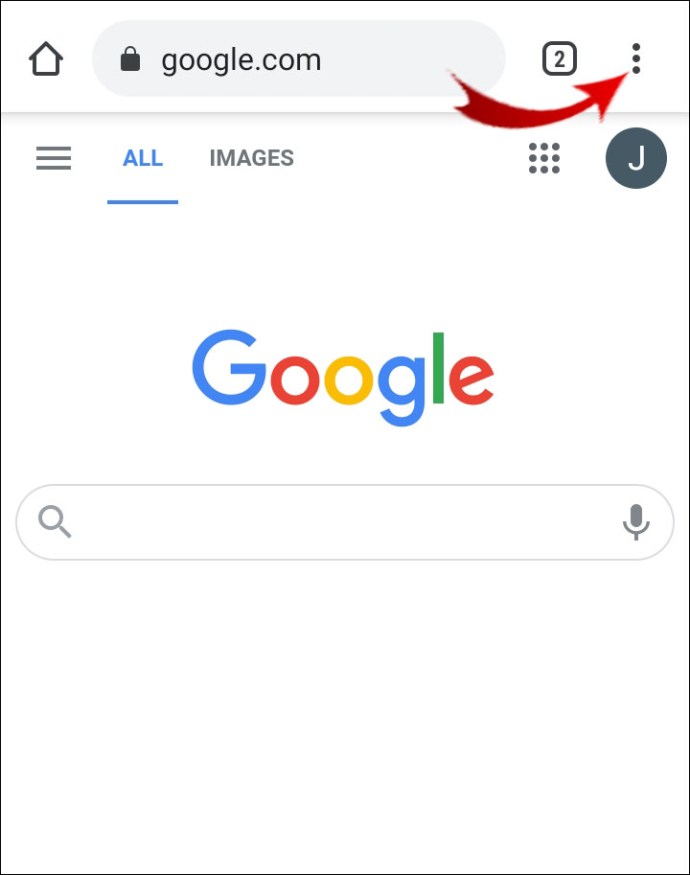
- Periksa "Laman web desktop."
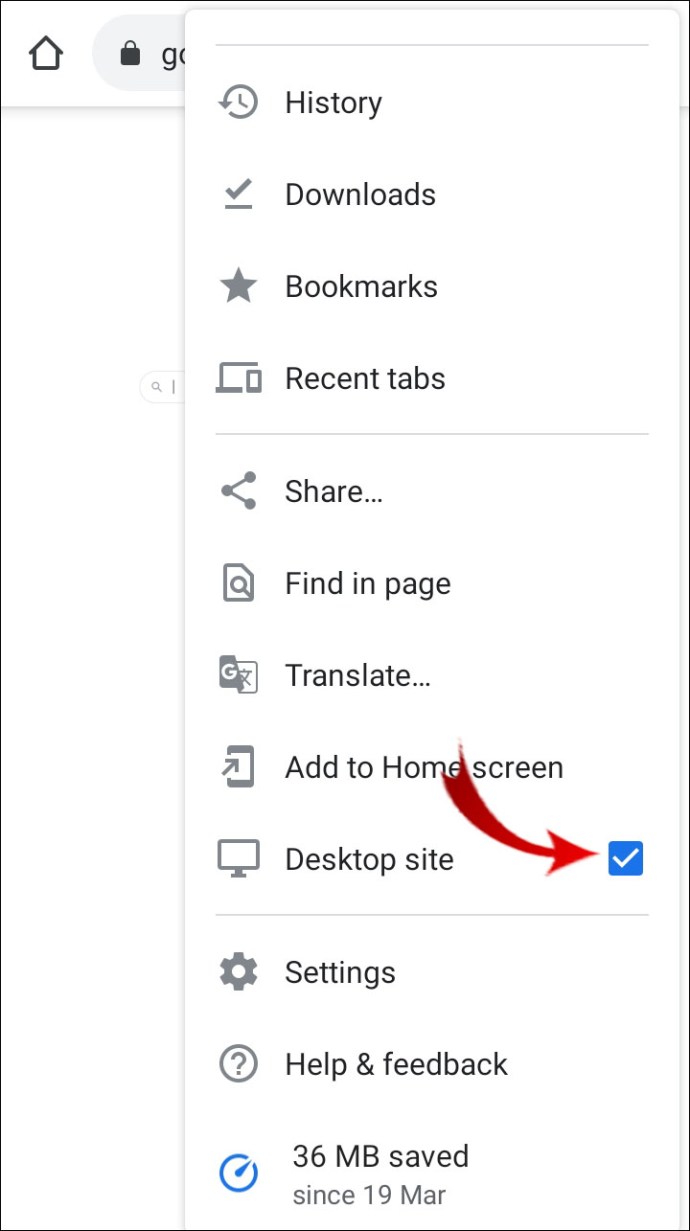
- Di bar alamat, masukkan "mail.google.com".
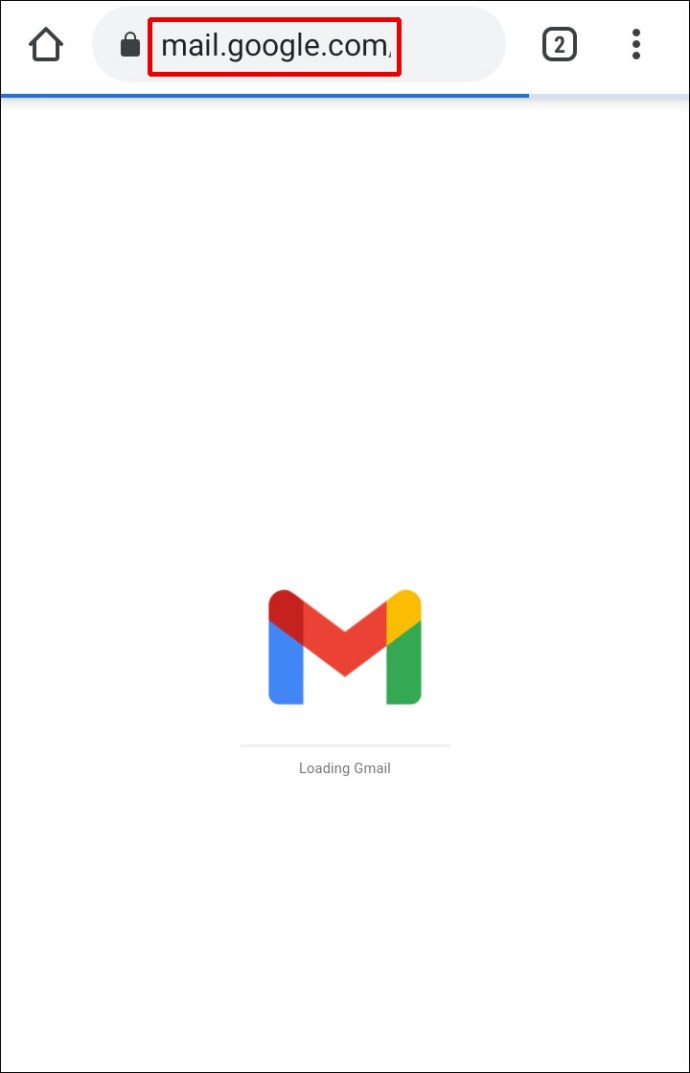
- Klik pada anak panah kecil di bar sisi.

- Klik "Lagi".
- Pergi ke "Semua Mel."
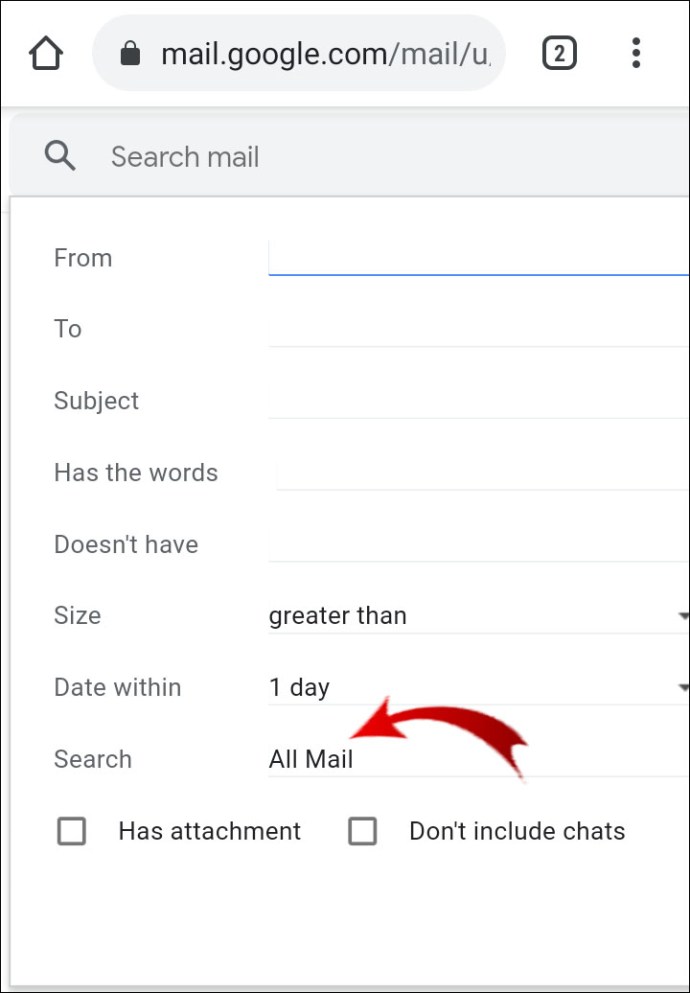
- Untuk menutup menu lanjutan, klik di tepi menu lanjutan. (Catatan: Anda juga boleh membuka satu e-mel dan mengklik butang "kembali" pada peranti anda.)
- Klik pada kotak kosong kecil di bar alat mendatar.
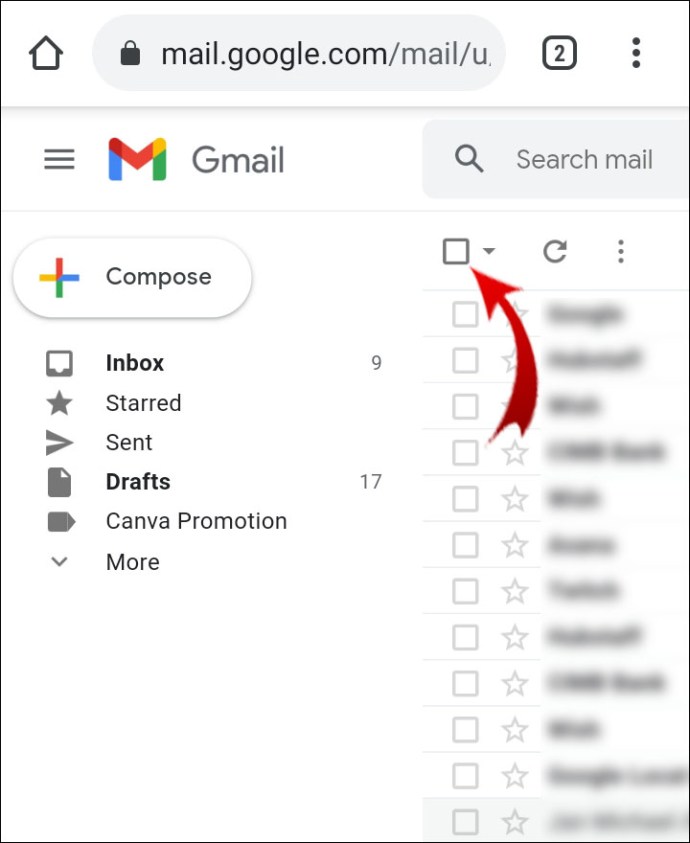
- Klik pada "Pilih semua 2.456 perbualan di Semua Mel." (Catatan: Nombor ini bergantung pada berapa banyak e-mel yang anda ada).
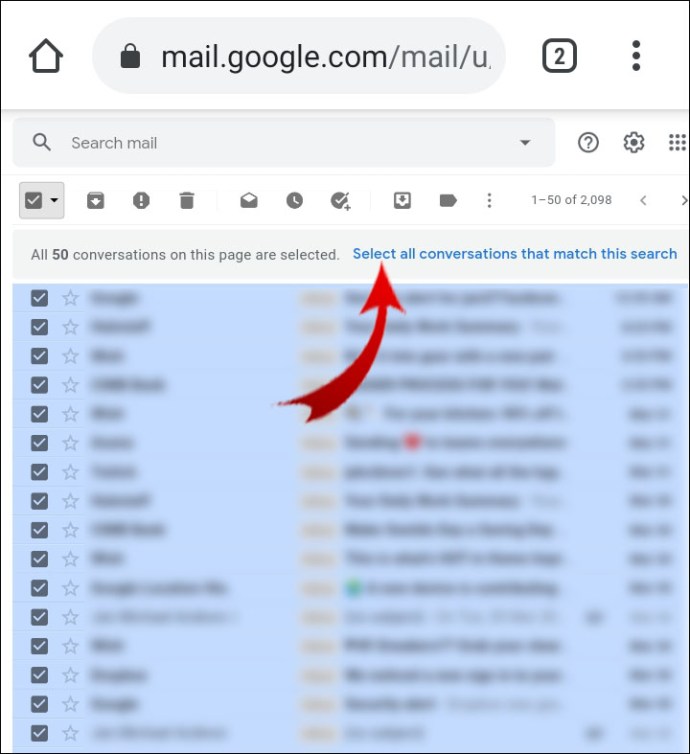
Bagaimana Memilih Semua E-mel di Gmail dan Tandai sebagai Dibaca?
Pemberitahuan yang menjengkelkan bahawa mempunyai e-mel yang belum dibaca dapat dikeluarkan dengan mudah. Yang mesti anda buat ialah memilih semua e-mel dan tandakan sebagai sudah dibaca.
- Log masuk ke Gmail anda.
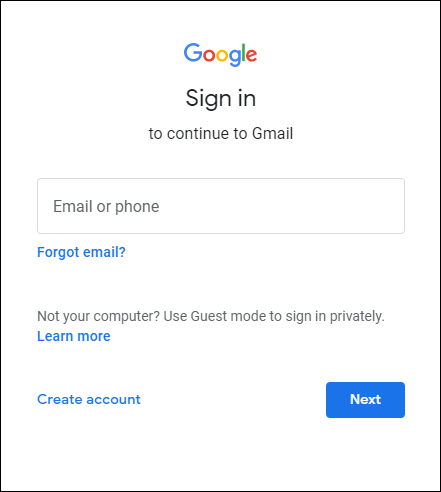
- Arahkan kursor anda ke bar sisi dan klik "Lagi".
- Klik "Semua Mel."
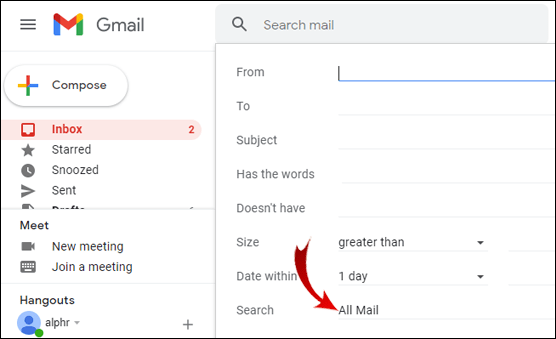
- Tandakan kotak kosong kecil di bar alat mendatar.

- Klik pada "Pilih semua 1.348 perbualan di Semua Mel." (Catatan: Nombor ini bergantung pada berapa banyak e-mel yang anda ada).

- Klik pada ikon sampul yang dibuka di bar alat mendatar.
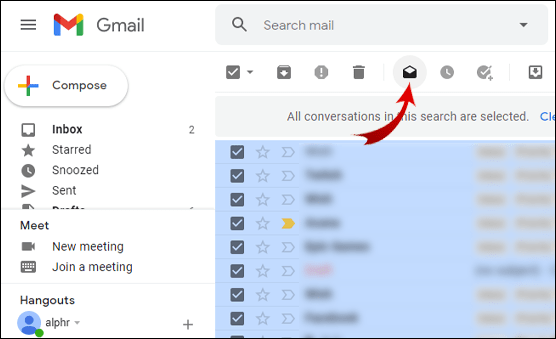
Sekarang, semua e-mel anda ditandakan sebagai dibaca dan anda tidak akan melihat pemberitahuan lagi.
Bagaimana Memilih Semua E-mel dalam Folder Gmail?
Folder yang mengandungi e-mel di Gmail anda dipanggil label. Sekiranya anda belum mempunyai label, anda boleh membuat label baru.
- Pilih e-mel yang ingin anda kumpulkan dalam label.
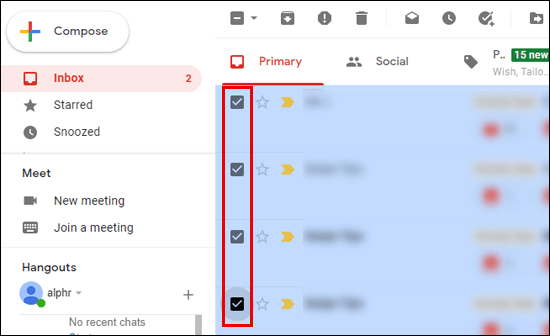
- Di bar alat mendatar, klik "Label."
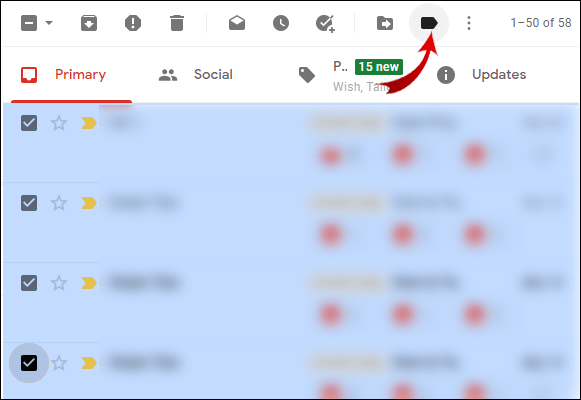
- Klik "Buat Baru" di menu lanjutan.
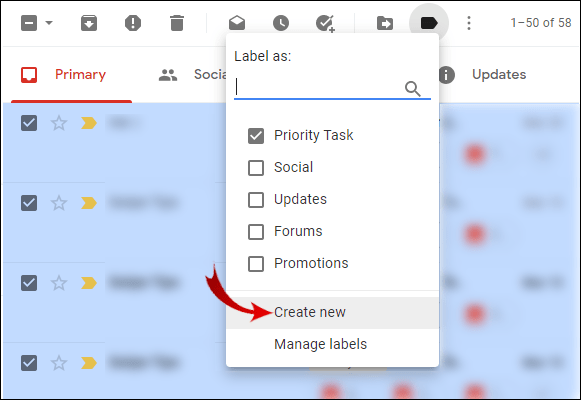
- Taipkan nama label anda dan pilih pilihan bersarang.
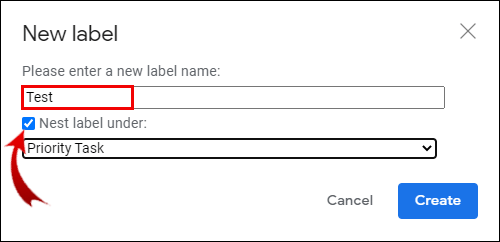
- Klik "Buat."
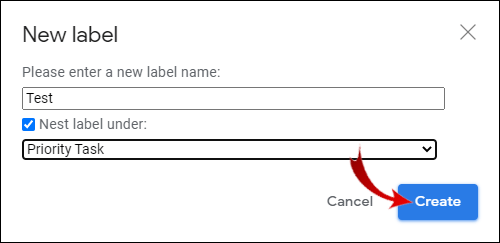
Sekarang, anda boleh memilih semua e-mel dalam label itu.
- Di bar sisi, klik pada label anda.
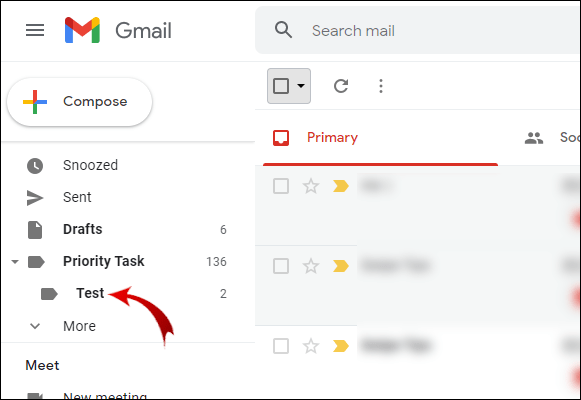
- Tandai kotak kosong kecil di bar alat mendatar untuk memilih semua e-mel dalam label tersebut.
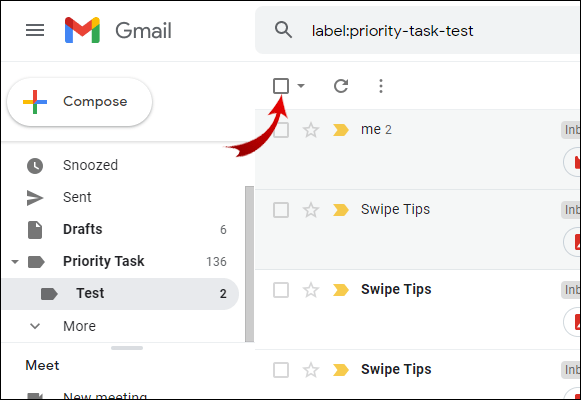
Bagaimana Memilih Semua E-mel di Aplikasi Gmail yang hendak Dihapus?
Malangnya, anda tidak dapat memilih semua e-mel dalam aplikasi Gmail untuk peranti mudah alih anda. Namun, anda sentiasa dapat menghapus semua e-mel di folder spam anda.
- Buka aplikasi Gmail.
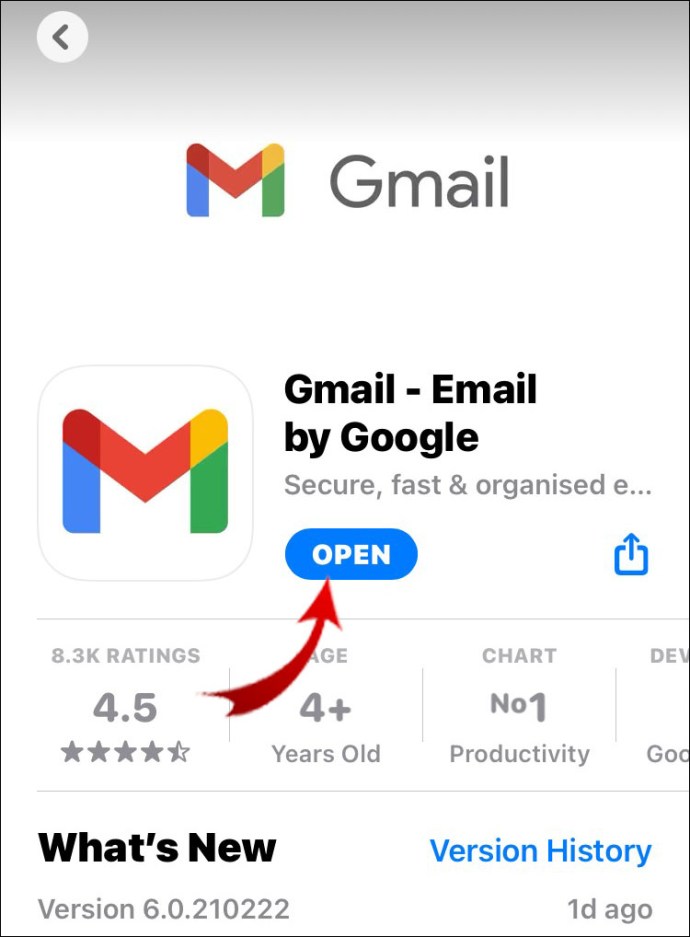
- Klik pada tiga garis mendatar di sudut kiri atas skrin anda.
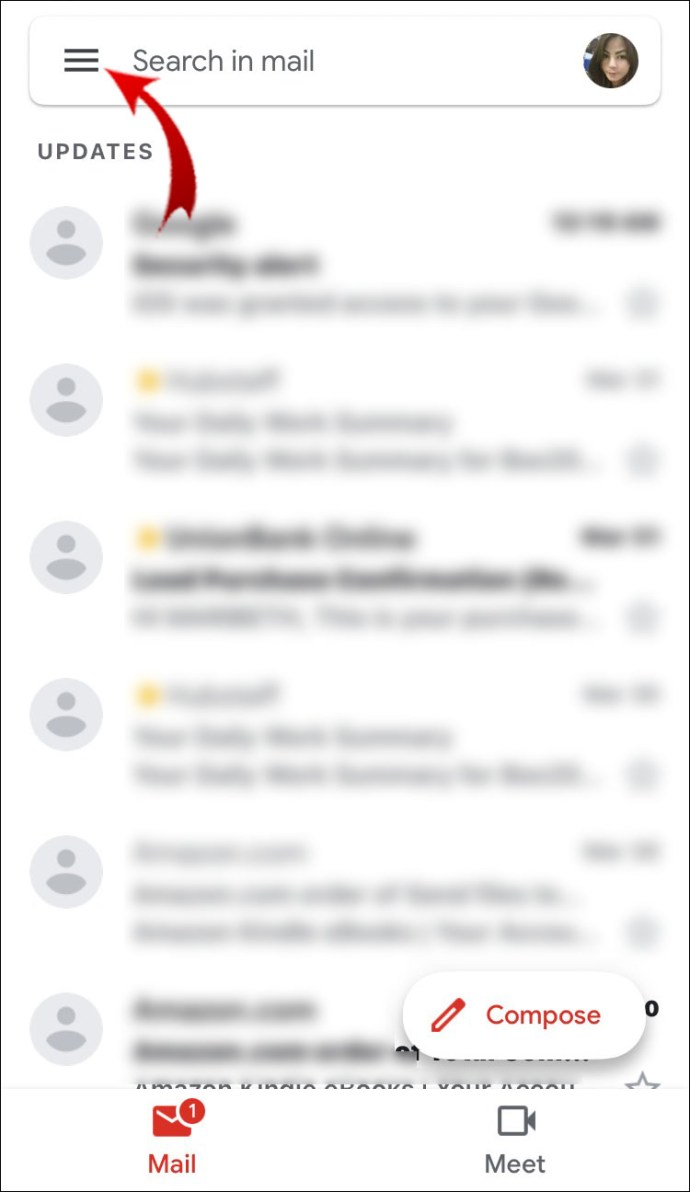
- Pergi ke "Spam".
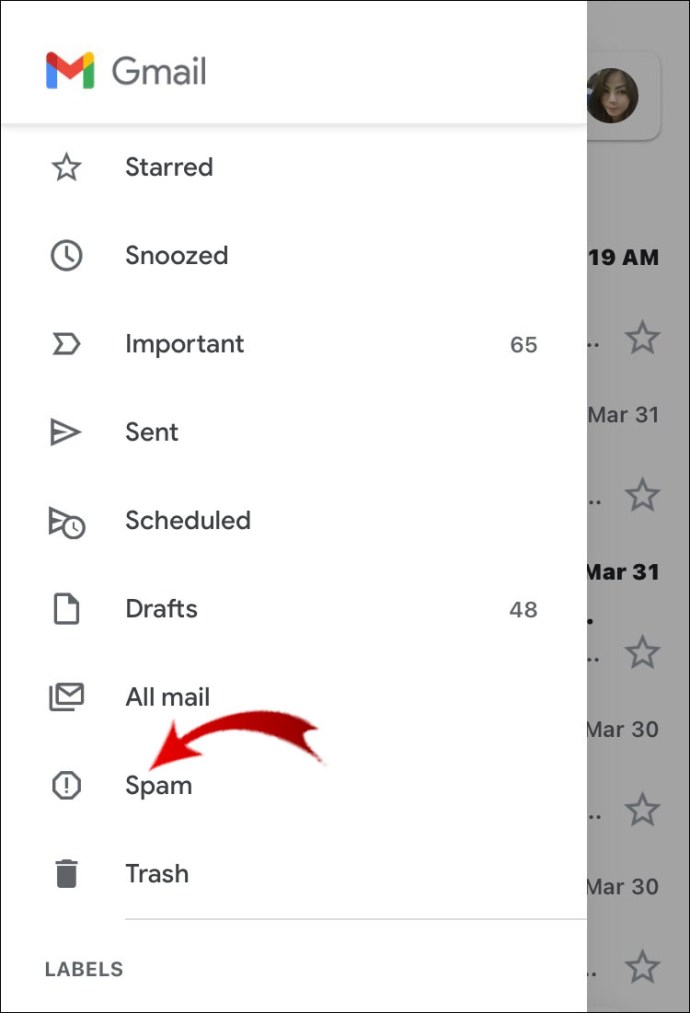
- Klik "Kosongkan spam sekarang."
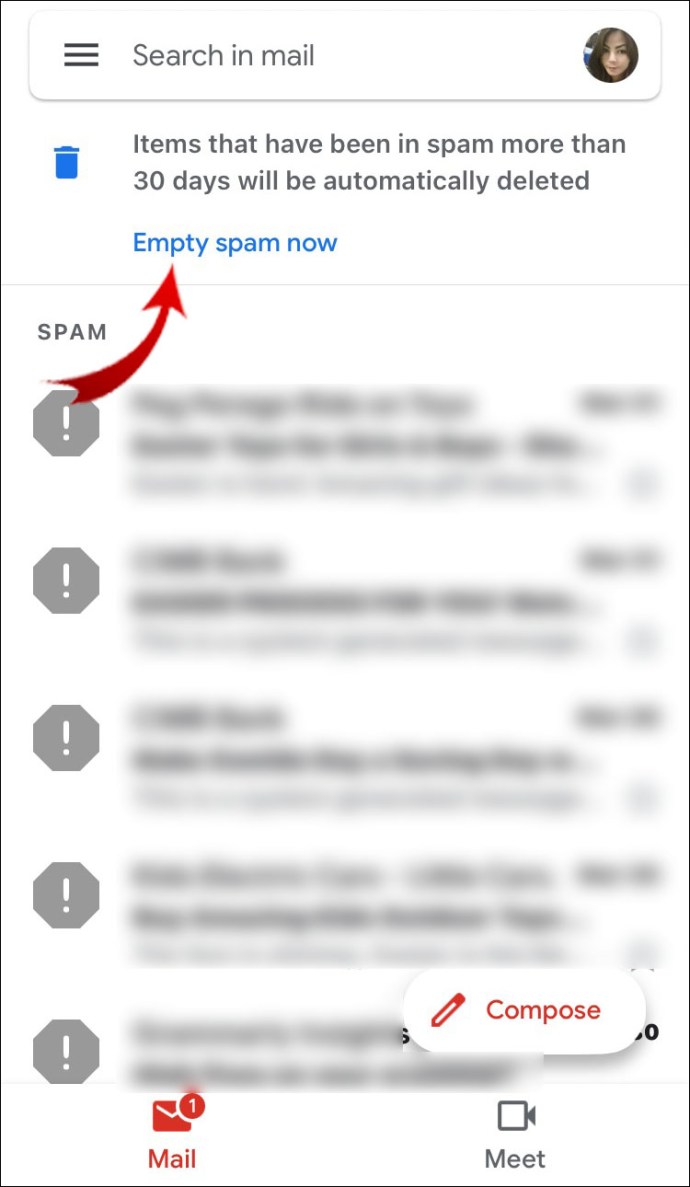
Soalan Lazim Tambahan
Bagaimana Saya Memformat E-mel Saya di Gmail?
Anda boleh memformat e-mel anda semasa membuatnya.
1. Log masuk ke Gmail anda.
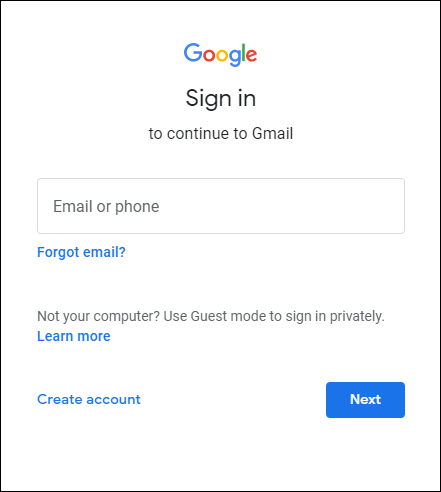
2. Klik pada butang "Tulis".

3. Sekiranya anda tidak melihat pilihan pemformatan di bar alat mendatar, tekan ikon "A".

Di sini, anda boleh menggunakan pilihan pemformatan yang berbeza pada e-mel anda.
Adakah E-mel Gmail Hapus Secara Automatik?
Gmail tidak akan memadamkan e-mel secara automatik. Anda mesti memadam e-mel anda secara manual. Walaupun selepas itu, anda masih dapat mengakses e-mel yang dihapus di folder Sampah. Selepas 30 hari, Gmail akan membuang e-mel ini selama-lamanya.
Bagaimana Saya Mencari Semua E-mel Saya?
Gmail membahagikan e-mel anda kepada beberapa bahagian (mis. "Utama," "Sosial," "Promosi," dll.) Jika anda ingin melihat semua e-mel ini di satu tempat, anda harus membuka "Semua E-mel" di Gmail.
1. Log masuk ke Gmail anda.
2. Letakkan kursor anda di bar sisi dan klik "Lagi".
3. Di menu lanjutan, tatal ke bawah dan klik "Semua Surat."
Anda seharusnya dapat melihat semua e-mel anda di sini.
Catatan: Anda dapat melihat e-mel spam dan sampah hanya di foldernya.
Bagaimana Saya Memilih Berbilang Mesej di Gmail?
Anda boleh memilih beberapa e-mel dengan memilih setiap e-mel secara bebas, atau anda boleh menggunakan jalan pintas.
1. Log masuk ke Gmail anda.
2. Pilih satu e-mel dengan mencentang kotak.
3. Tahan Shift dan pilih e-mel lain.
Anda kini telah memilih pelbagai e-mel. Anda boleh menggunakan kaedah ini hanya pada satu halaman pada satu masa.
Bagaimana Saya Melakukan Penghapusan E-mel secara Besar di Gmail?
Sekiranya anda tidak mahu menghapus semua e-mel anda sekaligus, anda masih boleh memilih dan menghapus banyak e-mel.
1. Log masuk ke Gmail anda.
2. Pergi ke bahagian di mana anda ingin menghapus banyak e-mel (mis. "Utama", "Sosial", dll.)
3. Pilih rangkaian e-mel yang ingin anda hapus dengan mengklik satu e-mel, menahan Shift, dan kemudian memilih e-mel lain.
4. Klik pada ikon tong sampah di bar alat mendatar untuk menghapus pelbagai e-mel yang dipilih.
Ulangi proses ini sehingga anda telah menghapus semua e-mel yang anda mahukan.
Catatan: Sekiranya anda tidak sengaja menghapus e-mel, pergi ke folder "Sampah" dan pilih e-mel itu. Kemudian, klik pada ikon "Pindah ke" dan pilih "Peti Masuk".
Memilih Semua E-mel di Gmail
Memilih semua e-mel di Gmail hanya tersedia melalui desktop. Aplikasi Gmail tidak menyokong ciri ini. Tetapi kami telah menunjukkan kepada anda beberapa jalan keluar untuk mengakses ciri ini pada peranti mudah alih anda walaupun aplikasi Gmail tidak akan membiarkan anda memilih semua e-mel sekaligus.
Ciri ini penting kerana anda dapat menghapus semua e-mel anda dengan mudah, kecuali e-mel di folder spam. Anda juga telah belajar bagaimana menandakan semua e-mel anda sebagai sudah dibaca. Pemberitahuan yang menjengkelkan mengenai ribuan e-mel yang belum dibaca tidak akan mengganggu anda lagi.
Bagaimana anda memilih semua e-mel di Gmail? Adakah anda menggunakan kaedah lain? Beritahu kami di bahagian komen di bawah.