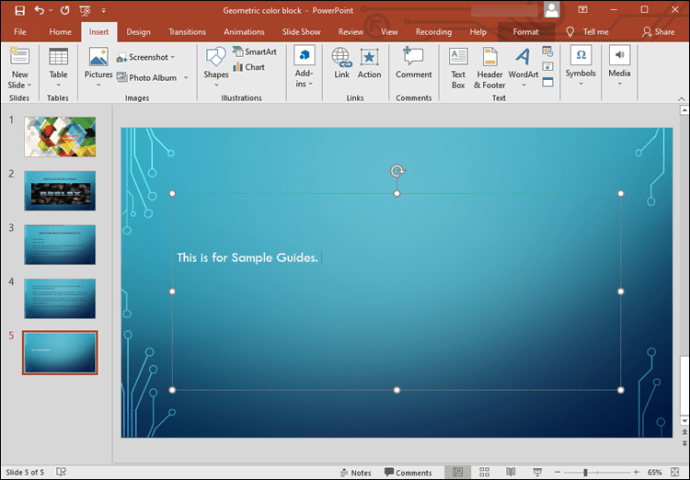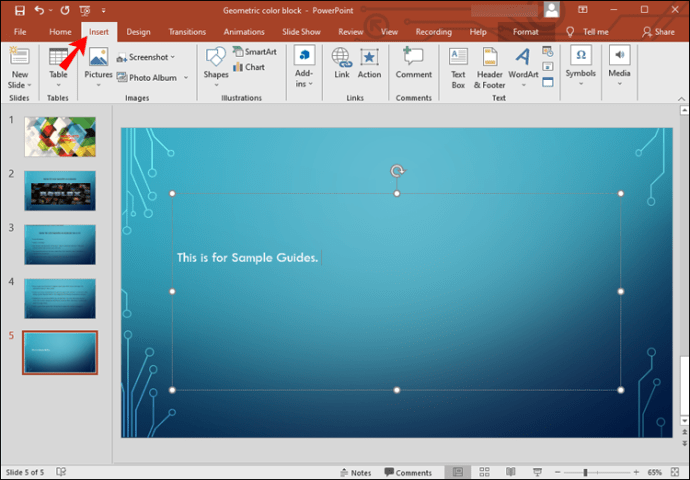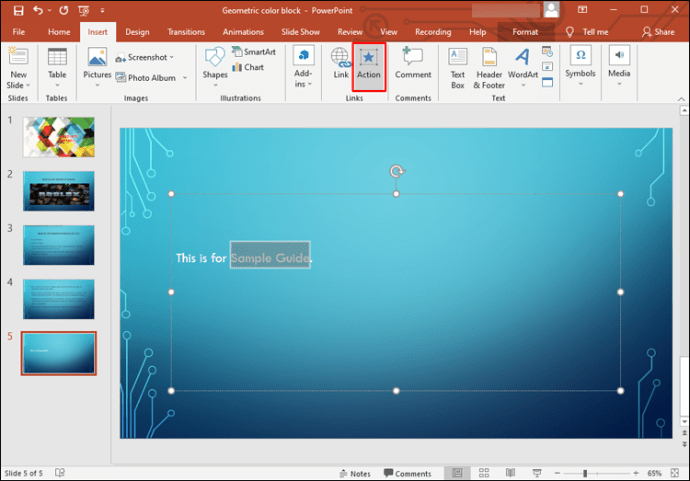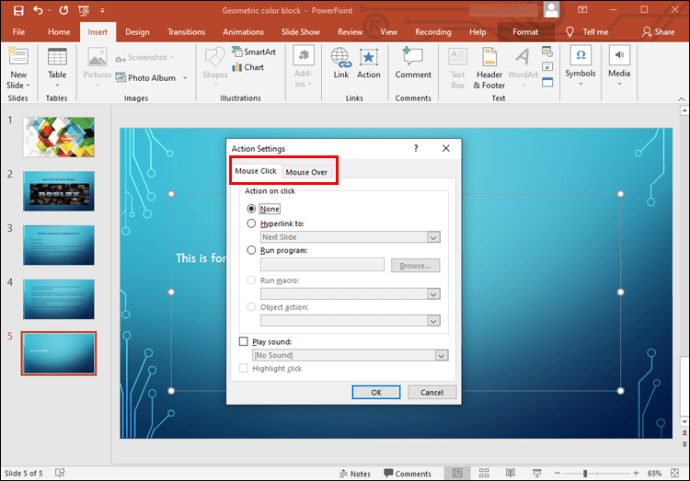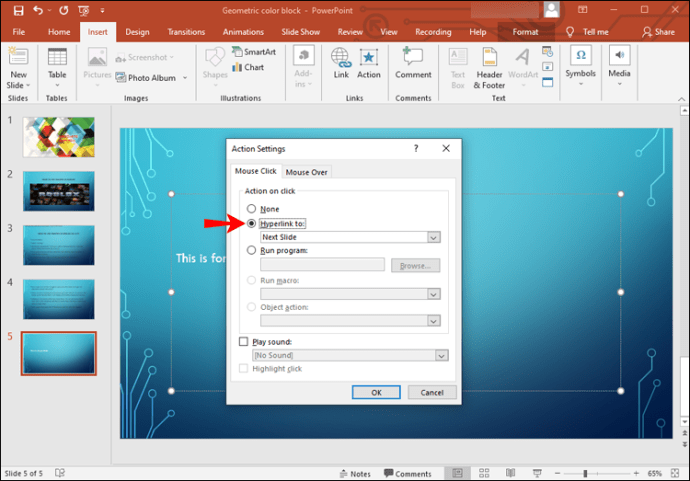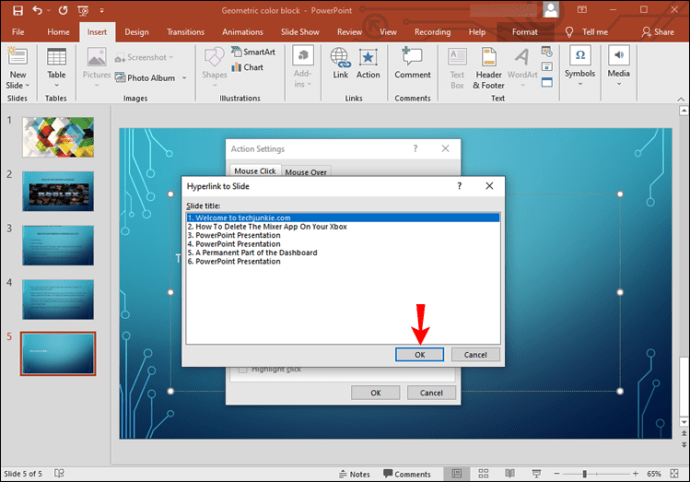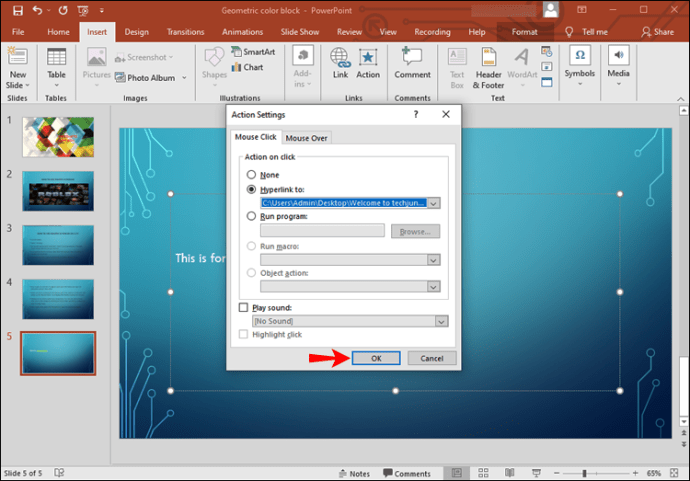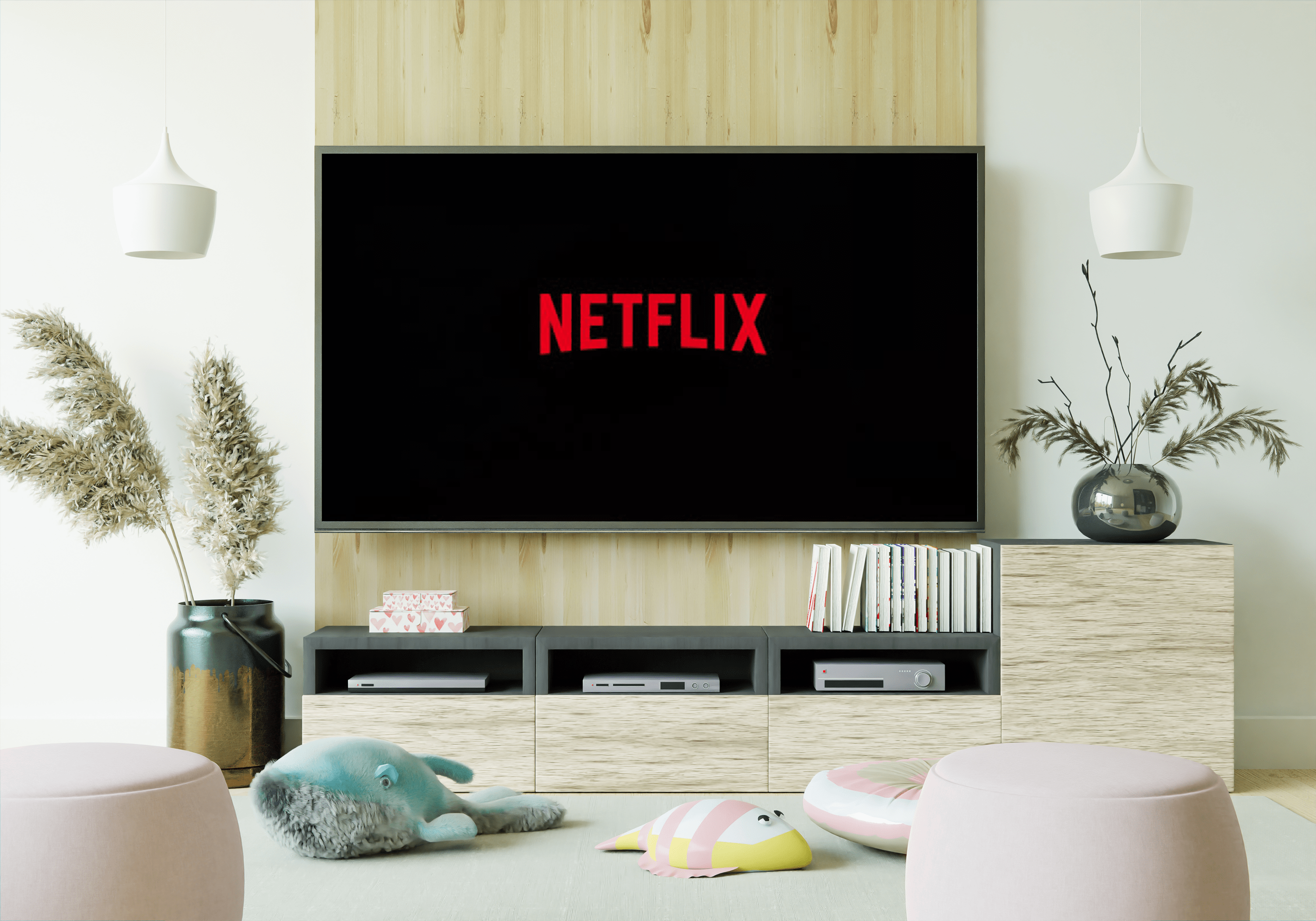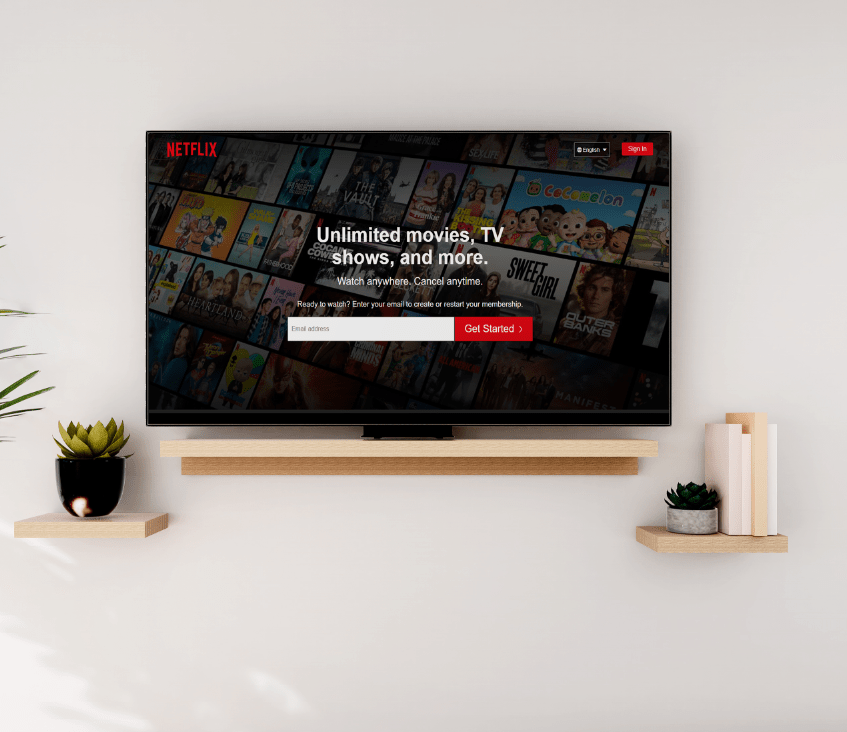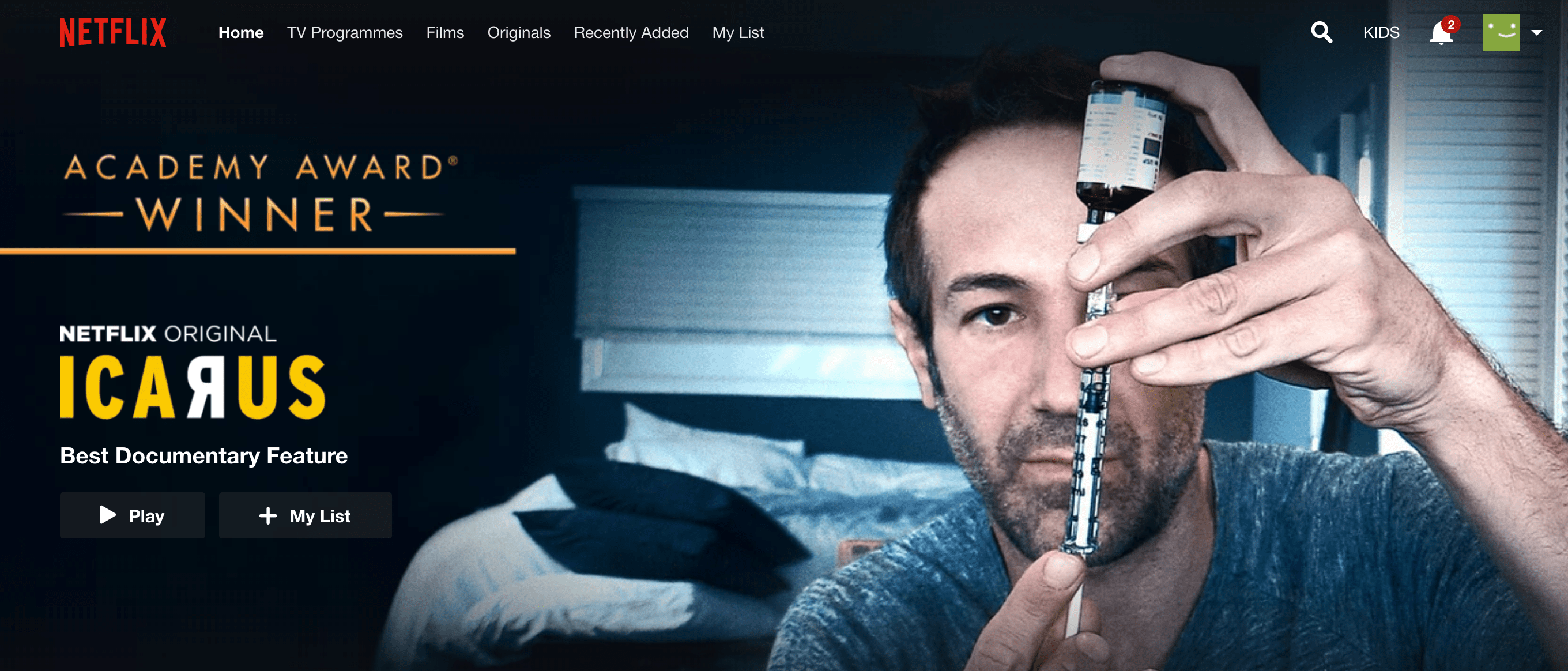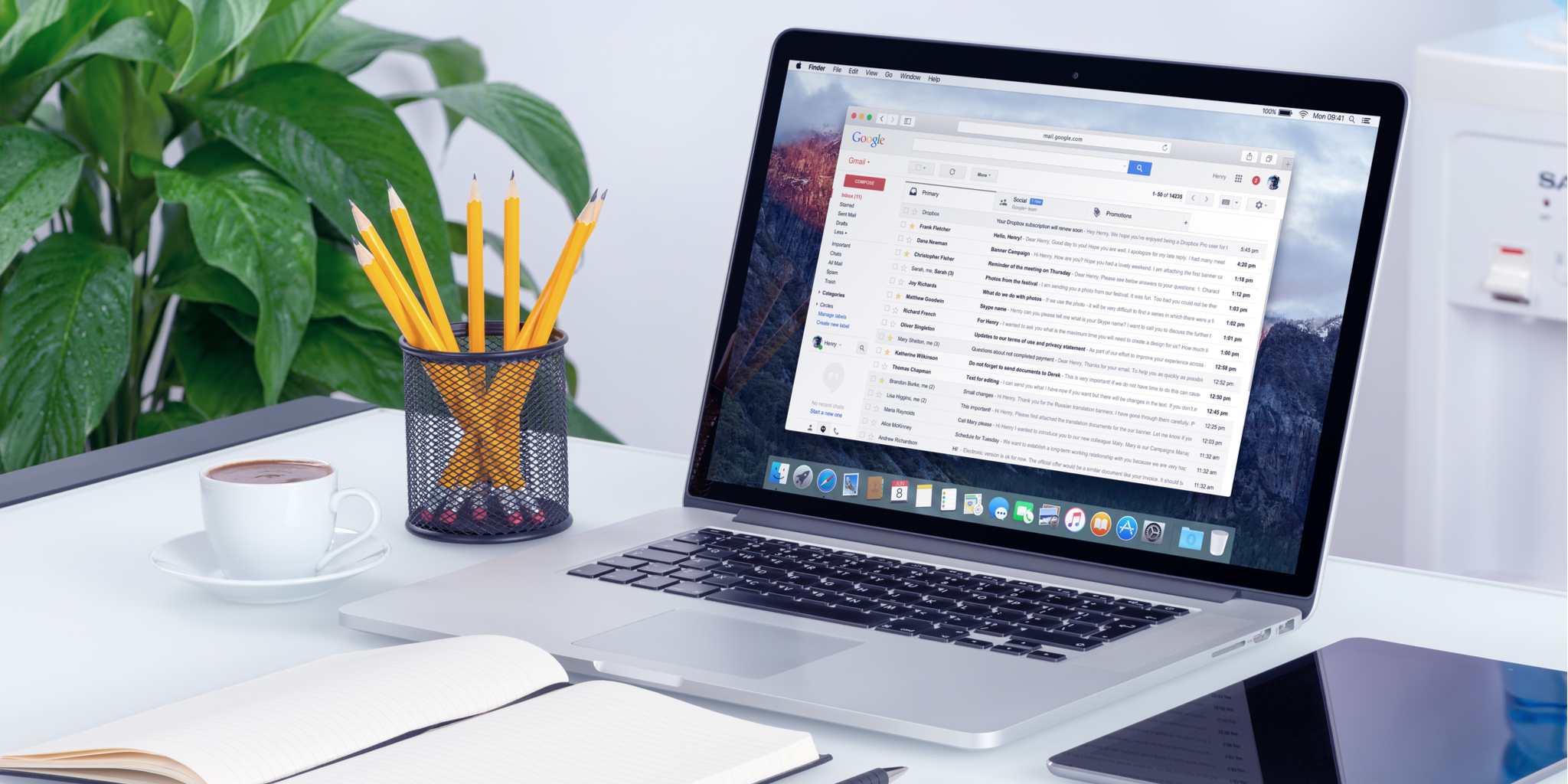Cara Membuat Potret Satu Slaid di PowerPoint Menggunakan Penyelesaian
Semasa membuat persembahan, PowerPoint membolehkan anda memilih antara orientasi potret atau landskap. Setelah dipilih, ia akan digunakan di semua slaid. Bagaimana jika anda mahu mencampurkannya?

Kami akan membincangkan apakah mungkin membuat salah satu potret slaid di PowerPoint dan banyak lagi.
Bolehkah Saya Membuat Potret Satu Slaid di PowerPoint?
Malangnya, PowerPoint tidak membenarkan anda mengubah orientasi untuk slaid tertentu. Anda mesti mengubah orientasi keseluruhan persembahan anda.
Anda sentiasa boleh memasukkan gambar berorientasikan potret atau memotong foto anda agar sesuai dengan skrin. Di samping itu, PowerPoint membolehkan anda memasukkan ukuran slaid ke monitor anda.
Walaupun PowerPoint tidak membenarkan orientasi bercampur, ada jalan penyelesaian yang melibatkan dua dek persembahan.
Cara Membuat Potret Satu Slaid di Windows
Pengguna Windows boleh mengikuti langkah di bawah untuk memasukkan satu slaid potret:
- Buat dua fail persembahan. Fail pertama adalah dek utama dalam mod landskap dan fail kedua harus mengandungi satu slaid potret.
- Dalam persembahan rasmi (fail pertama), pergi ke lokasi di mana anda ingin memasukkan slaid potret dan pilih teks, gambar, atau objek yang ingin anda pautkan.
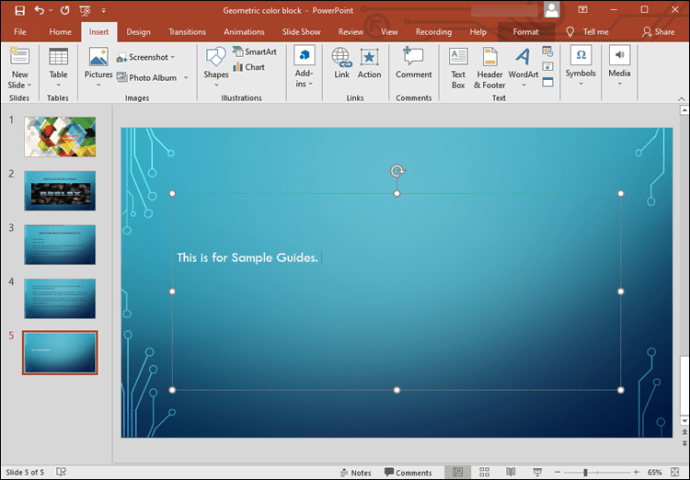
- Pergi ke tab "Masukkan".
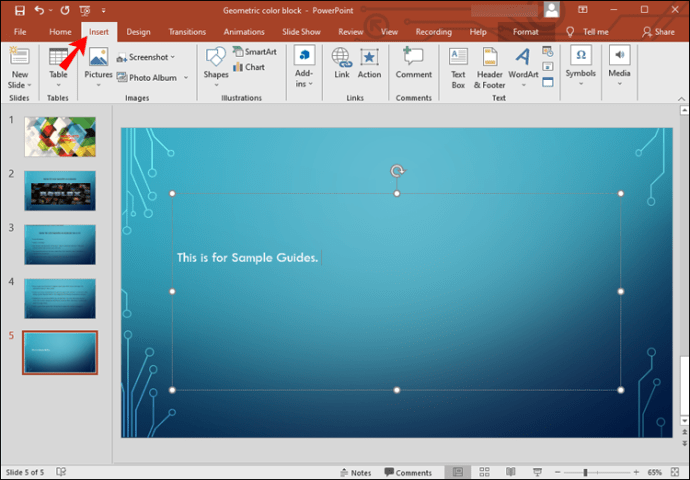
- Di bawah bahagian "Pautan", ketuk "Tindakan."
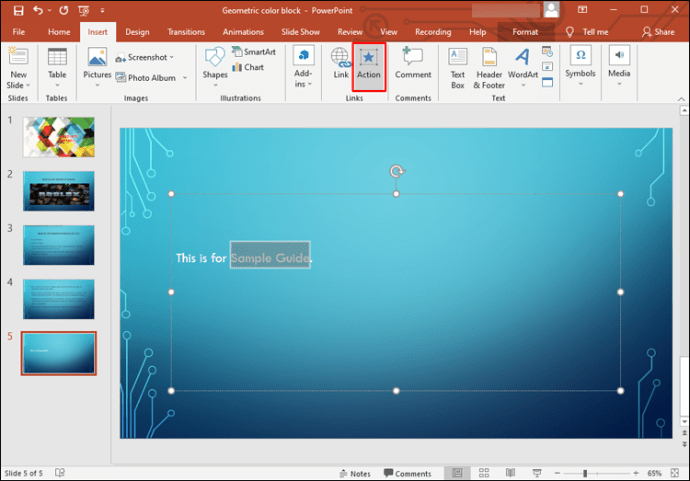
- Pilih bila anda mahu slaid potret muncul. Anda boleh memilih "Klik Mouse" atau "Mouse Over." Sekiranya anda memilih yang terakhir, slaid potret akan terbuka apabila anda mengarahkan kursor ke lokasi yang dipautkan.
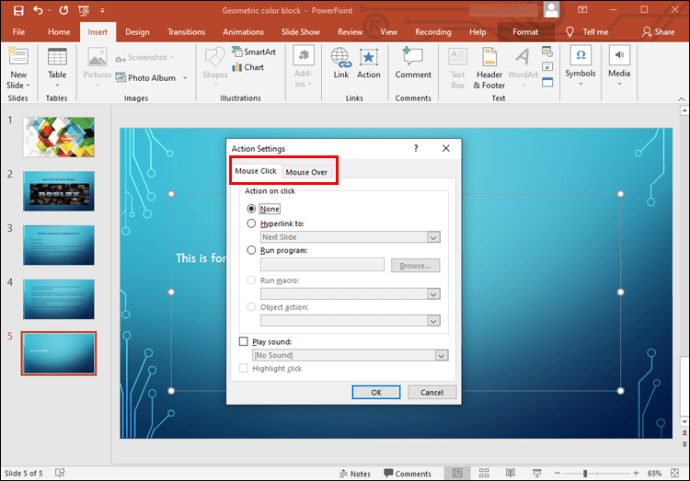
- Tekan "Hyperlink to."
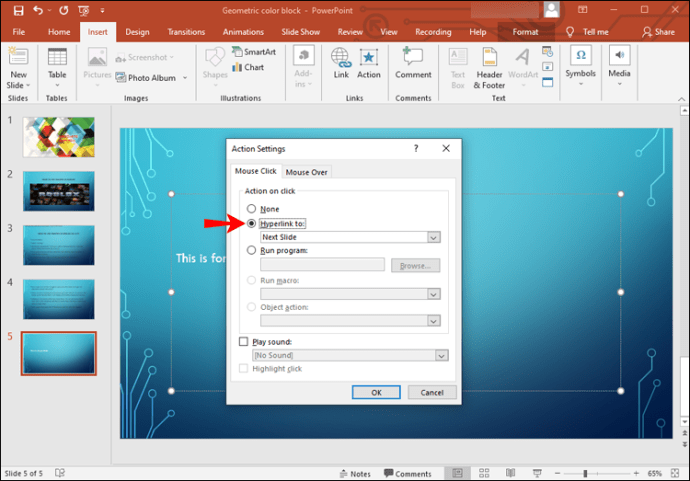
- Di menu lungsur turun, pilih "Persembahan PowerPoint lain."

- Cari persembahan yang ingin anda pautkan ke yang asli dan tekan "Ok."
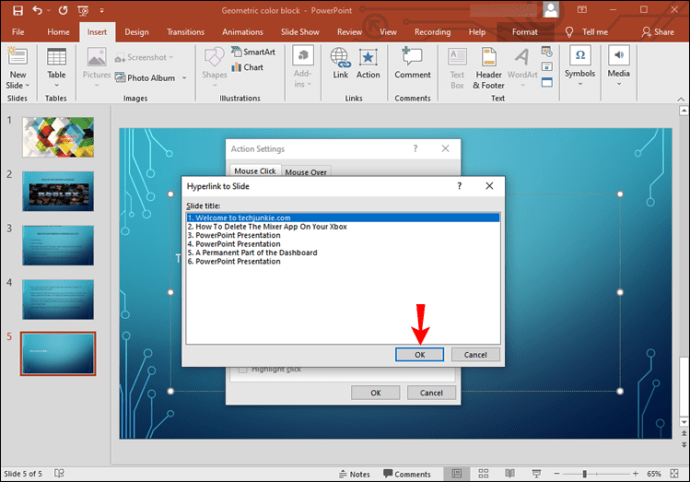
- Tekan "Ok" sekali lagi.
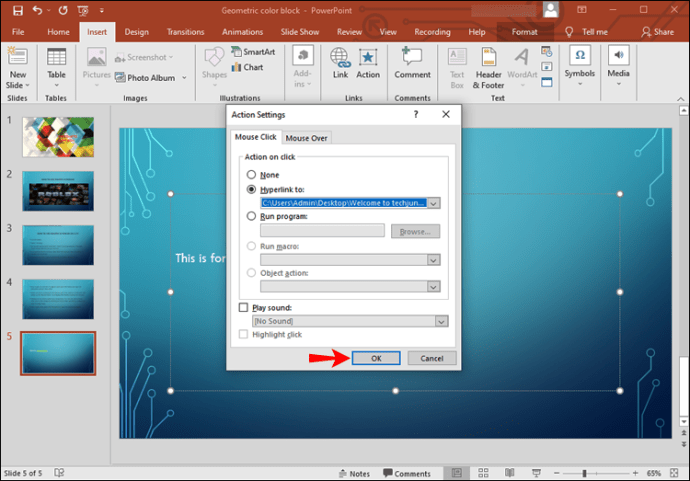
Apabila anda memasuki tayangan slaid dan pergi ke teks, gambar, atau objek yang dipautkan, arahkan kursor atau klik padanya, bergantung pada pilihan yang dipilih. Slaid potret akan muncul di skrin anda. Apabila anda ingin keluar dari slaid potret, tekan "Esc" dan anda akan kembali ke persembahan lanskap.
Sekiranya anda ingin menggunakan beberapa slaid potret, kami mengesyorkan membuat fail PowerPoint yang berasingan untuk semuanya dan menghubungkannya ke fail utama.
Petua: Semasa membuat dua fail persembahan, lakukan di folder yang sama untuk navigasi yang lebih mudah.
Cara Membuat Potret Satu Slaid Hanya pada Mac
Seperti Windows, ada penyelesaiannya. Ikuti langkah di bawah:
- Buat dua fail PowerPoint: satu untuk persembahan rasmi anda dan satu lagi untuk slaid potret tunggal untuk dimasukkan. Simpan keduanya dalam folder yang sama.
- Buka dek persembahan dan pergi ke tempat yang anda mahu masukkan slaid potret. Pilih teks, objek, atau gambar yang akan disambungkan ke slaid potret.
- Pergi ke tab "Masukkan" dan tekan "Tindakan." Sekiranya anda mempunyai Mac yang lebih tua, pergi ke tab "Slide Show" dan tekan "Action."
- Pilih bila anda mahu slaid potret muncul. Anda boleh memilih "Klik Mouse" atau "Mouse Over." Untuk yang terakhir, slaid potret akan terbuka apabila anda menuding ke lokasi terpaut.
- Tekan "Hyperlink to."
- Pilih "Persembahan PowerPoint Lain" dari menu lungsur turun.
- Cari persembahan yang ingin anda pautkan dan tekan "Ok" dua kali.
Pautkan Dua atau Lebih Pembentangan untuk Beralih Orientasi
Malangnya, PowerPoint tidak membenarkan anda menggabungkan potret dan lanskap dalam satu fail. Tetapi anda boleh membuat satu slaid potret dalam fail PowerPoint dan memautkannya ke persembahan lanskap anda. Walaupun kelihatan rumit, ini adalah penyelesaian terbaik yang ada setakat ini dan berfungsi untuk Windows dan Mac.
Bagaimana anda menguruskan masalah ini? Adakah anda menemui jalan penyelesaian lain atau adakah anda berpuas hati dengan kaedah seperti yang dibincangkan di atas? Beritahu kami dalam komen.