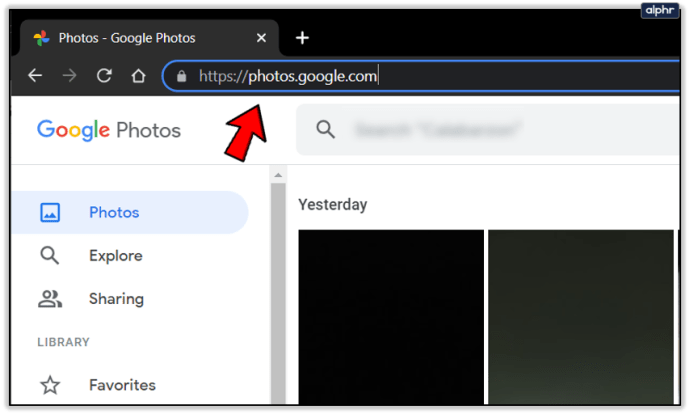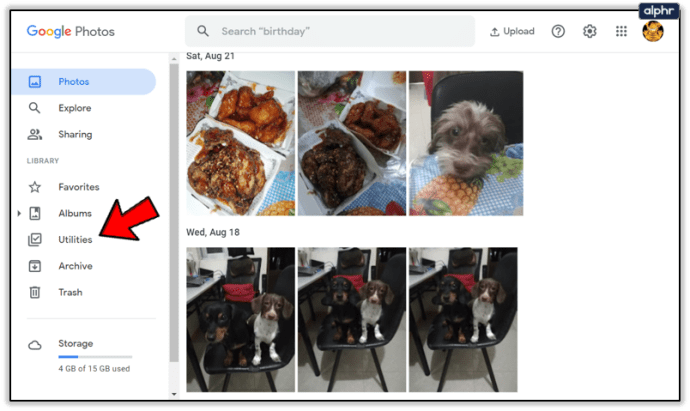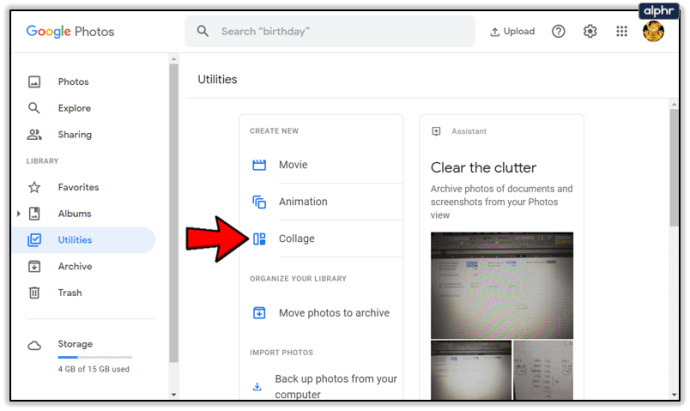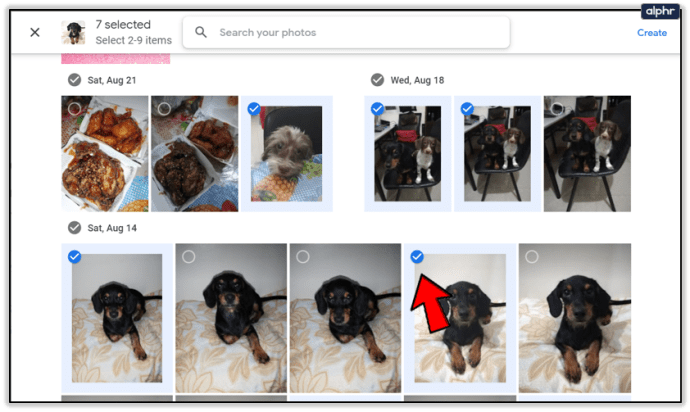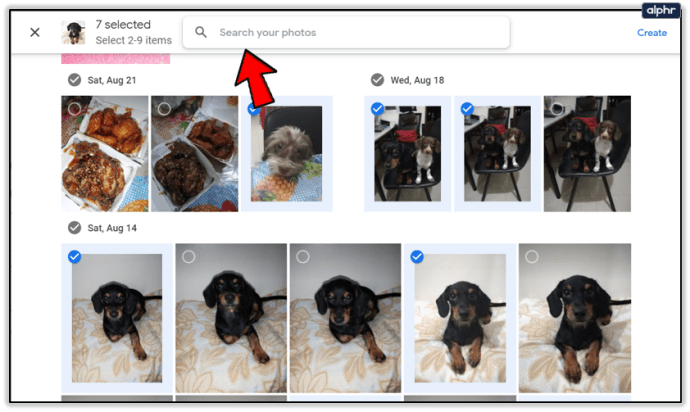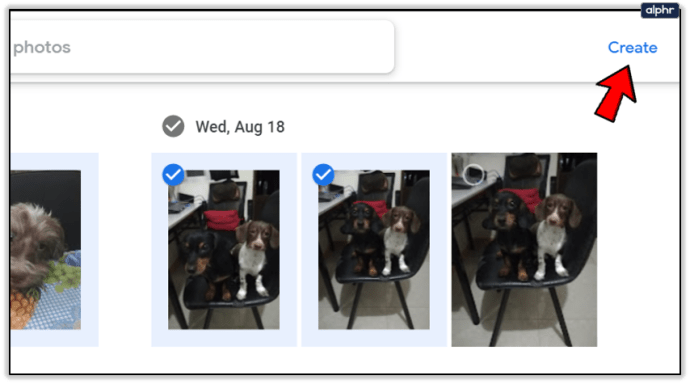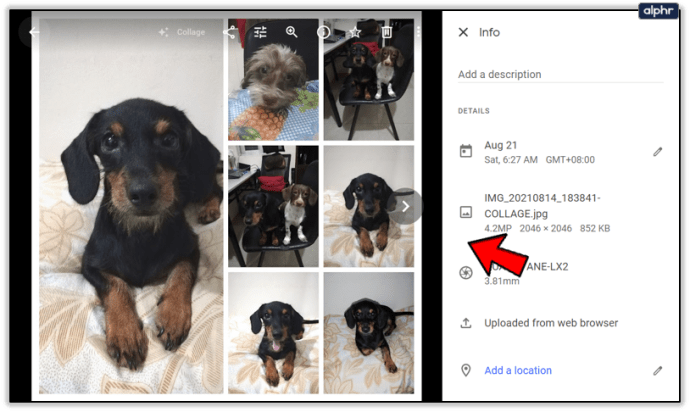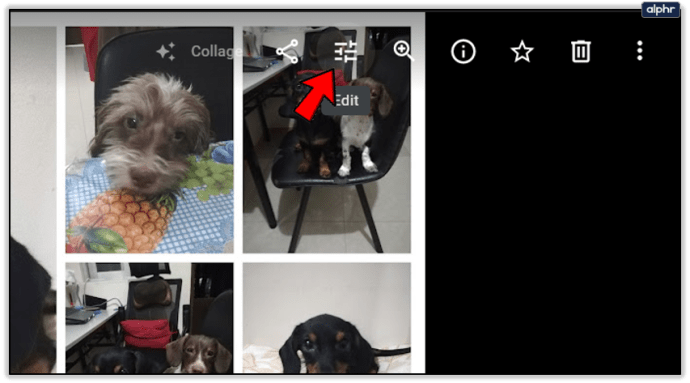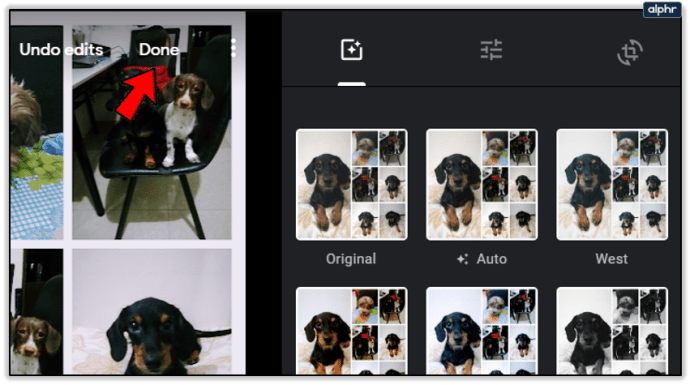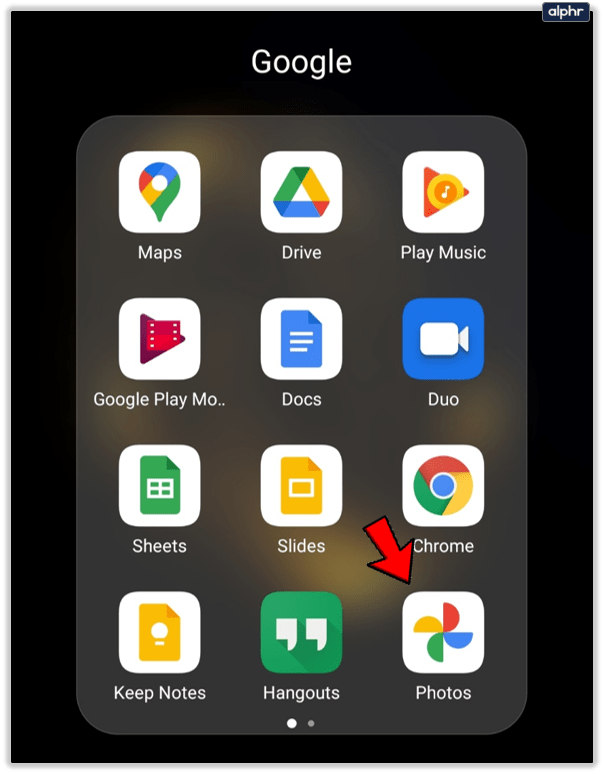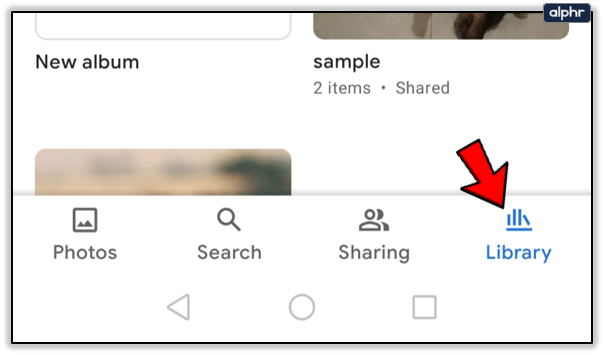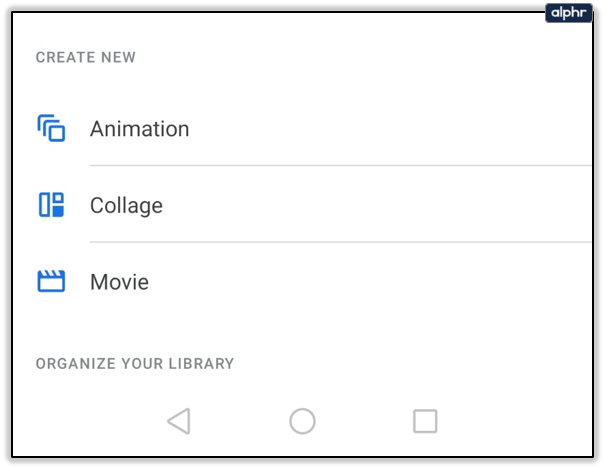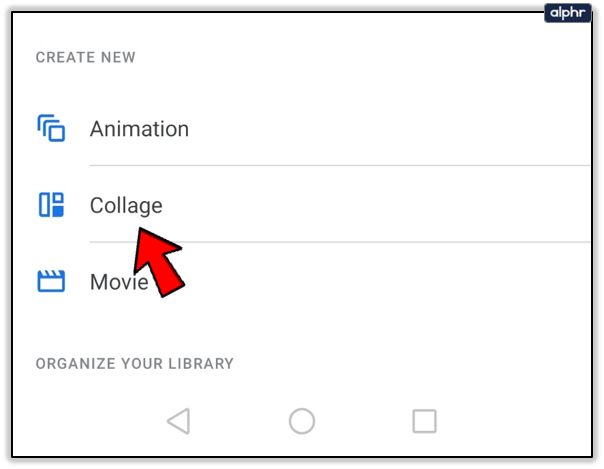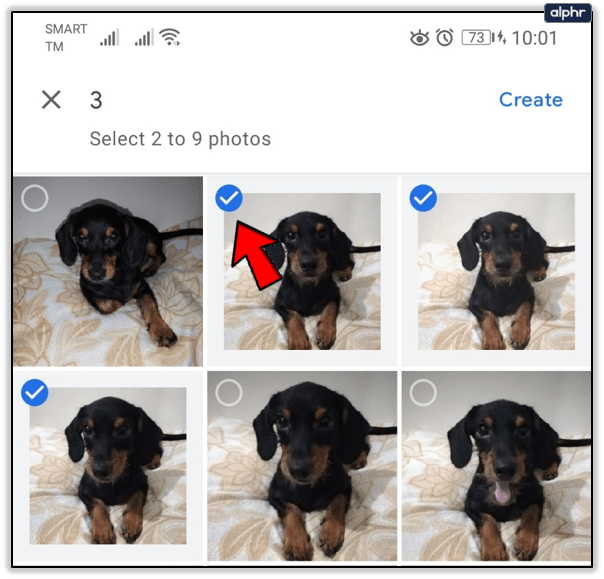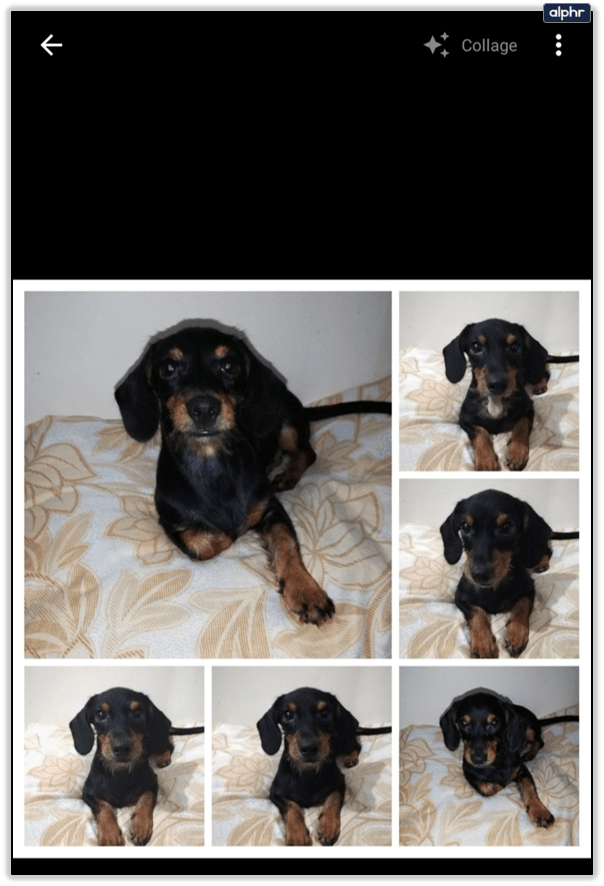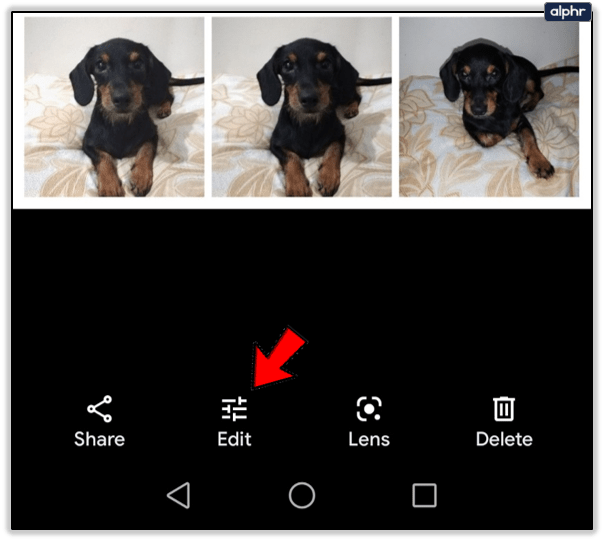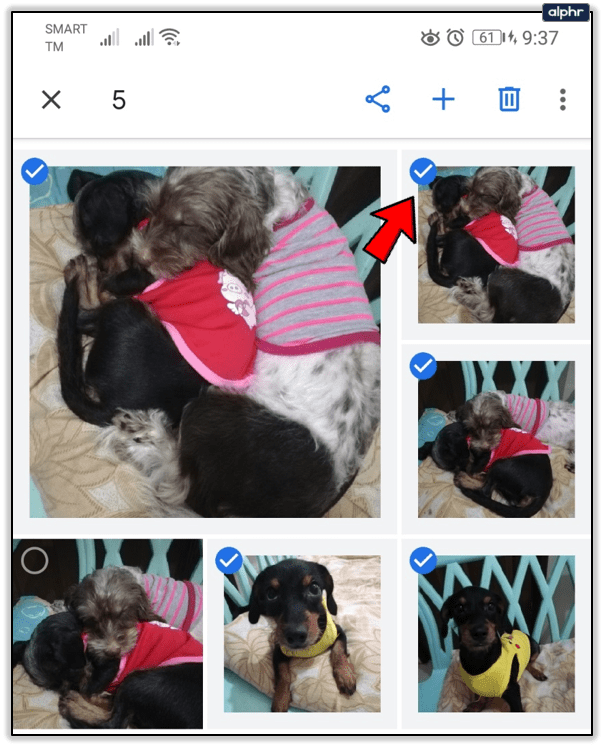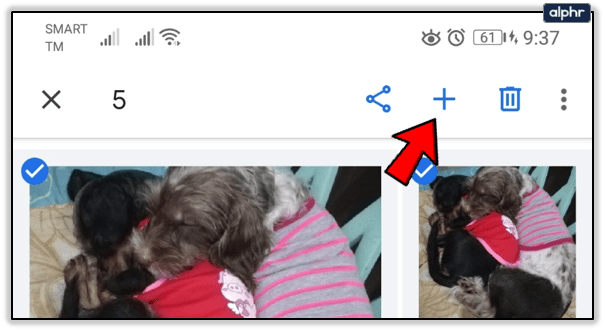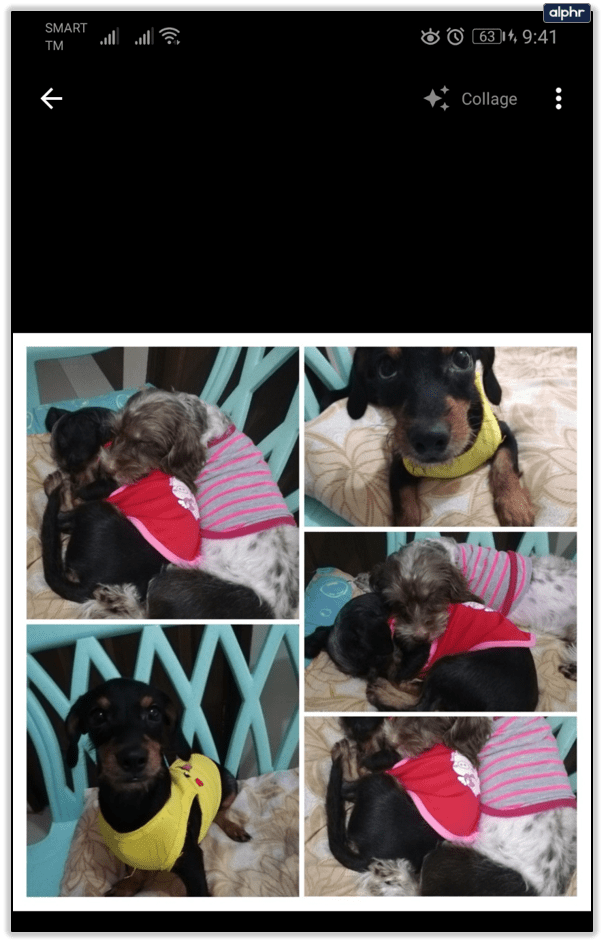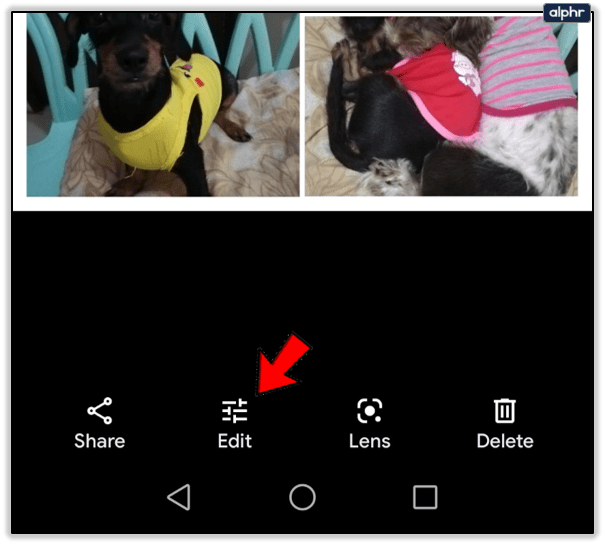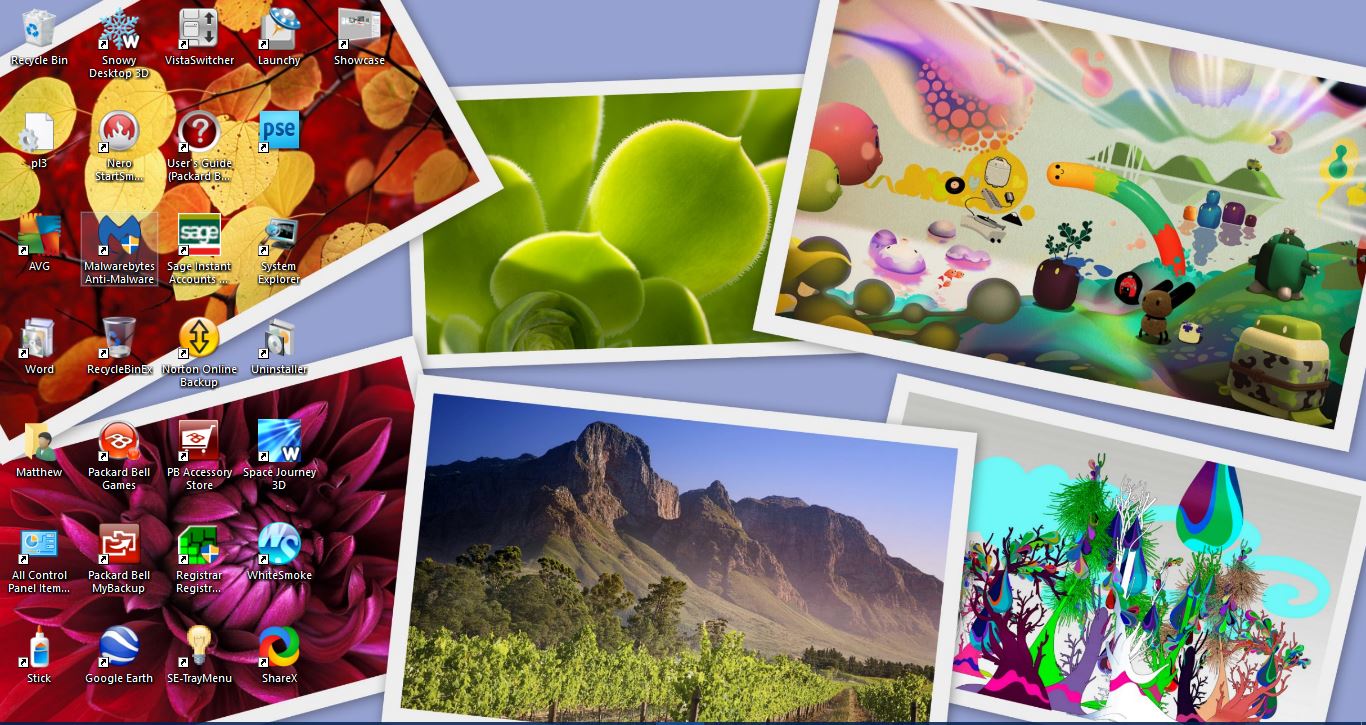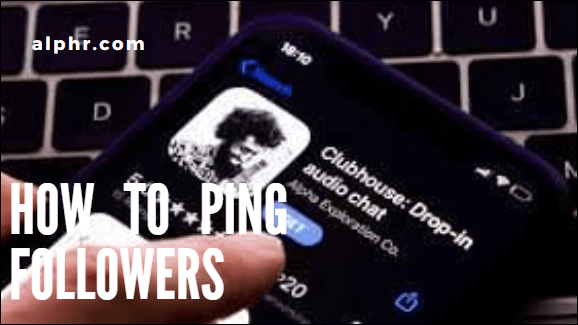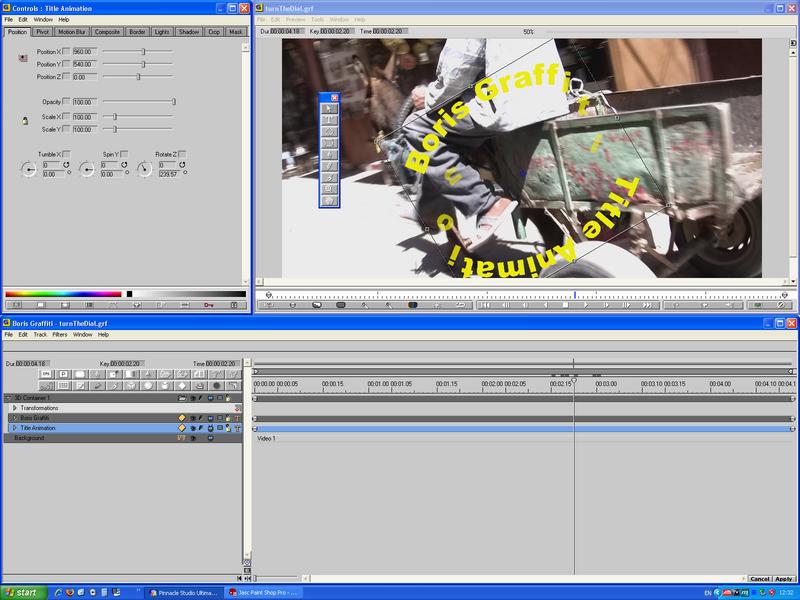Cara Membuat Kolaj Foto dengan Foto Google
Semua orang suka berkongsi gambar kegemaran mereka di media sosial, tetapi prosesnya boleh membosankan apabila anda perlu menambahkan puluhan foto dari satu acara. Membuat kolaj foto dapat mempercepat dan mempermudah anda memuat naik semua yang anda mahukan. Anda boleh menggabungkan beberapa gambar menjadi satu gambar untuk mendapatkan kesan yang lebih ketara.

Terdapat banyak platform dan aplikasi yang berbeza yang membolehkan anda membuat kolaj foto yang indah. Dalam artikel ini, kami akan menunjukkan kepada anda cara menyelesaikannya menggunakan Foto Google.

Membuat Kolaj di Foto Google
Foto Google dibuat untuk tugas tertentu menangani foto anda. Ini membolehkan anda menyimpan, berkongsi, dan mengedit foto anda mengikut keinginan anda sebelum membagikannya dalam talian. Ciri kolaj adalah fungsi lain yang berguna untuk membolehkan anda membuat kolaj foto yang indah dalam masa yang singkat.
Anda boleh menggunakan Foto Google dari penyemak imbas anda, atau anda boleh memuat turun aplikasinya, tetapi hasilnya sama. Anda boleh mengetahui cara membuat kolaj menggunakan kedua platform di bawah.

Membuat Kolaj Foto dengan Foto Google di Web
Sekiranya anda ingin menggunakan penyemak imbas anda untuk membuat kolaj foto di Foto Google, inilah yang harus anda lakukan:
- Buka Foto Google di penyemak imbas anda.
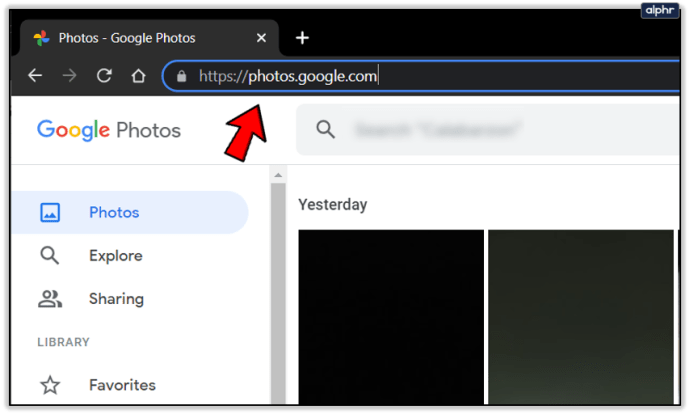
- Muat naik foto yang ingin anda gunakan untuk kolaj anda. Sekiranya foto anda sudah dimuat naik, teruskan ke langkah seterusnya.
- Pilih pilihan "Utiliti" dari menu.
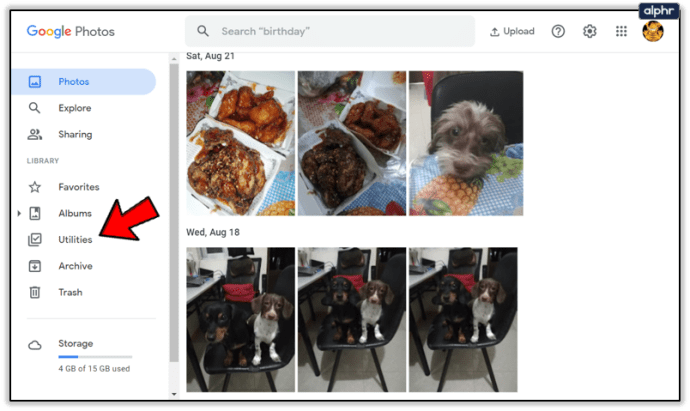
- Apabila pilihan yang tersedia muncul, pilih "Kolaj."
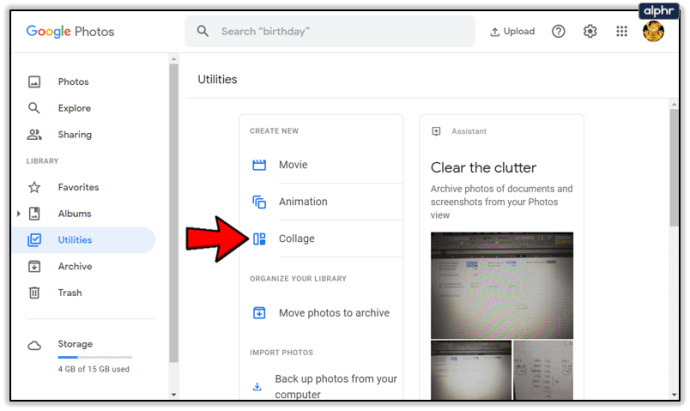
- Pilih foto yang ingin anda tambahkan ke kolaj anda. Tanda semak kecil akan memberitahu anda foto mana yang telah dipilih.
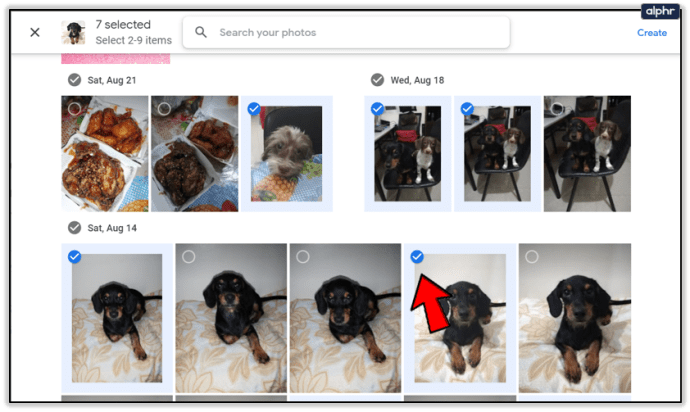
- Sekiranya anda tidak dapat menemui beberapa foto, anda dapat menggunakan kotak "cari foto" untuk mencari gambar tertentu.
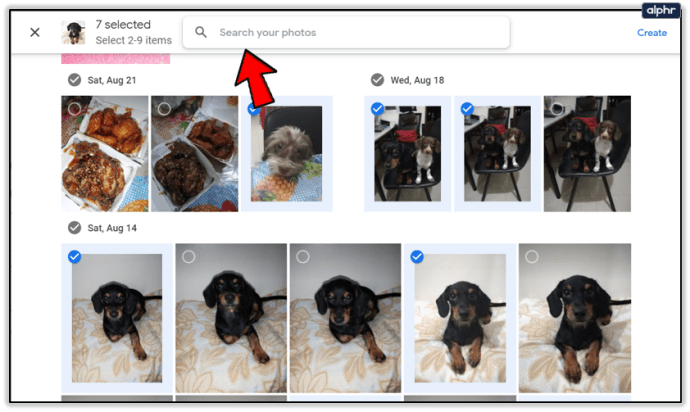
- Apabila anda memilih semua gambar, tekan "Buat".
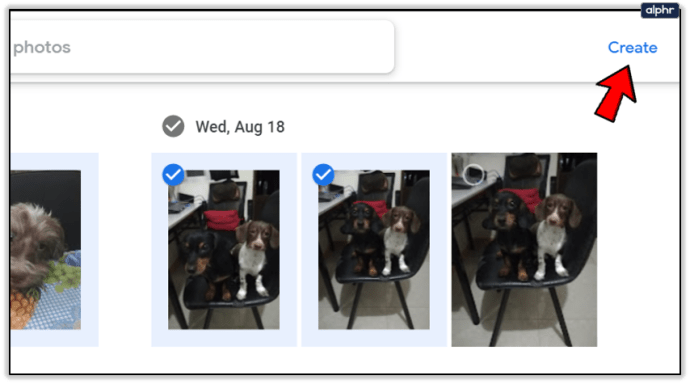
- Foto Google akan menyusun foto yang telah anda pilih secara automatik.
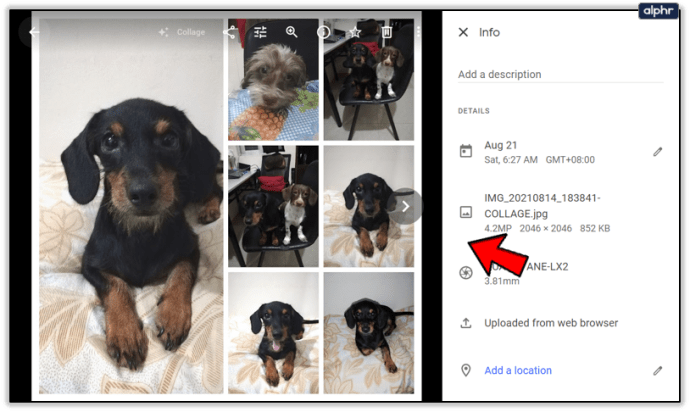
- Kolaj yang dibuat akan disimpan ke Foto Google anda.
- Buka kolaj untuk melihat bagaimana rupanya.

- Lakukan perubahan dengan mengklik alat "Edit". Anda boleh menyesuaikan warna, putaran kolaj, dan melakukan beberapa perubahan kecil yang lain.
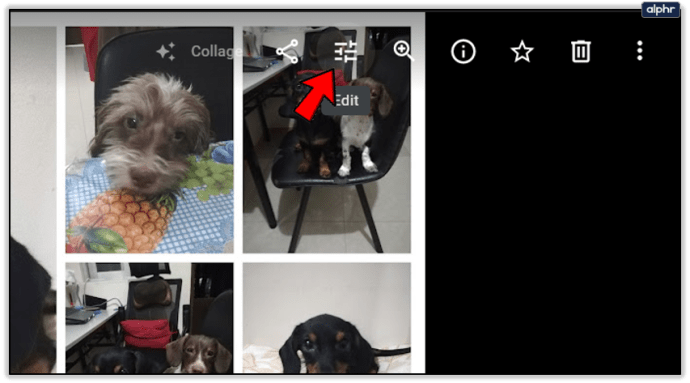
- Tekan butang "Selesai" setelah selesai, dan perubahan akan disimpan.
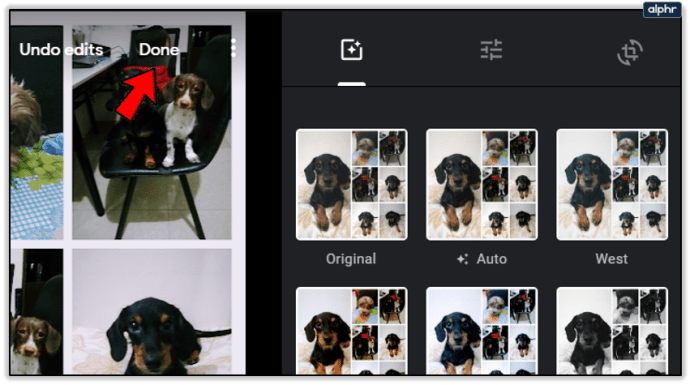
Anda harus tahu bahawa anda tidak dapat mengubah susunan kolaj yang anda buat. Anda tidak dapat mengatur, menyesuaikan, atau memotong foto, kerana ciri ini sepenuhnya automatik.
Membuat Kolaj Foto Menggunakan Aplikasi Foto Google

Anda juga dapat membuat kolaj dengan menggunakan aplikasi Foto Google pada peranti mudah alih anda. Prosesnya serupa, jadi anda tidak perlu bersusah payah melakukannya. Inilah yang harus anda lakukan:
- Buka aplikasi Foto Google.
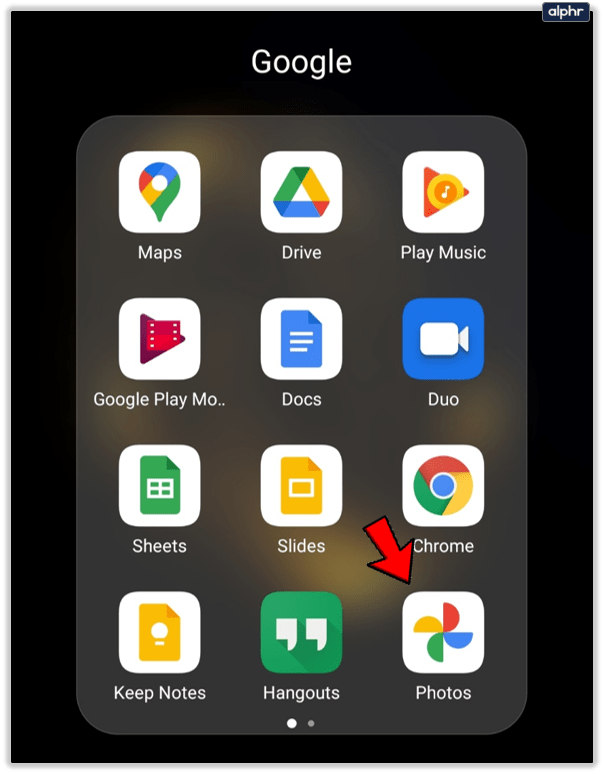
- Ketuk "Perpustakaan" di sudut kanan bawah untuk membuka menu.
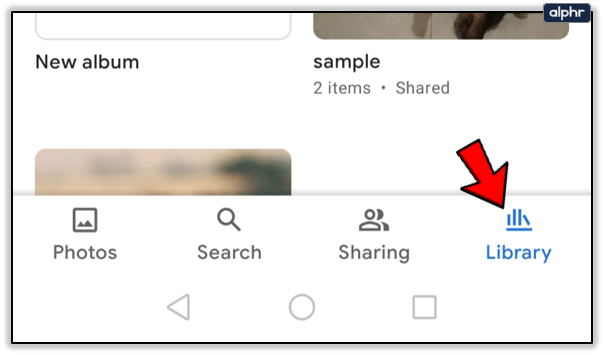
- Pilih "Utiliti" dari menu.

- Anda kini boleh memilih kaedah yang ingin anda gunakan untuk membuat kolaj.
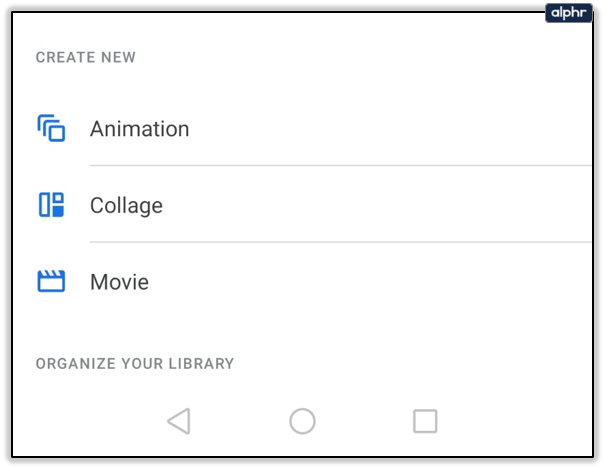
Kaedah 1
- Pilih pilihan "Kolaj", dan anda akan diminta untuk memilih foto yang ingin anda tambahkan ke kolase.
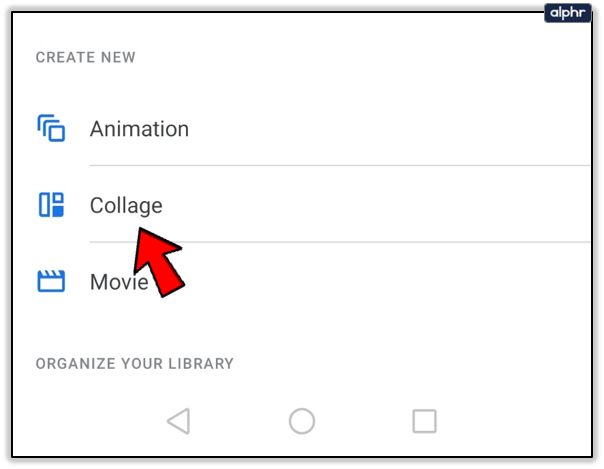
- Pilih gambar yang ingin anda tambahkan sehingga mereka mempunyai tanda semak biru di atasnya.
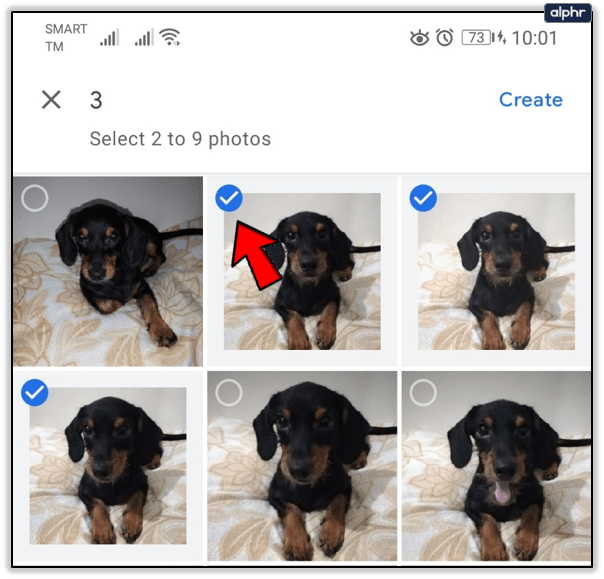
- Setelah memilih semua foto, tekan "Buat" di sebelah kanan layar.

- Kolaj yang anda buat akan disimpan ke Foto Google anda dan akan muncul di skrin anda.
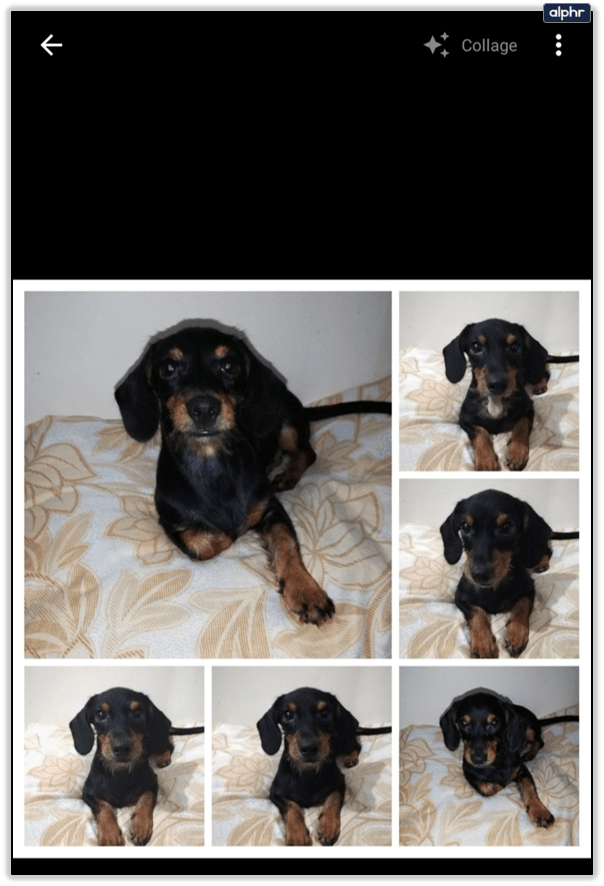
- Lakukan sedikit perubahan dengan menggunakan fitur "Edit".
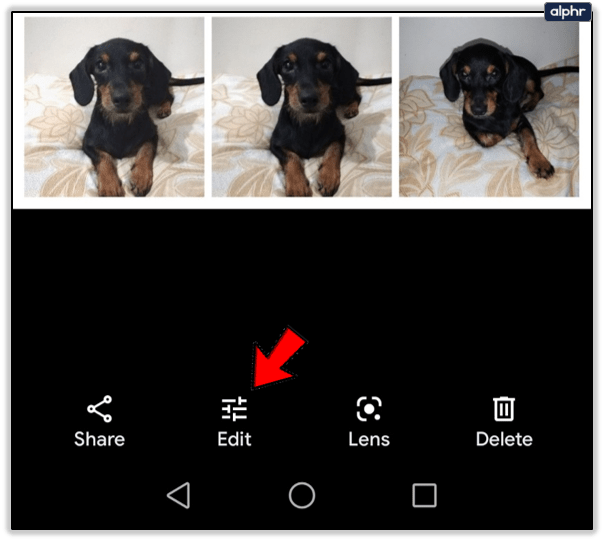
Kaedah 2
- Pilih foto yang ingin anda gunakan untuk kolaj anda.
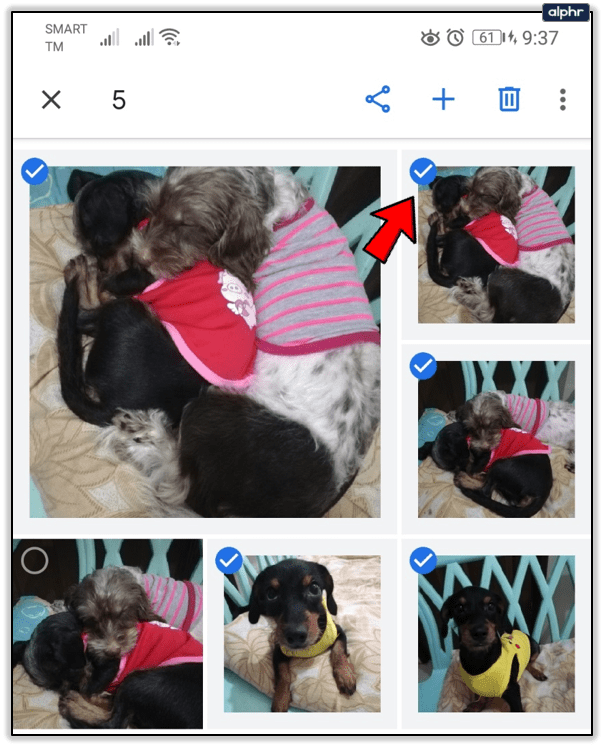
- Ketik ikon + yang terdapat di bar alat di bahagian atas aplikasi.
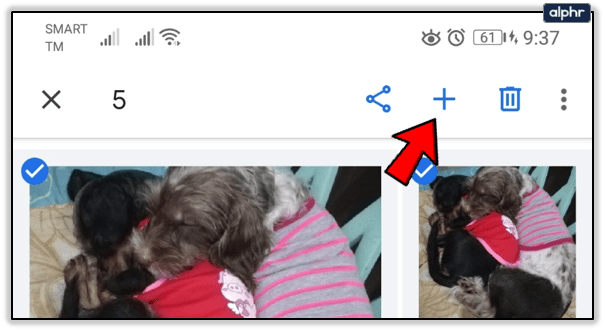
- Menu akan muncul. Pilih "Kolaj."

- Foto yang anda pilih akan disusun menjadi kolaj dan disimpan ke Foto Google anda secara automatik.
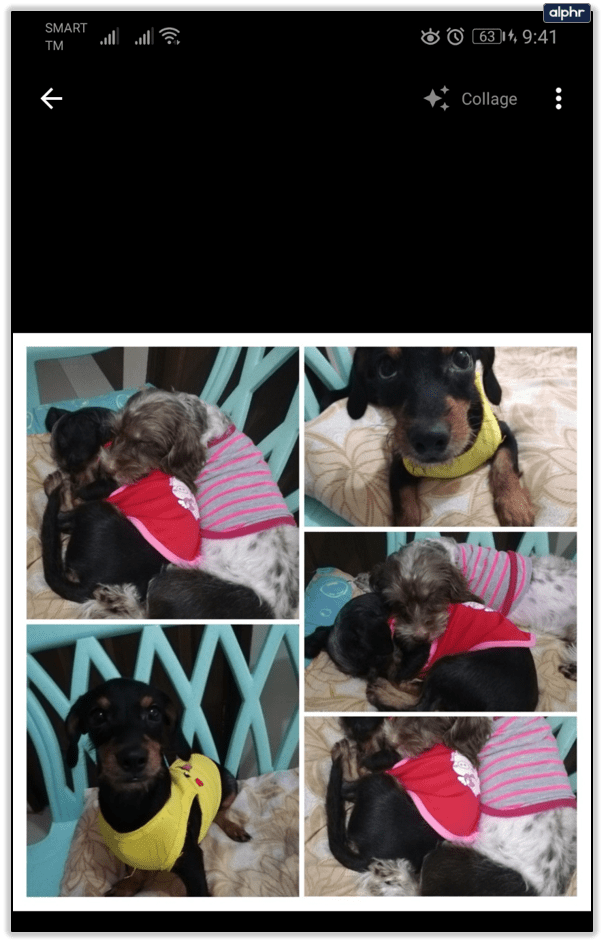
- Edit kolaj untuk membuat sedikit perubahan seperti yang anda lakukan ketika menggunakan penyemak imbas anda.
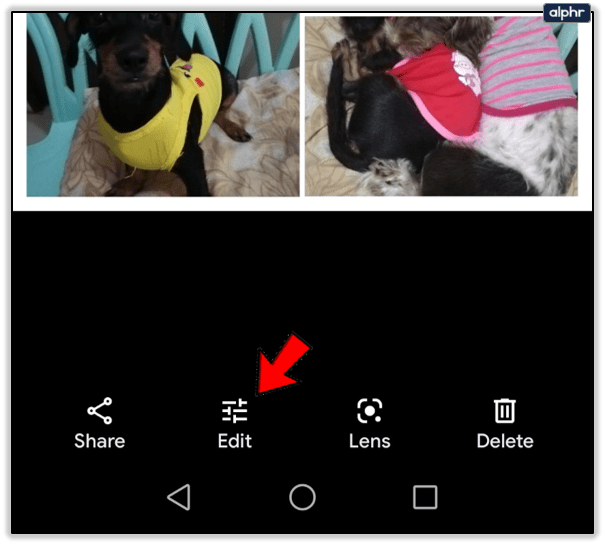
Membuat kolaj foto dengan Foto Google hampir tidak dapat dilakukan. Hasilnya kelihatan hebat, tapi sayang anda tidak dapat membuat banyak perubahan seperti memilih susun atur yang berbeza untuk kolaj anda. Namun, jika anda mencari aplikasi yang dapat anda gunakan untuk membuat kolaj foto dalam hitungan detik, Google Photos adalah apa yang anda perlukan. Ini adalah salah satu aplikasi membuat kolaj foto yang paling mudah digunakan.
Tunjukkan Seberapa Kreatif Anda
Oleh kerana anda tidak dapat membuat banyak perubahan ketika membuat kolaj di Foto Google, anda mungkin dapat mengedit foto yang ingin anda tambahkan di aplikasi atau program penyuntingan lain sebelum anda menggunakan Foto Google untuk membuat kolaj. Itu akan memberikan kolaj anda penampilan yang unik, dan anda akan dapat menghasilkan beberapa idea menarik. Dengan sedikit latihan, anda harus mula menyusun kolaj foto keren dalam masa yang singkat.
Adakah anda menggunakan Foto Google untuk membuat kolaj? Sekiranya tidak, apakah aplikasi kolaj foto kegemaran anda? Beritahu kami lebih lanjut mengenainya di bahagian komen di bawah.