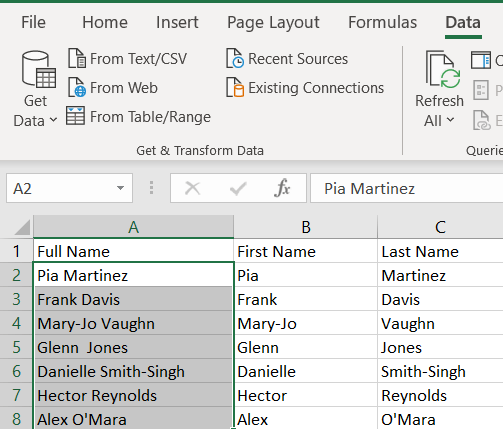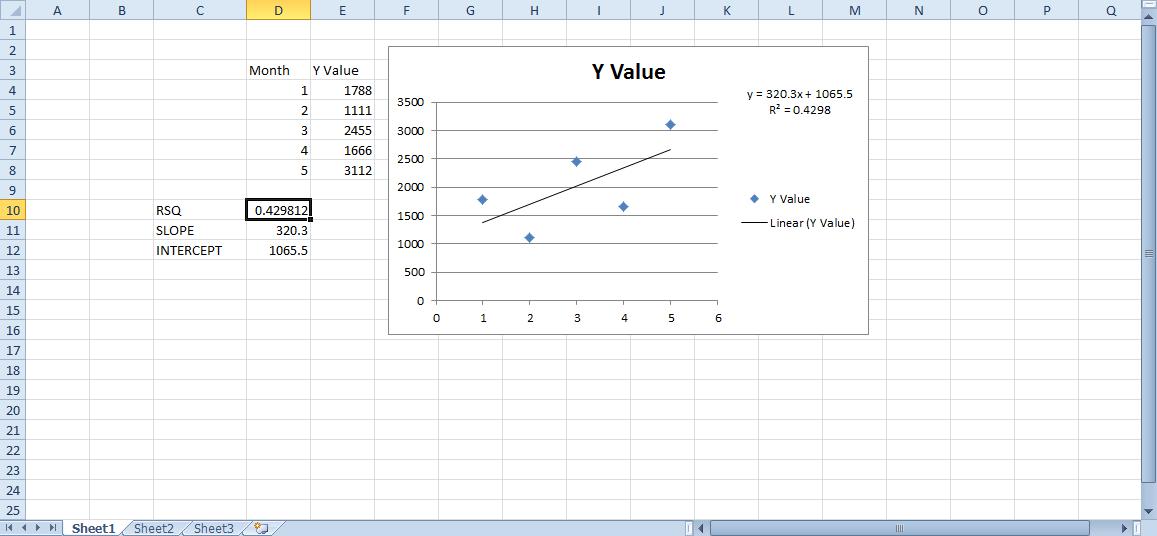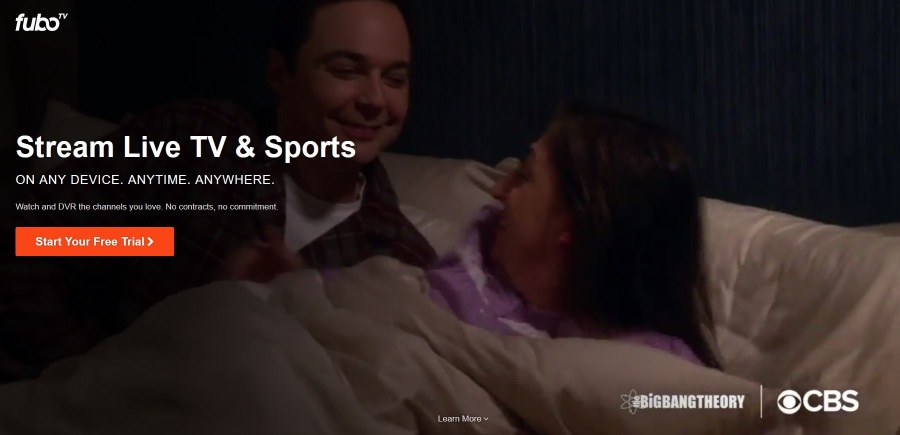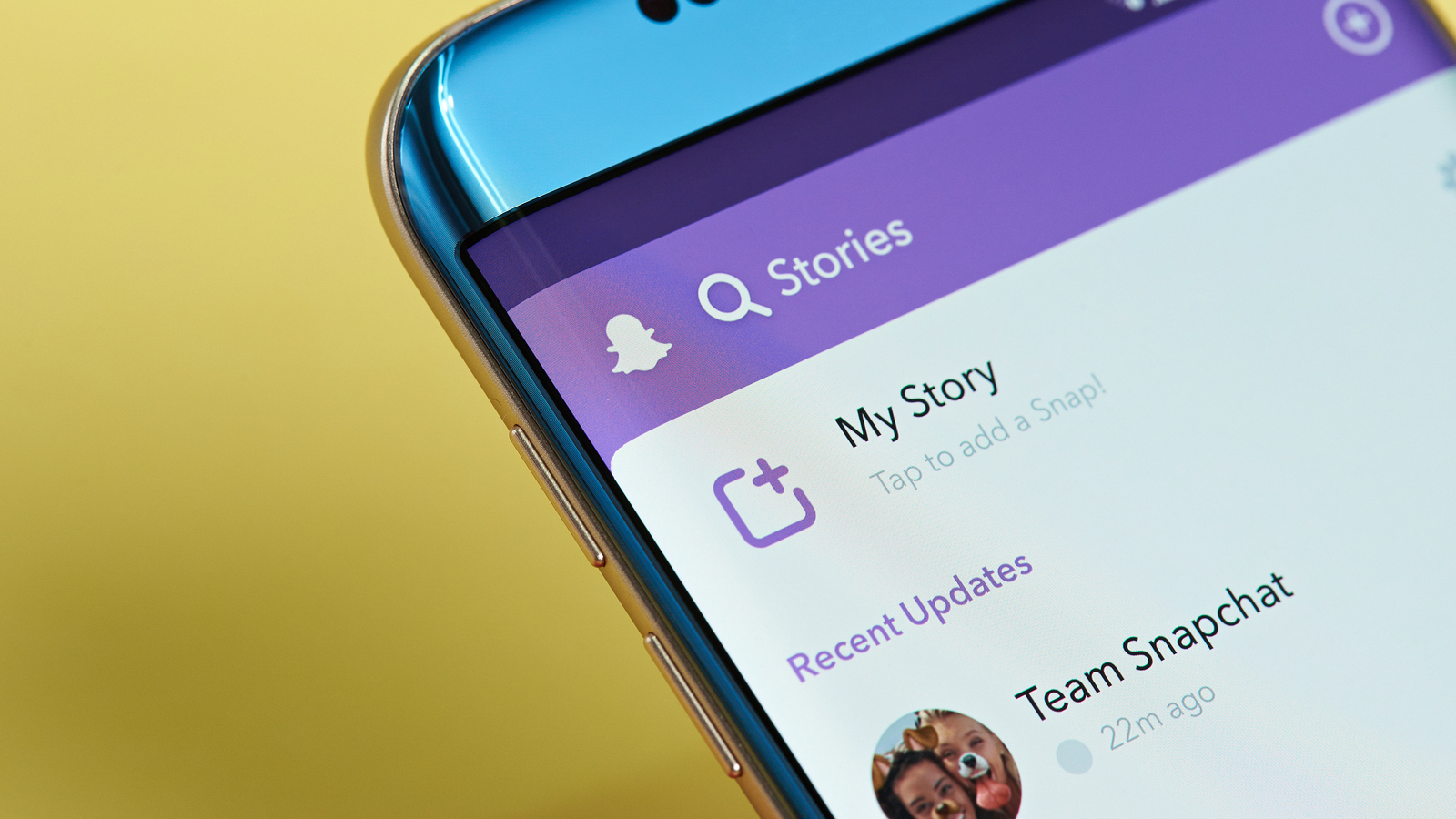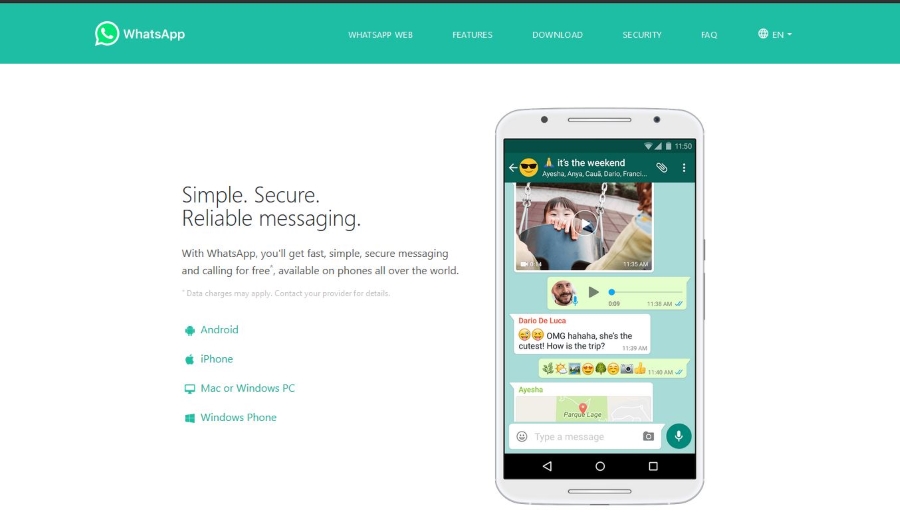Cara Mengasingkan Nama Depan dan Akhir di Excel
Anda boleh menggunakan Excel untuk memecah maklumat menjadi lebih kecil. Mencari data yang anda perlukan dan memanipulasinya adalah tujuan penting bagi banyak pengguna Excel.

Sekiranya anda mempunyai nama penuh seseorang, anda mungkin perlu memasukkan hanya nama depan atau nama belakang mereka. Contohnya, jika anda menghantar e-mel automatik yang mesra kepada pelanggan anda, anda perlu menggunakan nama depan mereka untuk mengelakkannya terdengar tidak peribadi. Sekiranya anda mencari senarai responden tinjauan, mungkin penting hanya menggunakan nama belakang mereka, atau menyembunyikan nama belakang mereka untuk mengekalkan nama mereka.
Excel menjadikan proses ini mudah, dan terdapat banyak pendekatan yang boleh anda lakukan. Berikut adalah tutorial yang akan membantu anda membuat lajur Nama Depan dan Nama Akhir yang berasingan menggunakan formula. Kami juga membincangkan isu nama tengah.
Rumusan Excel untuk Membahagi Nama menjadi Bahagian
Di mana anda bermula?
Mengasingkan Nama Pertama
Ini adalah formula generik:
= KIRI (sel, CARI ("", sel, 1) -1)
Untuk melaksanakannya, ganti sel dengan penunjuk sel yang mengandungi nama penuh pertama yang anda mahu berpisah. Dalam contoh ini, anda ingin memilih B2 dan memasukkan formula:
= KIRI (A2, CARI ("", A2,1) -1)
Walau bagaimanapun, penting untuk diperhatikan bahawa pada beberapa peranti, formula ini menggunakan titik koma dan bukannya koma. Oleh itu, jika formula di atas tidak berfungsi untuk anda, anda mungkin perlu menggunakan versi berikut:
= KIRI (sel; CARI (""; sel; 1) -1)
Contohnya, anda akan menggunakan:
= KIRI (A2; CARI (""; A2; 1) -1)
Sekarang anda boleh menyeret pemegang pengisi ke hujung lajur Nama Pertama.

Fungsi KIRI membolehkan anda memisahkan rentetan, bermula dari hujung kiri teks. Bahagian CARI formula ini mencari ruang pertama dalam nama penuh, jadi anda mendapat bahagian nama penuh anda yang muncul sebelum ruang kosong.
Oleh itu, nama depan tanda hubung tetap bersama, dan begitu juga nama depan yang mengandungi watak khas. Tetapi lajur Nama Penuh anda tidak akan mengandungi nama tengah atau inisial tengah.
Koma atau titik koma?
Mengapa formula tidak sama untuk semua orang?
Bagi banyak pengguna Excel, fungsi Excel menggunakan koma untuk memisahkan data input. Tetapi pada beberapa peranti, tetapan wilayah berbeza.
Untuk mengetahui simbol mana yang digunakan oleh Excel anda, mulailah menaip formula. Apabila anda mula masuk = KIRI (, anda akan melihat teks hover yang akan menunjukkan format yang betul.
Mengasingkan Nama Akhir
Ambil pendekatan yang sama untuk memisahkan nama belakang. Kali ini, anda harus menggunakan formula KANAN, yang memisahkan rentetan bermula dari sebelah kanan.
Formula yang anda perlukan adalah:
= KANAN (sel, LEN (sel) - CARI ("#", SUBSTITUT (sel, "", "#", LEN (sel) - LEN (SUBSTITUT (sel, "", "")))))
Dalam contoh di atas, anda akan menggunakan formula berikut dalam sel C2:
= KANAN (A2, LEN (A2) - CARI ("#", SUBSTITUT (A2, "", "#", LEN (A2) - LEN (SUBSTITUT (A2, "", "")))))
Sekali lagi, anda mungkin perlu beralih dari koma ke titik koma, yang bermaksud bahawa anda mungkin perlu menggunakan:
= KANAN (A2; LEN (A2) - CARI ("#"; SUBSTITUT (A2; ""; "#"; LEN (A2) - LEN (SUBSTITUT (A2; ""; "")))))

Nama belakang dan nama belakang yang diselaraskan dengan watak khas tetap utuh.
Mengapa formula ini lebih rumit daripada formula untuk nama depan? Lebih sukar untuk memisahkan nama tengah dan inisial tengah daripada nama belakang.
Sekiranya anda mahu nama tengah dan inisial disenaraikan dengan nama belakang, anda boleh menggunakan formula:
= KANAN (sel, LEN (sel) - CARI ("", sel))
atau:
= KANAN (A2, LEN (A2) - CARI ("", A2))
atau:
= KANAN (A2; LEN (A2) - CARI (""; A2))
Tetapi bagaimana jika anda mahu memisahkan nama tengah? Perkara ini kurang biasa tetapi boleh berguna untuk diketahui.
Memisahkan Nama Tengah
Formula untuk nama tengah adalah seperti berikut:
= MID (sel, CARI ("", sel) + 1, CARI ("", sel, CARI ("", sel) +1) - CARI ("", sel) -1)
Dalam contoh di atas, anda mendapat:
= MID (A2, CARI ("", A2) + 1, CARI ("", A2, CARI ("", A2) +1) - CARI ("", A2) -1)
Sekiranya Excel anda menggunakan titik koma, rumusnya adalah:
= MID (A2; SEARCH (""; A2) + 1; SEARCH (""; A2; SEARCH (""; A2) +1) - SEARCH (""; A2) -1)
Setelah memasukkan formula, seret pemegang isi ke bawah. Berikut adalah lajur Nama Tengah yang ditambahkan pada contoh di atas:

Sekiranya nama penuh tidak mengandungi nama tengah atau awal, nilai nol anda akan ada di lajur ini, yang mungkin dipaparkan sebagai # NILAI !. Untuk mendapatkan sel kosong sebagai ganti # NILAI !, anda boleh menggunakan fungsi IFERROR.
Kemudian, formula anda menjadi:
= IFERROR (MID (sel, CARI ("", sel) + 1, CARI ("", sel, CARI ("", sel) +1) - CARI ("", sel) -1), 0)
atau:
= IFERROR (MID (A2, SEARCH ("", A2) + 1, SEARCH ("", A2, SEARCH ("", A2) +1) - SEARCH ("", A2) -1), 0)
atau:
= IFERROR (MID (A2; SEARCH (""; A2) + 1; SEARCH (""; A2; SEARCH (""; A2) +1) - SEARCH (""; A2) -1); 0)
Satu Pendekatan untuk Memisahkan Beberapa Nama Tengah
Apa yang berlaku jika seseorang dalam senarai anda mempunyai banyak nama tengah? Dengan menggunakan formula di atas, hanya nama tengah pertama mereka yang akan diambil.
Untuk menyelesaikan masalah ini, anda boleh mencuba pendekatan lain untuk memisahkan nama tengah. Sekiranya anda mempunyai lajur nama depan dan nama belakang, anda boleh memotongnya. Semua yang tinggal akan dikira sebagai nama tengah.
Formula ini adalah:
= TRIM (MID (sel1, LEN (sel2) + 1, LEN (sel1) -LEN (sel2 & sel3)))
Di sini, sel1 merujuk kepada penunjuk sel di bawah lajur Nama Penuh, sel2 merujuk kepada penunjuk sel di bawah lajur Nama Pertama, sementara sel3 merujuk kepada penunjuk sel di bawah lajur Nama Terakhir. Dalam contoh di atas, kami mendapat:
= TRIM (MID (A2, LEN (B2) + 1, LEN (A2) -LEN (B2 & D2)))
atau:
= TRIM (MID (A2; LEN (B2) +1; LEN (A2) -LEN (B2 & D2)))
Sekiranya anda menggunakan formula ini, anda tidak perlu risau tentang nilai sifar.

Recap Pantas
Berikut adalah formula yang boleh anda gunakan untuk membelah nama penuh menjadi beberapa bahagian:
Nama pertama: = KIRI (sel, CARI ("", sel, 1) -1)
Nama akhir: = KANAN (sel, LEN (sel) - CARI ("#", SUBSTITUT (sel, "", "#", LEN (sel) - LEN (SUBSTITUT (sel, "", "")))))
Nama tengah: = IFERROR (MID (sel, CARI ("", sel) + 1, CARI ("", sel, CARI ("", sel) +1) - CARI ("", sel) -1), 0)
Formula alternatif untuk nama tengah: = TRIM (MID (sel1, LEN (sel2) + 1, LEN (sel1) -LEN (sel2 & sel3)))
Mengasingkan Nama Pertama dan Akhir Tanpa Menggunakan Rumus
Sekiranya anda tidak mahu menaip sebilangan formula yang mungkin salah, maka manfaatkan Wizard Tukar Teks ke Lajur terbina dalam Excel.
- Pastikan Data tab dipilih dari menu di bahagian atas dan sorot lajur yang ingin anda ubah.
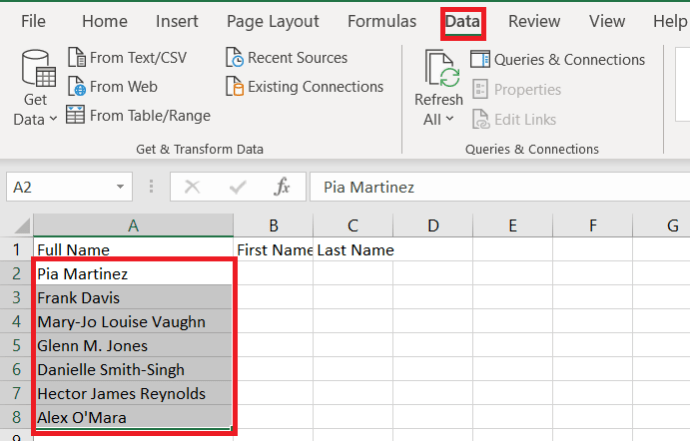
- Kemudian, klik pada Teks ke Lajur.

- Seterusnya, pastikan Terhad dipilih dan klik Seterusnya
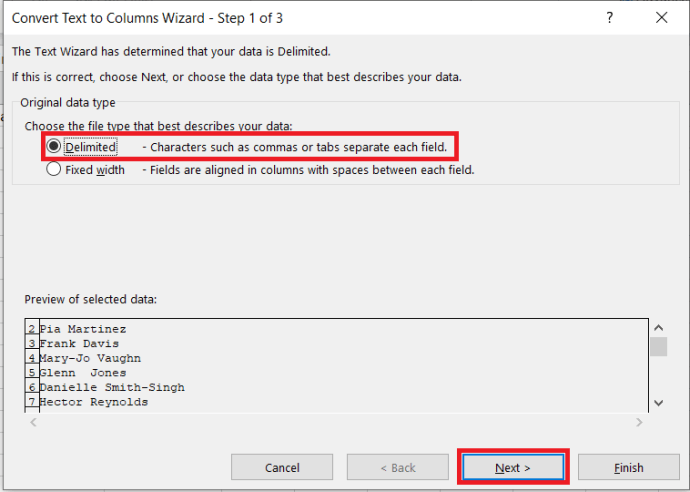 .
. - Sekarang, pilih Ruang dari pilihan dan klik Seterusnya.

- Kemudian, ubah Destinasi ke "$ B $ 2”Dan klik Selesai.
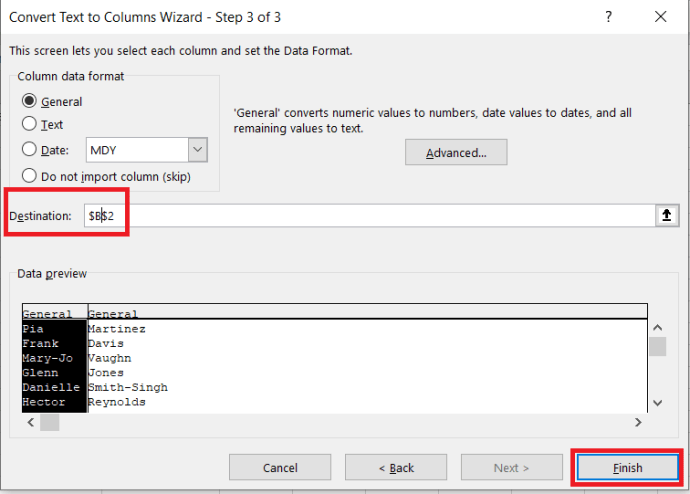 Hasil akhirnya mesti kelihatan seperti ini.
Hasil akhirnya mesti kelihatan seperti ini. 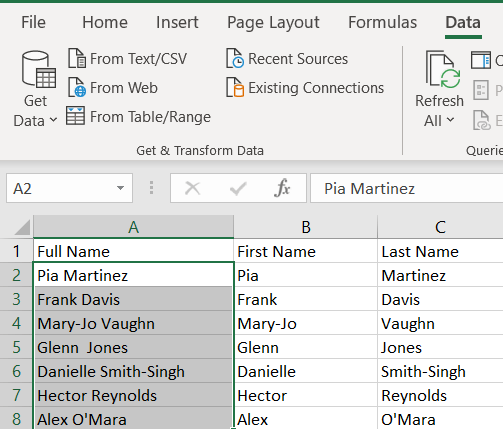
Perkataan Akhir
Terdapat banyak cara lain untuk menyelesaikan masalah ini di Excel. Sekiranya tidak ada pilihan yang ada yang melakukan apa yang anda perlukan, buat kajian lebih lanjut.
Menggunakan formula agak mudah dan tidak bergantung pada versi Excel yang anda gunakan. Tetapi sayangnya, anda masih mengalami kesilapan.
Contohnya, jika nama penuh seseorang bermula dengan nama keluarga mereka, ia akan berpisah dengan cara yang salah. Rumus juga akan menghadapi masalah dengan nama belakang yang mengandungi awalan atau akhiran, seperti le Carré atau van Gogh. Sekiranya nama seseorang berakhir pada Jr., itu akan disenaraikan sebagai nama belakang mereka.
Namun, ada pengubahsuaian yang dapat anda tambahkan untuk menyelesaikan masalah ini ketika muncul. Menggunakan formula memberi anda fleksibiliti yang anda perlukan untuk mengatasi kerumitan ini.

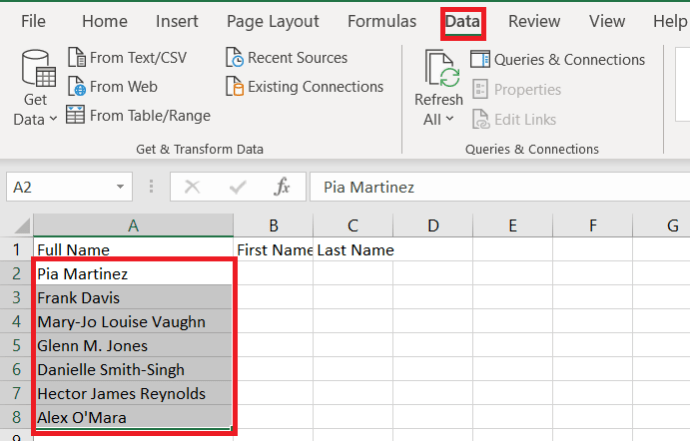

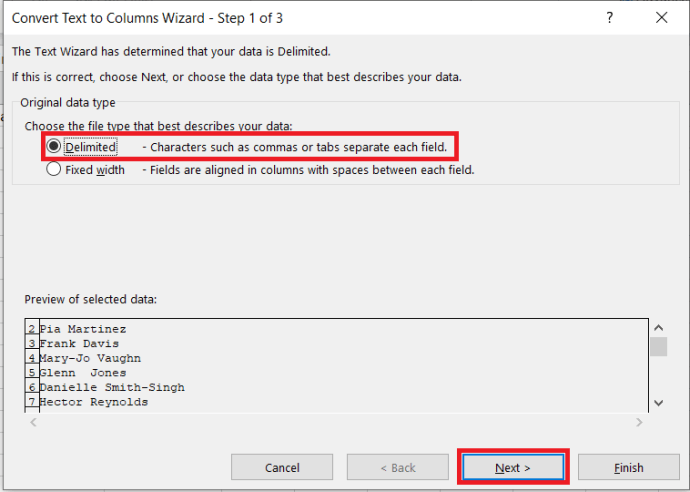 .
.
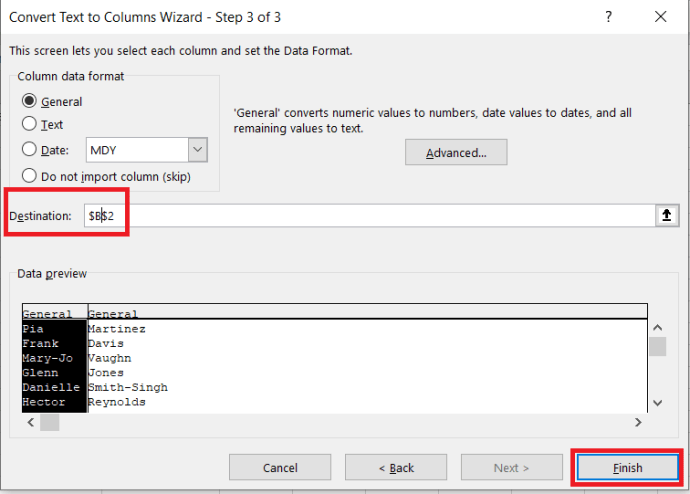 Hasil akhirnya mesti kelihatan seperti ini.
Hasil akhirnya mesti kelihatan seperti ini.