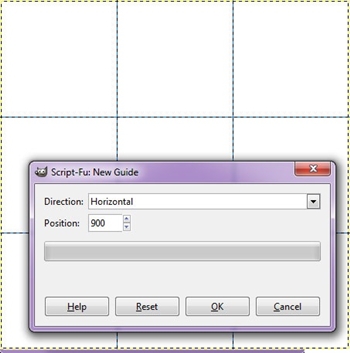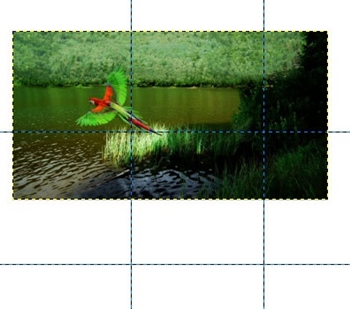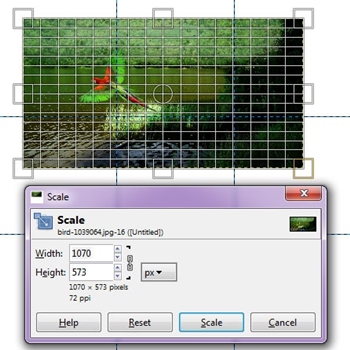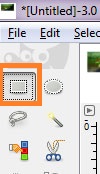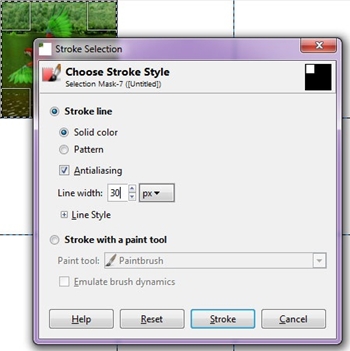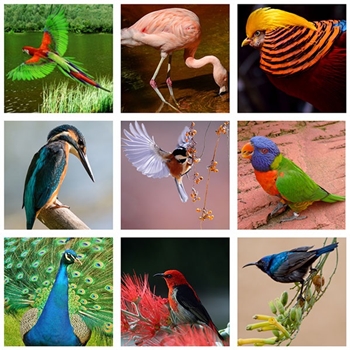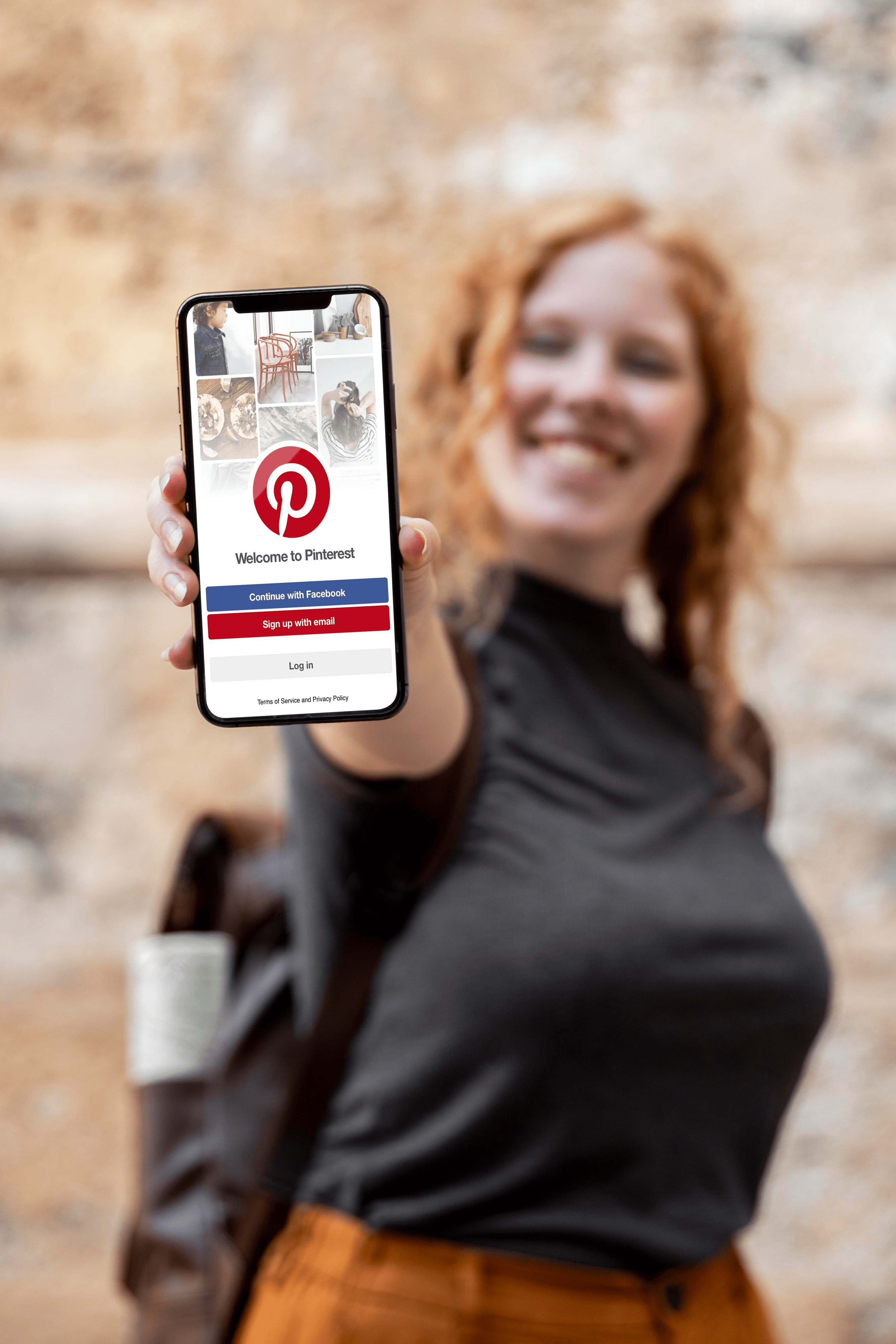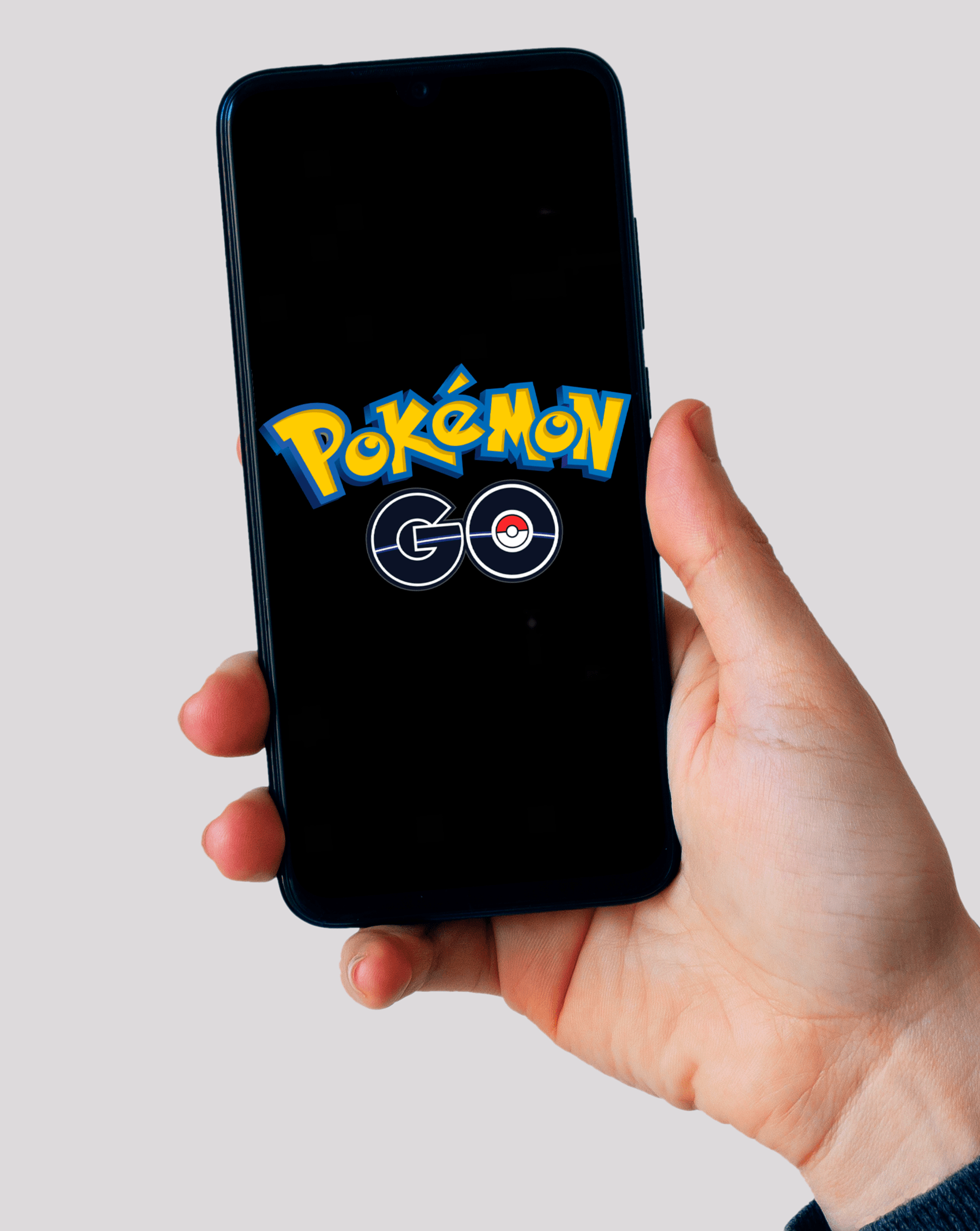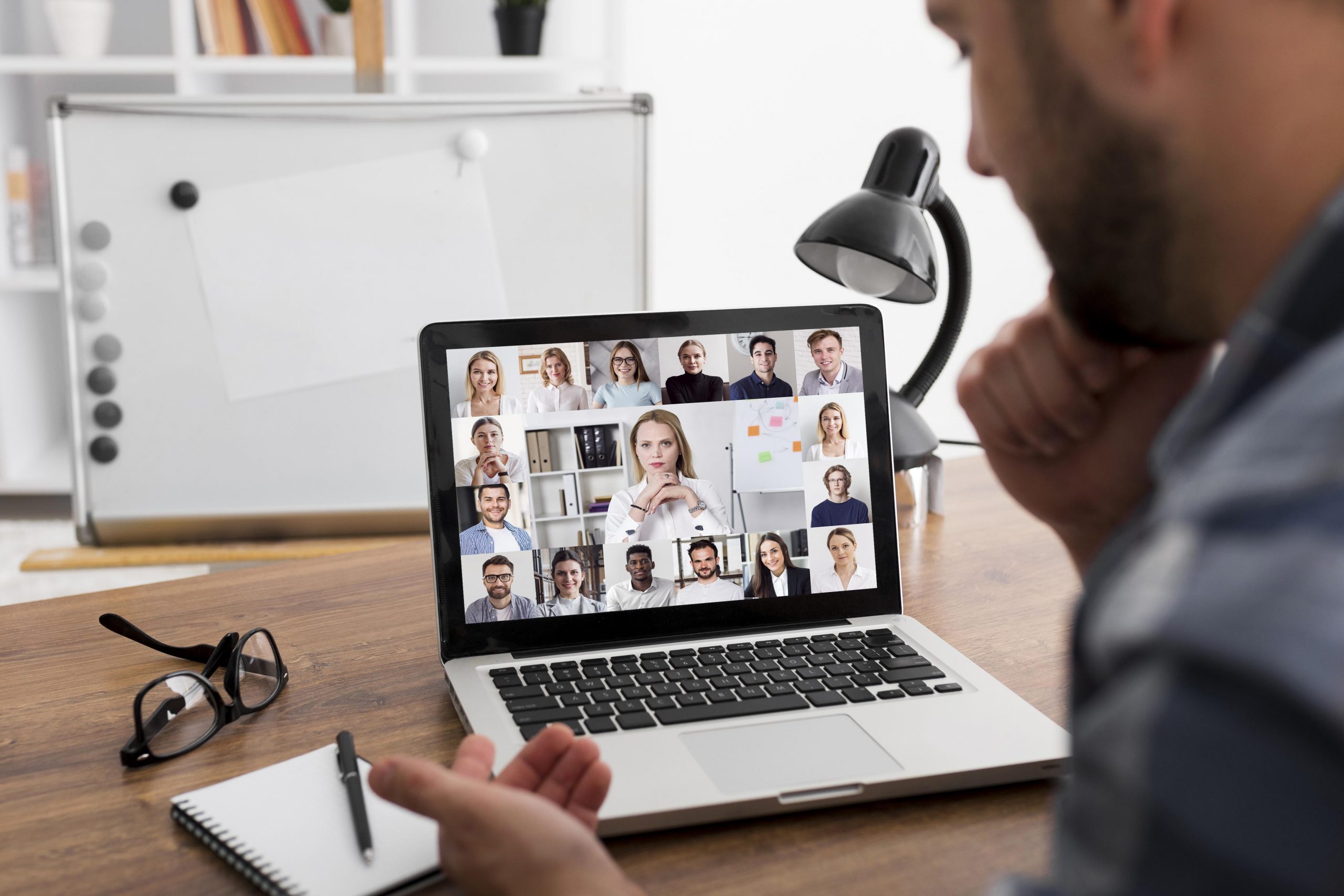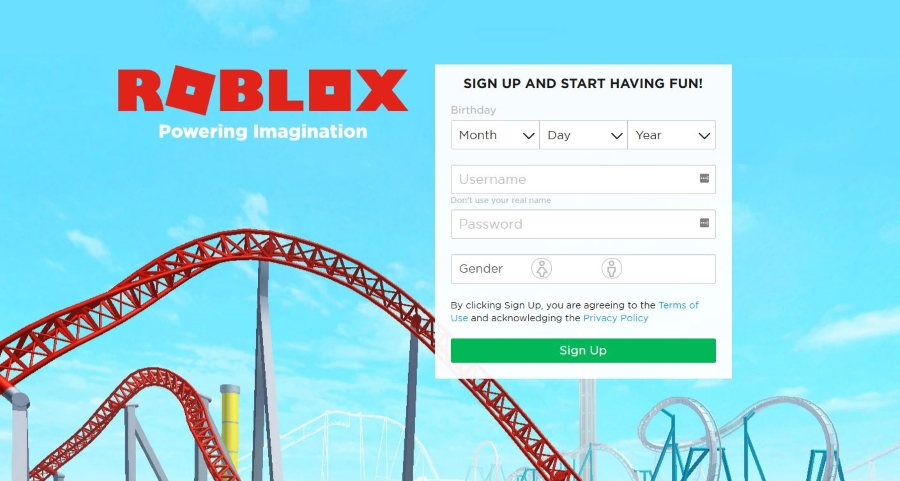Cara Membuat Kolaj Foto di Gimp
Gimp adalah salah satu perisian penyuntingan foto sumber terbuka yang paling popular. Ia juga berlaku secara percuma. Oleh kerana penyesuaiannya, pelik jika tidak memberi anda peluang untuk membuat kolaj foto yang unik.

Membuat kolaj foto di Gimp adalah proses menyeluruh. Tidak ada aplikasi atau pemalam yang menjadikannya lebih mudah, jadi anda harus melakukannya secara manual.
Walau bagaimanapun, jika anda ingin membuat gambar yang indah, baca panduan ini dan anda dapat membuat mozek peribadi anda dalam masa yang singkat.
Bagaimana Membuat Kolaj Foto Grid di Gimp?
Untuk membuat kolaj foto di Gimp, anda harus mengikuti langkah-langkah berikut:
Membuat Kanvas Kosong
- Buka Gimp.
- Klik ‘File’ di kiri atas skrin.
- Pilih ‘Baru’. Tetingkap ‘Buat Gambar Baru’ akan muncul.
- Di bahagian ‘Ukuran Gambar’, tetapkan kedua ‘Tinggi’ dan ‘Lebar’ hingga 1350 piksel.

Ini akan mewujudkan petak kosong di mana anda boleh meletakkan banyak gambar kecil. Cara terbaik untuk melakukan ini dengan tepat adalah menggunakan ‘Panduan’. Dengan alat ini, anda dapat meletakkan dan memusatkan gambar anda secara merata dalam kotak kolaj. Anda harus membuat 2 panduan mendatar dan 2 menegak.
Membuat Garis Panduan
- Klik ‘View’ di bahagian atas skrin dan kemudian ‘Show Guides’ dan ‘Snap to Guides’.
- Pergi ke ‘Image’> ‘Guide’> ‘Panduan Baru’. Tetingkap baru akan dibuka.
- Pilih arah 'Mendatar' dan masukkan 450 untuk kedudukan.
- Klik OK.
- Untuk panduan kedua, ulangi langkah 5-7, dan pilih 900 untuk kedudukan
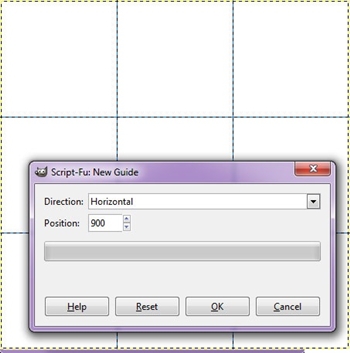
- Untuk panduan menegak pertama, ulangi langkah 5-7, tetapi pilih arah 'Vertikal' dan kedudukan 450.
- Untuk panduan menegak kedua, ulangi langkah 5-7, tetapi pilih arah 'Vertikal' dan kedudukan 900.
Menambah Gambar Pertama
Sudah tiba masanya untuk memasukkan gambar pertama ke dalam panduan ini:
- Klik ‘Fail’ di kiri atas.
- Pilih ‘Buka sebagai Lapisan’.
- Cari gambar dan pilih 'Buka'. Gambar akan muncul di skrin dengan panduan di atasnya.
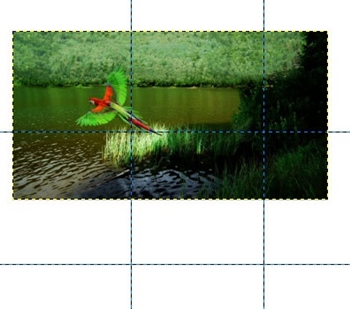
- Laraskan gambar ke salah satu petak dalam panduan.
- Pergi ke ‘Tools’> ‘Transform Tools’> ‘Scale’ untuk mengubah saiz gambar.
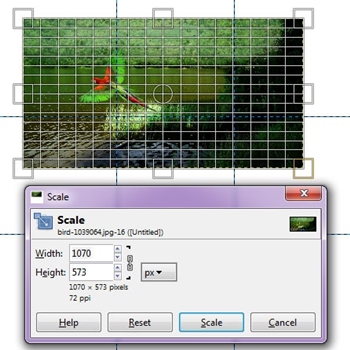
- Klik pada ‘Tools’
- Pergi ke ‘Selection Tools’ dan kemudian pilih ‘Rectangle Select’.
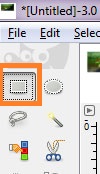
- Klik dan seret pilihan ke bahagian gambar yang berada di petak.
- Pilih ‘Edit’, dan kemudian ‘Salin’.
- Kemudian pergi ke ‘Edit’> ‘Tampal’.
- Pilih ‘Lapisan’ dan kemudian ‘Ke Lapisan Baru’.
Ini sekarang akan membuat bahagian pertama kolaj anda. Anda harus membuang lapisan gambar asal dengan memilihnya di tetingkap lapisan dan menekan kekunci 'Padam'.
Menambah Sempadan
Yang tinggal ialah menambahkan sempadan pada gambar anda dan memasukkan gambar-gambar yang selebihnya.
- Pergi ke ‘Tools’, dan klik ‘Default Colors’. Ini akan menjadikan latar belakang kolaj anda menjadi putih. Sekiranya anda mahukan warna latar belakang yang lain, pilih 'Alat'> 'Tukar Warna'.
- Klik kanan pada lapisan baru yang diubah suai.
- Klik ‘Alpha’ dan pergi ke ‘Bahagian’. Ini akan memilih gambar.
- Semasa gambar dipilih, pergi ke 'Edit' dan klik pada 'Stroke Selection'. Tetingkap ‘Stroke Selection’ akan muncul.
- Pilih ‘Stroke line’, dan klik pada butang ‘Solid color’.
- Pilih lebar garis, misalnya, 30 piksel.
- Pilih butang ‘Stroke’.
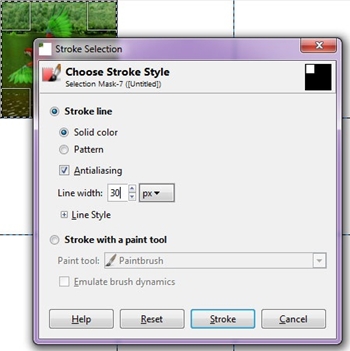
Ini akan membuat sempadan putih untuk gambar pertama di kolaj anda.
Menambah Gambar Selebihnya
Sekarang setelah anda mengetahui cara menambah bahagian kolaj, inilah masanya untuk menyelesaikannya.
Ulangi langkah sebelumnya untuk setiap gambar yang anda tambahkan. Ingatlah untuk menyesuaikannya dengan panduan untuk mengekalkan bentuk persegi yang sempurna.

Setelah selesai membuat kolaj, anda harus mengeluarkan panduan dan menyimpan gambarnya. Untuk melakukan ini, ikuti langkah berikut:
- Pergi ke ‘Gambar’ di bahagian atas skrin.
- Pilih ‘Panduan’.
- Klik pada butang ‘Buang semua Panduan’. Sekarang anda dapat melihat kolaj anda dengan jelas.
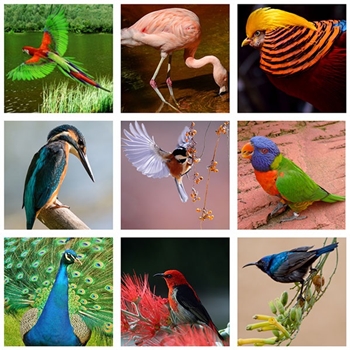
- Klik ‘Fail’ di kiri atas.
- Pilih ‘Simpan’.
- Pilih destinasi simpan dan nama dokumen anda.
- Klik ‘OK’.
Ini akan menyimpan kolaj ke cakera keras anda.
Masa untuk Mengeksperimen dengan Kolaj
Pada pandangan pertama, proses ini kelihatan panjang dan meletihkan. Tetapi setelah anda mengetahui, semuanya akan berjalan lancar dan lancar.
Salah satu bahagian terbaik dalam membuat kolaj foto ialah anda dapat menyesuaikannya dengan cara yang anda mahukan. Dalam artikel ini, kami menggunakan kotak 1350px. Walau bagaimanapun, anda boleh menyesuaikan panduan untuk membentuk kotak yang lebih kecil sambil memilih kanvas yang lebih besar.
Anda juga boleh mengubah beberapa panduan agar lebih besar daripada yang lain, dan bereksperimen dengan ukuran dan bentuk kolaj anda. Jadi, tunggu apa lagi? Kolaj yang indah itu tidak akan terbentuk.