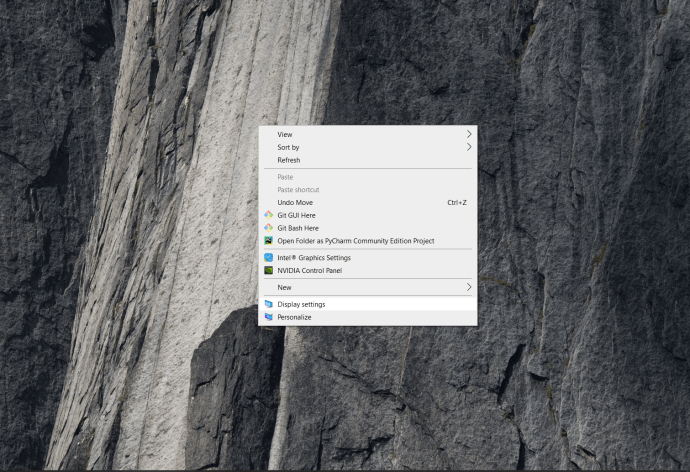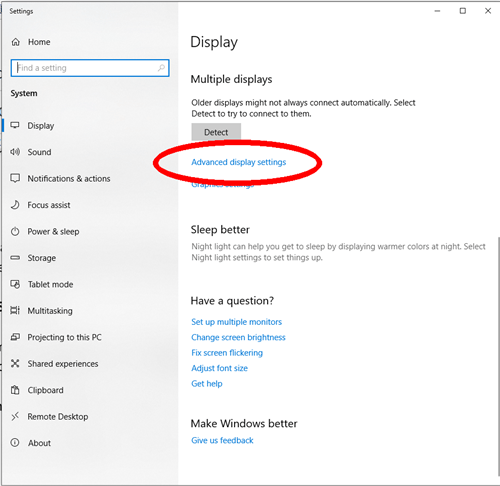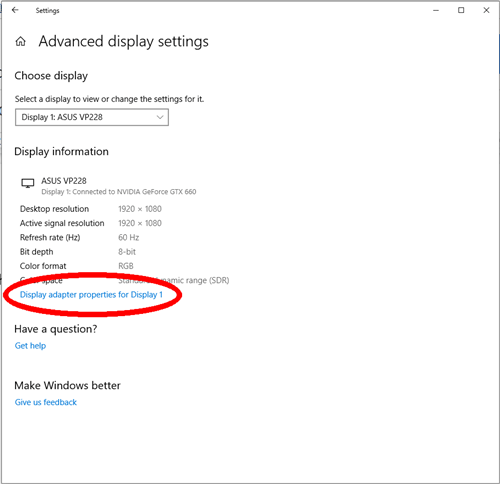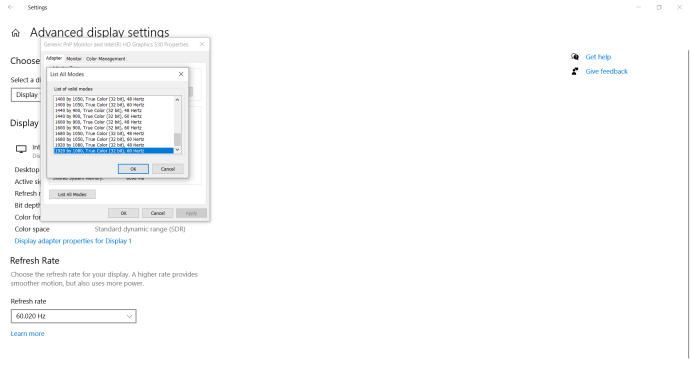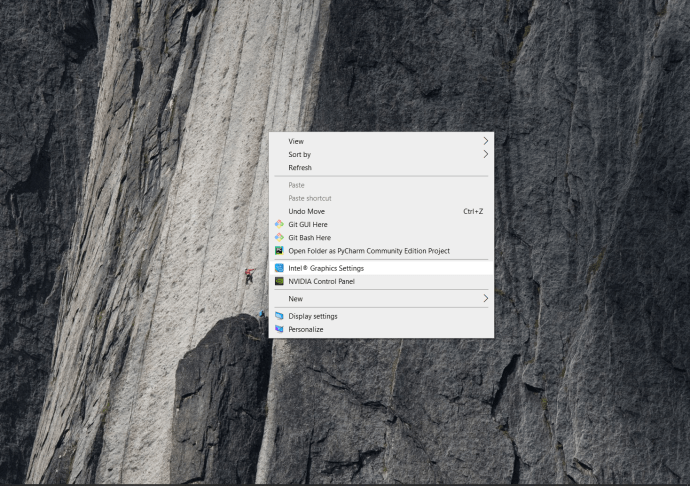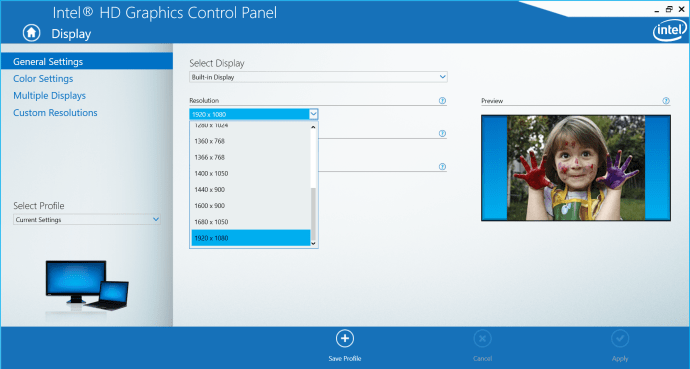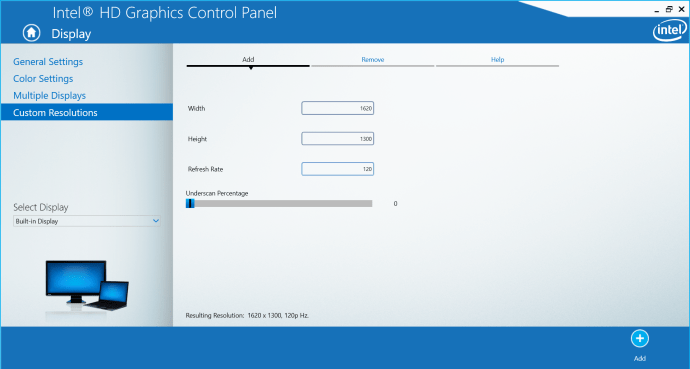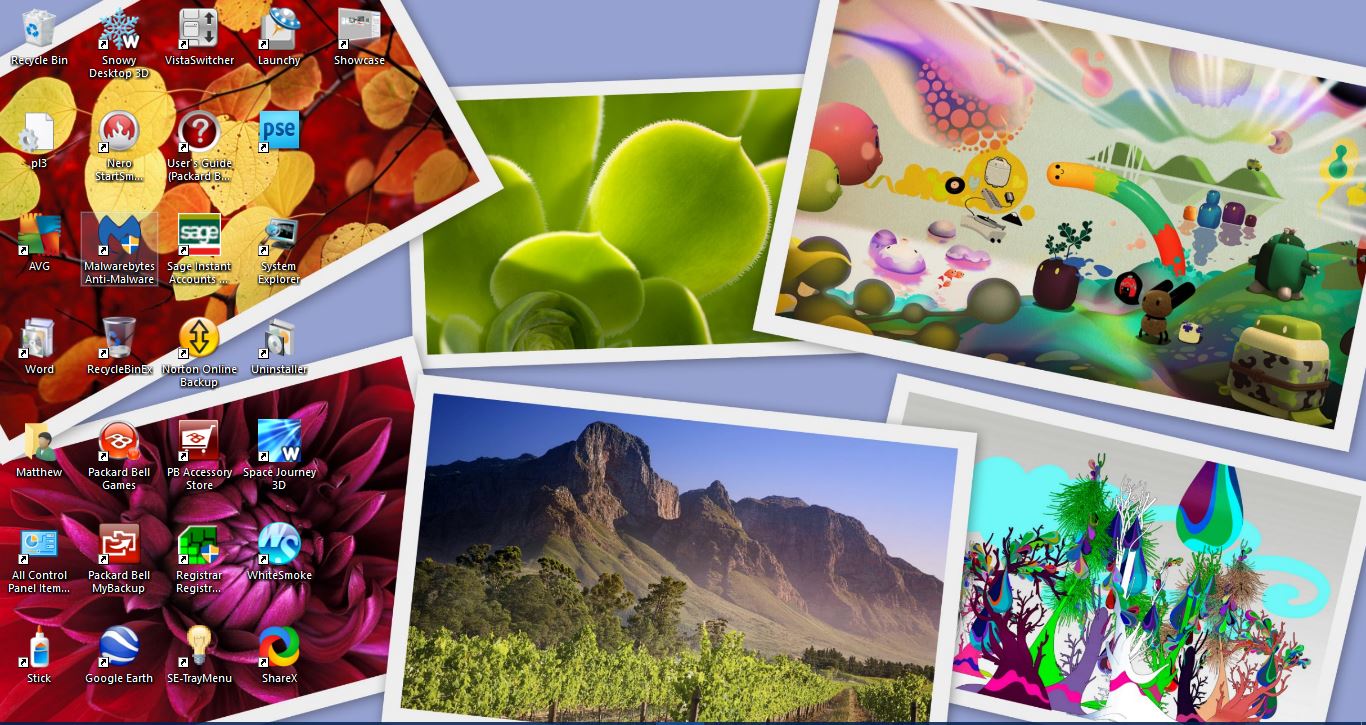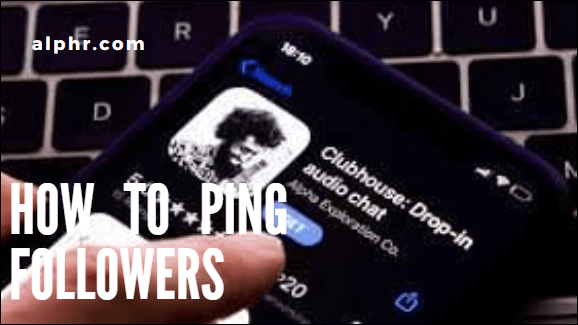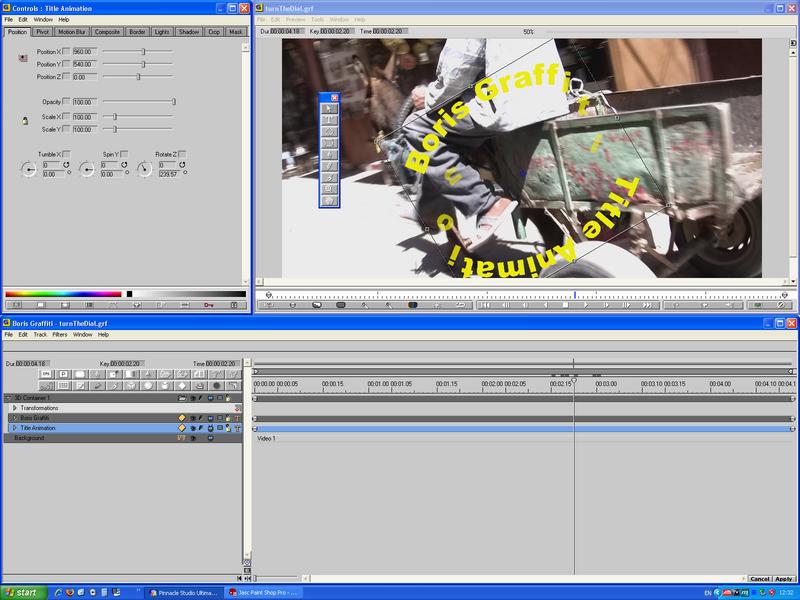Cara Menetapkan Custom dalam Resolusi Windows 10
Sukar untuk dinafikan bahawa Windows 10 mempunyai pelbagai pilihan untuk resolusi paparan. Mengubah resolusi ke salah satu pratetap adalah sedikit, tetapi mengubahnya ke tetapan yang tidak dimuat sebelumnya adalah sedikit proses.
Terdapat banyak sebab mengapa Windows mungkin tidak memberikan resolusi optimum yang anda perlukan. Sekiranya anda mencari resolusi yang sempurna, terdapat dua pilihan untuk anda. Dalam artikel ini, anda akan belajar bagaimana menyesuaikan paparan anda melalui penyesuai video dan dengan menggunakan perisian pihak ketiga.
Mengapa Mengubah Ketetapan Anda?
Di antara banyak tujuan menggunakan resolusi di luar parameter yang ditetapkan adalah permainan. Salah satu kes yang paling biasa adalah untuk pengguna yang ingin mengalami permainan "retro" dalam resolusi asalnya. Seperti teknologi lain, monitor komputer telah berjalan jauh dalam satu dekad yang lalu, dan resolusi yang banyak dirancang permainan lama tidak disokong lagi. Bagi pemain tegar yang mahukan pengalaman yang tulen, ini adalah cabaran yang patut ditempuh.
Aplikasi lain yang berpotensi adalah untuk merasakan apa yang berlaku di masa depan. Monitor 4K sudah ada di sini, tetapi tidak semua orang dapat mengaksesnya. Sekiranya anda ingin mendapatkan gambaran tentang bagaimana resolusi resolusi tinggi itu, anda boleh melakukannya. Untuk menjadi sangat jelas, tidak ada manipulasi perisian yang akan meningkatkan kualiti monitor anda, tetapi sekurang-kurangnya anda dapat melihat bagaimana rasanya semua ruang desktop itu.
Pada akhirnya, anda mungkin mahukan resolusi lain. Lebih banyak harta tanah di skrin anda, kemudahan untuk membaca, atau pilihan mudah adalah semua alasan yang sah untuk mencuba resolusi tersuai. Sekiranya anda menggunakan kaedah ini untuk mengalami resolusi ultra tinggi, anda mungkin juga berguna untuk mengubah saiz fon dan ikon anda untuk mengikuti.
Menukar Tetapan Penyesuai Paparan Anda
Cara pertama untuk mendapatkan akses ke lebih banyak resolusi adalah melalui penyesuai paparan anda. Ini adalah proses mudah yang tidak memerlukan apa-apa kecuali menyesuaikan beberapa tetapan. Tidak ada risiko menggunakan kaedah ini kerana resolusi yang memberikannya akses kepada anda dijamin akan disokong oleh kad grafik anda, jadi anda disarankan untuk menggunakan prosedur ini jika sesuai untuk keperluan anda.
- Klik kanan di mana sahaja di desktop anda untuk mengungkapkan menu dan pilih "Display Settings" dari menu tersebut, anda juga dapat membuka menu Settings dan memilih "System".
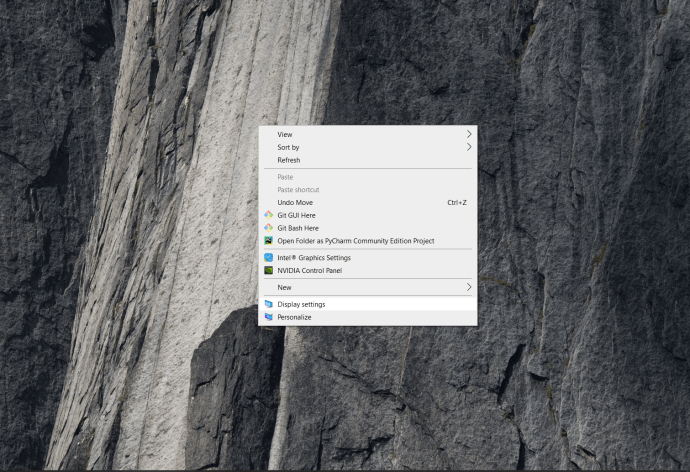
- Di tetingkap tetapan paparan, tatal ke bawah untuk mencari "Tetapan paparan lanjutan."
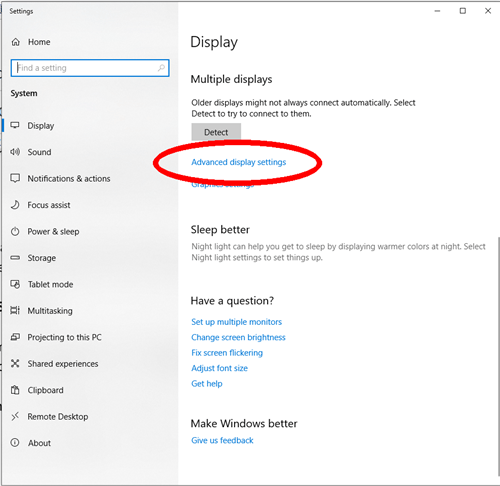
- Setelah anda mengakses tetapan lanjutan, klik pada "Properti penyesuai paparan" untuk monitor anda.
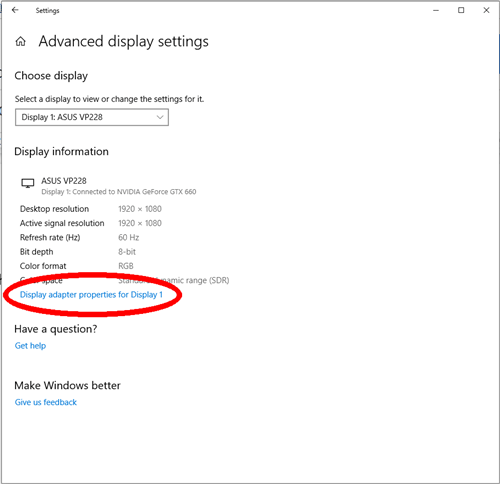
- Pada sifat, klik pada butang yang berbunyi "Senaraikan Semua Mod." Ini akan memaparkan semua resolusi yang disokong oleh penyesuai paparan anda, yang mungkin lebih banyak daripada Windows 10. Pilih resolusi yang anda mahukan dan klik "Terapkan" untuk beralih kepadanya. Ini akan bertindak sama untuk mengubah resolusi dari tetapan paparan. Setelah anda mengaktifkan resolusi yang diinginkan, anda akan diminta untuk membalikkan perubahan atau menyimpannya.
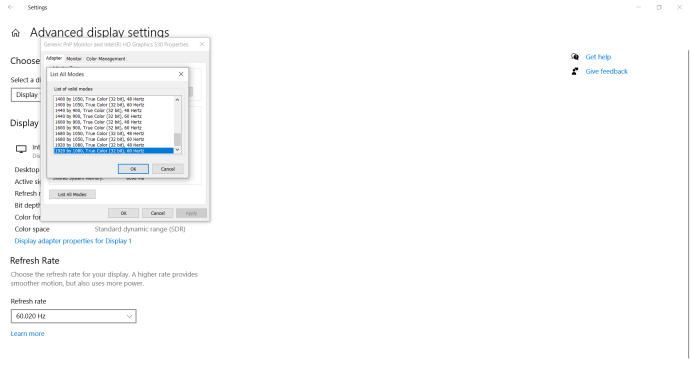
Ini adalah prosedur yang cukup mudah yang akan memberi anda pelbagai pilihan untuk penyelesaian anda. Walau bagaimanapun, ini juga pratetap, dan anda mungkin mahu melangkah lebih jauh dan memilih resolusi yang ditentukan sepenuhnya oleh anda. Sekiranya demikian, anda memerlukan perisian pihak ketiga.
Sedikit Bantuan Luar Dari Utiliti Resolusi Tersuai
Sekiranya anda masih tidak berpuas hati, ada aplikasi yang dirancang untuk membantu anda menyesuaikan resolusi monitor anda dengan teliti. Ini dipanggil Utiliti Resolusi Kustom dan anda boleh memuat turunnya di sini. Peringatan: aplikasi tidak berfungsi dengan penyesuai paparan Intel, dan berfungsi dengan mengedit pendaftaran anda. Sebaiknya tetap pada resolusi yang biasanya disokong pada peranti anda.
Perisian ini percuma dan tidak memerlukan pemasangan. Setelah anda memuat turunnya, jalankan sahaja dan ia akan mengesan monitor anda secara automatik. Klik butang "Tambah" ketika anda memilih paparan anda dan anda akan diberi pilihan untuk membuat resolusi yang disesuaikan sepenuhnya.
Setelah selesai memilih, jalankan aplikasi "mulakan semula" yang ada di dalam fail zip yang anda muat turun. Ini akan memulakan semula penyesuai paparan anda dan menggunakan resolusi anda.

Ikuti panduan asas untuk nisbah aspek untuk mengelakkan masalah. Sekiranya anda berakhir dengan paparan yang tidak berfungsi, gunakan fail boleh ulang "reset-all" yang juga terdapat dalam unduhan zip.
Cara Menetapkan Resolusi Khusus pada Windows 10 Dengan Grafik Intel
Sekiranya anda mempunyai grafik Intel, maka anda boleh menggunakan panel kawalan bawaan mereka untuk mengubah dan menyesuaikan resolusi anda.
- Klik kanan pada desktop anda dan pilih "Intel Graphics Settings".
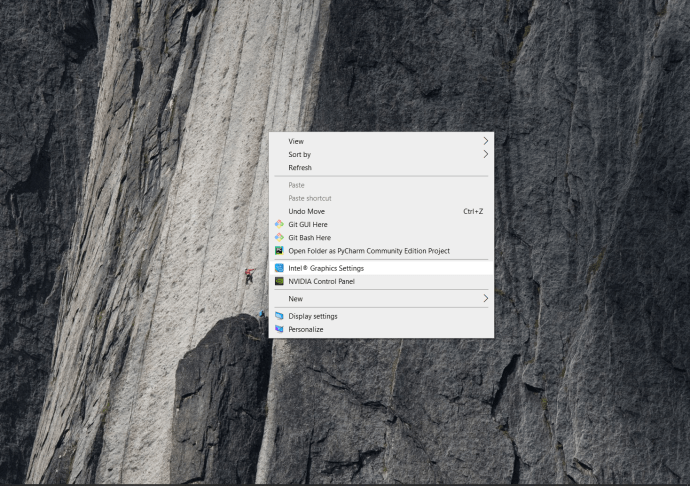
- Untuk tetapan paparan sederhana, anda boleh terus berada di halaman Tetapan Umum dan menyesuaikan menu lungsur Penyelesaian.
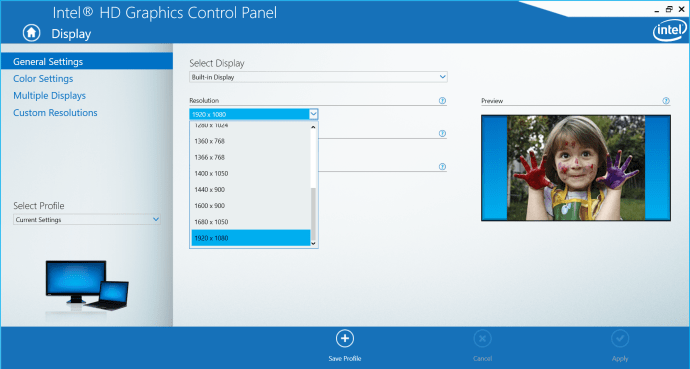
- Jika anda memerlukan pengaturan khusus, lalu pilih "Custom Displays", anda akan diberi peringatan tentang risiko terlalu panas, dll. Jadi pastikan anda tahu apa yang anda lakukan.

- Masukkan tetapan resolusi yang anda inginkan dan klik "Tambah".
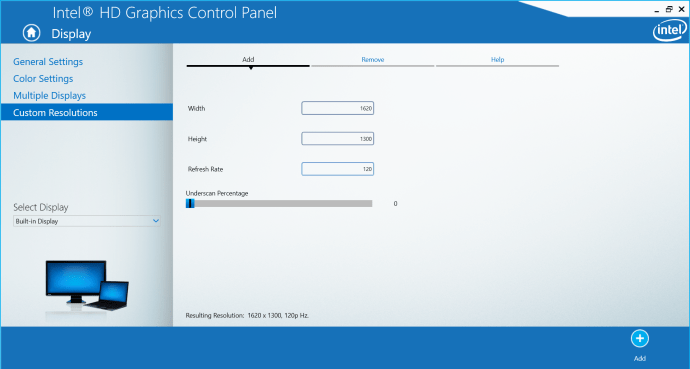
Diselesaikan untuk disesuaikan
Selain mengekod aplikasi anda sendiri atau mengedit registri secara manual, ini adalah beberapa pilihan yang tersedia untuk menerapkan resolusi khusus pada Windows 10. Anda boleh memilih laluan penyesuai untuk mengelakkan masalah yang berpotensi tetapi mengorbankan beberapa penyesuaian, anda boleh menggunakan Utiliti Resolusi Kustom yang memberi anda kawalan penuh tetapi boleh menyebabkan cegukan kecil dalam beberapa tetapan, atau anda boleh menggunakan ciri yang ditawarkan oleh Intel, AMD, dan Nvidia. Sesuaikan resolusi anda sehingga isi hati anda.
Adakah anda tahu cara lain untuk menyesuaikan resolusi pada sistem Windows? Apa yang membuat anda ingin menyesuaikan resolusi anda terlebih dahulu? Beritahu kami dalam komen di bawah.