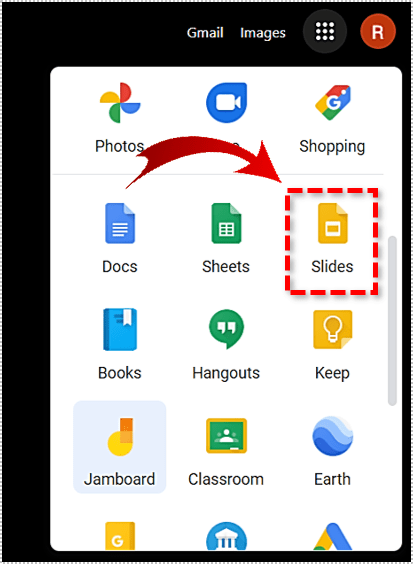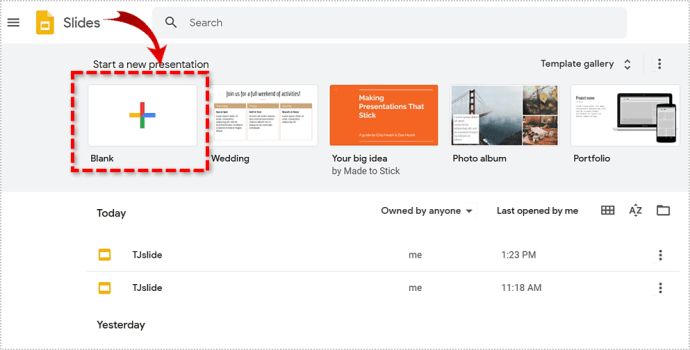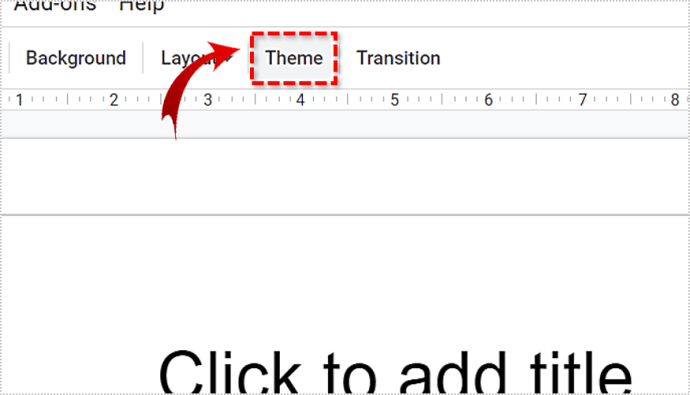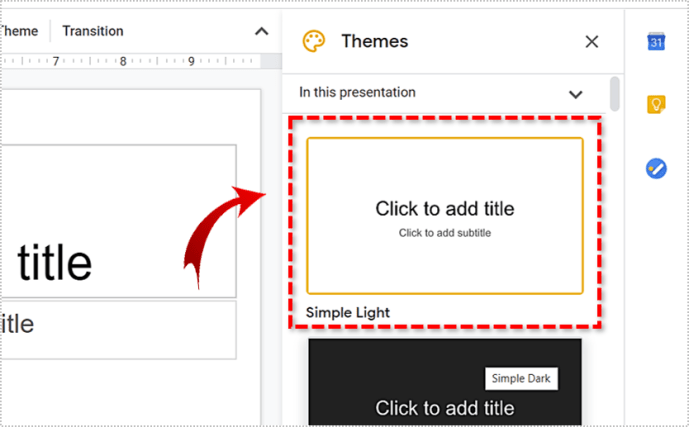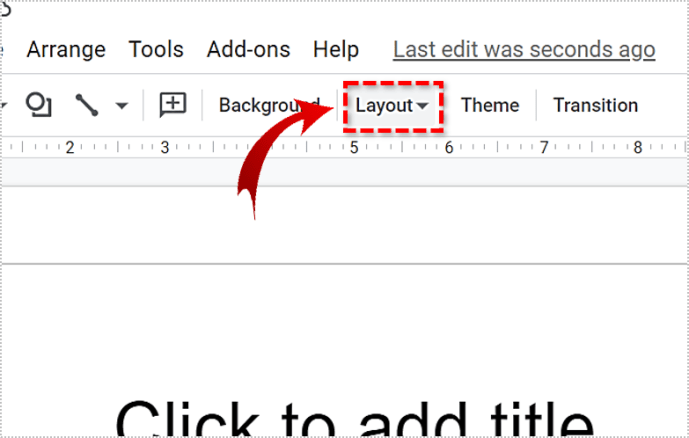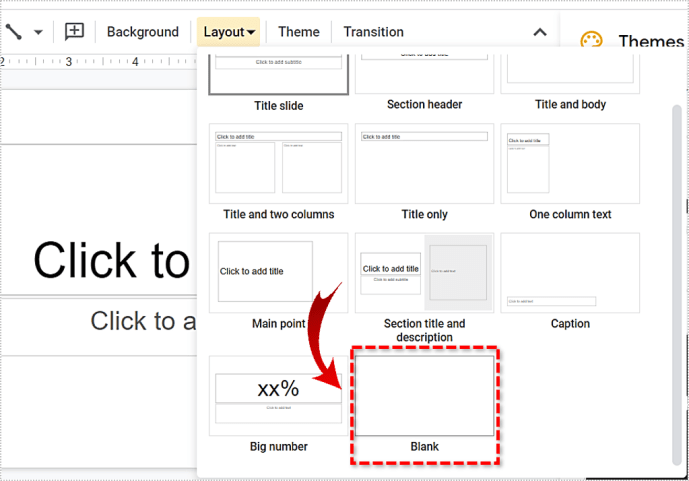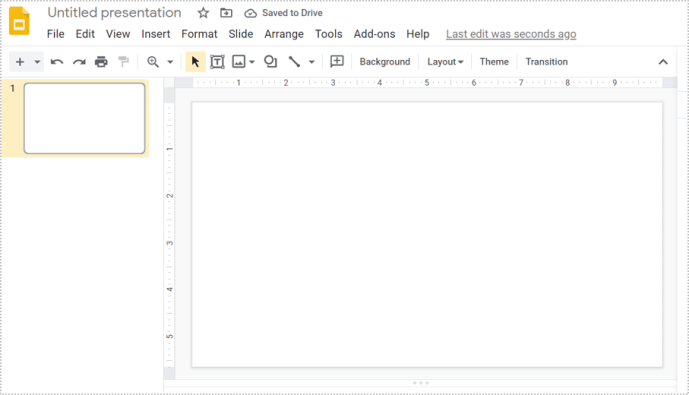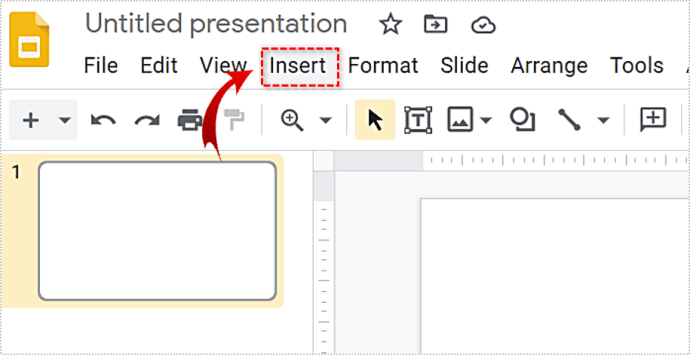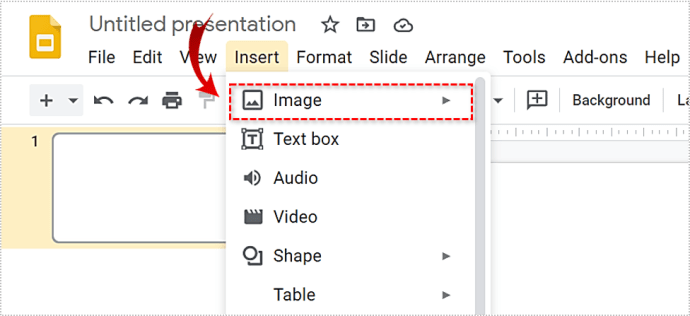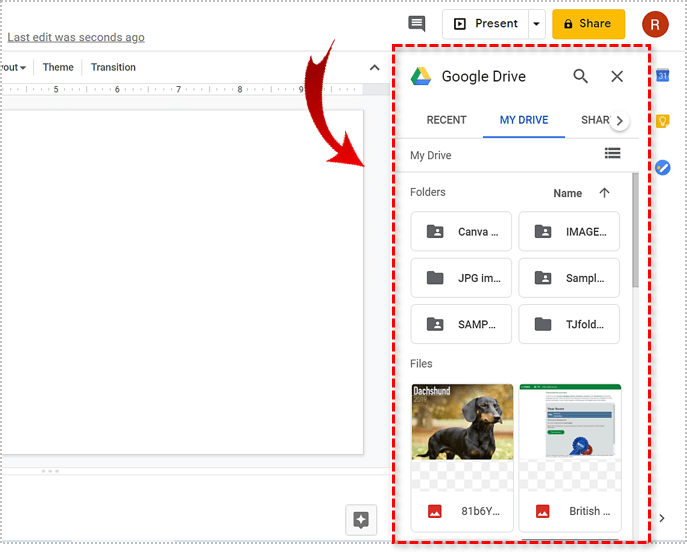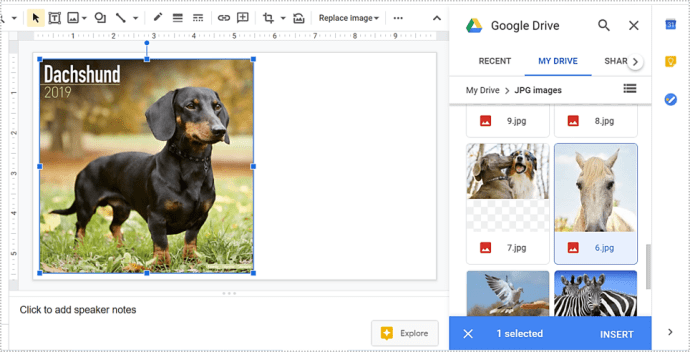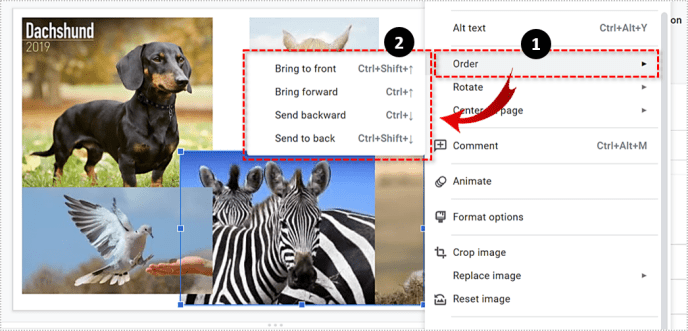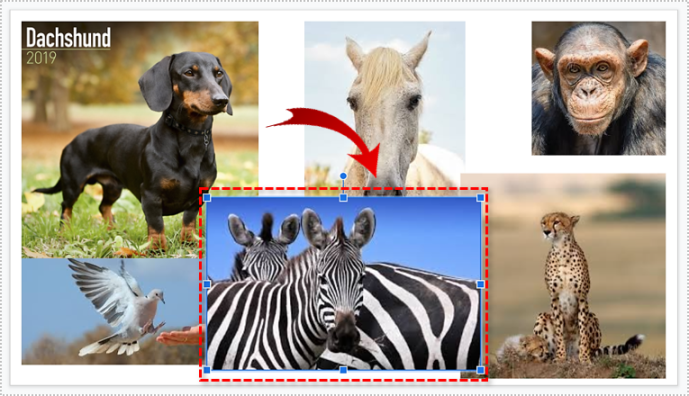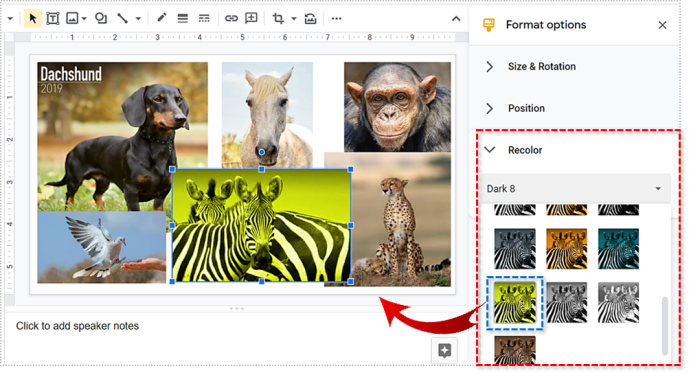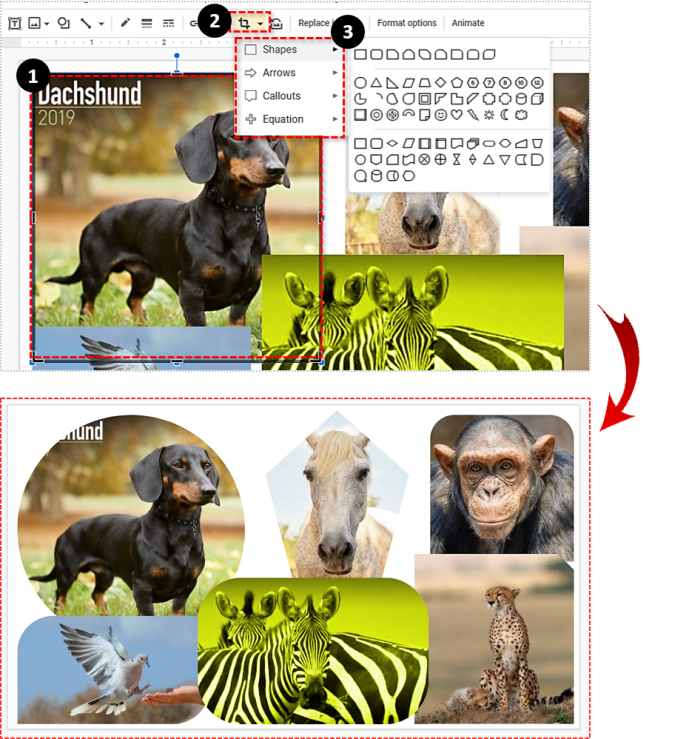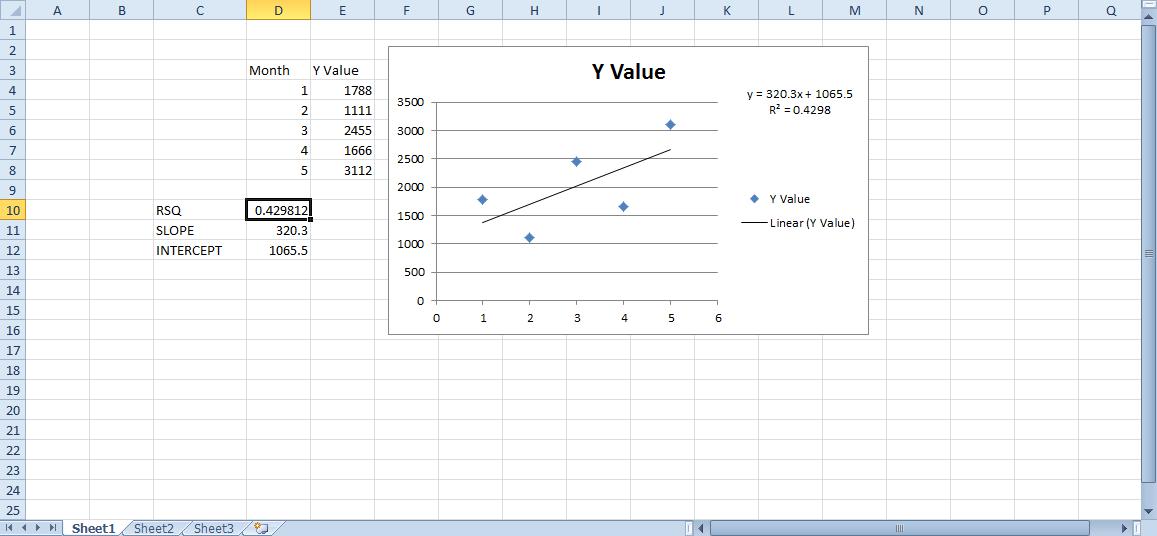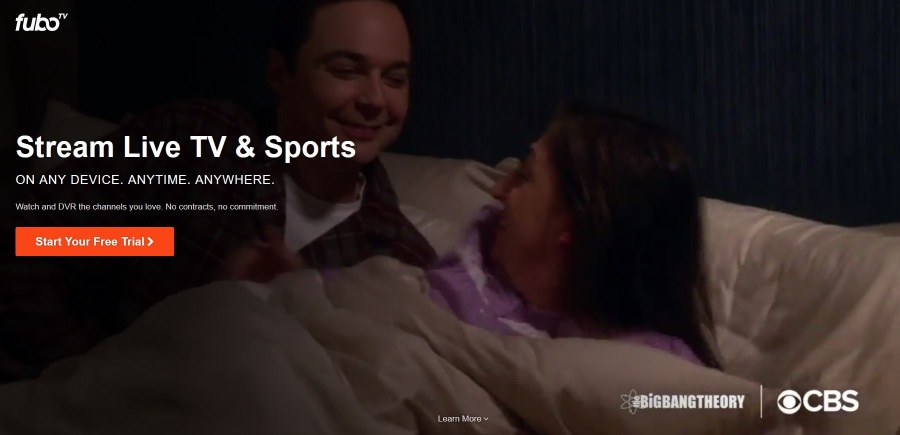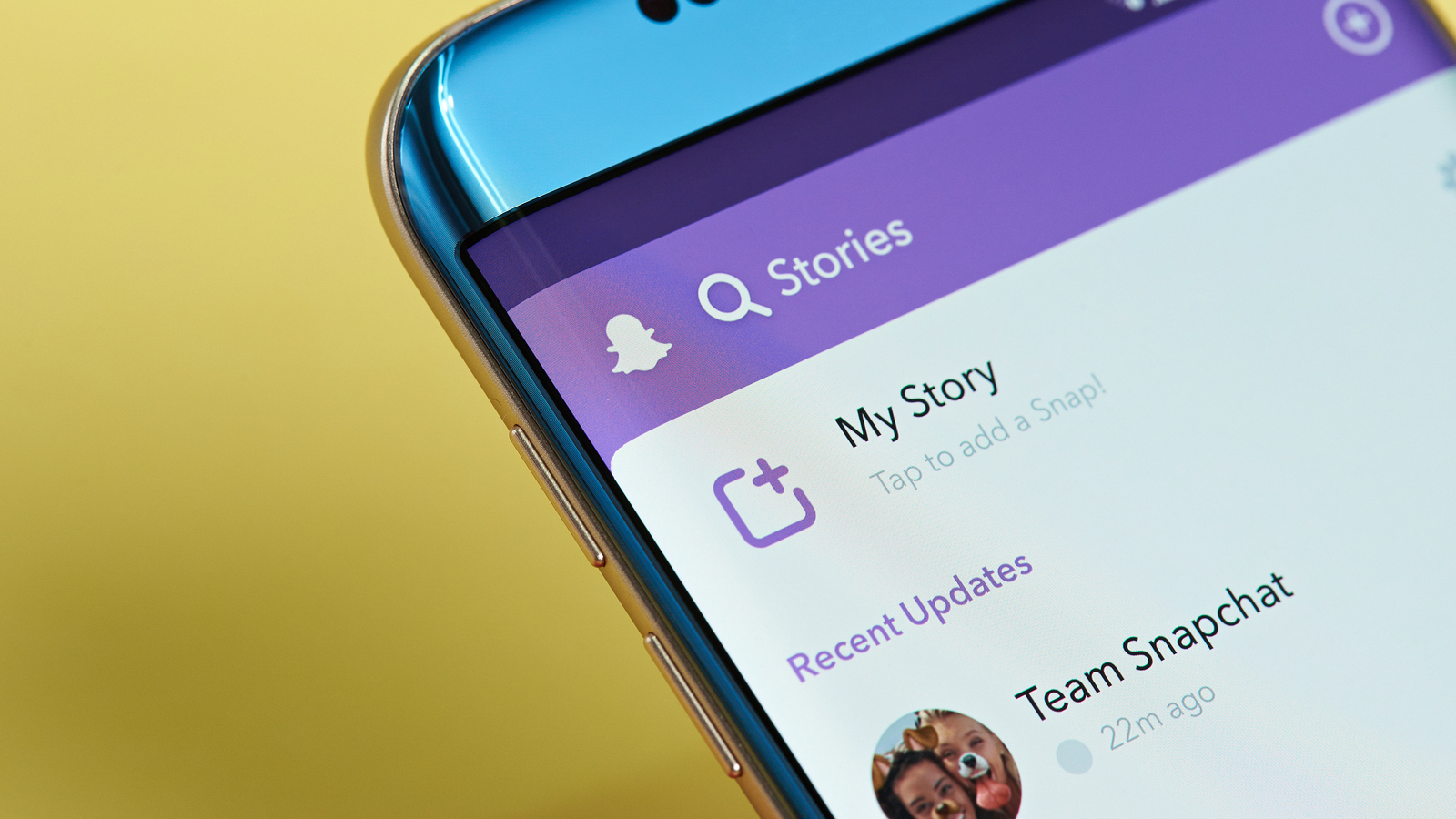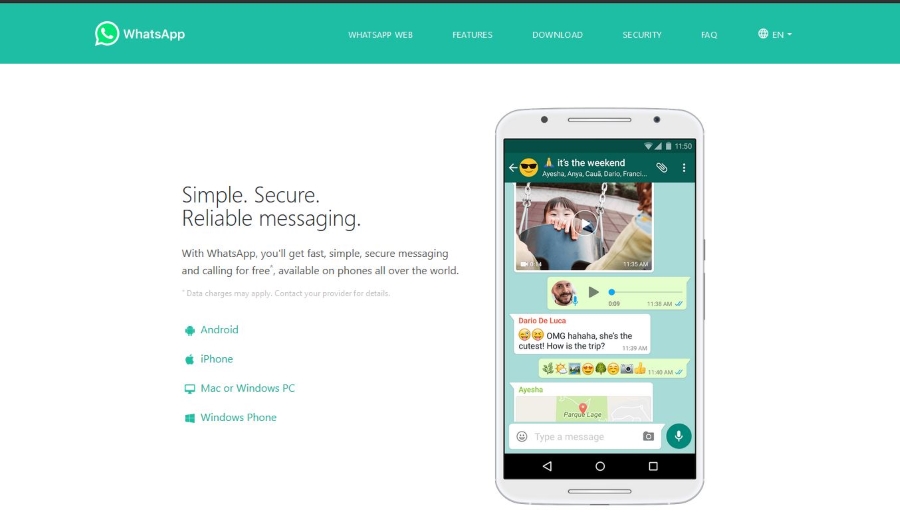Cara Membuat Kolaj Foto dalam Slaid Google
Slaid Google adalah alat persembahan yang hebat yang dapat memberikan PowerPoint wang yang baik, terutamanya jika anda menggunakan pelbagai jenis animasi dan barang canggih. Oleh kerana ia adalah perisian yang merangkumi gambar, adalah wajar anda dapat bereksperimen dengannya. Sebagai contoh, anda boleh menggunakannya untuk membuat kolaj foto yang menarik.

Ini dapat menjadikan persembahan anda lebih menarik, atau anda hanya boleh bermain-main dengan kesan alat dalam membuat kolaj untuk kegunaan peribadi. Artikel ini akan menerangkan bagaimana membuat kolaj yang sempurna, dan di mana untuk mencari semua ciri yang luar biasa ini.
Bahagian 1: Siapkan Tata Letak Anda
Oleh kerana Google Slides adalah aplikasi persembahan, kebanyakan susun atur bertujuan untuk menggunakan teks dan gambar.
Apabila anda membuka persembahan baru, anda harus mempunyai slaid ‘Judul’ secara lalai. Ia terdiri daripada dua kotak yang ditentukan sebelumnya untuk tajuk dan sari kata. Sudah tentu, ini tidak sesuai untuk membuat kolaj.
Untuk tujuan itu, sebaiknya kosongkan sepenuhnya. Anda boleh memadamkan dua kotak teks secara manual atau anda boleh melakukan ini:
- Pergi ke Slaid Google.
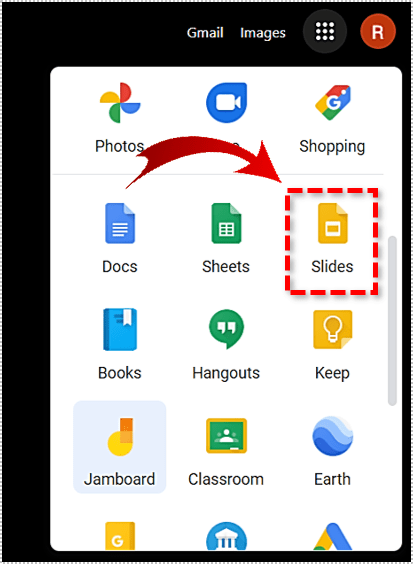
- Klik pada pilihan 'Kosong'.
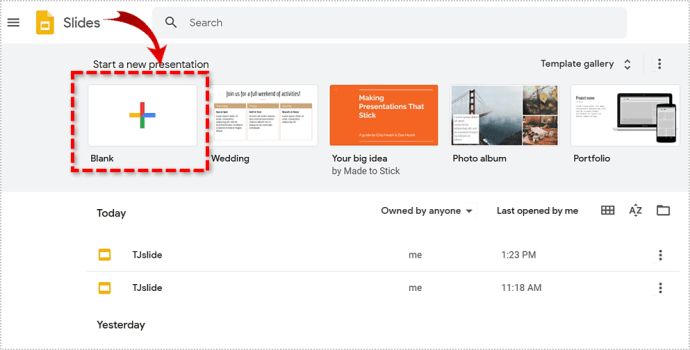
- Cari menu 'Tema' di bar alat di bahagian atas.
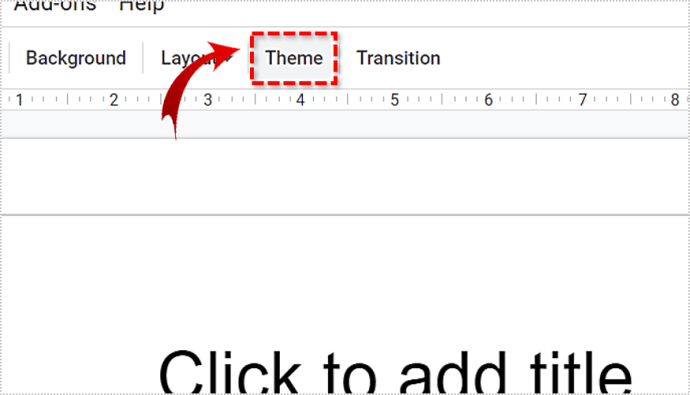
- Pilih ‘Simple Light’, kerana ia adalah latar kolaj terbaik
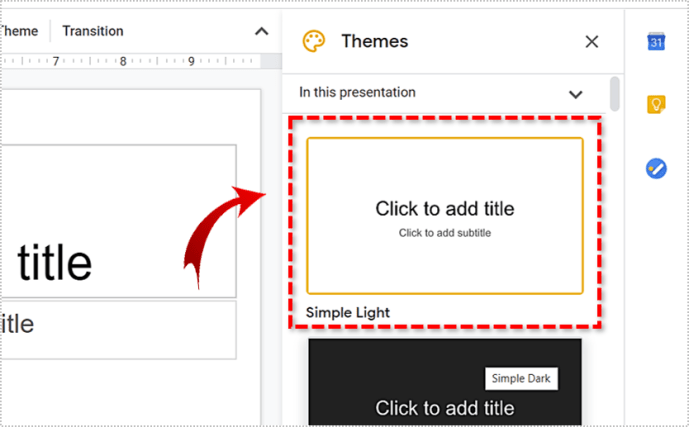
- Sekarang klik pada tab ‘Layout’ pada bar alat yang sama.
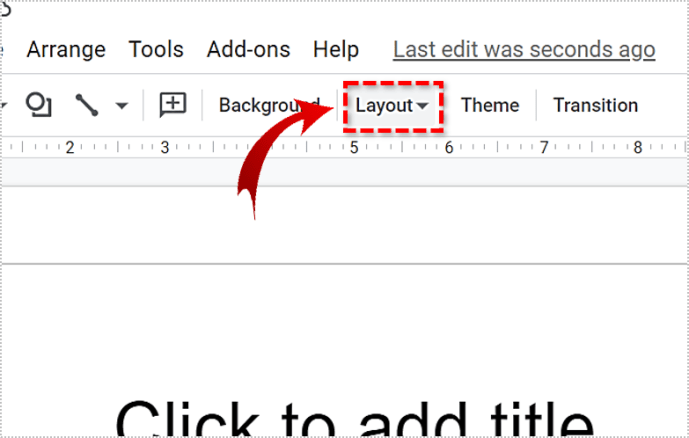
- Pilih susun atur 'Kosong'.
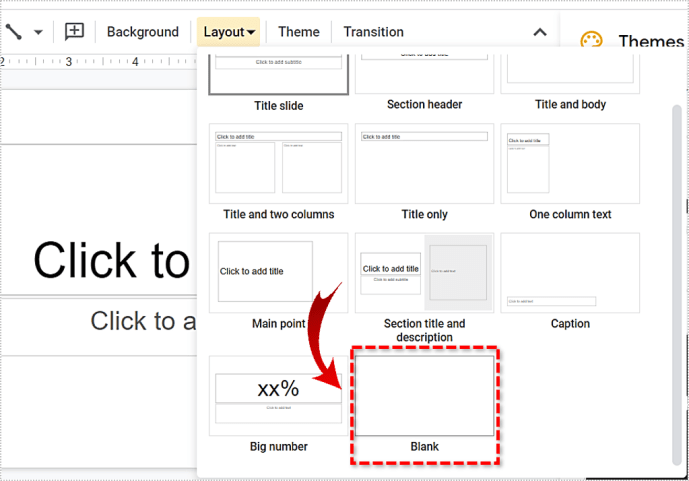
- Halaman anda mestilah putih dan kosong sepenuhnya.
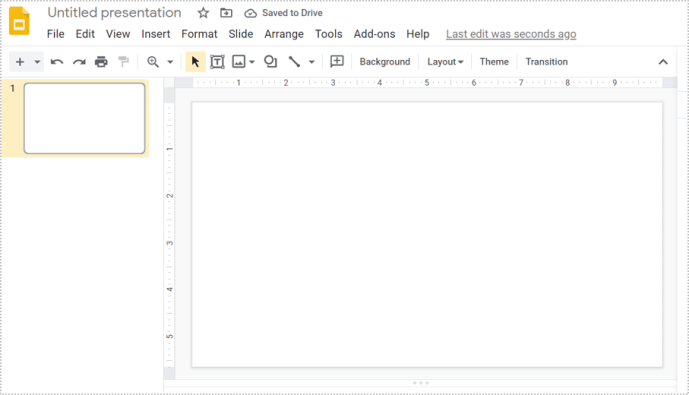
Bahagian 2: Tambahkan Imej ke Persembahan Anda
Untuk mula membuat kolaj anda, anda memerlukan beberapa gambar. Anda boleh menambahkan gambar dari Google Drive, Foto Google, Kamera, URL, Carian Imej Google, atau memuat naiknya dari storan anda.
Untuk menambahkan gambar ke persembahan anda, ikuti langkah berikut:
- Klik ‘Insert’ di bahagian atas skrin.
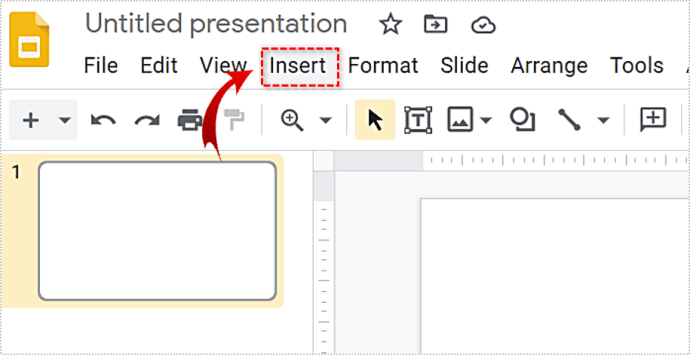
- Pilih ‘Imej’.
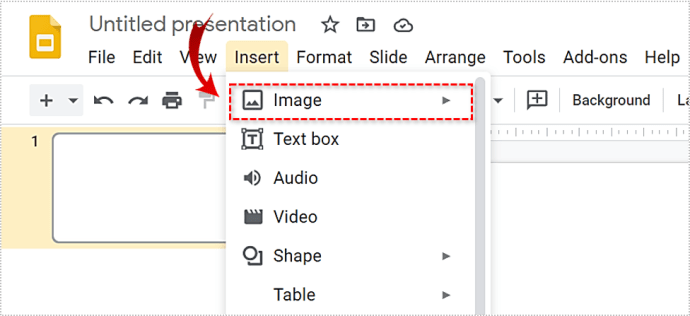
- Pilih tempat untuk mencari gambar tersebut. Sekiranya anda memilih pilihan ‘Drive’ atau ‘Photos’, bar sisi akan muncul di sebelah kanan tempat anda boleh melihat-lihat gambar anda.
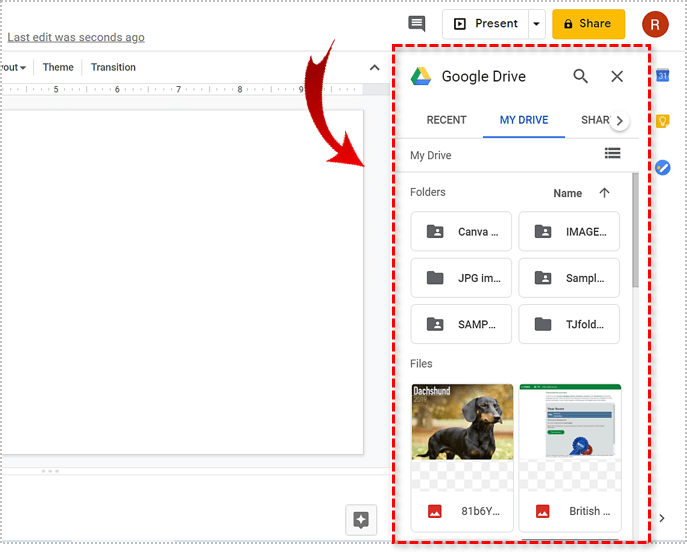
- Masukkan seberapa banyak gambar yang anda mahukan.
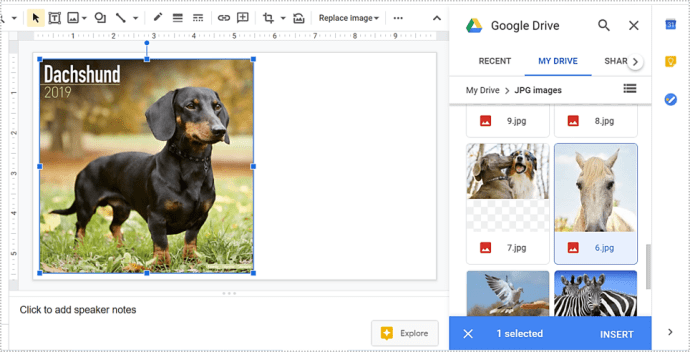
Langkah 3: Melaraskan Imej Anda
Gambar akan muncul satu di atas yang lain, jadi anda perlu menyesuaikan dan menyusunnya menjadi kolaj yang betul. Nasib baik, Slaid Google mempunyai ciri-ciri yang dapat menolongnya.
Menyelaraskan Saiz dan Kedudukan
Anda boleh memindahkan gambar dengan mengklik kiri dan menyeretnya ke sekitar kanvas. Anda juga boleh mengubah ukurannya dengan mengklik kotak di sekitar tepi dan menyeret sempadan.
Terdapat juga cara untuk melihat lebih terperinci dengan penyesuaian dan kedudukan. Cukup klik pada gambar dan pilih 'Format pilihan' dari kanan atas. Anda kemudian boleh mengubah kedudukan, ukuran, memutar gambar, dll di bar sisi ke kanan.

Kadang-kadang gambar mungkin tidak disusun seperti yang anda mahukan, satu di hadapan atau di belakang yang lain dan seumpamanya. Untuk memperbaikinya, ikuti langkah berikut:
- Klik kanan pada gambar yang dimaksudkan.
- Arahkan kursor ke pilihan 'Pesanan' dengan tetikus anda.
- Pilih cara anda mahu memindahkan gambar.
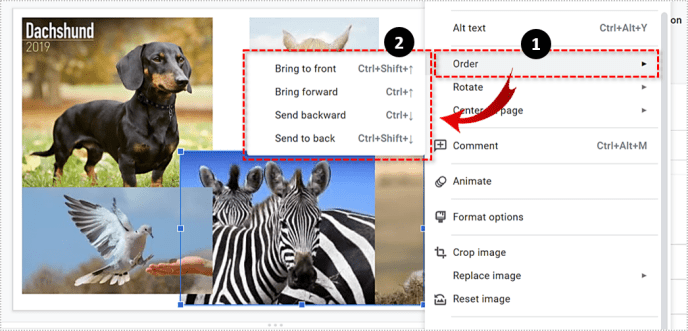
- Imej anda akan menukar kedudukan secara automatik.
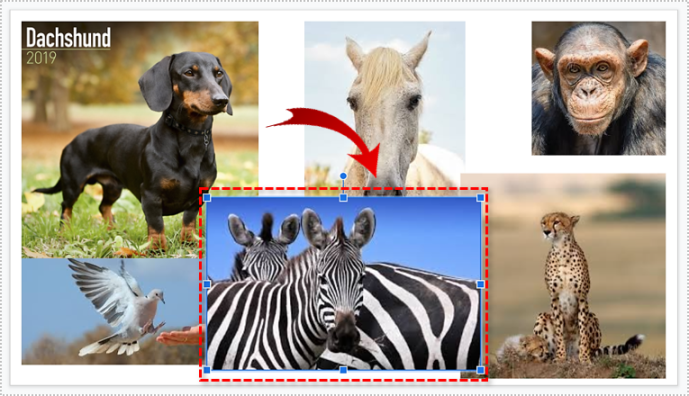
Tambah Kesan Mewarna
Dengan cara yang serupa, anda boleh menambahkan pelbagai kesan lain. Sebagai contoh, anda boleh melakukan ini untuk mengubah warna gambar:
- Klik pada mana-mana gambar.
- Pilih ‘Format pilihan’
- Pilih ‘Recolor’ dari bar sisi ke kanan.
- Pilih kesan warna yang sesuai dengan gambar anda.
- Ulangi proses untuk setiap gambar jika perlu.
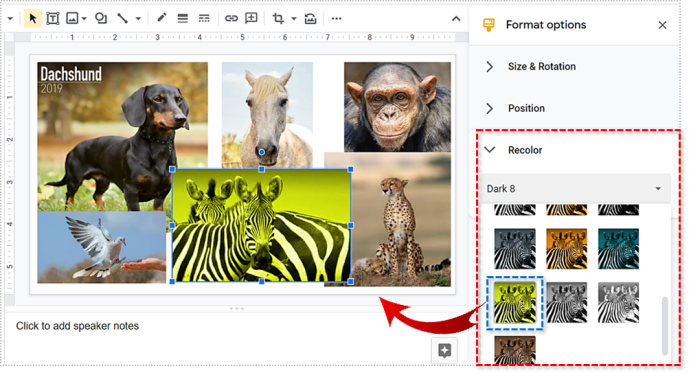
Anda juga boleh menggunakan ‘Format pilihan’ untuk setiap gambar untuk dimainkan dengan kelegapan, bayangan, kontras, dll.
Tukar Bentuk Imej
Untuk mengubah bentuk gambar di kolaj anda, lakukan perkara berikut:
- Pilih salah satu gambar.
- Klik pada pilihan ‘Crop’ di bar alat.
- Tekan segitiga terbalik kecil di sebelah ikon ‘Crop’.
- Pilih bentuk baru untuk gambar anda.
- Klik di mana sahaja di skrin untuk melihat bagaimana rupanya.
- Ulangi untuk gambar lain.
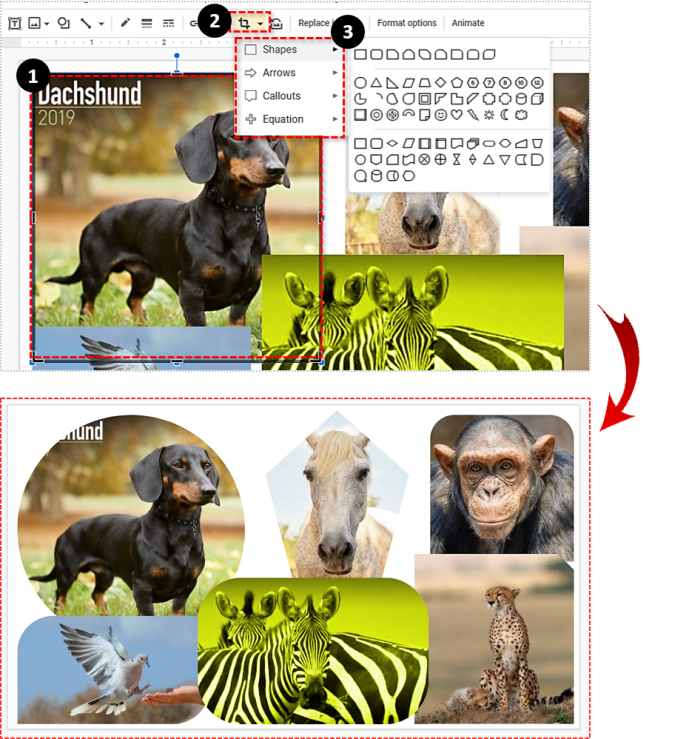
Untuk menambahkan sempadan pada gambar anda, cukup klik padanya dan tekan ikon ‘Berat sempadan’ pada kotak alat. Dari sana, anda boleh memilih ukuran sempadan.

Tambahkan Mosaik ke Slaid Anda
Slaid Google adalah alat yang sangat berkesan untuk membuat kolaj yang menarik. Jadi, tunggu apa lagi? Tidak ada had untuk jumlah gambar dalam aplikasi ini.
Inilah persoalan hari ini. Kami ingin mendengar daripada mereka yang sebenarnya lebih suka Slaid daripada PowerPoint. Beritahu kami mengapa di bahagian komen. Jawapan anda berpotensi mengubah dunia! (Mungkin.)