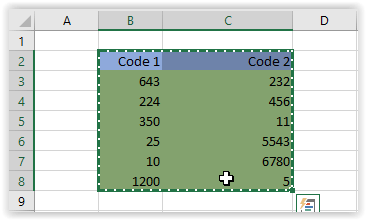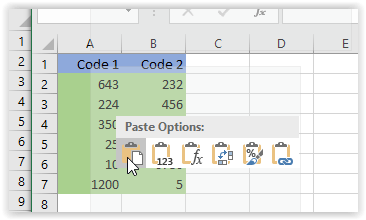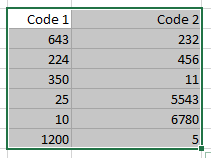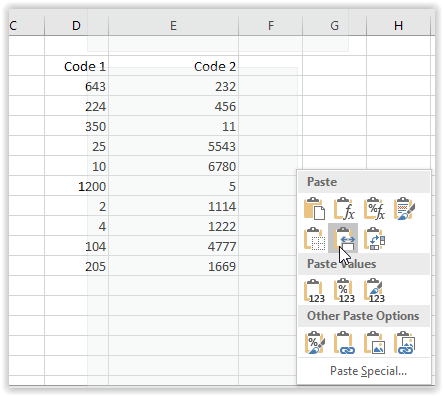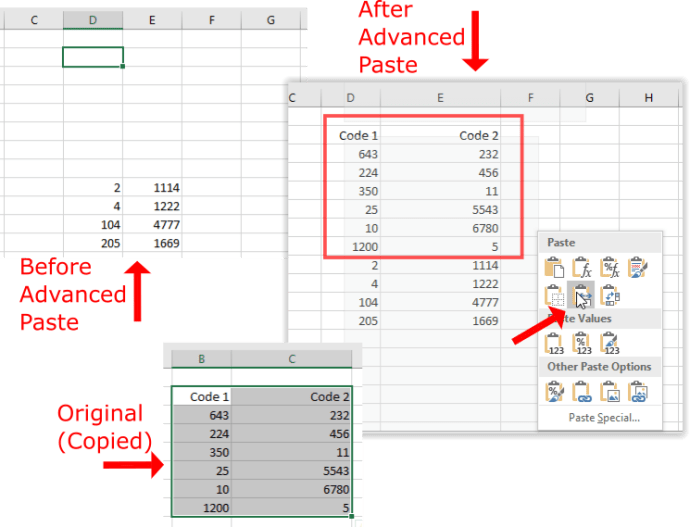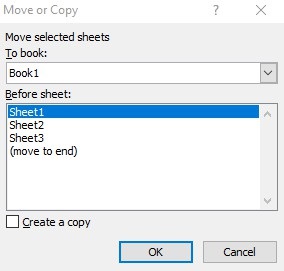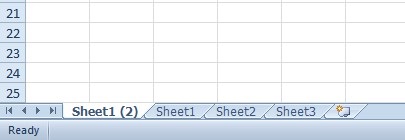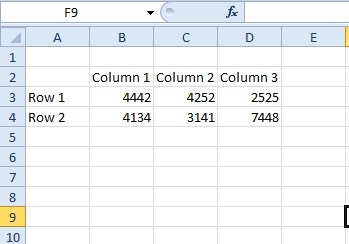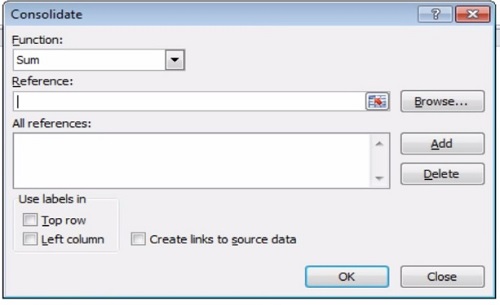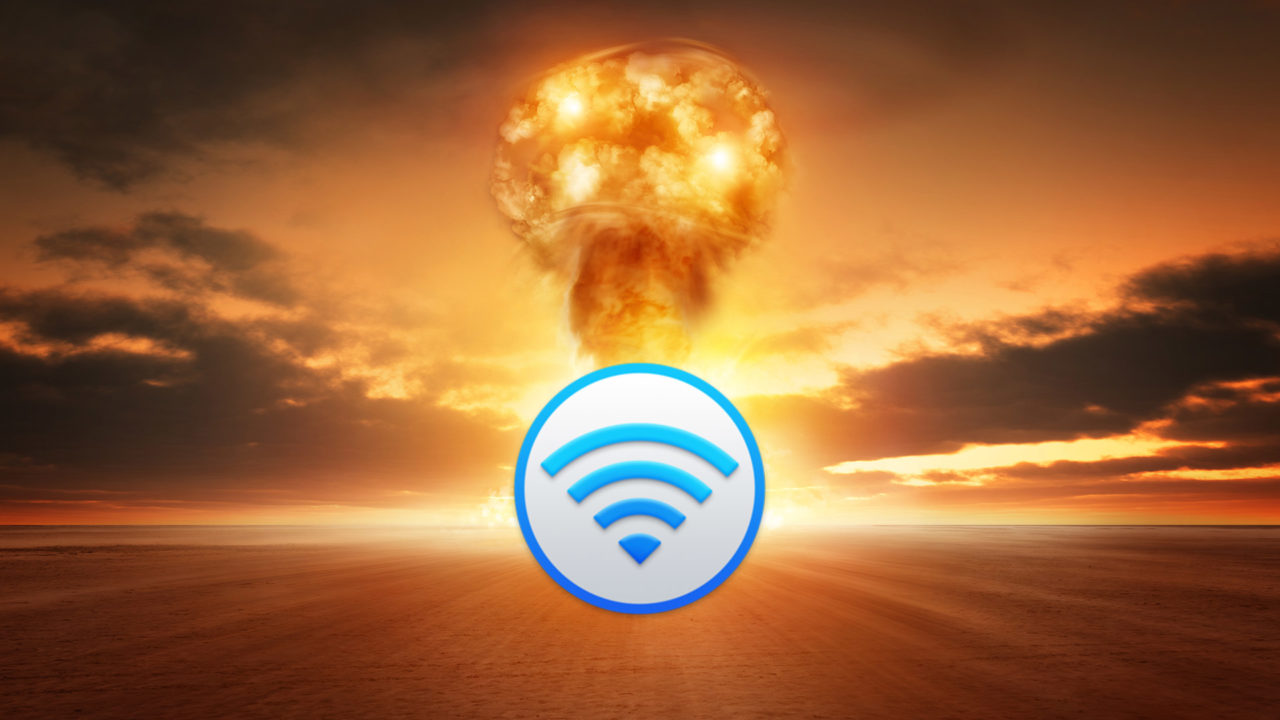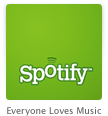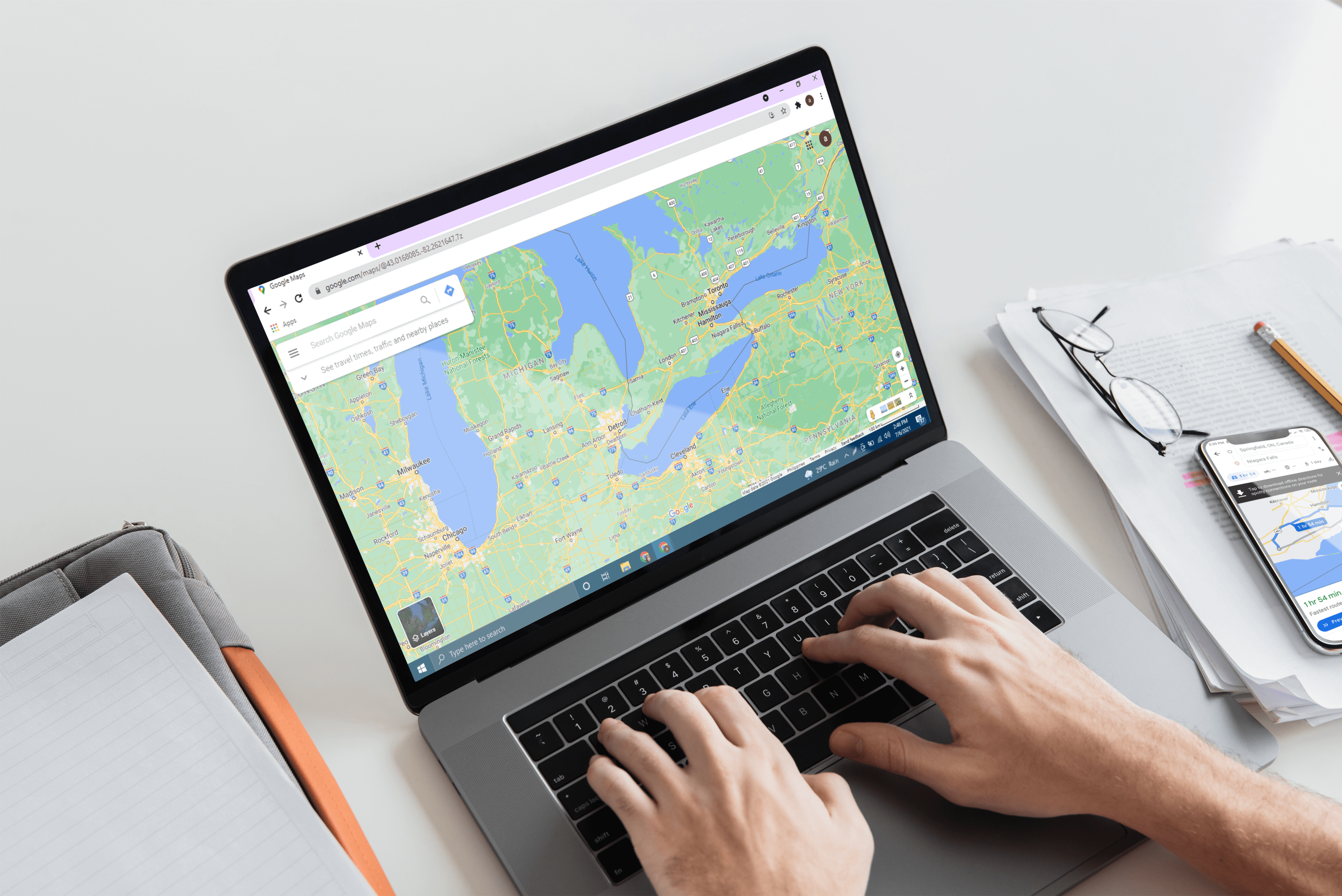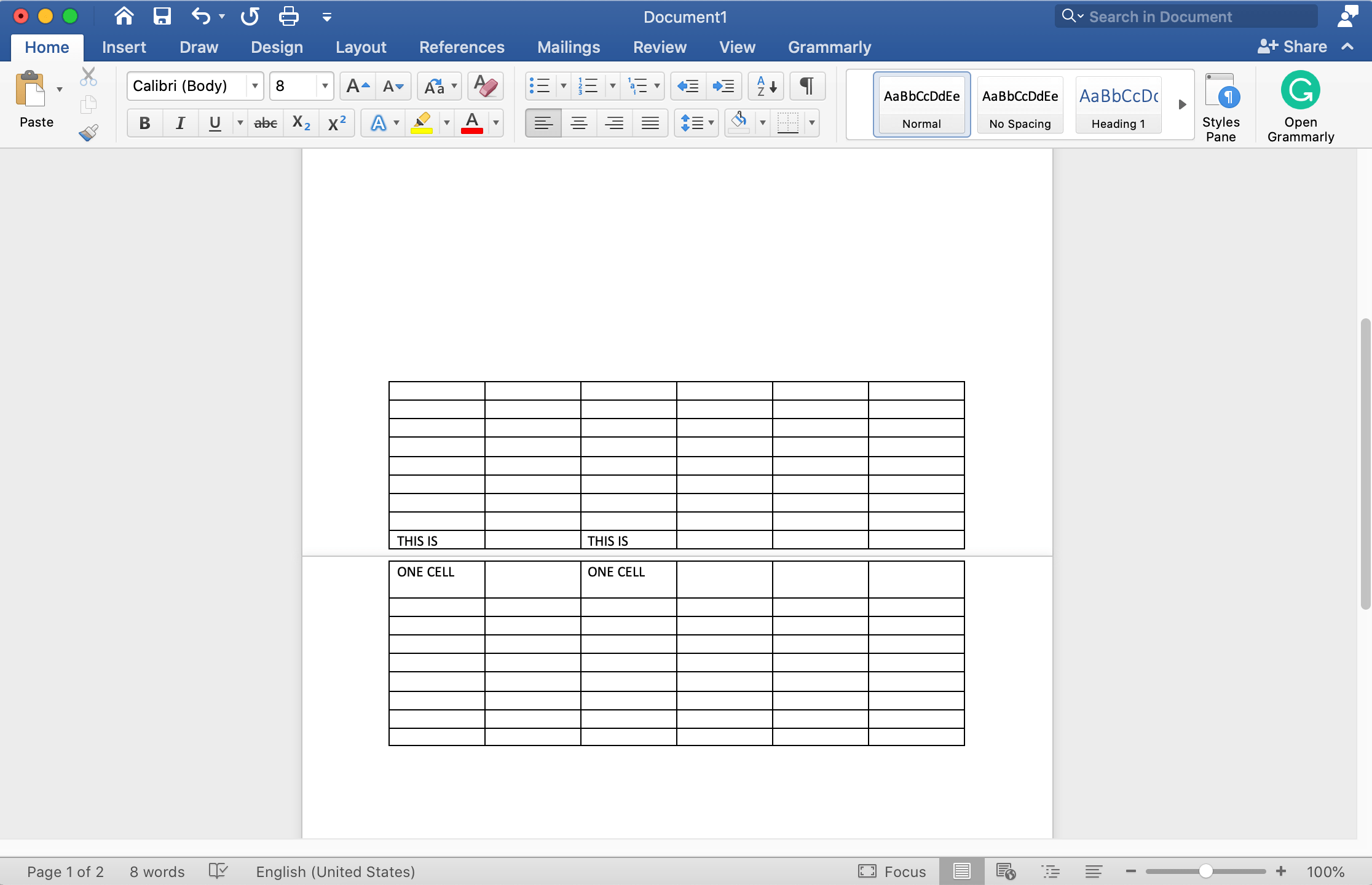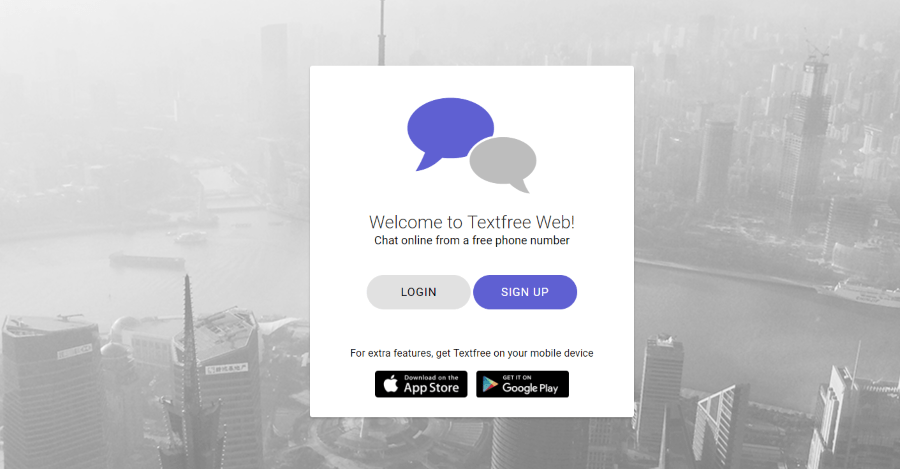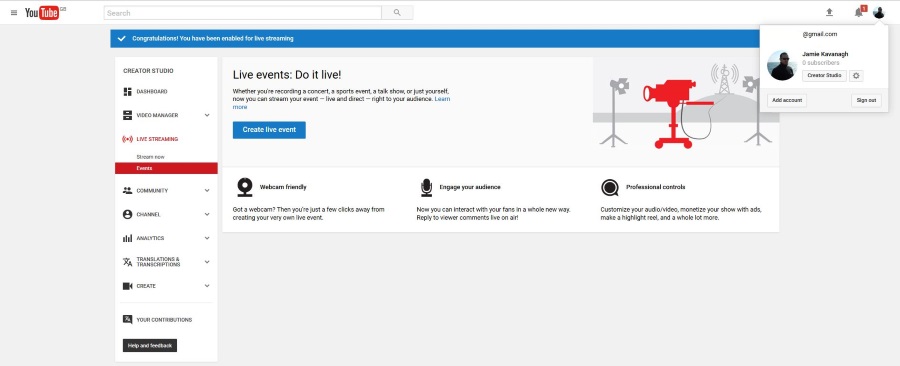Cara Menggabungkan dan Menggabungkan Fail Excel
Terdapat pelbagai cara untuk menggabungkan lembaran kerja, atau data yang dipilih, dari hamparan Excel yang terpisah menjadi satu. Bergantung pada berapa banyak data yang anda perlu gabungkan, satu kaedah mungkin lebih baik untuk anda daripada yang lain. Excel mempunyai pilihan terpadu untuk penyatuan data, tetapi ada juga beberapa tambahan berguna yang menggabungkan lembaran untuk anda dengan mudah.
Salin dan Tampal Julat Sel Dari Pelbagai Hamparan
Kekunci panas salinan lama (Ctrl + C) dan Tampal (Ctrl + V) mungkin yang anda perlukan untuk menggabungkan fail Excel. Anda boleh menyalin pelbagai sel dalam satu helaian dan menampalnya ke dalam fail hamparan baru. Excel merangkumi pilihan Salin dan Tampal dalam menu. Untuk menampal yang lebih maju, Excel menawarkan pelbagai pilihan seperti Nilai, Rumus, Lebar format pemeliharaan sumber, dan beberapa lagi.
Fungsi Salin dan Tampal Asas Excel
- Menyalin: Buka helaian yang anda perlukan untuk menyalin sel dan pilih sel yang anda perlukan. Tahan butang tetikus kiri dan seret kursor ke jarak sel untuk memilihnya. Tekan Ctrl + C untuk menyalin kawasan helaian yang dipilih. Anda juga boleh mengklik kanan dalam sel dan memilih Salin.
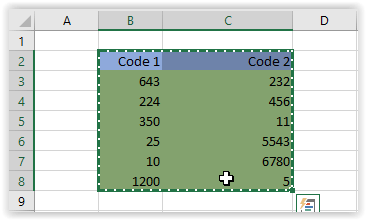
- Menampal: Buka hamparan kosong untuk memasukkan data gabungan. Pilih sel dan tekan kekunci panas Ctrl + V untuk menampalnya. Sebagai alternatif, anda boleh mengklik kanan dan memilih Tampal dari menu konteks.
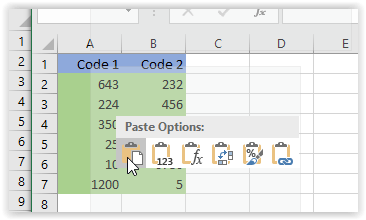
Fungsi Salin dan Tampal Lanjutan Excel
Sekiranya anda tidak menyedari perbezaan gambar di atas, anda melihat bahawa pilihan tampalan asas meletakkan kandungan dalam format hamparan baru. Lebih khusus lagi, lebar selnya sama pada spreadsheet yang ditampal sedangkan yang berbeza pada asalnya. Senario ini menunjukkan kemungkinan keperluan untuk fungsi copy-and-paste yang maju. Kadang-kadang, anda perlu menyimpan susun atur dan pemformatan sumber atau hanya memerlukan formula untuk ditampal ke susun atur yang ada. Pada masa lain, anda memerlukan lebar lajur untuk dipadankan atau gambar yang dipautkan agar tetap terpaut. Senarai terus berjalan, tetapi anda mendapat idea.
Pilihan Tampal Lanjutan di Excel

- Menyalin: Buka lembaran tempat anda ingin menyalin sel dan pilih sel yang anda perlukan. Klik kiri tetikus dan tahan sambil menyeret kursor ke sel yang dikehendaki. Lepaskan dan tekan Ctrl + C untuk menyalin semua sel yang diserlahkan.
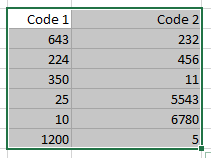
- Menampal: Buka spreadsheet yang ada atau kosong untuk menampal sel yang disalin. Klik kanan dan pilih Tampal Khas dari menu konteks. Contoh ini menampal sel menggunakan lebar sumber asal. Perhatikan bahawa pilihan pes lanjutan menunjukkan pratonton hasil tampal ketika dituding.
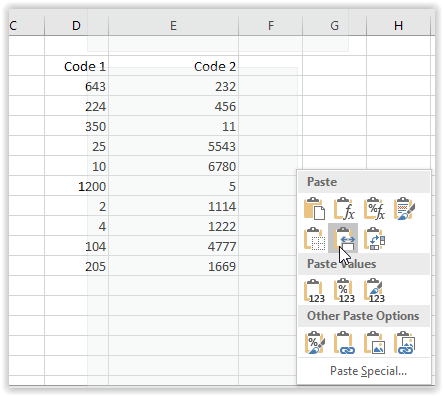
- Sahkan perubahan yang anda perlukan. Untuk membandingkan perbezaan sebelum dan selepas, anda boleh menggunakan fungsi Undo dan Redo.
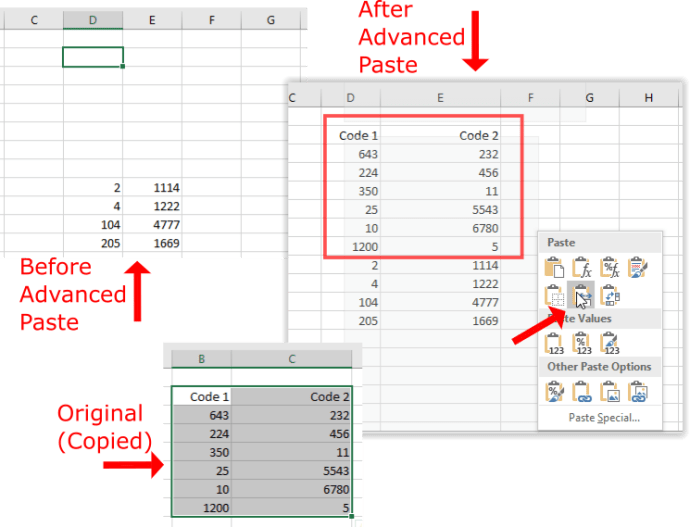
Gabungkan Helaian dalam Fail Excel Dengan Pilihan Pindah atau Salin
Pilihan tab Pindah atau Salin adalah pilihan yang boleh anda pilih untuk menyalin helaian penuh ke hamparan Excel yang lain. Oleh itu, anda boleh menyalin atau memindahkan banyak helaian dari fail yang berlainan ke dalam satu hamparan. Pilihannya tidak membolehkan anda memilih julat sel, tetapi tidak mengapa untuk menggabungkan helaian penuh.
- Buka fail yang ingin anda pindahkan, dan hamparan untuk menyalinnya. Kemudian klik kanan tab helaian di bahagian bawah tetingkap Excel. Pilih Pindahkan atau Salin untuk membuka tetingkap yang ditunjukkan secara langsung di bawah.
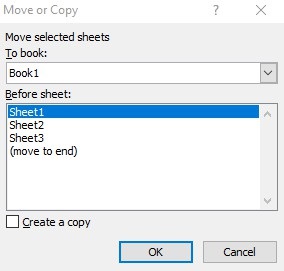
- Pilih helaian (buku) yang anda mahu fail dipindahkan dengan menggunakan senarai drop-down dan klik kotak centang Buat salinan untuk menyalin helaian yang dipilih. Sekiranya anda tidak memilih pilihan tersebut, helaian itu berpindah dari satu hamparan ke yang lain. Tekan butang OK untuk menutup tetingkap. Sekarang spreadsheet yang anda pilih untuk dipindahkan juga akan menyertakan helaian. Tab helaian merangkumi (2) untuk menyoroti bahawa itu adalah salinan kedua.
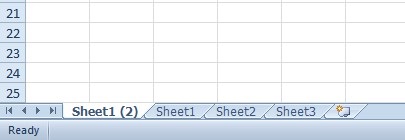
Pilihan Gabungan
Excel mempunyai pilihan Gabungan yang boleh anda pilih untuk menggabungkan julat sel yang lebih spesifik dari hamparan alternatif bersama menjadi satu lembaran kerja. Ini adalah pilihan yang bagus untuk menggabungkan data dalam format senarai jadual. Julat data dalam spreadsheet berasingan harus dalam format daftar dengan tabel yang memiliki tajuk lajur dan baris seperti yang ditunjukkan di bawah, yang merupakan susun atur jadual pangkalan data.
- Pertama, buka hamparan kosong, jika tidak, lembaran kerja induk, yang akan merangkumi julat sel yang digabungkan. Klik tab Data dari mana anda boleh memilih pilihan Gabungan. Itu membuka kotak dialog Gabungkan yang merangkumi menu lungsur fungsi. Pilih Jumlah dari menu lungsur turun.
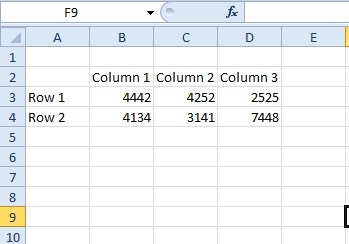
- Seterusnya, klik Browse pada tetingkap Gabungan. Kemudian anda boleh memilih untuk membuka fail spreadsheet yang merangkumi julat sel yang perlu anda gabungkan. Laluan fail yang dipilih kemudian dimasukkan ke dalam kotak Rujukan.
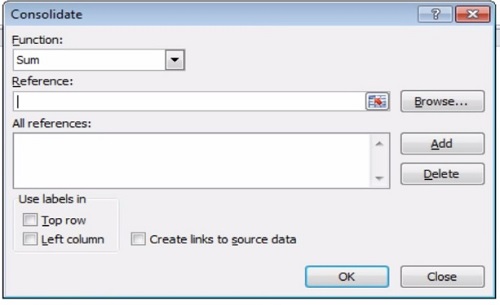
Tekan butang Collapse Dialog di sebelah kanan kotak Rujukan untuk memilih julat sel dalam spreadsheet yang dipilih. Setelah memilih sel yang diperlukan, anda boleh menekan butang Expand Dialog di sebelah kanan tetingkap Gabungan - Rujukan untuk kembali ke tetingkap gabungan. Kemudian tekan butang Tambah, dan anda boleh memilih julat sel dari semua fail hamparan yang sama.
Apabila anda telah memilih semua julat sel yang diperlukan dari fail hamparan yang lain, pilih baris Atas, lajur kiri, dan Buat pautan ke pilihan data sumber pada tetingkap Gabungan. Tekan OK untuk menghasilkan lembaran kerja penggabungan. Kemudian satu helaian yang menggabungkan semua julat sel dari fail hamparan terpilih akan dibuka. Halaman YouTube ini merangkumi demonstrasi video bagaimana anda boleh menggabungkan helaian dari fail yang berasingan dengan alat Gabungan.
Alat tambah pihak ketiga yang boleh anda gabungkan fail Excel dengan
Sekiranya Excel tidak mempunyai pilihan penyatuan bawaan yang mencukupi untuk anda, anda boleh menambahkan beberapa alat pihak ketiga ke perisian. Wizard Gabungan Lembaran Kerja adalah satu tambahan pihak ketiga yang boleh anda gabungkan, satukan dan gabungkan lembaran kerja dari pelbagai fail Excel dengan. Tambahan itu dijual pada harga £ 23.95 di laman web Ablebits.com, dan serasi dengan semua versi Excel terbaru dari tahun 2007 ke atas.

Kutools adalah add-on Excel yang merangkumi banyak alat. Gabungan adalah alat di Kutools yang anda boleh menggabungkan beberapa helaian dari fail Excel alternatif ke dalam satu hamparan dengan. Itu membolehkan anda menyiapkan spreadsheet yang merangkumi pautan ke semua lembaran kerja gabungan seperti dalam gambar langsung di bawah. Halaman Kutools for Excel ini memberikan butiran tambahan lebih lanjut.

Oleh itu, anda boleh menggabungkan dan menggabungkan fail Excel dengan pilihan Salin dan Tampal, Gabungkan dan Pindahkan atau Salin, 000 atau alat tambah pihak ketiga. Dengan pilihan dan alat tersebut, anda boleh mengumpulkan banyak helaian dari beberapa fail Excel ke dalam satu hamparan tunggal dan menggabungkan julat sel mereka.