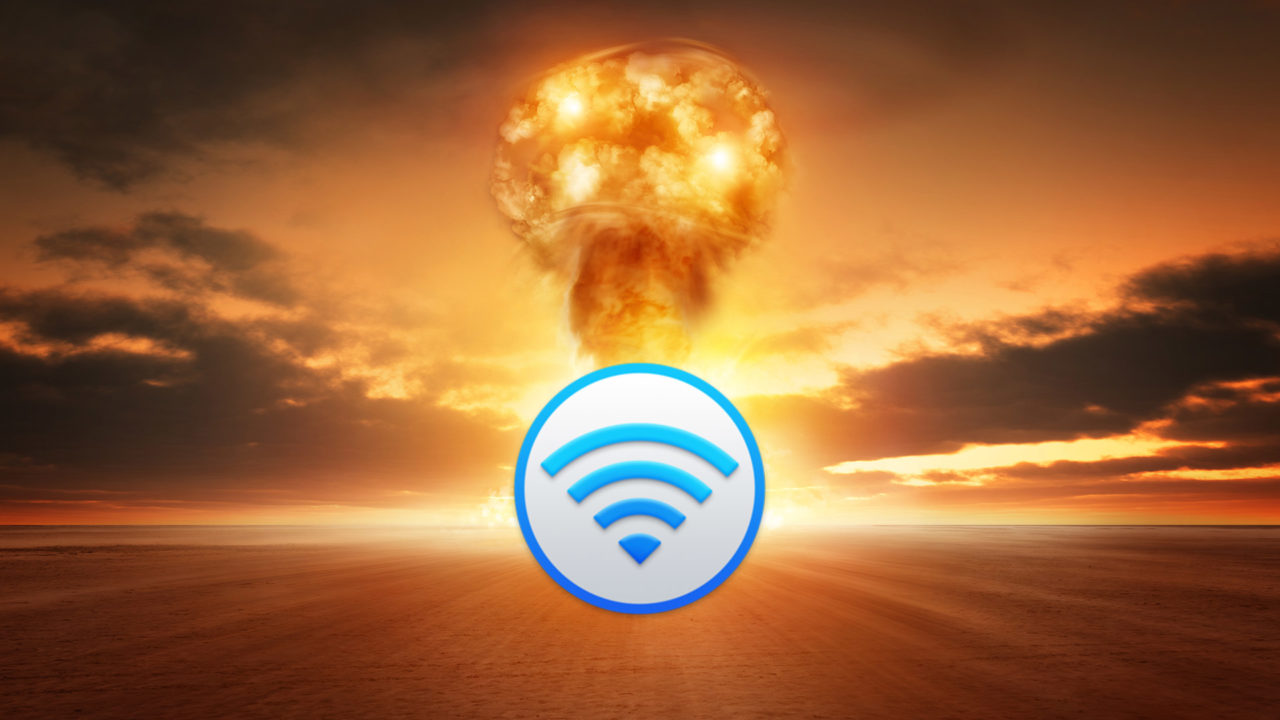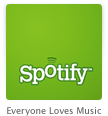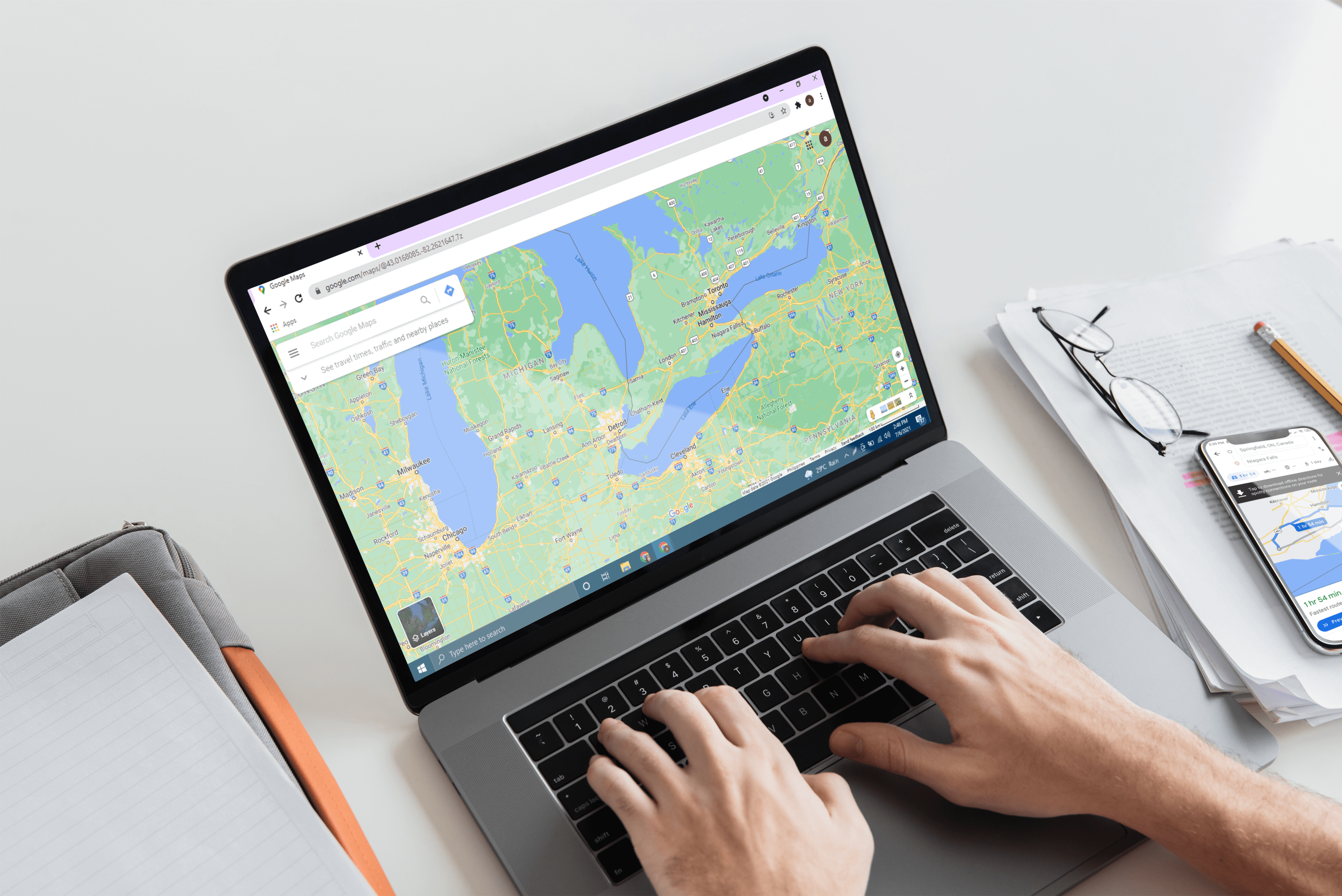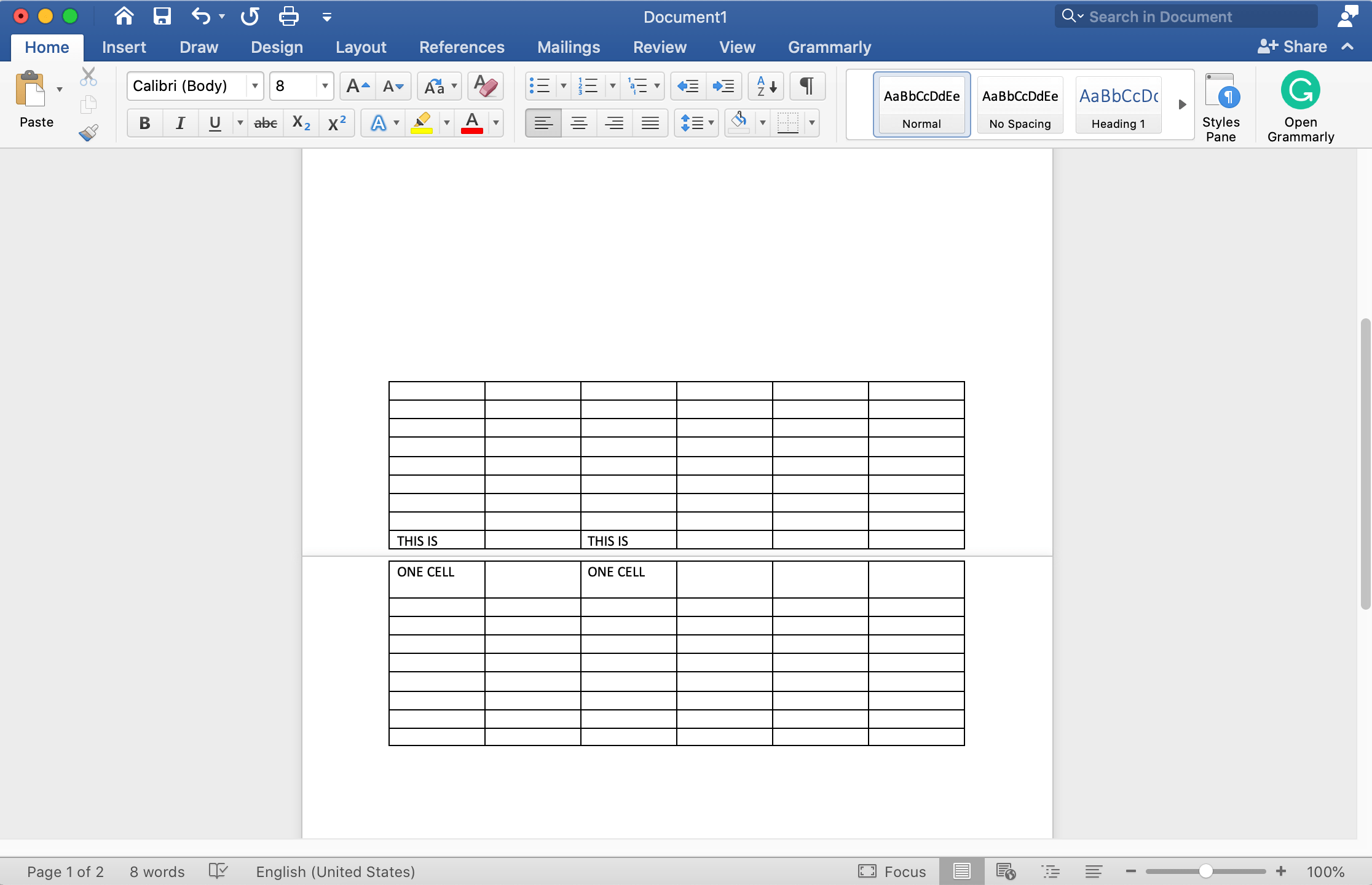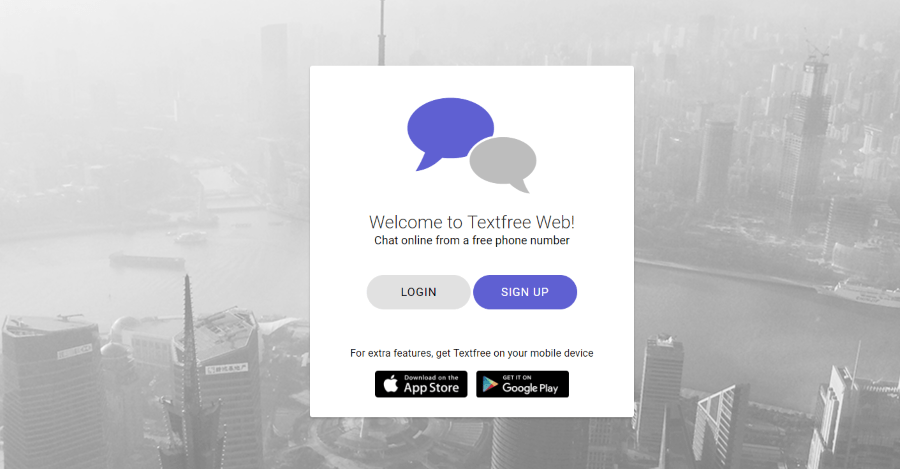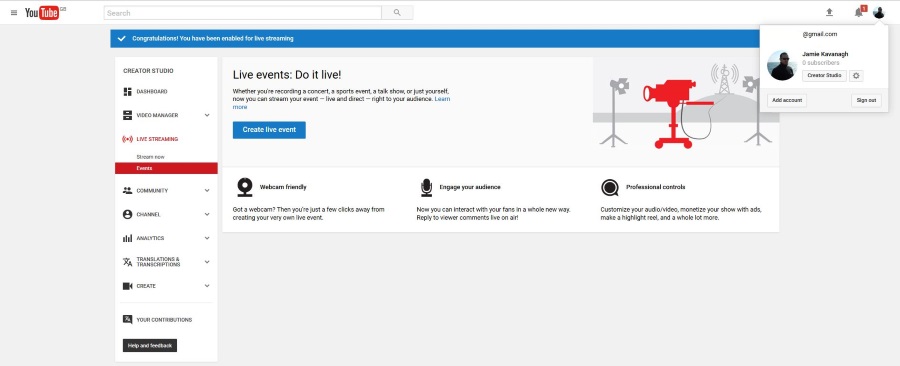Cara Mencerminkan Peranti Android Anda ke Chromebook
Dalam kebanyakan kes, Android menjadikan pencerminan skrin menjadi mudah. Namun, tidak ada yang benar-benar mudah ketika menggunakan peranti Chromebook. Pada intinya, mereka tidak dibina dengan pelbagai fungsi - matlamat Chromebook adalah mudah alih, ringan dari segi perisian, dan mampu melakukan tindakan dalam talian.
Namun, ada cara untuk mencerminkan layar Android ke Chromebook anda, jika melibatkan penggunaan aplikasi pihak ketiga. Nasib baik, Android adalah raja dalam hal ini. Inilah cara mencerminkan Android ke Chromebook anda.
Reflektor 3
Aplikasi ini adalah lelaran ketiga dari salah satu aplikasi skrining terbaik pihak ketiga untuk peranti Android. Ia menyokong Google Cast, Miracast, dan juga AirPlay. Ya, aplikasi Reflector 3 membolehkan anda mencerminkan skrin peranti Android anda ke peranti Chromebook anda. Inilah cara untuk melakukannya.
Untuk memulakan, muat turun aplikasi di Chromebook dan peranti Android anda. Tunggu sehingga aplikasi dimuat dan pasangkannya (Chromebook) atau biarkan mereka memasang secara automatik (Android). Setelah proses pemasangan selesai, jalankan aplikasi pada kedua-dua peranti. Pastikan mereka disambungkan ke sama Rangkaian Wi-Fi. Ini sangat penting - jika peranti disambungkan ke rangkaian yang berbeza, kaedahnya tidak akan berfungsi.
Pada peranti Android, arahkan ke sudut kiri atas skrin dan buka Menu. Kemudian, pilih Skrin Cast / Audio pilihan. Anda akan melihat senarai peranti yang tersedia dan Chromebook anda mesti ada di dalamnya. Ketik entri Chromebook di sini untuk memulakan pencerminan.

Vysor
Vysor adalah aplikasi yang membolehkan anda mengawal peranti Android menggunakan Chromebook anda. Ini akan memaparkan skrin Android anda di Chromebook, pada dasarnya mencerminkan apa sahaja yang anda lakukan di skrin telefon / tablet. Untuk semua maksud dan tujuan, ini adalah aplikasi mirroring dengan kelainan - ia membolehkan anda menggunakan komputer untuk mengawal telefon anda.
Versi aplikasi percuma membolehkan anda mencerminkan skrin Android anda, tetapi dengan pilihan resolusi terhad. Versi berbayar membolehkan pilihan resolusi lebih tinggi. Begini bagaimana ia dilakukan.
Pertama sekali, anda memasang Vysor pada Chromebook anda, bukan pada peranti Android anda. Jadi, pergi ke laman web mereka dan muat turun pemasangannya. Setelah pemasangan dimuat turun, pasang aplikasinya. Apabila proses selesai, jalankan aplikasi. Pastikan bahawa anda telah membenarkan penyahpepijatan USB di Chromebook anda. Chromebook perlu mempunyai akses ke telefon Android anda.
Setelah masuk ke dalam aplikasi Vysor, ketuk Pandangan butang pada senarai peranti yang ada. Sudah tentu, pastikan kedua-dua Chromebook dan peranti Android anda disambungkan ke rangkaian Wi-Fi yang sama.
Tunggu semuanya dimuat. Setelah selesai, anda berjaya mencerminkan Android di Chromebook anda. Selain itu, anda kini dapat mengawal apa yang berlaku di telefon anda menggunakan tetikus dan papan kekunci.
Pelayan VMLite VNC
Alat ini bukan yang paling menarik atau paling intuitif untuk pencerminan skrin. Namun, ia tidak memerlukan rooting, dan dapat digunakan pada model Android mana pun. Intinya di sini adalah bahawa VMLite VNC Server adalah alat alat kawalan jauh untuk peranti Android. Anda tidak akan dapat menggunakannya secara percuma, kerana hanya ada versi berbayar yang tersedia. Inilah cara menggunakan aplikasi ini untuk mencerminkan skrin Android anda di Chromebook.
Muat turun aplikasi dari kedai GooglePlay. Kemudian, muat turun dan pasang aplikasi di Chromebook anda dari laman web rasmi mereka. Setelah dipasang pada kedua-dua peranti, aktifkan Penyahpepijatan USB pada telefon anda. Seterusnya, sambungkan peranti Android anda ke Chromebook melalui kabel USB standard.

Alat pada Chromebook anda harus mengenali peranti dan a Mulakan pelayan VMLite pilihan harus muncul. Klik. Itu sahaja, pencerminan harus bermula.
AirDroid
Pertama dan terpenting, inti dari aplikasi AirDroid adalah pengurusan fail. Ini cukup jelas semasa anda melayari laman web mereka (yang sangat keren). Walau bagaimanapun, versi terbaru alat ini telah membawa pelbagai ciri tambahan untuk permainan. Salah satu ciri ini adalah, secara semula jadi, fungsi pencerminan layar.
Mulakan dengan membuat akaun. Gunakan sebarang peranti untuk ini. Sekarang, muat turun aplikasi di telefon anda dari kedai Google Play. Anda juga dapat mengimbas kod QR di laman web AirDroid untuk mencari aplikasinya dengan cepat. Setelah memuat turun dan memasang di telefon anda, pastikan Chromebook dan peranti Android anda berada di rangkaian Wi-Fi yang sama.
Buka aplikasi di Chromebook anda. Kod QR akan muncul di skrin Chromebook anda. Imbasnya dengan peranti Android anda. Ikut arahan pada skrin. Setelah anda mengikuti semuanya, pencerminan akan bermula.
AllCast
AllCast sebenarnya bukan aplikasi pencerminan. Ia tidak akan menampilkan keseluruhan OS Android anda pada skrin Chromebook. Namun, ini memungkinkan anda melakukan streaming video, foto, dan muzik dari telefon / tablet anda, secara langsung pada perangkat Chromebook. Sekiranya anda ingin mencerminkan layar Android untuk tujuan ini, menggunakan transmisi dan bukan pencerminan adalah idea yang jauh lebih baik, cepat, dan lebih responsif.
Walaupun versi percuma alat ini ada, ia membatasi panjang video yang boleh anda hantar dan tidak menampilkan iklan. Versi berbayar tidak mempunyai had ini. Inilah cara menggunakan AllCast untuk menghantar kandungan dari telefon Android anda di Chromebook.
Pertama, pergi ke Kedai Web Chrome dan cari aplikasi AllCast. Setelah anda menjumpainya, muat turun dan pasangkannya. Pada peranti Android anda, pergi ke gedung Google Play dan cari aplikasinya. Muat turun dan biarkan dipasang. Setelah berjaya dipasang pada kedua peranti, buka aplikasi di telefon anda dan pilih penyemak imbas Chromebook Chrome sebagai penerima. Akhirnya, mulailah menghantar kandungan pada Chromebook anda.
Mencerminkan atau Menghantar Android ke Chromebook
Walaupun pencerminan dan pemutaran skrin bukan pilihan Chromebook lalai, terdapat beberapa alat yang akan membantu anda dalam usaha ini. Cuba mana-mana aplikasi dari senarai dan cari aplikasi yang paling sesuai untuk anda. Masing-masing mempunyai kebiasaan dan kelebihannya sendiri.
Aplikasi mana dari senarai yang telah anda cuba? Adakah anda berpegang pada yang tertentu? Mungkin anda telah memutuskan untuk menggunakan versi berbayar? Teruskan dan beritahu kami di bahagian komen di bawah.