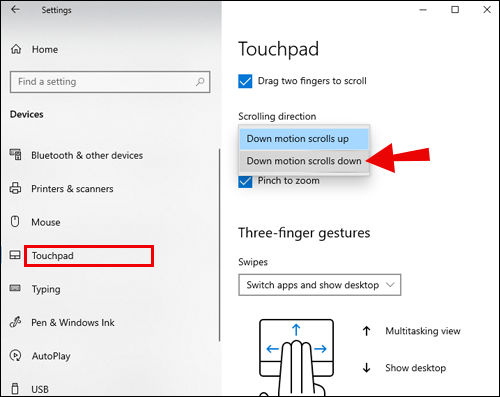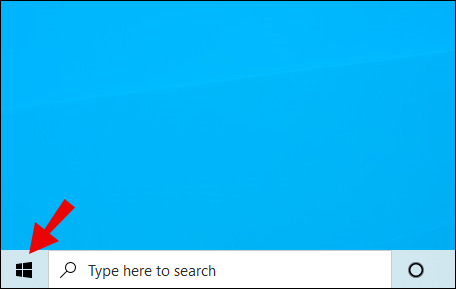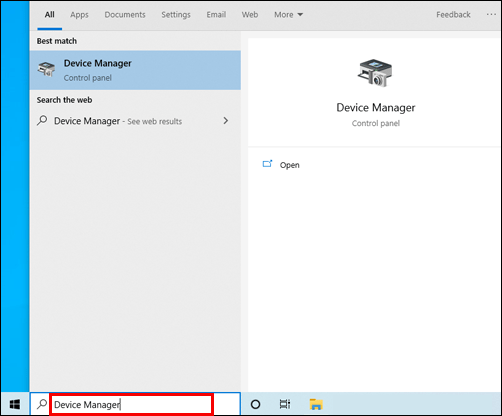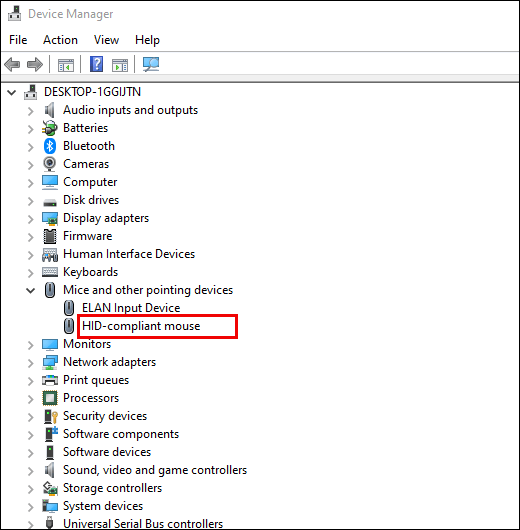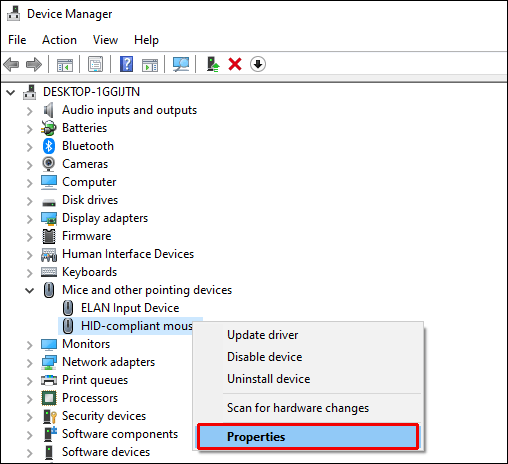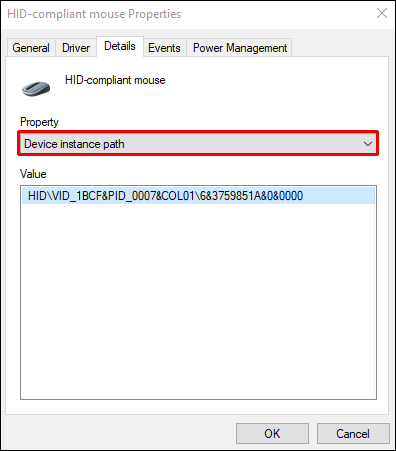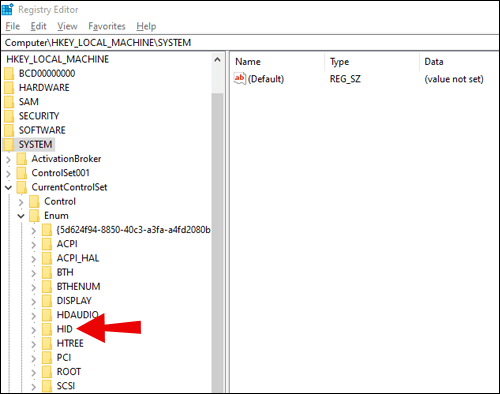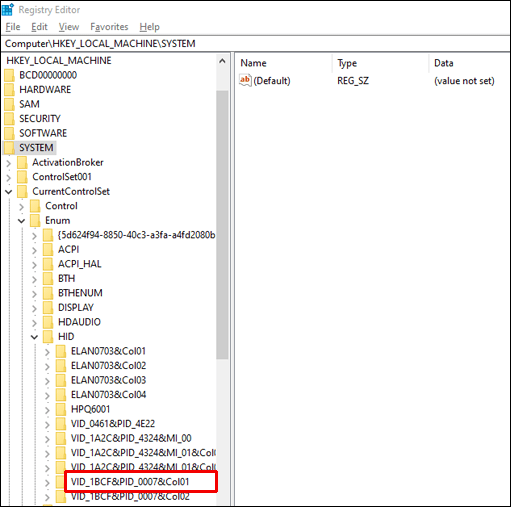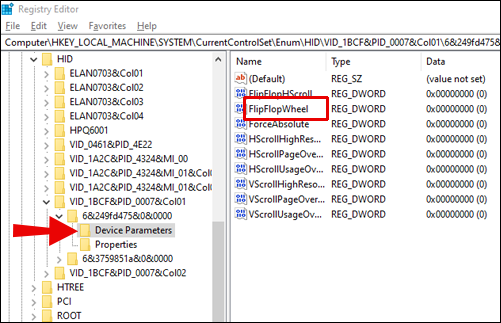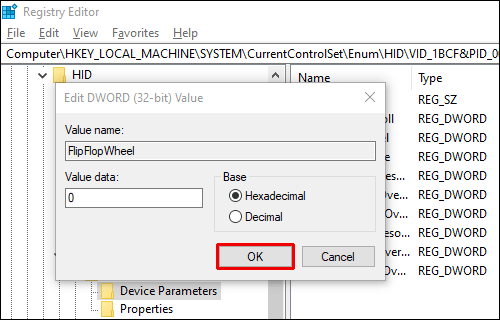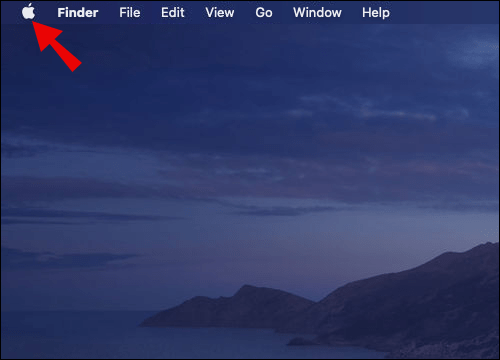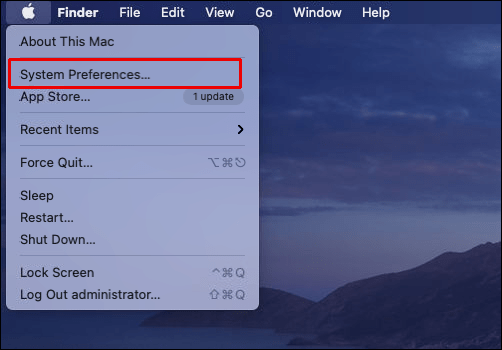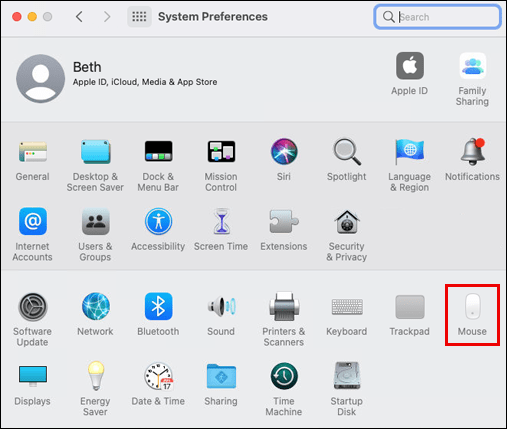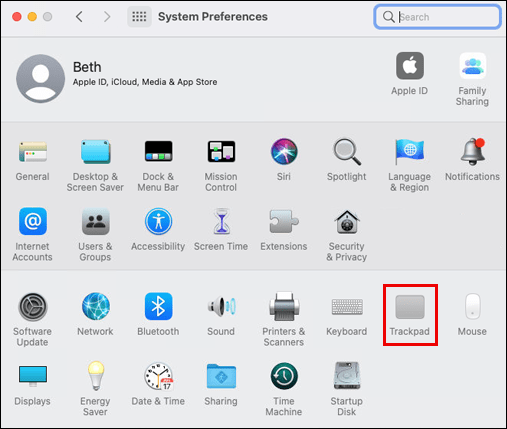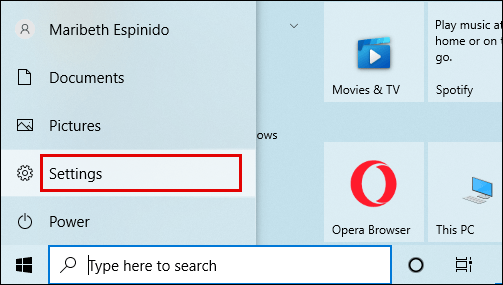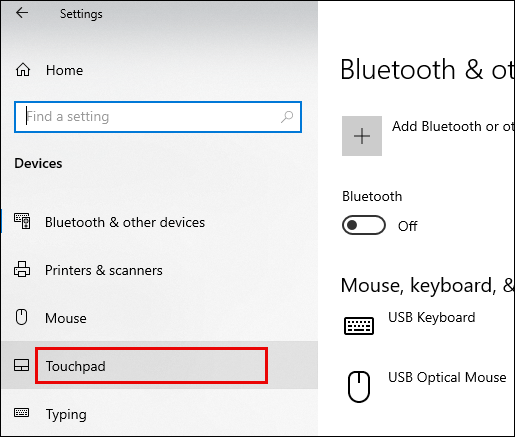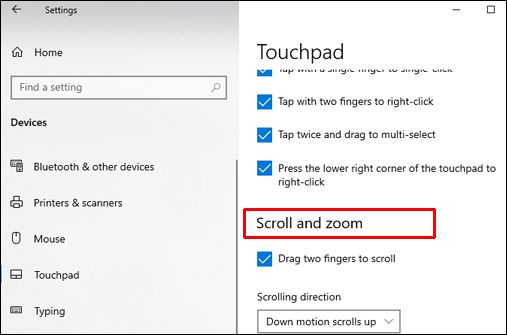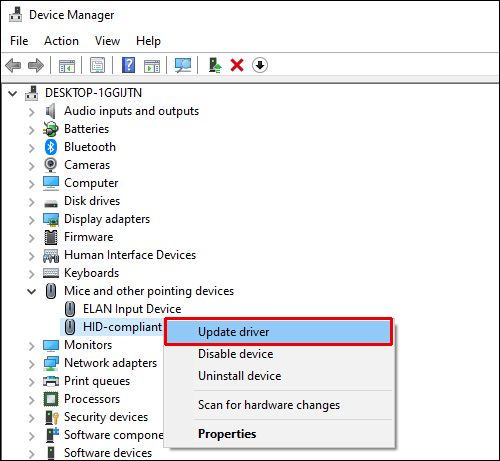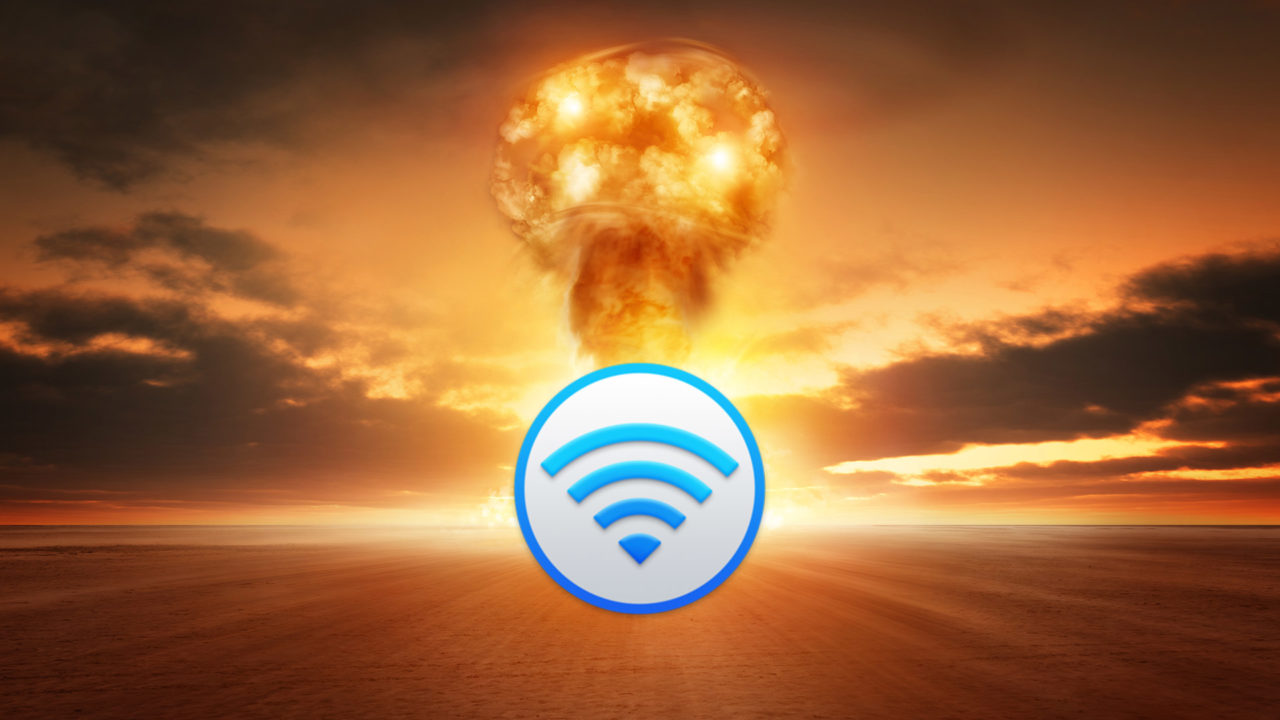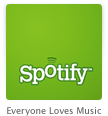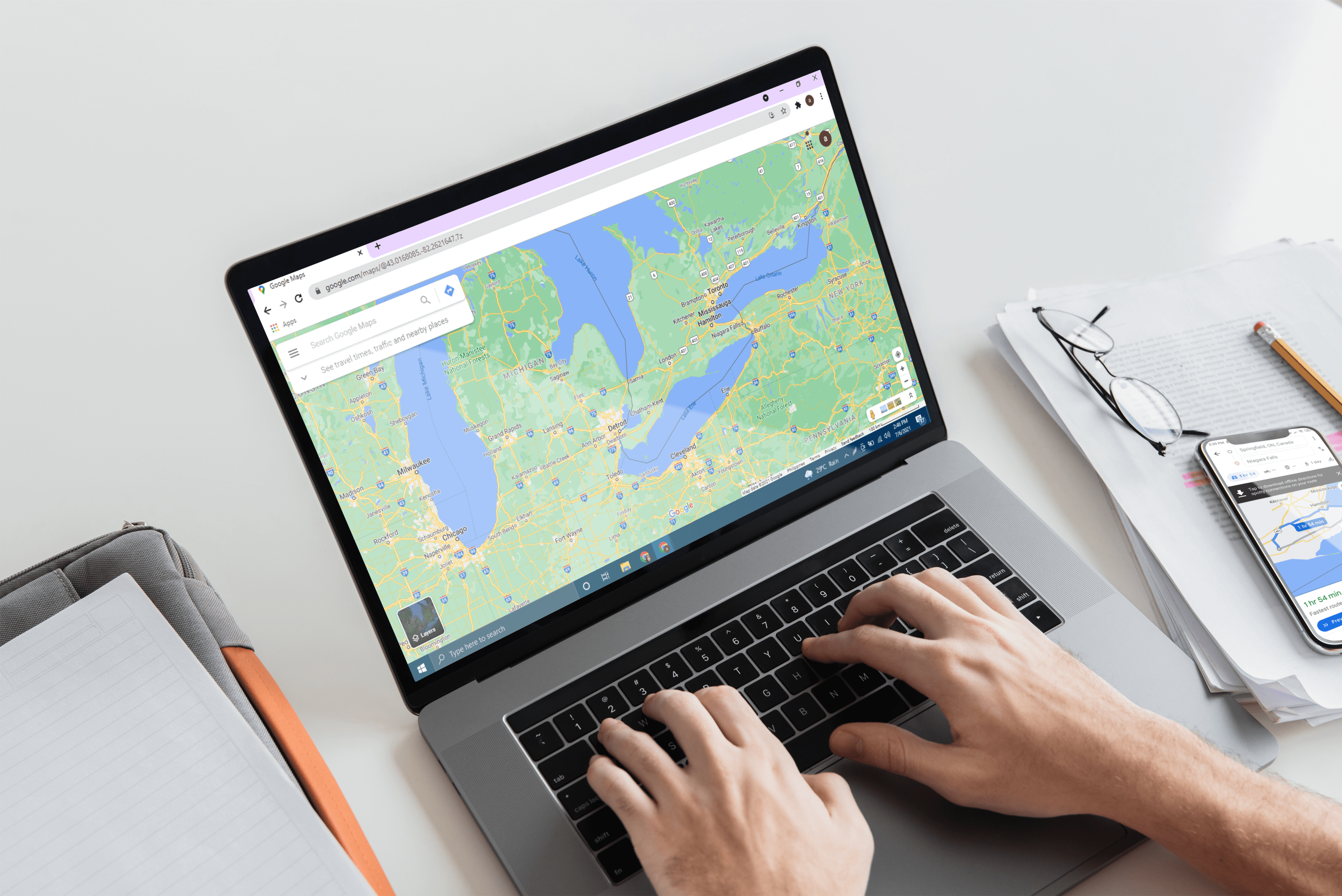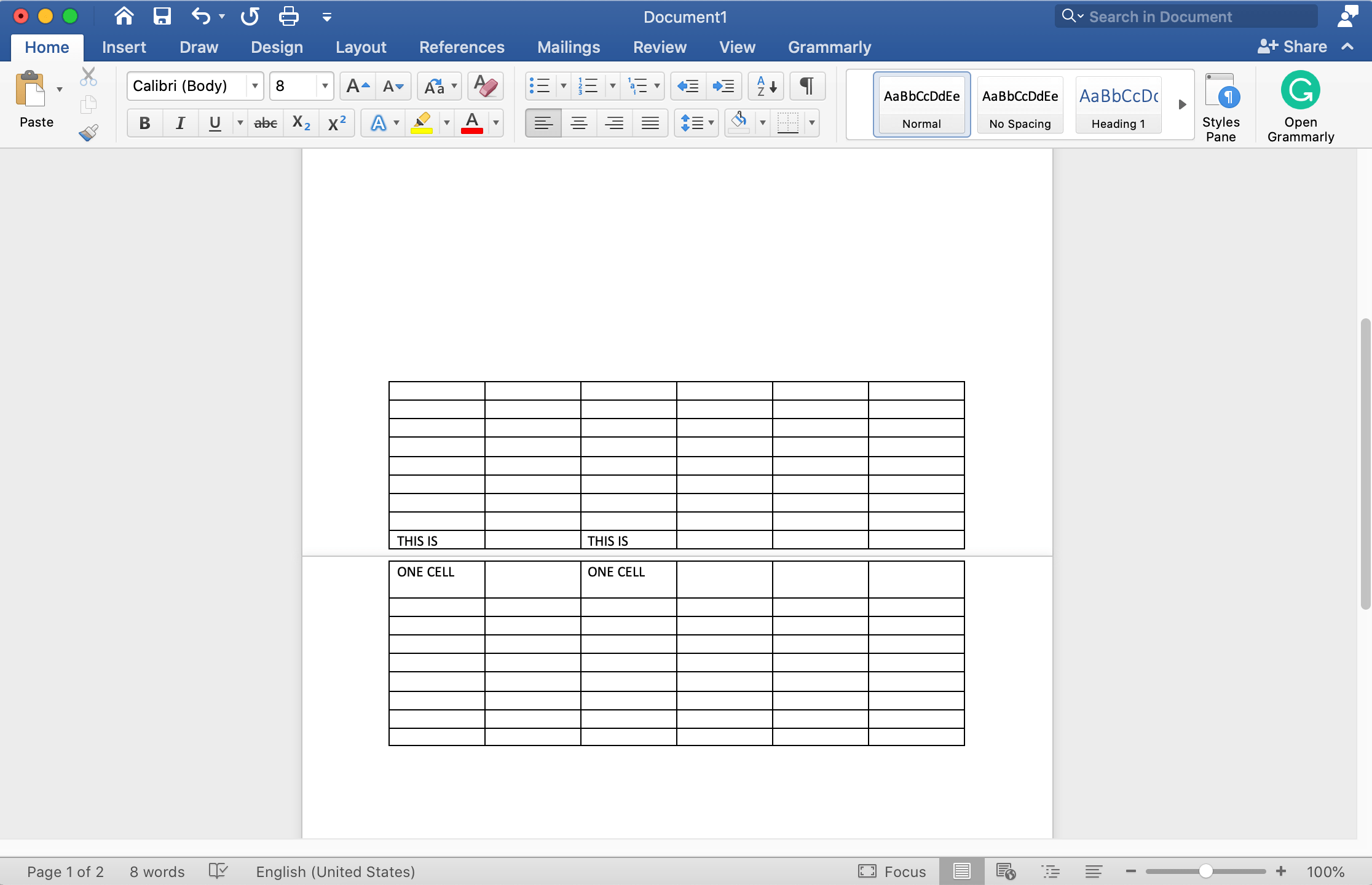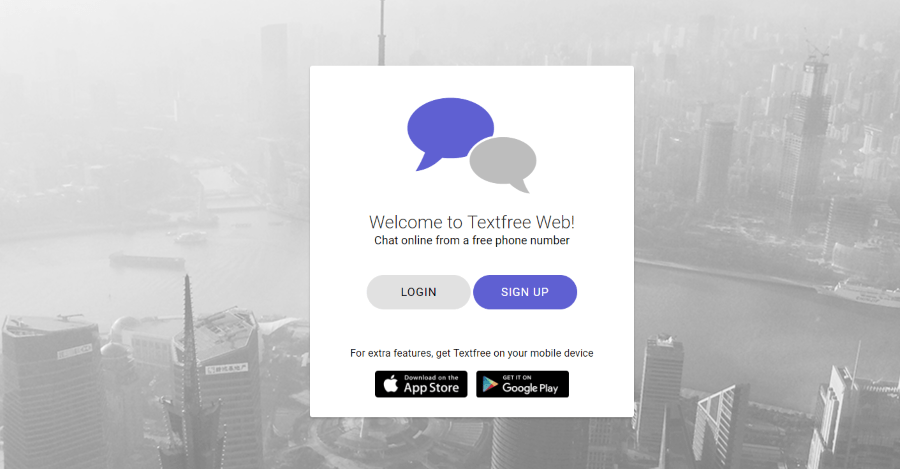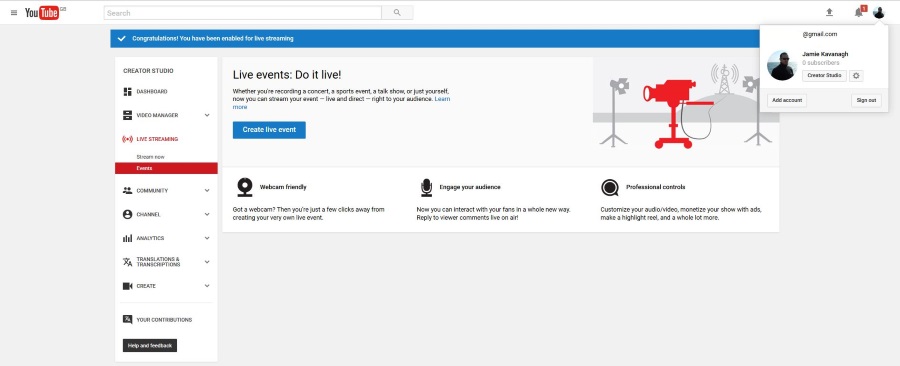Tetikus Ke Arah Yang Salah - Inilah Cara Membalikkan
Tetikus anda boleh menatal dengan cara yang salah kerana pelbagai sebab. Syukurlah, masalah ini sering dapat diperbaiki dengan mudah, tetapi petunjuknya berbeza-beza bergantung pada peranti anda. Sekiranya anda tidak pasti cara membalikkan tetikus anda, baca panduan terperinci kami.

Dalam artikel ini, kami akan menerangkan cara membalikkan tetikus tetikus anda dengan cara yang salah pada Windows dan Mac. Selain itu, kami akan memberikan jawapan kepada beberapa soalan yang paling popular berkaitan dengan tetikus tetikus ke arah yang bertentangan.
Bagaimana Membalikkan Tetikus Anda Menatal Dengan Cara Yang Salah?
Bergantung pada peranti dan sistem operasi anda, langkah-langkah memperbaiki tetikus yang menatal dengan cara yang salah berbeza-beza. Dapatkan arahan pantas untuk membalikkan arah tatal tetikus anda untuk semua peranti di bawah:
- Sekiranya anda menggunakan Mac atau MacBook, arahkan ke menu Pilihan Sistem. Di sana, klik ‘‘ Mouse atau Trackpad ’’ dan hapus centang pada kotak di sebelah ‘‘ Scroll Direction: Natural option. ’’
- Sekiranya anda menggunakan komputer riba Windows, arahkan ke Tetapan, kemudian ke '' Peranti, '' dan pilih '' Touchpad '' dari menu. Di bawah bahagian Scrolling Direction, klik pada '' Down Motion Scrolls Down '' dan pilih pilihan tatal terbalik.
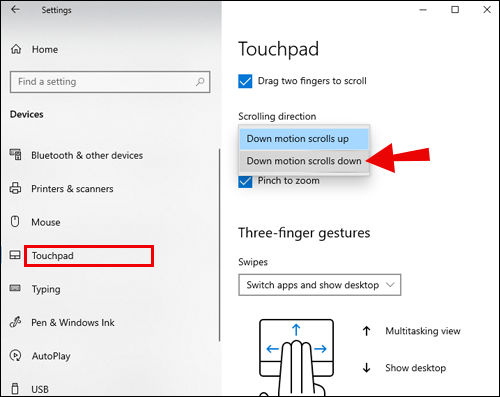
- Sekiranya anda menggunakan PC Windows dan ingin membalikkan arah tatal tetikus, arahannya sedikit lebih rumit. Cari panduan langkah demi langkah di bahagian seterusnya.
Bagaimana Membalikkan Skrol pada Windows 10?
Sekiranya anda pengguna Windows dan ingin membalikkan arah tatal tetikus anda, ikuti langkah di bawah:
- Buka menu Mula dengan mengklik ikon Windows di sudut kiri bawah skrin anda.
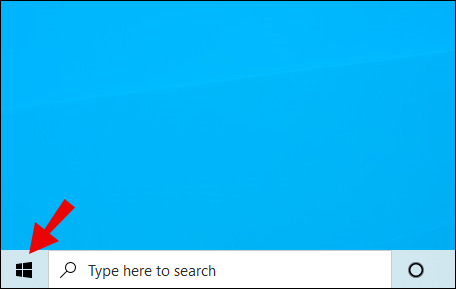
- Taipkan ‘‘ Device Manager ’’ di tab carian.
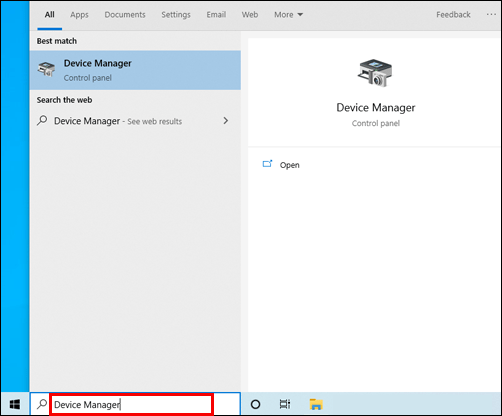
- Di Pengurus Peranti, arahkan ke '' Tikus dan Peranti Penunjuk Lain ''
bahagian. Cari tetikus anda - biasanya, ia akan disebut "tetikus yang mematuhi HID".
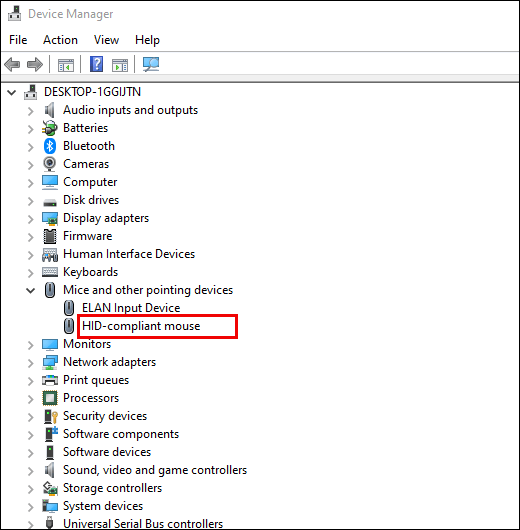
- Klik kanan nama tetikus anda dan pilih '' Properties '' dari menu lungsur.
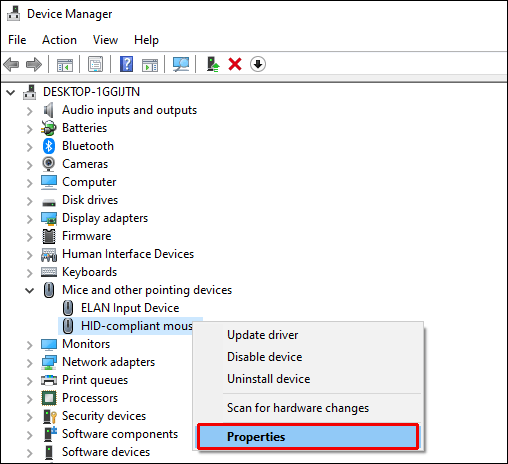
- Navigasi ke tab '' Butiran ''.

- Pilih '' Path Instance Path '' dari menu Properti.
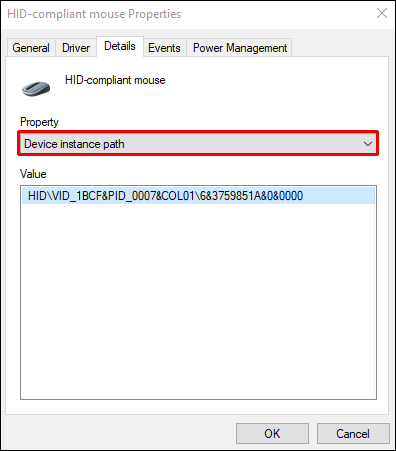
- Menghafal atau menuliskan teks di medan Nilai.

- Navigasikan ke Registry Manager, kemudian ke lokasi ini:
HKEY_LOCAL_MACHINE \ SYSTEM \ CurrentControlSet \ Enum \ HID.
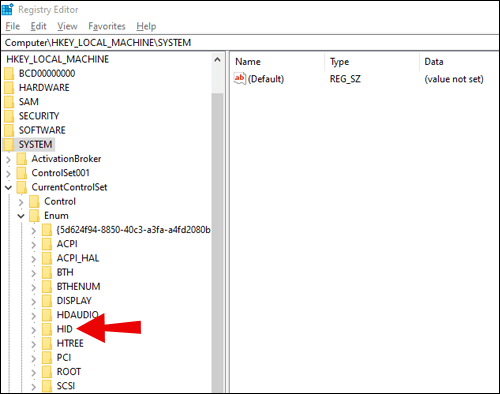
- Cari folder dengan nama yang sepadan dengan teks dari medan Nilai dan membukanya.
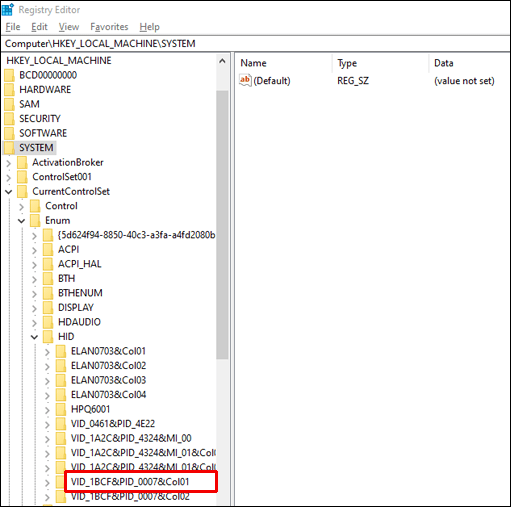
- Klik '' Parameter Peranti '' dan arahkan ke properti '' FlipFlopWheel ''.
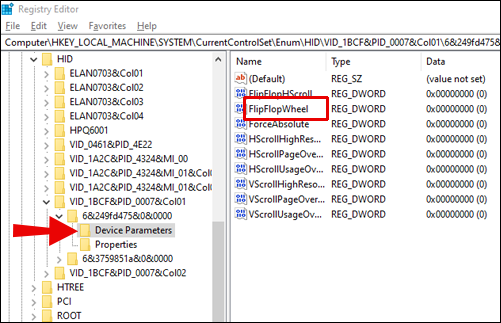
- Tukar Nilai - jika nilainya adalah 1, ketik 0, dan sebaliknya. Sahkan dengan mengklik '' Ok ''.
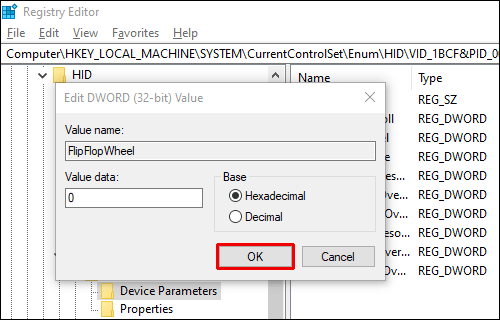
- Mulakan semula PC anda.
Bagaimana Membalikkan Skrol pada Mac?
Membalikkan arah tatal tetikus pada Mac agak mudah - ikuti arahan di bawah:
- Klik ikon epal di sudut kiri atas skrin anda.
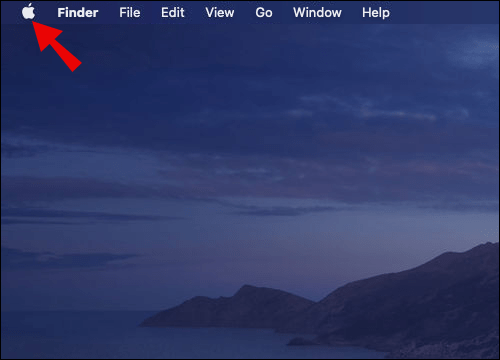
- Pilih '' Keutamaan Sistem '' dari menu lungsur turun.
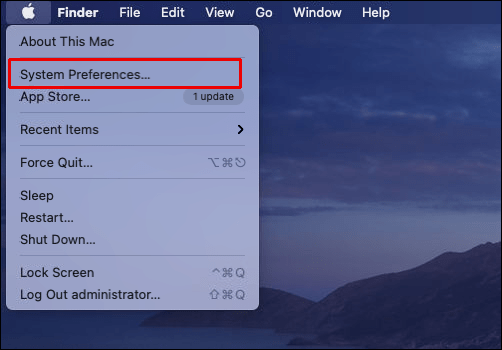
- Klik '' Tetikus. ''
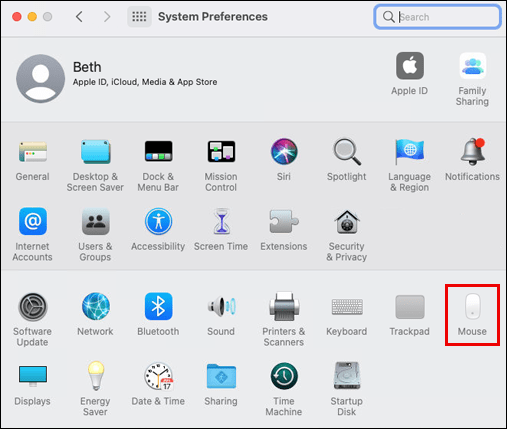
- Hapus centang pada kotak di sebelah '' Tatal Arah: Pilihan semula jadi. ''
- Menutup tetingkap. Perubahan akan disimpan secara automatik; anda tidak perlu memulakan semula Mac anda.
Bagaimana Membalikkan Skrol Penukaran Pad Sentuh?
Petunjuk untuk membalikkan arah tatal pad sentuh berbeza-beza bergantung pada peranti anda. Sekiranya anda menggunakan MacBook, ikuti langkah-langkah di bawah:
- Klik ikon epal di sudut kiri atas skrin anda.
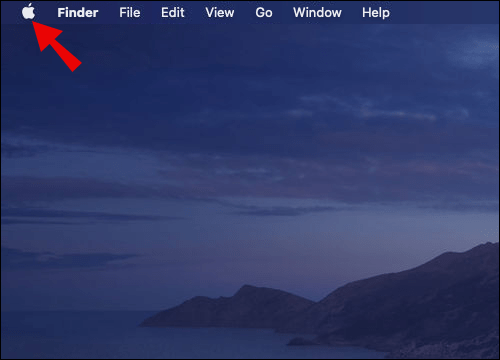
- Pilih '' Keutamaan Sistem '' dari menu lungsur.
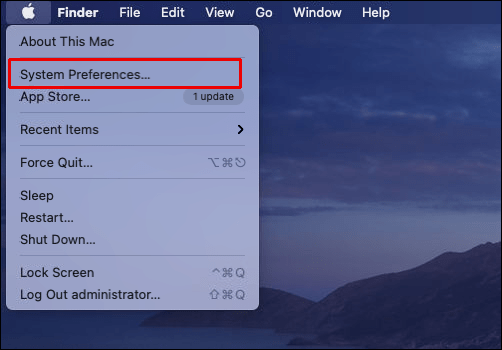
- Klik ‘‘ Pad jejak. ’’
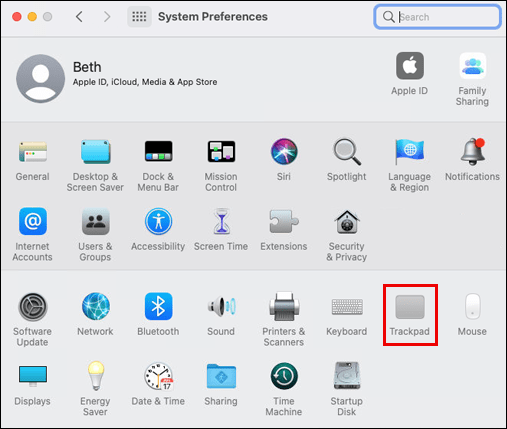
- Navigasi ke tab '' Tatal & Zum ''.
- Hapus centang pada kotak di sebelah '' Tatal Arah: Pilihan semula jadi. ''
- Menutup tetingkap. Perubahan akan disimpan secara automatik; anda tidak perlu menghidupkan semula peranti anda.
Sekiranya anda menggunakan komputer riba Windows, langkah-langkah untuk menukar arah tatal pad sentuh anda berbeza:
- Dari menu Mula, arahkan ke Tetapan.
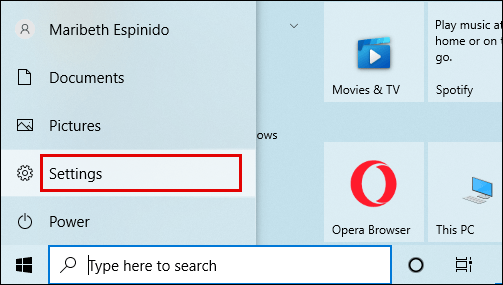
- Navigasi ke '' Peranti, '' kemudian pilih '' Touchpad '' dari menu bar sisi kiri.
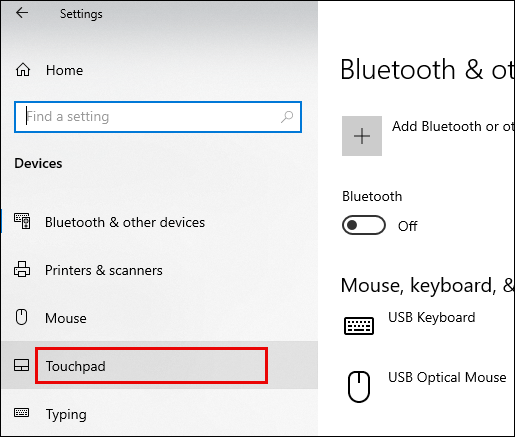
- Tatal ke bawah ke bahagian '' Tatal dan Zum ''.
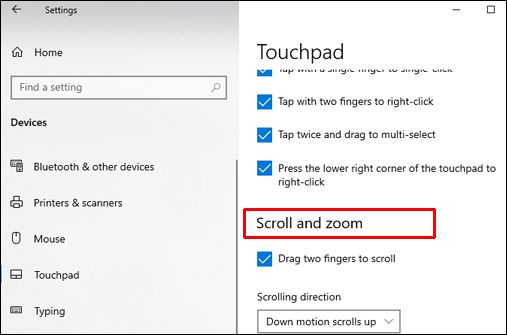
- Di bawah bahagian Skroling Direction, klik pada '' Down Motion Scrolls Down. ''

- Pilih pilihan tatal terbalik dari menu lungsur turun.
- Menutup tetingkap. Perubahan akan disimpan secara automatik; anda tidak perlu menghidupkan semula peranti anda.
Bagaimana Mengemas kini Pemacu Tetikus Anda pada Windows 10?
Sekiranya menyesuaikan tetapan tetikus tidak menyelesaikan masalah tatal terbalik, cuba kemas kini pemacu tetikus anda dengan mengikuti langkah-langkah di bawah:
- Buka menu Mula dengan mengklik ikon Windows di sudut kiri bawah skrin anda.
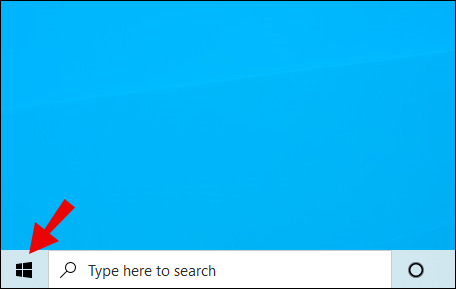
- Taipkan ‘‘ Device Manager ’’ di tab carian.
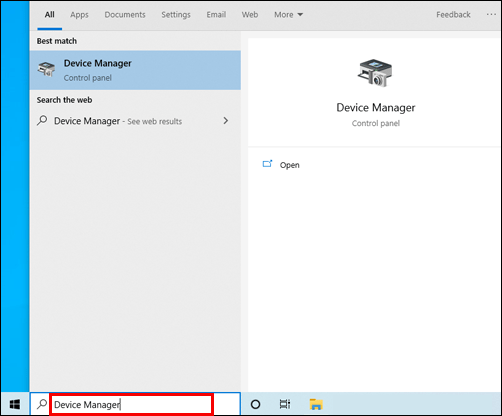
- Di Pengurus Peranti, arahkan ke bahagian '' Tikus dan Peranti Penunjuk Lain ''. Cari tetikus anda - biasanya, ia akan disebut "tetikus yang mematuhi HID".
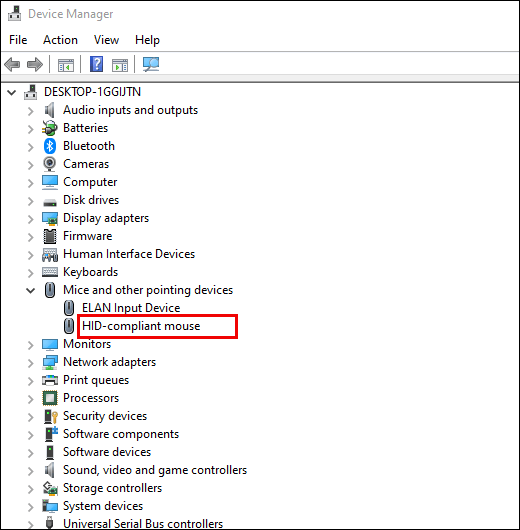
- Klik kanan nama tetikus anda dan pilih '' Kemas kini Pemacu. ''
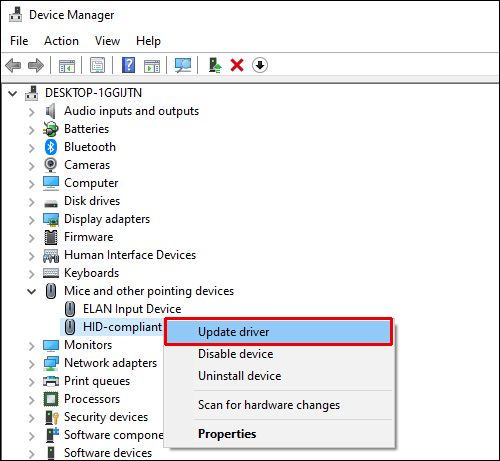
- Tunggu pemacu untuk mengemas kini dan memulakan semula PC anda.
Soalan Lazim
Di bahagian ini, kami akan menjawab beberapa soalan paling umum yang berkaitan dengan membalikkan arah tatal tetikus atau pad sentuh.
Bagaimana Anda Membalikkan Roda Gulir di Minecraft?
Secara amnya, arah menatal tetikus anda di Minecraft bergantung pada tetapan PC umum anda. Namun, jika atas sebab tertentu tetikus menatal dengan cara yang salah, anda boleh mengubahnya dalam tetapan permainan.
Navigasikan ke Tetapan Kawalan dan klik pada pilihan '' Invert Mouse: Off '' untuk mengubah arah tatal. Selain itu, anda boleh menyesuaikan kepekaan tetikus dan menguruskan fungsi yang terikat pada kekunci tetikus tertentu.
Bagaimana Anda Memperbaiki Tetikus Terbalik?
Langkah-langkah untuk memperbaiki arah tatal tetikus berbeza untuk PC Windows dan Mac. Sekiranya anda memiliki Mac, anda boleh menukar arah tatal tetikus dengan beberapa klik.
Pergi ke Tetapan utama dengan mengklik ikon epal di sudut kiri atas skrin anda. Navigasi ke '' Pilihan Sistem, '' kemudian klik '' Tetikus '' dan hapus centang pada kotak di sebelah '' Arah Tatal: Pilihan semula jadi. ''
Sekiranya anda memiliki peranti Windows, anda harus lebih arif dari segi teknologi. Navigasi ke Pengurus Peranti, kemudian ke tetapan '' Tikus dan Peranti Penunjuk Lain ''. Klik kanan pada nama tetikus anda dan pilih Properties dari menu lungsur. Navigasi ke tab '' Detail '' dan pilih '' Path Instance Path '' dari menu Properti. Menghafal atau menuliskan teks di medan Nilai - anda akan memerlukannya tidak lama lagi. Navigasi ke Registry Manager, kemudian ke lokasi ini: HKEY_LOCAL_MACHINE \ SYSTEM \ CurrentControlSet \ Enum \ HID.
Cari folder dengan nama yang sepadan dengan teks dari medan Nilai dan membukanya. Klik '' Parameter Peranti '' dan arahkan ke properti '' FlipFlopWheel ''. Tukar teks di medan Nilai - jika nilainya adalah 1, ketik 0, dan sebaliknya. Sahkan dengan mengklik Ok.
Bolehkah Anda Membalikkan Arah Pengguliran Anda?
Ya, anda boleh membalikkan arah tatal tetikus atau pad sentuh pada sebarang peranti. Untuk mendapatkan panduan terperinci untuk membalikkan tatal pada Windows atau Mac, periksa bahagian yang sesuai di atas.
Mengapa Tetikus Saya Menatal Dengan Salah?
Kadang kala, alasannya mudah, walaupun tidak begitu jelas - tetikus anda boleh mula menatal ke arah yang salah kerana habuk terkumpul di sekitar roda tatal. Bateri lama adalah penyebab lain yang menyebabkan tikus tanpa wayar menatal dengan cara yang salah.
Namun, selalunya, masalahnya terletak pada pemacu tetikus. Pada PC Windows, anda boleh memperbaruinya dengan membuka Device Manager, mengklik kanan nama tetikus anda di bawah bahagian '' Mice and Other Pointing Devices '', dan memilih '' Update Driver. '' Jika itu tidak membantu, cuba menukar tetapan tatal dengan mengikuti panduan kami di atas. Sekiranya anda masih mengalami masalah, cuba selesaikan masalah tetikus anda.
Betulkan dan Cegah
Mudah-mudahan, dengan bantuan panduan kami, anda bukan sahaja berjaya memperbaiki tatal tetikus anda ke arah yang salah tetapi juga mengenal pasti apa yang menyebabkan masalah tersebut. Kami menasihatkan untuk mengemas kini pemacu aksesori PC anda secara berkala untuk mengelakkan masalah tersebut timbul. Sekiranya anda masih mengalami masalah dengan tetikus atau pad sentuh anda setelah mengemas kini tetapan, pemandu dan penyelesaian masalah, pertimbangkan untuk menghubungi sokongan pengeluar peranti anda.
Apakah model tetikus terbaik untuk permainan pada pendapat anda? Kongsi pendapat anda di bahagian komen di bawah.