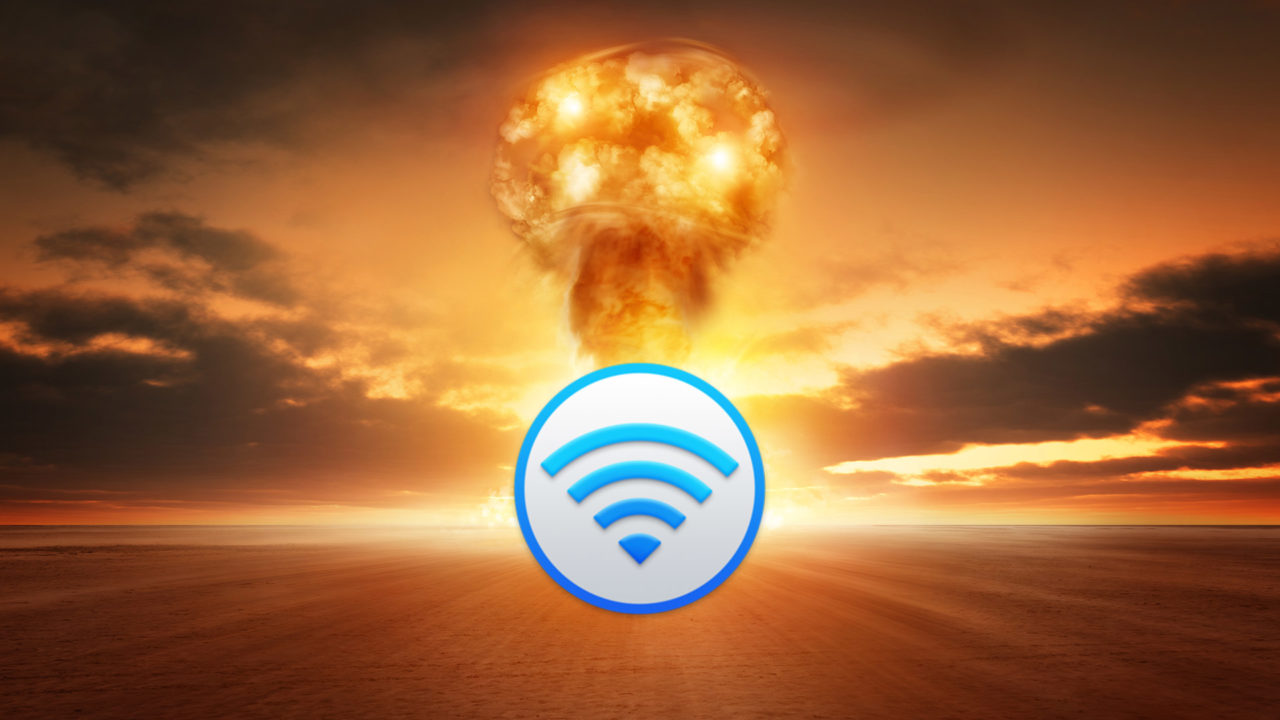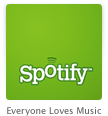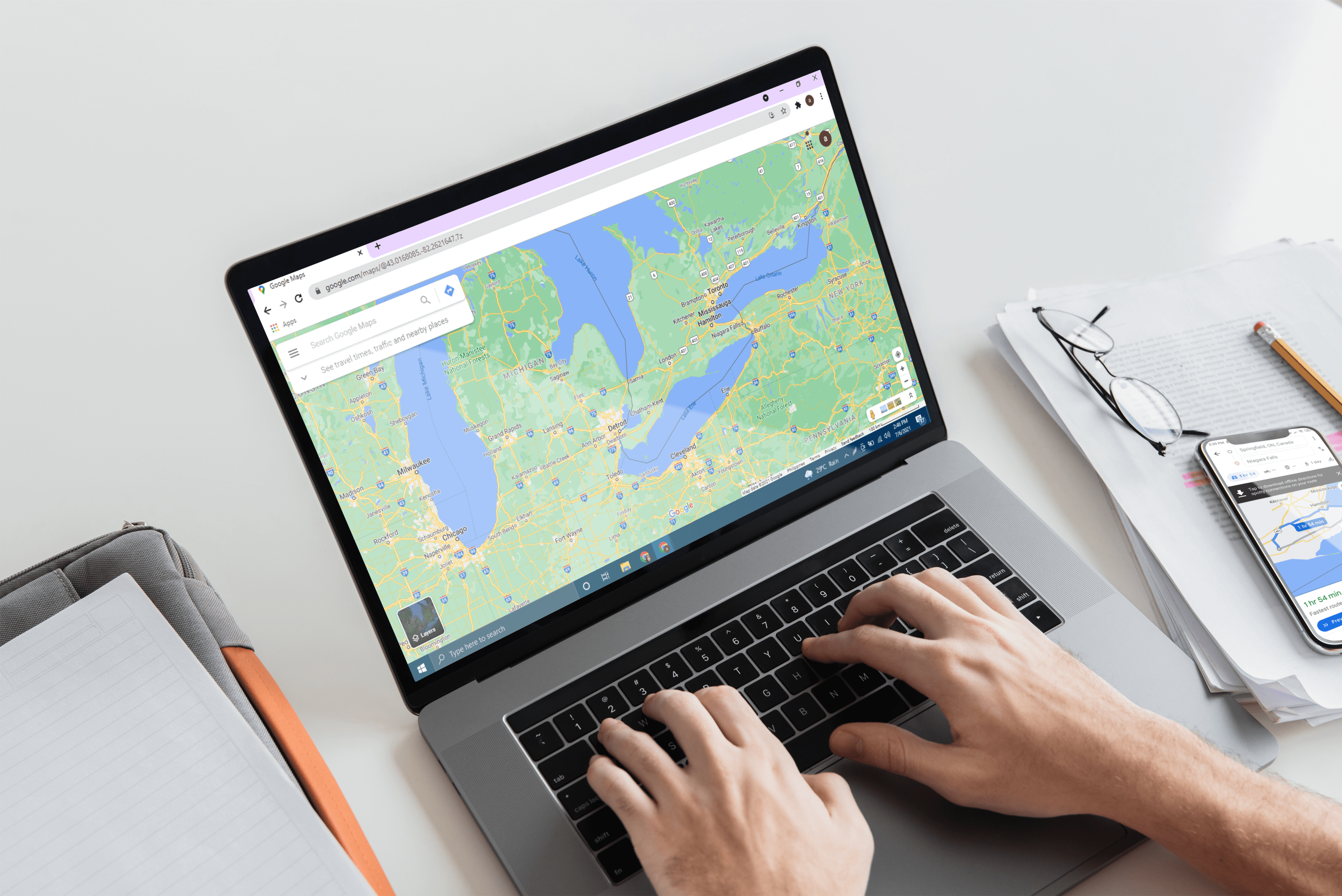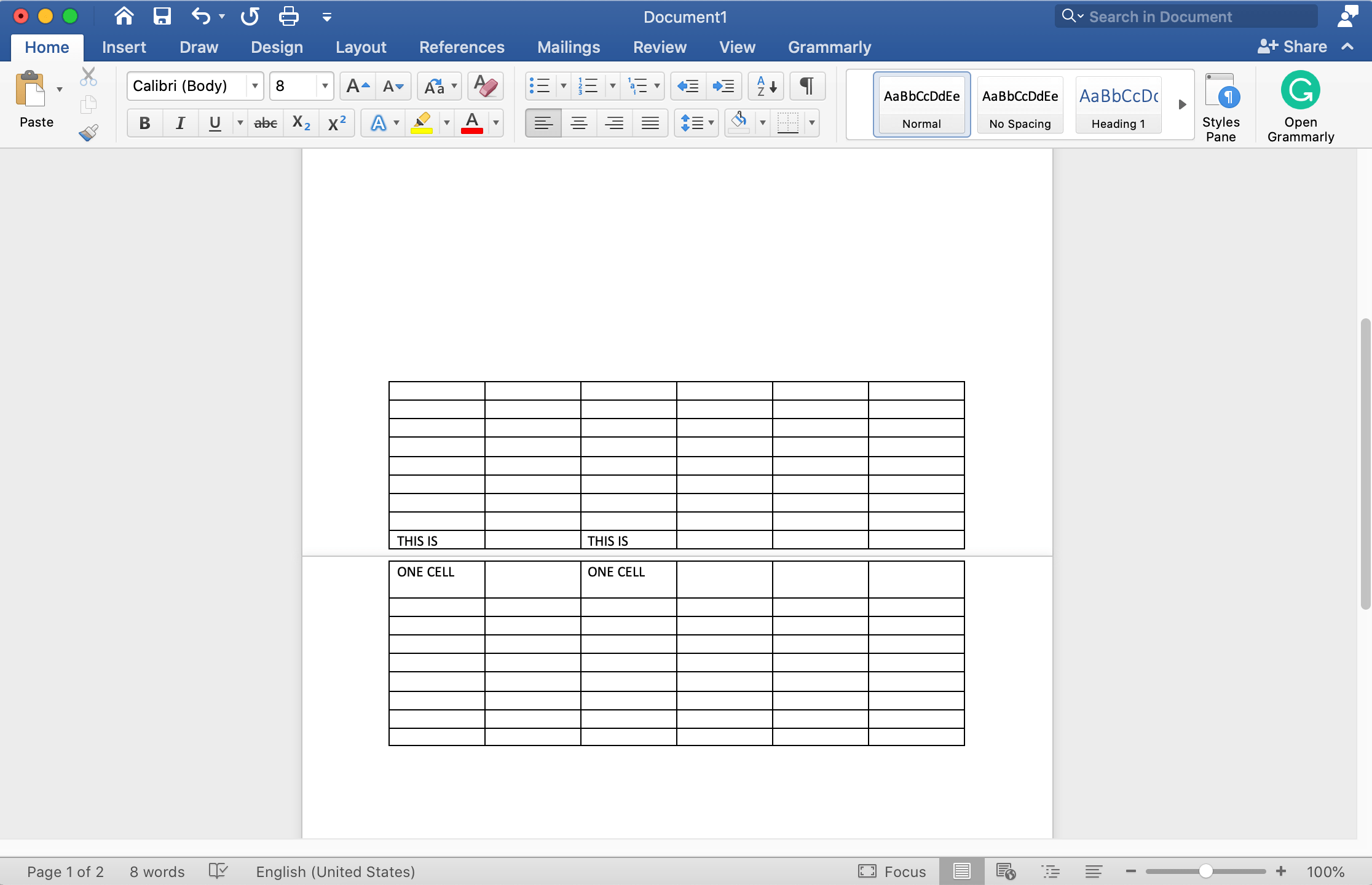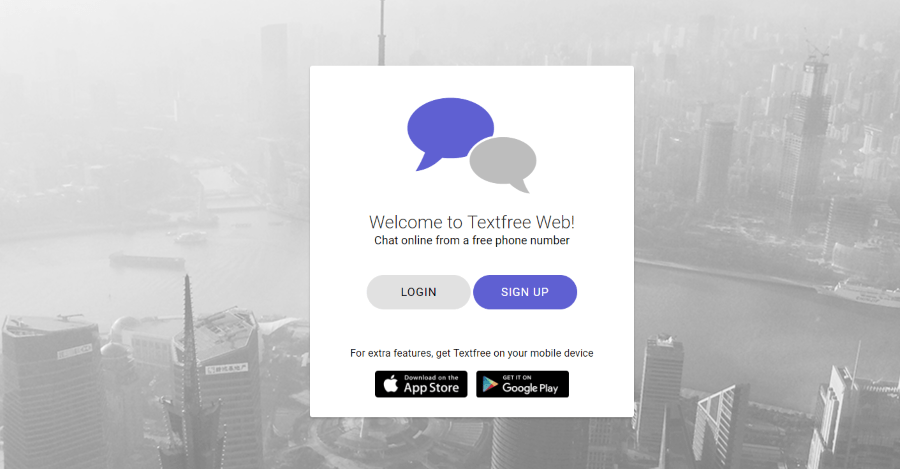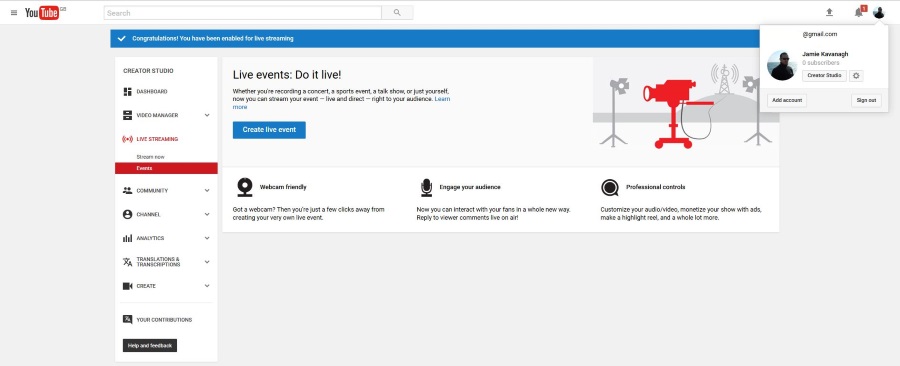Cara Memindahkan Windows ke Pemacu Keras SSD
Adakah anda mempunyai komputer riba lama yang perlahan? Adakah cakera keras anda mengeluarkan banyak bunyi? Sekiranya jawapan anda adalah ya, mungkin sudah tiba masanya untuk menaik taraf komputer anda dengan pemacu keadaan pepejal dalaman atau SSD.
Dalam dunia teknologi, SSD dengan cepat menggantikan pemacu cakera keras (HDD). Mereka memproses data pada kelajuan yang unggul dan mempunyai tahap kegagalan yang sangat rendah kerana mereka tidak menggunakan kepala bergerak untuk membaca atau menulis maklumat seperti yang dilakukan oleh HDD tradisional.
Tutorial ini akan menunjukkan kepada anda cara memindahkan Windows dari HDD lama anda ke cakera keras SSD. Sebagai tambahan, kami akan menjawab sebarang pertanyaan atau masalah yang mungkin ada di fikiran anda mengenai pertukaran ini.
Memigrasikan Windows 10 ke Pemacu Keras SSD: Adakah Ini Bermasalah?
Berpindah dari HDD ke SSD mungkin merupakan latihan yang memakan masa yang memerlukan banyak perawatan, tetapi ia dilengkapi dengan faedah segera. Memindahkan sistem operasi anda ke SSD yang pantas sama bermanfaatnya dengan menaik taraf ke PC atau desktop lain dari segi prestasi tetapi tanpa masalah atau perbelanjaan.
Sebagai permulaan, Windows akan mengambil sedikit masa untuk boot dari SSD dan secara amnya memuat lebih cepat. Program dan permainan akan dimulakan dengan lebih pantas dengan SSD. Pemacu keras lama yang berfungsi sebagai kawasan penahan data bukan lagi aspek mekanikal sistem anda, jadi ia tidak menyebabkan masa akses secara rawak semasa menyemak imbas fail. Teknologi berasaskan kilat SSD juga sangat pantas: ia dapat membaca seluruh unit memori dalam satu nanodetik dan menulisnya dalam 150 nanodetik. Itu sehingga 100 kali lebih pantas daripada pada HDD.
Apa Yang Anda Perlu?
Sebelum proses memindahkan Windows anda ke pemacu SSD bermula, anda memerlukan beberapa perkara:
· SSD
SSD adalah peningkatan utama untuk komputer mana pun kerana ia membuka tahap prestasi yang anda impikan hanya dengan cakera keras tradisional. Tetapi bagaimana anda memilih yang terbaik? Cara termudah untuk memilih SSD adalah dengan menentukan ukuran yang diperlukan untuk data anda. Peraturan praktis yang baik adalah mendapatkan SSD sekurang-kurangnya sebesar pemacu semasa anda.
Di samping itu, pastikan sistem anda dapat menyokong faktor bentuknya. Sebagai contoh, kebanyakan komputer riba di pasaran menggunakan pemacu 2,5 inci, tetapi ada model yang menggunakan pemacu mSATA. Di samping itu, perhatikan spesifikasi kuasa. Sebagai contoh, SSD SATA mempunyai keperluan kuasa yang lebih rendah daripada SSD PCIe. Kami juga mengesyorkan melihat kelajuan membaca / menulis, panjang dan kos jaminan, dan daya tahan (berapa banyak data yang dapat ditulis sebelum habis). Anda boleh mendapatkan semua maklumat ini dari peruncit tempatan anda.
· Dok USB-ke-SATA
Untuk memulakan proses migrasi, anda perlu menyambungkan pemacu keras SSD dan pemacu cakera keras ke komputer anda. Tetapi ini boleh menjadi masalah bagi komputer riba yang hanya mempunyai satu slot pemacu. Nasib baik, dok USB-ke-SATA menawarkan penyelesaian. Ini adalah peranti perkakasan yang menawarkan kemudahan menyambungkan pemacu storan SATA tambahan ke komputer riba atau komputer desktop anda melalui port USB-nya. Anda hanya perlu memasang pemacu SSD ke dok dengan caddy yang disertakan, kemudian sambungkan ke port USB anda.
· Perisian Pengklonan
Memindahkan Windows 10 ke cakera keras SSD bukanlah tugas menyalin dan menampal yang mudah. Ini lebih daripada sekadar membuat pendua data anda. Anda perlu membaca semua metadata sistem fail dari pemacu lama anda dan kemudian menulis ini pada pemacu SSD dengan cara yang hampir sama seperti yang ditulis pada pemacu asal. Dengan kata lain, anda perlu mengklon pemacu lama anda. Walaupun terdapat banyak alat pengklonan di pasaran, AOMEI Backupper adalah pilihan kami. Ia dilengkapi dengan antara muka intuitif yang akan menjaga segala kebiasaan semasa operasi.
Setelah memperoleh semua ini, anda sudah bersedia untuk memulakan!
Langkah 1: Buat Sandaran Data Anda
Seperti operasi Windows yang lain, penting untuk memainkannya dengan selamat dan menyandarkan data anda sebelum memulakan migrasi. Salah klik mudah boleh membawa kesan buruk dan menghapus semua fail anda.
Sekiranya SSD anda lebih kecil daripada cakera keras anda sekarang, proses pengklonan akan memerlukan beberapa persiapan terlebih dahulu. Pertama, anda perlu memadam beberapa fail pada pemacu semasa anda, jika tidak, anda berisiko kehilangan sebahagian data anda semasa proses migrasi.
Langkah 2: Sambungkan SSD ke Komputer Anda
Pada ketika ini, sambungkan pemacu SSD anda ke dok USB-ke-SATA dan kemudian pasangkan SSD ke komputer anda. Seperti semua peranti baru, SSD anda mungkin langsung tidak muncul di skrin anda. Anda mungkin perlu memberi arahan sistem anda untuk mengenali peranti baru yang baru sahaja dipasang. Begini caranya:
- Klik pada ikon Windows di sudut kiri bawah.
- Masukkan "Partition" ke dalam bar carian.
- Pilih "Buat dan format partisi cakera keras." Ini harus membuka halaman pengurusan cakera.
- Pada pilihan ini, sistem anda akan meminta anda memilih sama ada untuk memulakan SSD menggunakan jadual partisi MBR atau GPT.
- Pilih GPT jika komputer anda menggunakan firmware UEFI. Tetapi jika masih berjalan pada BIOS tradisional, anda perlu memilih jadual MBR.
- Pada ketika ini, komputer anda harus mengenali pemacu SSD sebagai "ruang yang tidak diperuntukkan." Untuk mula memformat ruang yang tidak diperuntukkan ini untuk digunakan dengan Windows, klik kanan pada mana-mana bahagian tetingkap yang kosong, kemudian klik pada "Volume Sederhana Baru." Ini dengan serta-merta akan membuat kelantangan baru yang terdiri daripada pemacu baru anda.
- Tutup halaman pengurusan cakera.
Sekiranya anda tidak diminta untuk memulakan pemacu anda dan tidak melihatnya dalam Pengurusan Cakera, periksa semula jika ia disambungkan dengan betul ke komputer anda. Juga, pastikan semua kabel terpasang dengan betul.
Langkah 3: Klonkan Pemacu Keras Anda
Sekarang adalah masa untuk mengklon pemacu lama anda. Berikut adalah langkah-langkah yang diperlukan:
- Buka Sandaran AOMEI.
- Di bar sisi di sebelah kiri, pilih pilihan "Klon".
- Dari menu yang dihasilkan, pilih "Disk clone."
- Pilih pemacu "C" sebagai sumber anda.
- Pilih SSD anda sebagai cakera sasaran.
- Klik pada "Mula pengklonan."
Semasa memilih cakera tujuan, sangat penting untuk membuatnya dengan betul. Sekiranya anda memilih yang salah, anda akan kehilangan data di dalamnya. Salah satu perkara terbaik mengenai AOMEI Backupper adalah bahawa jika SSD anda tidak sebesar pemacu semasa anda, ia akan berusaha mengubah saiz fail untuk membuatnya sesuai. Sudah tentu, pengubahan saiz mungkin tidak berfungsi jika SSD anda terlalu kecil.
Pengklonan akan berlangsung dari beberapa minit hingga beberapa jam, bergantung pada jumlah data dalam pemacu lama anda. Jadi, sila ambil popcorn sementara anda menunggu. Apabila proses selesai, anda akan melihat SSD anda dalam penjelajah fail.
Langkah 4: Pasang SSD
Sekarang adalah masa untuk memasang SSD - lengkap dengan data anda - di komputer anda. Untuk melakukannya:
- Matikan komputer anda.
- Buka komputer anda dan tanggalkan cakera keras lama anda dan gantilah dengan SSD. Sekiranya komputer anda mempunyai banyak slot pemacu, anda boleh memasang SSD anda di salah satu slot kosong dan mengekalkan pemacu lama.
Langkah 5: Boot Dari Pemacu SSD
Semua yang tinggal pada ketika ini adalah boot dari SSD yang baru anda pasang. Sekiranya komputer anda mempunyai satu slot pemacu tunggal, yang perlu anda lakukan ialah hidupkan komputer anda. Tetapi jika anda telah memasang SSD di samping pemacu lama anda, anda perlu mengarahkan komputer anda untuk mengabaikan pemacu lama dan boot dari SSD. Inilah cara untuk menyelesaikannya:
- Mulakan komputer anda.
- Buka persediaan BIOS. Untuk melakukannya, anda mesti menekan kekunci BIOS yang ditetapkan oleh pengeluar. Itu boleh menjadi F1, F2, F10, F12, atau DEL.
- Pilih "Tukar Urutan Boot."
- Pilih SSD sebagai pemacu boot pilihan.
- Simpan tetapan baru anda dan keluar dari menu BIOS.
Komputer anda akan dihidupkan semula, tetapi kali ini anda akan melihat bahawa komputer akan melakukannya dengan lebih pantas daripada sebelumnya, berkat SSD anda. Sekiranya anda ingin berhati-hati, anda boleh mengesahkan bahawa SSD anda berada di pemacu "C."
FSoalan yang diajukan dengan tepat
1. Bagaimana Saya Boleh Memindahkan Windows ke SSD Tanpa Memasang Semula?
1. Pilih program perisian pengklonan cakera.
2. Klon cakera keras lama anda ke SSD.
3. Pilih SSD anda sebagai cakera tujuan.
4. Pilih "Mula pengklonan." Ini akan mengklon Windows ke SSD sasaran.
2. Bagaimana Saya Memasang Windows Dari SSD Saya yang Baru Dipasang?
1. Hidupkan komputer anda.
2. Buka persediaan BIOS. Untuk melakukannya, anda mesti menekan kekunci BIOS yang ditetapkan oleh pengeluar. Itu boleh menjadi F1, F2, F10, F12, atau DEL.
3. Pilih "Ubah Urutan Boot."
4. Pilih SSD sebagai pemacu boot pilihan.
5. Simpan tetapan baru anda dan keluar dari menu BIOS.
3. Adakah Lebih Baik Memasang OS pada SSD atau HD?
Kebanyakan orang lebih suka memasang sistem operasi mereka pada pemacu SSD berbanding cakera keras. Memasang OS anda pada SSD akan mengurangkan masa boot. Ini kerana SSD mempunyai masa pencarian yang lebih rendah daripada HDD tradisional. Selain itu, anda akan dapat melaksanakan tugas - seperti menyalin fail dari satu cakera ke cakera yang lain - dengan lebih pantas.
HD akan lebih sesuai jika anda tidak menjalankan program tugas berat dan memerlukan ruang simpanan tambahan.
4. Adakah Anda Perlu Memasang Semula Windows Setelah Mengganti HD Anda dengan SSD?
Tidak, anda tidak perlu memasang semula Windows jika anda mengganti SSD. Yang perlu anda lakukan ialah menetapkan SSD sebagai pemacu boot pilihan dan kemudian mulakan semula komputer anda.
Jangan Biarkan Komputer Lambat Mengecewakan Anda
Memindahkan Windows ke cakera keras SSD boleh menjadi penukar permainan. Anda akan melihat peningkatan besar dalam prestasi dan kelajuan komputer anda. Namun, anda memerlukan beberapa perkara sebelum memulakan, seperti pemacu SSD baru, perisian pengklonan cakera pilihan anda, dan pemacu sandaran luaran. Terima kasih kepada tutorial ini, anda kini mengetahui semua langkah yang diperlukan.
Sudahkah anda mencuba memindahkan Windows dari cakera keras lama ke SSD? Beritahu kami bagaimana keadaannya dalam komen di bawah.