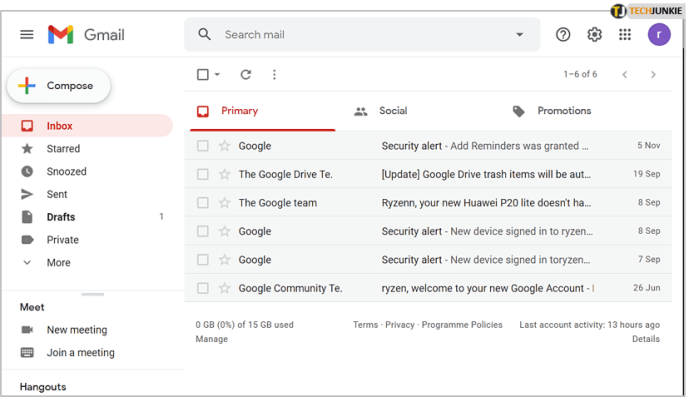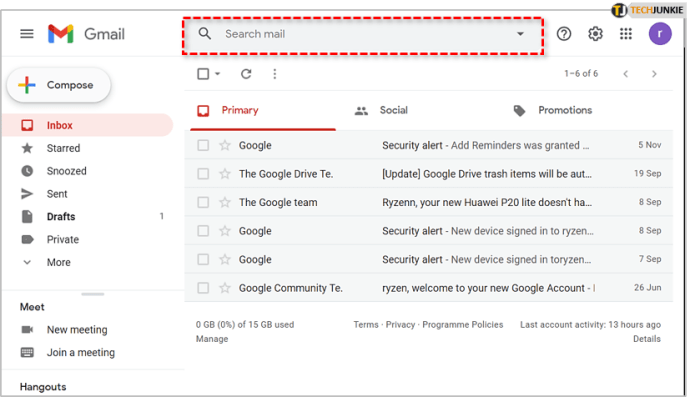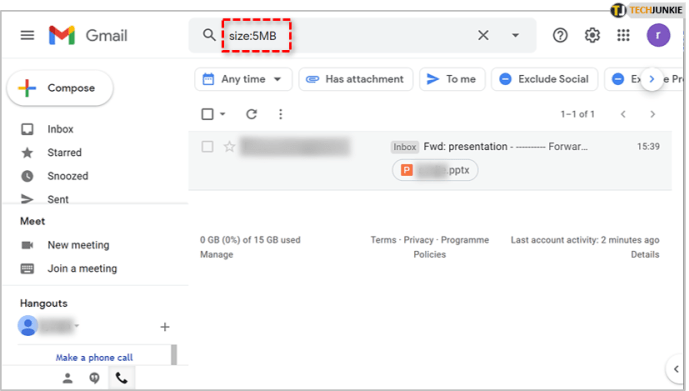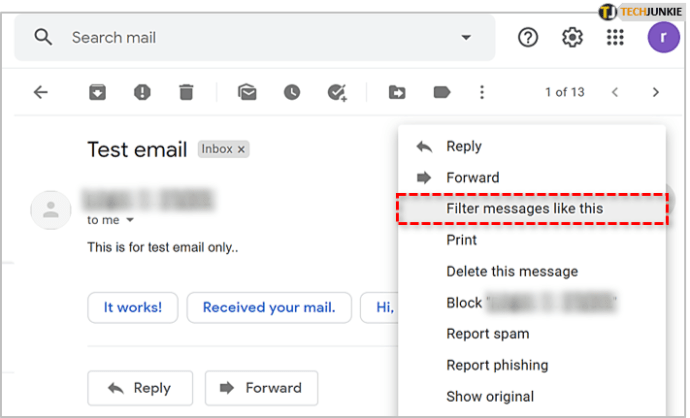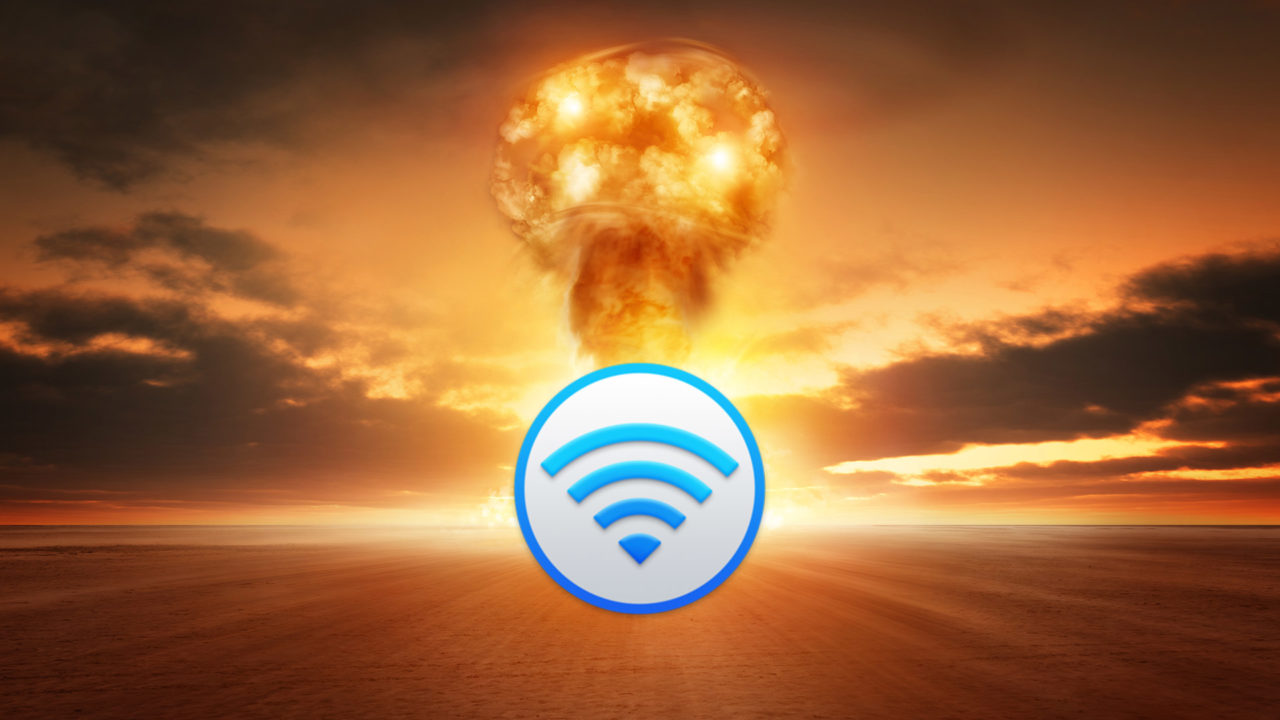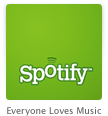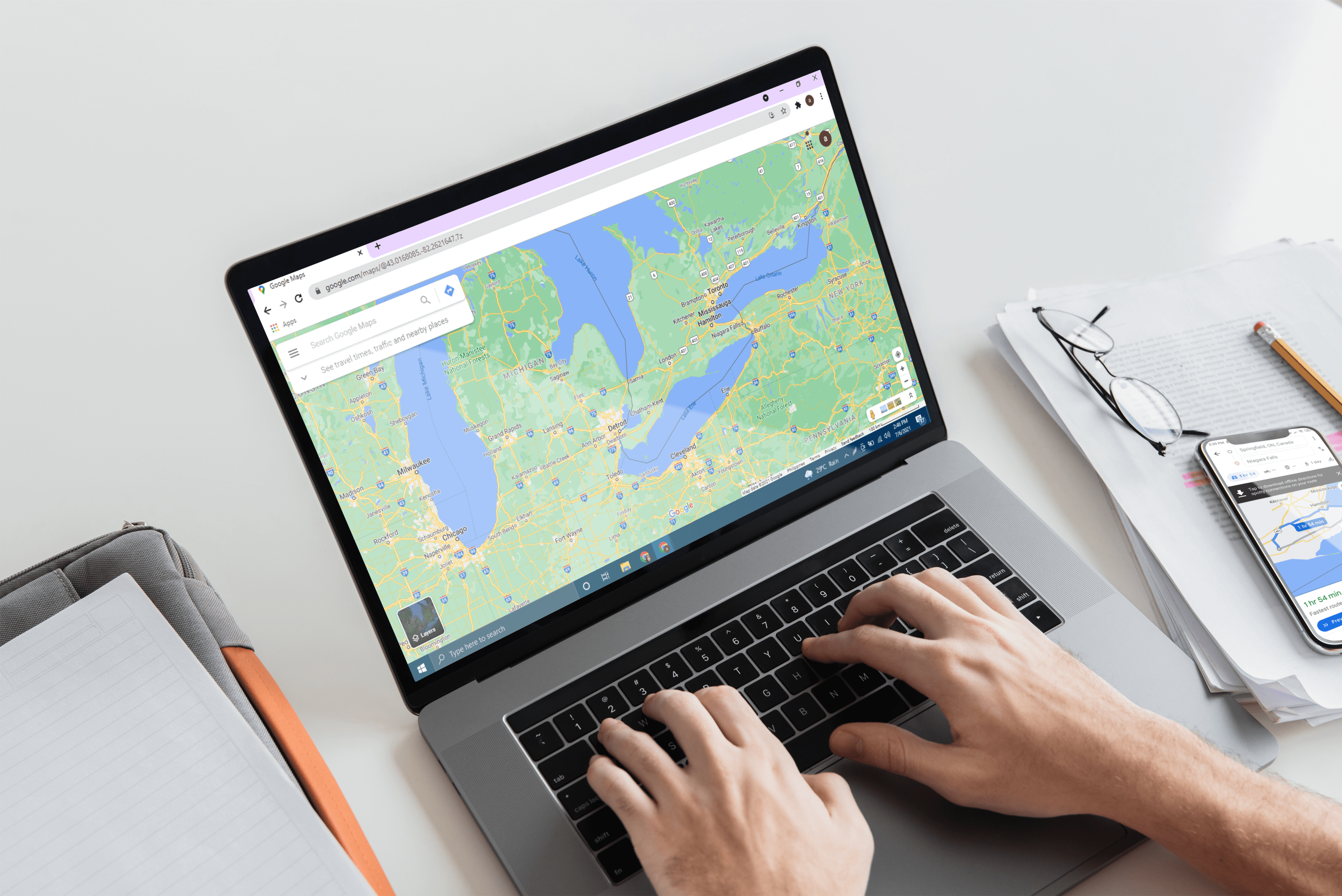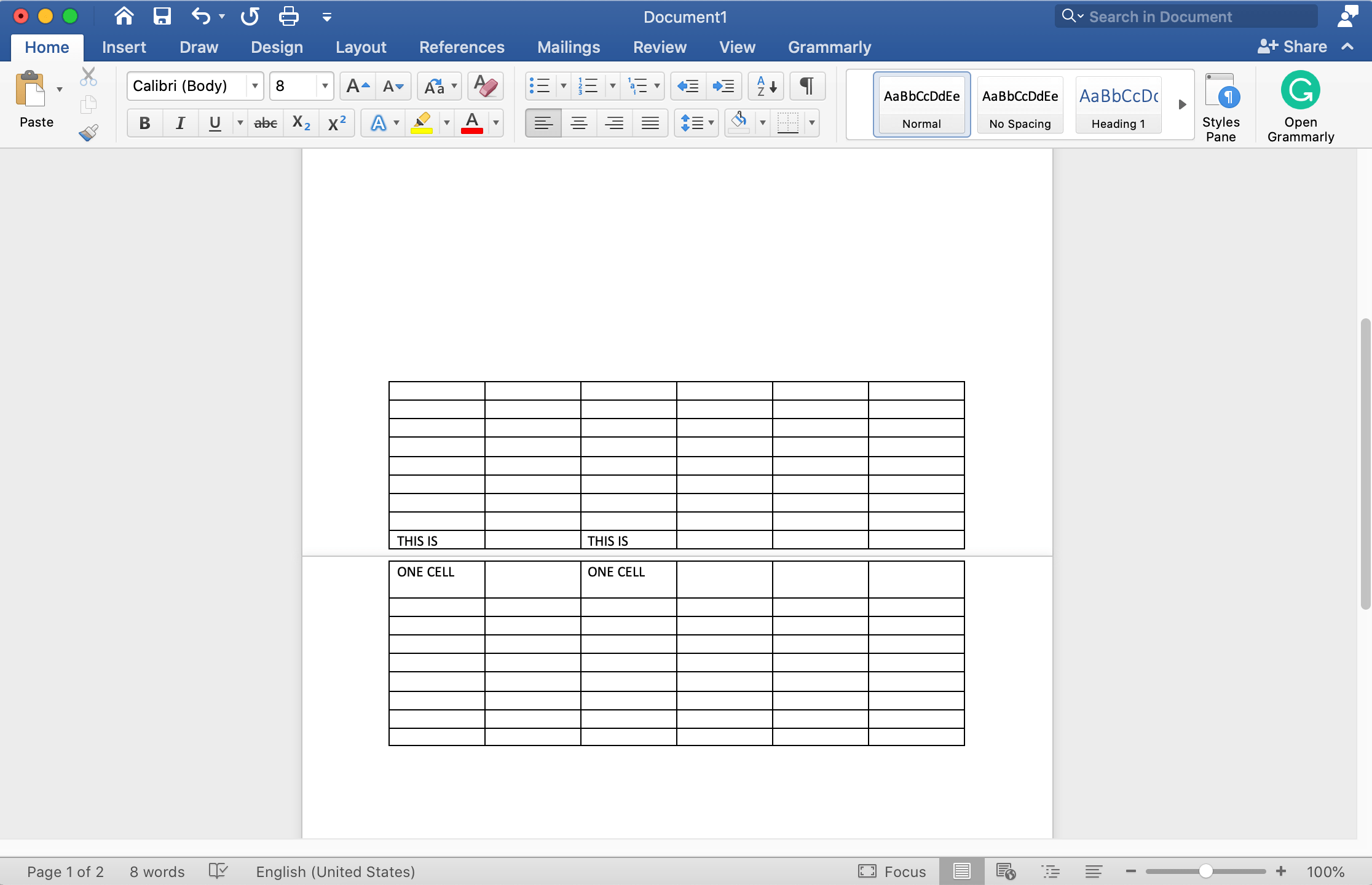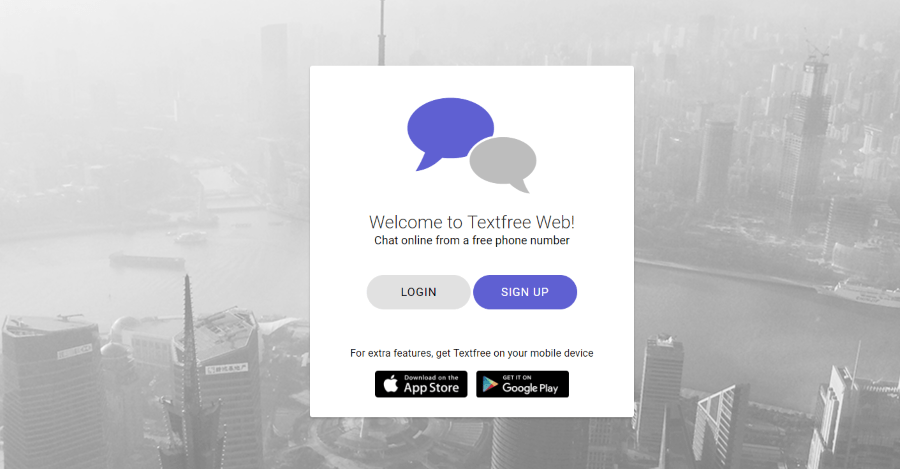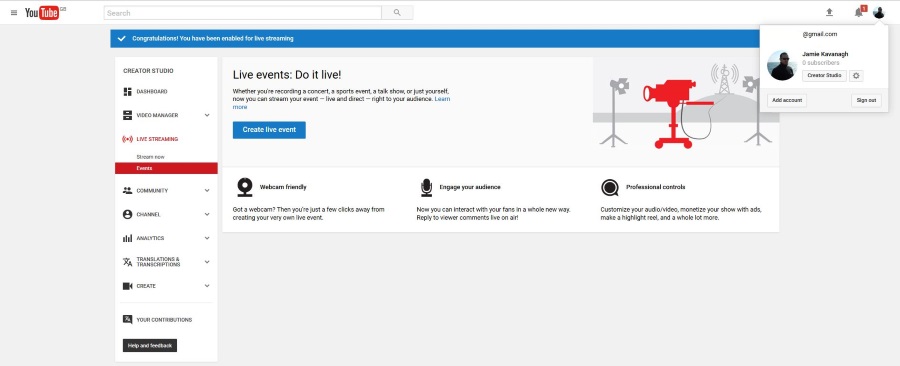Cara Memesan Gmail Mengikut Saiz
Adakah peti masuk Gmail anda tidak dapat digunakan? Ingin menguruskannya dan mengoptimumkannya sedikit?
Gmail adalah perkhidmatan e-mel percuma yang hebat yang menawarkan sejumlah pilihan penyesuaian untuk menjadikan hidup anda lebih mudah semasa menggunakan perkhidmatan tersebut. Sekiranya anda cuba menjadikan peti masuk anda lebih mudah diurus, belajar bagaimana menggunakan penapis adalah cara yang baik untuk melakukannya.
Mari kita lihat cara memesan Gmail mengikut saiz dan beberapa petua lagi untuk menguruskan peti masuk Gmail anda.
Cara Mencari Gmail mengikut Saiz

Ukuran adalah salah satu daripada banyak parameter yang boleh anda gunakan untuk memesan e-mel anda. Sekiranya anda jenis perkongsian dan mempunyai banyak lampiran, ini sangat berguna. Lebih-lebih lagi, jika anda perlu memberi ruang dengan menghapus e-mel yang besar, ini akan membantu.
- Buka Gmail
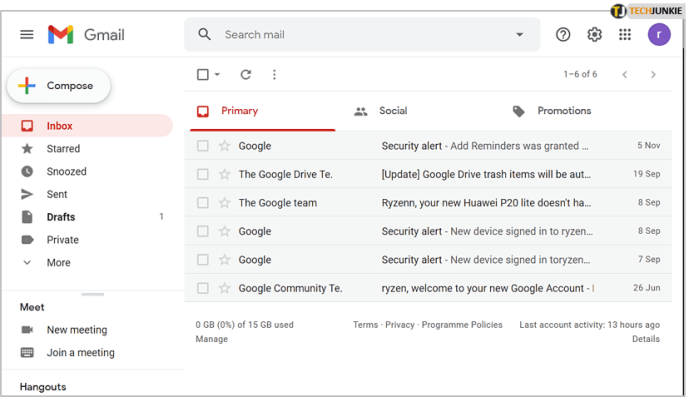
- Cari Cari surat di bahagian paling atas Gmail
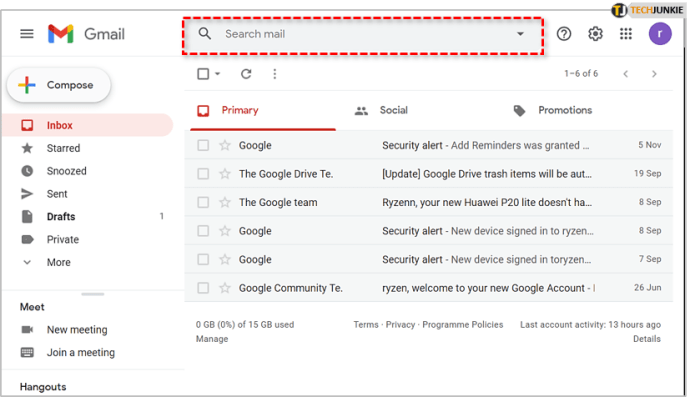
- Jenis
saiz: 5MBdalam Cari surat kemudian tekan Enter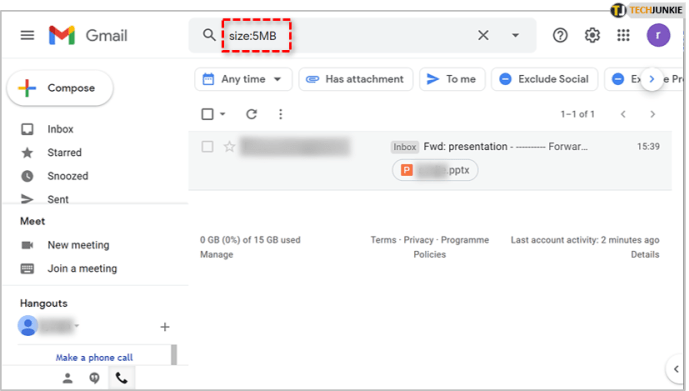
Ini akan mengembalikan senarai e-mel yang berukuran lebih daripada 5MB. Anda boleh menggunakan operator carian untuk membuat pertanyaan ukuran yang lebih tepat, termasuk 'lebih kecil_dan' dan 'lebih besar_than.' Contohnya, masukkan yang berikut ke dalam kotak e-mel carian untuk mencari e-mel antara ukuran 2MB dan 10MB.
lebih besar_than: 2MB lebih kecil_than: 10MB
Cara Memesan Google Drive mengikut Saiz
Lampiran Gmail anda menggunakan peruntukan ruang Google Drive anda sehingga anda mungkin lebih mudah mengurus Google Drive anda secara langsung. Paparan Penyimpanan boleh disusun mengikut ukuran mengikut urutan menaik atau menurun.
- Buka anda Google Drive
- Pilih nombor di bawah Penyimpanan di panel kiri
- Pilih Penyimpanan digunakan di kanan atas skrin seterusnya untuk menyusun mengikut ukuran fail mengikut urutan menaik atau menurun
Anda kini boleh menguruskan simpanan anda mengikut kesesuaian, disusun dari fail terbesar hingga terkecil atau dari fail terkecil hingga paling besar.

Lebih banyak Petua untuk Menguruskan Peti Masuk Gmail Anda
Menyusun mengikut ukuran fail bukan satu-satunya cara untuk menguruskan peti masuk anda - Gmail menawarkan beberapa cara untuk menyaring peti masuk anda untuk memudahkan mencari, menyusun dan menguruskan e-mel anda.
Tapis mengikut Tarikh di Gmail
Sekiranya pesanan mengikut saiz Gmail tidak sesuai untuk anda, bagaimana dengan memesannya mengikut tarikh?
Ini sangat berguna dalam menyusun e-mel lama dan menghapusnya. Kita boleh menggunakan penapis carian untuk itu daripada ukuran.
- Buka Gmail
- Jenis
lebih tua: 2018/05/09di dalam Cari e-mel bidang - Pukul Masukkan
The lebih tuapengendali akan menapis semua e-mel yang lebih tua dari 9 Mei 2018. Anda kemudian boleh menghapusnya mengikut keperluan. Saya cenderung untuk menghapus apa-apa yang lebih tua dari setahun untuk memastikan semuanya kemas. Sekiranya e-mel itu penting, saya menambah label untuk memastikannya selamat. Selebihnya boleh guna.
Cara Menapis Mesej Sejenis Di Gmail
Sekiranya anda ingin menyaring mesej yang serupa dengan e-mel kerana anda menerima banyak e-mel yang serupa dan mahu mengendalikannya dengan cara yang sama, maka anda boleh membuka satu contoh e-mel untuk digunakan sebagai asas penapis anda.
Anda boleh menapis berdasarkan sejumlah kriteria dan menetapkan peraturan untuk kapan e-mel serupa tiba. Contohnya ialah jika anda mendapat banyak e-mel dari alamat yang sama dan anda mahu Gmail menghapus semua e-mel dari pengirim secara automatik.
- Buka e-mel DARI pengirim yang ingin anda tapiskan
- Klik pada tiga titik di kanan atas e-mel yang akan membuka menu tarik-turun
- Dari menu tarik-turun, pilih Tapis mesej seperti ini
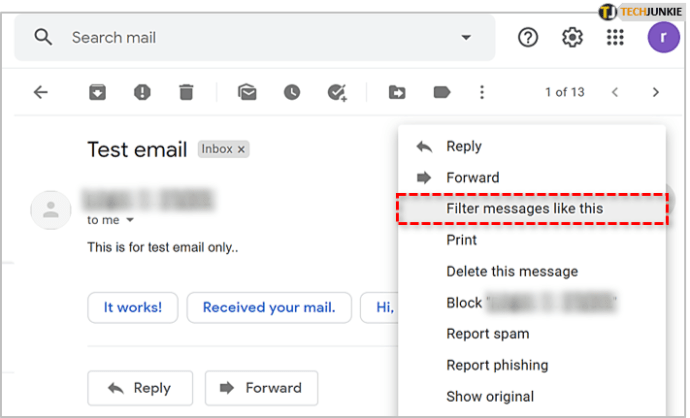
- Kotak dialog akan muncul
- Klik pada Buat penapis
- Pilih kotak pilihan yang menentukan kriteria penapis
- Klik Buat penapis

Penapis ini sangat berkesan tetapi periksa semula e-mel apa yang dipilih untuk memastikan penapis berfungsi seperti yang diharapkan.
Buat asal Hantar
Sekiranya anda pernah menghantar e-mel hanya untuk menyesal kemudian atau menyedari bahawa anda tidak menyertakan lampiran, anda perlu mengaktifkannya Buat asal Hantar. Ia seperti butang jeda yang menyimpan e-mel untuk jangka masa yang ditetapkan.
- Buka Gmail dan pilih Tetapan dari ikon roda gigi di kanan atas
- Pilih tab Umum
- Tandakan kotak di sebelah Buat asal Hantar
- Menetapkan had masa: 5, 10, 20, atau 30 saat
- Klik Simpan Perubahan di bawah

Saya cadangkan menetapkannya hingga 30 saat dan biarkan di sana.
Gunakan Label Gmail
Label adalah salah satu perkara paling menarik mengenai Gmail. Mereka membolehkan anda menetapkan folder ke e-mel tertentu untuk menyerlahkannya dalam peti masuk yang sibuk.
- Buka Gmail dan pilih Tetapan dari ikon roda gigi di kanan atas.
- Pilih Label tab.
- Klik Buat label baru di bahagian bawah halaman

Anda harus melihat label baru anda muncul di panel kiri skrin Gmail. Sekiranya tidak jelas, klik Lebih banyak lagi untuk menunjukkan semua label semua.
Gunakan Bintang untuk Menanda E-mel Penting
Bintang di Gmail adalah seperti ‘! Penanda penting dalam Outlook. Sebagai permulaan, terdapat banyak bintang yang dapat anda gunakan di Gmail, dan apabila digunakan dengan betul, mereka dapat menyusun e-mel dengan sangat mudah. Anda boleh menetapkan warna bintang yang berbeza untuk perkara yang berbeza, menjadikan navigasi Inbox menjadi mudah.
- Buka Gmail dan pilih Tetapan dari ikon roda gigi di kanan atas.
- Kekal di Am tab
- Tatal ke bawah ke Bintang
- Klik Simpan perubahan di bawah.

Sekarang anda boleh mengklik bintang kelabu di peti masuk anda untuk memberikannya warna. Klik berkali-kali untuk menyelesaikan pilihan anda. Apabila anda perlu menyaring e-mel tersebut, ketik 'has: orange-star' di kotak carian.
Jadualkan E-mel untuk Penghantaran

Penjadualan e-mel adalah peretasan yang berguna kerana pelbagai sebab. Contohnya, katakan anda mahu ia kelihatan seperti anda sedang bekerja semasa anda benar-benar berada di pantai. Anda dapat menyelesaikan kerja anda lebih awal dan menjadualkan e-mel anda dihantar secara berkala sepanjang hari agar kelihatan seperti anda sedang bekerja.
- Pasang Boomerang untuk Gmail.
- Tulis e-mel anda seperti biasa.
- Pilih Hantar Kemudian di bahagian bawah dan bukannya Hantar.
- Pilih masa atau kelewatan dan tekan Hantar.

Anda boleh menetapkan kelewatan atau menentukan waktu dan tarikh tertentu dengan aplikasi yang kemas ini. Saya menggunakannya sepanjang masa!
Pemikiran Akhir
Gmail adalah salah satu yang terbaik, jika tidak yang terbaik, perkhidmatan e-mel tersedia, dan pengguna dapat memanfaatkan pelbagai alat, penapis, dan pilihan penyesuaian untuk memperibadikan dan mengoptimumkan peti masuk Gmail mereka.
Sekiranya anda ingin mengetahui lebih banyak petua dan trik Gmail, artikel seterusnya yang bagus untuk dibaca adalah Cara mengosongkan sampah secara automatik di Gmail atau Cara melabelkan e-mel secara automatik di Gmail.