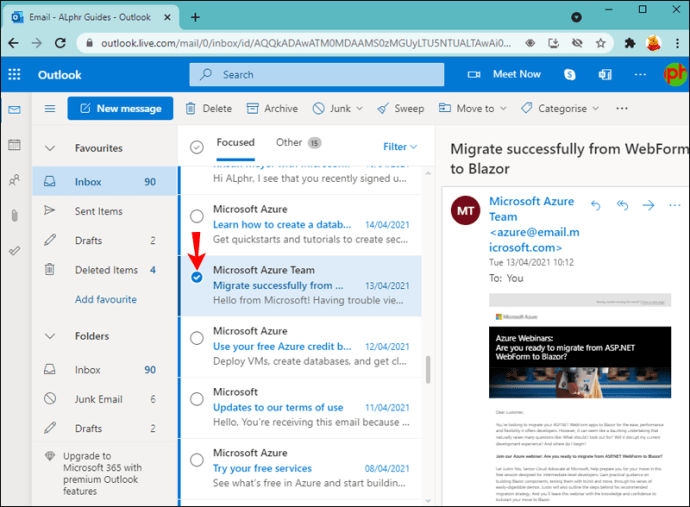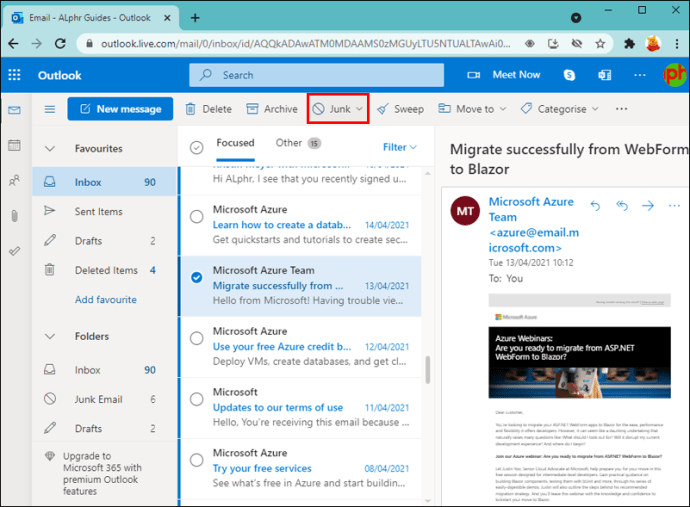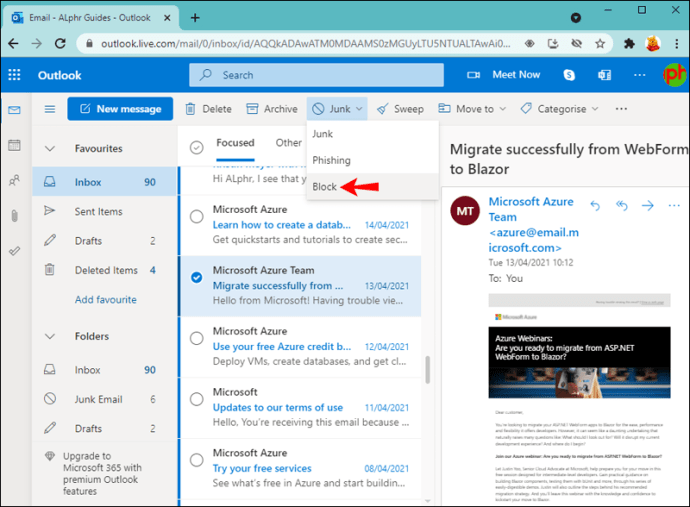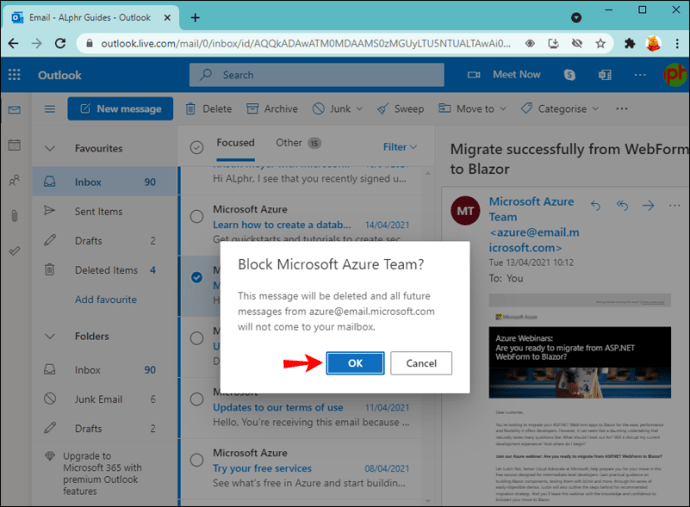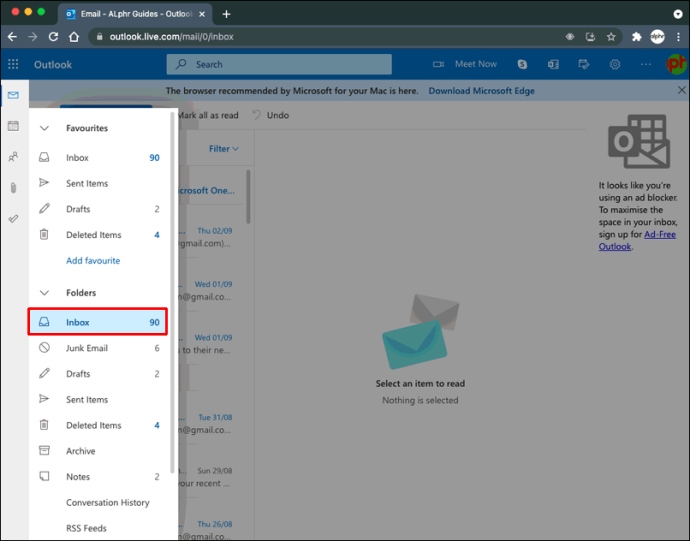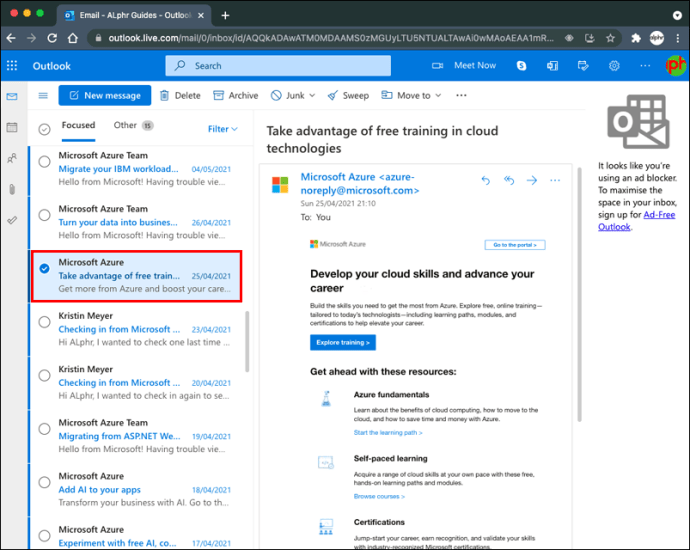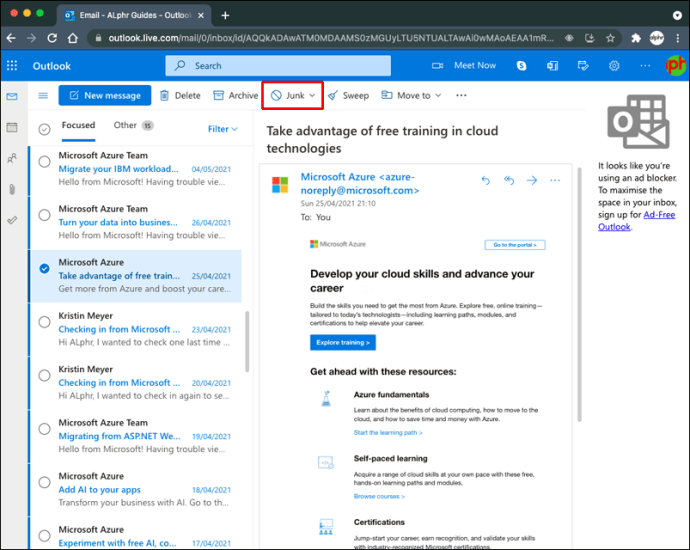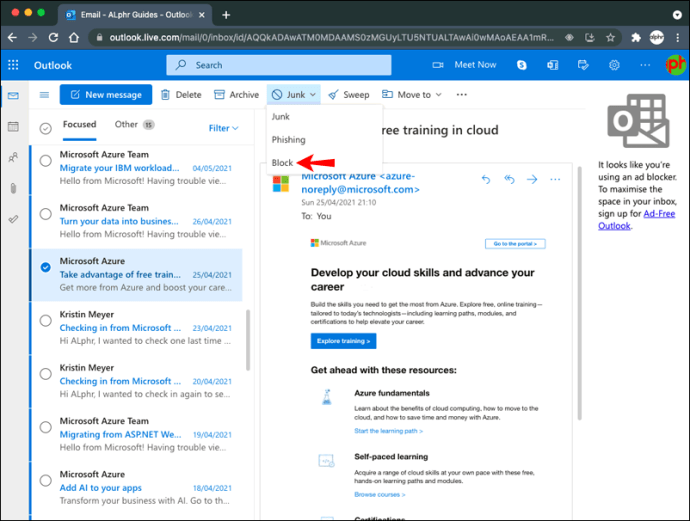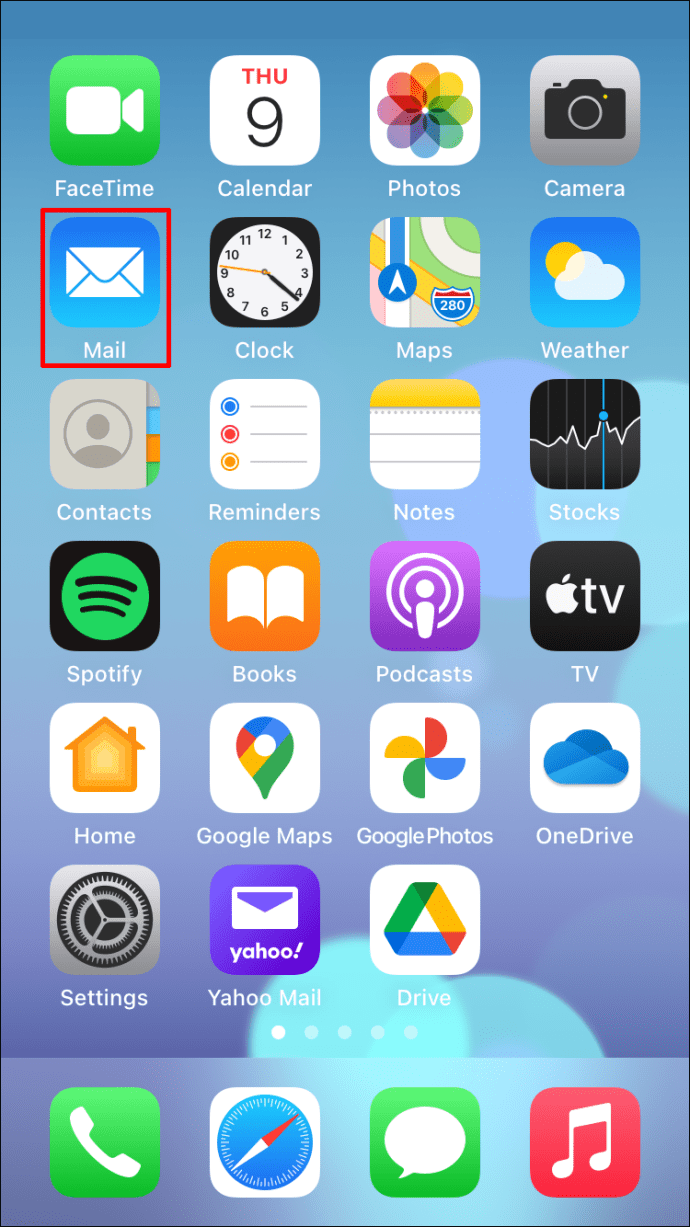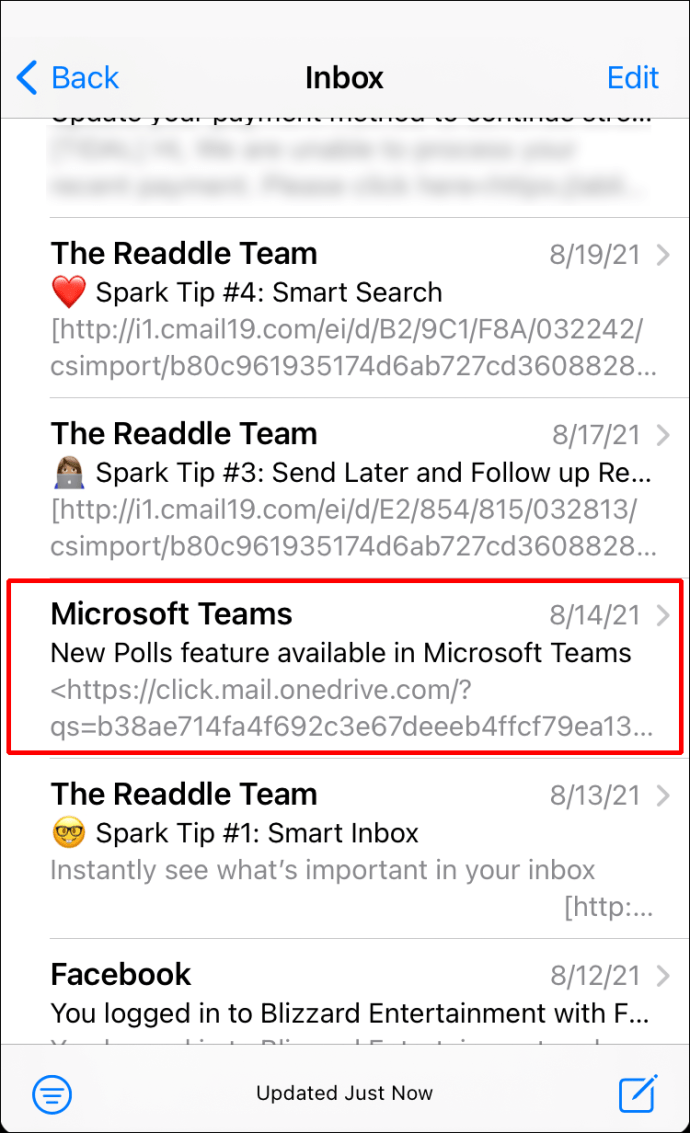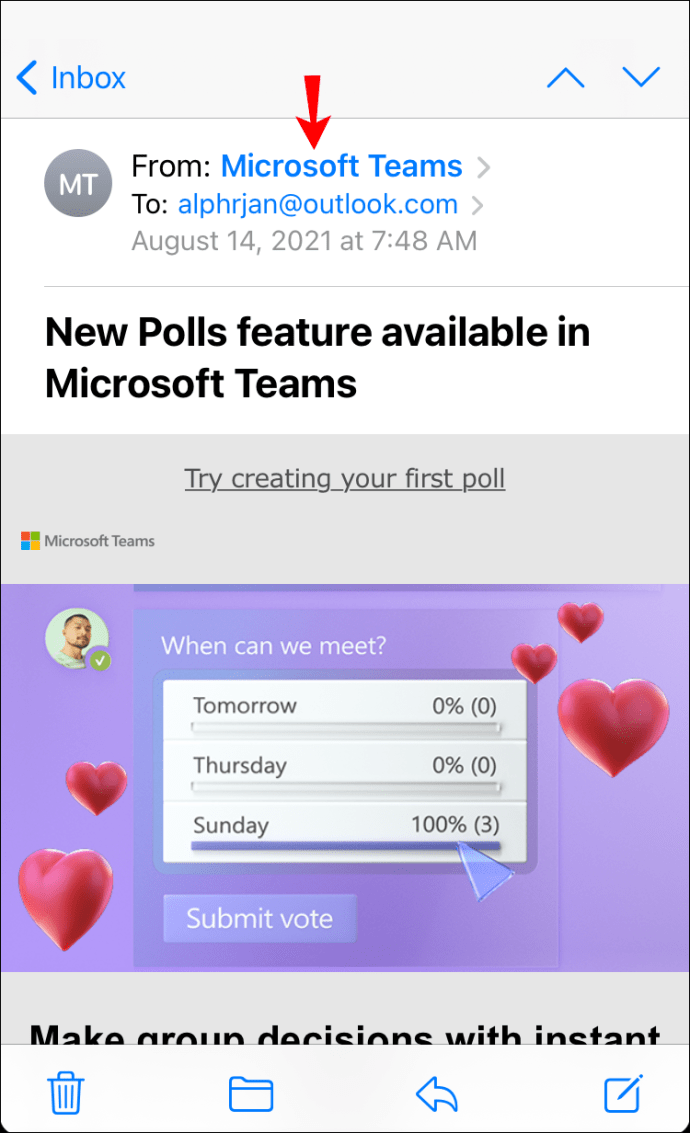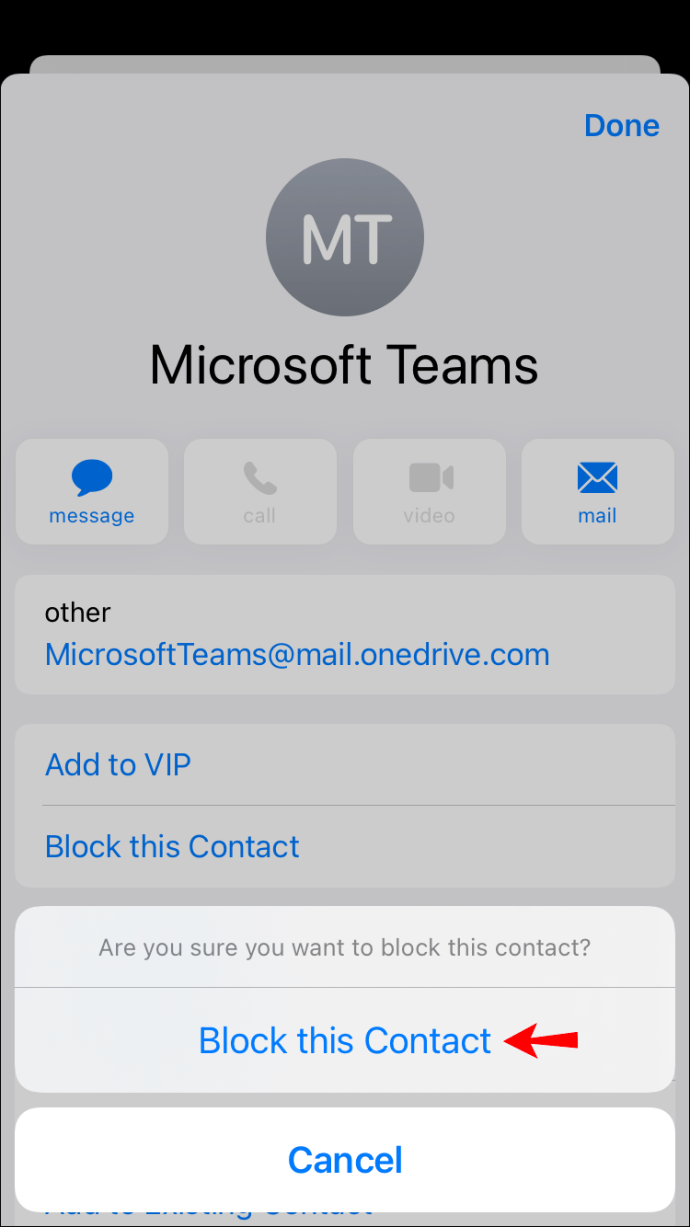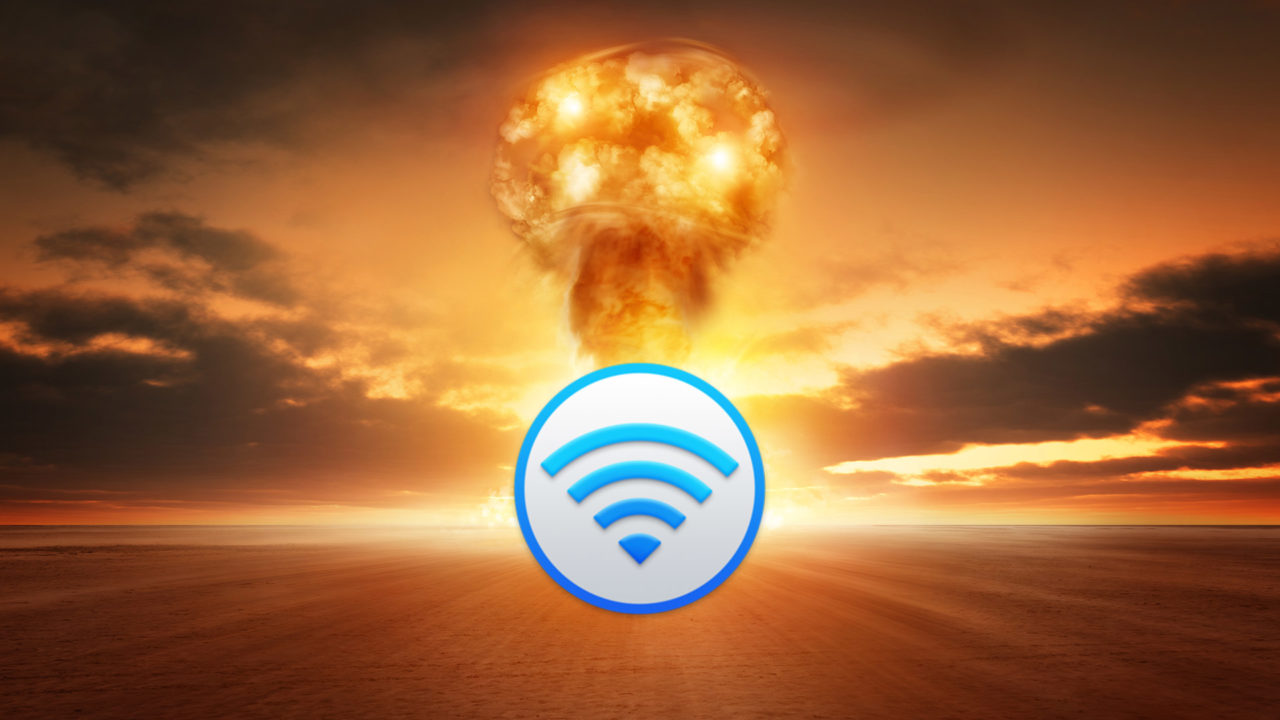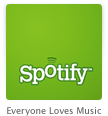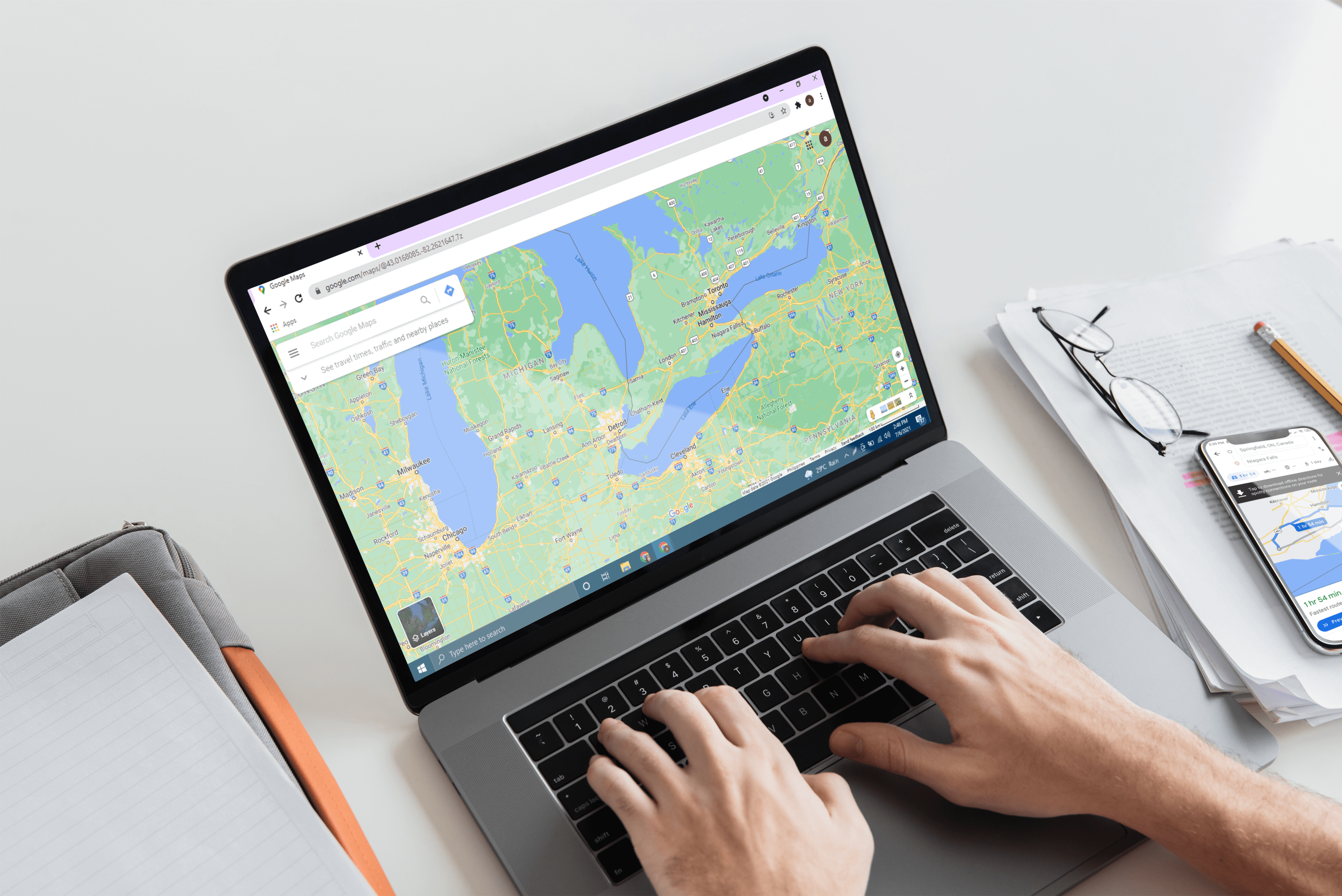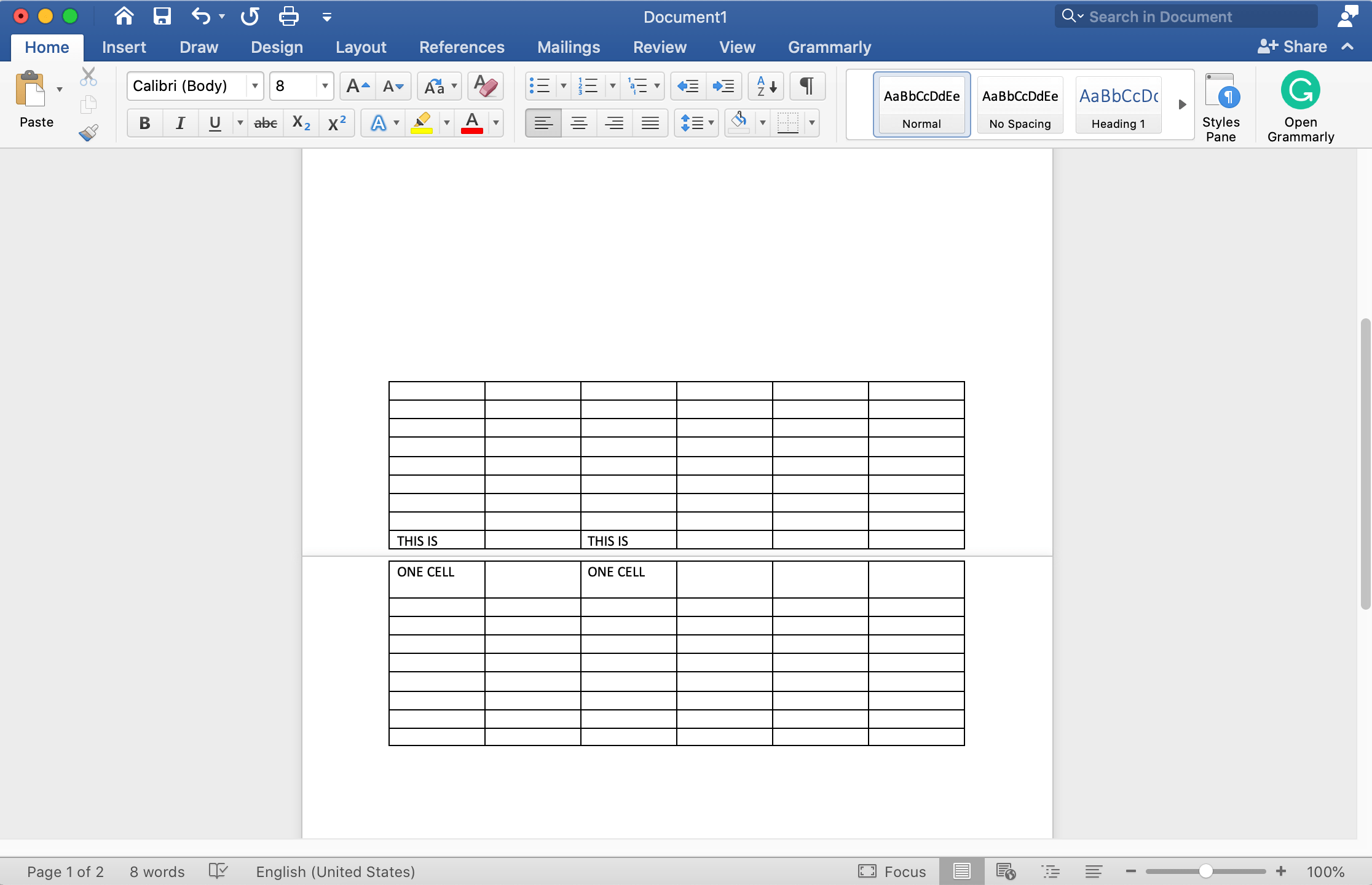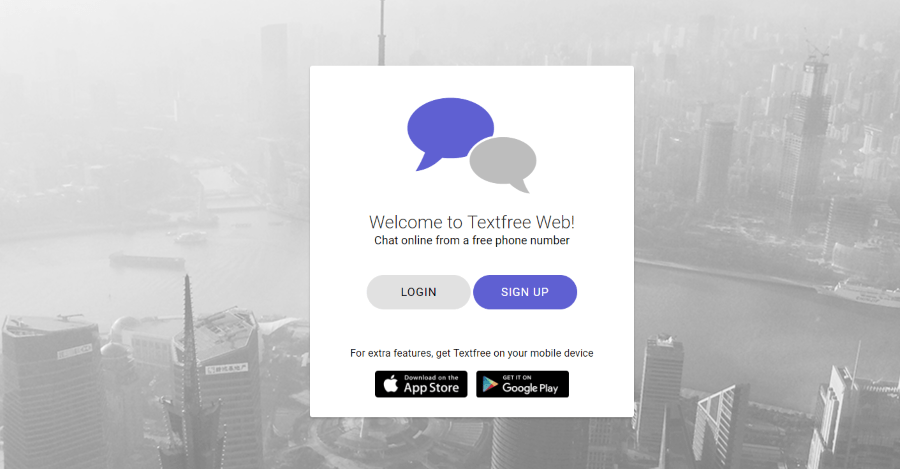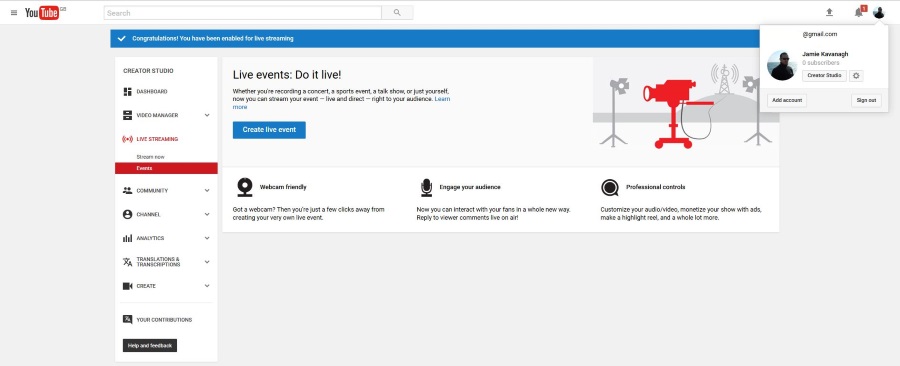Cara Menyekat Alamat E-mel di Outlook
E-mel adalah salah satu kaedah komunikasi yang digunakan secara meluas yang telah merevolusikan pertukaran maklumat. Ia digunakan di pejabat, organisasi, perniagaan, kesatuan, dan banyak lagi. Namun, dalam banyak keadaan, e-mel juga dapat menjadi sumber spam. Ini adalah ketika peti masuk anda mula dibanjiri dengan alamat e-mel yang tidak anda kenali.

Laman web teduh yang dibina oleh penipu dan penipu boleh menghantar spam kepada anda dengan e-mel yang menjanjikan banyak wang atau mendakwa bahawa anda telah memenangi loteri. E-mel ini boleh mengandungi kod yang dibuat oleh penggodam, yang memberi mereka akses ke komputer dan maklumat peribadi anda. E-mel seperti itu juga boleh mengandungi virus yang dapat menyebabkan komputer anda hancur atau tidak dapat digunakan.
Amalan terbaik adalah dengan segera menyekat alamat e-mel yang tidak dikenali dari akaun Outlook anda agar tidak selamat dari bahaya tersebut. Baca terus untuk mengetahui lebih lanjut mengenai menyekat alamat e-mel supaya anda tetap selamat.
Cara Menyekat Alamat E-mel di Outlook pada PC Windows
Bekerja dengan Outlook di PC adalah asas bagi banyak pekerja perniagaan. Dengan menggunakan akaun Outlook anda pada PC Windows, anda dapat menyekat alamat e-mel yang tidak dikenali dengan mudah.
Lihat langkah-langkah ini untuk memulakan:
- Buka akaun Outlook anda di penyemak imbas web anda.
- Klik pada e-mel yang anda anggap sebagai spam.
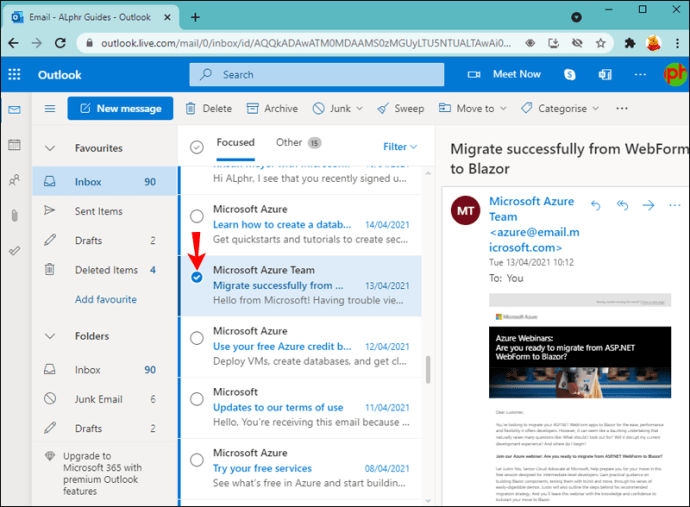
- Klik butang "Junk" dengan anak panah dropdown.
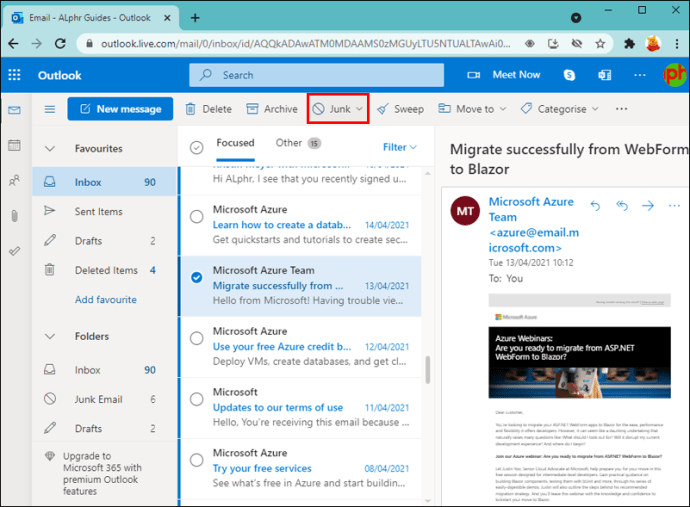
- Pilih pilihan "Sekat".
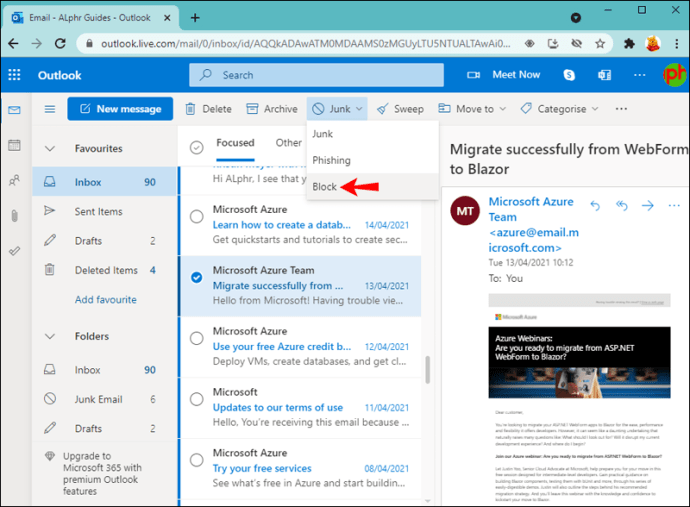
- Klik "OK" untuk mengesahkan menyekat pengirim.
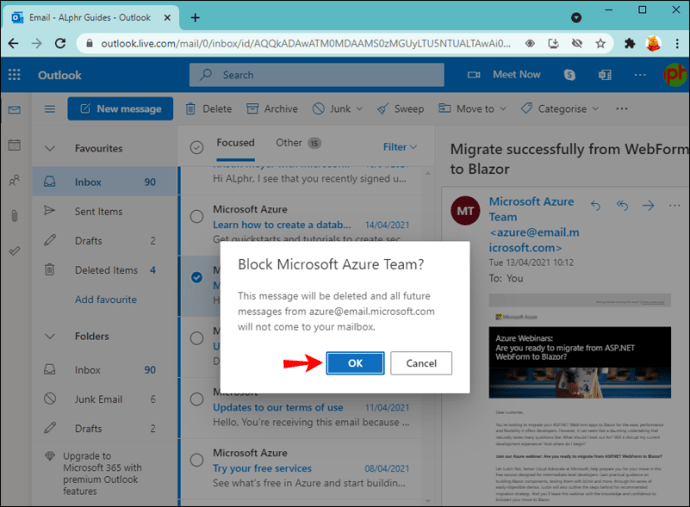
Semua e-mel yang diterima dari spammer tidak akan ditunjukkan di peti masuk anda sekarang.
Cara Menyekat Alamat E-mel di Outlook pada Mac
Ramai profesional menggunakan Outlook pada Mac untuk kerja pejabat kerana senang digunakan dan agak mudah. Sekiranya anda menerima e-mel dari alamat e-mel yang tidak dikenali, maka menyekatnya juga sangat mudah.
Mulakan dengan:
- Membuka "Outlook" pada Mac anda.
- Pergi ke "Peti Masuk" anda.
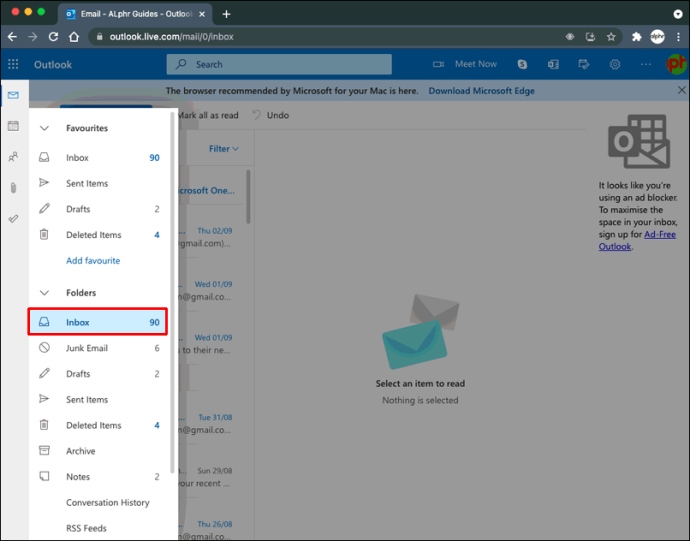
- Pilih mesej spam yang pengirimnya ingin anda sekat.
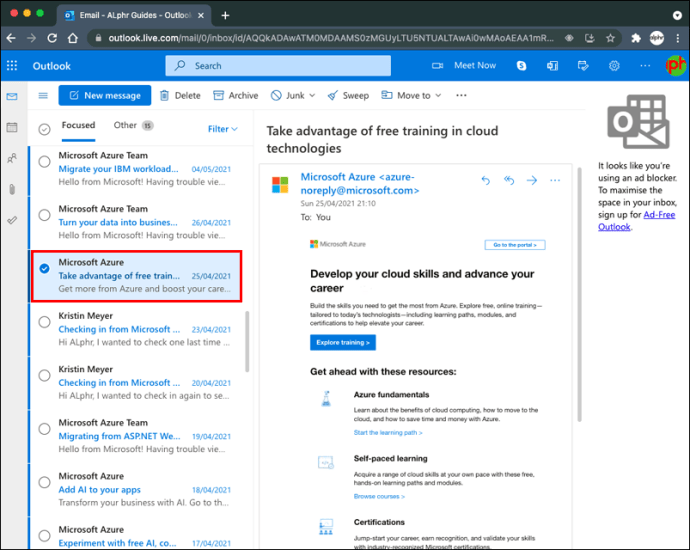
- Pada "Bar Menu", pilih "Mesej".
- Klik pada "Junk Mail."
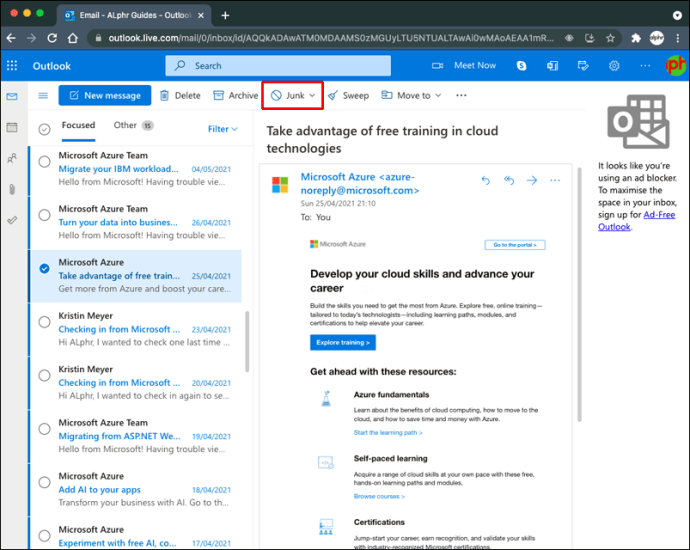
- Pilih "Blok Pengirim."
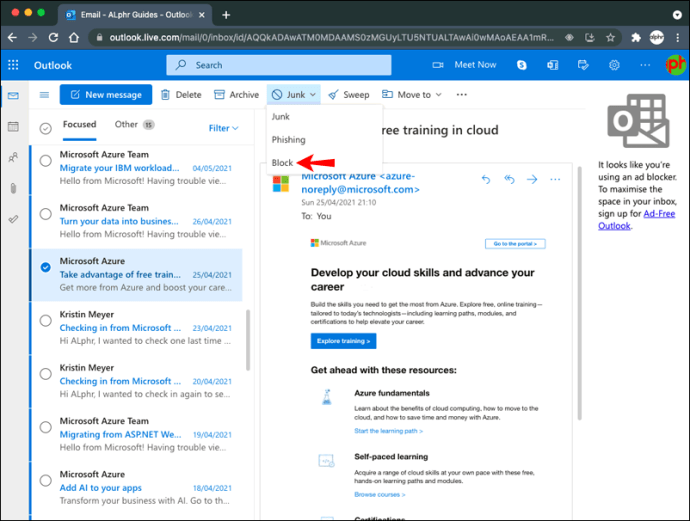
Outlook akan memindahkan semua e-mel yang diterima dari pengirim yang disekat ke "Junk Mail" secara automatik.
Cara Menyekat Alamat E-mel di Outlook pada iPhone
Ramai profesional lebih suka memeriksa akaun Outlook mereka semasa mereka dalam perjalanan dengan iPhone mereka. Malangnya, anda masih boleh menerima e-mel spam di akaun Outlook mudah alih anda, dan menyekat alamat e-mel yang tidak diingini tidak semudah itu di iPhone seperti di Mac.
Anda boleh menyekat pengirim e-mel yang tidak dikenali menggunakan langkah berikut:
- Lancarkan aplikasi "Mail" di iPhone anda.
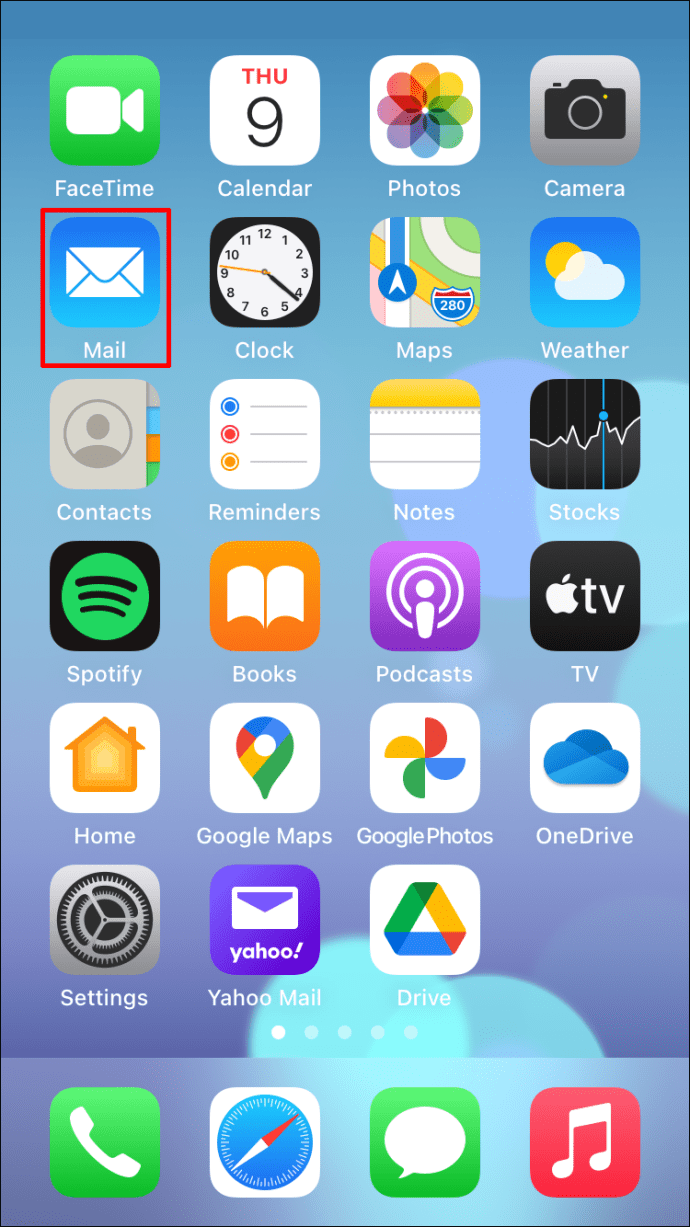
- Pilih nama pengirim.
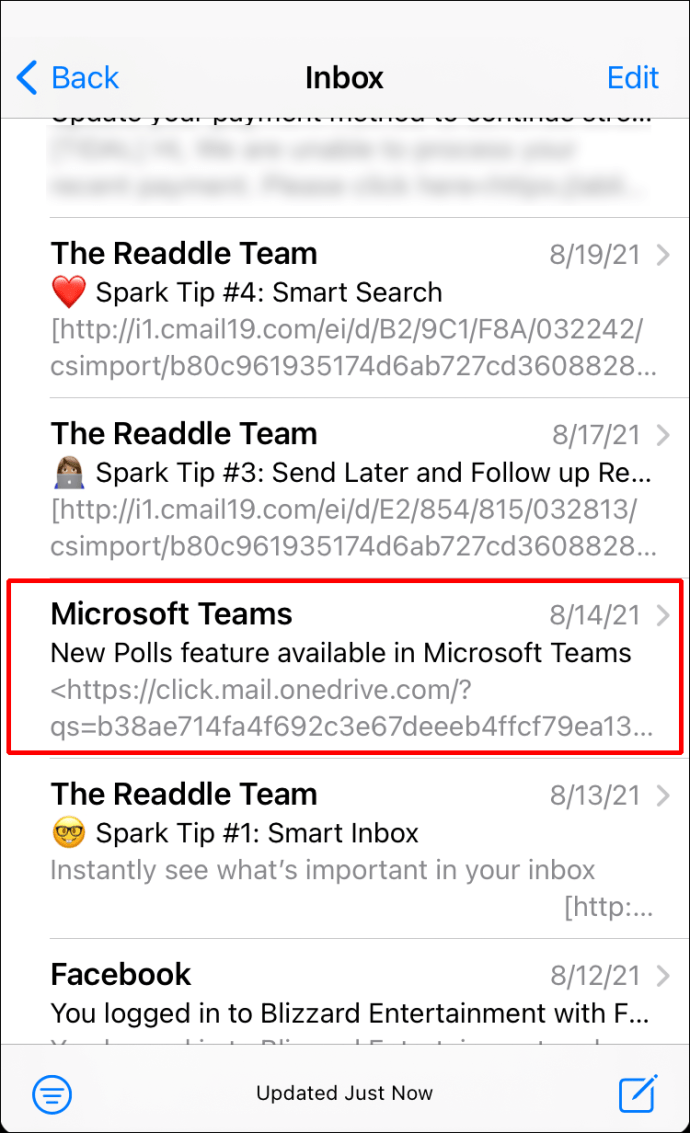
- Ketik "Dari" di sebelah nama pengirim.
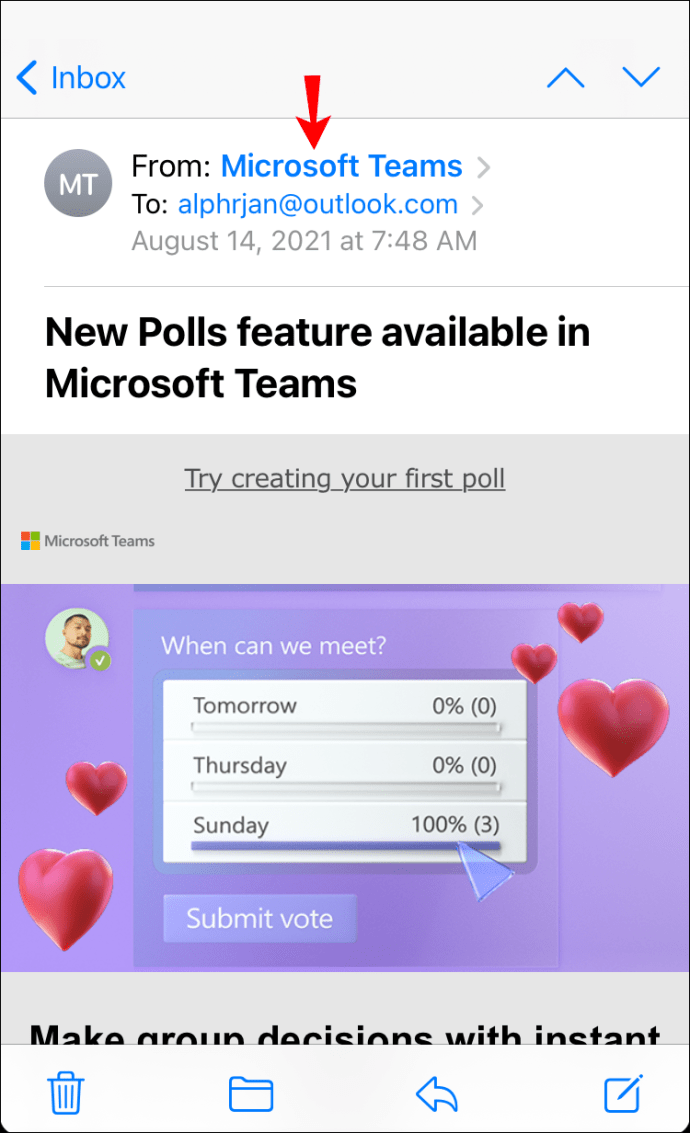
- Pilih "Sekat Kenalan ini."

- Sahkan lagi dengan mengklik "Sekat Kenalan ini."
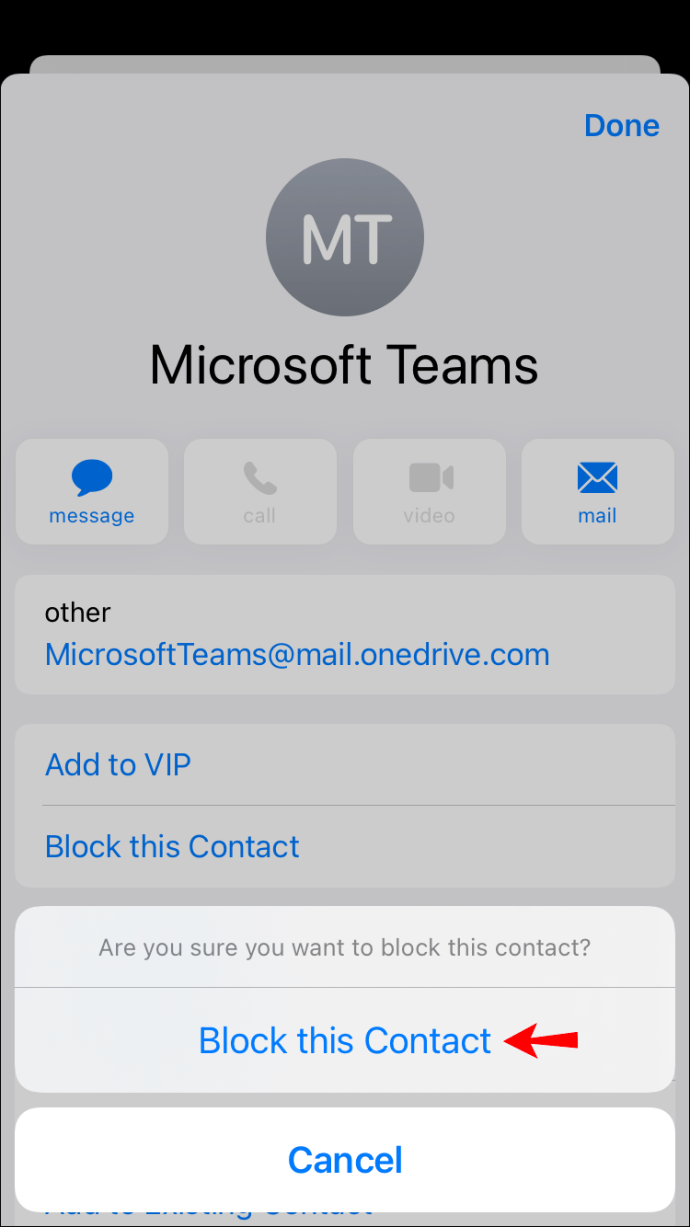
IPhone anda akan memindahkan semua e-mel dari pengirim ke folder sampah, meninggalkan kotak masuk Outlook anda bersih dan selamat dari e-mel yang tidak diingini dari pengirim yang disekat.
Cara Menyekat Alamat E-mel di Outlook pada Peranti Android
Menguruskan e-mel anda melalui aplikasi Outlook pada peranti Android adalah berkat mudah alih yang jauh. Namun, anda tidak dapat langsung menyekat alamat e-mel di Outlook pada perangkat Android. Tetapi bernasib baik, ada penyelesaian untuk ini menggunakan desktop.
Yang pertama adalah dengan menggunakan PC Windows. Anda perlu:
- Buka akaun Outlook anda di penyemak imbas web anda.
- Klik pada e-mel yang anda anggap sebagai spam.
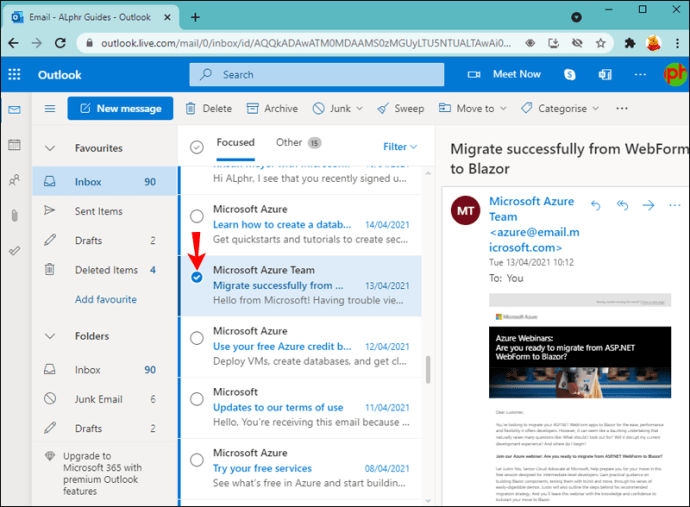
- Klik butang "Junk" dengan anak panah dropdown.
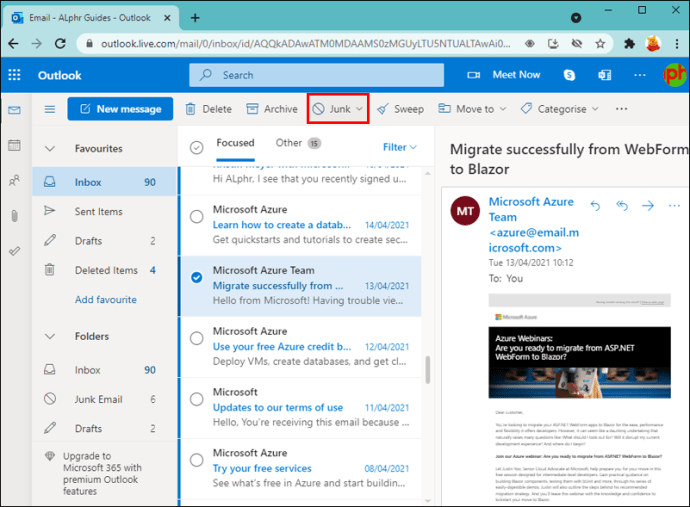
- Pilih pilihan "Sekat".
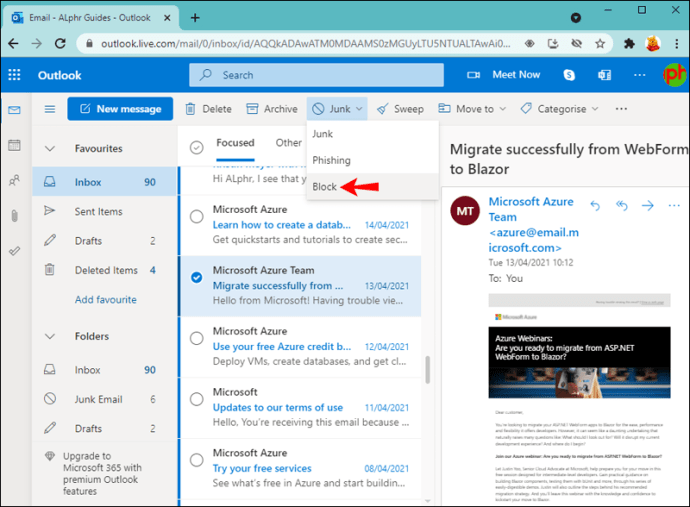
- Klik "OK" untuk mengesahkan menyekat pengirim.
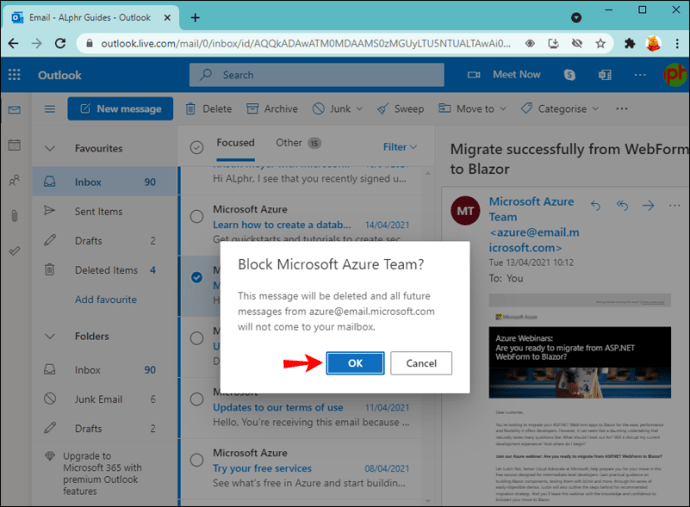
Langkah-langkah ini akan menghalangi pengirim untuk menghantar e-mel spam lagi kepada anda, dan mereka juga tidak akan dipaparkan di peranti Android anda.
Penyelesaian kedua adalah dengan menggunakan Mac. Anda perlu:
- Buka "Outlook" pada Mac anda.
- Pergi ke "Peti Masuk" anda.
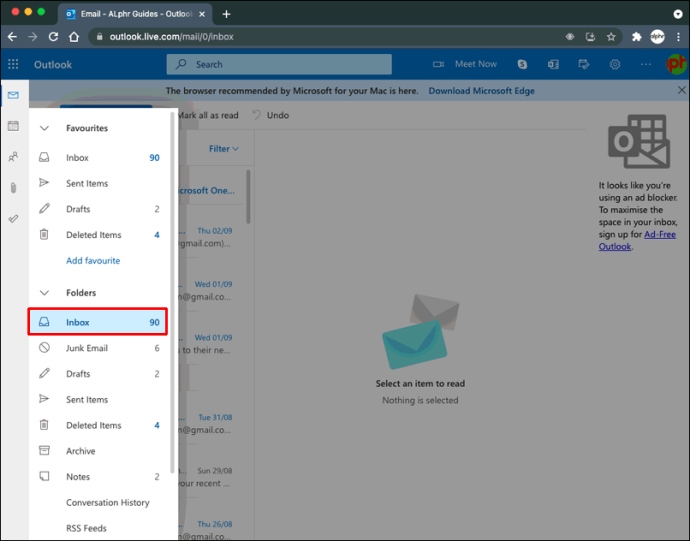
- Pilih mesej spam yang pengirimnya ingin anda sekat.
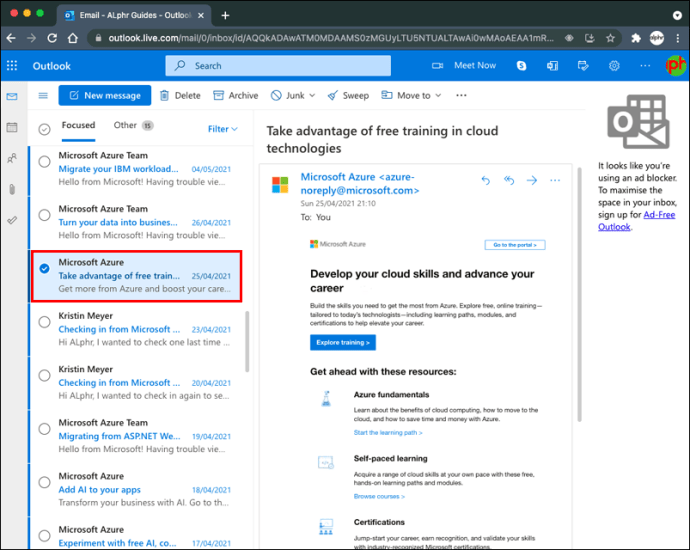
- Pada "Bar Menu", pilih "Mesej".
- Klik pada "Junk Mail."
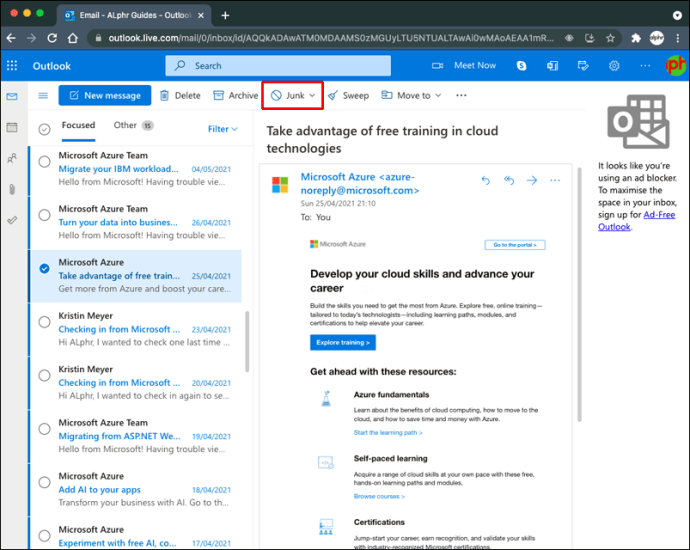
- Klik pada "Block Sender."
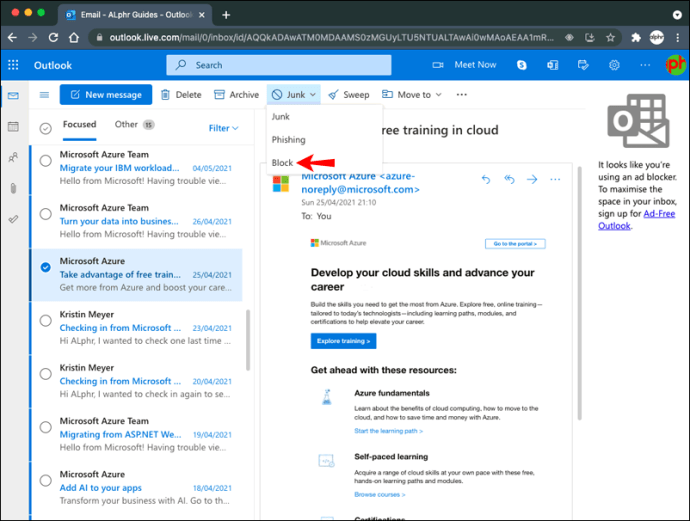
Walaupun anda menggunakan Mac untuk menyekat pengirim, pengirim tidak akan muncul di Outlook anda semasa anda menggunakan peranti iPhone anda.
Soalan Lazim Tambahan
Bolehkah saya melihat senarai alamat e-mel yang telah saya halangi?
Anda dapat melihat senarai alamat e-mel yang telah disekat dengan melakukan langkah-langkah berikut:
1. Buka Outlook pada penyemak imbas web anda.
2. Pergi ke "Tetapan."
3. Klik "Mel."
4. Pilih "Junk Mail."
5. Lihat senarai e-mel yang disekat di bawah "Pengirim dan domain yang disekat."
Bagaimana saya menyahsekat pengirim di Outlook?
Sekiranya anda secara tidak sengaja menyekat pengirim di Outlook, maka anda dapat dengan mudah menyekatnya dengan beberapa langkah pendek. Anda perlu:
1. Buka Outlook pada penyemak imbas web anda.
2. Pergi ke "Tetapan."
3. Klik "Mel."
4. Pilih "Junk Mail."
5. Lihat senarai e-mel yang disekat di bawah "Pengirim dan domain yang disekat."
6. Klik ikon "Tong Sampah" di hadapan alamat e-mel yang ingin anda nyahsekat.
Hantar dan Terima E-mel Spam-Lessly
Bekerja di Outlook dengan peti masuk yang tidak rapi dan bebas spam adalah impian profesional perniagaan. Anda tidak lagi perlu menyaring e-mel yang tidak diingini dalam peti masuk yang kembung. Sekarang anda boleh kembali kepada perkara yang lebih penting - seperti membaca memo dan menjawab permintaan pelanggan yang mendesak itu.
Berapa kerap anda menerima e-mel spam di Outlook? Adakah anda menyekatnya dengan segera? Beritahu kami di bahagian komen di bawah.