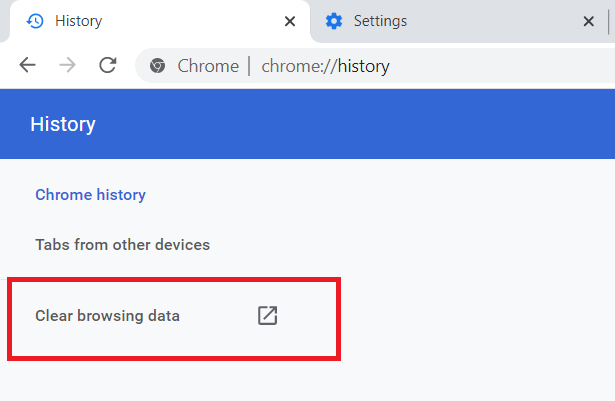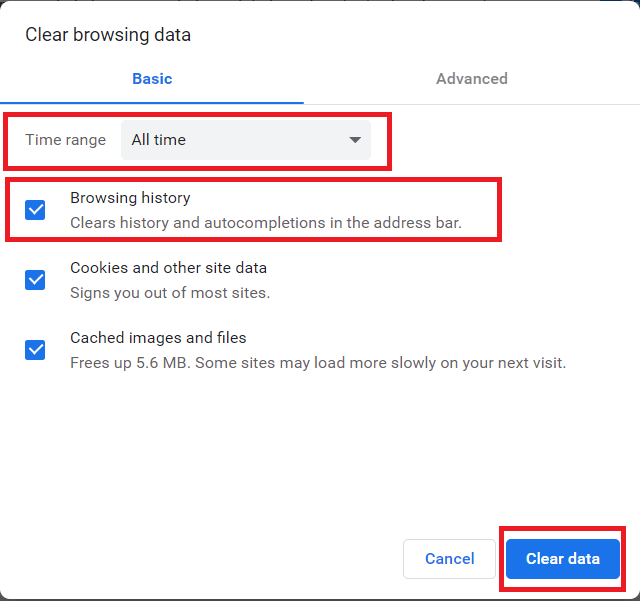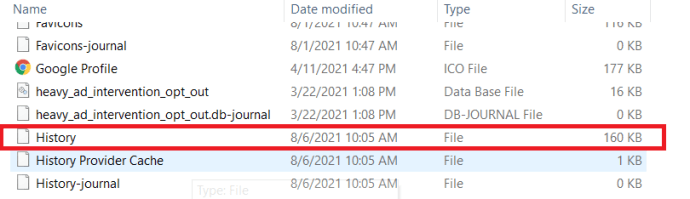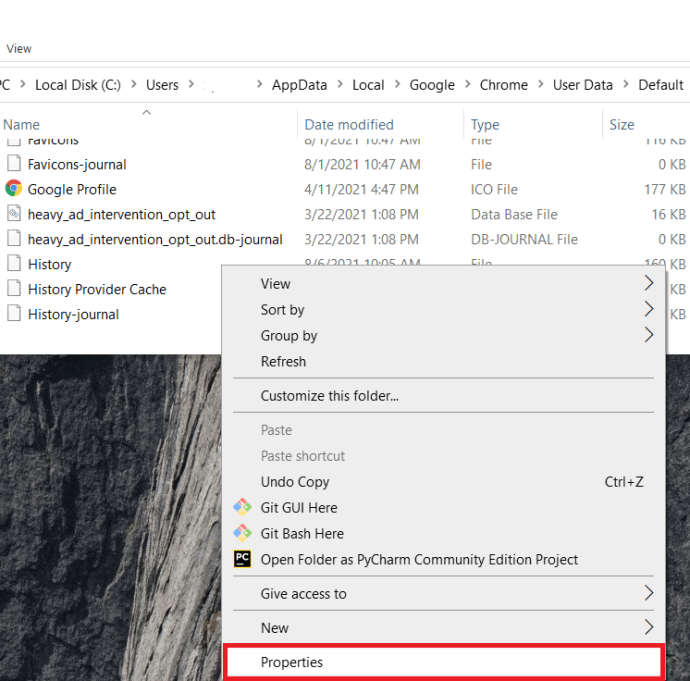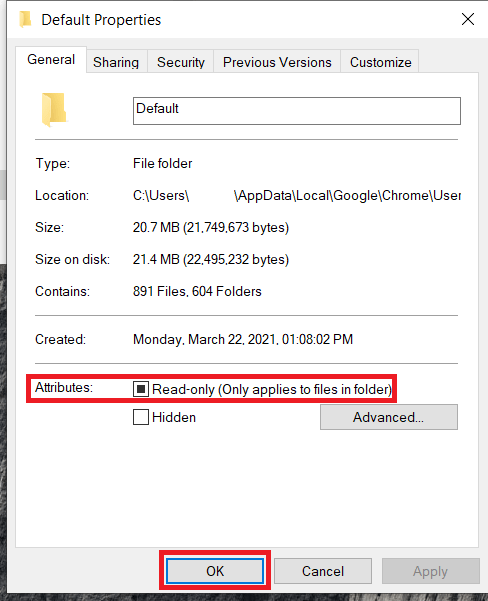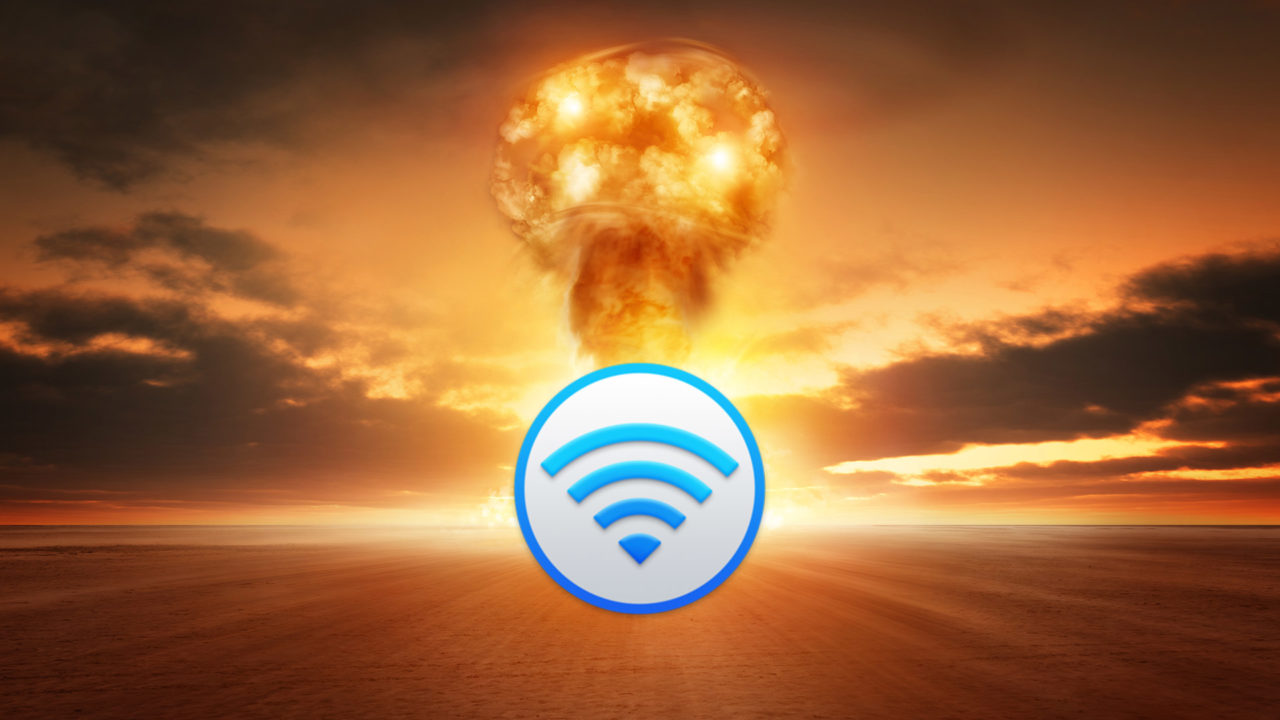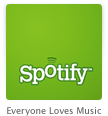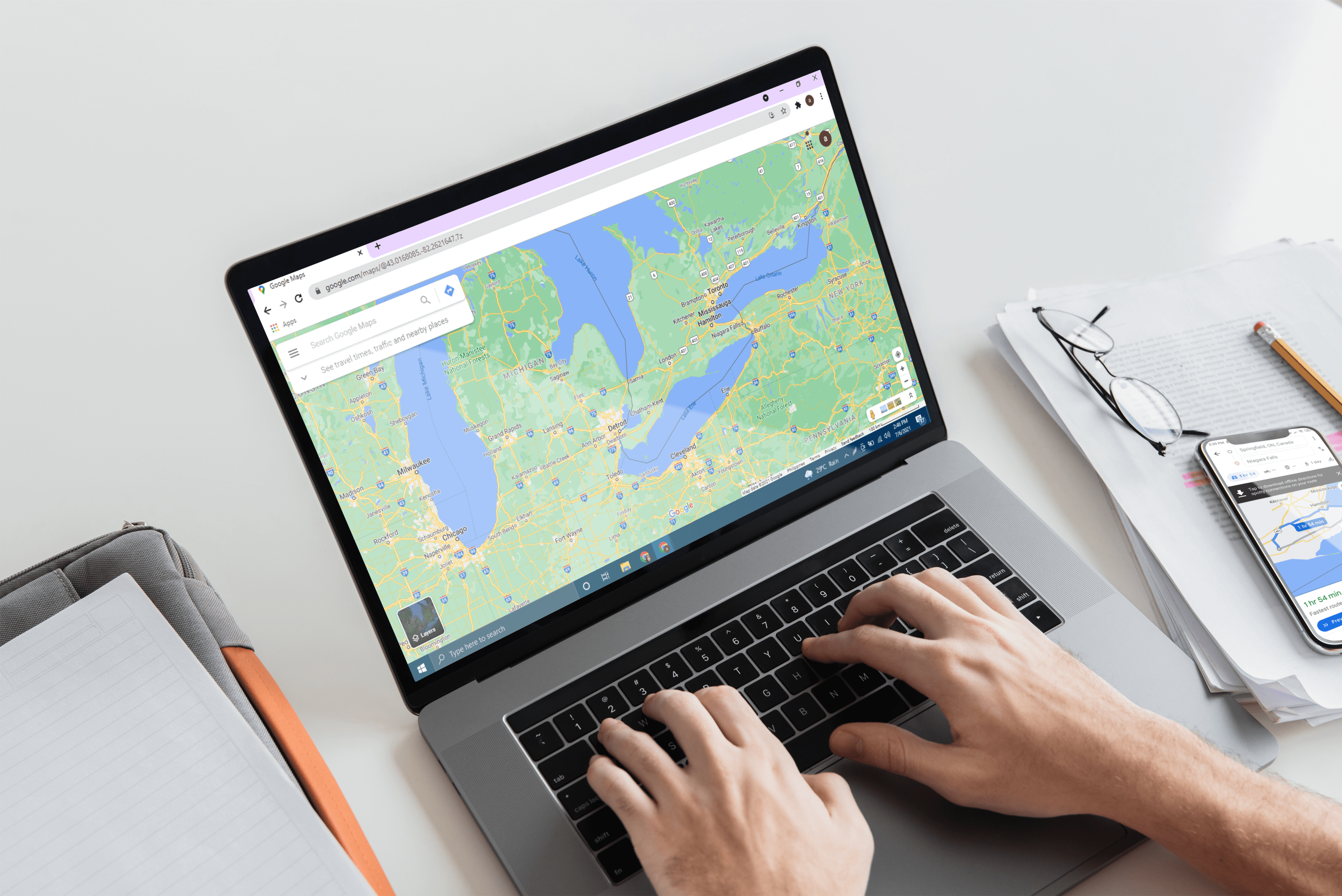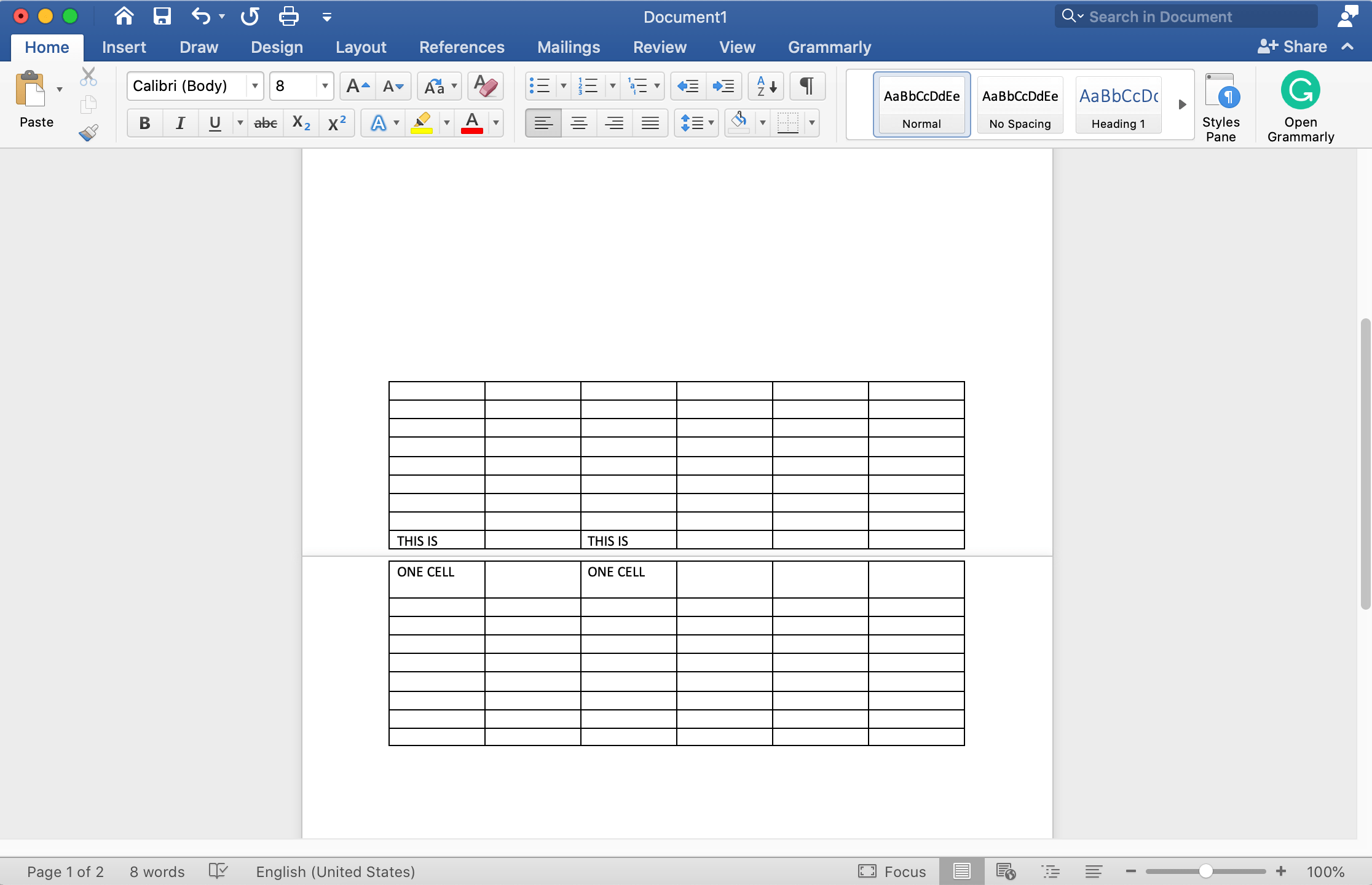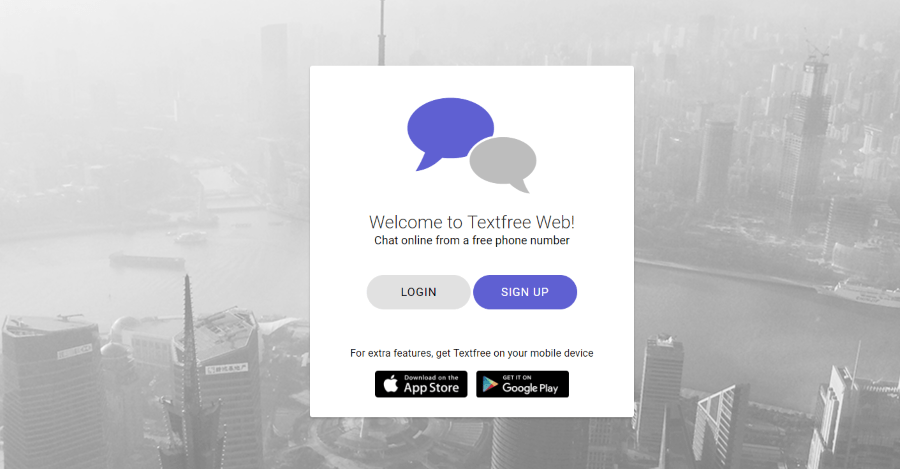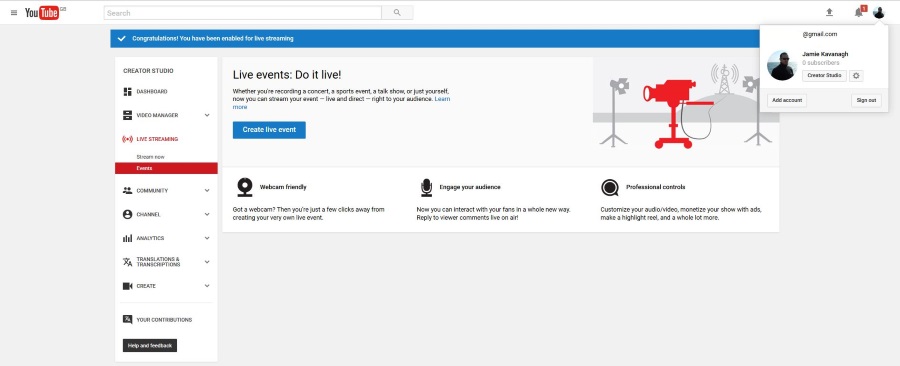Cara Mencegah Google Chrome Menyimpan Sejarah Penyemak Imbas
 Google Chrome baru-baru ini menjadi penyemak imbas web pilihan bagi banyak pengguna Mac dan PC. Ia pantas, boleh diperluas, dan agak selamat. Tetapi ia mempunyai kekurangan yang ketara: tidak seperti kebanyakan penyemak imbas, Chrome tidak mempunyai tetapan pengguna untuk mencegah atau menghapus sejarah penyemak imbas secara automatik.
Google Chrome baru-baru ini menjadi penyemak imbas web pilihan bagi banyak pengguna Mac dan PC. Ia pantas, boleh diperluas, dan agak selamat. Tetapi ia mempunyai kekurangan yang ketara: tidak seperti kebanyakan penyemak imbas, Chrome tidak mempunyai tetapan pengguna untuk mencegah atau menghapus sejarah penyemak imbas secara automatik.

Pengguna sentiasa dapat menghapus sejarah secara manual, tetapi melakukannya memerlukan empat klik melalui tiga menu; hampir tidak sesuai. Nasib baik, ada muslihat yang boleh anda gunakan untuk mengelakkan sejarah penyemakan imbas tidak direkodkan di Chrome.
Inilah cara anda dapat menyelesaikannya.
Menghalang Google Chrome daripada Menyimpan Sejarah Penyemak Imbas
Chrome menyimpan sejarah penyemak imbas dalam fail pada pemacu komputer anda. Sekiranya kita mengehadkan kemampuan Chrome untuk memodifikasi fail itu, ia tidak akan dapat merakam alamat web apa pun.
- Untuk memulakan, masuk ke Chrome terlebih dahulu dan kosongkan sejarah anda secara manual dengan menekan Cmd + Y untuk OS X atau Ctrl + H untuk Windows dan klik Kosongkan data penyemakan imbas. Anda juga boleh menaip Ctrl + Shift + Del untuk memunculkan Kosongkan data penyemakan imbas tingkap.
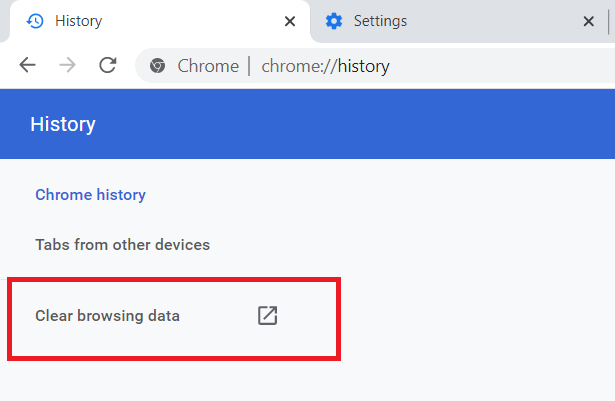
- Sekarang, pastikan kotaknya Kosongkan Sejarah Penyemakan Imbas dicentang, pilih Setiap masa dari menu lungsur turun dan kemudian klik Kosongkan Data Penyemakan Imbas butang di bahagian bawah tetingkap untuk menyelesaikan proses. Ini memberi kita slate kosong dari mana untuk memulakan.
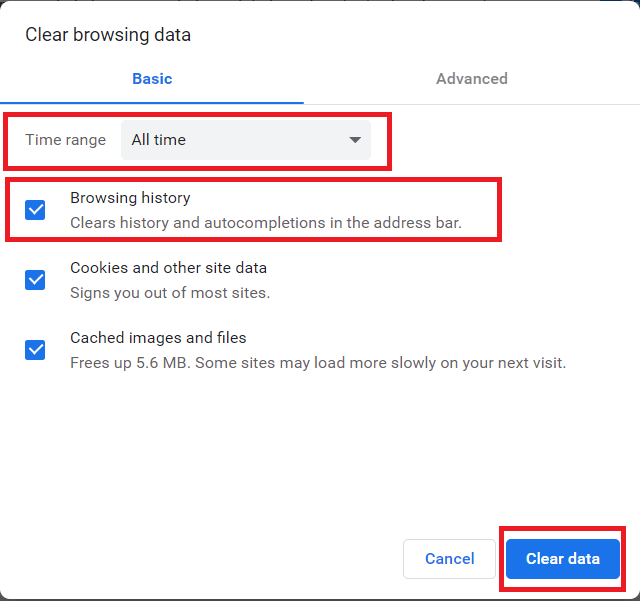
- Sekarang kita harus menyekat akses ke fail sejarah Chrome. Pertama, tutup Chrome untuk mengelakkan sebarang konflik, dan kemudian cari fail sejarah Chrome. Di macOS, fail sejarah disimpan di lokasi berikut:
~ / Perpustakaan / Sokongan Aplikasi / Google / Chrome / LalaiPada mesin Windows, pergi ke:C: Pengguna \ [Nama Pengguna] \ AppData \ Setempat \ Google \ Chrome \ Data Pengguna \ LalaiPerhatikan bahawa anda mungkin perlu mengaktifkan Windows Explorer Tunjukkan item Tersembunyi pilihan untuk melihat AppData folder. - Di salah satu daripada lokasi ini, anda akan menemui fail yang dipanggil Sejarah tanpa peluasan fail. Ini adalah fail yang perlu kita kunci.
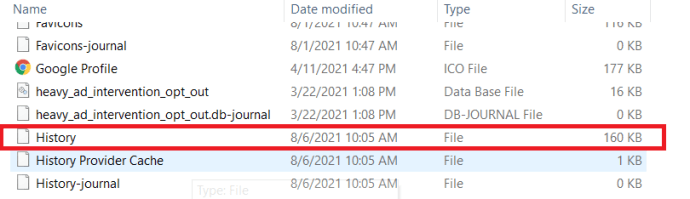
- Di macOS, klik kanan pada fail dan pilih Dapatkan maklumat (atau sorot fail dan tekan Cmd + I ). Di bawah "Umum", tandai kotak untuk Berkunci, t dia akan menghalang Chrome daripada mengubah suai fail ini dan dengan itu menghentikan sejarah penyemakan imbas di masa hadapan daripada direkodkan. Untuk Windows, klik kanan pada Sejarah fail dan pilih Hartanah .
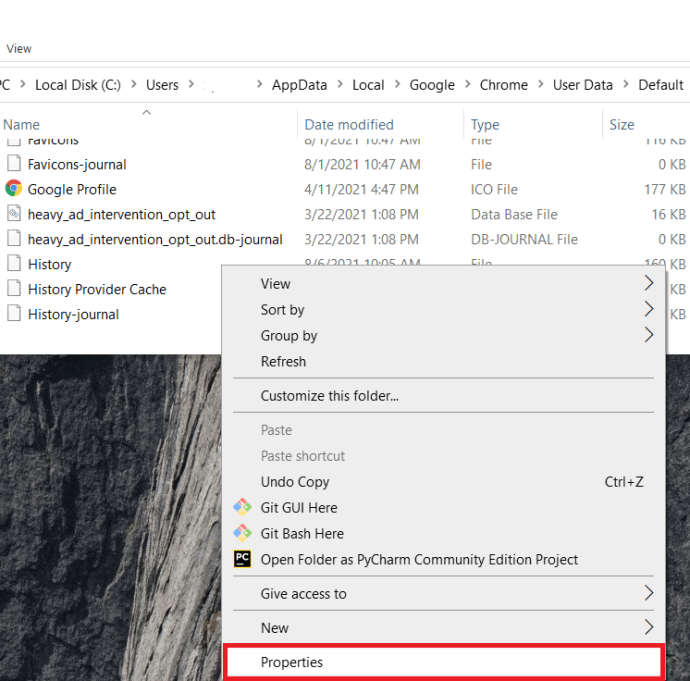
- Di tetingkap Properties, tandakan kotak untuk Baca sahaja dan kemudian tekan Memohon .
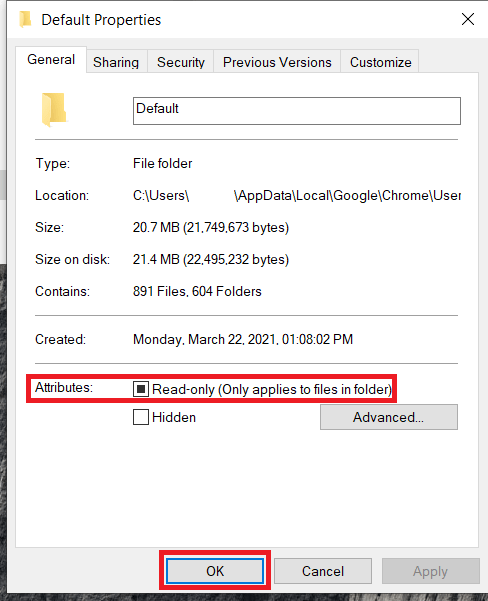
- Setelah anda mengunci fail Sejarah, buka Chrome dan mula menyemak imbas. Kemudian pergi ke senarai sejarah anda dan anda akan melihat bahawa Chrome melaporkan "Tidak ada entri sejarah dijumpai."
Itu sahaja! Sekiranya anda ingin mula merakam sejarah penyemakan imbas anda sekali lagi, ulangi langkah yang sesuai untuk Mac atau Windows di atas dan nyahtandai kotak terkunci atau baca sahaja.
Melayari dalam Mod Inkognito
Pada ketika ini, ada di antara anda yang bertanya, "mengapa tidak hanya menggunakan Mode Penyamaran?" Memang benar bahawa Mode Penyamaran akan menghalang Chrome daripada merakam sejarah penyemakan imbas, tetapi juga menyekat kuki dan mengganggu banyak peluasan. Selain itu, mencegah Chrome daripada merakam sejarah penyemakan imbas bermaksud anda tidak perlu ingat untuk menyemak imbas dalam Mode Penyamaran jika anda tidak mahu Chrome merakam sejarah penyemakan imbas anda.
Pencegahan Sejarah Chrome
Sekiranya anda menginginkan faedah peluasan dan kuki, seperti laman web mengingati maklumat akaun anda, tetapi tidak mahu sejarah penyemakan imbas anda direkodkan, kaedah yang dijelaskan di atas adalah kompromi yang baik.
Sudah tentu, jika anda ingin membalikkan apa yang anda lakukan, membolehkan Chrome menyambung semula rakaman sejarah penyemakan imbas anda sekali lagi, cari fail sejarah yang sama dan buka kunci pada Mac atau ubahnya untuk membaca dan menulis di Windows.
Sekiranya anda menikmati artikel ini, anda mungkin juga menyukai artikel TechJunkie ini: Tetap Berfokus Ulasan Sambungan Chrome.
Adakah anda mempunyai cadangan bagaimana meningkatkan privasi anda menggunakan Chrome? Sekiranya ada, sila tinggalkan komen di bawah!