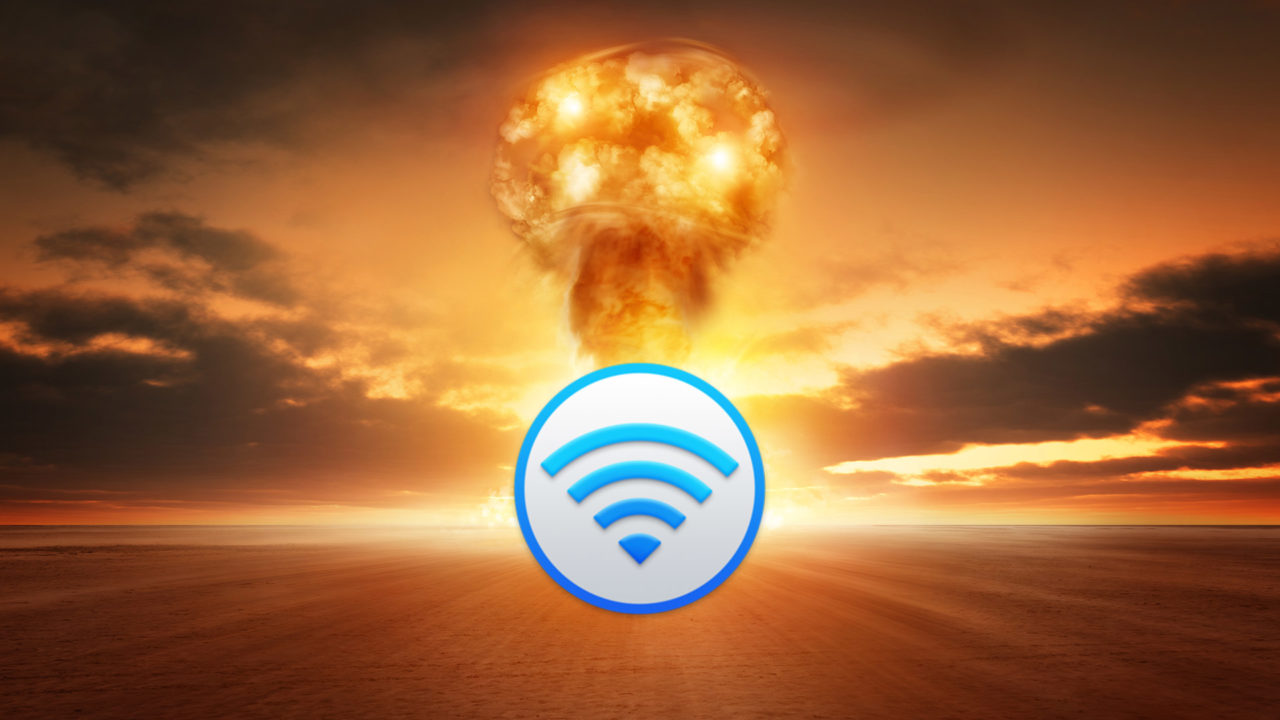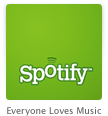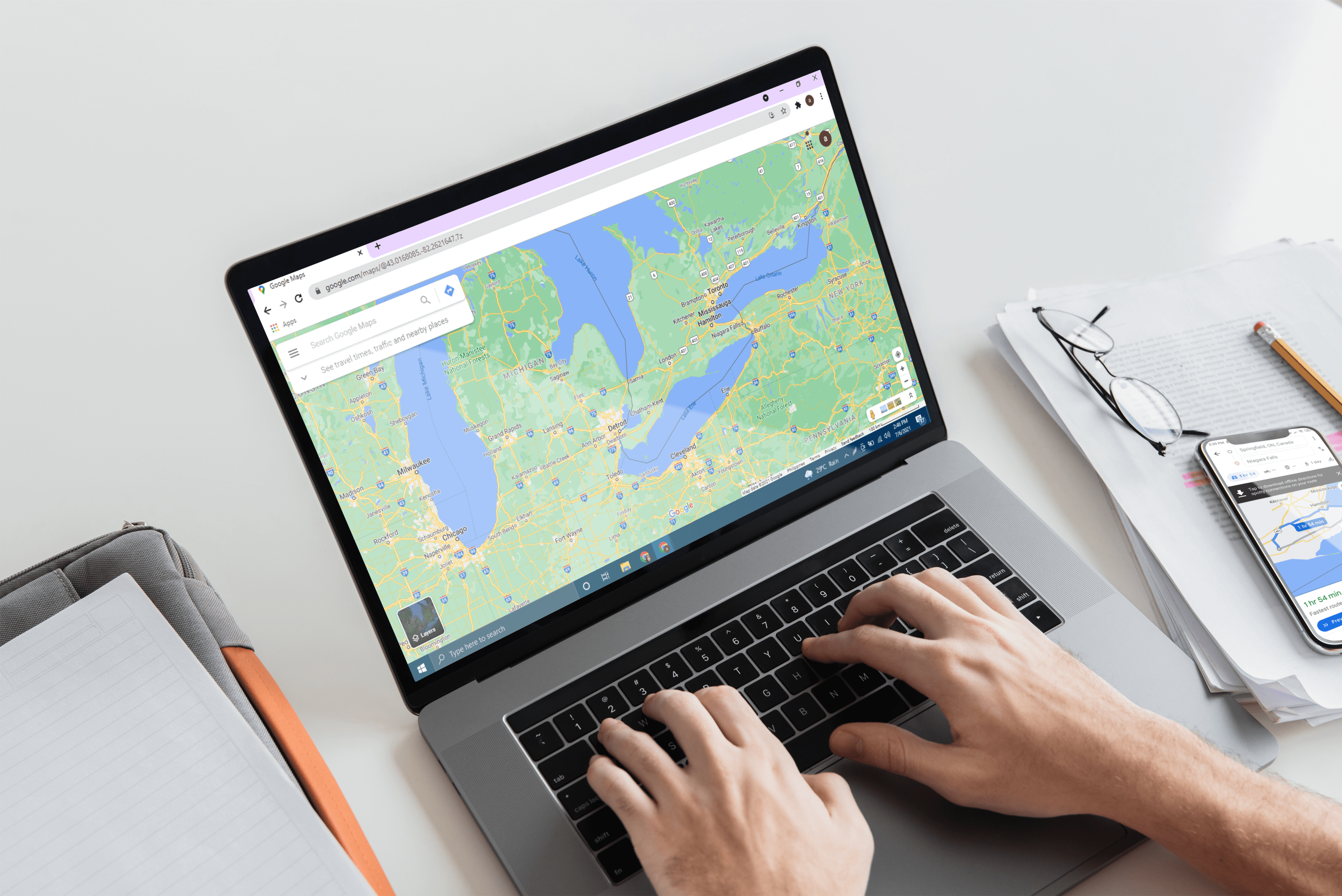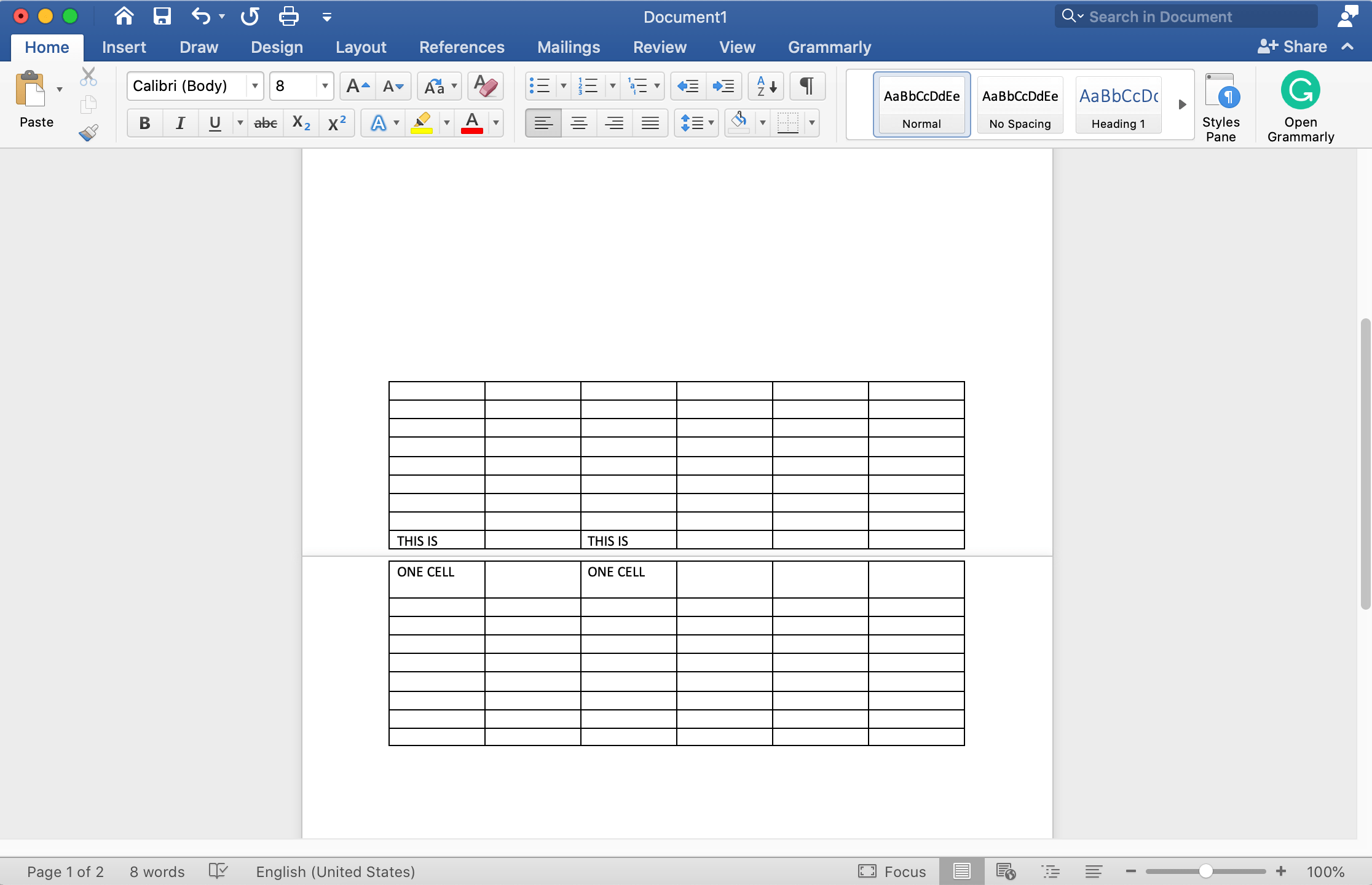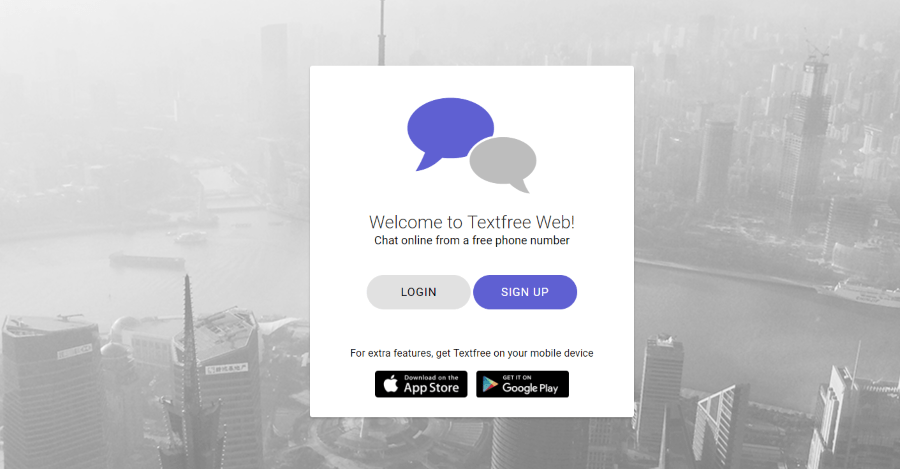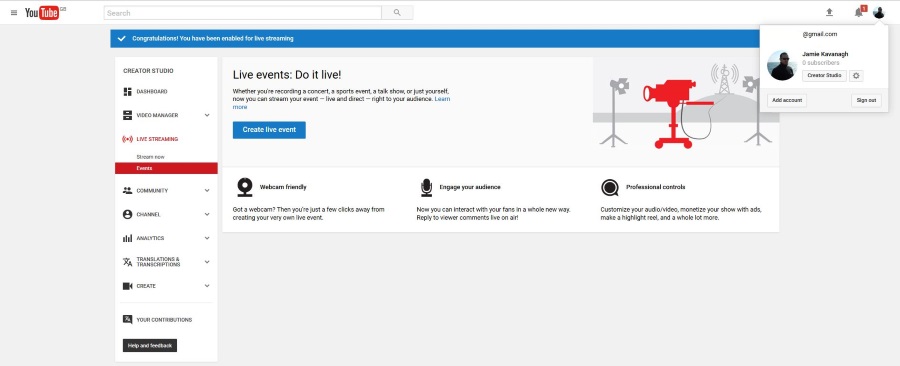Cara Merakam Skrin Api Api Amazon
Salah satu perkara hebat mengenai peranti penstriman teratas seperti Amazon Fire TV Stick, adalah akses ke rangkaian kandungan Amazon yang boleh dibeli. Anda juga dapat menonton pelbagai jenis perkhidmatan streaming yang berbeza seperti Netflix, Hulu, dan Disney +, serta perkhidmatan dalam talian seperti YouTube, memberikan anda sejumlah besar kandungan untuk bersenang-senang bila anda mahu.

Masalah utama dengan ini, tentu saja, adalah bahawa melainkan jika anda membeli kandungan melalui Amazon Prime, kandungan tersebut akhirnya akan dikeluarkan untuk rancangan dan filem yang lebih baru. Selain itu, Tuhan melarang internet anda terus hilang, anda tidak akan dapat menonton apa-apa. Di sinilah rakaman skrin masuk. Anda boleh menggunakan peranti luaran untuk menangkap apa yang ditunjukkan di skrin, untuk tontonan luar talian di masa depan, sehingga anda dapat selalu menonton apa yang anda inginkan, bila anda mahu.
Mengapa Rakaman Luaran Adalah Jalan Terbaik
Walaupun terdapat beberapa program dan aplikasi di luar sana yang membolehkan anda merakam terus ke Fire Stick anda, sebenarnya bukan idea yang bagus untuk dua sebab. Pertama, Fire Stick tidak mempunyai perkakasan yang kuat. Oleh itu, rakaman di atasnya boleh menyebabkannya berjalan dengan lebih perlahan, yang bermaksud anda mungkin tidak mendapat rakaman yang sempurna. Kedua, dengan hanya 8GB, jumlah ruang di Fire Stick sangat terhad, jadi anda akan kehabisan ruang untuk kandungan anda dengan cepat.
Itulah sebabnya kami memfokuskan pada kaedah yang boleh anda gunakan untuk merakam ke pemacu luaran, sama ada USB stick, hard drive, atau komputer anda. Dengan begitu, anda boleh yakin bahawa anda mempunyai ruang dan sumber daya yang diperlukan untuk merakam semua yang anda ingin tangkap.

Cara Merakam IPTV dari Fire TV Stick Anda - Kaedah 1
Ini adalah kaedah yang agak mudah untuk merakam skrin Fire TV Stick anda. Walaupun tidak berfungsi untuk merakam ke komputer, anda dapat menangkap layar dengan mudah terus ke stik USB atau cakera keras luaran, sehingga anda dapat dengan cepat memasang dan mencabut, dan membawa rakaman anda ke mana sahaja anda mahu.
Untuk menggunakan kaedah ini, anda memerlukan sekeping kit berikut:
- Monitor atau TV.
- Stik USB berkapasiti tinggi atau cakera keras luaran.
- Kad Tangkap Permainan MYPIN HDMI - Kad Tangkap MYPIN.
Berikut adalah langkah-langkah yang harus diikuti untuk merakam skrin anda:
- Pasang tongkat USB atau cakera keras anda ke port USB Host pada kad tangkapan.
- Pasang Fire Stick ke port input HDMI.
- Sambungkan output HDMI kad tangkapan ke skrin TV anda atau input HDMI monitor.
- Untuk memulakan rakaman, tekan butang REC merah di bahagian depan kad tangkapan.

Cara Merakam Skrin Fire Stick Anda - Kaedah 2
Sekiranya anda mahukan lebih banyak kawalan terhadap apa yang anda rakam, anda boleh menggunakan kaedah ini sebagai gantinya. Anda akan dapat merakam ke komputer anda, Windows dan Mac, dan menggunakan perisian yang disediakan bersama dengan kad untuk menangkap apa yang ditunjukkan oleh Fire Stick anda di layar. Walau bagaimanapun, kos penyediaan lebih tinggi daripada kaedah pertama.
Anda memerlukan peralatan berikut untuk menggunakan kaedah ini:
- Komputer (PC atau Mac).
- Monitor atau TV dengan port HDMI.
- Pemisah HDMI - Pemisah HDMI SOWTECH.
- Kad Tangkap Elgato - Kad Tangkap Elgato.
Berikut adalah langkah-langkah yang perlu anda lakukan untuk merakam skrin anda menggunakan kaedah ini:
- Pasang Fire TV Stick anda ke port input HDMI pada splitter HDMI.
- Sambungkan port output HDMI pada pemisah ke port input HDMI pada kad tangkapan.
- Sambungkan port output HDMI pada kad tangkapan ke skrin TV atau monitor anda.
- Sambungkan port USB Mikro pada kad tangkapan ke port USB komputer anda.
- Pasang dan jalankan perisian kad tangkapan di komputer anda.
Anda kini boleh menggunakan perisian kad untuk merakam apa sahaja yang ditunjukkan di skrin oleh Fire TV Stick anda. Kaedah ini tidak terlalu elegan atau murah, tetapi kaedah yang paling serba boleh dan memberi anda lebih banyak kawalan ke atas fail yang anda hasilkan dan proses rakaman secara umum.

Cara Merakam Stick TV Api Anda Menggunakan Perisian
Walaupun ini bukan pilihan terbaik, berikut adalah gambaran umum ringkas mengenai cara merakam Fire TV Stick anda menggunakan perisian.
- Akses App Store di Fire TV Stick anda dan pasang Perakam Skrin.
- Seterusnya, buka aplikasi dan pilih resolusi skrin yang anda inginkan dan pilih Mulakan Perakam.
- Sekarang, arahan akan muncul di pilih peranti anda Mula sekarang untuk memulakan rakaman.
- Navigasi melalui peranti anda mengikut kehendak anda, seperti tayangan streaming, dll.
- Apabila anda mahu berhenti merakam, buka aplikasinya semula dan pilih Hentikan Perakam.
- Untuk memindahkan video, anda perlu memasang aplikasi untuk memindahkan fail, yang mudah digunakan adalah Hantar fail ke TV - SFTTV. Buka kedai aplikasi dan pasangkannya di Fire TV Stick anda dan pada peranti yang ingin anda pindahkan video.
- Sekarang, buka aplikasi di Fire TV Stick anda dan klik Hantar.
- Kemudian, halaman baru akan muncul dengan semua video yang dirakam tersedia untuk anda. Pilih video yang anda inginkan untuk dipindahkan dan klik padanya, failnya bermula dengan sr.
- Pada skrin seterusnya, pilih peranti yang ingin anda kirimkan failnya.
- Sekarang, buka aplikasi pada peranti anda yang lain dan mulailah menonton rakaman.
Fire TV Stick sebenarnya tidak dirancang untuk rakaman skrin, seperti yang disebutkan, peranti luaran akan memberikan hasil yang jauh lebih baik.
Video Atas Permintaan, Walaupun Luar Talian
Dengan menggunakan salah satu kaedah ini, anda selalu dapat mengakses kandungan anda, dan dapat membawanya ke tempat rakan anda pada sesuatu yang semudah stik USB. Sekiranya anda menemui kaedah yang lebih baik untuk merakam keluaran Amazon Fire TV Stick anda, maka mengapa tidak memberitahu kami tentang perkara tersebut di bahagian komen di bawah?