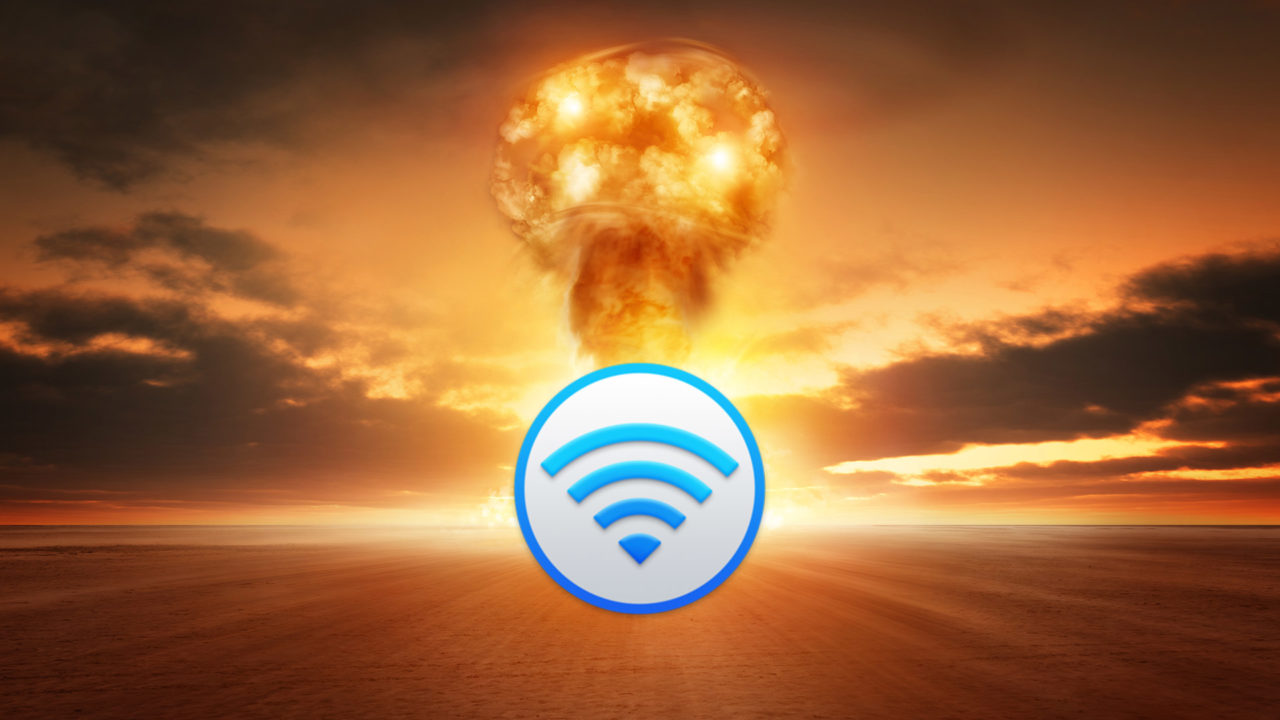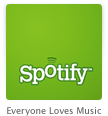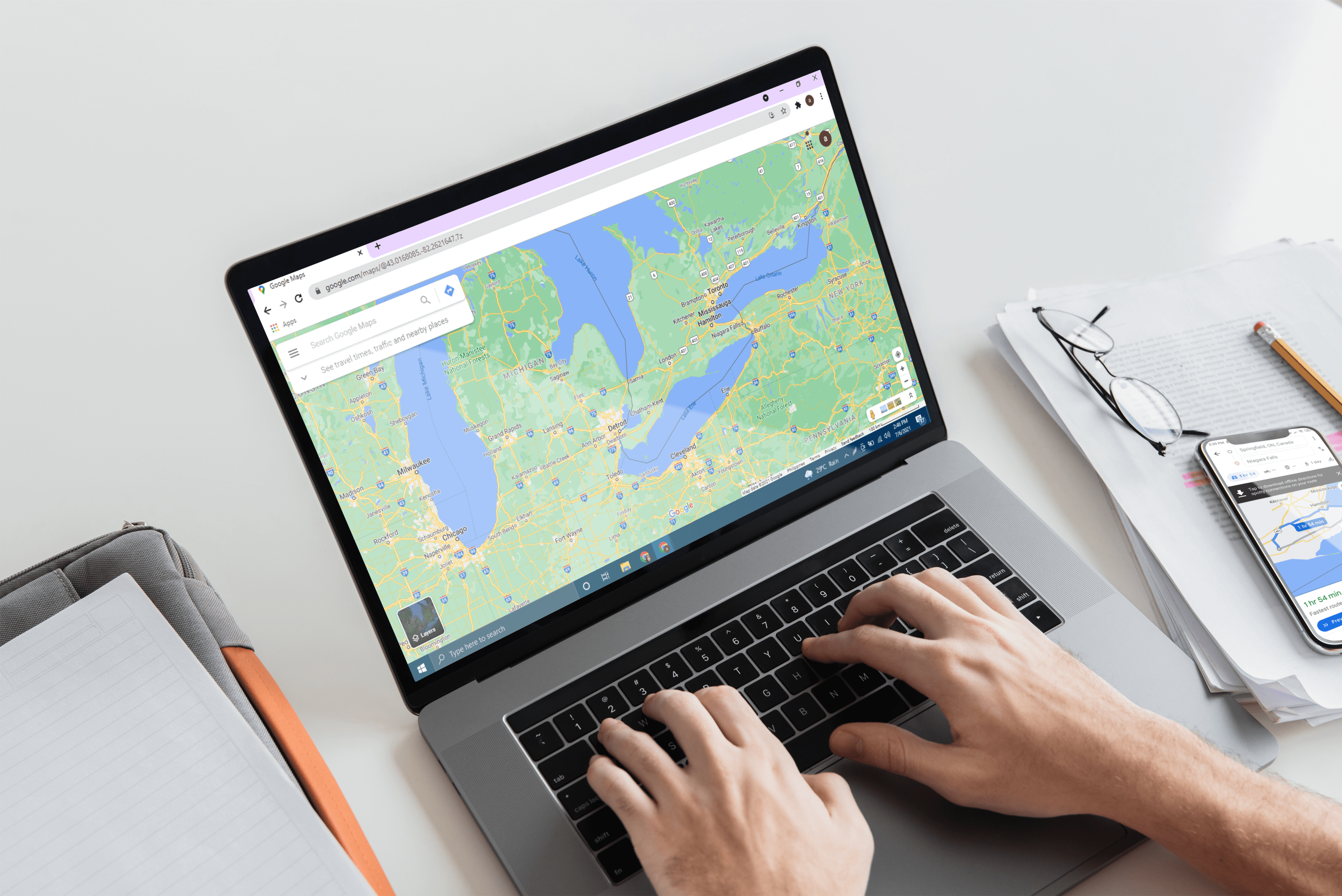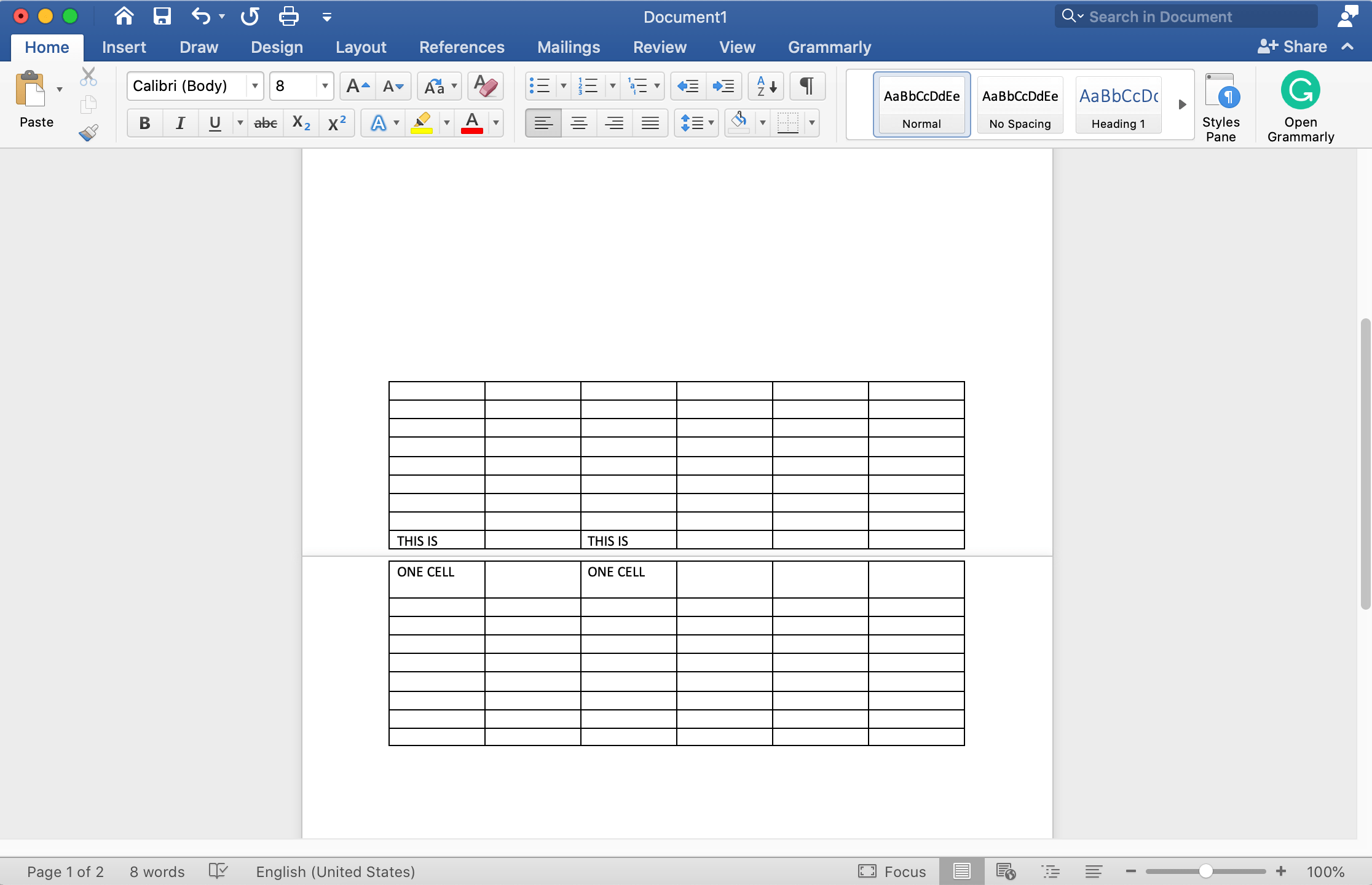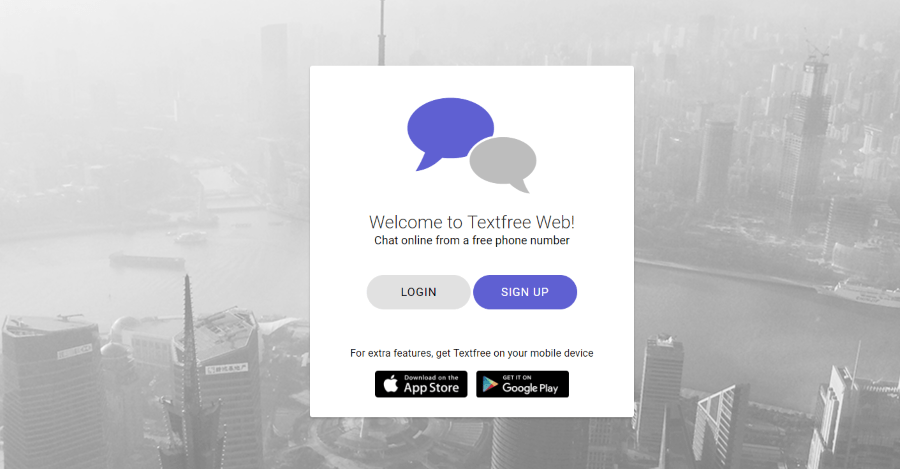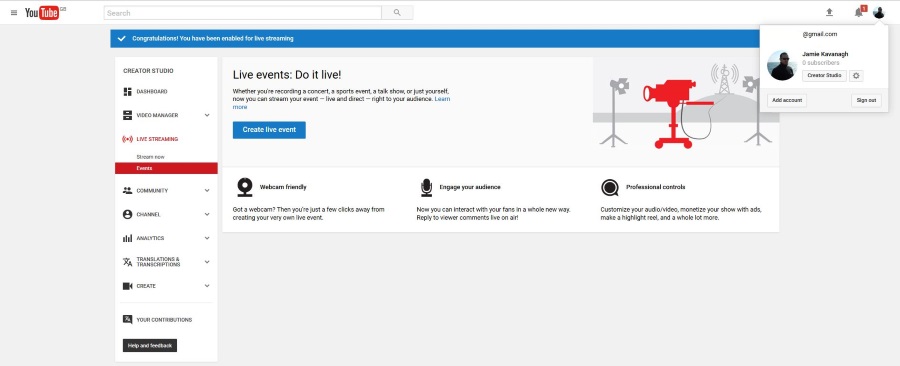Cara Merakam Audio Komputer pada Mac anda dengan Audacity
Audacity telah lama menjadi alat rakaman audio percuma terbaik. Ia berfungsi seperti daya tarikan jika, misalnya, anda melakukan podcast, video penjelasan, atau ingin menceritakan permainan Roblox dengan disertakan audio latar. Fungsi yang menyokong Audacity adalah antara muka yang mesra pengguna, alat penyuntingan / pratonton, dan pemantauan visual.

Dengan ini, anda harus mendapat rakaman unggul yang menawarkan distorsi rendah dan tahap bunyi yang seimbang. Tetapi ada juga alat asli untuk merakam audio pada Mac. Penulisan ini memfokuskan pada pemasangan dan penggunaan Audacity, tetapi juga memberikan gambaran ringkas mengenai cara merakam audio dengan aplikasi asli.
Menggunakan Audacity: Panduan Langkah demi Langkah
Catatan: Jangan lewatkan langkah pertama, jika anda sudah memasang Audacity.
Langkah 1
Perkara pertama yang perlu anda lakukan ialah dapatkan fail .dmg dan pasang Audacity pada Mac anda. Aplikasi ini masih tidak tersedia melalui App Store, jadi anda perlu menggunakan laman web rasmi. Tidak ada butang "klik di sini untuk muat turun segera"; anda sebenarnya perlu menavigasi melalui tiga tetingkap untuk mencapai fail tersebut. Untuk menyelamatkan masalah anda, berikut adalah pautan ke halaman muat turun.
Langkah 2
Setelah pemasangan, tekan cmd + space, ketik "auda," dan tekan Enter untuk melancarkan aplikasi. Dan jika lebih mudah bagi anda, selalu ada pilihan untuk menavigasi ke aplikasi melalui Pelancar.

Secara lalai, Audacity ditetapkan untuk merakam audio mikrofon teras dan terbina dalam stereo (dua saluran). Anda boleh memilih rakaman mono dengan mengetuk atau mengklik menu lungsur turun, dan aplikasinya juga mengambil mikrofon luaran.
Langkah 3
Untuk memulakan, klik butang rakaman (titik merah besar) di bahagian kanan atas. Apabila anda ingin mengakhirinya, klik butang berhenti (kotak hitam besar). Anda kemudian boleh dengan segera mengklik butang main untuk mendengar rakaman anda.

Sebelum anda memulakan rakaman, pastikan untuk mengklik pada tetingkap pemantauan untuk mengawasi tahap input suara. Semasa ujian kami, Audacity memberikan rakaman yang tajam dan melakukan kerja yang baik untuk meminimumkan kebisingan latar belakang, walaupun anda hanya menggunakan mikrofon Mac bawaan.
Mengenai rakaman audio dan suara inti, aplikasi ini menjadikan mereka berada pada tahap yang hampir sama tanpa satu menghalang yang lain. Sudah tentu, anda boleh mengubah tahap dalam pos.
Langkah 4
Setelah anda selesai merakam, Audacity memberi anda banyak pilihan untuk menyesuaikan dan mengeksport fail mengikut pilihan anda. Menu lungsur tersedia di bar alat di atas, dan anda mendapat pilihan untuk mengedit (potong, tampal, pendua), pindahkan, analisis, dan hasilkan suara tambahan.
Perlu diingat bahawa menu kesan dilengkapi dengan aplikasi percuma. Terdapat pemampat, auto bebek, phaser, pembaikan, dan sekumpulan penapis lain, serta kemampuan untuk menambahkan lebih banyak pemalam.

Langkah 5
Akhirnya, klik atau ketik Fail, kemudian Eksport untuk menyimpan rakaman dalam WAV, MP3, OGG, atau format audio tanpa kerugian seperti FLAC atau AIFF. Di samping itu, ada juga pilihan untuk mengeksport sebagai MIDI.
Merakam Audio melalui Aplikasi Asli
Sebenarnya, anda tidak memerlukan Audacity untuk membuat rakaman audio di Mac anda. Sekiranya anda hanya ingin membuat memo suara cepat, perisian asli berfungsi dengan baik, tetapi ada kekurangan tertentu.
Berikut adalah ikhtisar aplikasi asli.
Memo Suara
Seperti iOS, macOS Mojave menampilkan aplikasi Memo Suara yang membolehkan anda merakam suara pada Mac. Ia menggunakan antara muka permulaan / henti satu klik yang mudah digunakan dan berfungsi dengan baik untuk menghilangkan bunyi latar. Anda boleh melakukan pengeditan ringkas pada rakaman, tetapi tidak ada pilihan eksport lanjutan.

Oleh kerana ia terutamanya dirancang untuk rakaman suara, Memo Suara tidak berfungsi dengan baik untuk merakam audio teras dan audio mikrofon pada masa yang sama. Dan jika anda ingin membuat perubahan besar pada rakaman, anda masih perlu menggunakan perisian pihak ketiga.
Pemain QuickTime
QuickTime membolehkan anda membuat rakaman audio, filem, dan layar di Mac anda. Setelah melancarkan aplikasi, klik Fail, pilih Rakaman Audio Baru, dan kemudian klik butang rakam untuk memulakan. Seperti dengan Memo Suara, anda mendapat UI permulaan / berhenti satu klik dan alat penyuntingan asas.

Sekali lagi, QuickTime juga tidak berfungsi dengan baik untuk merakam inti dan audio suara pada masa yang sama dan tidak ada pilihan eksport lanjutan. Terlebih lagi, Memo Suara nampaknya agak lebih baik dalam meminimumkan kebisingan, tetapi itu sudah selesai untuk dibahaskan.
GarageBand
Sekiranya anda mahukan studio pengeluaran audio yang lengkap dalam satu aplikasi, GarageBand adalah pilihan yang sangat baik. Anda boleh merakam audio yang tajam, menambahkan kesan dan instrumen, dan membuat semua pengeditan yang diperlukan dalam aplikasi. Tetapi walaupun GarageBand mudah digunakan, anda memerlukan sedikit masa untuk memahami semua ciri dan fungsi. Inilah sebabnya mengapa Audacity mungkin menjadi pilihan yang lebih baik jika anda baru bermula.
Sedia, Mantap, Rakam
Kami ingin mengetahui tujuan anda menggunakan Audacity. Adakah podcast, ulasan permainan, atau audio yang lebih baik untuk video anda? Beritahu kami mengenai rancangan anda di bahagian komen di bawah.