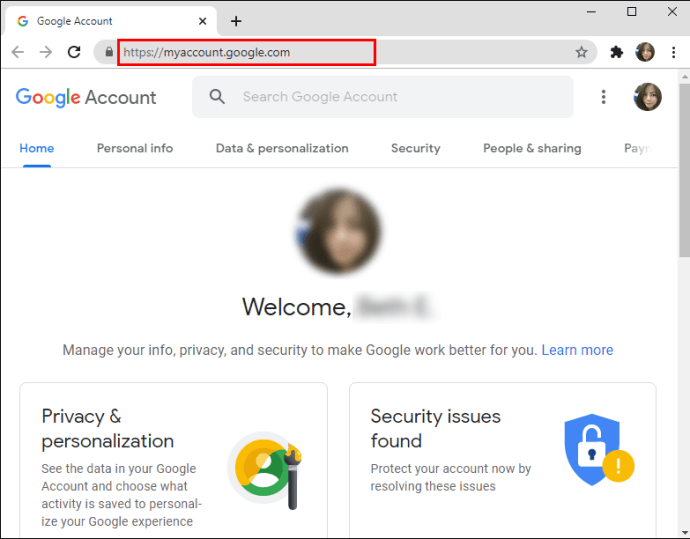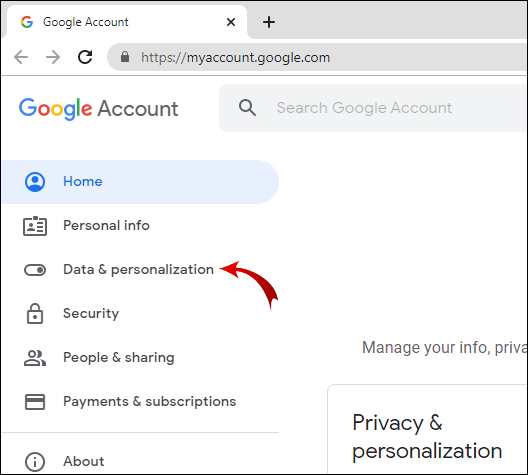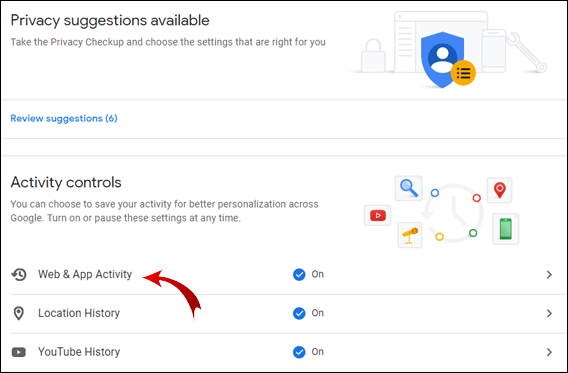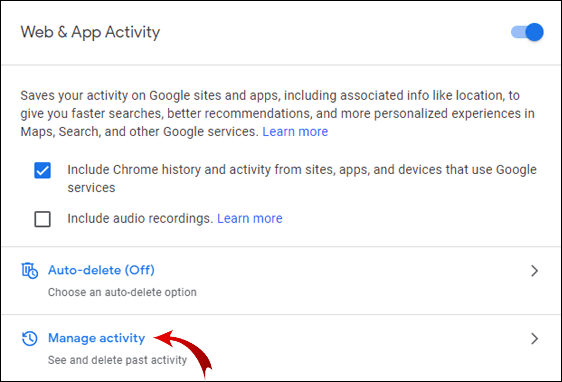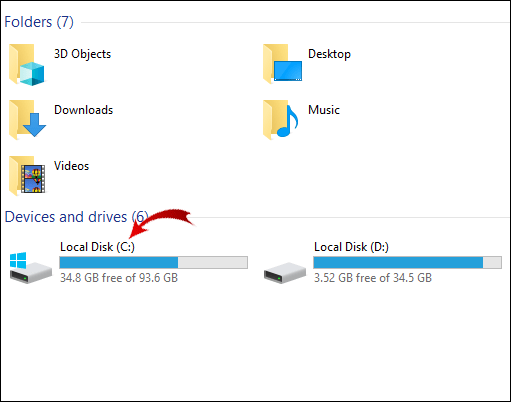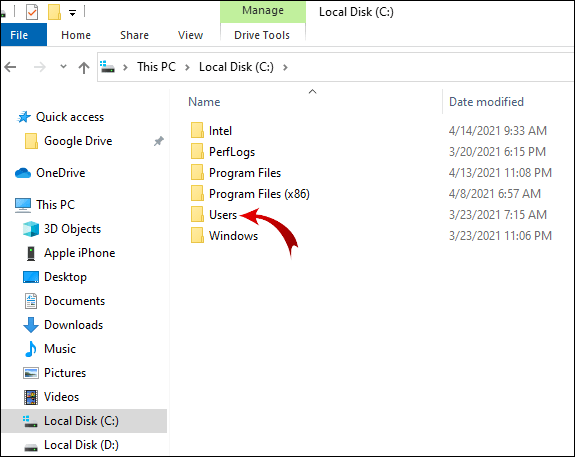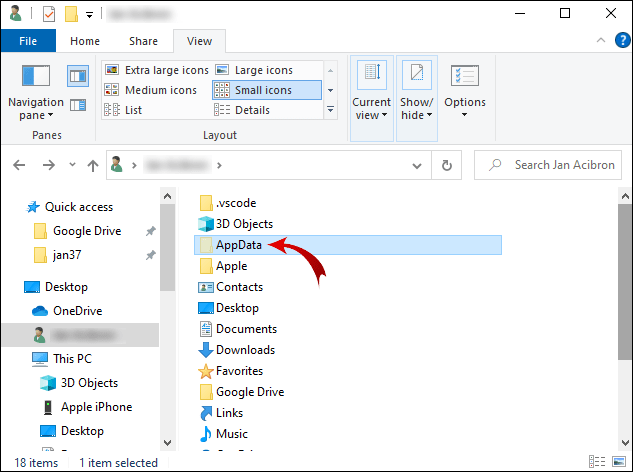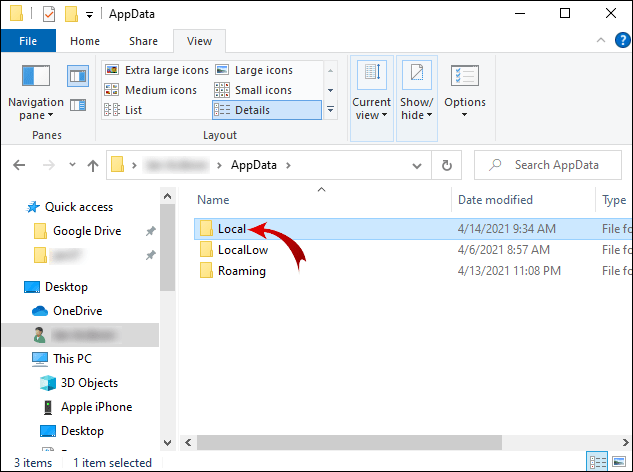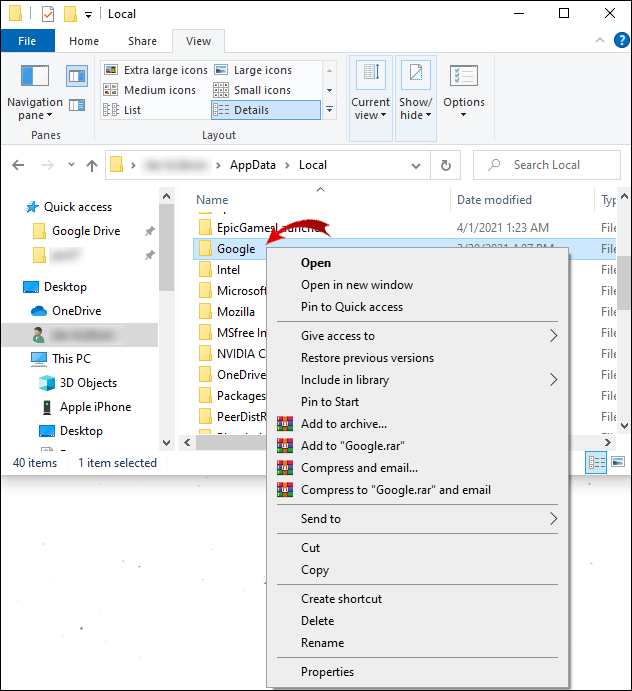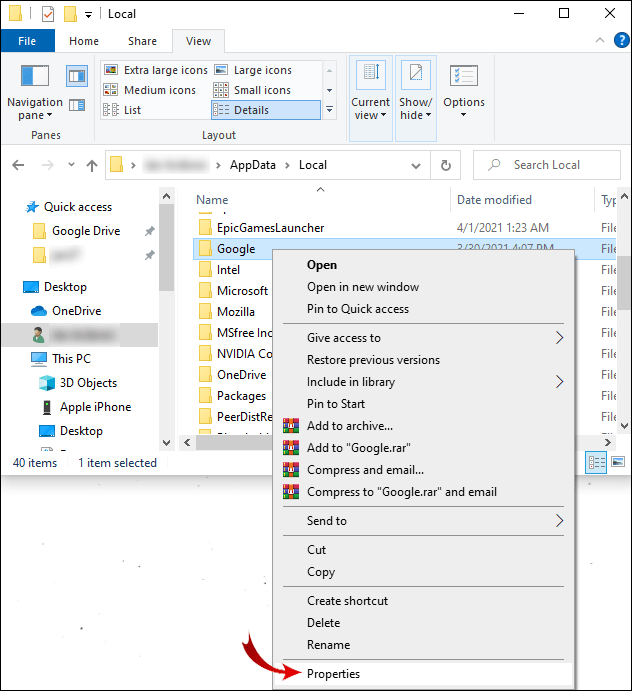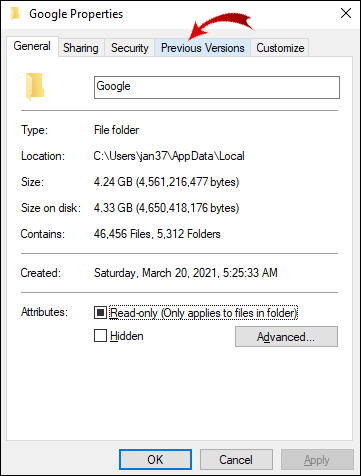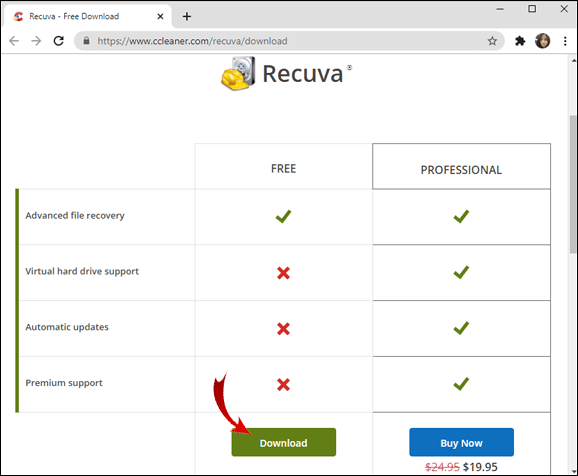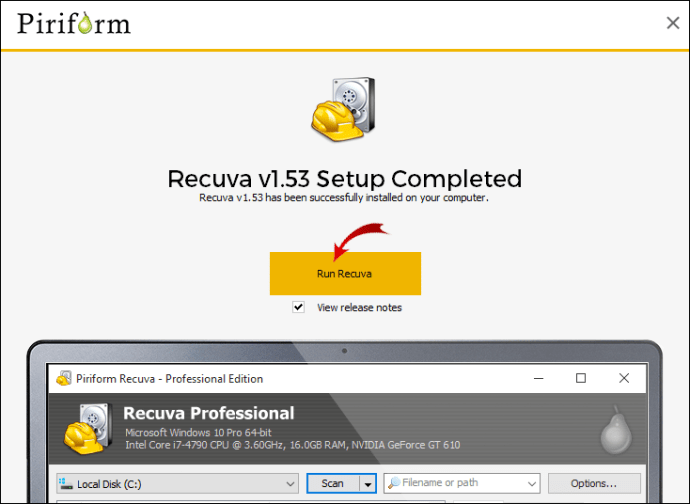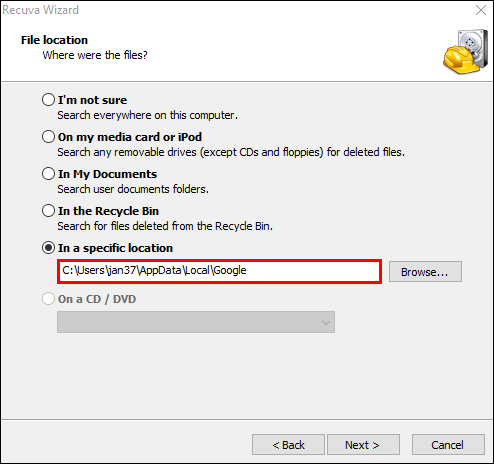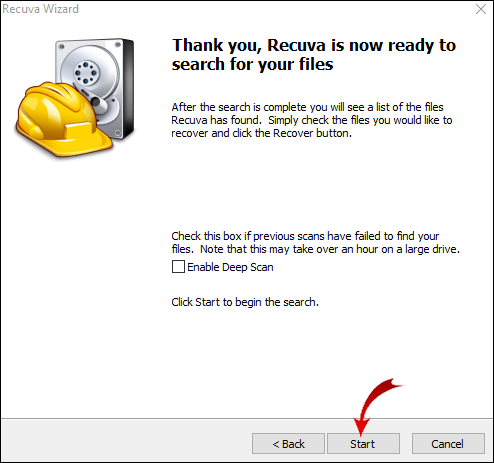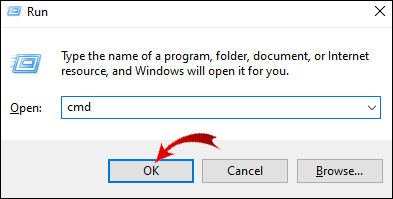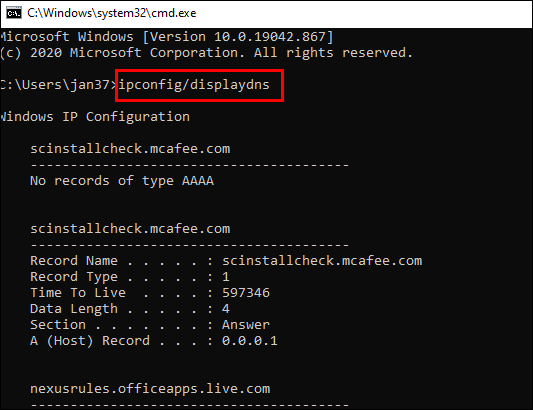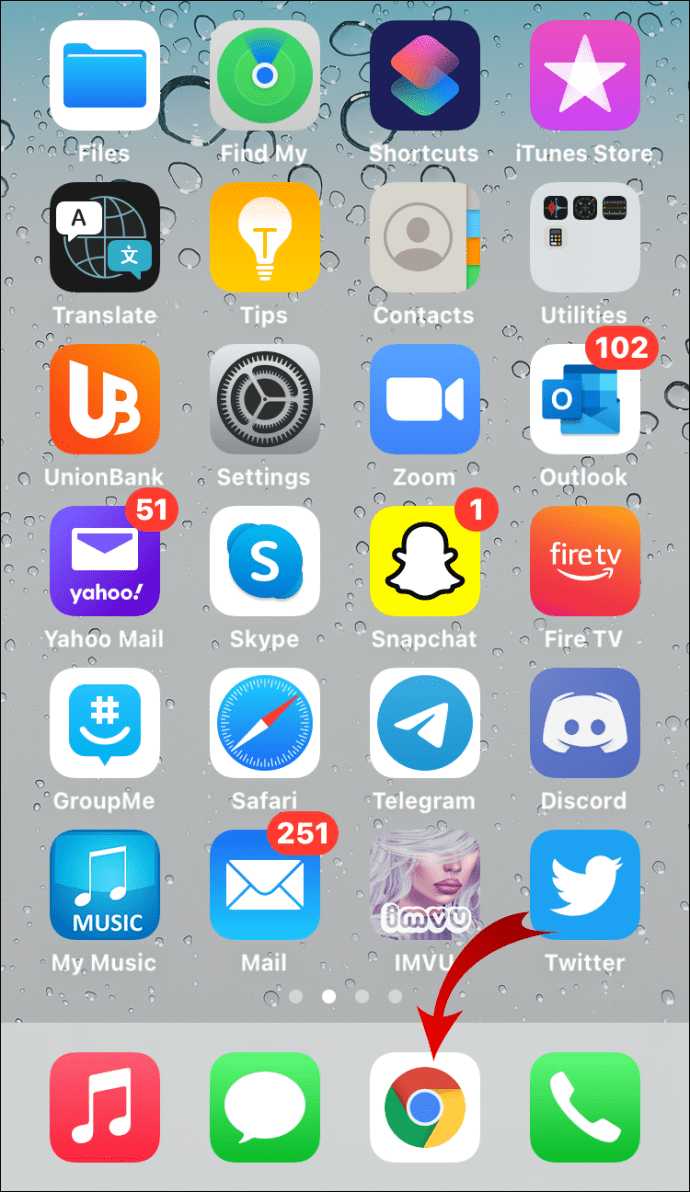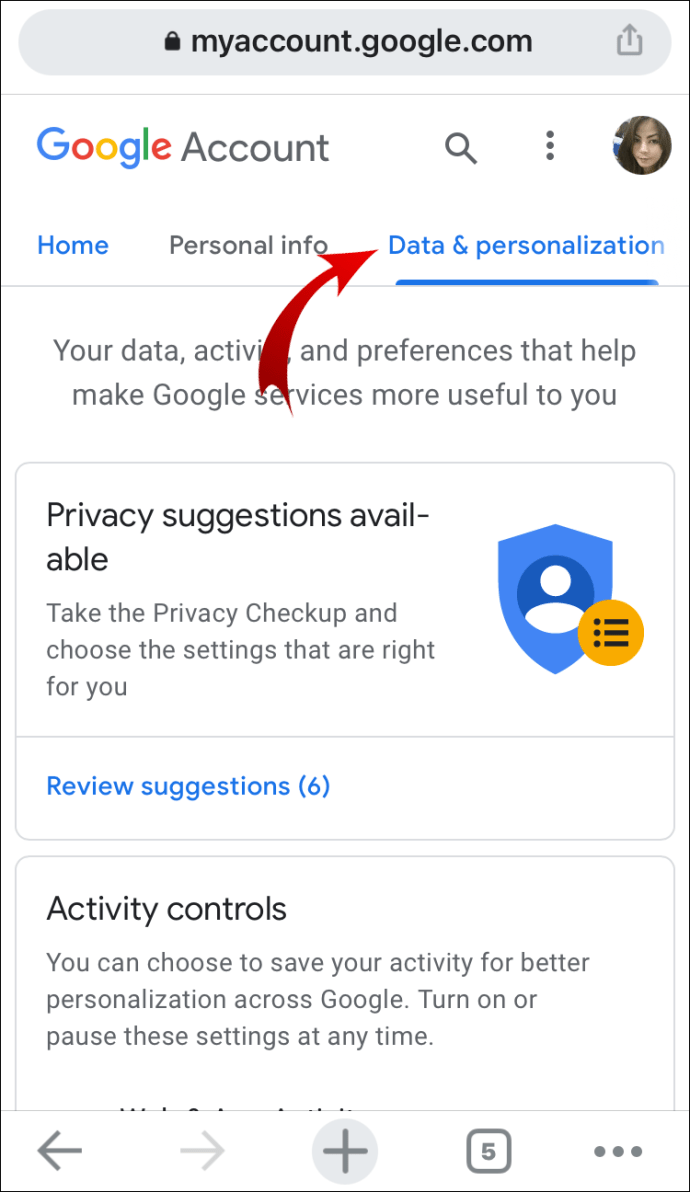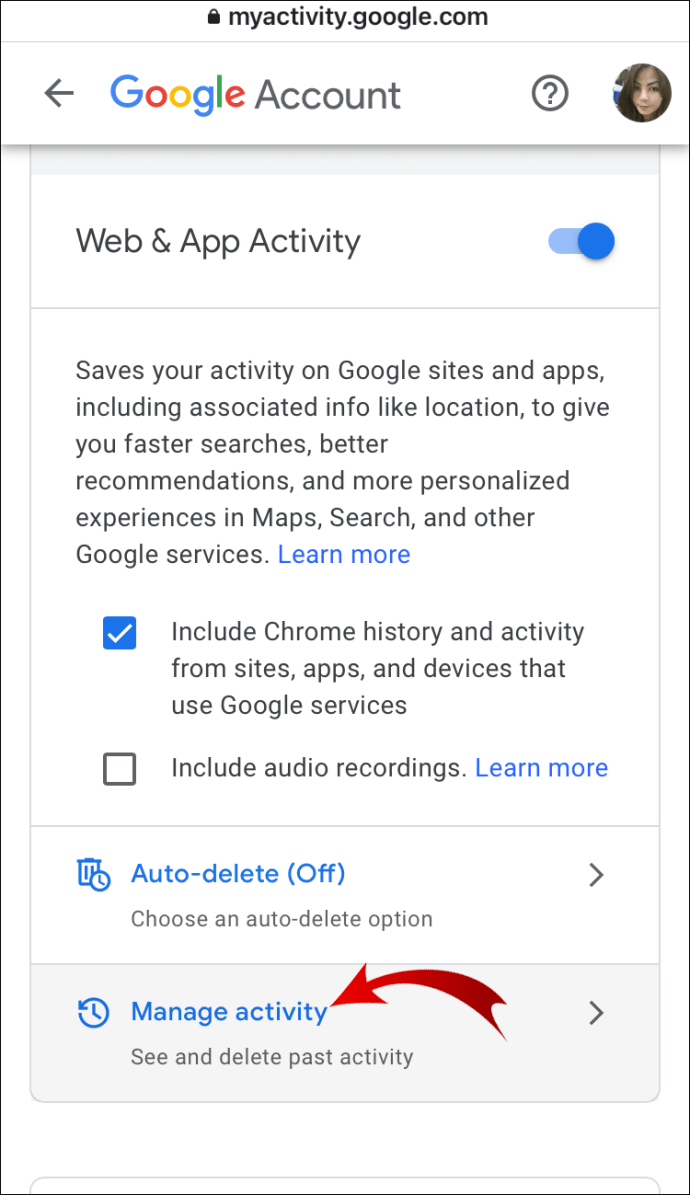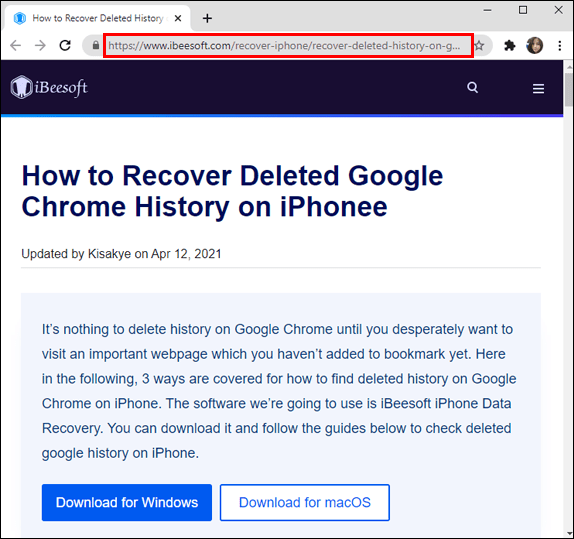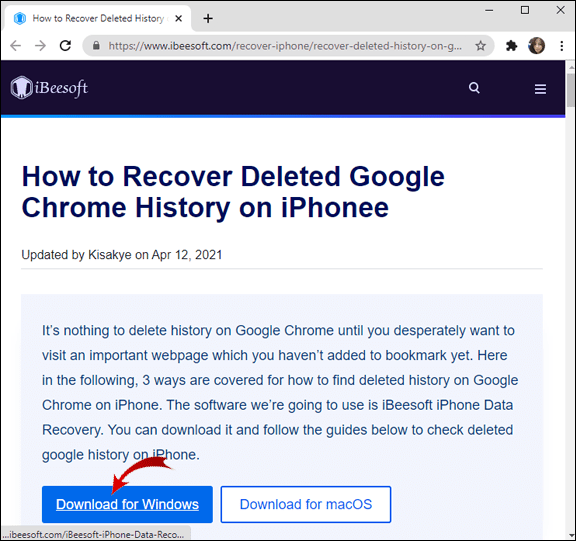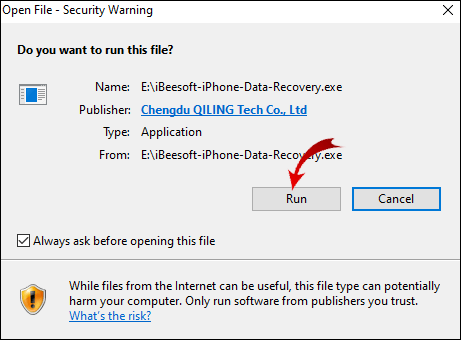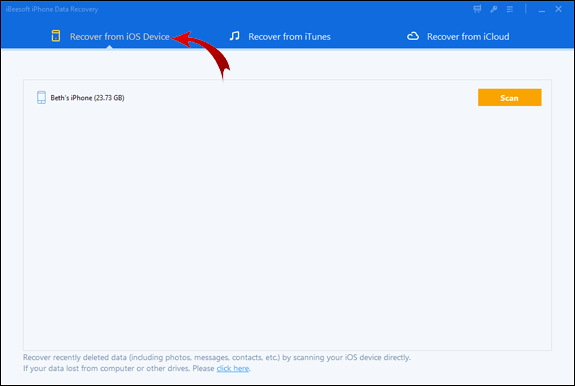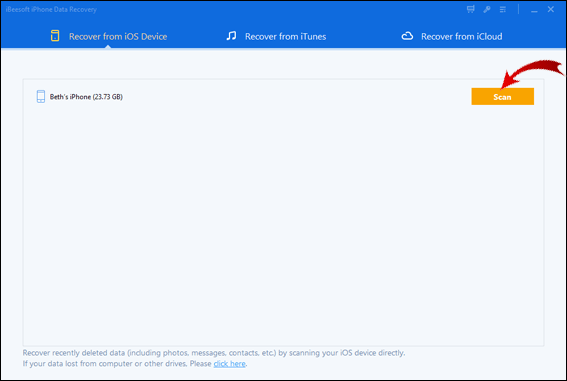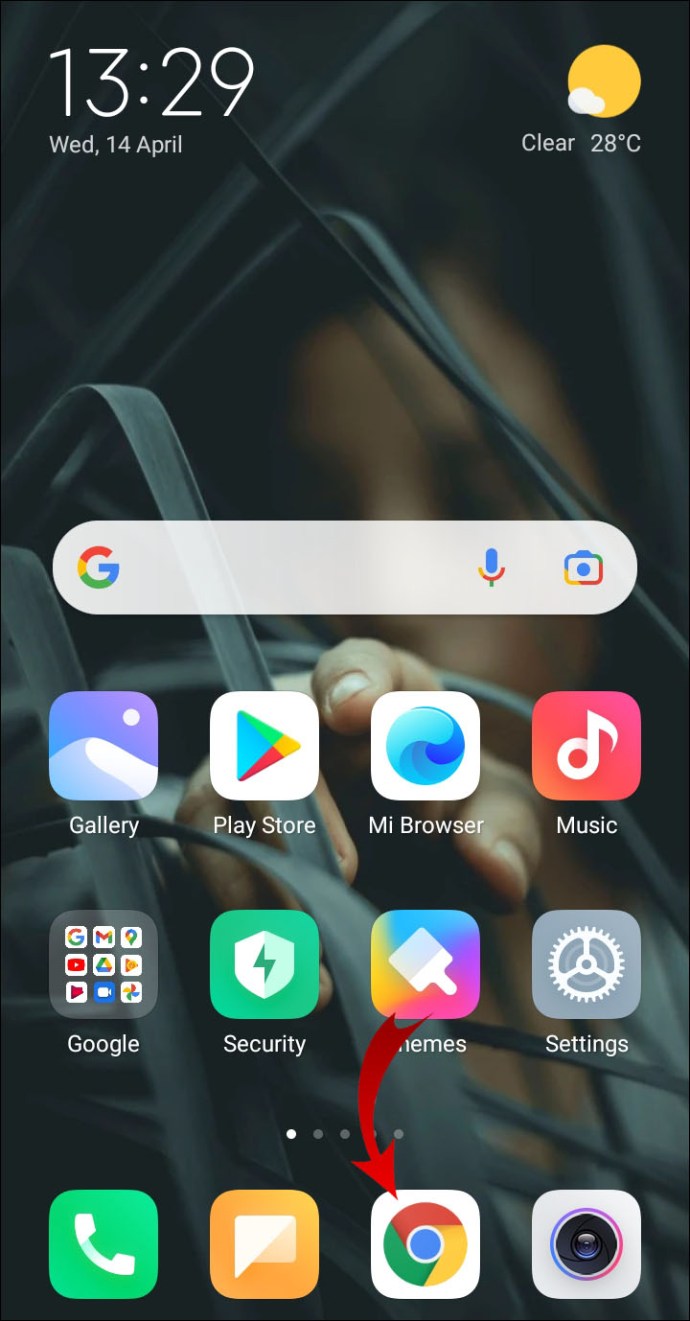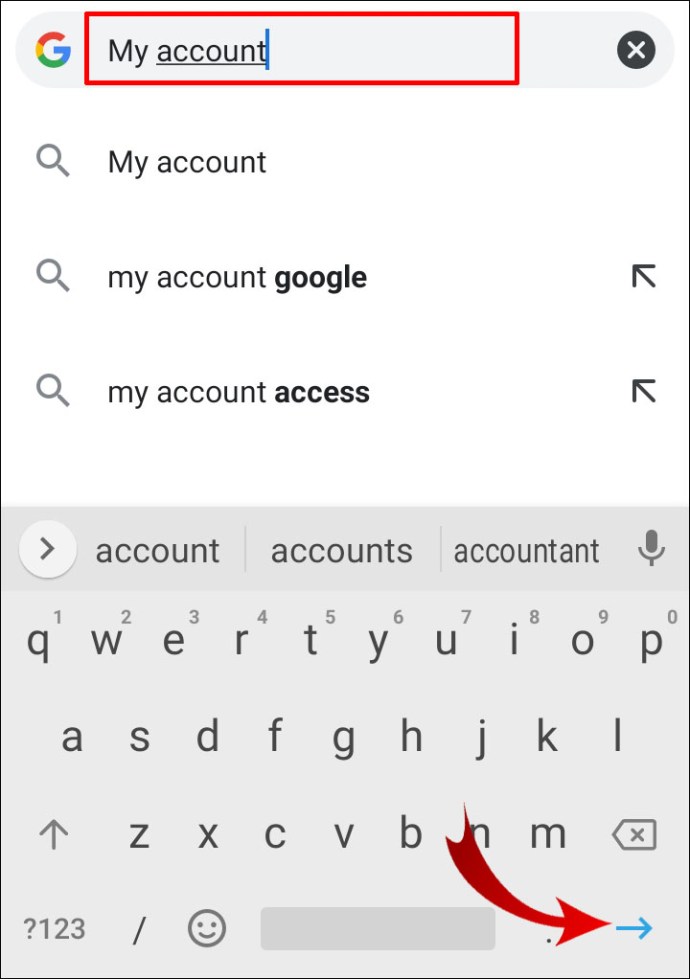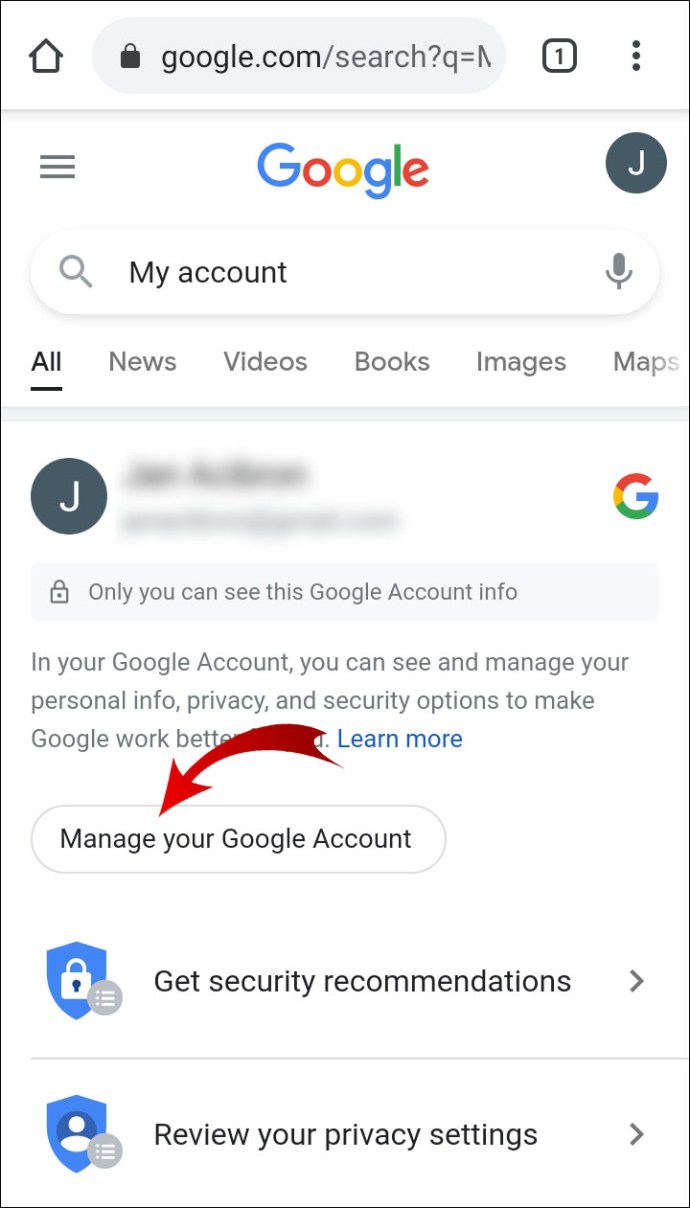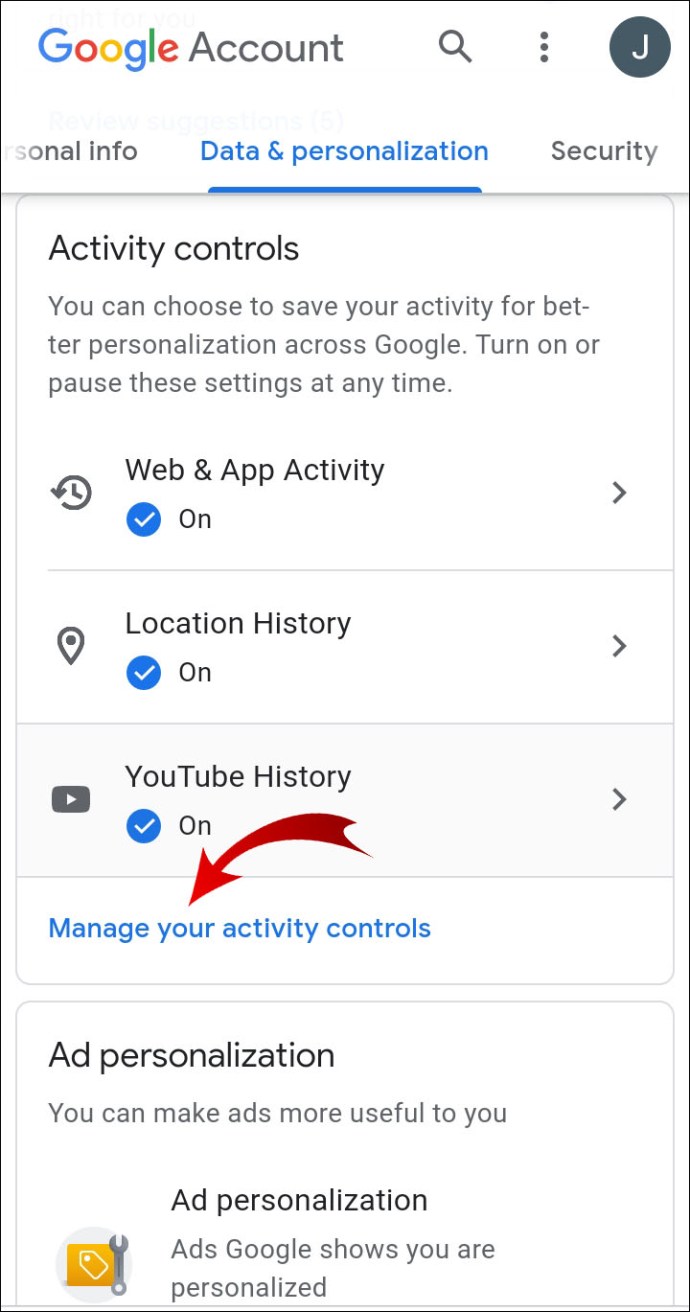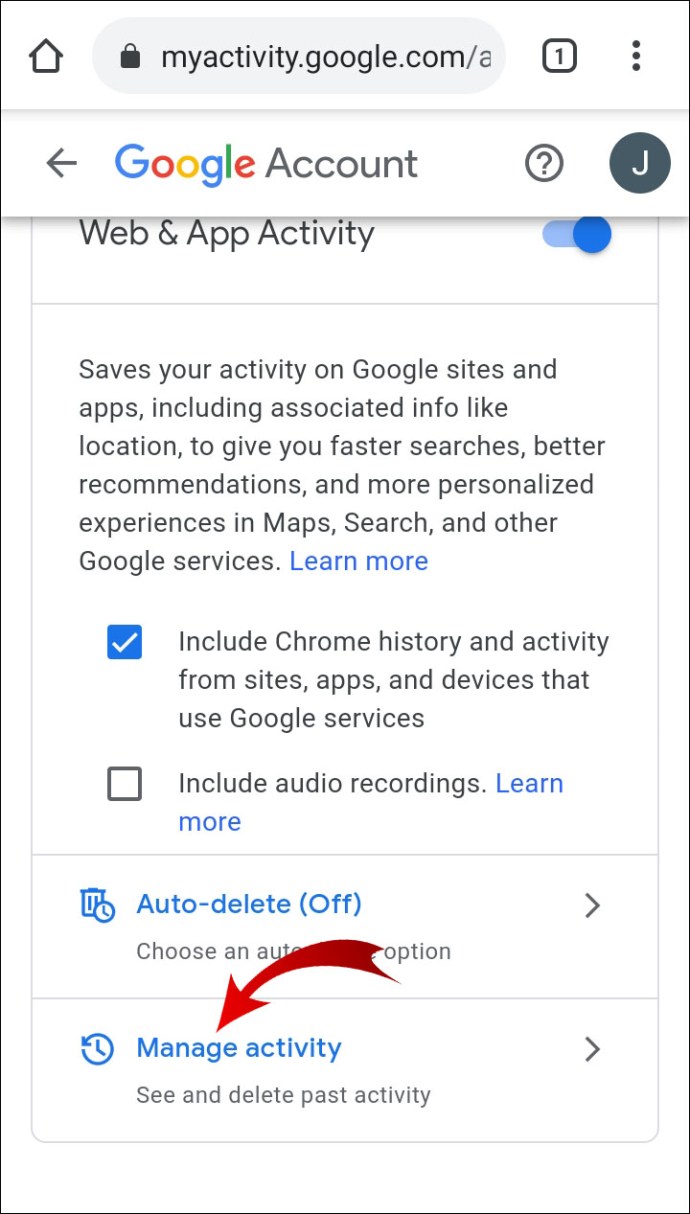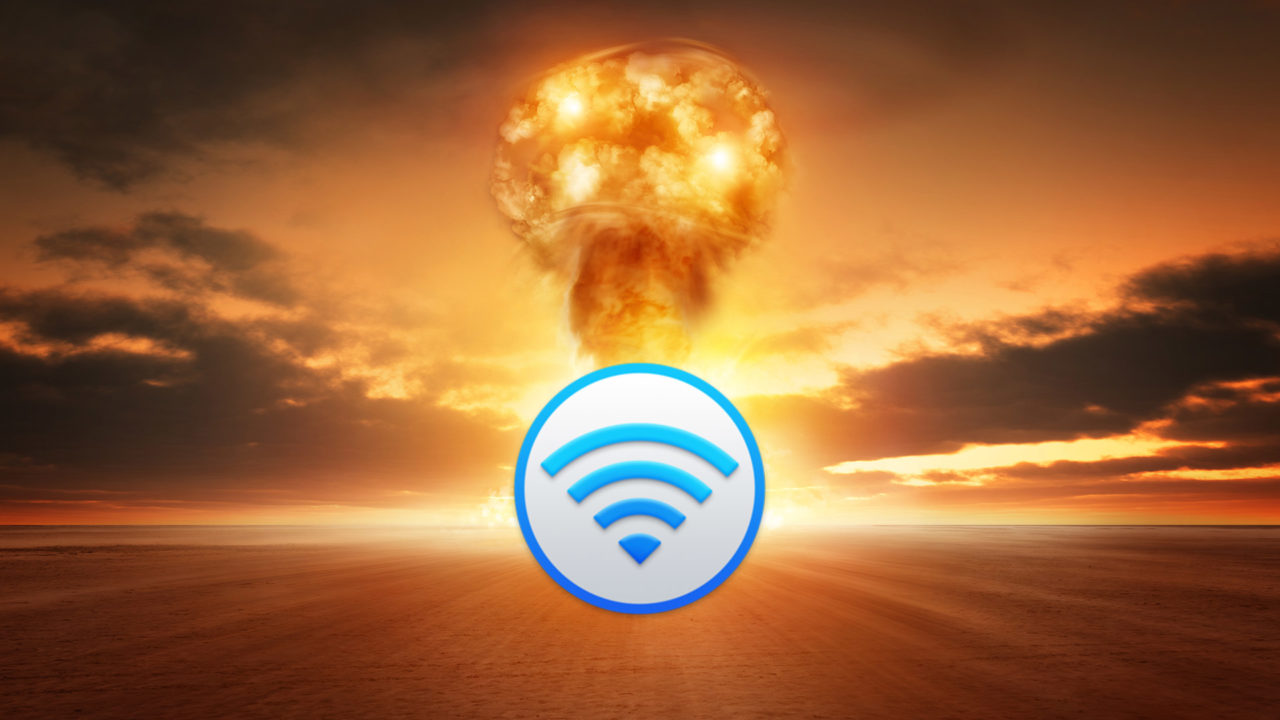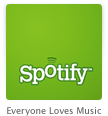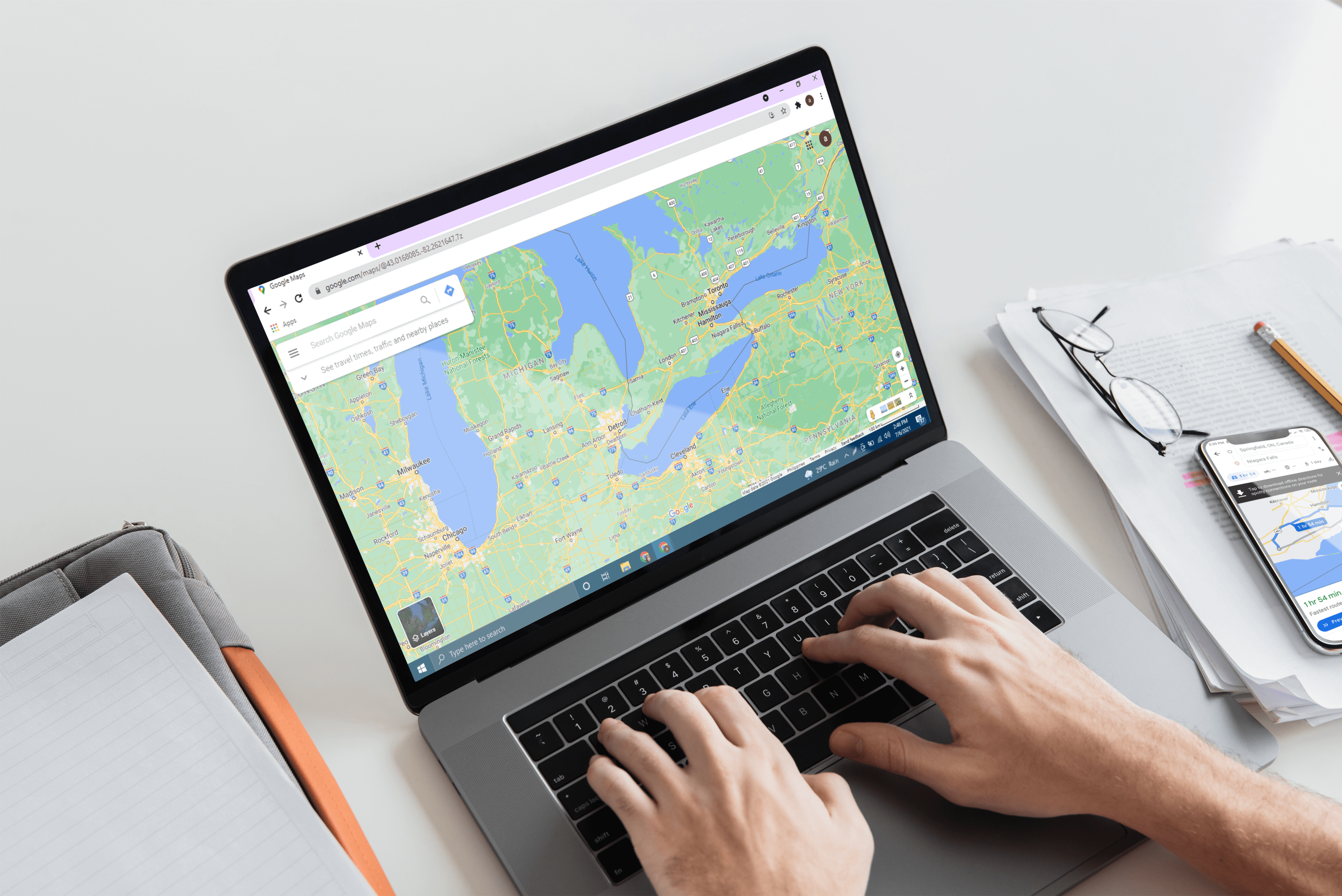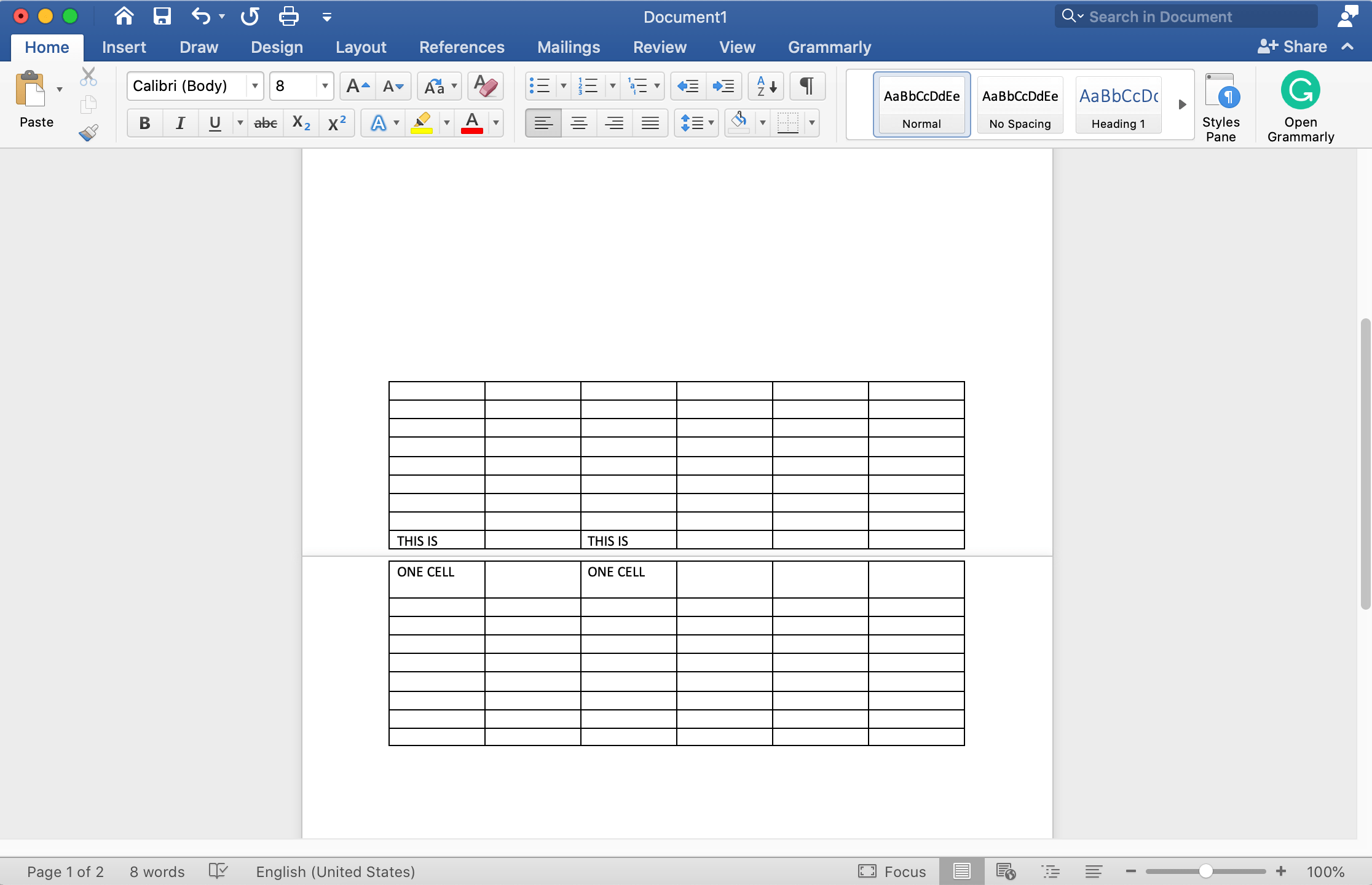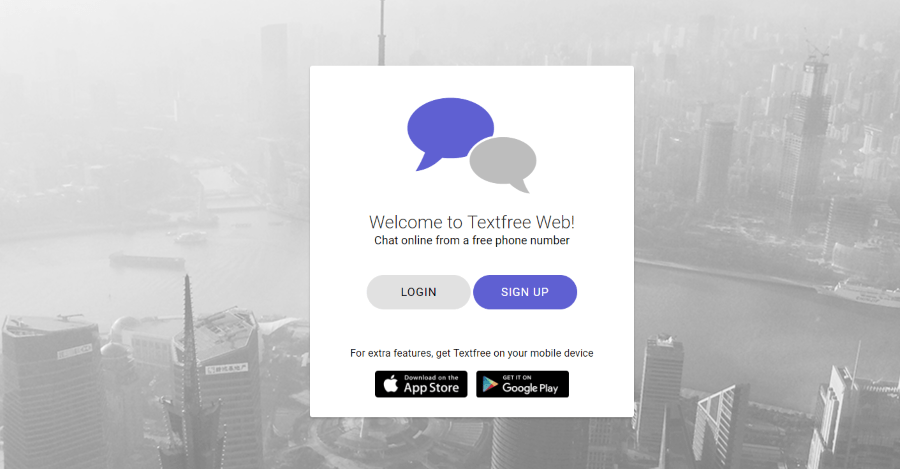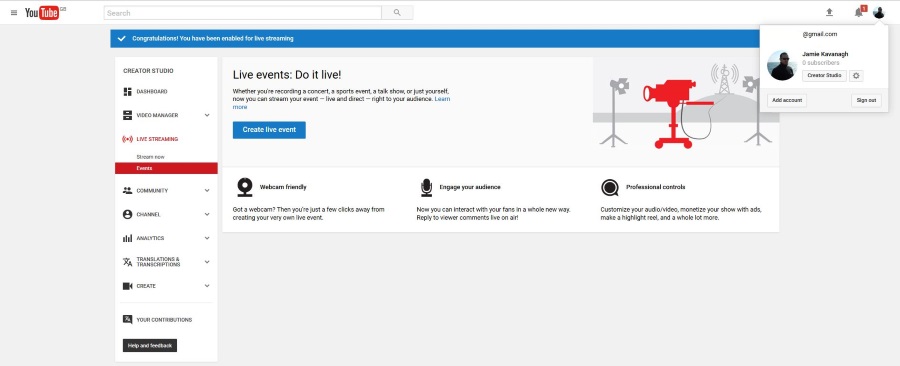Cara Memulihkan Sejarah yang Dihapus di Google Chrome
Pernahkah anda memadam sejarah penyemakan imbas di Google Chrome secara tidak sengaja? Adakah anda ingin dapat memulihkan senarai laman web yang anda lawati?
Nasib baik, terdapat banyak cara untuk memulihkan sejarah yang dipadamkan anda. Kami akan menunjukkan kepada anda cara melakukannya di desktop, iPhone, dan peranti Android anda dalam artikel ini.
Bagaimana Memulihkan Sejarah yang Dihapus di Google Chrome?
Kami telah menyusun senarai kaedah langkah demi langkah yang dapat membantu anda memulihkan sejarah penyemakan imbas Chrome anda. Mungkin tidak semuanya berfungsi untuk anda, jadi anda harus mencubanya. Mudah-mudahan, salah satu kaedah ini dapat menyelesaikan tugasnya.
Periksa Aktiviti Akaun Google Anda
Oleh kerana anda menggunakan Google Chrome, kemungkinan besar anda selalu log masuk ke akaun Google anda. Sekiranya anda memeriksa aktiviti penyemakan imbas dalam akaun Google anda, anda akan menemui laman web yang pernah anda lawati pada masa lalu.
Perlu diingat bahawa proses ini membolehkan anda melihat aktiviti penyemakan imbas anda. Segala riwayat penyemakan imbas yang anda hapus secara tidak sengaja akan tetap dihapus dari Google Chrome.
- Pergi ke akaun Google anda.
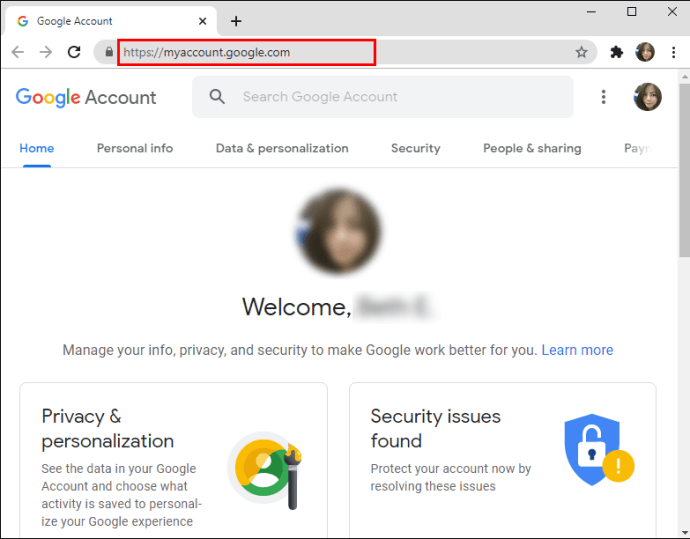
- Klik pada Data & pemperibadian di bar sisi menegak.
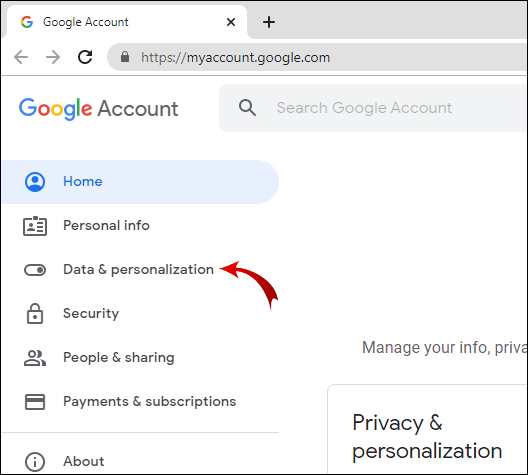
- Di dalam Kawalan aktiviti tab, klik Aktiviti Web & Apl.
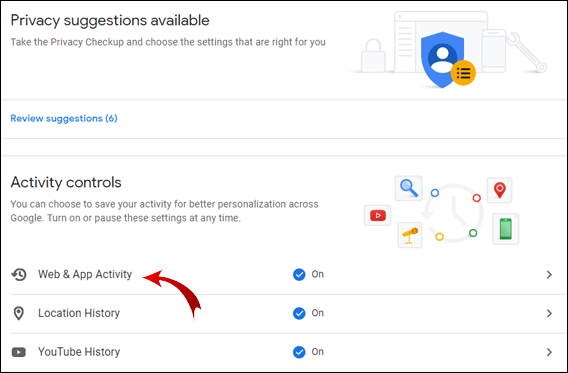
- Sekarang, klik pada Urus aktiviti.
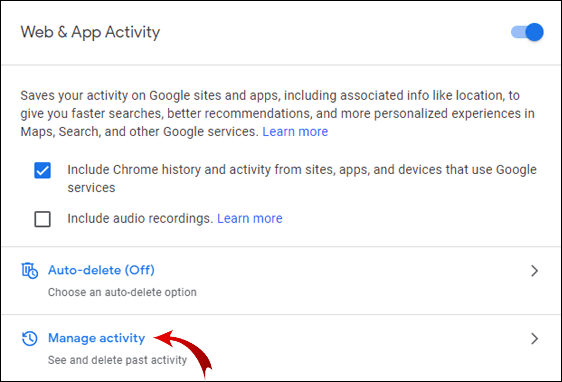
Hasilnya serupa dengan sejarah penyemakan imbas anda. Selain laman web yang dikunjungi, anda juga dapat melihat kata kunci apa yang telah anda gunakan untuk mencari pada masa lalu.
Catatan: Sekiranya tetapan "Sertakan riwayat dan aktiviti Chrome dari laman web, aplikasi, dan perangkat yang menggunakan perkhidmatan Google" di halaman kawalan Aktiviti tidak dicentang, Anda tidak akan dapat mengakses sejarah Chrome anda dengan kaedah ini.
Gunakan Pilihan "Pulihkan Versi Sebelumnya" untuk Folder Google Anda
Sekiranya anda tidak dapat mengakses sejarah penyemakan imbas anda dengan memeriksa aktiviti akaun Google anda, anda dapat memulihkan aktiviti penyemakan imbas anda dalam Windows Explorer.
- Buka Windows Explorer dan pergi ke Cakera Tempatan (C :), lokasi lalai biasa untuk pemasangan aplikasi.
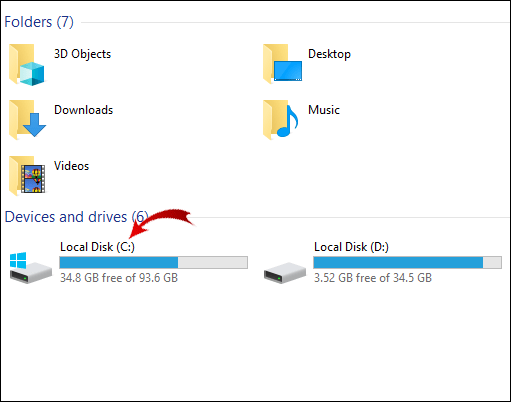
- Sekarang, buka Pengguna folder.
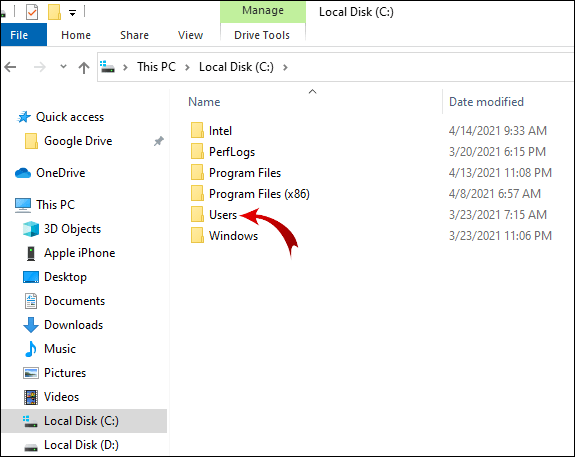
- Seterusnya, pergi ke Pengguna. Nota: Bukan Pengguna, anda akan melihat nama pengguna PC.
- Kemudian, buka AppData folder, anda mungkin perlu menunjukkan folder tersembunyi anda untuk melihatnya.
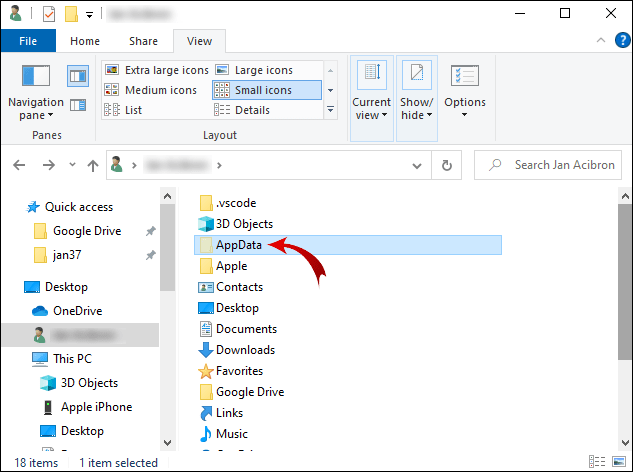
- Sekarang, arahkan ke Tempatan.
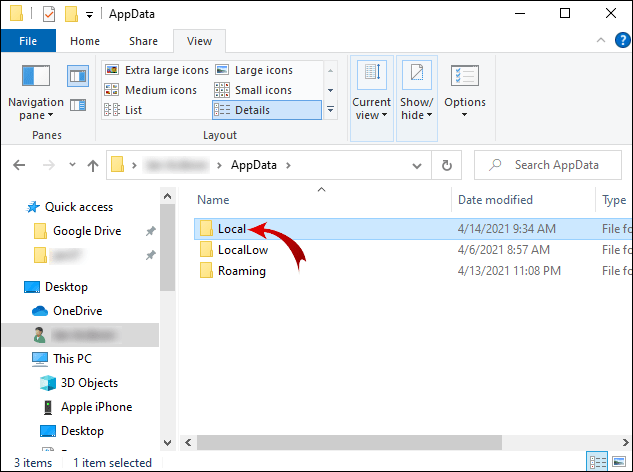
- Seterusnya, klik kanan pada Google folder.
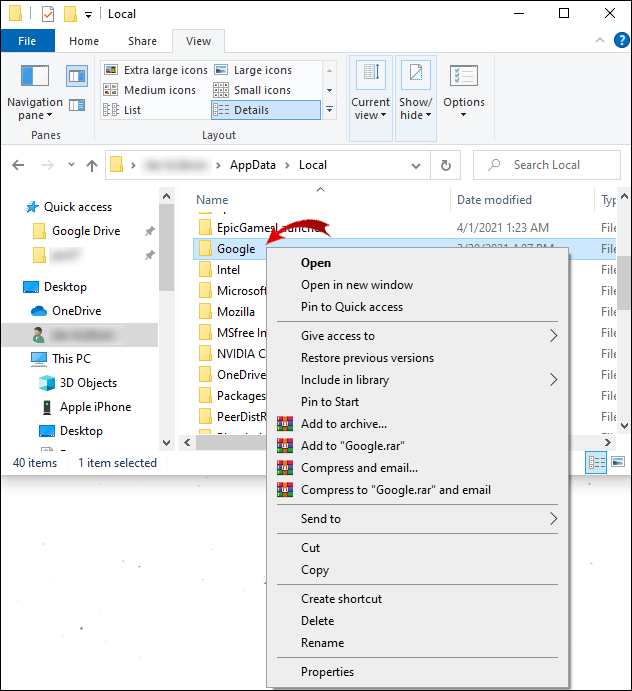
- Dalam menu pop timbul, pilih Hartanah.
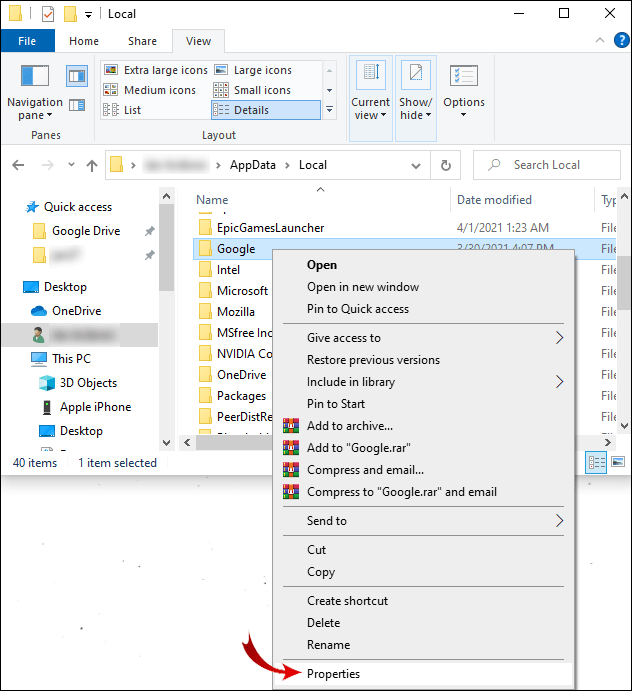
- Klik pada Versi sebelumnya tab di kotak dialog.
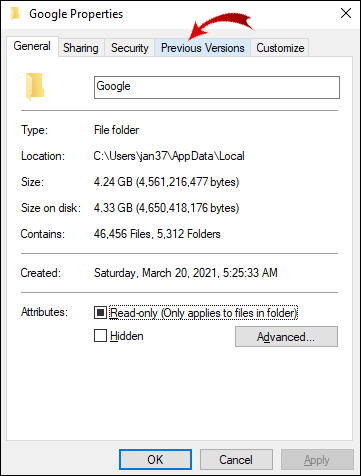
- Pilih versi sebelumnya yang anda mahu pulihkan dan klik Memohon.
- Akhirnya, klik okey.
Anda kini telah memulihkan sejarah penyemakan imbas anda ke versi sebelumnya.
Gunakan Perisian Pemulihan Data
Sekiranya anda tidak mempunyai versi penyemakan imbas sebelumnya, anda boleh memulihkannya menggunakan program pemulihan data. Kaedah ini menghendaki anda memuat turun dan memasang aplikasi pihak ketiga.
- Pergi ke halaman muat turun Recuva dan klik Muat turun butang untuk mendapatkan versi percuma.
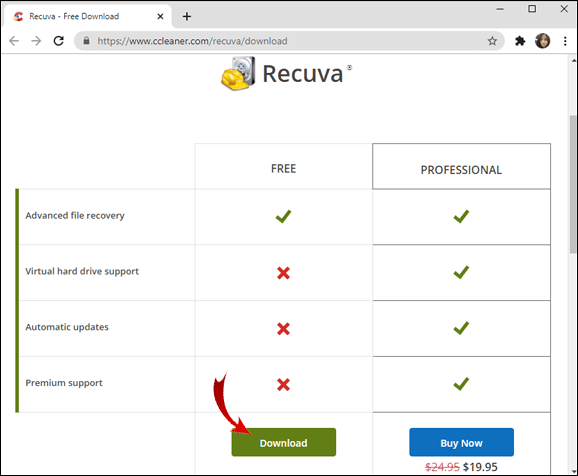
- Buka folder tempat anda memuat turun Recuva dan jalankan pemasangannya.
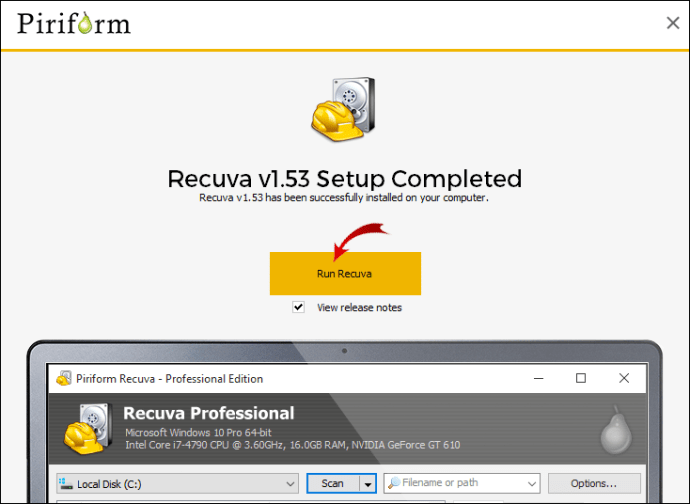
- Ikuti arahan di skrin.
- Setelah anda memasang Recuva, jalankan program ini.
- Pilih Semua fail dan kemudian klik Seterusnya.

- Pilih lokasi tertentu dengan menggunakan jalan ini: “C: \ Users \ User \ AppData \ Local \ Google.”
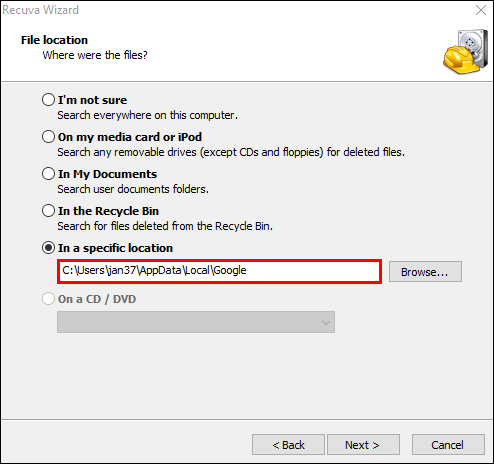
- Klik Seterusnya.

- Mulakan pemulihan dan tunggu Recuva memulihkan fail yang dipadam.
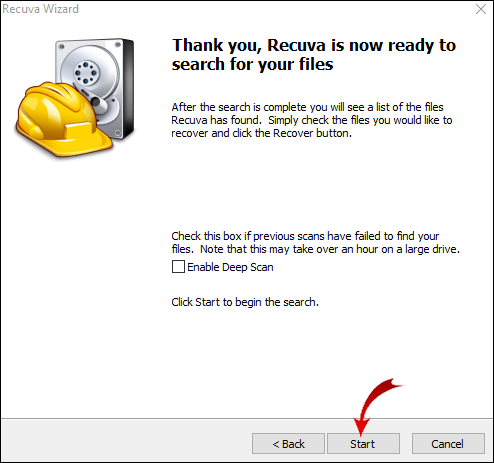
- Pilih fail yang berkaitan dengan sejarah penyemakan imbas anda dan pulihkannya.
Bagaimana Menggunakan Cache DNS untuk Memulihkan Sejarah?
Cara lain untuk memulihkan sejarah Google Chrome anda adalah dengan memulihkan Cache DNS di Prompt Perintah.
- Tekan Kekunci Windows + R bersama-sama untuk membuka Lari program, taip “cmd", Kemudian dan klik okey.
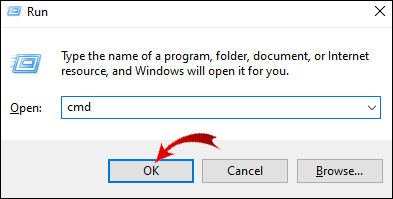
- Sekarang, taip "ipconfig / displaydnsDan tekan Masukkan.
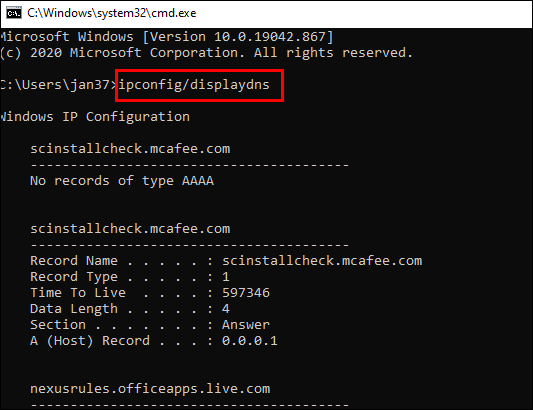
Dengan kaedah ini, anda akan mendapat akses ke sejarah penyemakan imbas terkini anda. Kelemahannya ialah anda hanya dapat melihat domain yang anda lawati, dan bukannya halaman web yang tepat.
Namun, jika ini terbukti bermanfaat, anda boleh menyimpan entri ini dengan cara berikut:
- Sorot hasil yang ingin anda simpan dengan kursor anda dan tekan Ctrl + C untuk menyalin.
- Buat dokumen Word atau Notepad baru dan tampalkan hasilnya.
- Kemudian, tekan Ctrl + V untuk menampal.
Bagaimana Memulihkan Sejarah Google Chrome yang Dihapus di iPhone?
Sebelum anda memuat turun mana-mana aplikasi pihak ketiga untuk komputer anda dan cuba mengekstrak fail dengan sejarah penyemakan imbas anda, ada cara mudah untuk melihat sejarah penyemakan imbas Chrome anda.
Sekiranya anda log masuk ke Google Chrome dengan akaun Google anda pada kali pertama anda melancarkan aplikasi di iPhone, anda dapat mengakses sejarah penyemakan imbas anda dari dalam akaun Google anda.
- Buka aplikasi Chrome pada iPhone anda.
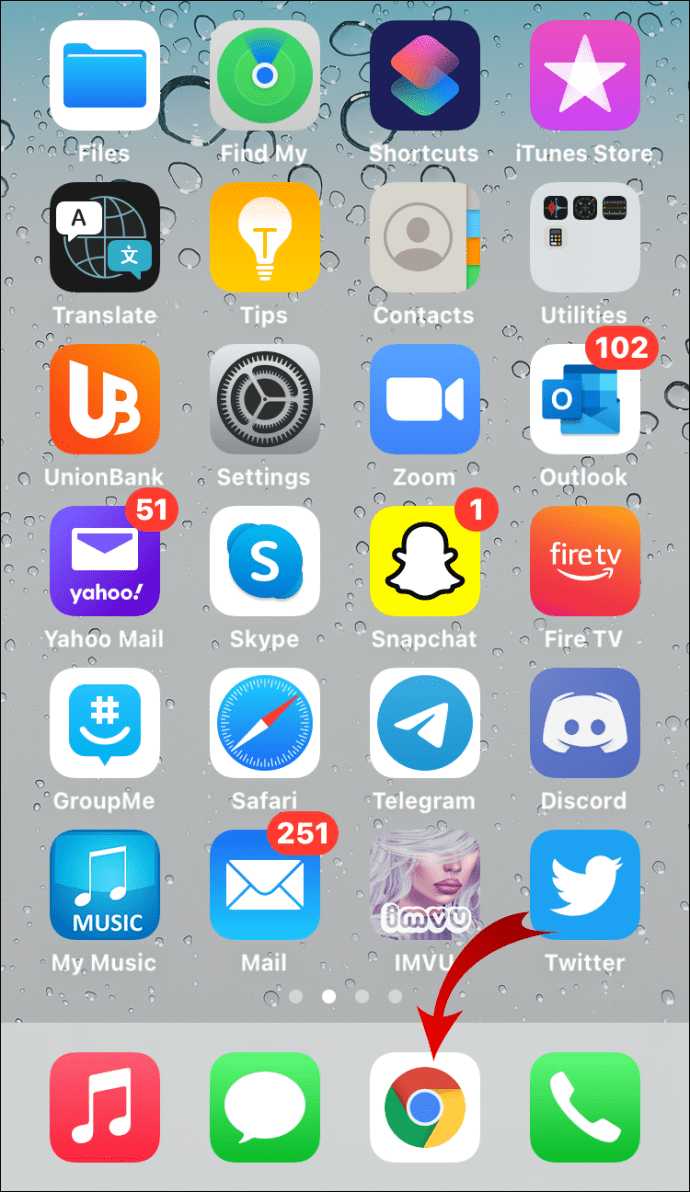
- Taip “Akaun saya"Dan kemudian ketik pergi.

- Klik pada hasil carian pertama dan kemudian ketik Pergi ke Akaun Google atau Urus Akaun Google anda jika anda sudah log masuk

- Di menu mendatar, ketuk Data & pemperibadian.
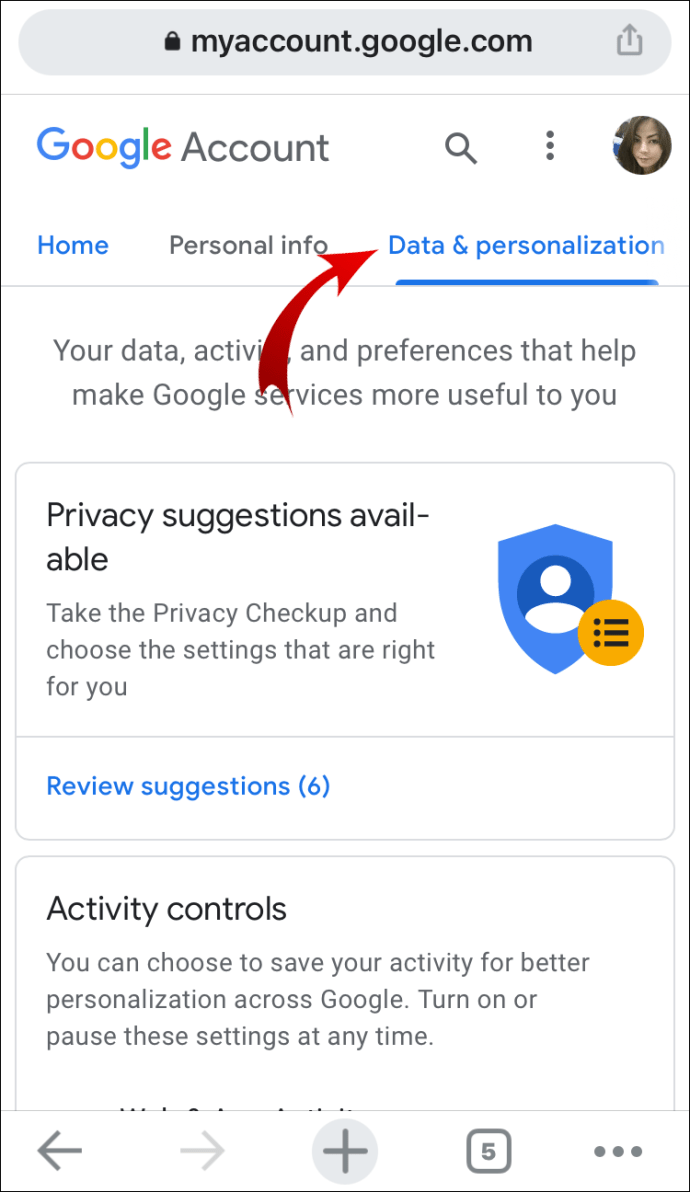
- Tatal ke bawah ke Kawalan aktiviti bahagian dan ketik Uruskan kawalan aktiviti anda.

- Seterusnya, tatal ke bawah dan ketik Urus aktiviti.
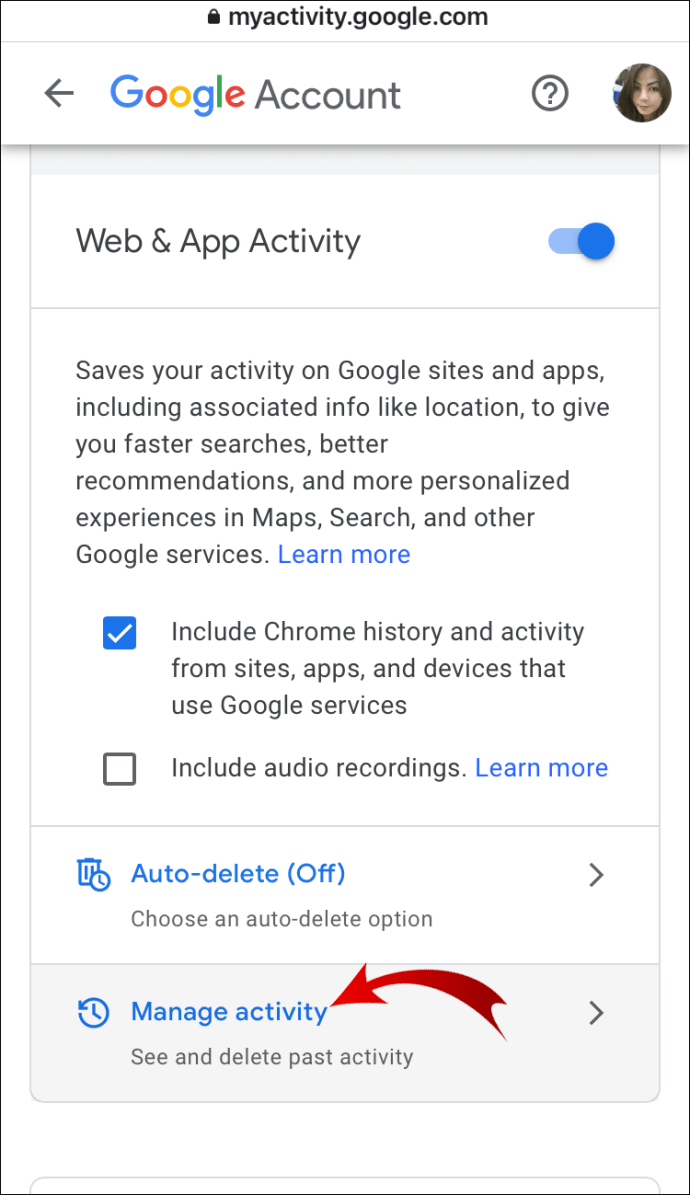
Di halaman ini, anda akan menemui aktiviti penyemakan imbas anda. Sekiranya anda log masuk ke peranti lain dengan akaun Google yang sama, anda juga akan melihat aktiviti penyemakan imbas anda pada peranti tersebut.
Pulihkan Sejarah Chrome yang Dihapus Menggunakan Aplikasi Pihak Ketiga
iPhone tidak memberi anda pilihan untuk memulihkan sejarah Chrome yang dipadamkan. Anda mesti menyambungkan iPhone ke komputer dan menggunakan aplikasi pihak ketiga.
- Pada komputer anda, pergi ke halaman muat turun Pemulihan Data iPhone iBeesoft.
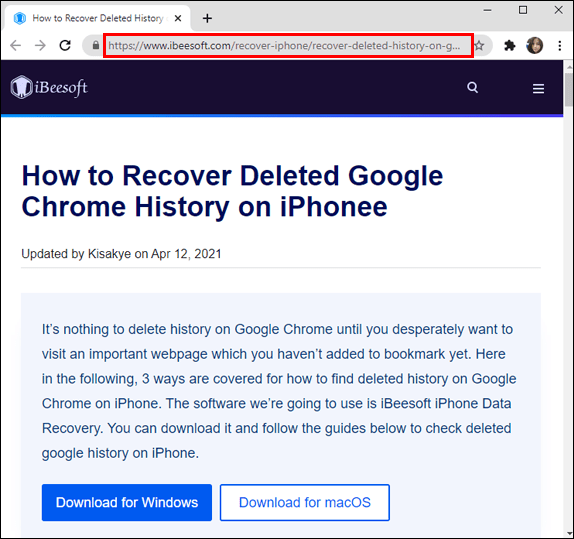
- Bergantung pada OS anda, klik Muat turun untuk Windows atau Muat turun untuk macOS.
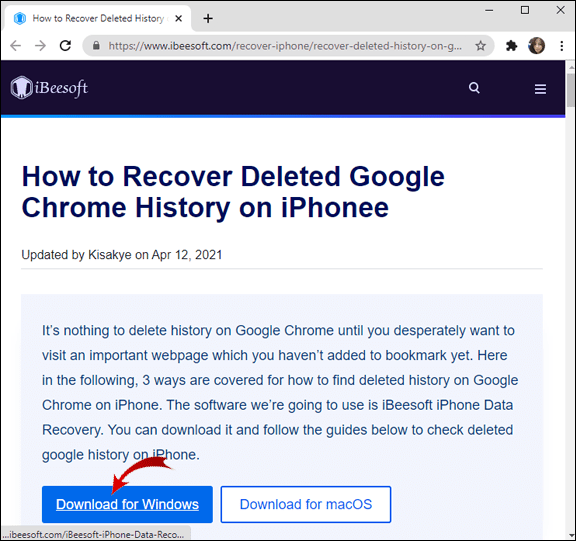
- Sekarang buka fail yang dimuat turun, klik Lari untuk meneruskan pemasangan dan ikuti arahan di skrin.
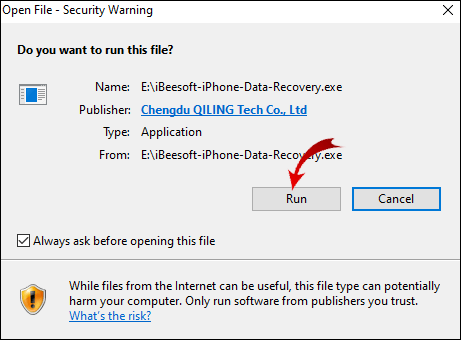
- Sambungkan iPhone anda ke komputer anda.
- Apabila Percayakan Komputer ini? prompt pada iPhone anda muncul, ketik Amanah.
- Lancarkan program Pemulihan Data iPhone iBeesoft di komputer anda.
- Pilih Pulihkan dari iOS tab. Anda akan menemui iPhone anda di sini.
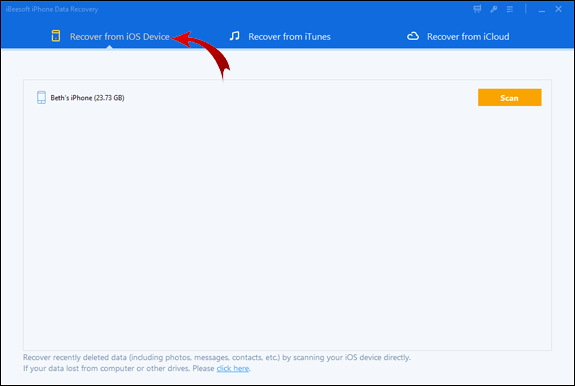
- Sekarang, klik Imbas.
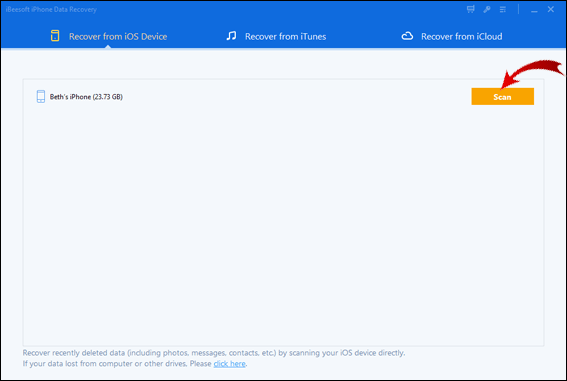
Setelah proses imbasan selesai, cari fail yang mengandungi sejarah penyemakan imbas Chrome anda.
Catatan: Sekiranya perisian ini tidak berfungsi untuk anda, muat turun EaseUS dan cuba pulihkan sejarah yang dipadamkan anda sekali lagi.
Bagaimana Memulihkan Sejarah Google Chrome yang Dihapus di Android?
Kaedah untuk memulihkan sejarah Chrome yang dihapus di iPhone juga berlaku untuk peranti Android. Sekiranya anda log masuk ke Chrome pada kali pertama anda melancarkan aplikasi, anda dapat mengakses sejarah penyemakan imbas melalui akaun Google anda.
- Buka aplikasi Chrome di Android anda.
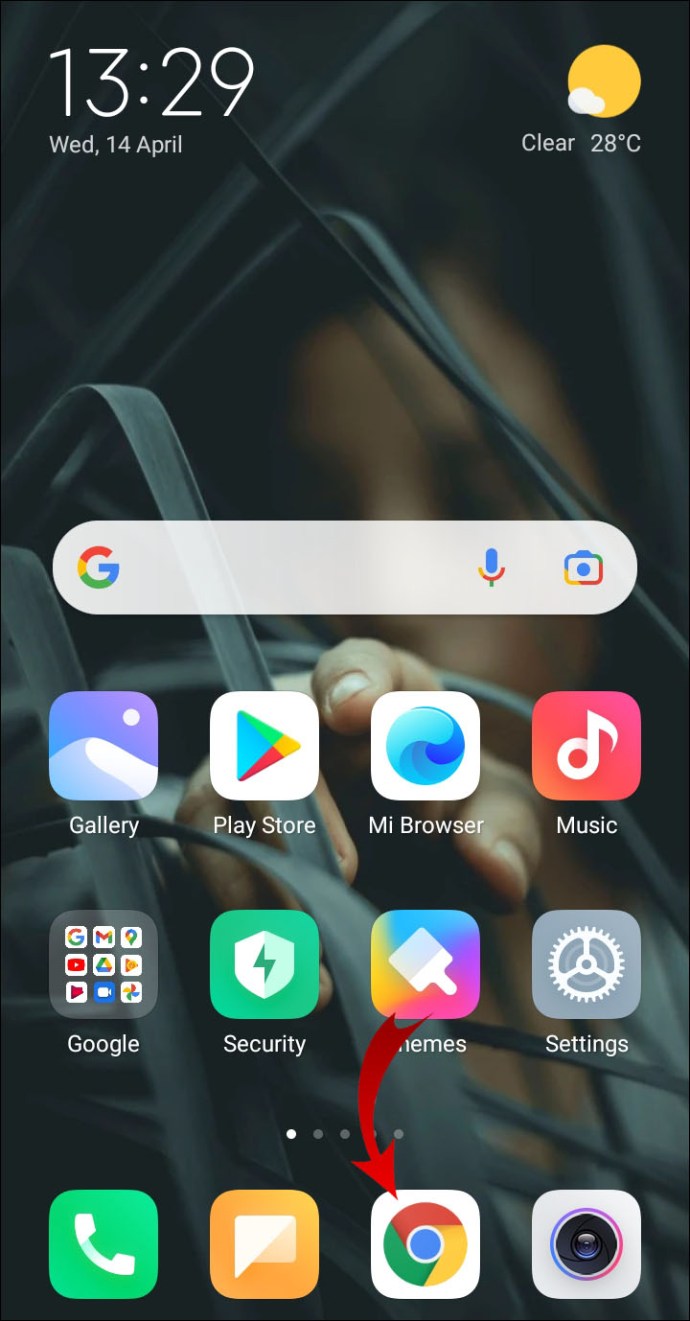
- Taip “Akaun saya"Dan ketik pergi.
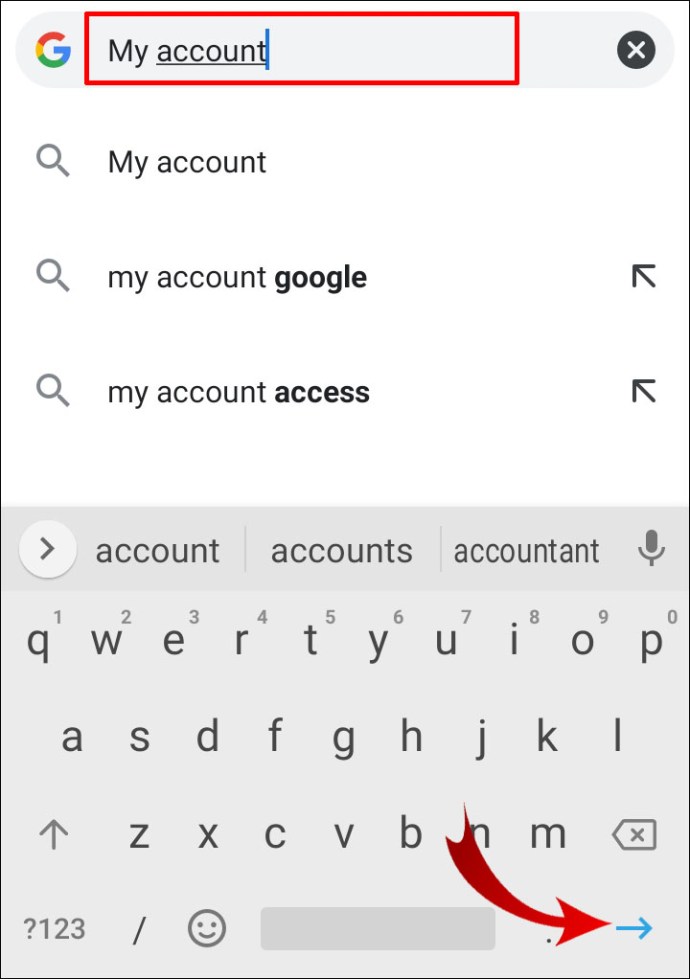
- Klik pada hasil carian pertama.
- Ketik Pergi ke Akaun Google jika tidak dilog masuk atau Urus Akaun Google anda jika anda adalah.
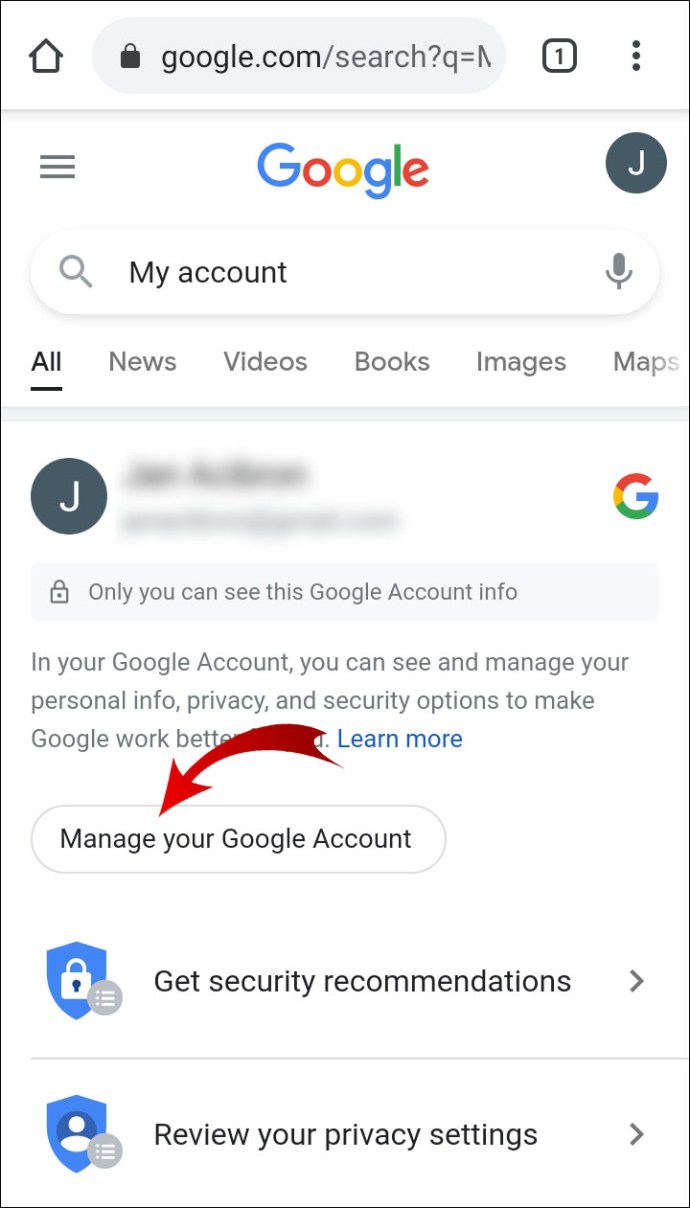
- Di menu mendatar, ketuk Data & pemperibadian.

- Tatal ke bawah ke Kawalan aktiviti bahagian dan ketik Uruskan kawalan aktiviti anda.
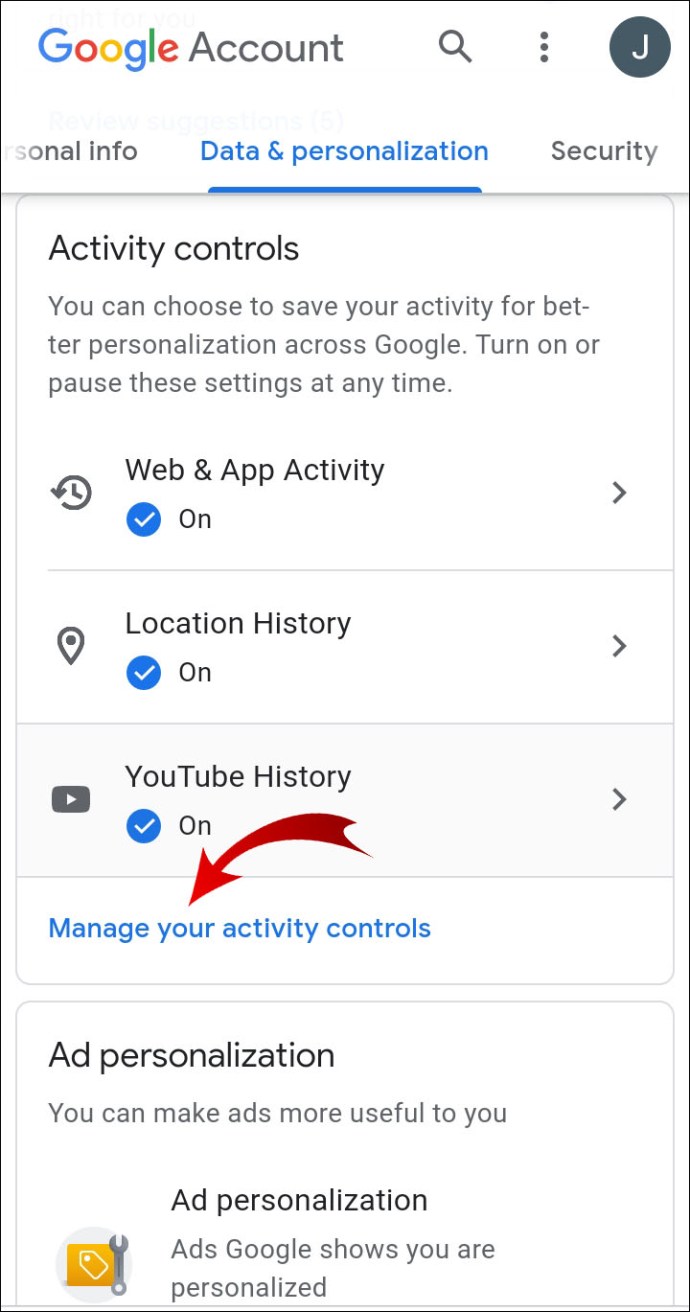
- Seterusnya, tatal ke bawah dan ketik Urus aktiviti.
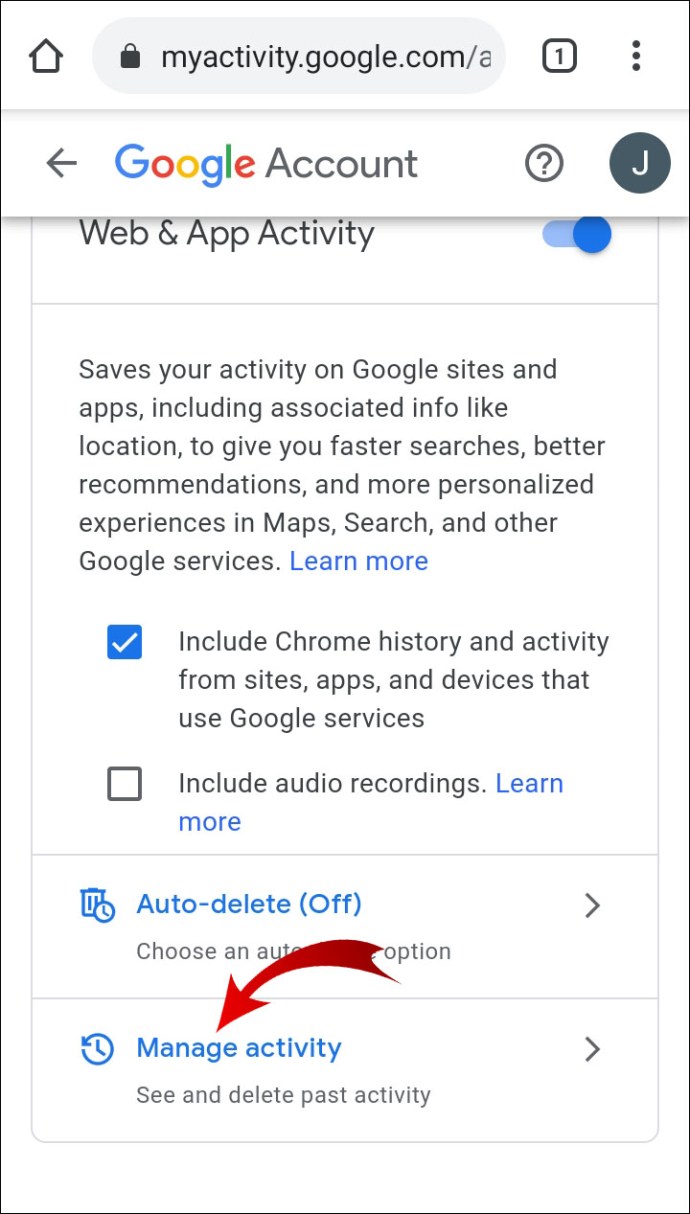
Di sini, anda akan dapati sejarah penyemakan imbas akaun Google anda di semua peranti, termasuk peranti Android anda.
Catatan: Sekiranya anda belum log masuk ke penyemak imbas Chrome anda, anda harus menggunakan alat pemulihan seperti EaseUS.
Soalan Lazim Tambahan
Bagaimana Anda Boleh Memulihkan Sejarah Chrome di Windows?
Pada awal artikel ini, kami telah menerangkan empat cara anda dapat memulihkan sejarah Chrome anda. Ini termasuk memeriksa aktiviti akaun Google anda, memulihkan versi sebelumnya folder Google anda, menggunakan alat pemulihan data, dan menggunakan cache DNS.
Anda boleh menggunakan salah satu kaedah ini ke PC Windows dan memulihkan sejarah Chrome anda. Jangan ragu untuk menatal hingga awal artikel ini dan melihat kaedah mana yang paling sesuai untuk anda.
Bagaimana Saya Melihat Sejarah Google Chrome Saya?
Kadang-kadang anda ingin mencari laman web yang anda lawati pada masa lalu. Google Chrome membolehkan anda melihat sejarah penyemakan imbas dan mencari halaman web tertentu.
1. Buka penyemak imbas Chrome anda.

2. Di sudut kanan atas skrin, klik pada tiga titik menegak.

3. Seterusnya, letakkan kursor anda ke atas Sejarah.

4. Sekarang, klik pada Sejarah dalam menu lanjutan.

Anda semestinya dapat melihat senarai halaman web. Tatal ke bawah untuk mencari halaman web yang anda mahukan atau taipkan nama domainnya di bar carian dan tekan "Enter."
Bagaimana Saya Memeriksa Sejarah Google Chrome Setelah Dihapus?
Sekiranya anda sudah menghapus sejarah penyemakan imbas di Google Chrome, anda masih boleh mengaksesnya melalui akaun Google anda. Satu-satunya syarat adalah anda perlu melog masuk ke Chrome dengan akaun Google anda selama tempoh anda ingin mencari sejarah penyemakan imbas anda.
1. Pergi ke akaun Google anda.
2. Klik pada Data & pemperibadian di bar sisi menegak.
3. Di Kawalan aktiviti bahagian, klik Aktiviti Web & Apl.
4. Klik pada Urus aktiviti.
Anda boleh menyemak sejarah penyemakan imbas anda di sini. Sekiranya anda mempunyai lebih banyak peranti yang dipautkan ke akaun Google anda, anda akan melihat sejarah penyemakan imbas di semua peranti.
Bagaimana Saya Memadamkan Sejarah Carian di Google Chrome?
Sekiranya anda tidak mahu memulihkan sejarah penyemakan imbas anda tetapi ingin menghapusnya, anda boleh melakukannya dalam penyemak imbas. Oleh kerana kami telah menjelaskan cara memulihkan sejarah penyemakan imbas Chrome anda di PC, iOS dan Android, kami akan menunjukkan kepada anda cara menghapus sejarah carian anda di ketiga-tiga peranti tersebut.
· Tingkap
1. Buka penyemak imbas Chrome anda.
2. Di sudut kanan atas skrin, klik pada tiga titik menegak.
3. Arahkan kursor anda ke atas Sejarah.
4. Klik Sejarah dalam menu lanjutan.
5. Klik Kosongkan data penyemakan imbas di bar sisi kiri.
6. Pilih jangka masa yang ingin anda hapus dari data penyemakan imbas anda.
7. Periksa Sejarah penyemakan imbas dan klik Kosongkan data.
· iPhone
1. Lancarkan aplikasi Chrome.
2. Di sudut kanan bawah skrin, ketuk tiga titik mendatar.
3. Ketik Sejarah.
4. Ketik Edit dan pilih laman web yang ingin anda hapus dari sejarah penyemakan imbas anda.
5. Ketik Padam.
Catatan: Sekiranya anda ingin menghapus keseluruhan sejarah penyemakan imbas anda, ketik Kosongkan Data Penyemakan Imbas… selepas langkah 3.
· Android
1. Lancarkan aplikasi Chrome.
2. Di sudut kanan bawah skrin, ketuk tiga titik mendatar.
3. Ketik Sejarah.
4. Ketuk kecil x ikon untuk membuang halaman web dari sejarah anda.
Catatan: Sekiranya anda ingin menghapus keseluruhan sejarah penyemakan imbas anda, ketik Kosongkan Data Penyemakan Imbas… selepas langkah 3.
Memulihkan Sejarah yang Dihapus di Google Chrome
Sama ada anda melakukannya dengan sengaja atau tidak, menghapus sejarah penyemakan imbas anda menghalang anda mencari halaman web yang pernah anda lawati pada masa lalu. Tetapi sekarang anda tahu bagaimana memulihkan sejarah penyemakan imbas yang anda hapus. Namun, tidak semua kaedah yang kami jelaskan dapat digunakan untuk anda, jadi ingatlah bahawa akaun Google anda mengikuti sejarah penyemakan imbas anda. Anda boleh mengakses akaun Google anda di mana-mana peranti dan mencari halaman web yang anda perlukan.
Selain daripada ini, kami telah menunjukkan kepada anda cara melihat dan menghapus sejarah carian anda. Anda boleh membuang laman web individu atau keseluruhan sejarah penyemakan imbas anda dengan beberapa ketukan atau klik.
Bagaimana anda memulihkan sejarah yang dihapus di Google Chrome? Adakah anda menemui kaedah lain yang boleh dilaksanakan? Beritahu kami di bahagian komen di bawah.