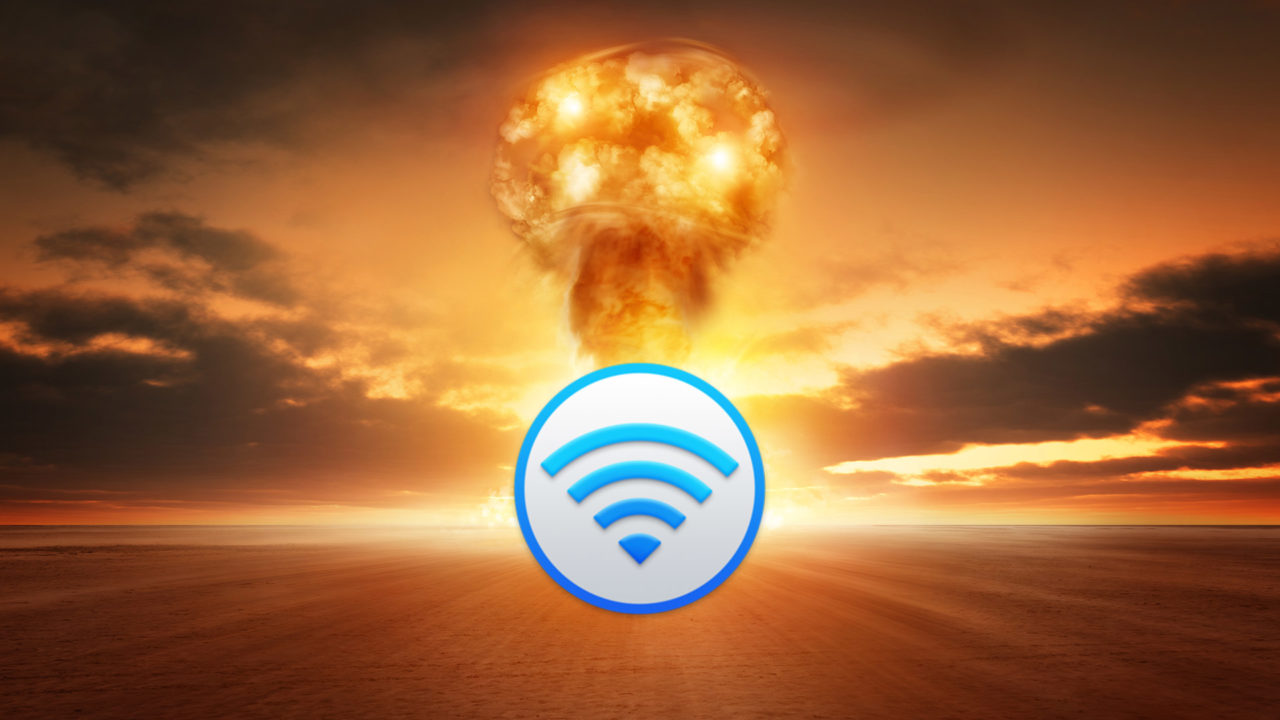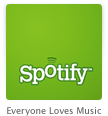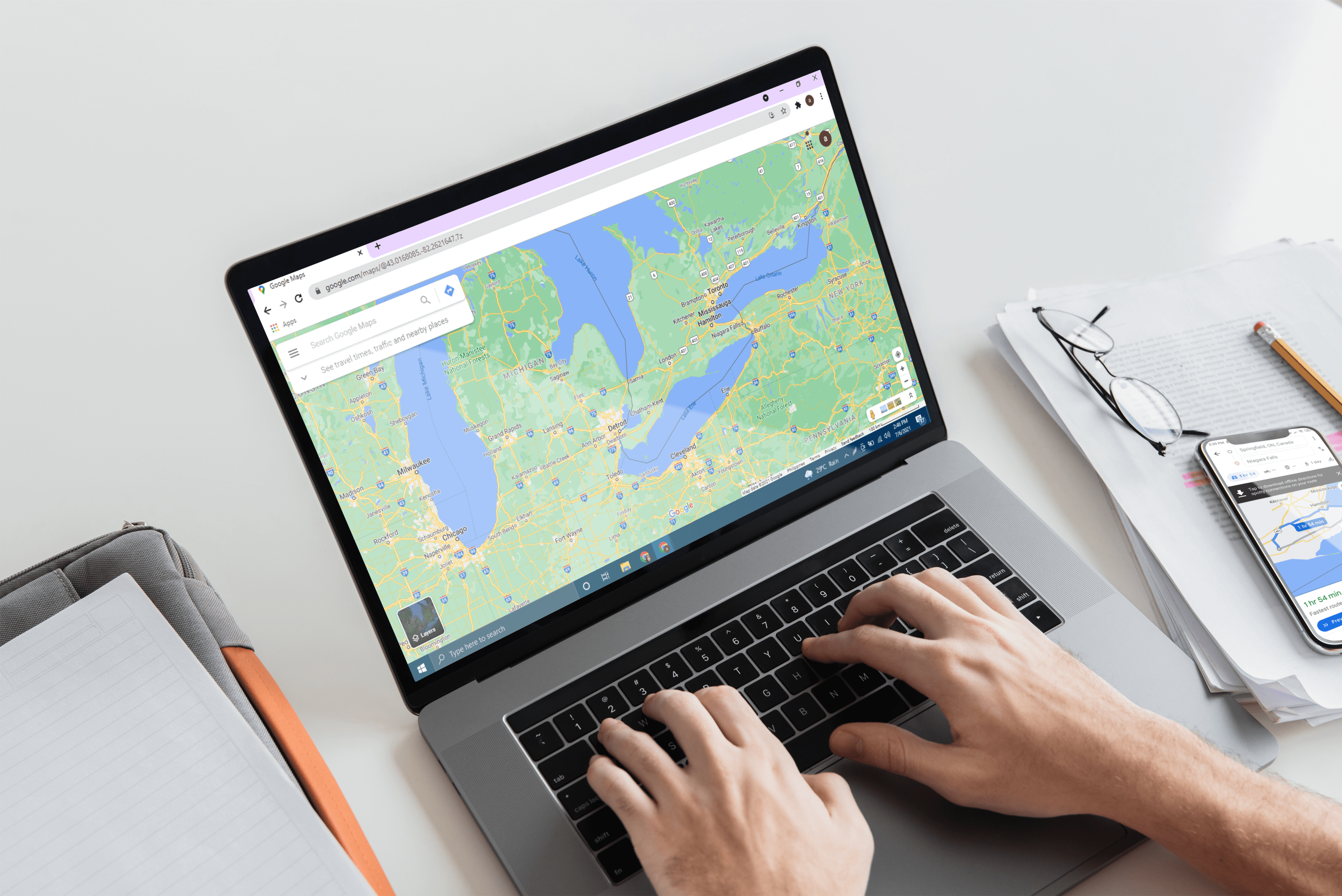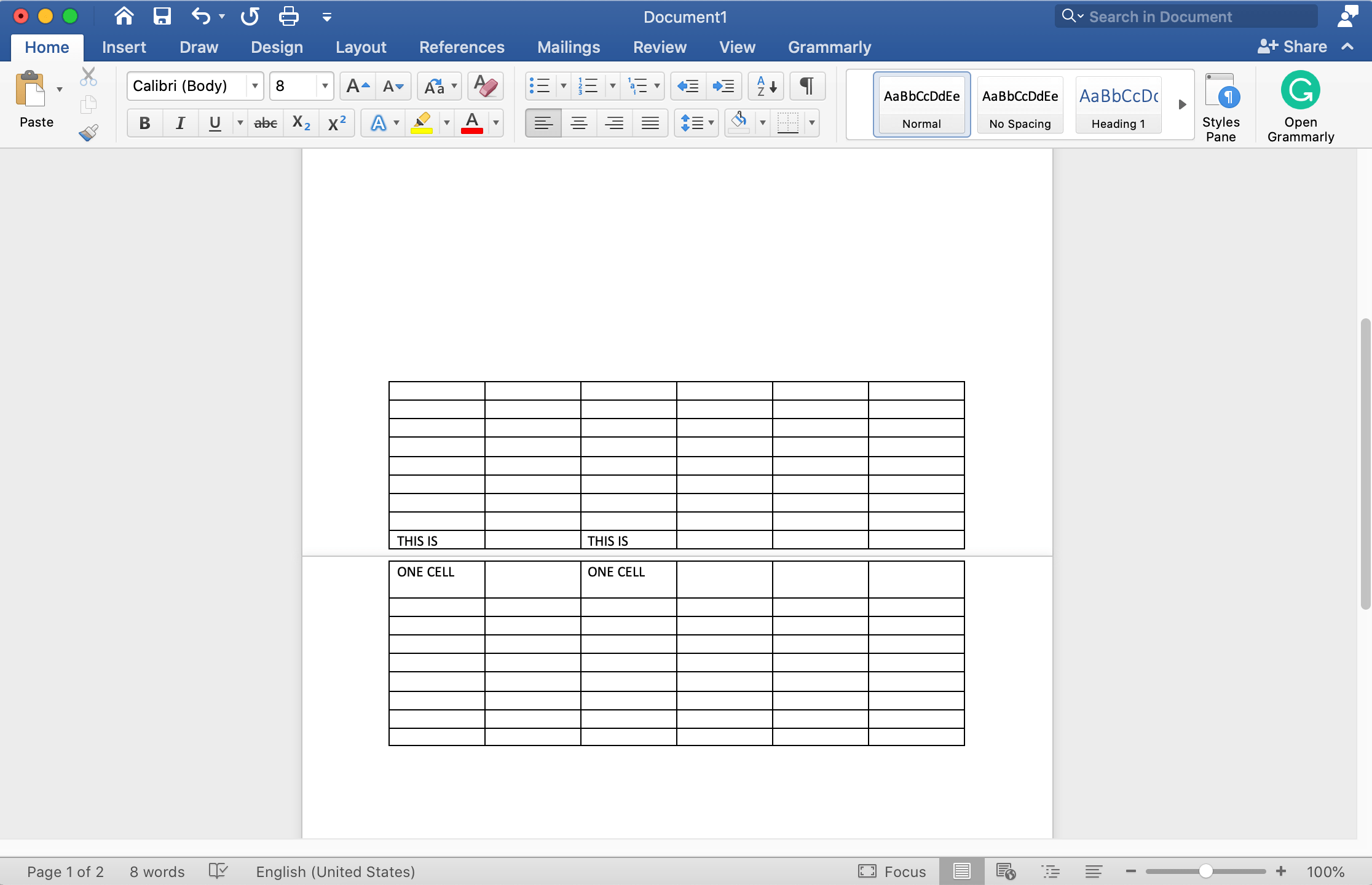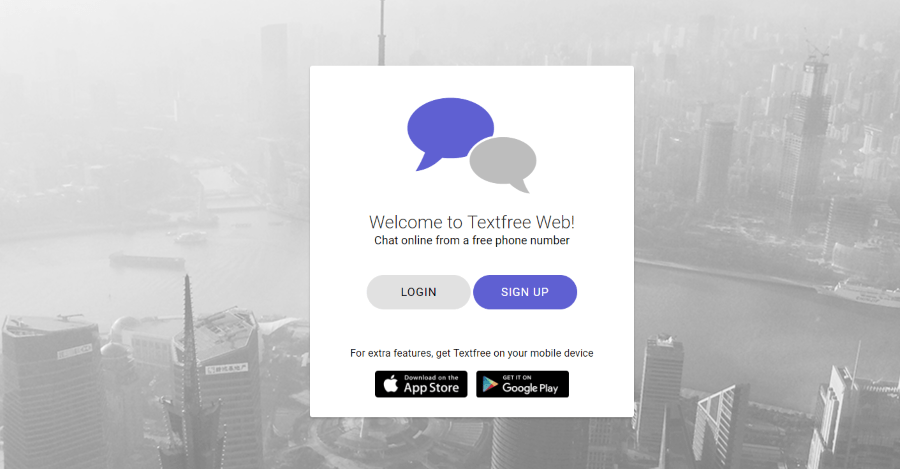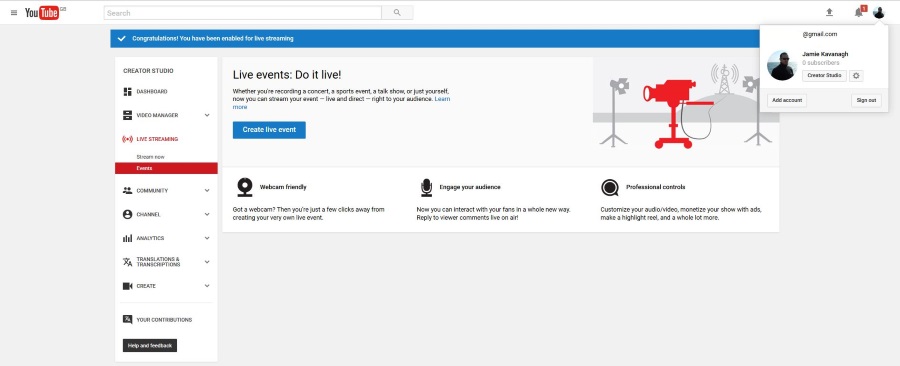Cara Menghapus Fail Awan Kreatif dari Bilah Sisi Penjelajah Fail di Windows
Salah satu ciri langganan Cloud Kreatif Adobe ialah penyimpanan dalam talian dan penyegerakan dokumen dan tetapan Cloud Kreatif pengguna. Walaupun banyak pengguna menganggap ciri ini berguna - seperti Dropbox khusus untuk Photoshop dan aset Cloud Kreatif lain - yang lain tidak menggunakan perkhidmatan ini dan lebih suka menyimpan dan menyegerakkan fail mereka melalui kaedah lain.
Malangnya, pemasang Creative Cloud Adobe meletakkan a Fail Awan Kreatif kemasukan di bar sisi Windows File Explorer semasa anda memasang aplikasi Creative Cloud apa pun, tidak kira sama ada anda merancang untuk benar-benar menggunakan ciri penyimpanan fail. Lebih teruk lagi, saat ini tidak ada cara untuk membuang entri bar sisi itu melalui File Explorer atau tetapan Creative Cloud. Bagi mereka yang tidak suka Penjelajah Fail tidak semestinya berantakan dengan entri yang tidak berguna, berikut cara membuang Fail Awan Kreatif dari bar sisi Penjelajah Fail.

Pertama, penting untuk diperhatikan bahawa mengikuti langkah-langkah di sini untuk membuang Creative Cloud Files dari bar sisi File Explorer sebenarnya tidak membuang folder Creative Cloud Files itu sendiri. Anda masih boleh mengakses folder itu secara manual, yang secara lalai terletak di C: Pengguna [Pengguna] Fail Awan Kreatif. Langkah-langkah ini juga tidak mematikan ciri penyimpanan atau penyegerakan Fail Awan Kreatif yang sebenarnya; untuk melakukannya, anda perlu melancarkan aplikasi desktop Creative Cloud, klik ikon roda gigi, dan arahkan ke Pilihan> Awan Kreatif> Fail, di mana anda boleh menetapkan "Sync" ke Mati. Akhirnya, tangkapan skrin kami dalam artikel ini diambil di Windows 10, tetapi langkah-langkahnya juga berlaku untuk Windows 8.1.

Dengan itu, mari kita mulakan. Untuk membuang Fail Awan Kreatif dari bar sisi Penjelajah Fail, anda perlu mengubah entri di Windows Registry. Lancarkan Editor Pendaftaran dengan menekan Kekunci Windows + R di desktop dan menaip regedit ke dalam kotak Run. Tekan Enter pada papan kekunci anda untuk melancarkan utiliti dan memberi kebenaran mengenai arahan Kawalan Akaun Pengguna.

Kita sekarang perlu mencari kunci pendaftaran yang betul, yang akan berbeza-beza berdasarkan konfigurasi Windows khusus anda, tetapi akan berada di suatu tempat di HKEY_CLASSES_ROOTCLSID. Cara terpantas untuk mencari lokasi yang betul adalah mencarinya dengan perintah Find. Dengan Editor Pendaftaran yang dipilih, tekan Kawalan + F pada papan kekunci anda untuk membuka tetingkap Cari. Jenis Fail Awan Kreatif ke dalam kotak "Cari apa", dan kemudian nyahtandai kotak "Kunci" dan "Nilai". Klik Cari Seterusnya bersambung.

Hasil pertama anda kemungkinan akan menjadi entri yang kelihatan seperti tangkapan skrin di atas. Sekiranya anda mendapat hasil yang berbeza, terus tekan F3 pada papan kekunci anda untuk mencari entri lain sehingga anda sampai pada yang kelihatan seperti tangkapan skrin contoh.
DWORD yang perlu kita ubah untuk membuang Creative Cloud Files dari bar sisi File Explorer adalah System.IsPinnedToNameSpaceTree. Klik dua kali untuk mengedit nilainya, dan tetapkan "Nilai data" dari lalai 1 hingga 0 (sifar). Klik OK untuk menyimpan perubahan.

Sekarang, tutup dan lancarkan semula File Explorer. Anda harus melihat bahawa entri untuk Creative Cloud Files tidak lagi terdapat di bar sisi. Sekiranya anda masih melihatnya, nyalakan semula komputer anda, yang akan memastikan bahawa Penjelajah Fail dimatikan sepenuhnya dan dimuat semula, yang membolehkan perubahan itu berlaku.

Seperti yang dinyatakan di atas, anda masih boleh menggunakan penyegerakan fail Creative Cloud dengan menavigasi secara manual ke folder di folder pengguna utama anda; langkah-langkah di sini hanya membuang jalan pintasnya dari bar sisi File Explorer. Sejalan dengan itu, jika niat anda adalah untuk mematikan penyegerakan fail Creative Cloud sepenuhnya, anda juga perlu mematikan ciri tersebut dalam pilihan Cloud Creative.
Sekiranya anda ingin mengembalikan entri bar sisi Creative Cloud Files di File Explorer, ulangi langkah di atas untuk mencari entri yang betul di Registry, ubah System.IsPinnedToNameSpaceTree kembali ke "1," dan kemudian mulakan semula File Explorer atau but semula PC anda.