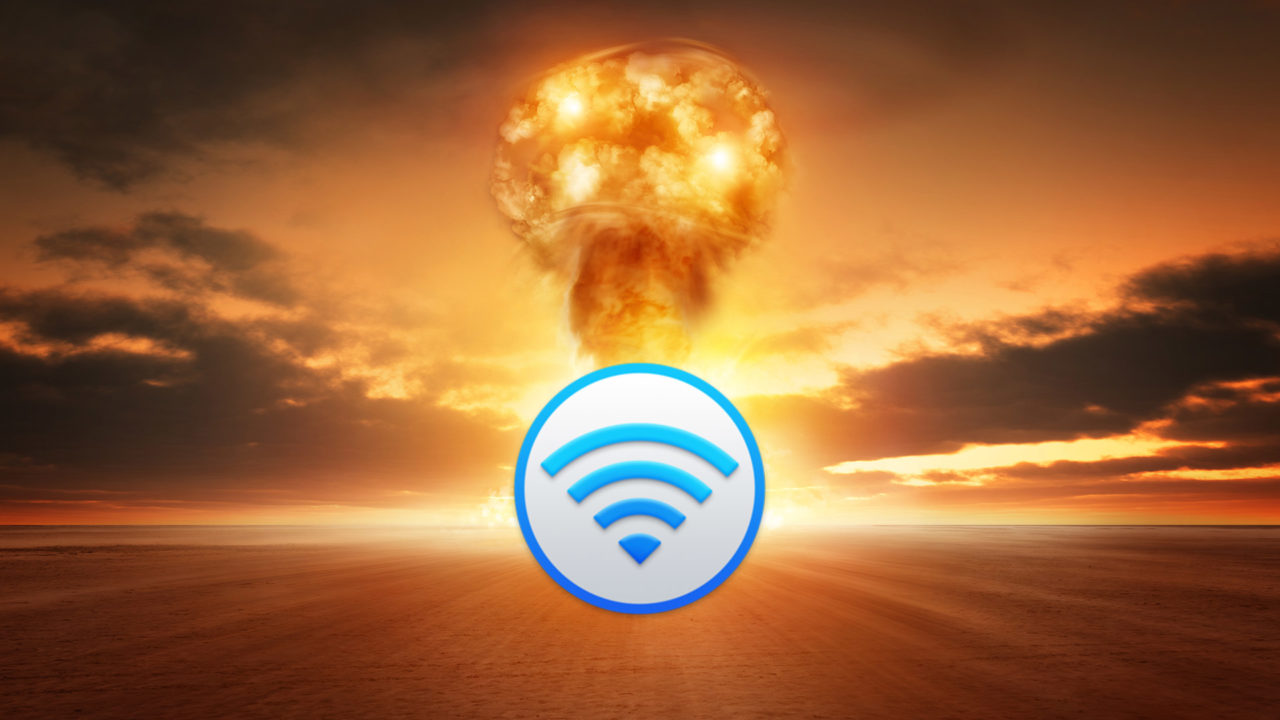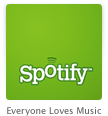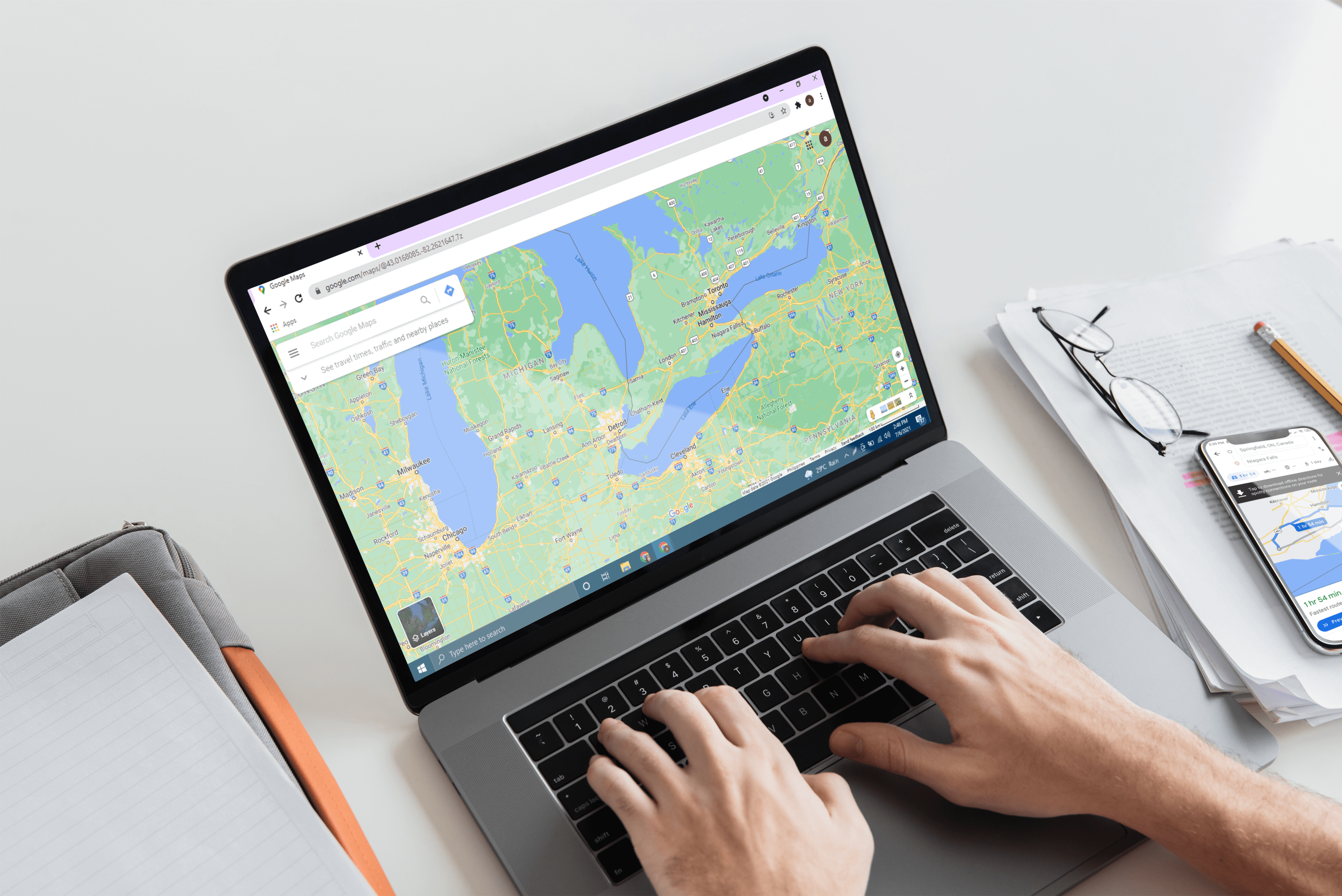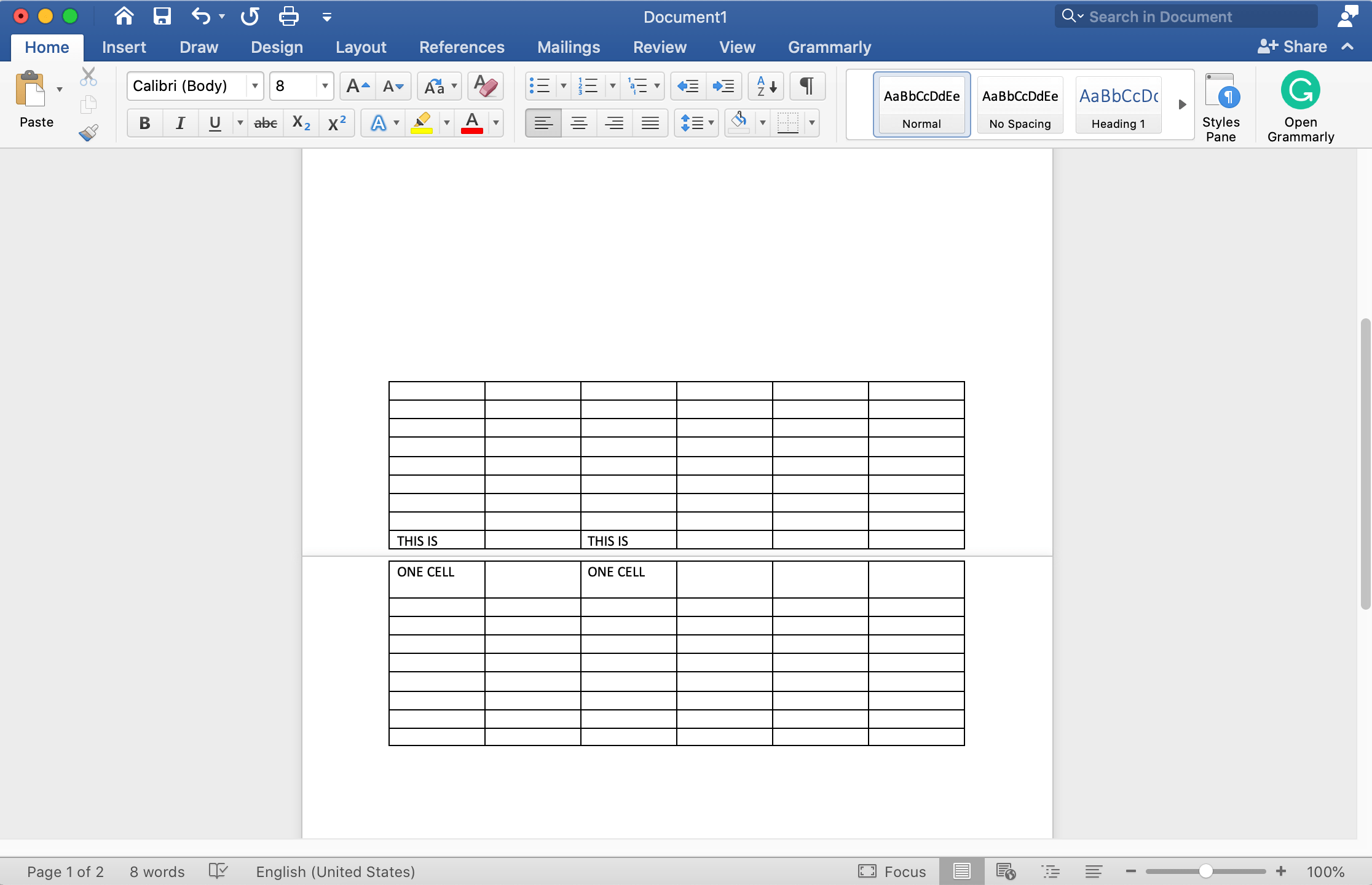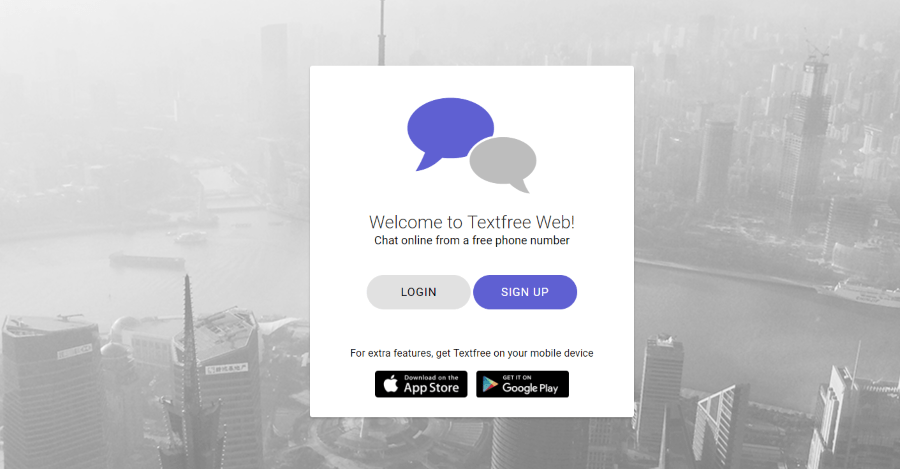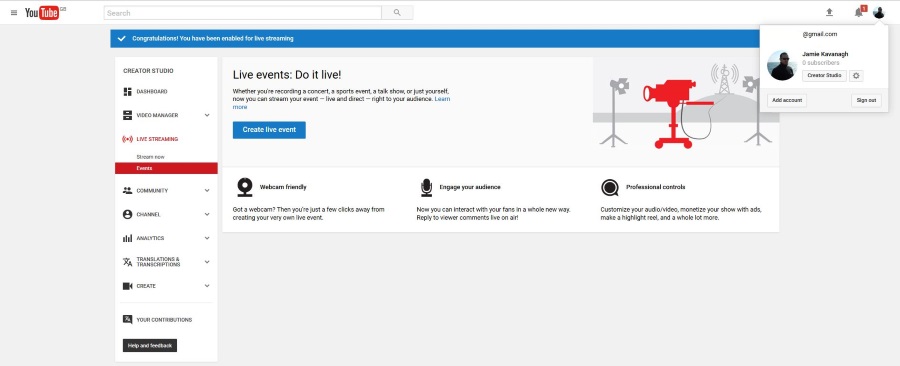Cara Menghapus Panah Pintasan untuk Windows 10 Ikon
Kemas kini [2018-02-20]: Kami telah diberitahu bahawa langkah-langkah dalam artikel ini mungkin tidak lagi berfungsi untuk versi terbaru Windows 10, termasuk Kemas kini Pencipta Kejatuhan.
Apabila anda membuat jalan pintas ke aplikasi atau fail, atau jika pemasang aplikasi secara automatik meletakkan jalan pintas di desktop anda, Windows 10 (dan versi Windows sebelumnya) juga mengenal pasti ikon sebagai jalan pintas dengan meletakkan anak panah kecil di bahagian bawah- sudut kiri. Ini dapat membantu untuk membezakan jalan pintas dan fail asli dengan mudah tetapi ini bukan cara yang paling estetik untuk mempamerkan ikon aplikasi anda. Syukurlah, anda dapat membuang anak panah pintasan dari ikon aplikasi desktop anda dengan membuat perubahan kecil pada Windows Registry anda. Inilah cara untuk melakukannya.

Penting sekali untuk diperhatikan bahawa petua ini melibatkan membuat perubahan pada Windows Registry, yang merupakan pangkalan data penting bagi tetapan sistem tahap rendah. Oleh itu, pastikan untuk tidak mengubah atau membuang entri Pendaftaran yang tidak dirujuk di sini, dan anda mungkin ingin mempertimbangkan untuk membuat sandaran data Pendaftaran dan PC anda sebelum anda menyelam, hanya untuk langkah yang baik.

Untuk memulakan, lancarkan Windows Registry Editor dengan mencari regedit melalui ciri carian Menu Mula atau Cortana. Klik hasil carian yang ditunjukkan untuk membuka Registry Editor. Sebagai alternatif, anda boleh menggunakan jalan pintas papan kekunci Kekunci Windows + R untuk membuka dialog Jalankan, taip regedit ke dalam kotak "Buka", dan tekan Enter pada papan kekunci anda.

Tetingkap Registry Editor dibahagikan dengan hierarki bahagian di sebelah kiri dan nilai bahagian masing-masing di sebelah kanan. Pertama, menggunakan hierarki di sebelah kiri, arahkan ke lokasi berikut:

HKEY_LOCAL_MACHINESOFTWAREMicrosoftWindowsCurrentVersionExplorer

Klik kanan pada Penjelajah dan pilih Baru> Kunci untuk membuat kunci Registry baru dalam Explorer. Anda akan melihat kunci baru muncul di akhir senarai ("Kunci Baru # 1"). Namakan semula Ikon Shell dan tekan Enter pada papan kekunci anda untuk menyimpan perubahan.

Seterusnya, dengan yang baru Ikon Shell kunci dipilih, klik kanan di sebelah kanan tetingkap dan pilih Baru> Nilai Rentetan. Entri baru akan muncul ("Nilai Baru # 1"). Namakan semula 29.

Klik dua kali yang baru 29 nilai untuk mendedahkan tetingkap "Edit String", yang membolehkan anda menentukan sifat nilai. Di kotak "Data Nilai", masukkan teks berikut:
% windir% System32shell32.dll, -50
Klik OK untuk menyimpan perubahan dan tutup tetingkap "Edit String". Rentetan ini dengan berkesan menghilangkan anak panah pintasan Windows dengan menjadikannya telus, tetapi anda perlu reboot atau log keluar dari akaun Windows anda agar perubahan itu berlaku.

Setelah anda reboot, atau logout dan masuk semula, anda akan melihat bahawa anak panah pintasan tidak lagi terdapat pada ikon aplikasi desktop Windows anda, memberikan penampilan yang lebih bersih. Sekiranya anda ingin menghidupkan semula anak panah pintasan, kembali ke Ikon Shell masukkan Pendaftaran dan hapuskan 29 nilai rentetan yang anda buat (anda boleh membiarkan kekunci Shell Ikon utuh sehingga anda tidak perlu membuatnya semula jika anda mahu mematikan anak panah pintasan lagi pada masa akan datang; tanpa nilai rentetan "29", kunci Shell Ikon tidak akan berpengaruh ).
Cara Mengenal Pintasan Setelah Melumpuhkan Anak Panas Pintasan
Desktop Windows 10 anda pasti akan kelihatan lebih bersih setelah mematikan anak panah pintasan pada ikon aplikasi anda, tetapi seperti yang disebutkan di awal petua ini, anak panah pintasan tersebut membolehkan anda membezakan antara pautan pintasan dengan fail asli yang mudah. Oleh itu, dengan anak panah pintas yang dilumpuhkan, bagaimana anda dapat mengesahkan sama ada ikon desktop yang tidak diketahui adalah jalan pintas atau yang asli?

Walaupun tidak secepat melihat anak panah di sudut kiri bawah ikon anda, anda selalu dapat mengklik kanan pada ikon atau fail mana pun dan memilih Hartanah. The Am tab tetingkap Properties fail akan memberitahu anda jenis fail yang anda hadapi. Dalam contoh yang ditunjukkan dalam tangkapan skrin di atas, ikon tersebut dikenal pasti dengan betul sebagai Jalan pintas.
Buang Anak Panas Pintasan melalui Alat Pihak Ketiga
Sekiranya anda sudah biasa dengan Windows Registry, langkah-langkah untuk membuang anak panah pintasan yang digariskan di atas dapat dilakukan dengan cepat. Tetapi jika anda tidak selesa membuat perubahan pada Registry, ada beberapa alat pihak ketiga yang dapat membuat perubahan dan menghapus anak panah pintasan untuk anda hanya dengan satu klik.
Anda harus berhati-hati semasa memuat turun dan memasang utiliti pihak ketiga yang dirancang untuk membuat perubahan pada Windows kerana terdapat banyak aplikasi yang dipersoalkan yang melayang di Internet yang, paling tidak, sudah ketinggalan zaman dan tidak dirancang untuk versi terkini Windows atau, paling teruk, sengaja dirancang untuk menjangkiti atau merosakkan komputer anda.

Yang mengatakan, satu alat yang kita tahu dan percayai adalah Ultimate Windows Tweaker, aplikasi percuma dari Kelab Windows. Tawaran Ultimate Windows Tweaker 4, versi yang serasi dengan Windows 10 beratus-ratus perubahan dan pengubahsuaian, termasuk keupayaan untuk mematikan (atau mengaktifkan semula) anak panah pintasan dengan satu klik. Berhati-hatilah semasa anda bermain-main dengan pelbagai pilihan dan tetapan aplikasi, kerana beberapa di antaranya dapat membuat perubahan ketara pada cara Windows kelihatan dan berfungsi. Syukurlah, aplikasi ini mempunyai kemampuan untuk membuat Titik Pemulihan dengan cepat, serta butang "Kembalikan Lalai", yang kedua-duanya dapat Anda gunakan untuk mengeluarkan diri dari masalah jika anda melakukan terlalu banyak perubahan.