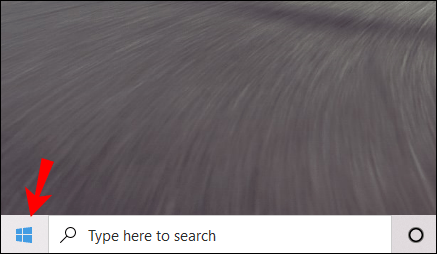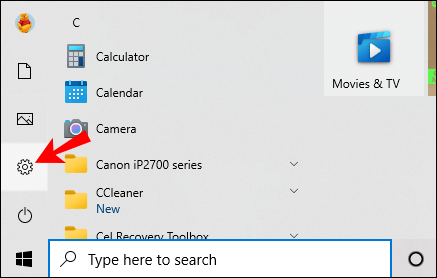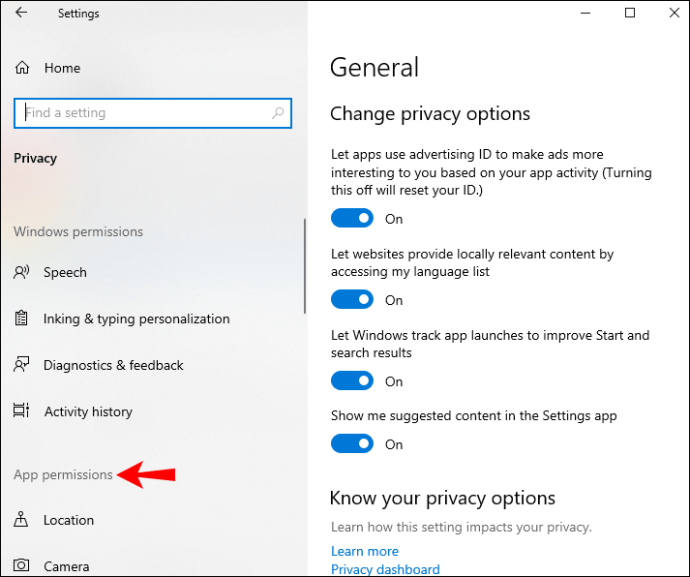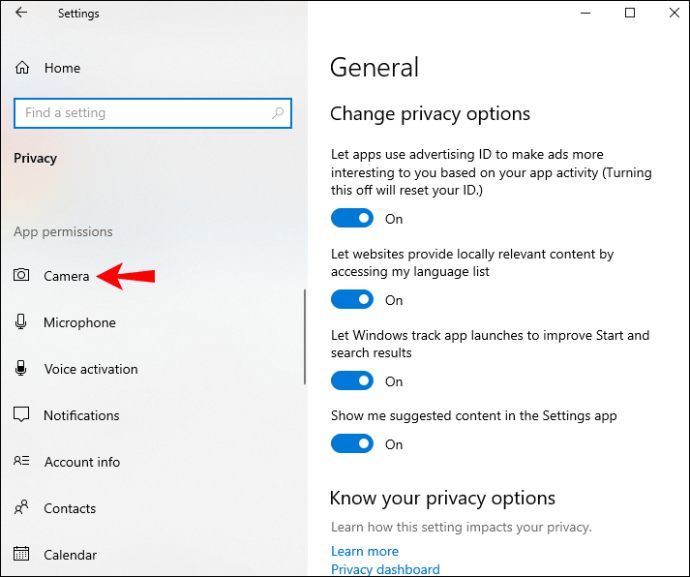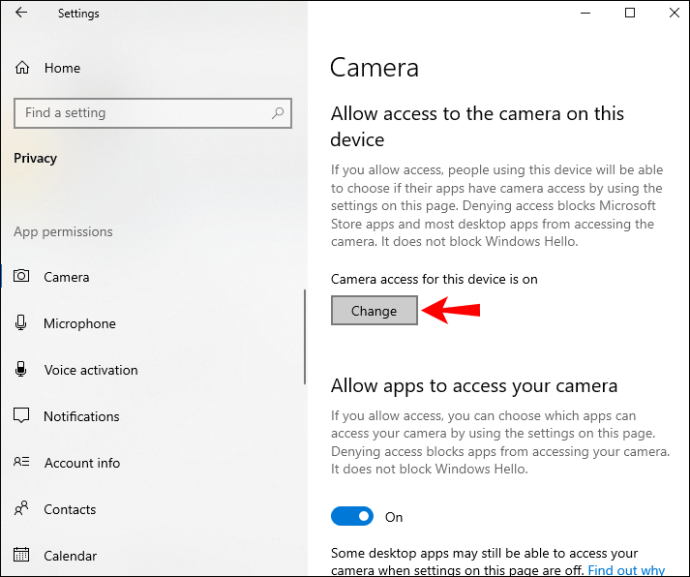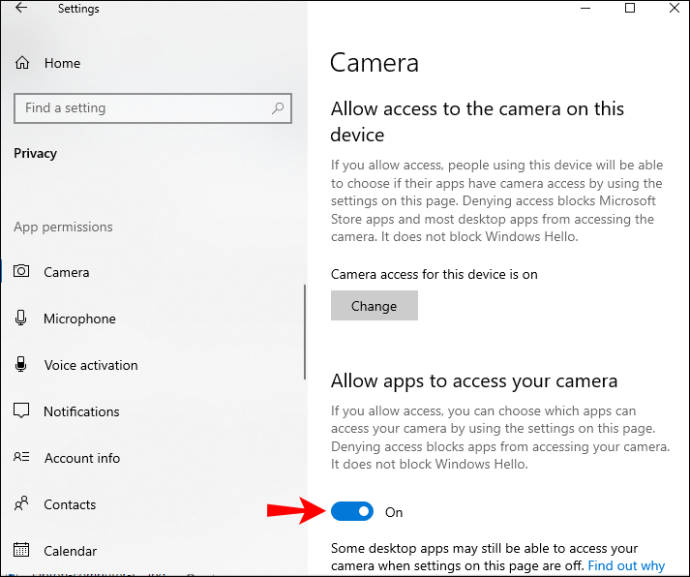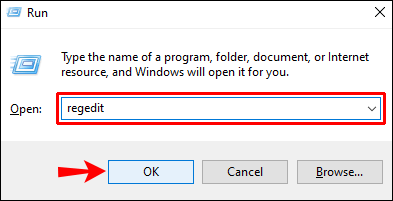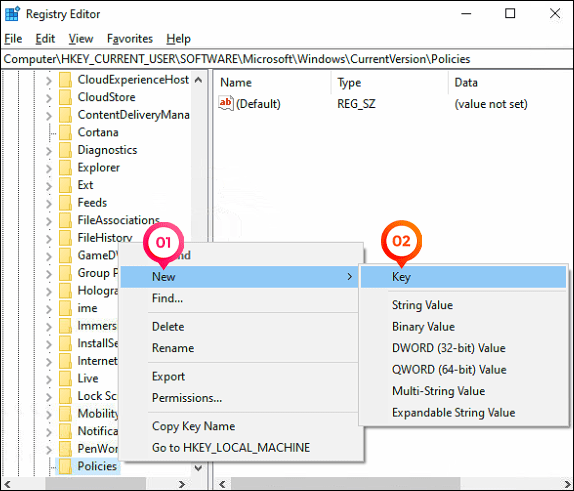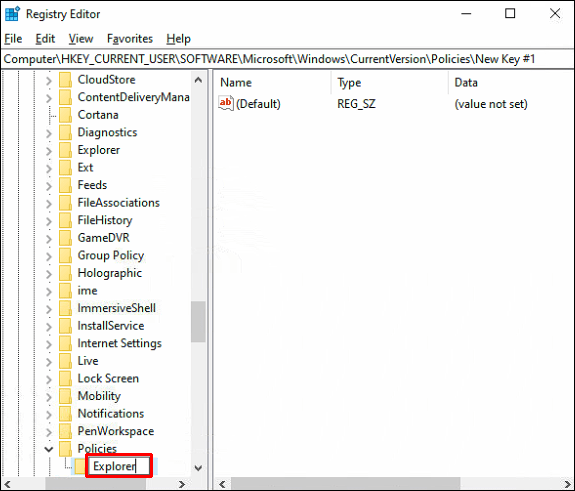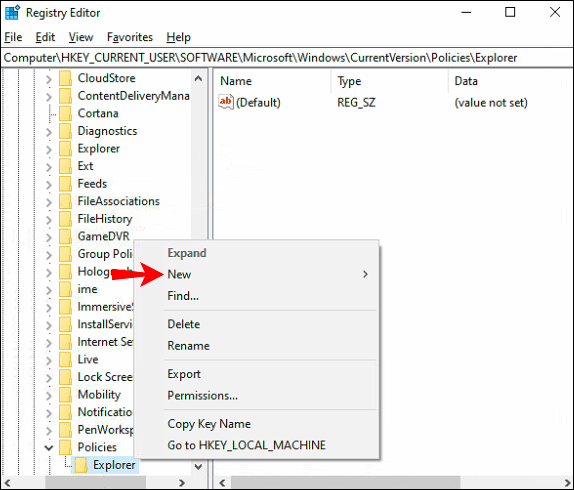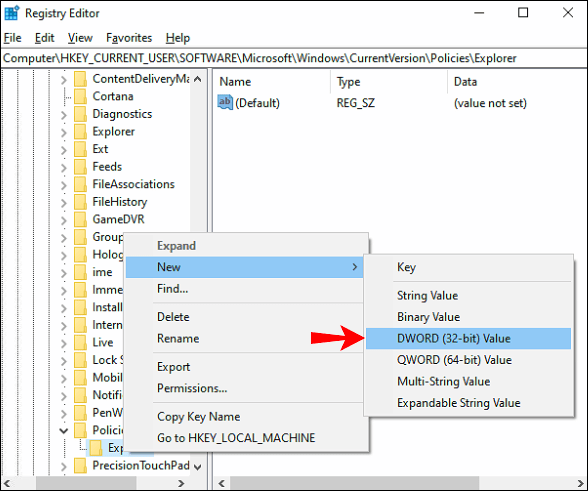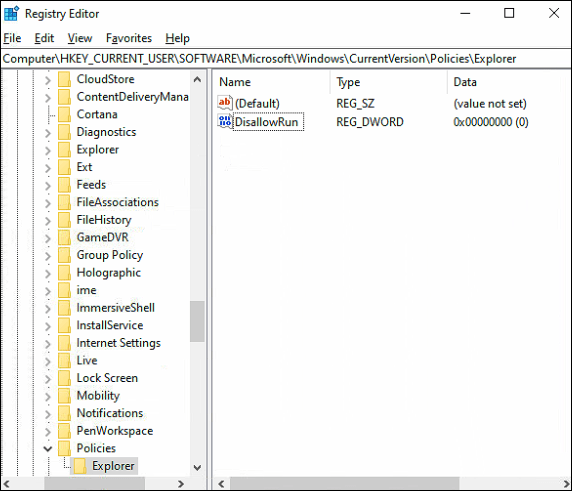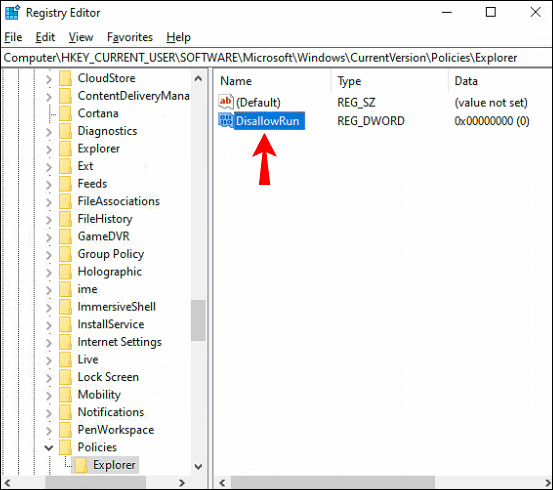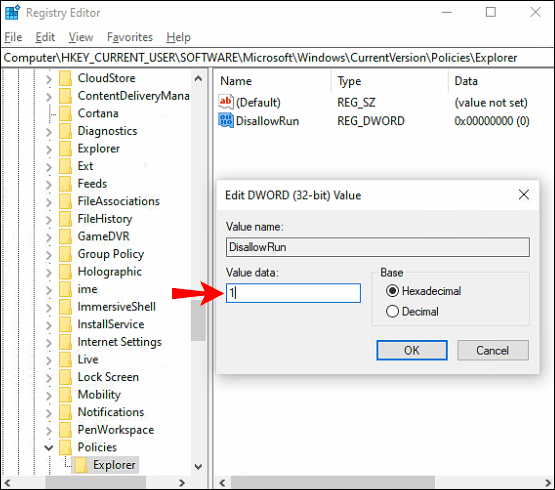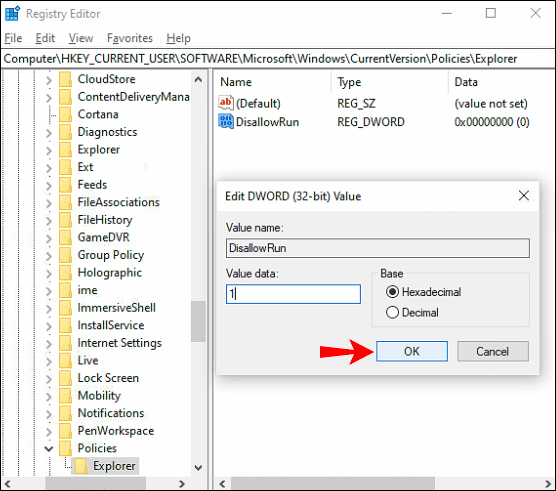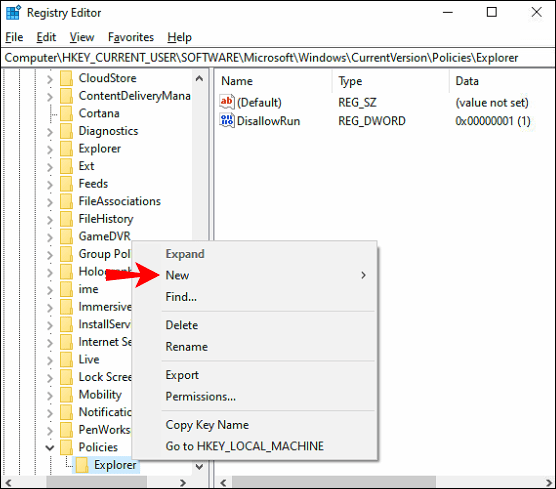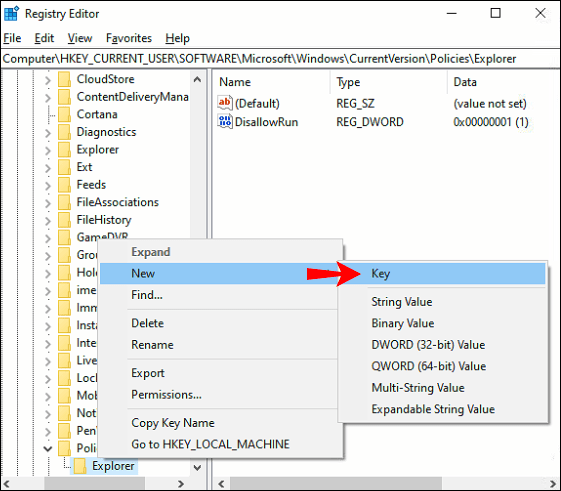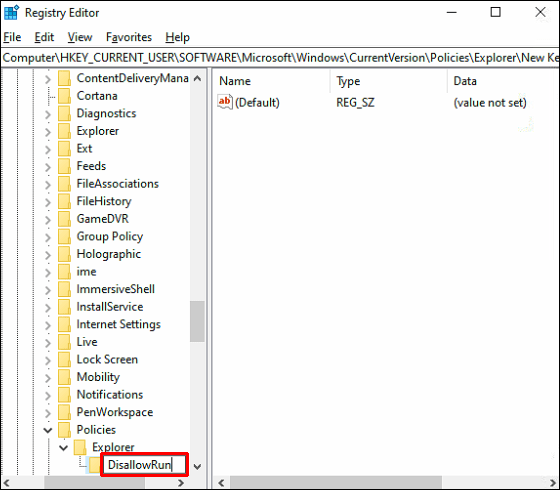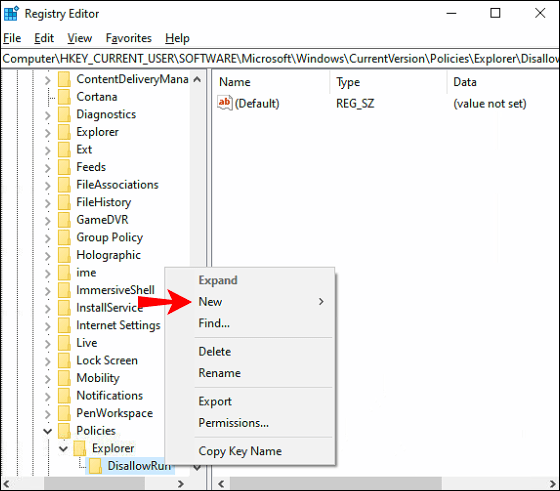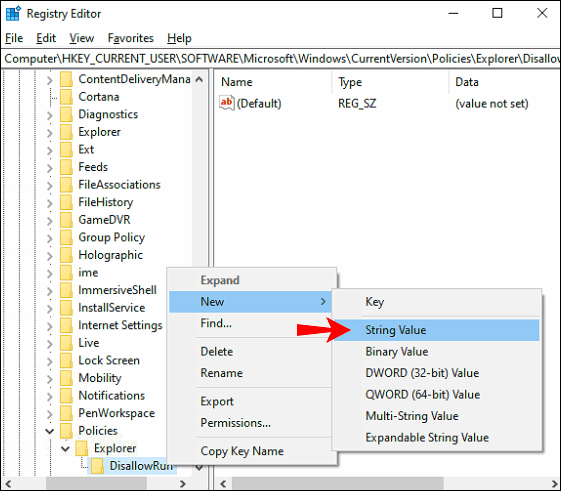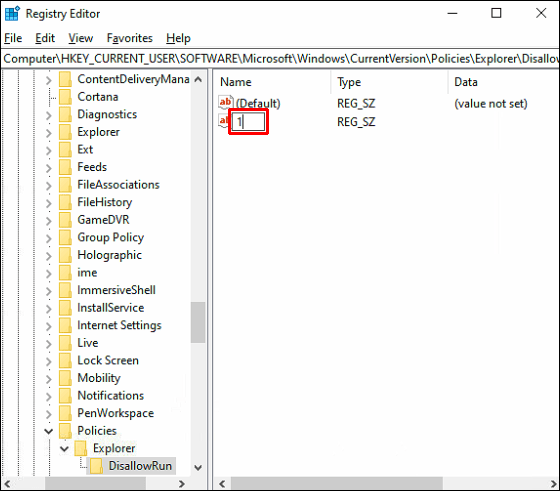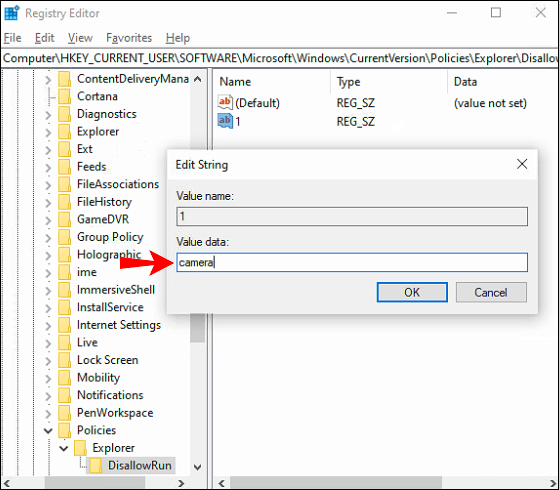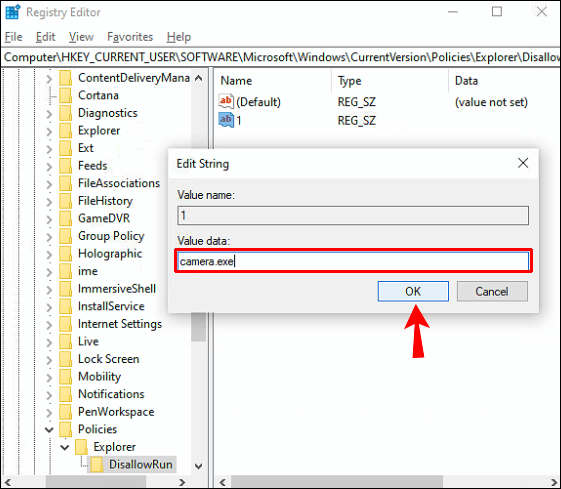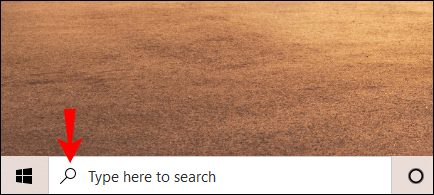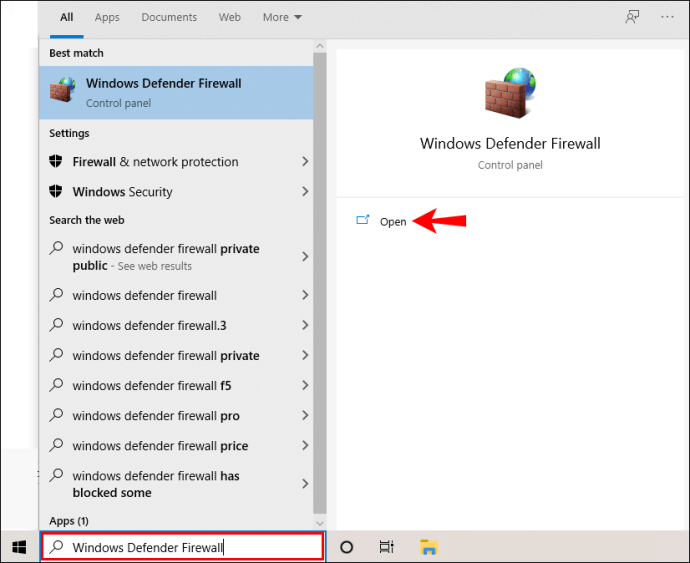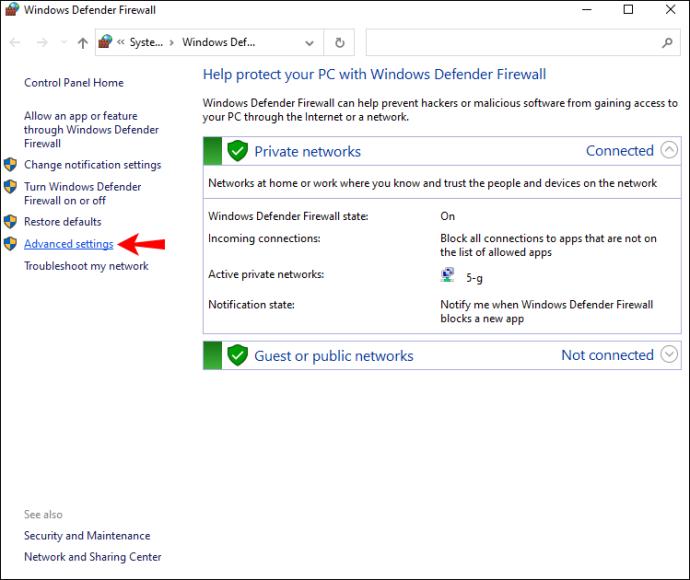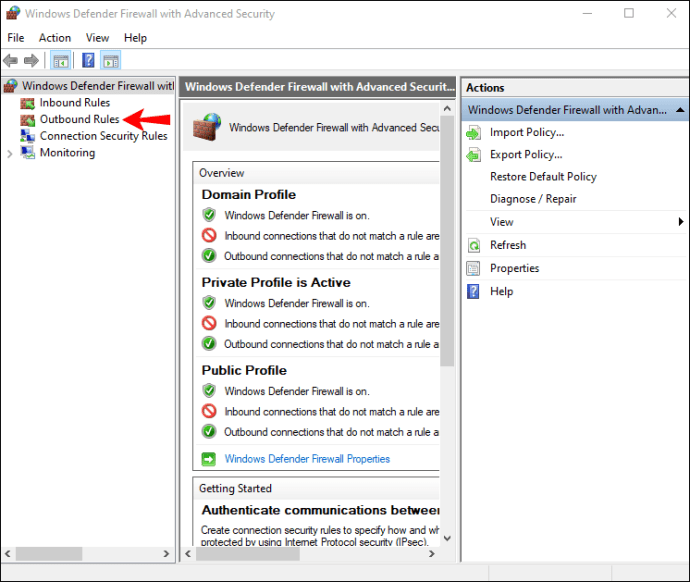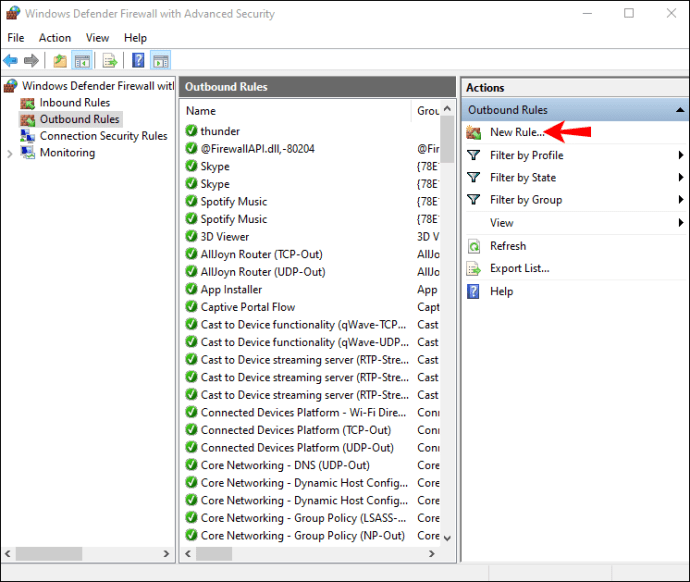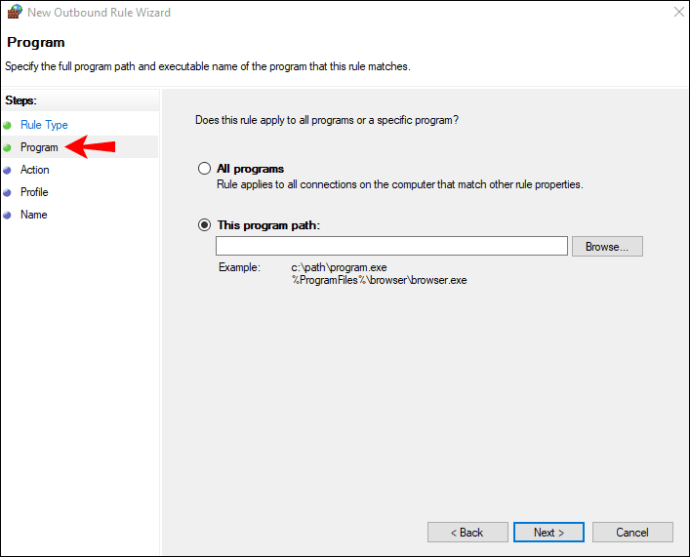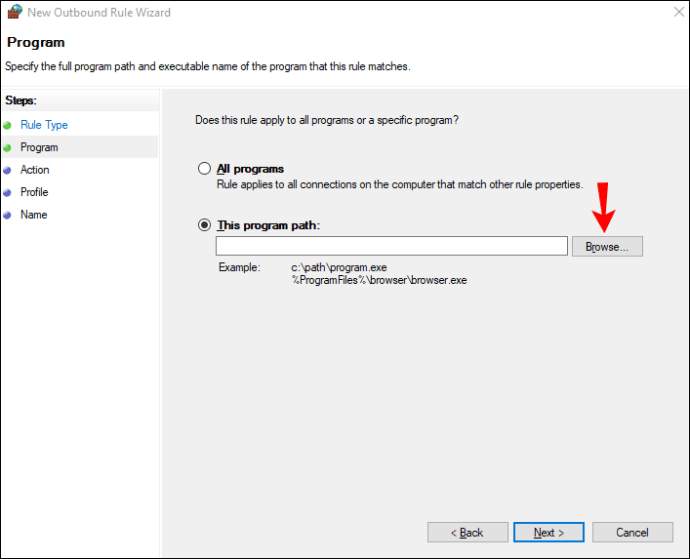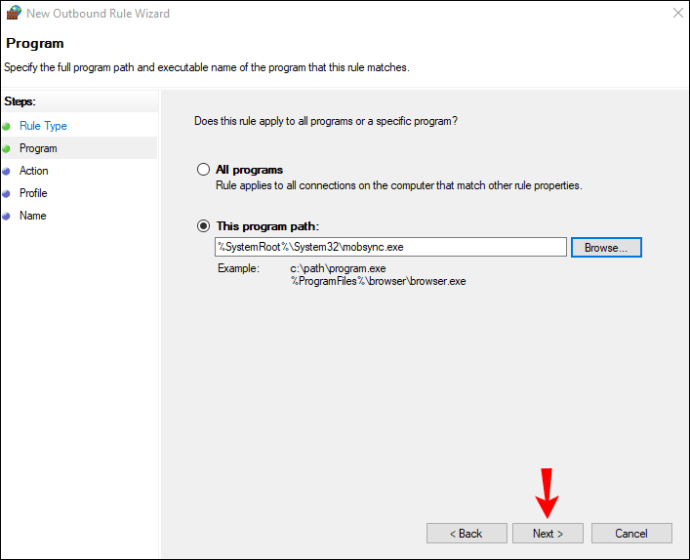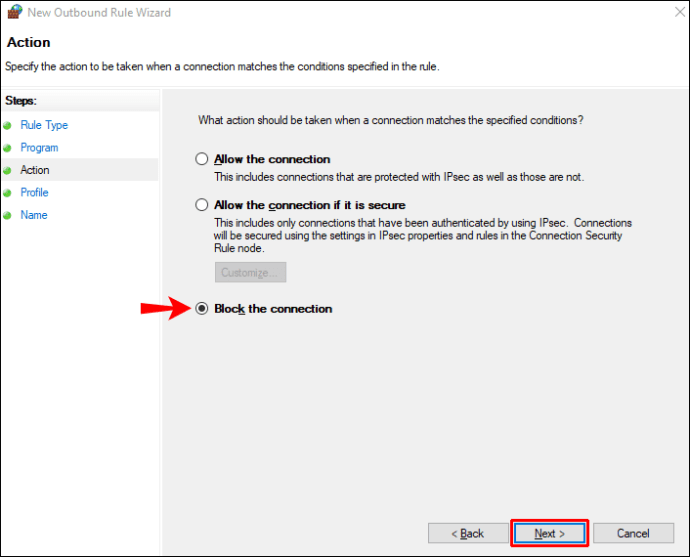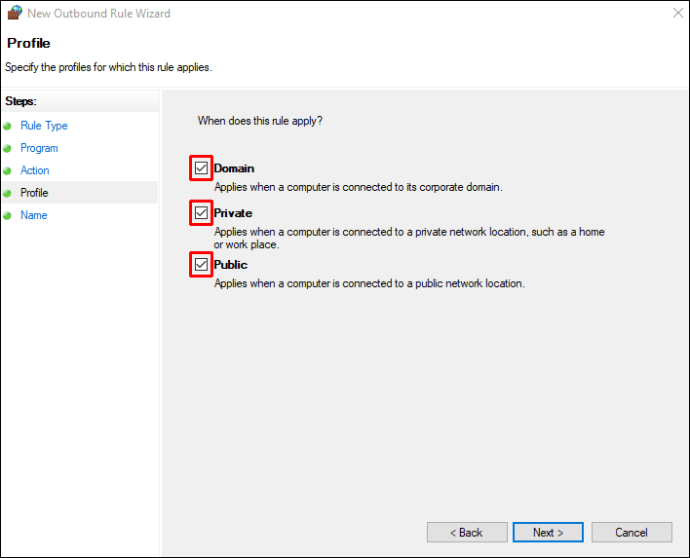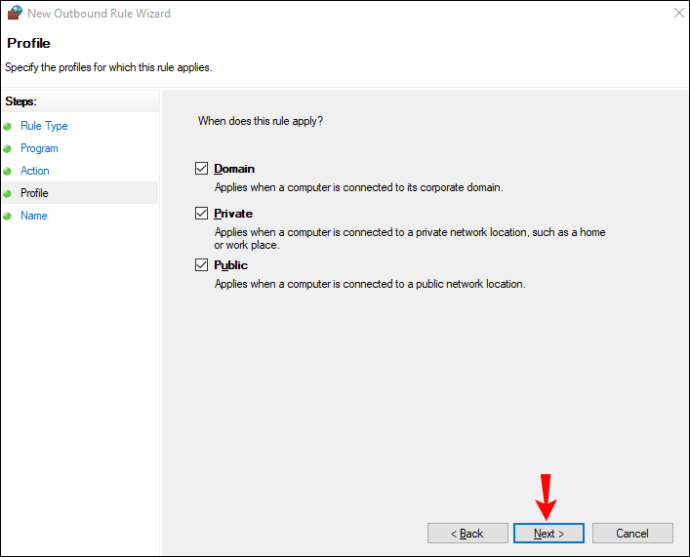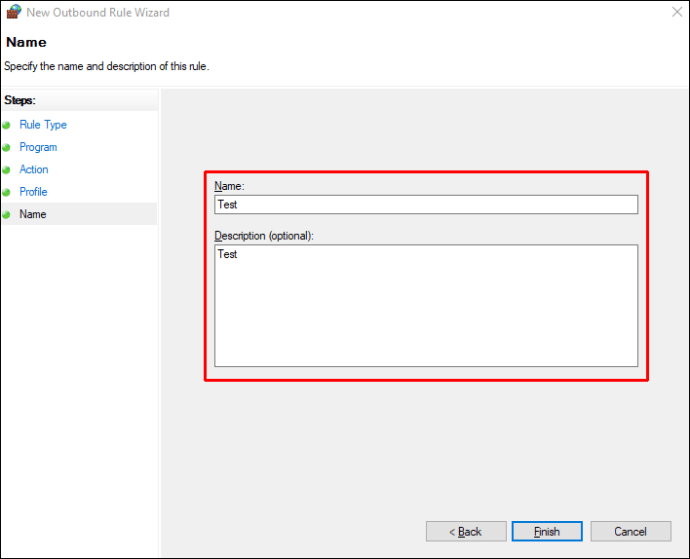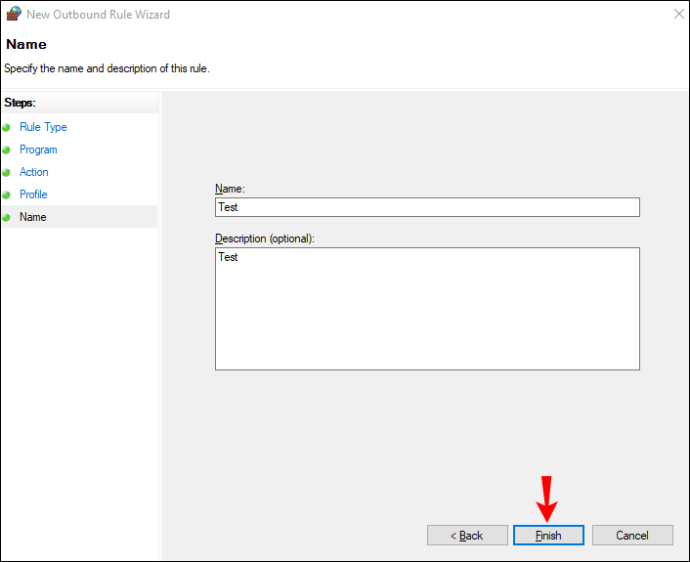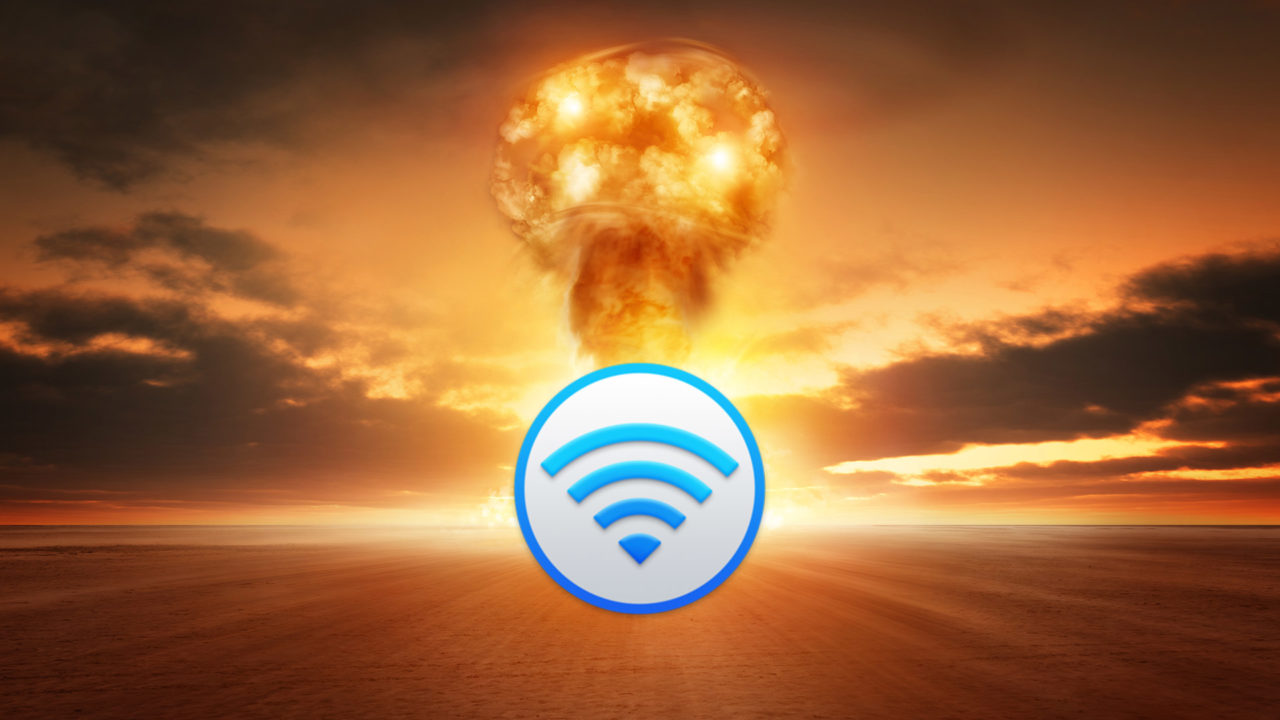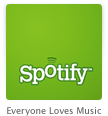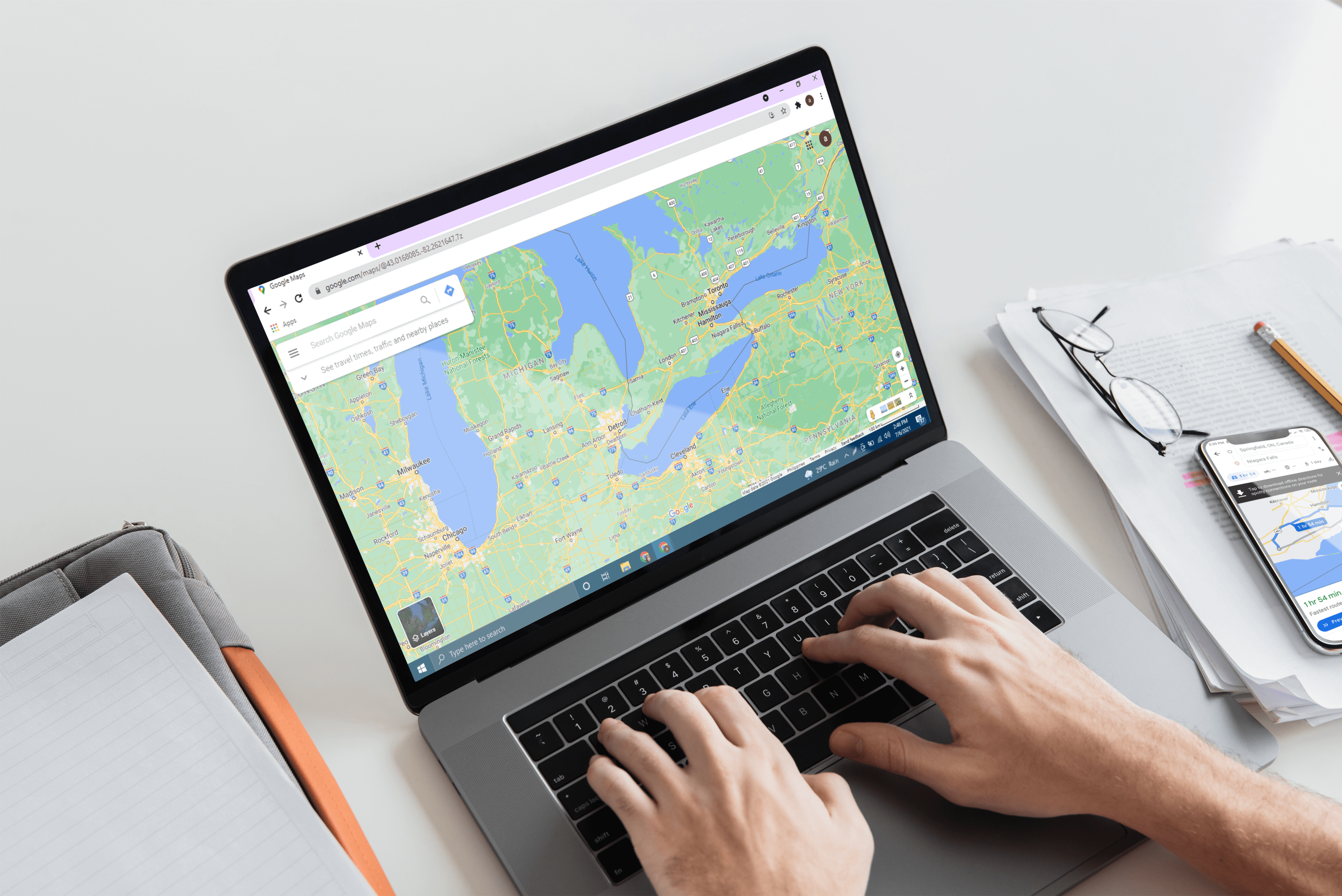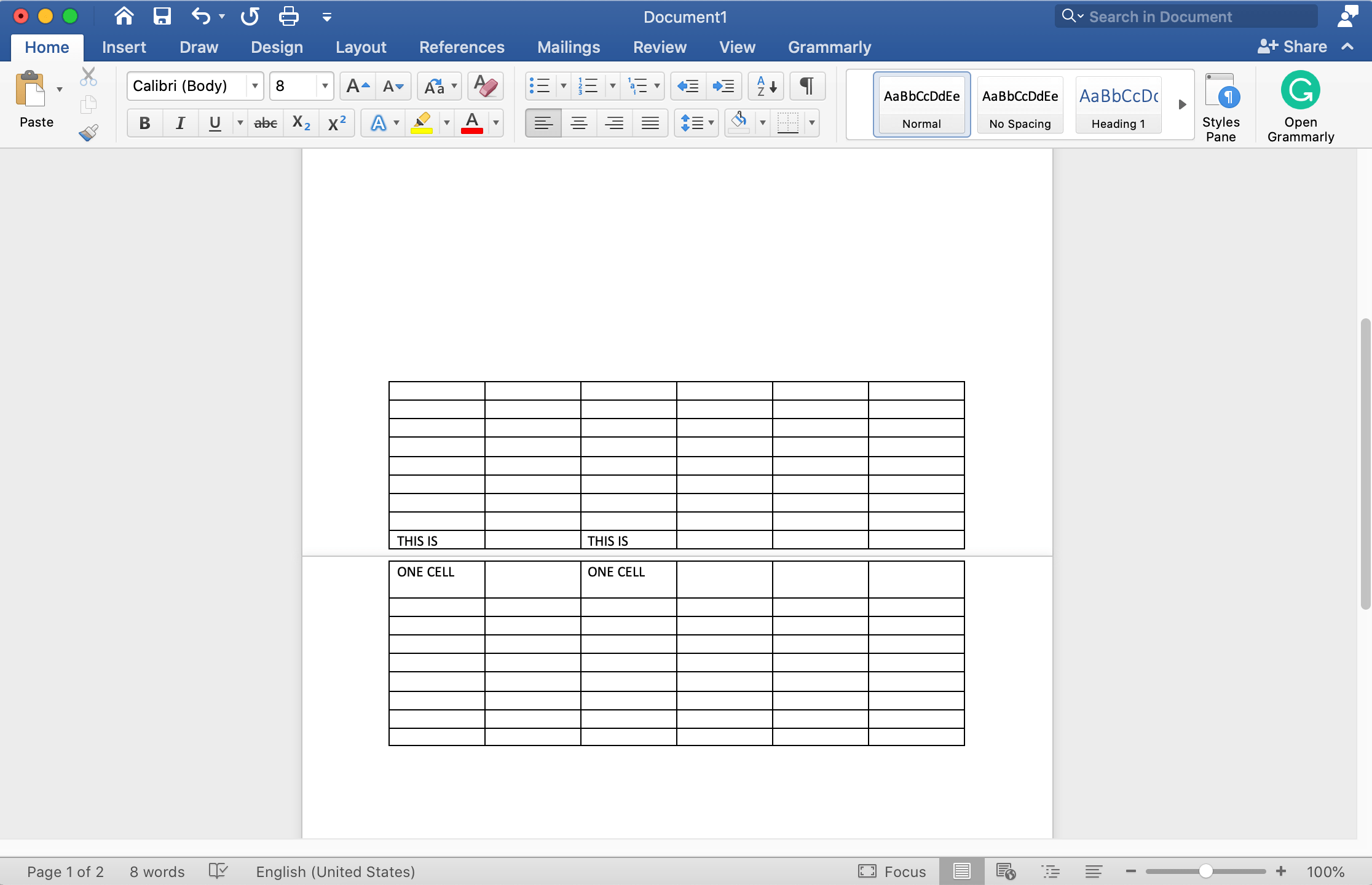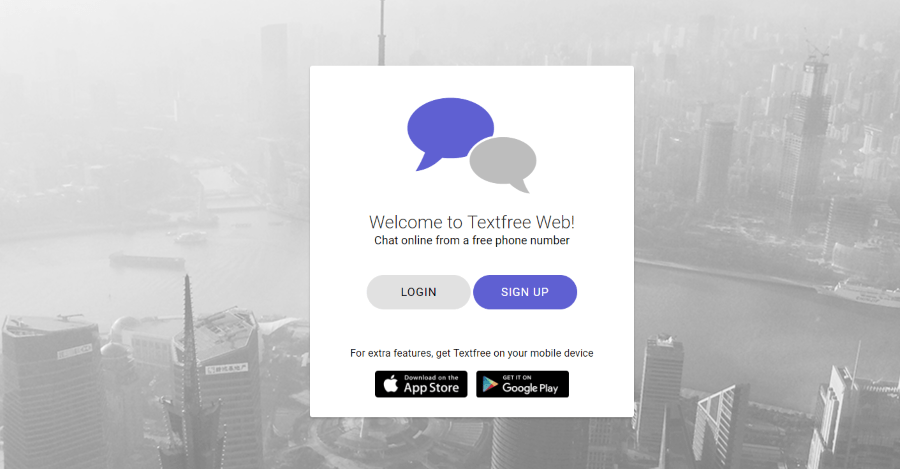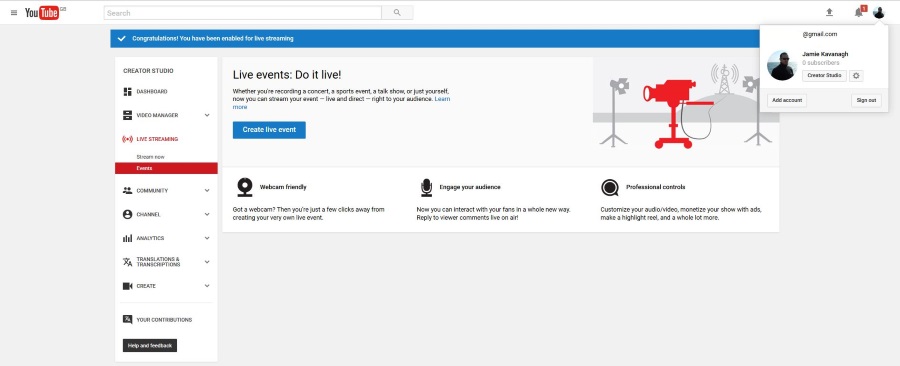Cara Menyekat Akses atau Akses Internet ke Aplikasi Tertentu pada Windows 10
Mungkin ada banyak sebab mengapa anda ingin menghalang pengguna lain daripada mengakses aplikasi tertentu di komputer menggunakan Windows 10. Sebagai contoh, mengetahui cara menyekat akses aplikasi sangat berguna jika anda berkongsi komputer dengan ahli keluarga atau rakan sekerja.

Sama ada anda mahu menyekat kebenaran aplikasi atau menyekat akses aplikasi sepenuhnya, terdapat beberapa cara untuk melakukannya. Dalam artikel ini, kami akan menunjukkan kepada anda bagaimana untuk menyekat akses ke aplikasi di Windows 10. Kami juga akan melalui proses membatasi akses internet ke aplikasi tertentu di Windows 10.
Cara Mengehadkan Akses ke Aplikasi Tertentu pada Windows 10
Anda tidak perlu memuat turun aplikasi pihak ketiga untuk membatasi akses ke aplikasi tertentu di Windows 10. Anda boleh melakukannya dalam tetapan sistem. Inilah yang perlu anda lakukan:
- Pergi ke "Mula" di sudut kiri bawah skrin anda.
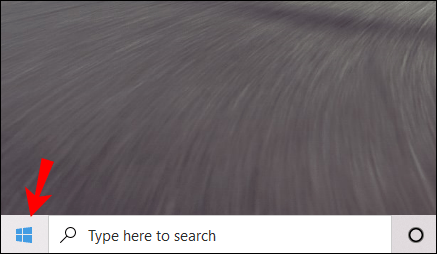
- Klik pada ikon Tetapan di bar sisi kiri.
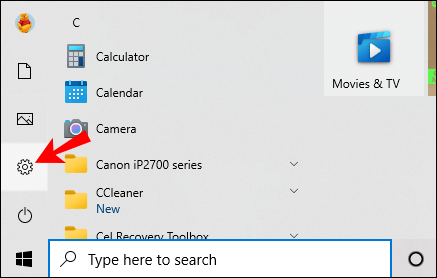
- Tatal ke bawah sehingga anda menjumpai "Privasi".

- Pergi ke "Kebenaran Aplikasi" di bar sisi kiri.
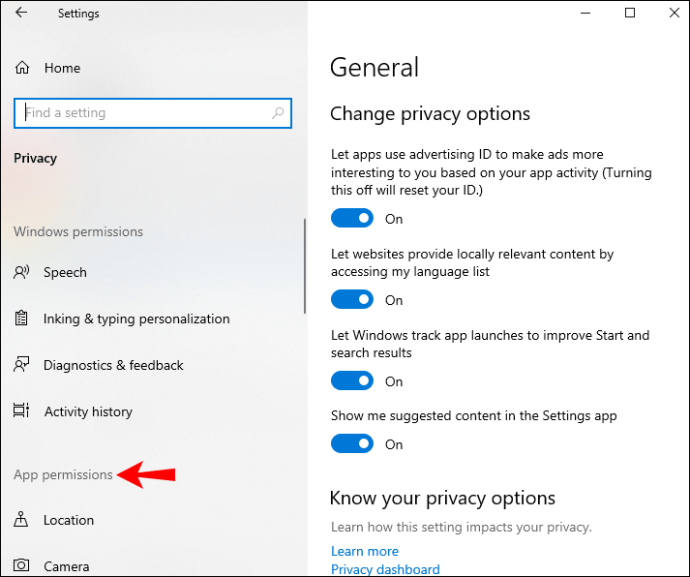
- Tatal ke bawah sehingga anda menemui aplikasi yang ingin anda hadkan aksesnya. Sebagai contoh, kami akan menggunakan aplikasi "Kamera".
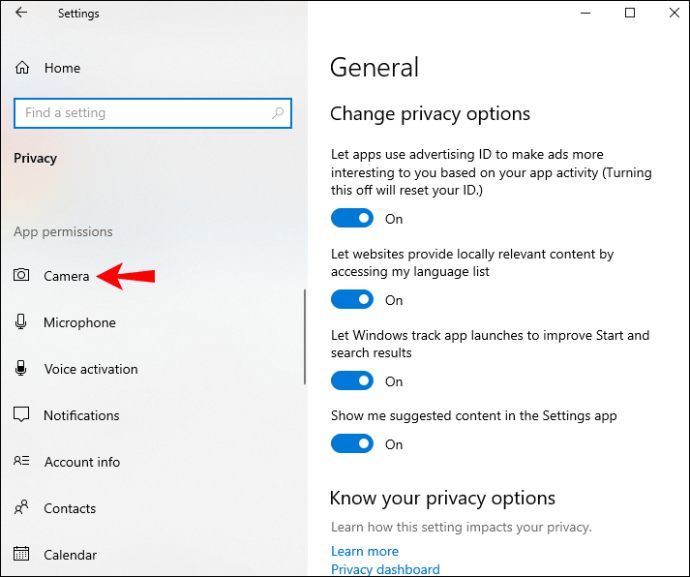
- Di bawah "Izinkan akses ke kamera pada perangkat ini", klik "Ubah".
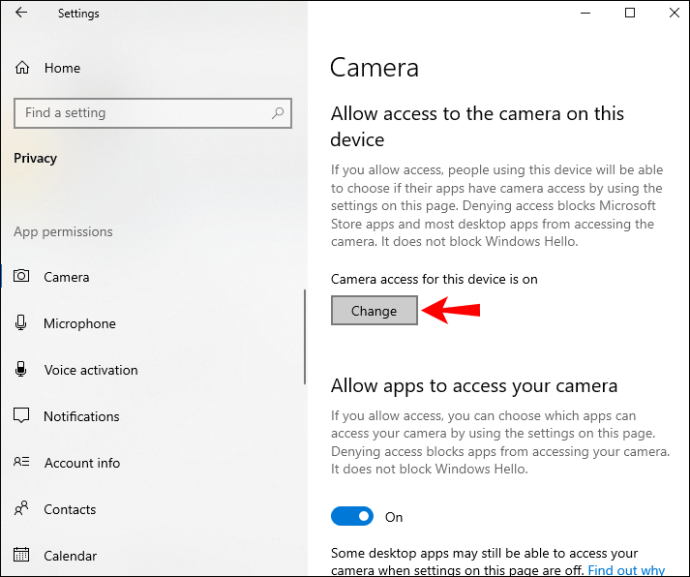
- Alihkan suis ke "Mati."

- Di bawah "Benarkan aplikasi mengakses kamera anda", alihkan suis.
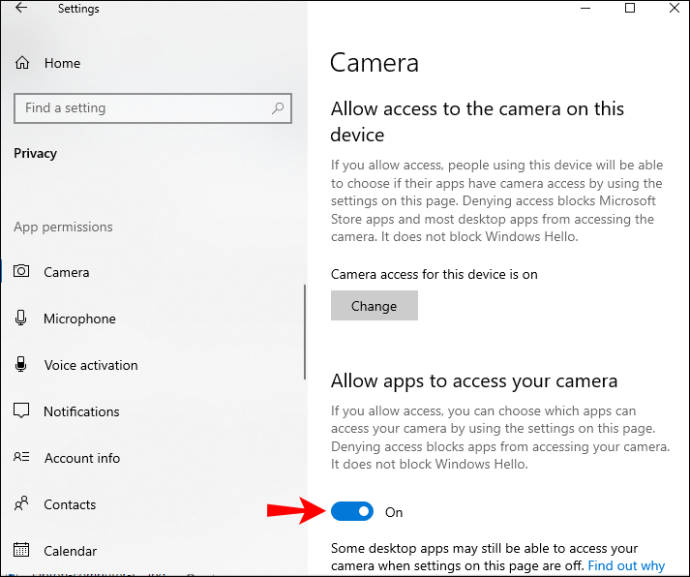
Untuk melangkah lebih jauh, Anda dapat memilih untuk menyekat aplikasi desktop agar tidak menggunakan kamera Anda, dan Anda juga dapat memilih aplikasi Microsoft Store mana yang dapat diakses ke kamera Anda.
Juga, ingat bahawa aplikasi yang mempunyai izin untuk menggunakan semua sumber sistem tidak akan disenaraikan dalam tetapan Privasi. Sebaliknya, anda hanya boleh menyekat kebenaran khusus untuk aplikasi yang disenaraikan. Walaupun begitu, anda akan perhatikan bahawa aplikasi desktop ada dalam tetapan Privasi.
Setiap aplikasi mempunyai akses ke pelbagai jenis fail, dan anda dapat menyesuaikannya secara manual. Setelah selesai, matikan tetingkap Privasi. Pada saat anda mencuba melancarkan aplikasi yang anda hadkan, anda akan melihat bahawa akses anda telah terhad.
Hadkan Akses ke Aplikasi melalui Editor Dasar Kumpulan
Cara lain untuk menyekat akses ke aplikasi adalah dengan Editor Dasar Kumpulan. Walau bagaimanapun, kaedah ini hanya mungkin dilakukan jika anda mempunyai Windows 10 Pro atau Enterprise. Ini adalah bagaimana ia dilakukan:
- Pergi ke ikon kaca pembesar di sudut kiri bawah skrin.
- Taip “
LariUntuk membuka aplikasi Jalankan. - Di kotak carian, taip “
gpedit.msc,"Dan pilih" OK. " - Klik "Konfigurasi Pengguna" di bar sisi kiri.
- Teruskan ke folder "Templat Pentadbiran".
- Pergi ke folder "Sistem".
- Cari fail "Jangan jalankan aplikasi Windows yang ditentukan" di panel kanan.
- Klik dua kali padanya. Ini akan membuka tetingkap baru.
- Di sebelah kiri tetingkap, periksa lingkaran "Diaktifkan".
- Di bawah "Pilihan", pergi ke "Tunjukkan".
- Taipkan nama aplikasi yang ingin anda hadkan aksesnya. Jangan lupa untuk menambahkan "
.exePelanjutan selepas nama aplikasi. - Pergi ke butang "Terapkan".
- Pilih "OK."
Setelah anda menutup Editor Dasar Kumpulan, akses ke aplikasi tersebut semestinya terhad. Sekiranya tidak, mulakan semula komputer anda.
Sekiranya anda berubah fikiran, anda boleh membuang batasan dengan mengulangi langkah yang sama sehingga langkah sembilan. Daripada "Diaktifkan", klik "Tidak Dikonfigurasi."
Hadkan Akses ke Aplikasi dengan Mengedit Pendaftaran
Mengedit Pendaftaran adalah cara lain untuk menyekat akses ke aplikasi anda. Semasa menggunakan Pendaftaran, anda harus selalu berhati-hati agar anda tidak kehilangan data dalam prosesnya. Itulah sebabnya selalu menjadi idea yang baik untuk membuat sandaran semua fail anda dan menyimpan salinannya di tempat yang selamat. Sandaran juga akan berguna jika anda berubah pikiran dan anda ingin memulihkan akses ke aplikasi anda.
Untuk menyekat akses ke aplikasi menggunakan Registry Editor, ikuti langkah-langkah di bawah:
- Cari aplikasi Jalankan, atau tekan kekunci Windows dan kekunci "R" sekaligus.
- Taip “
regedit"Di bar carian dan klik" OK. " Ini akan membuka Registry Editor.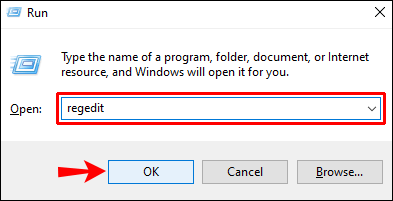
- Salin kunci ini:
“\
Dasar HKEY_CURRENT_USER \ SOFTWARE \ Microsoft \ Windows \ CurrentVersion \” - Tampalkannya ke dalam Registry. Ini akan membawa anda ke folder "Dasar".

- Klik kanan padanya, dan pergi ke "Baru" dan kemudian "Kunci".
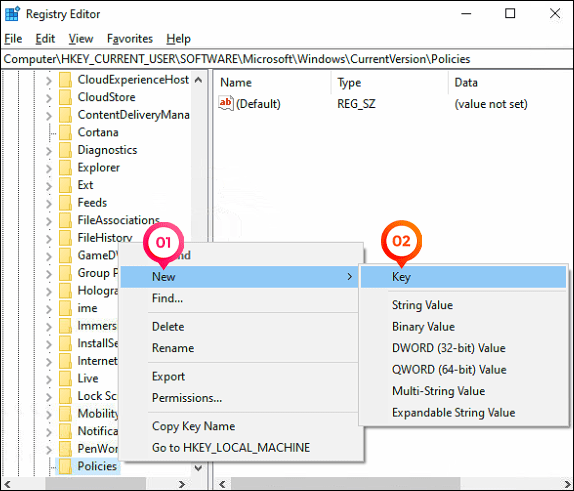
- Taip “
Penjelajah”Untuk kunci baru.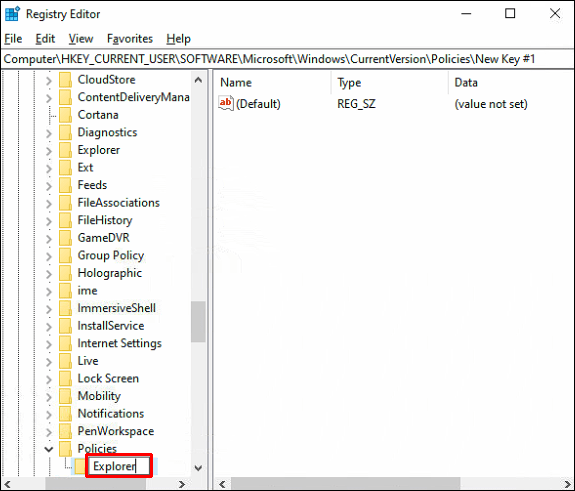
- Klik kanan pada folder "Explorer" dan pilih "Baru" dari menu drop-down.
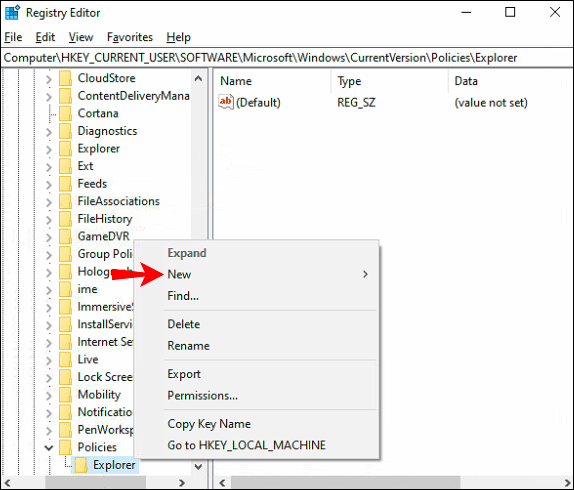
- Pilih "DWORD (32-bit)."
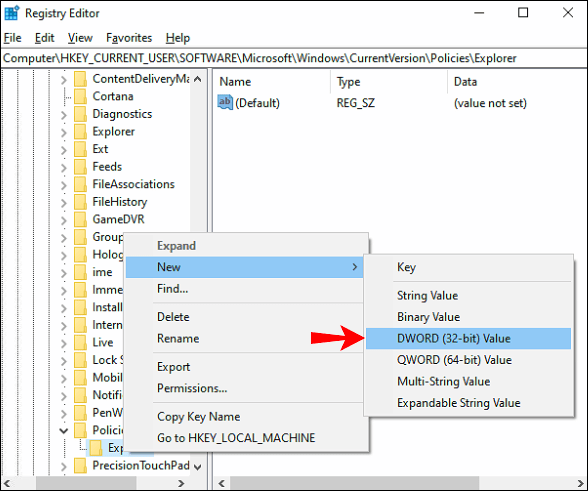
- Nilai ini harus dinamakan "DisallowRun."
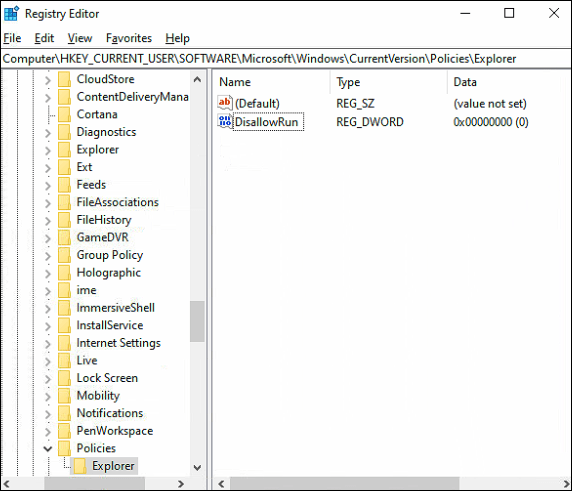
- Klik dua kali pada nilai. Ini akan membawa anda ke tetingkap Properties.
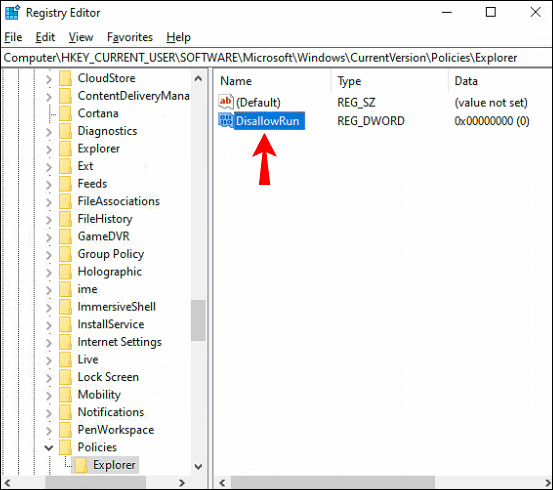
- Di bawah "Data nilai", ketik "1."
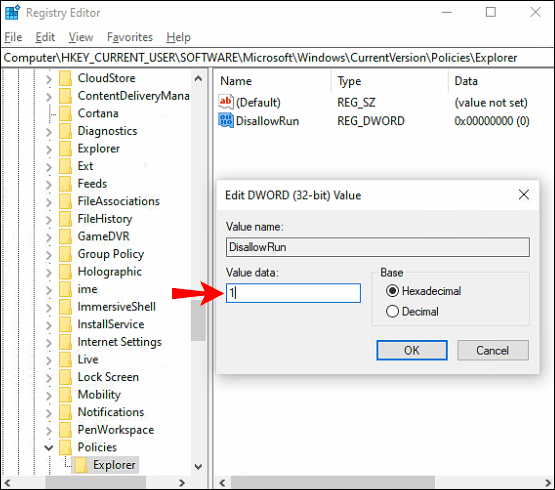
- Pilih "OK."
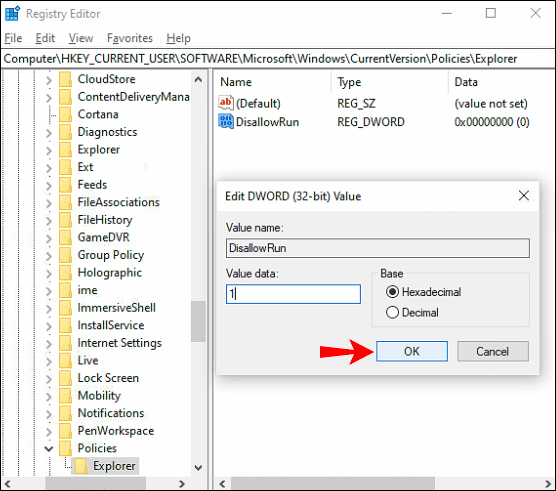
- Kembali ke tetingkap utama Registry Editor.
- Klik kanan pada folder "Explorer" dan pilih "Baru."
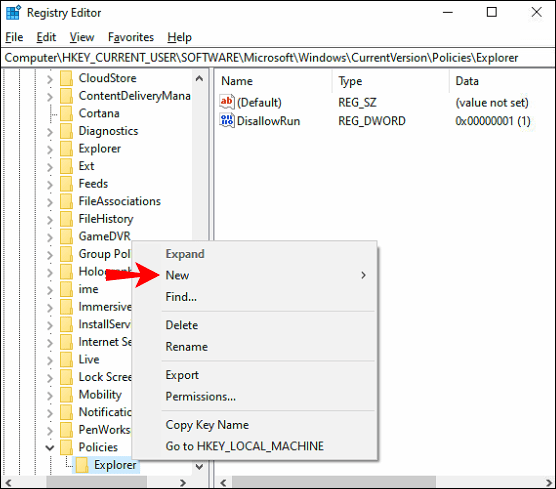
- Pilih "Kunci."
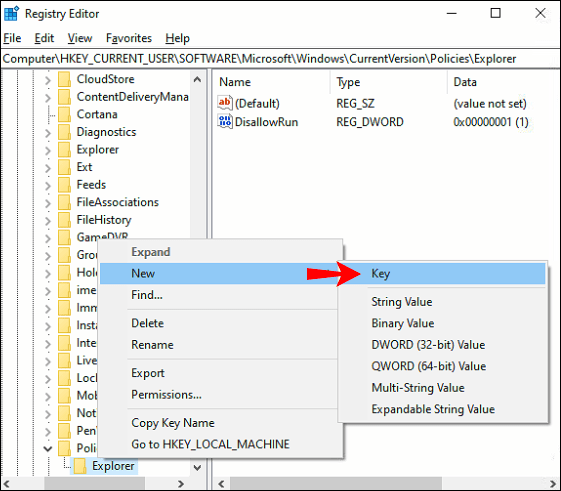
- Taip “
Tidak dibenarkan"Sebagai nama untuk anak kunci.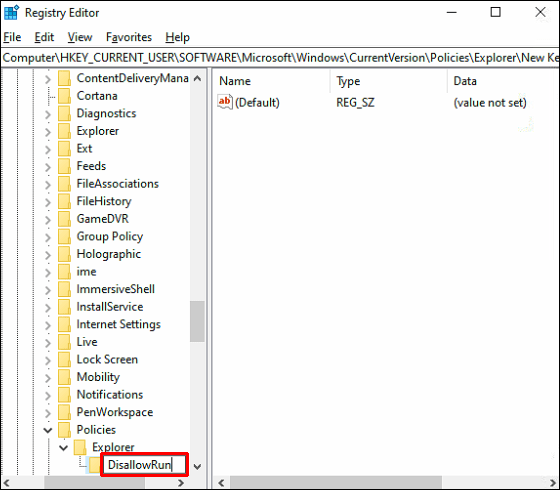
- Klik kanan pada kekunci DisallowRun dan pilih "Baru" dari menu lungsur.
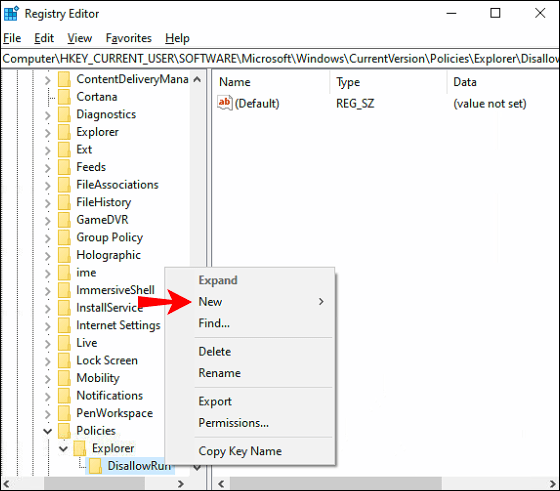
- Pilih "Nilai Rentetan."
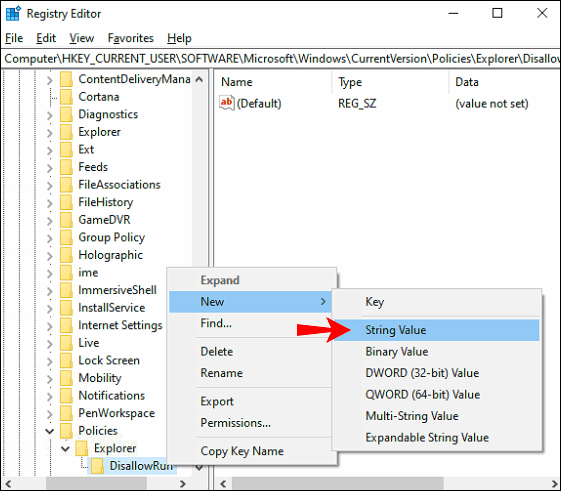
- Masukkan "
1"Untuk nilai rentetan itu di kotak Value Data. Pilih "OK."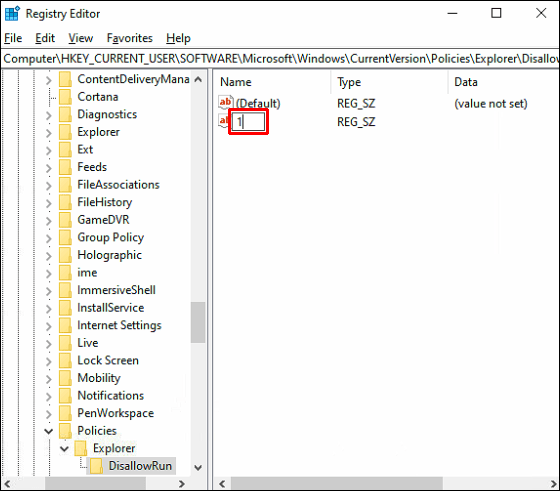
- Klik dua kali pada nilai rentetan "1".

- Di bawah "Data Nilai" di tetingkap Properties, ketik nama aplikasi yang ingin anda batasi aksesnya.
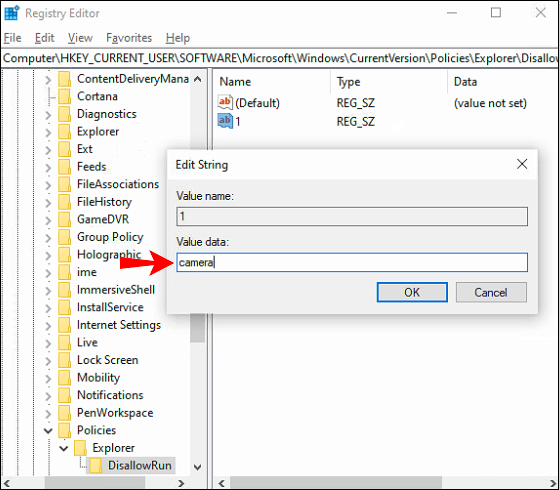
- Setelah nama aplikasi, tambahkan ".exe" dan klik "OK" setelah selesai.
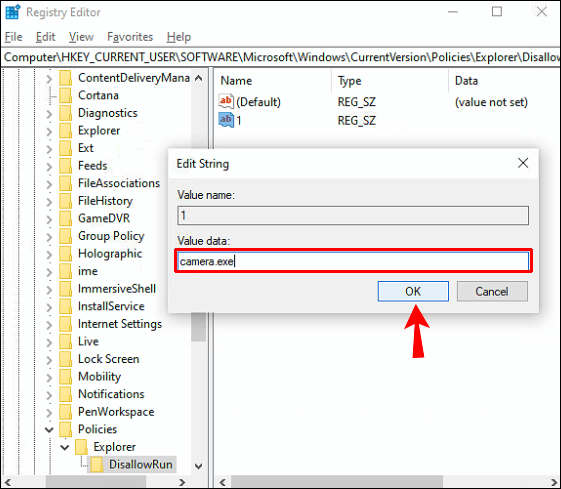
Sekiranya anda ingin menyekat akses ke beberapa aplikasi, anda perlu mengulangi langkah 17 hingga 22 untuk setiap aplikasi tersebut. Untuk setiap aplikasi, klik kanan pada tombol DisallowRun, pilih "Baru" dan kemudian "Nilai String." Namakan nilai rentetan untuk aplikasi kedua "2", untuk "3" ketiga dan seterusnya.
Kaedah ini mungkin memerlukan sebahagian daripada masa anda, tetapi jika anda melakukannya dengan betul, ia akan sia-sia. Setelah selesai, anda perlu menghidupkan semula peranti anda. Pada masa berikutnya anda cuba mengakses salah satu aplikasi ini, anda akan mendapat mesej larangan, yang memberitahu bahawa akses anda telah ditolak.
Perlu diingat bahawa jika anda mempunyai lebih dari satu akaun pengguna, dan anda ingin menyekat akses ke aplikasi pada semua aplikasi tersebut, anda harus mengulangi keseluruhan proses Pendaftaran untuk semuanya.
Sekiranya anda berubah fikiran, ada cara untuk memulihkan aplikasi yang anda blokir. Anda boleh melakukannya dengan hanya menghapus kunci "Penjelajah" di folder "Dasar". Walau bagaimanapun, lakukan ini hanya jika anda mahu membenarkan akses ke semua aplikasi yang anda blokir. Untuk melakukannya untuk aplikasi individu, anda harus mengubah data nilai dari "1" menjadi "0" dalam dialog sifat.
Cara Mengehadkan Akses Internet ke Aplikasi Tertentu pada Windows 10
Terdapat cara mudah untuk menyekat akses internet ke aplikasi tertentu di Windows 10, dan ia adalah dengan Windows Defender Firewall. Mengetahui cara melakukannya boleh sangat berguna apabila anda tidak mahu aplikasi tertentu dikemas kini secara automatik, atau jika anda tidak mahu aplikasi menggunakan data anda secara berlebihan. Namun, anda hanya boleh menyekat akses internet ke aplikasi yang tidak memerlukan internet berfungsi dengan baik. Begini caranya:
- Pergi ke ikon kaca pembesar di sudut kiri bawah skrin.
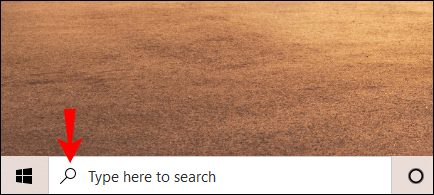
- Taip “
Windows Defender FirewallDan buka.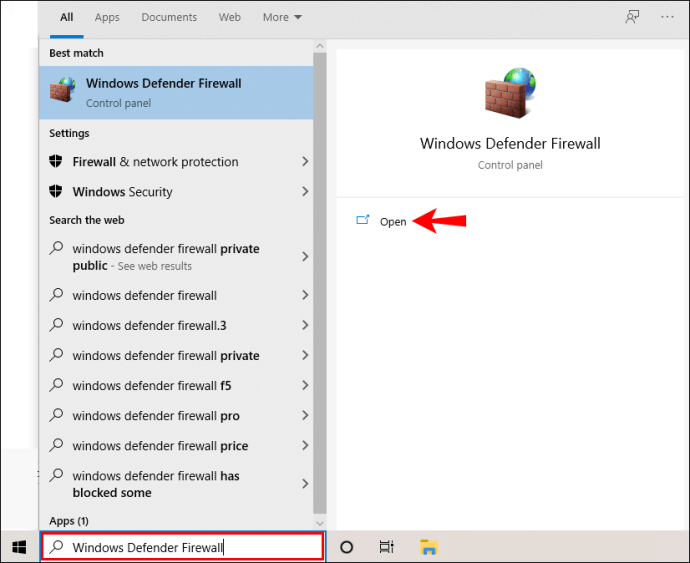
- Teruskan ke "Tetapan Lanjutan" di bar sisi kiri. Ini akan membuka tetingkap baru.
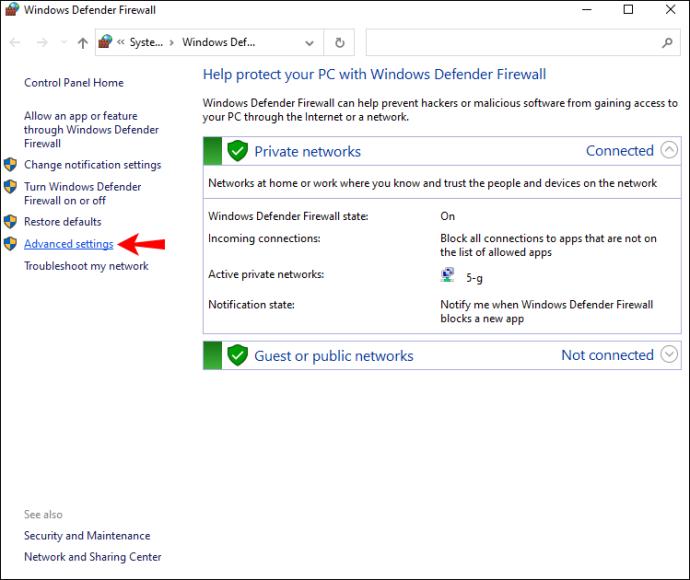
- Pilih "Peraturan Keluar" di bar sisi kiri.
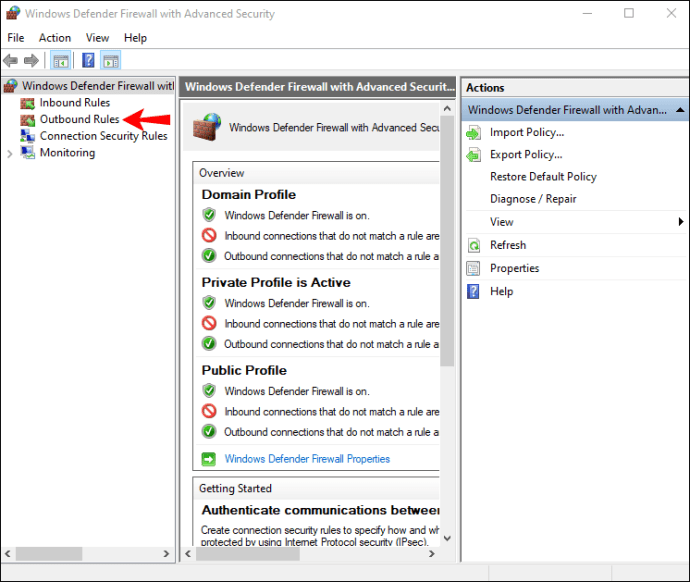
- Pergi ke "Peraturan Baru" di sebelah kanan tetingkap.
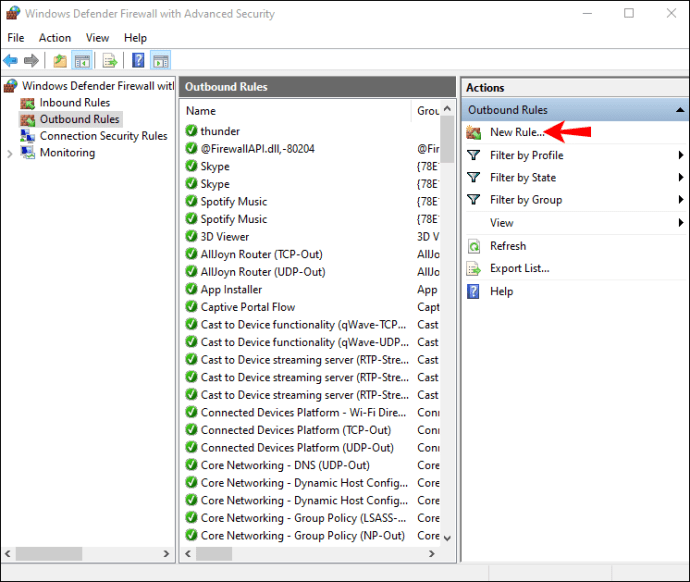
- Pilih "Program" pada tetingkap baru, dan kemudian klik "Next."
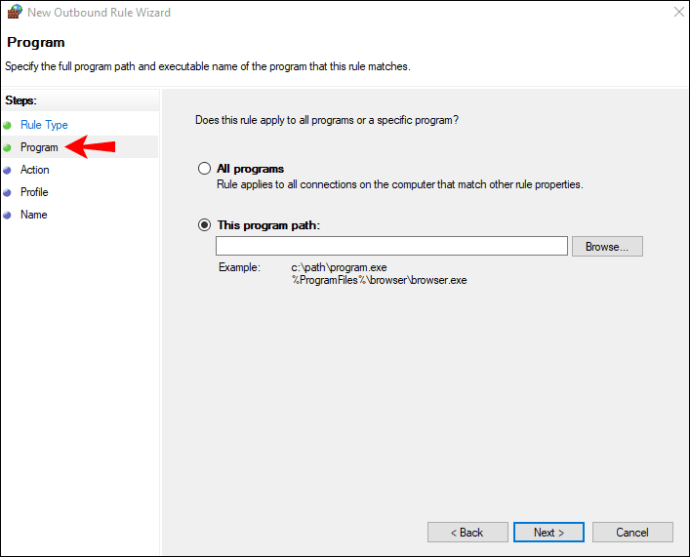
- Di sebelah "Jalur Program Ini", klik pada butang "Jelajah".
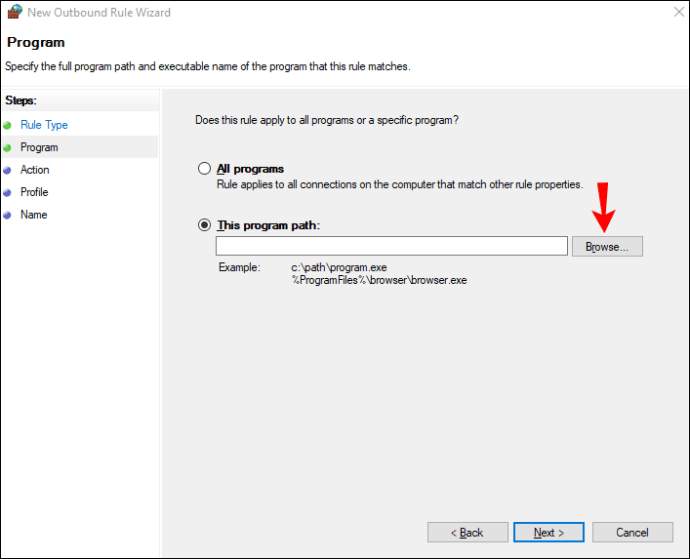
- Cari aplikasi yang ingin anda hadkan akses internet.
- Klik “Next” sekali lagi.
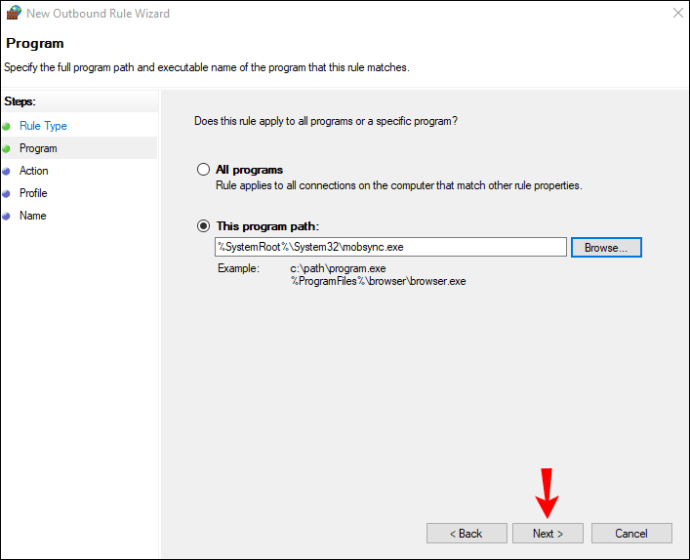
- Klik pada lingkaran "Blok Sambungan", dan kemudian "Seterusnya."
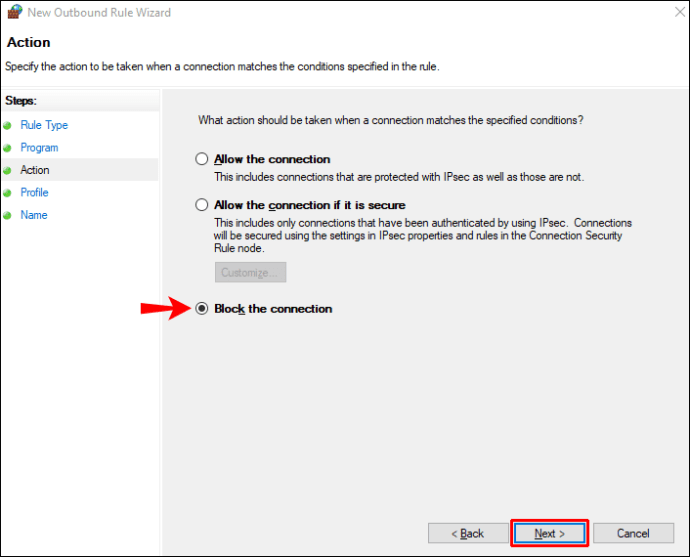
- Tandai kotak "Domain", "Private" dan "Public".
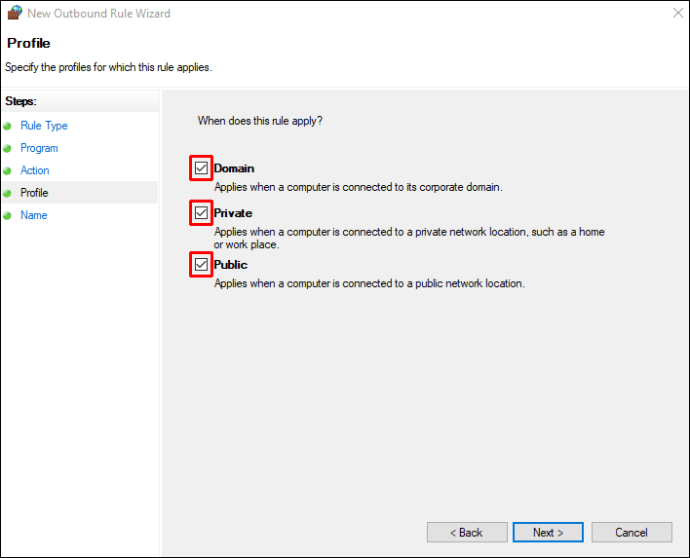
- Pergi ke "Seterusnya."
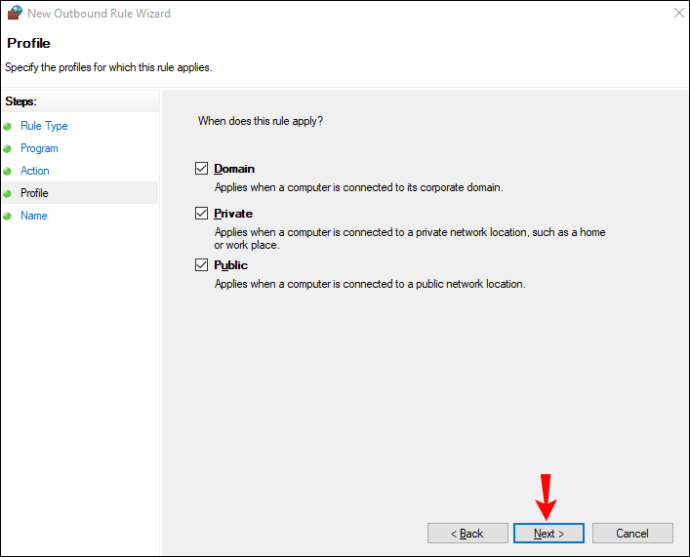
- Taipkan nama peraturan, serta keterangan.
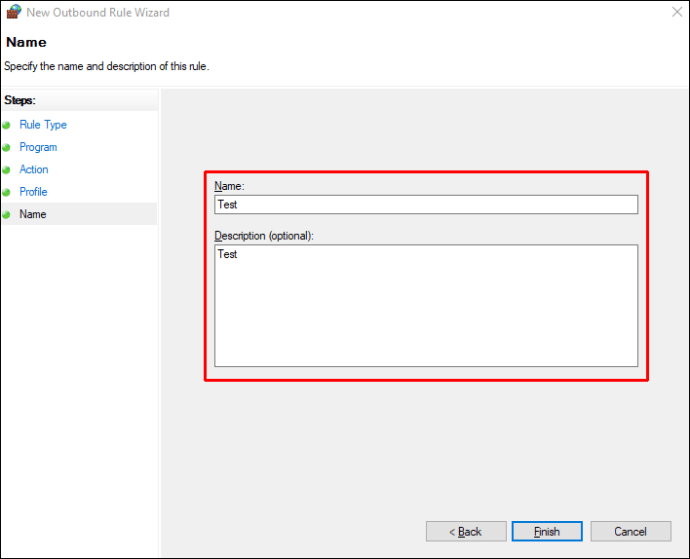
- Pilih "Selesai."
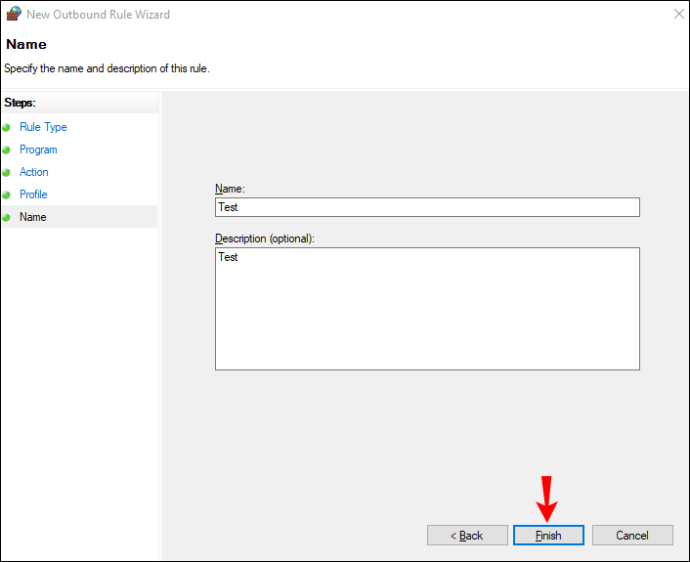
Itu sahaja. Kaedah ini cepat dan mudah, dan ini membolehkan anda menyekat akses internet dari aplikasi yang anda mahukan.
Kawal Siapa yang Mempunyai Akses ke Semua Aplikasi Anda
Setelah anda mengetahui bagaimana untuk membataskan akses ke aplikasi di Windows 10, anda dapat memastikan bahawa tidak ada yang lain kecuali anda mempunyai akses ke aplikasi tertentu. Anda juga mempunyai pilihan untuk menyekat akses internet untuk beberapa aplikasi, yang sangat berguna.
Adakah anda pernah menghadkan akses ke aplikasi di Windows 10 sebelumnya? Adakah anda mencuba kaedah yang dijelaskan dalam panduan ini? Beritahu kami di bahagian komen di bawah.