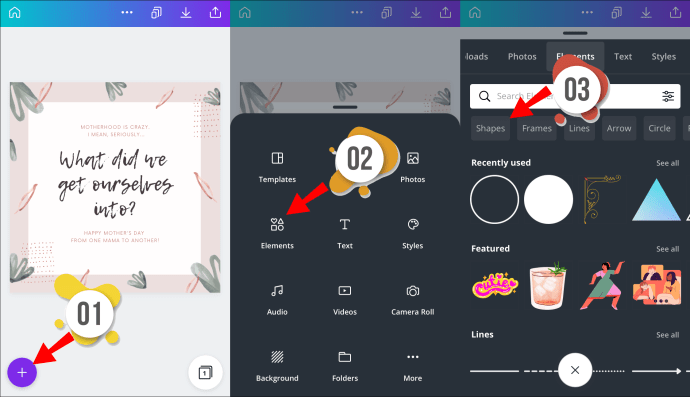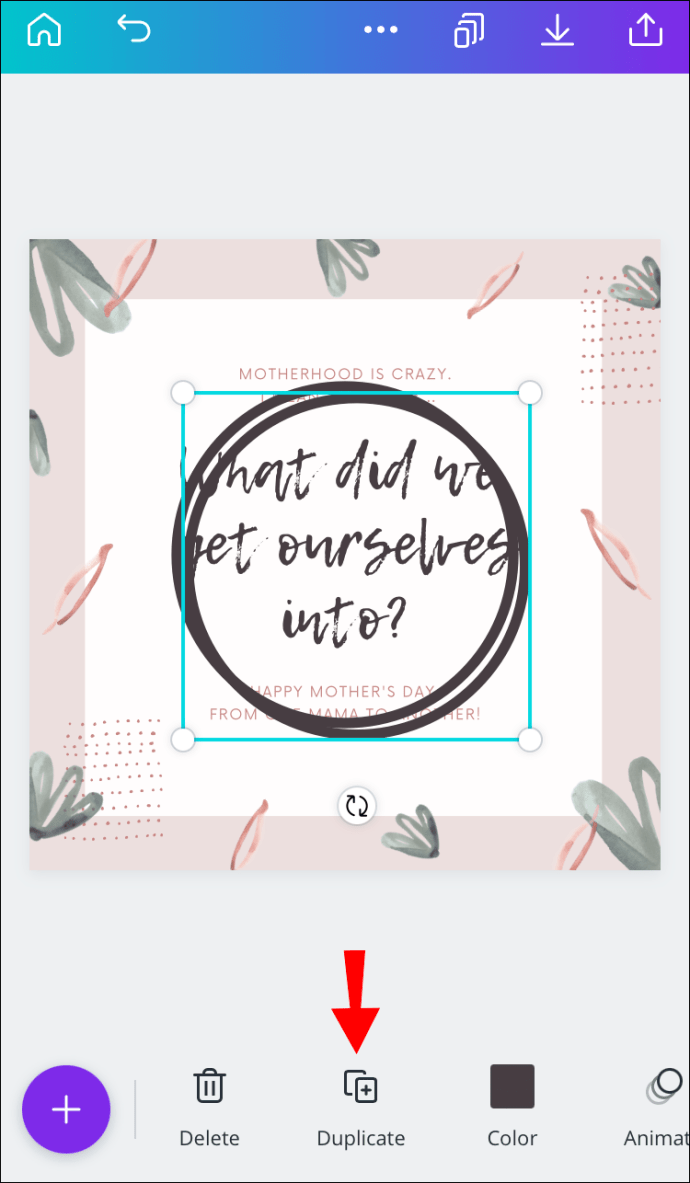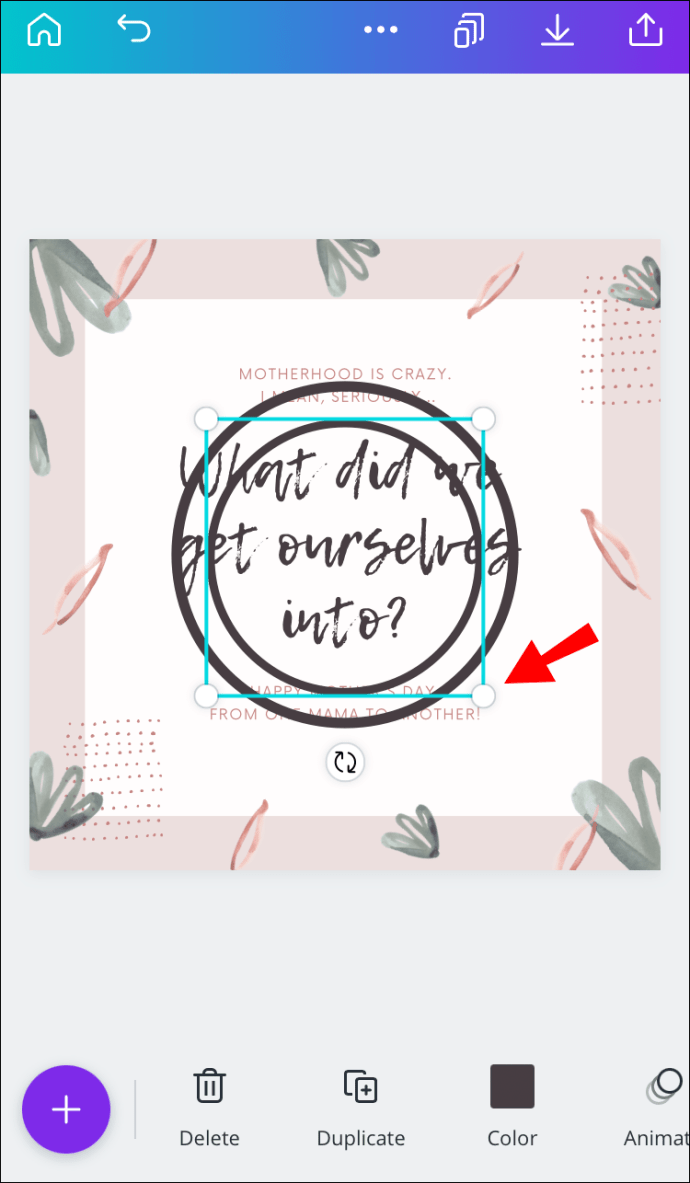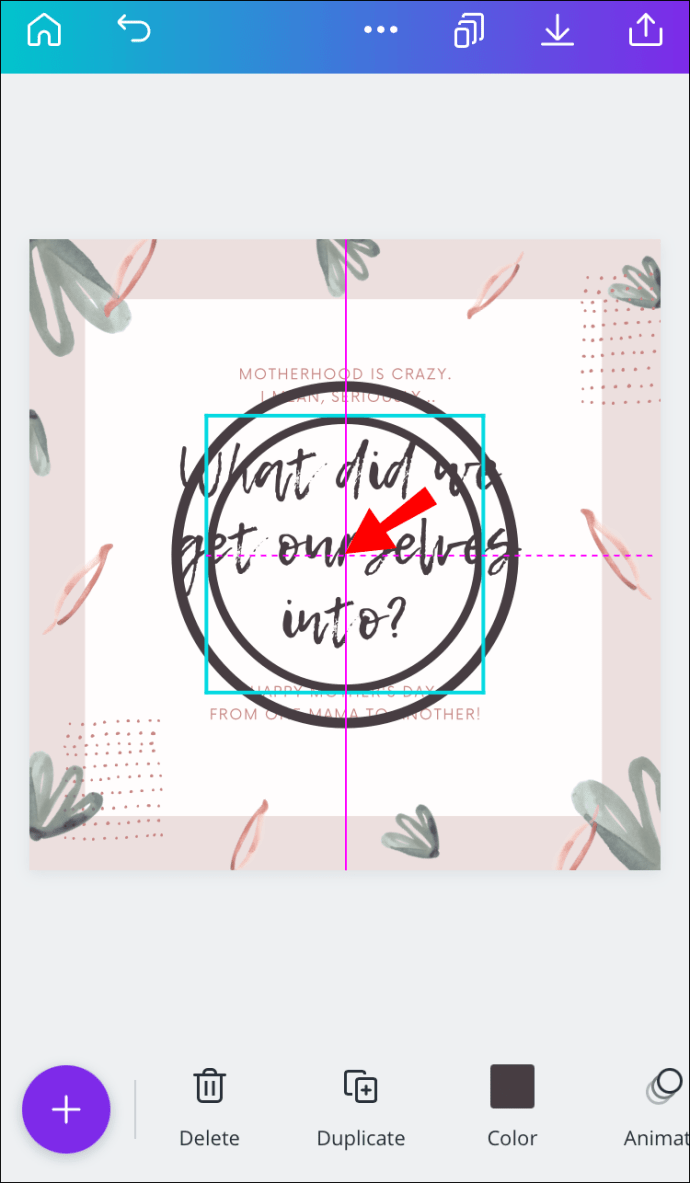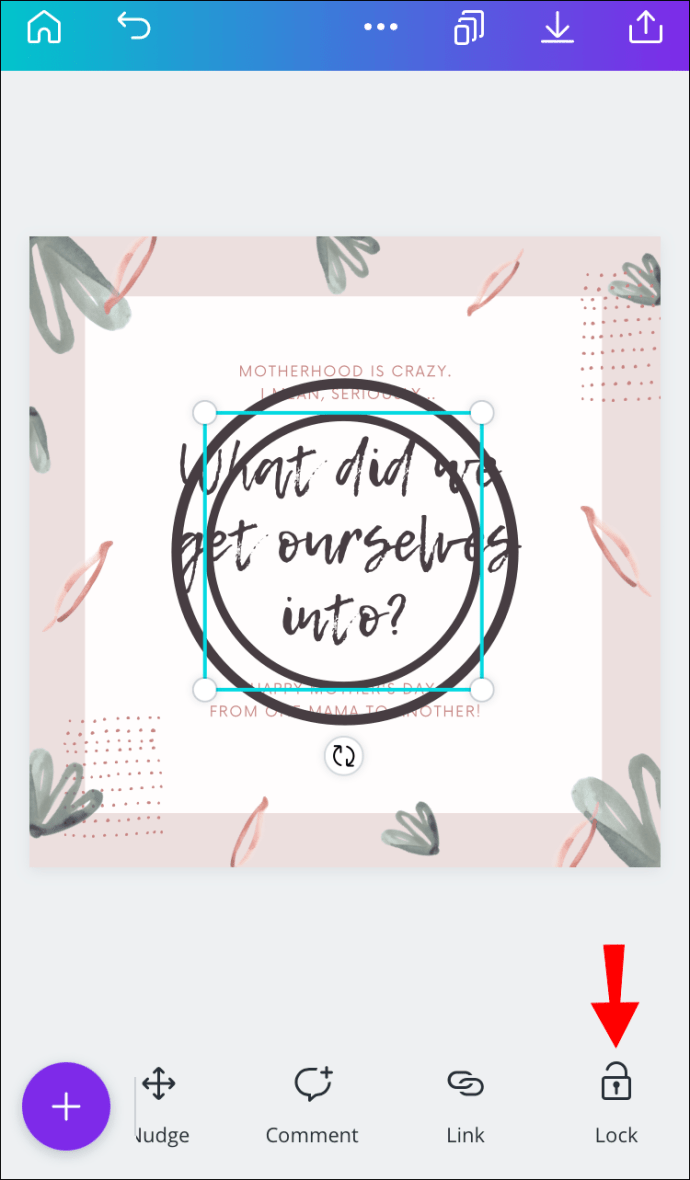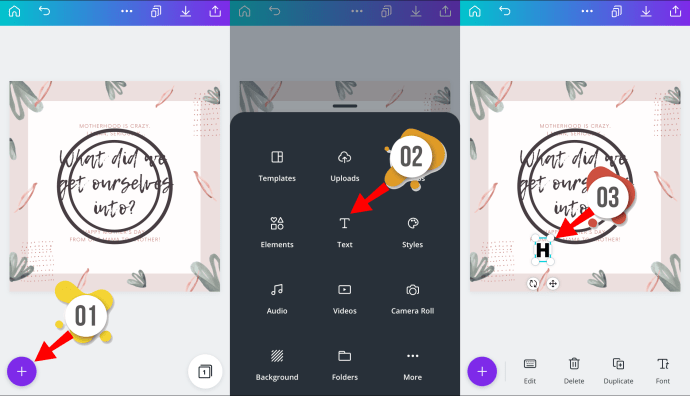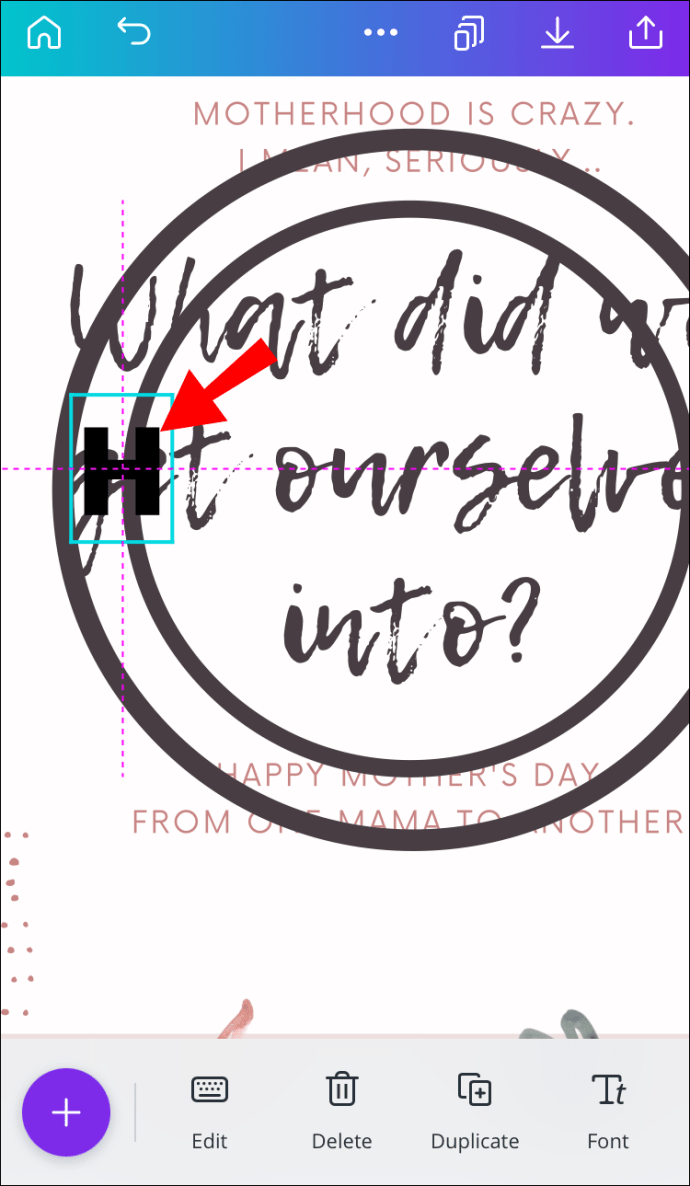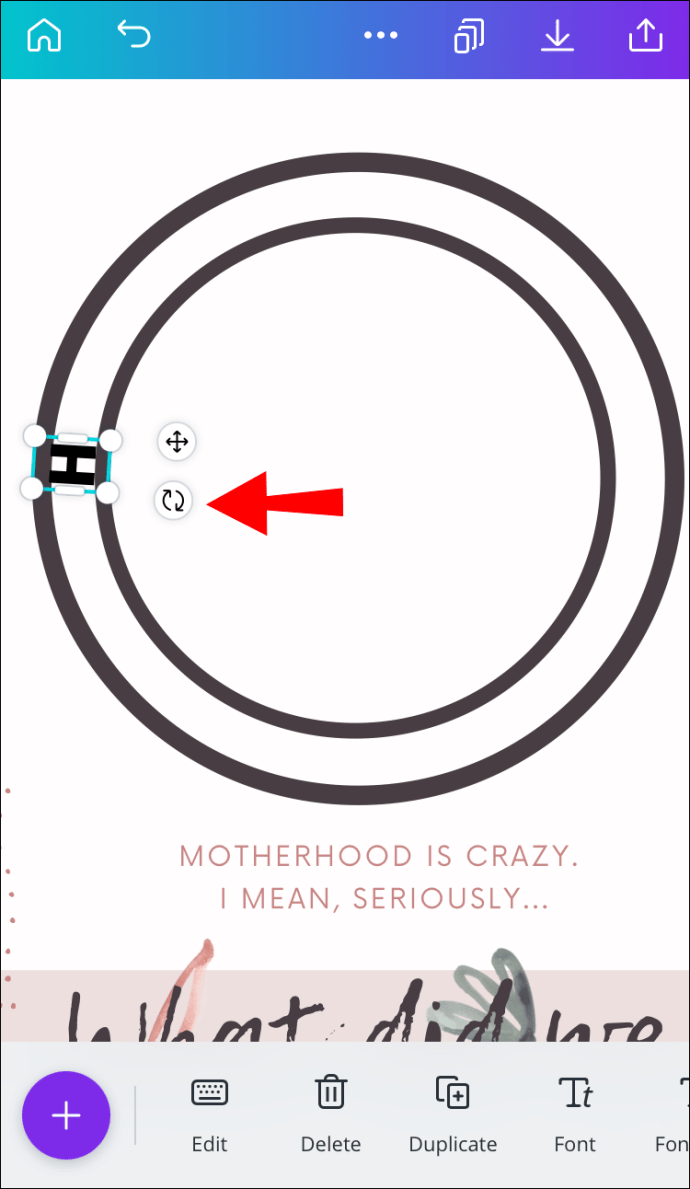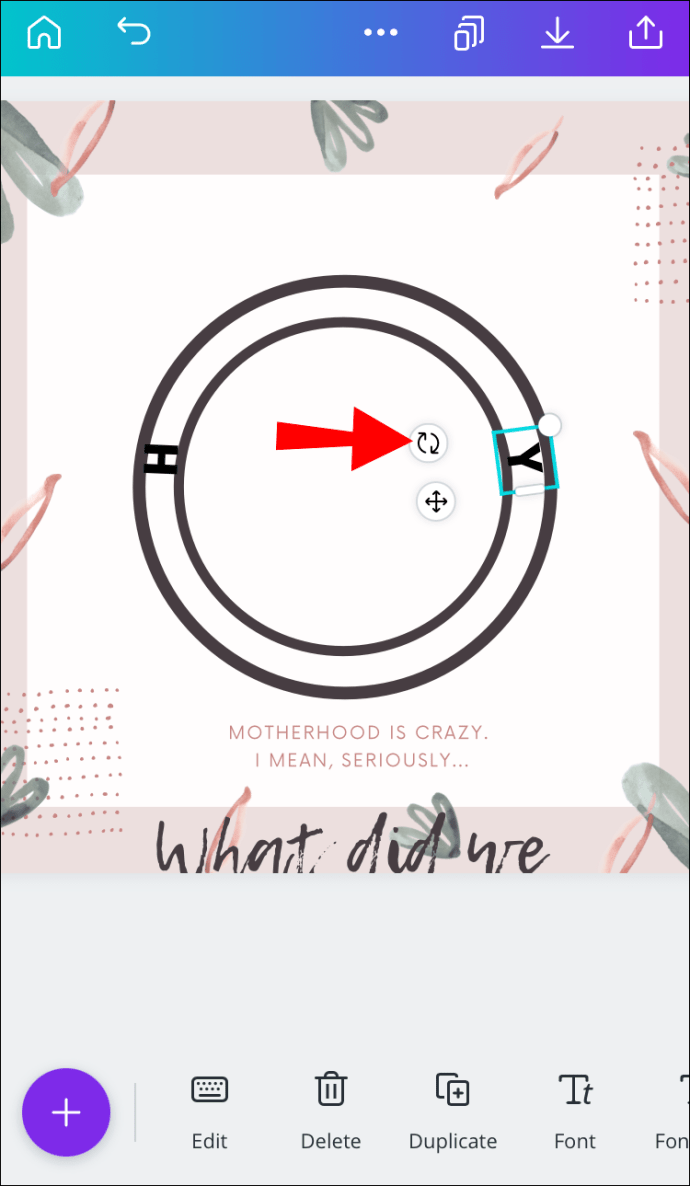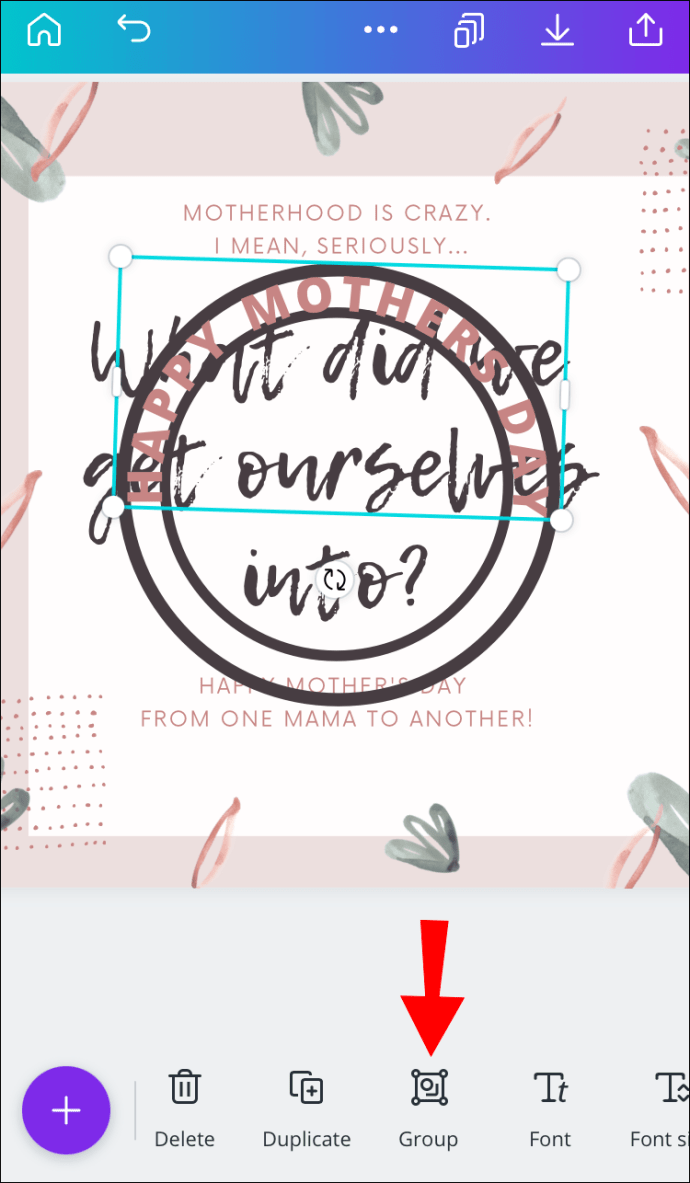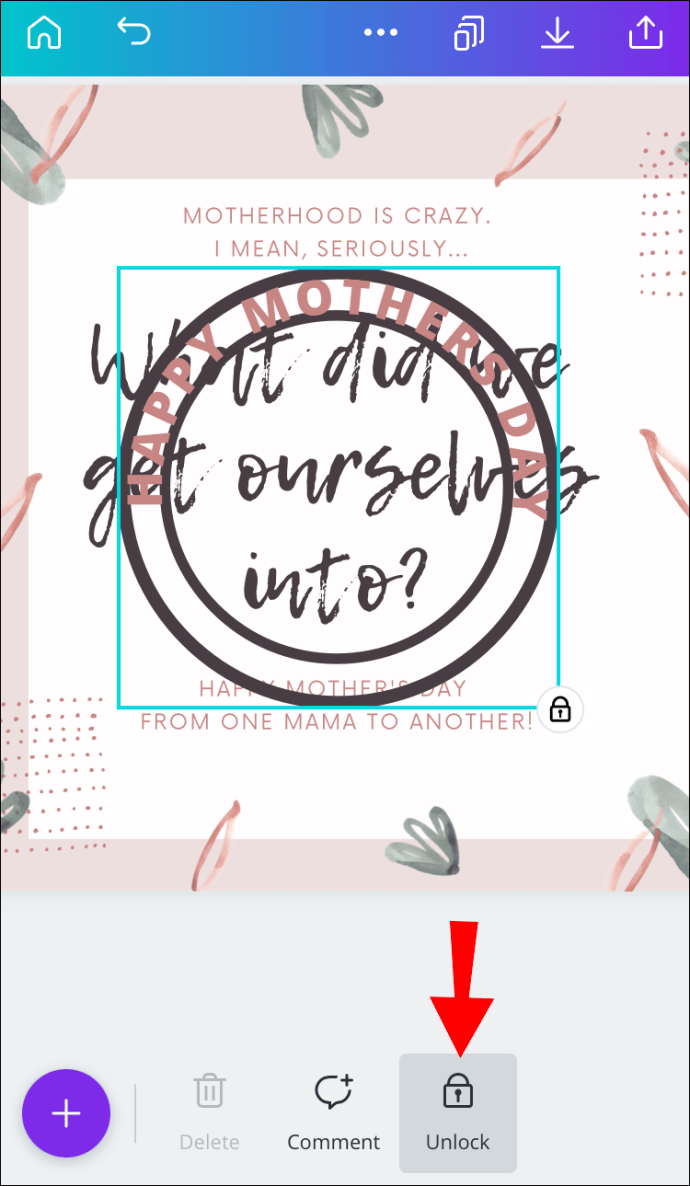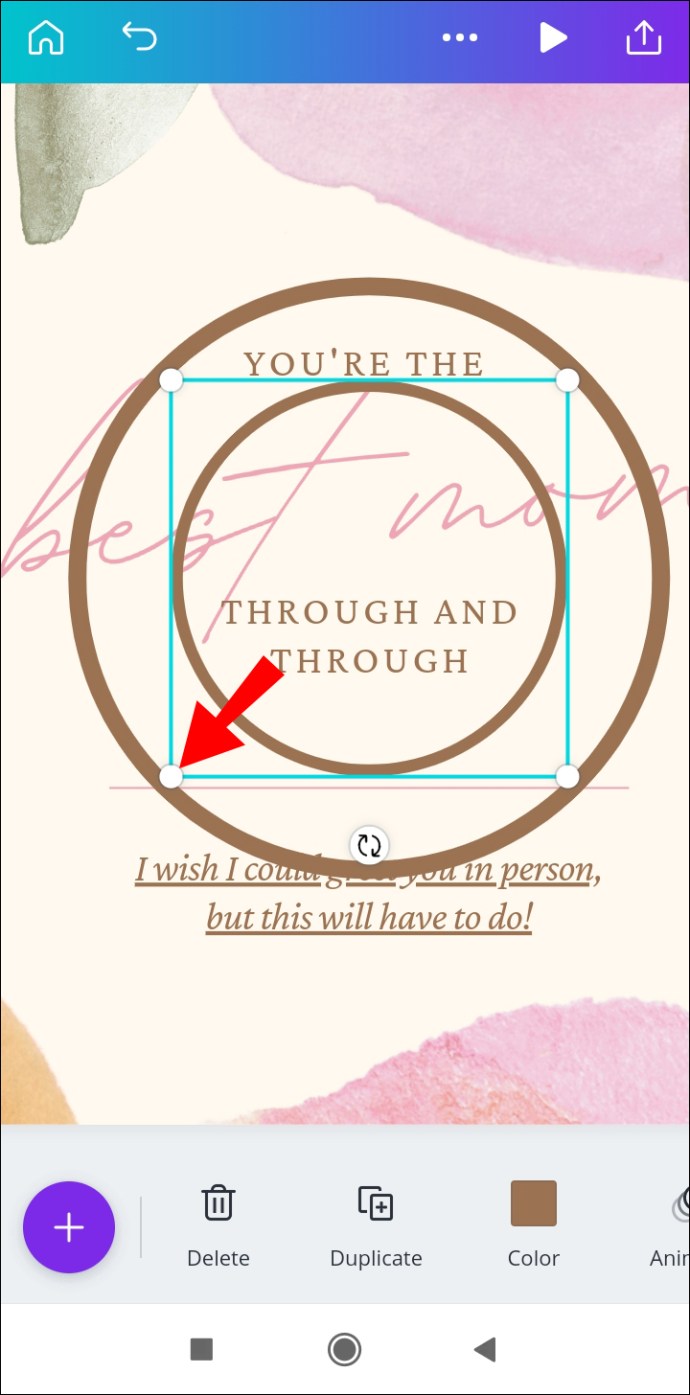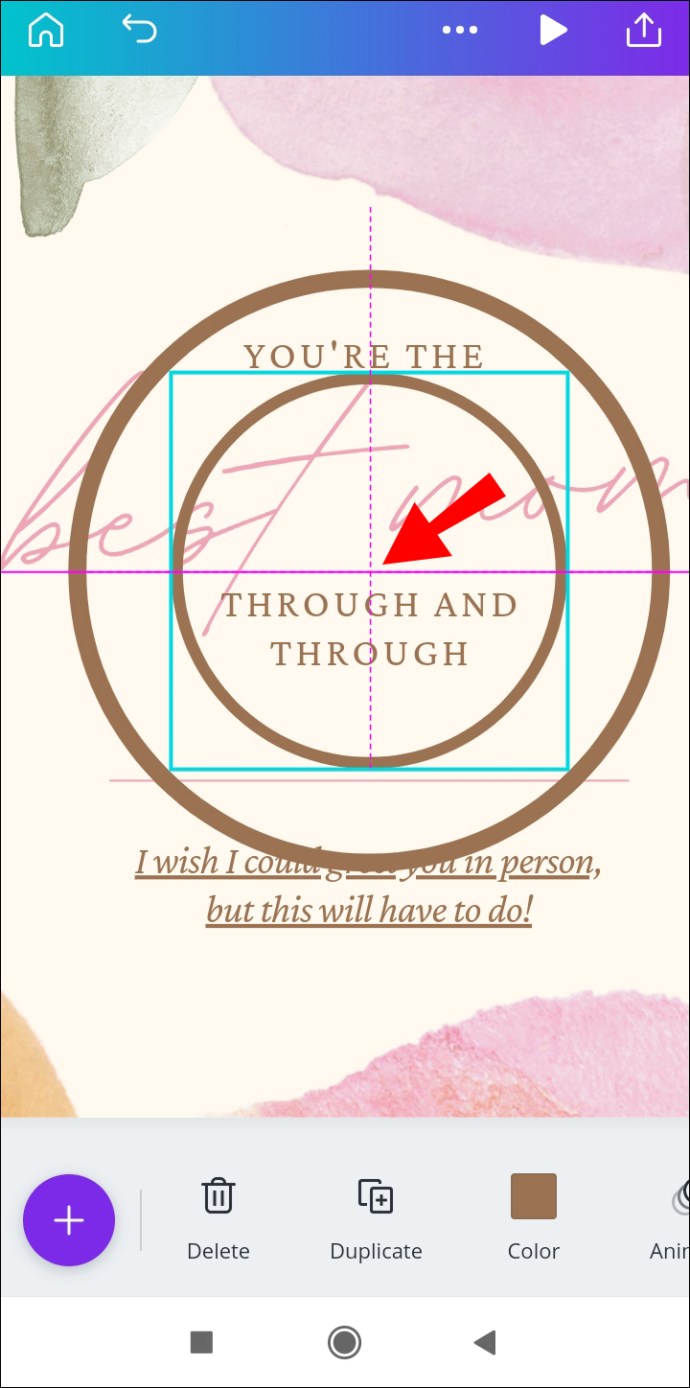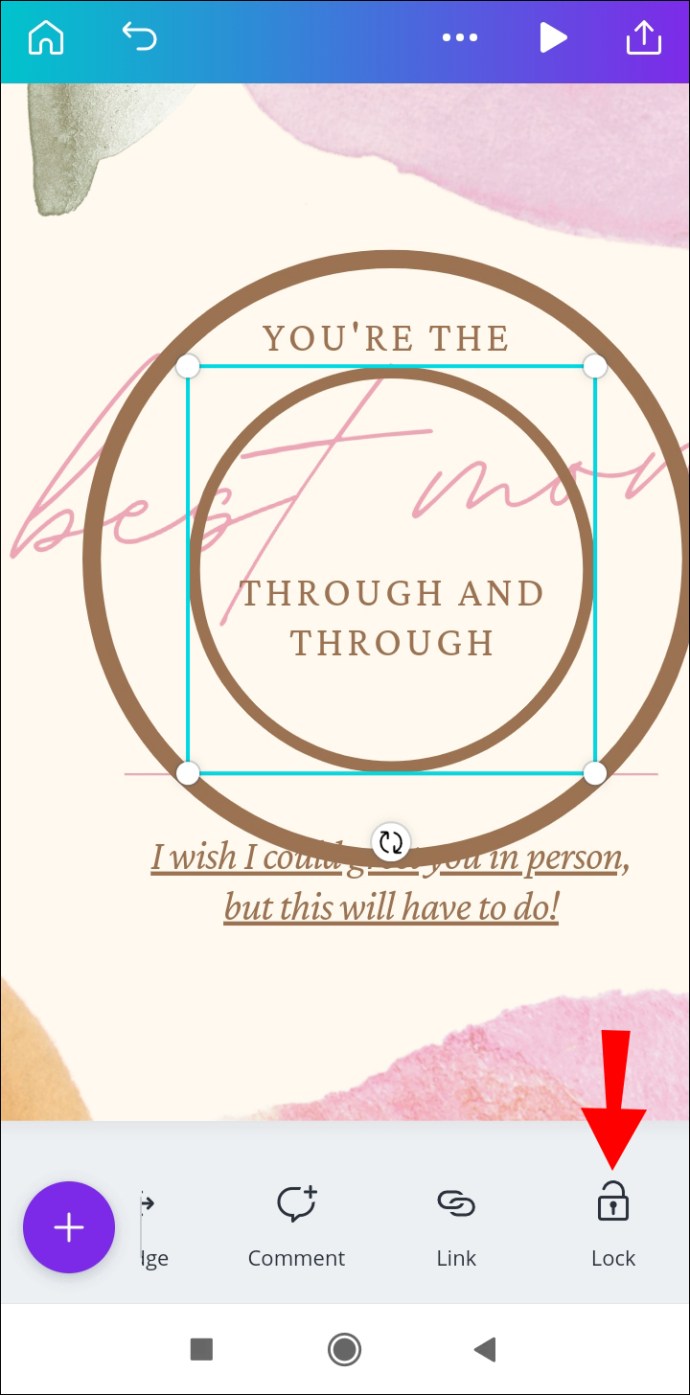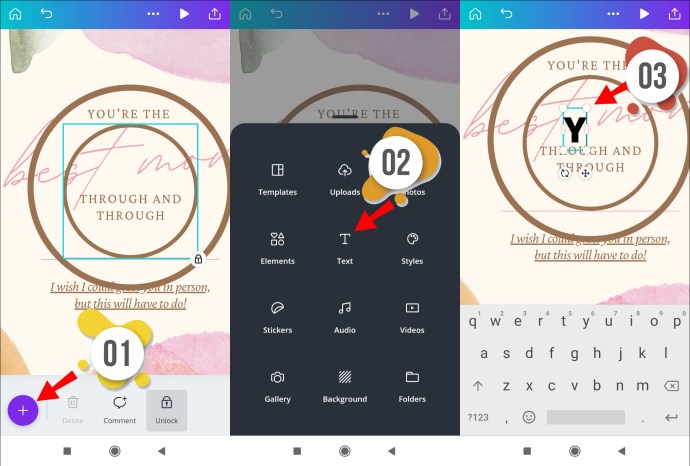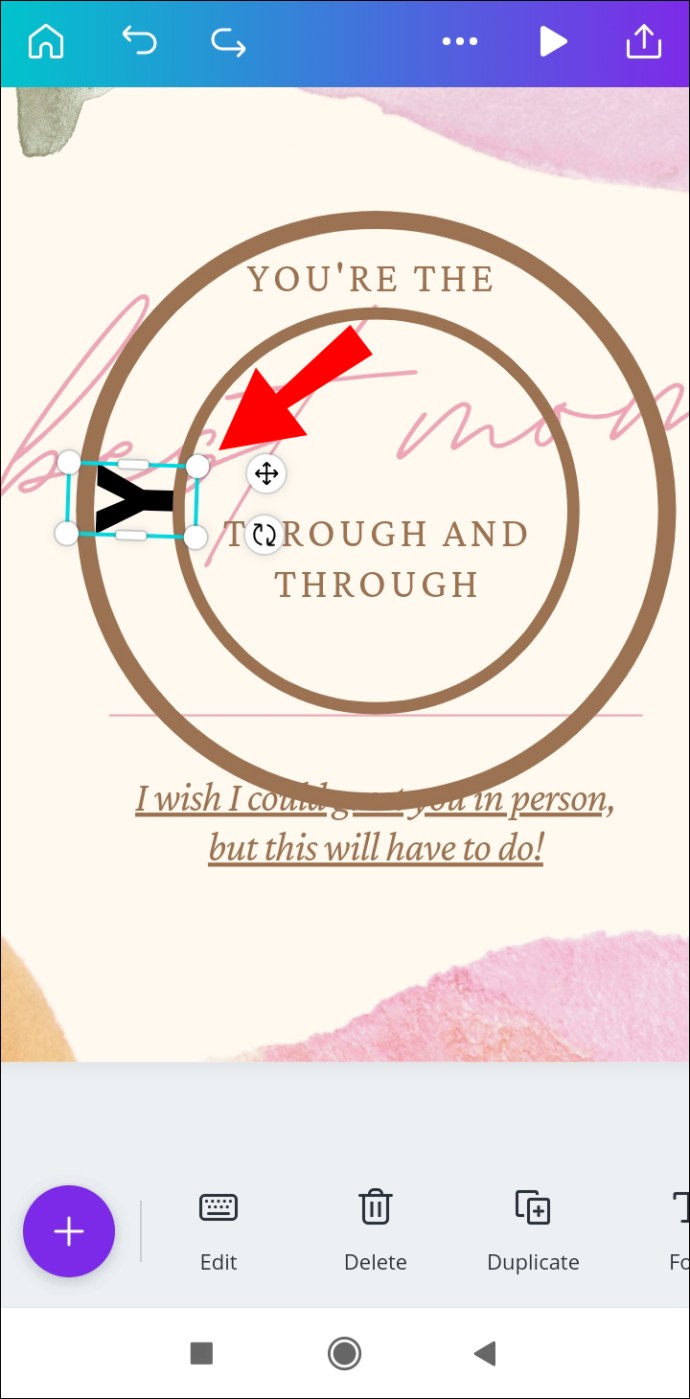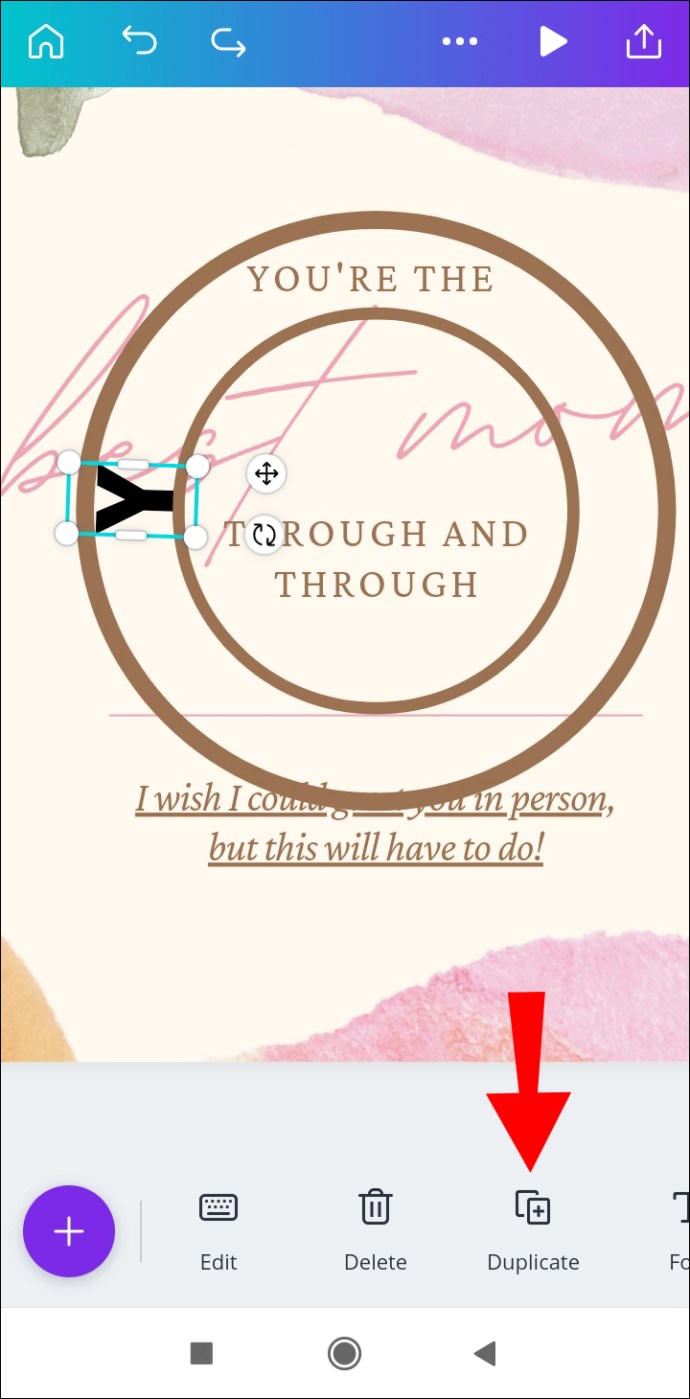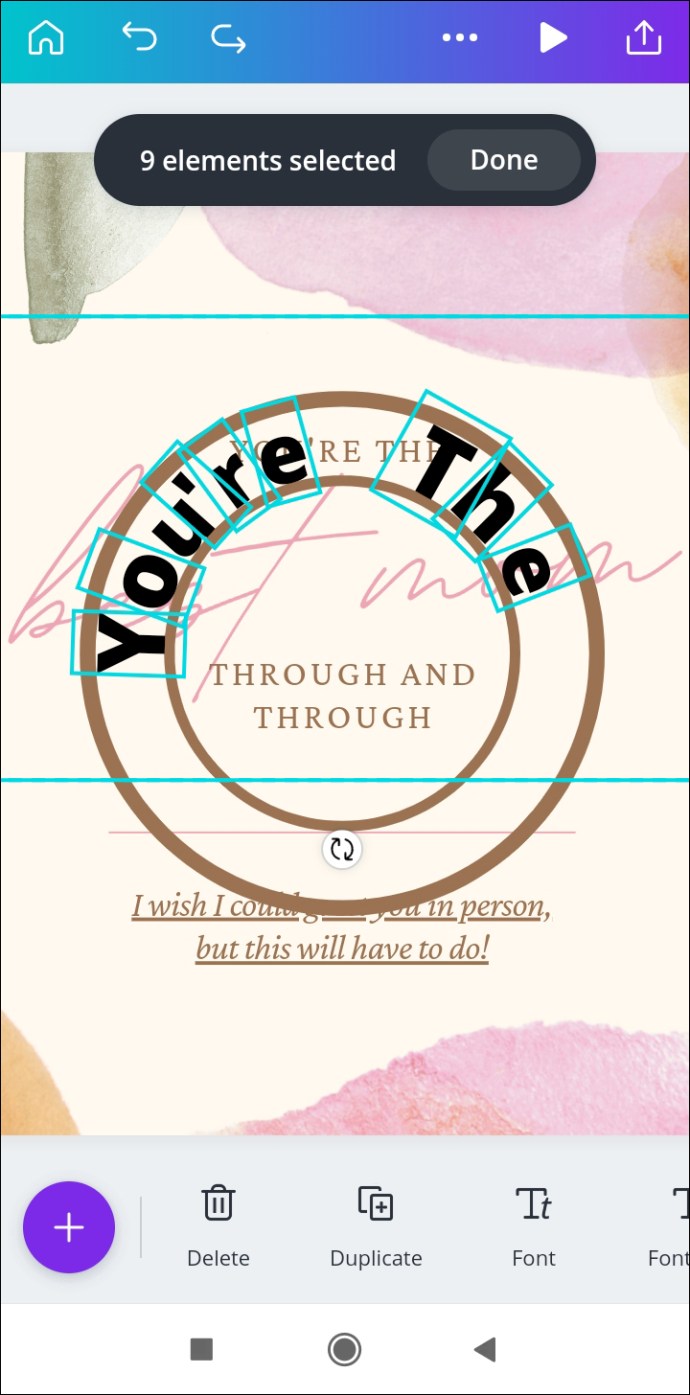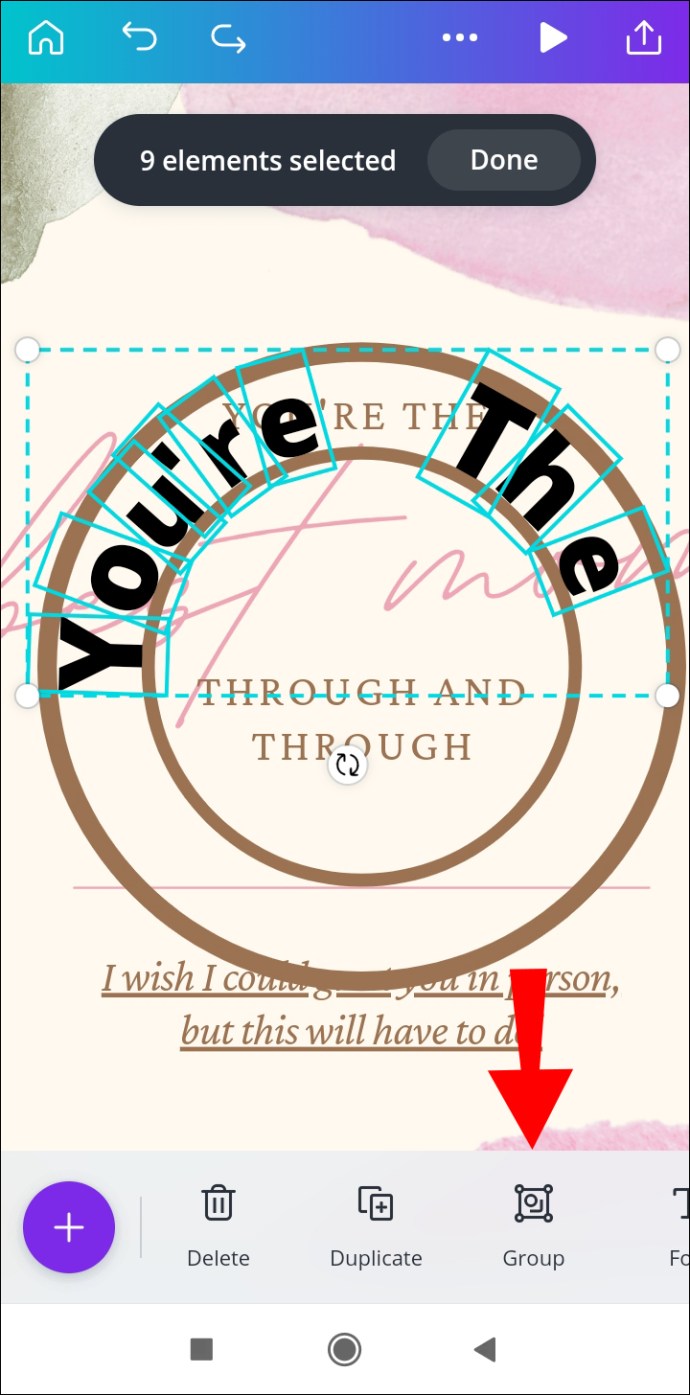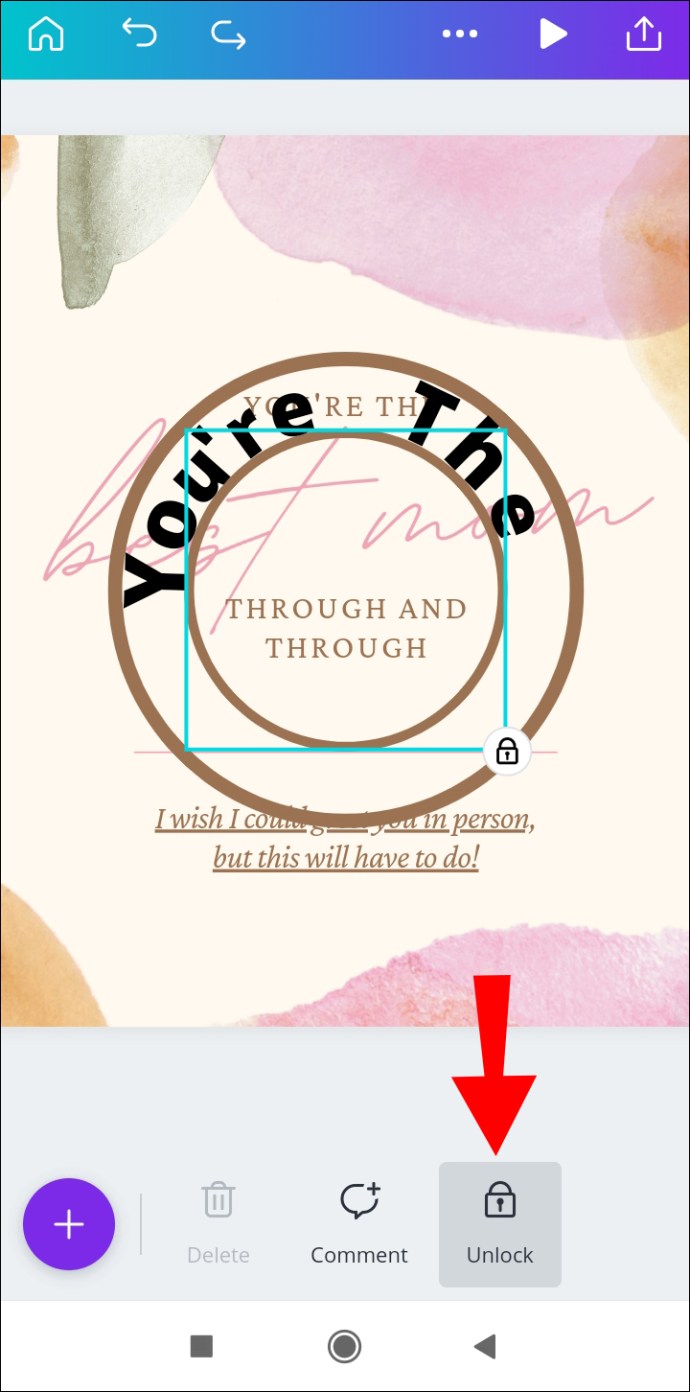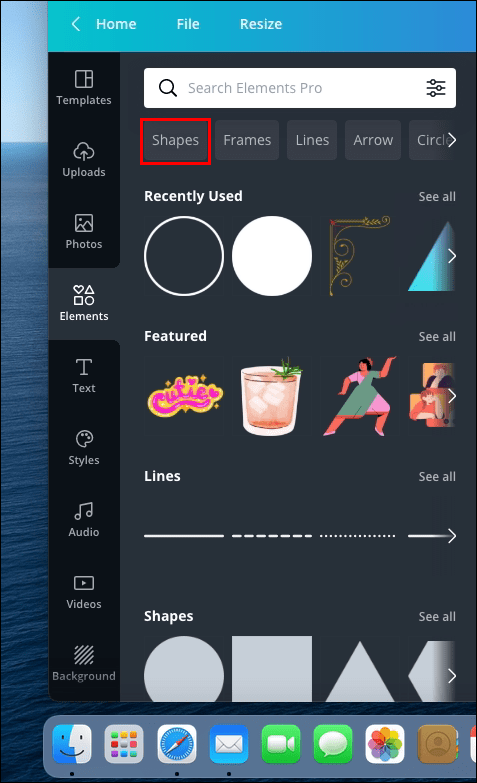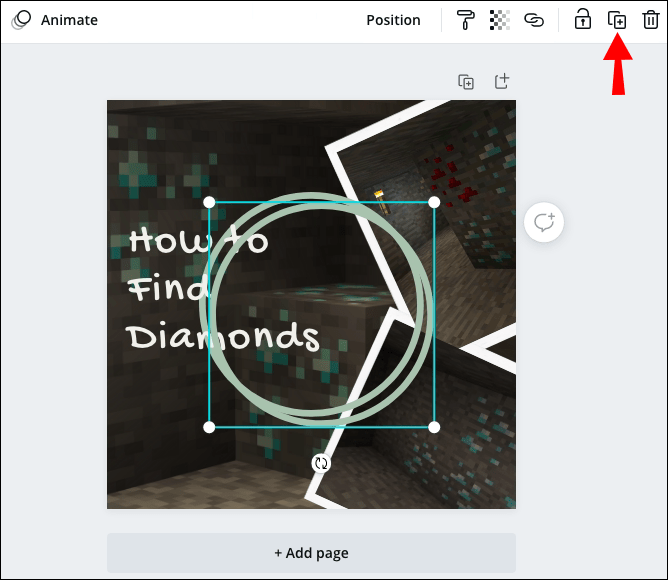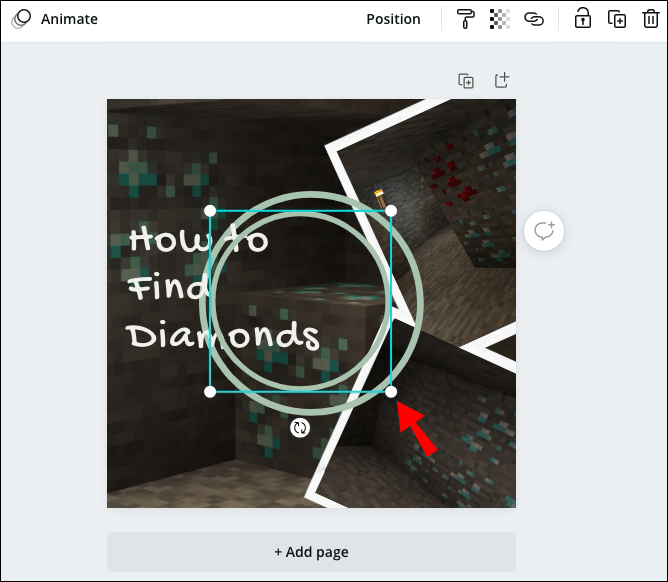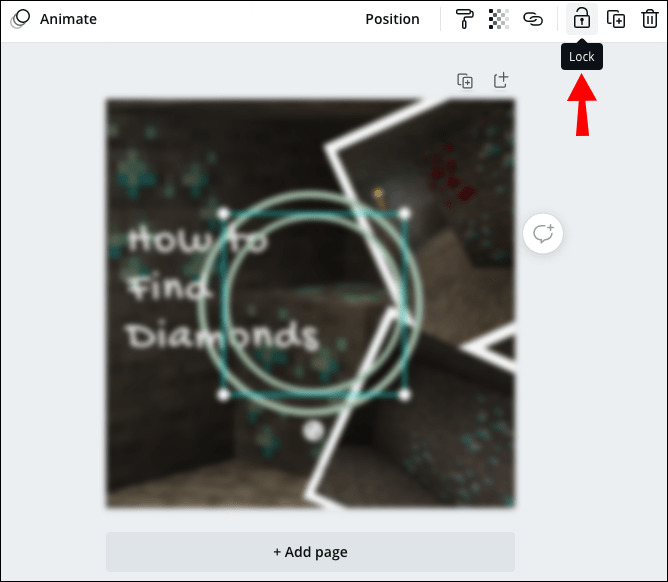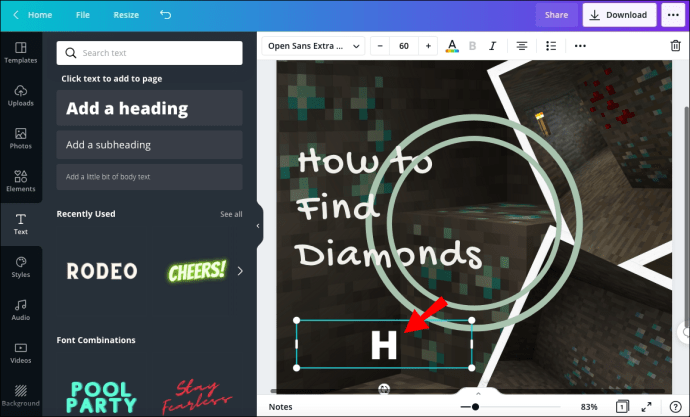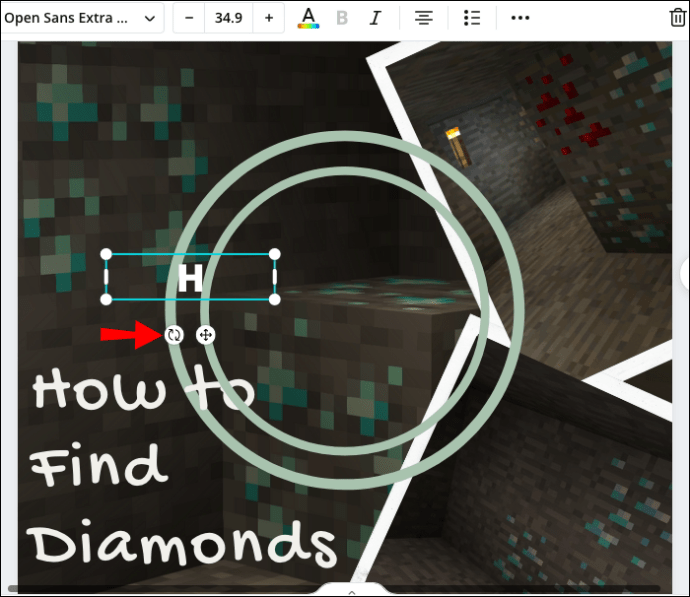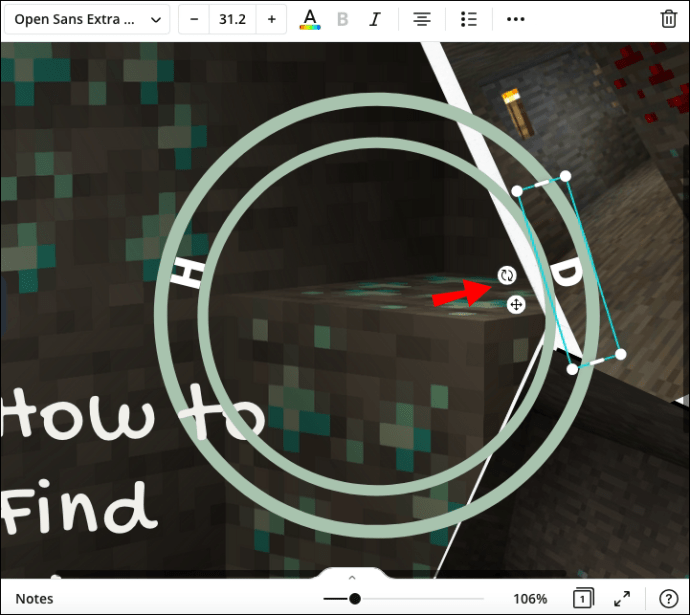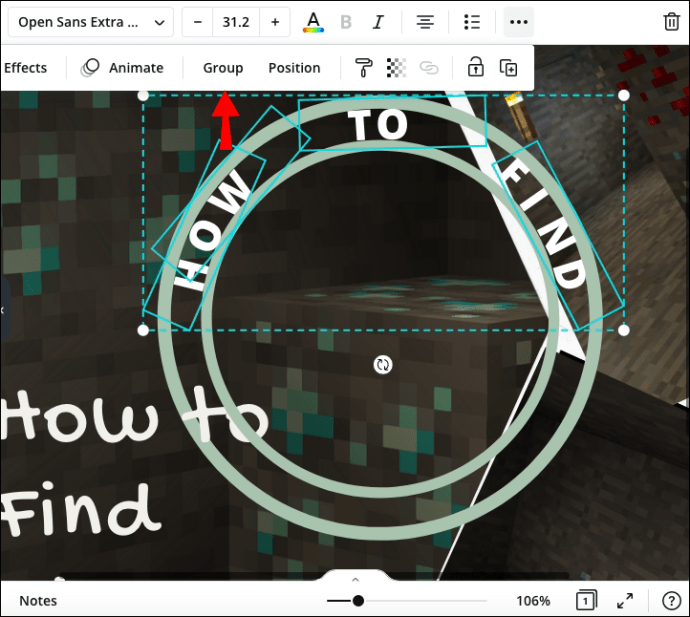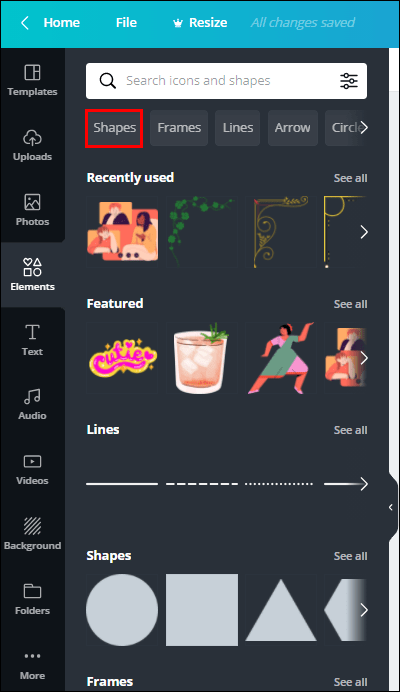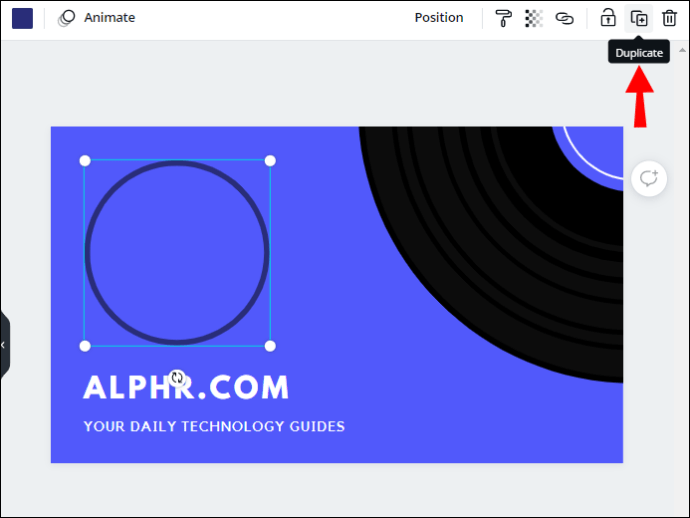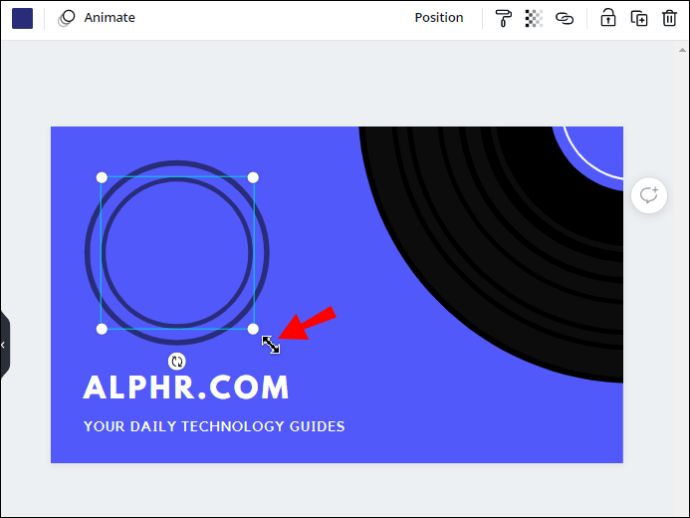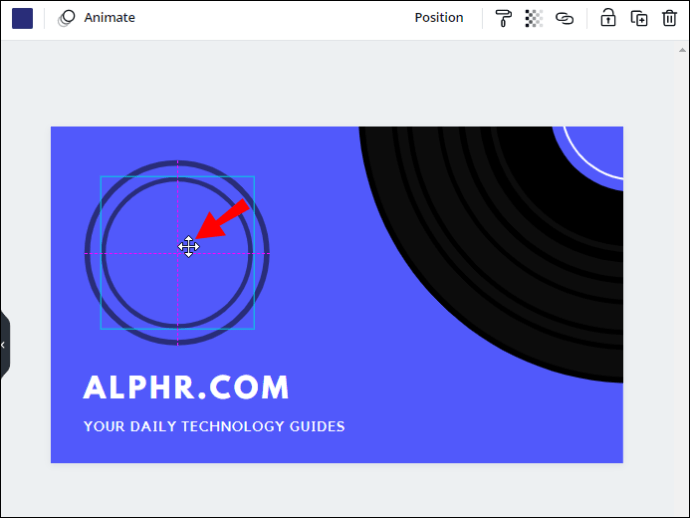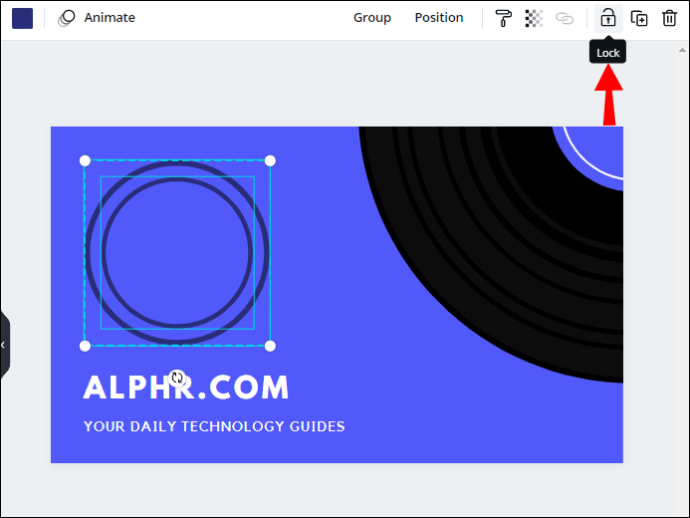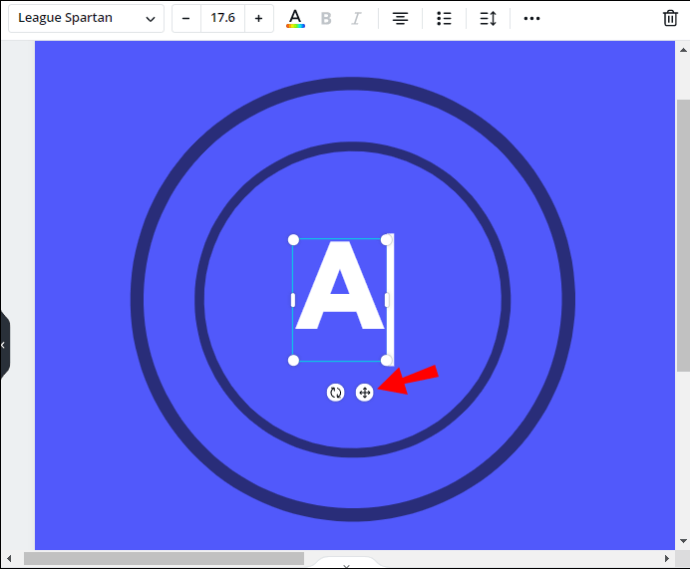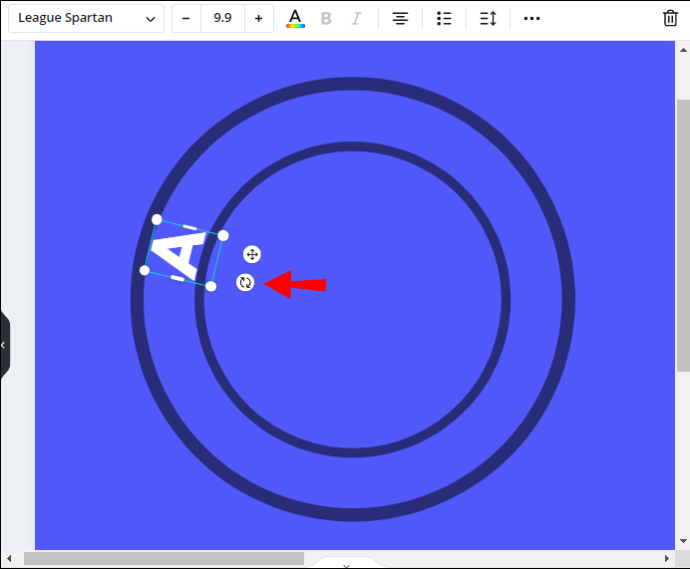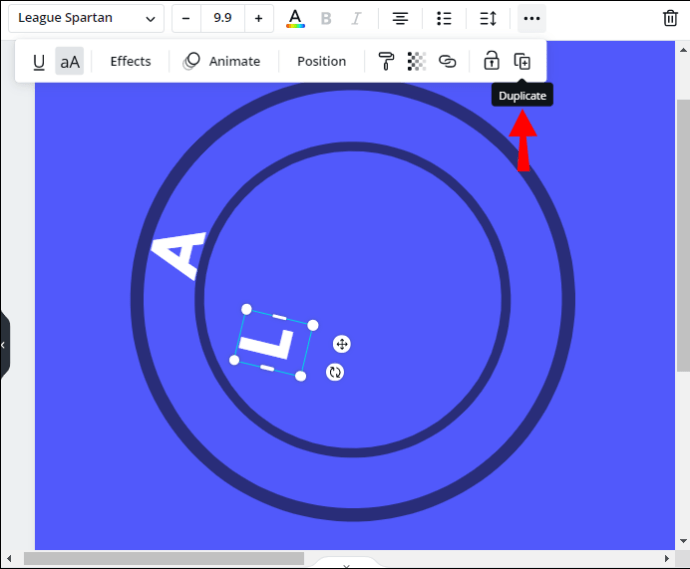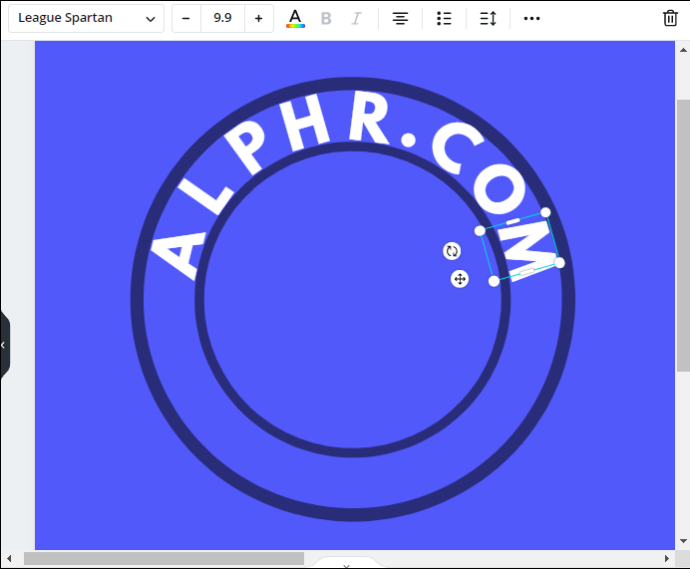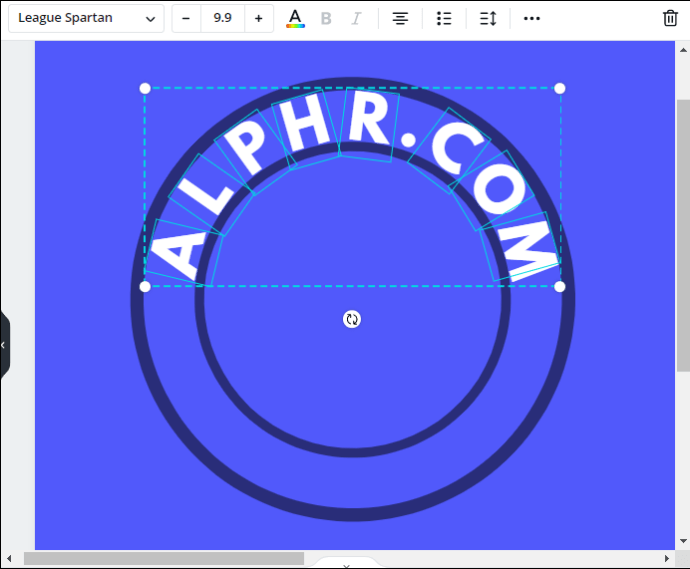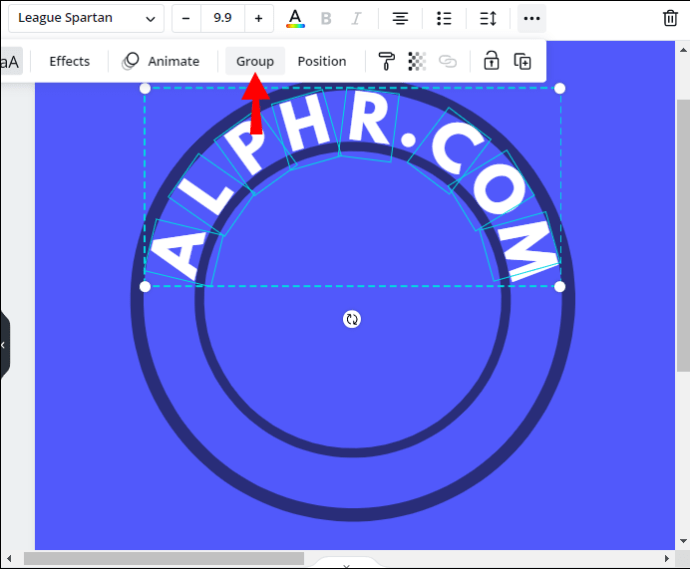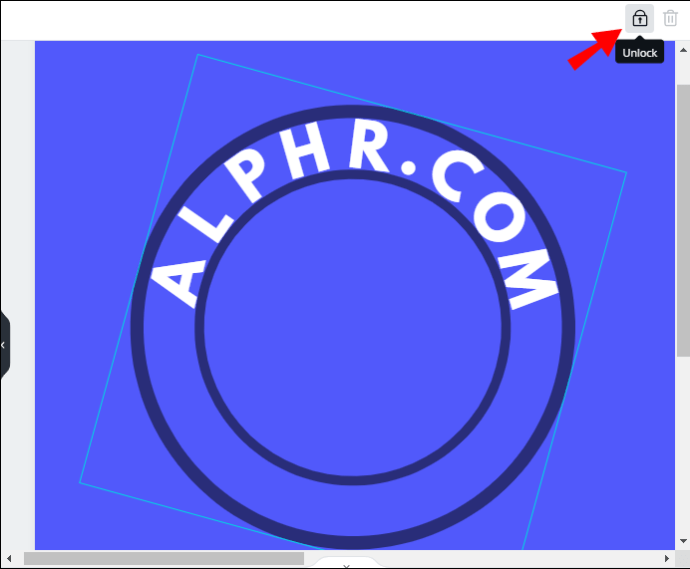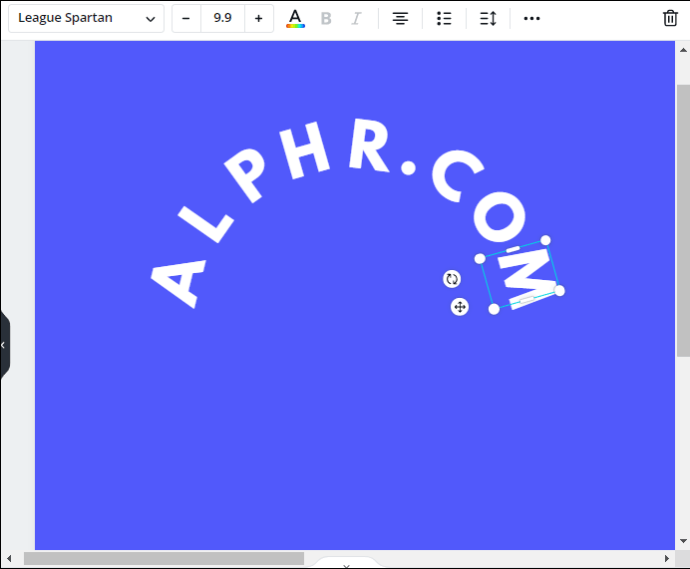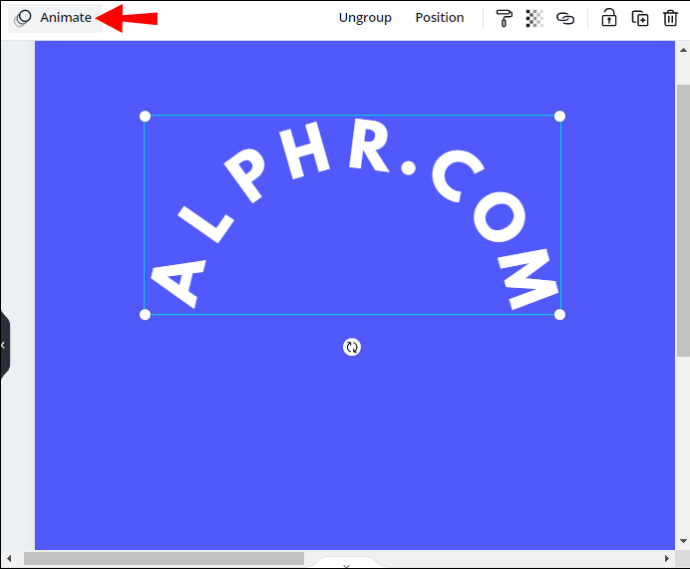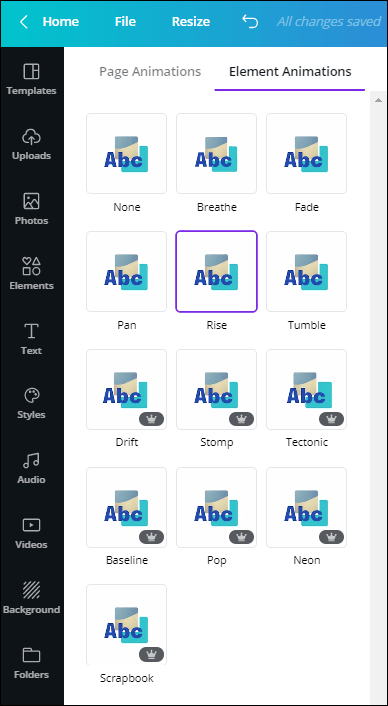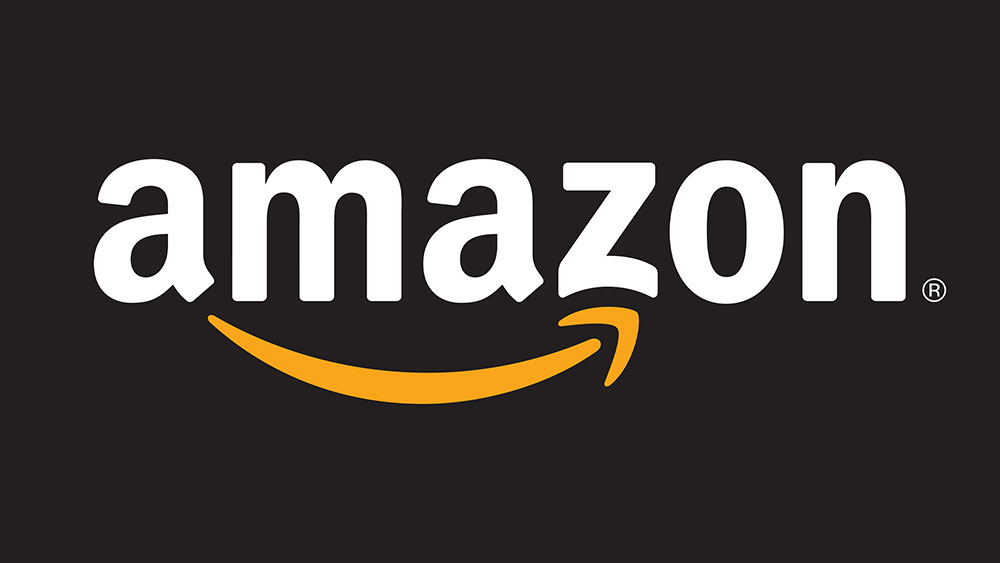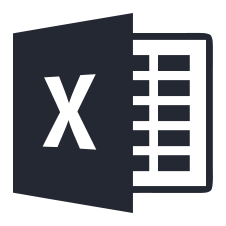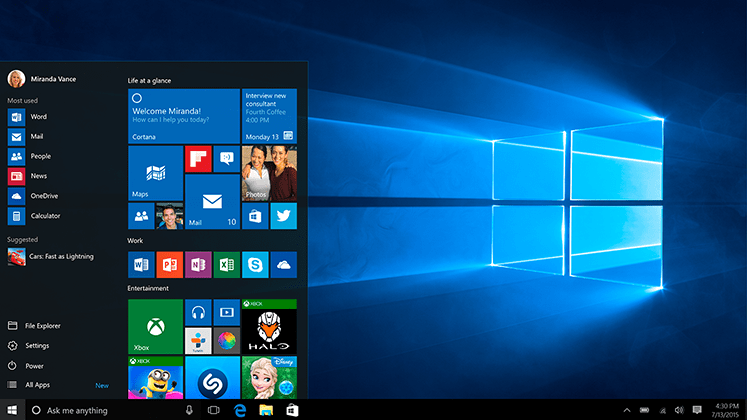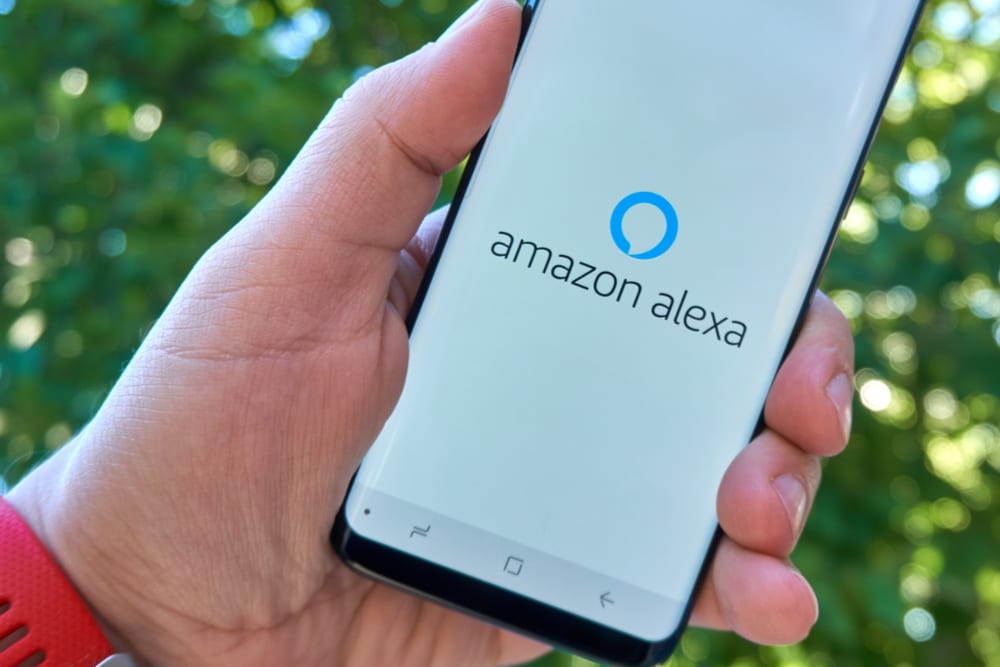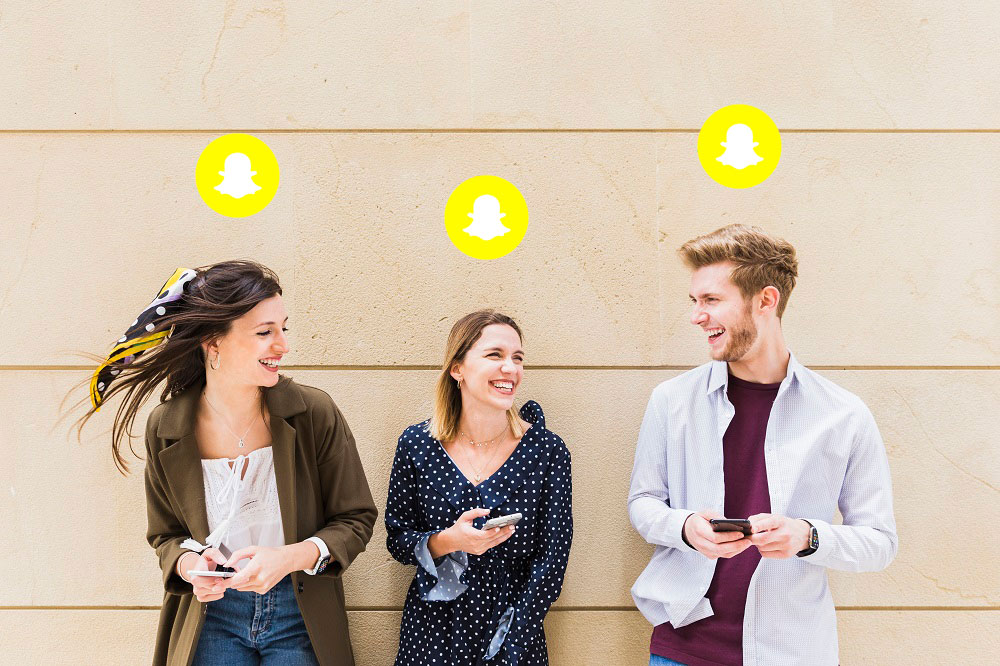Cara Membuat Keluk Teks di Canva
Canva adalah aplikasi penyuntingan gambar yang hebat yang menyediakan pengguna dengan semua alat yang diperlukan untuk membuat reka bentuk yang indah. Ini memberi anda kebebasan sepenuhnya terhadap gaya teks, penempatan, orientasi, dan ciri lain. Sekiranya anda tertanya-tanya bagaimana menyesuaikan teks di Canva, kami sedia membantu.

Dalam panduan ini, kami akan menerangkan cara melengkung dan menghidupkan teks di Canva. Selain itu, kami akan memberikan arahan untuk menjadikan teks telus dan menegak. Teruskan membaca untuk mengetahui cara menghidupkan idea kreatif anda.
Bagaimana Membuat Lengkung Teks di Canva?
Malangnya, tidak ada cara cepat untuk melengkapkan teks di Canva. Anda mesti meletakkan semula setiap huruf secara manual. Di bahagian ini, kami akan menyenaraikan arahan untuk melengkung teks pada peranti yang berbeza.
Menggunakan iPhone
Untuk melengkapkan teks di Canva pada iPhone, ikuti langkah-langkah di bawah:
- Buat fail baru atau sedia ada di Canva.
- Ketuk ikon tambah, kemudian pilih "Elemen" dan "Bentuk."
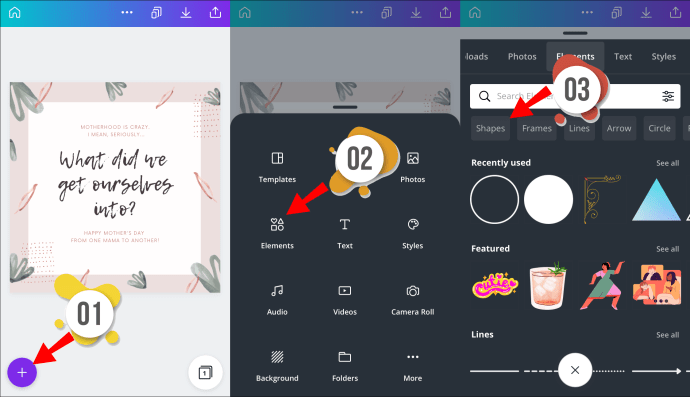
- Pilih bulatan, kemudian ketuk "Gandakan" untuk menambahkan lingkaran lain ke templat anda.
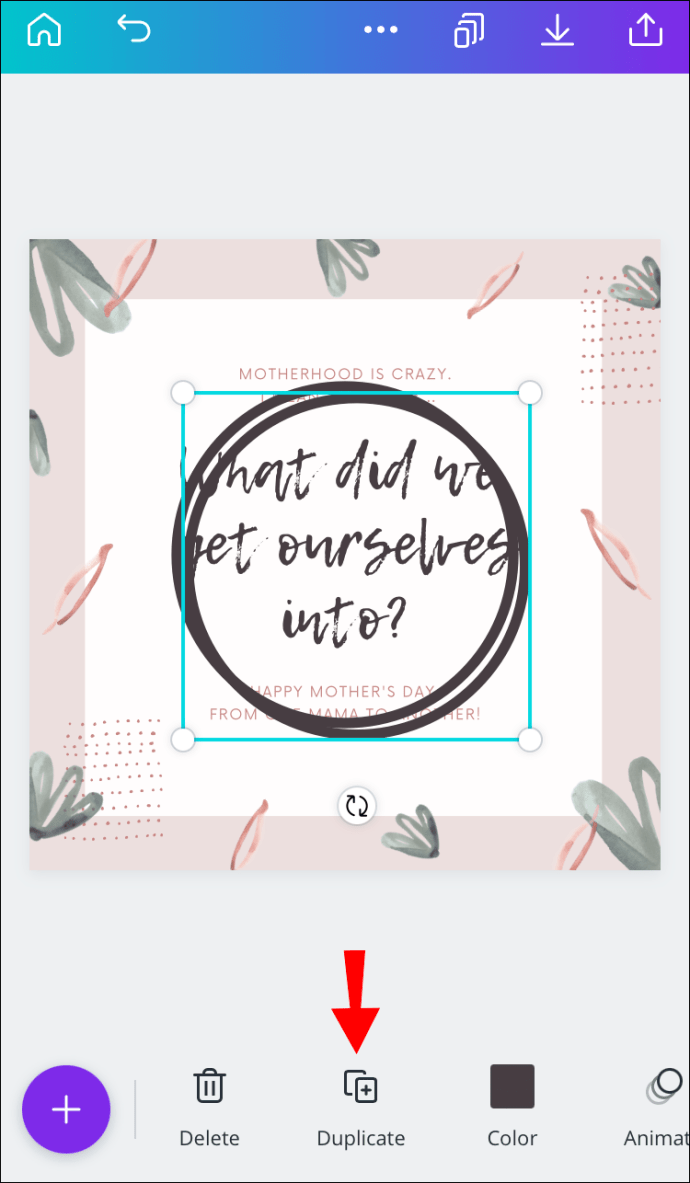
- Ketik dan tahan sudut bingkai biru di sekeliling bulatan kedua. Seret untuk menjadikan bulatan lebih kecil.
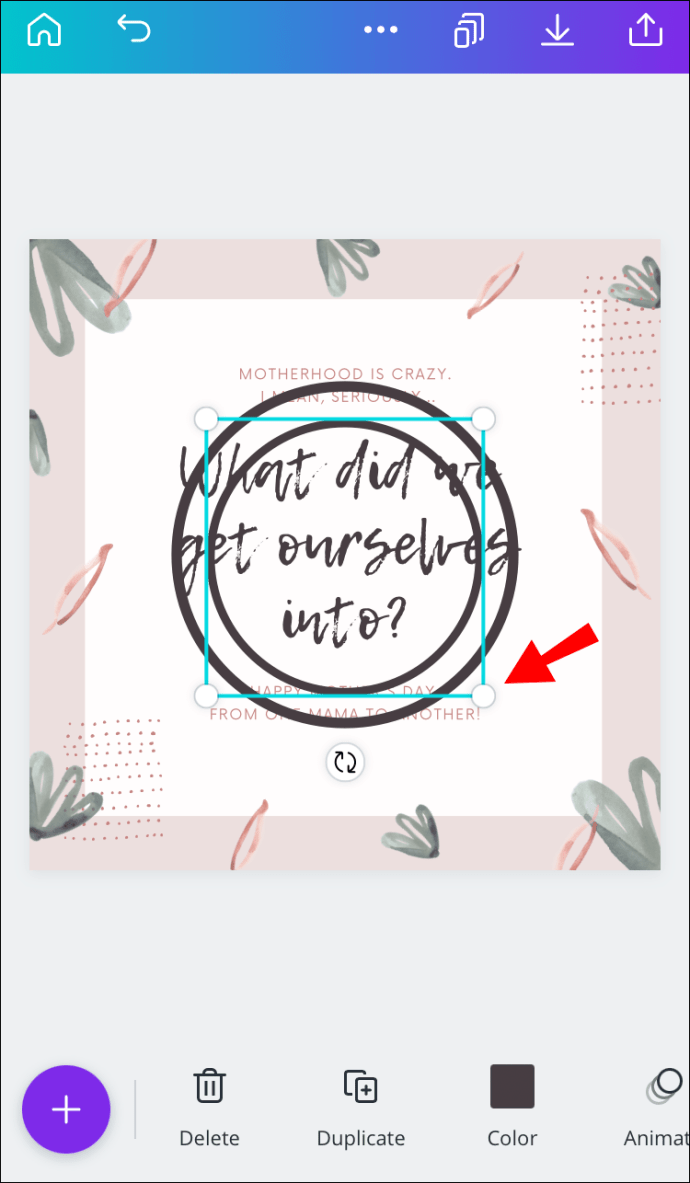
- Pastikan bulatan yang lebih kecil diposisikan tepat di tengah-tengah bulatan yang lebih besar.
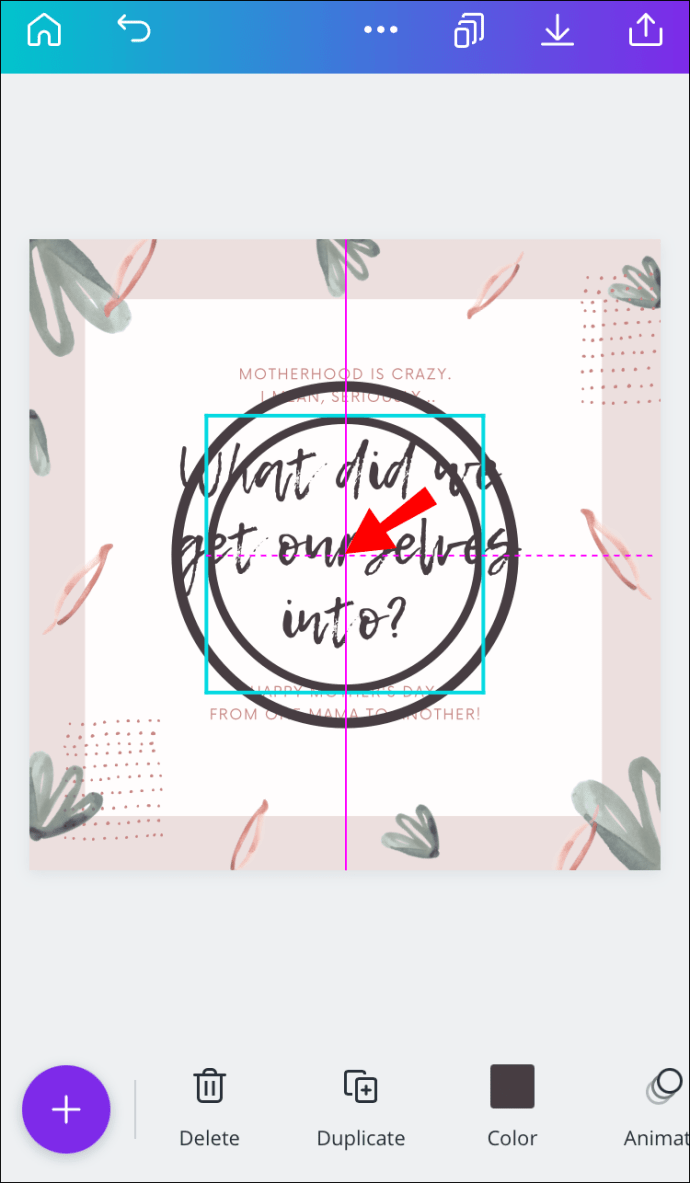
- Ketuk ikon kunci di bahagian bawah skrin anda untuk mengelakkan lingkaran bergerak.
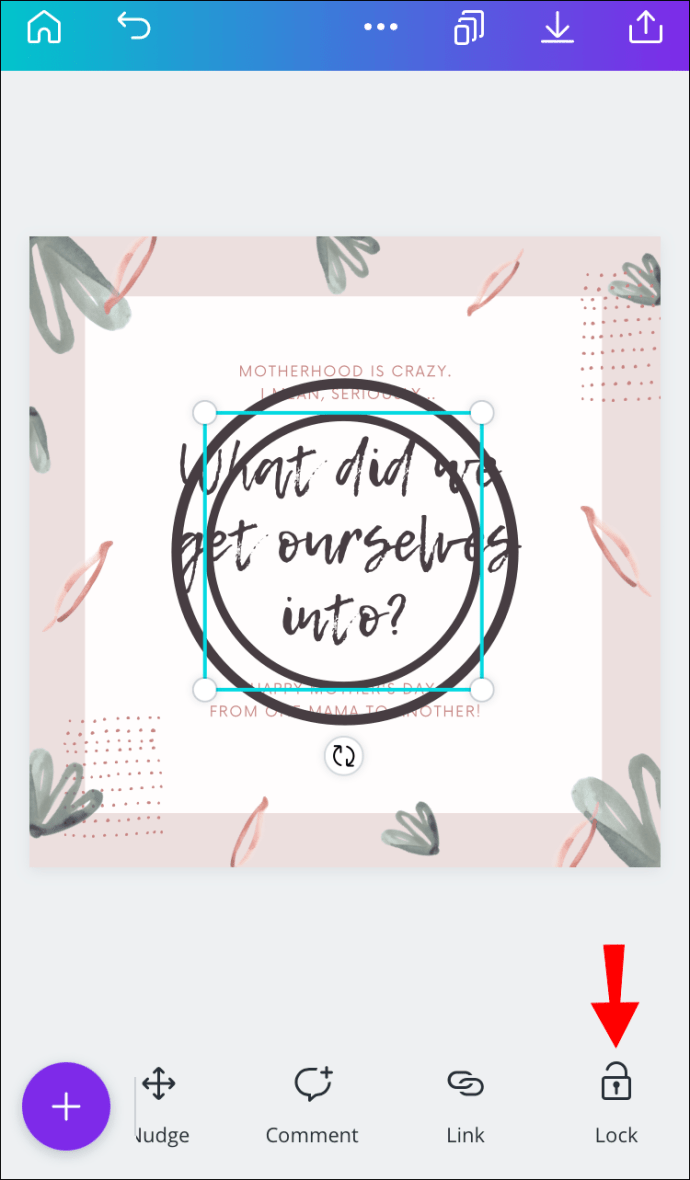
- Ketuk ikon tambah dan pilih "Teks." Masukkan huruf pertama teks yang ingin anda gunakan.
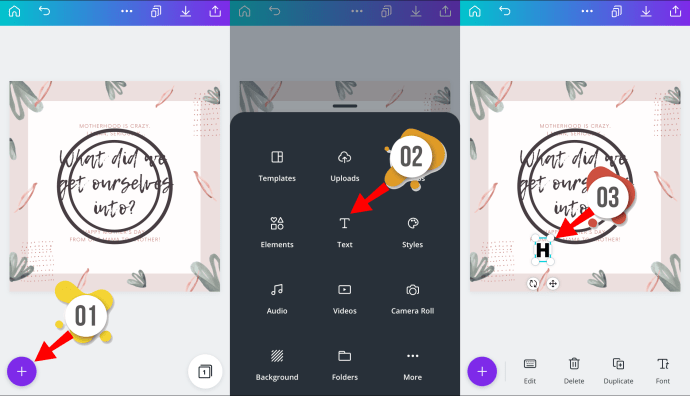
- Ketuk dan tahan huruf pertama, kemudian seret untuk meletakkannya di antara dua bulatan. Ia mesti terletak sedikit ke sisi dan bukannya di tengah, bergantung pada panjang teks yang anda inginkan.
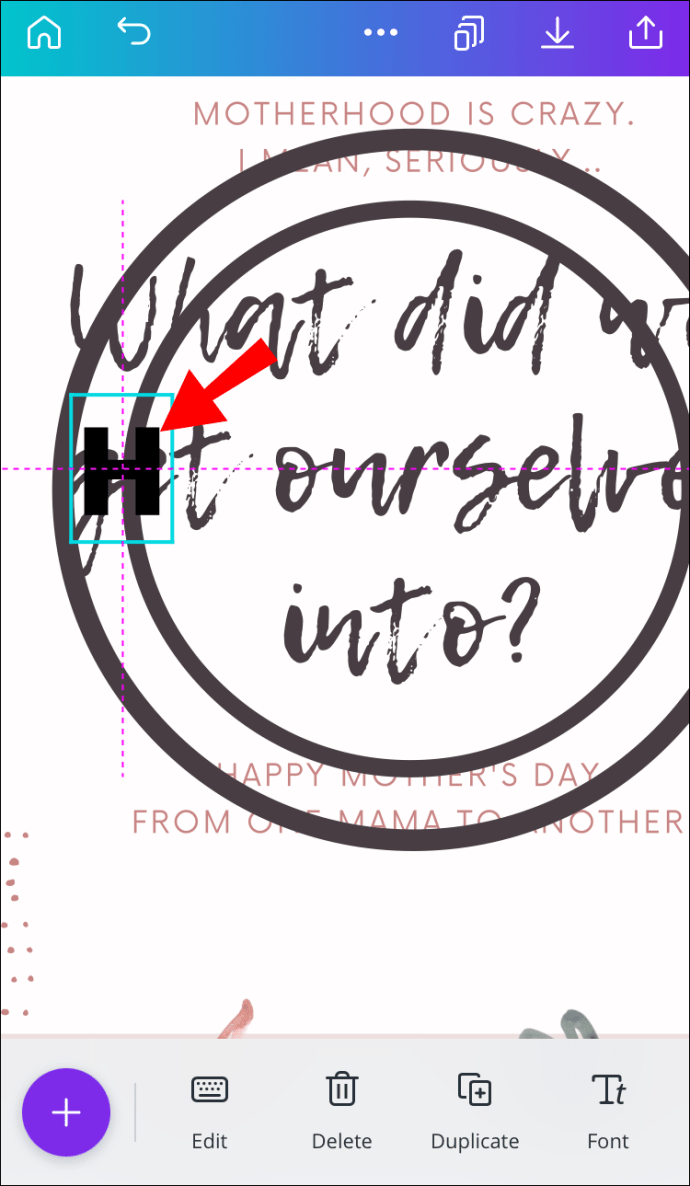
- Putar huruf untuk meletakkannya tegak lurus dengan bulatan anda.
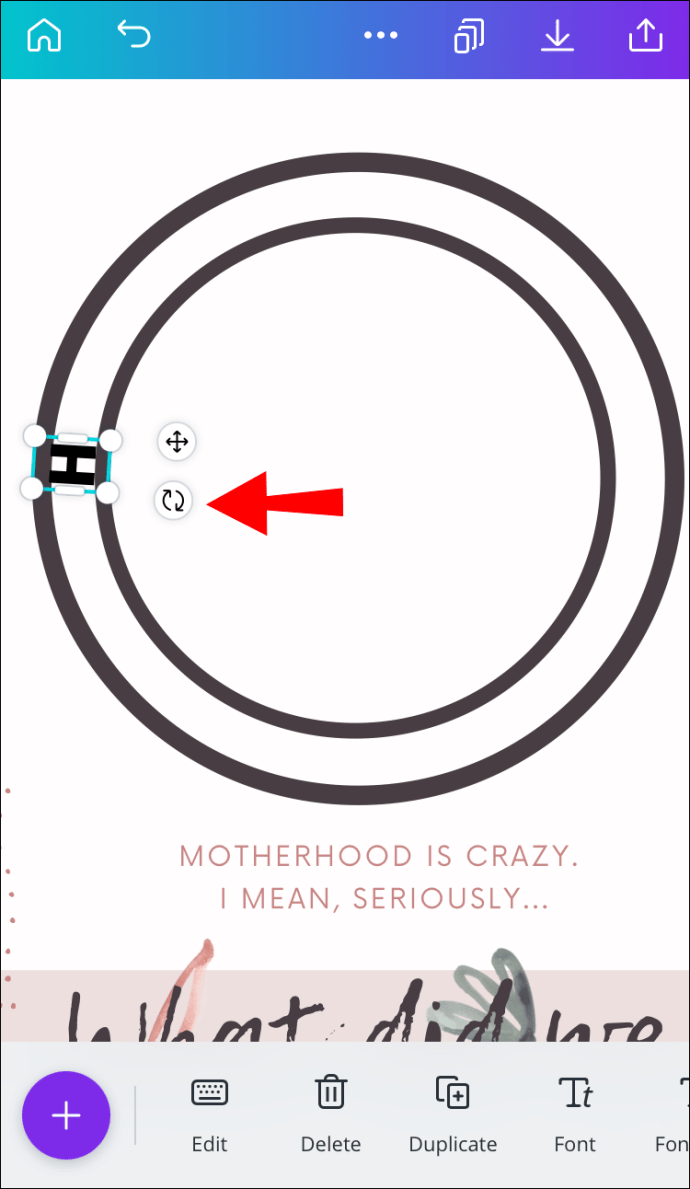
- Ulangi langkah 7-9 dengan huruf terakhir. Sebaik-baiknya, ia mesti terletak betul-betul bertentangan dengan huruf pertama.
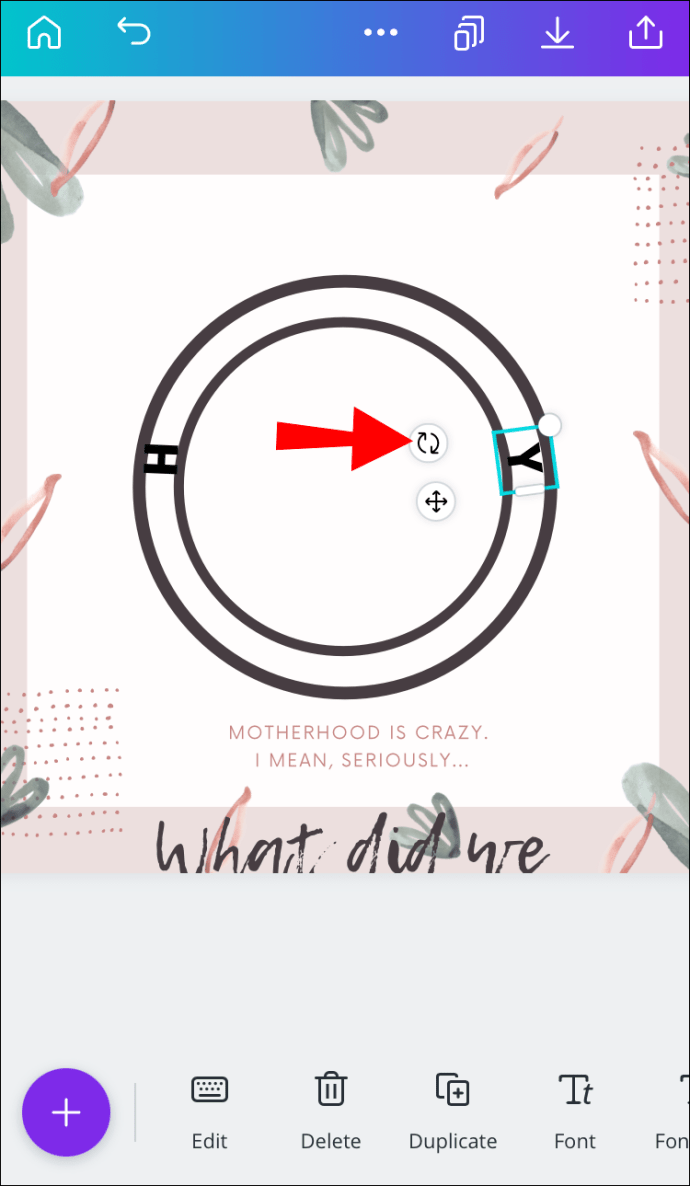
- Ketik huruf pertama, kemudian pilih "Gandakan." Tukar huruf seterusnya dan ulangi langkah 9 dan 10.
- Lakukan perkara yang sama dengan semua huruf teks anda.
- Ketik huruf pertama, kemudian seret sudut bingkai biru untuk memilih semua huruf.
- Pilih "Kumpulan". Laraskan kedudukan teks jika diperlukan.
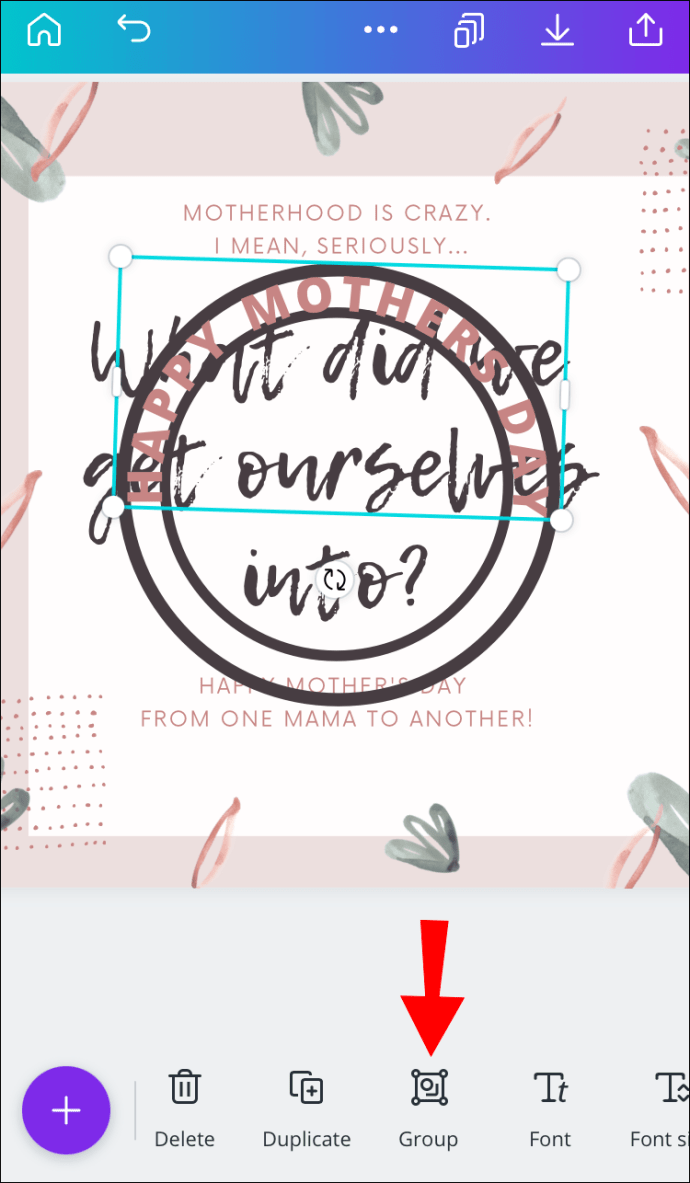
- Ketik ikon kunci untuk membuka kunci kalangan. Padamkan bulatan atau ubah warna jika diperlukan.
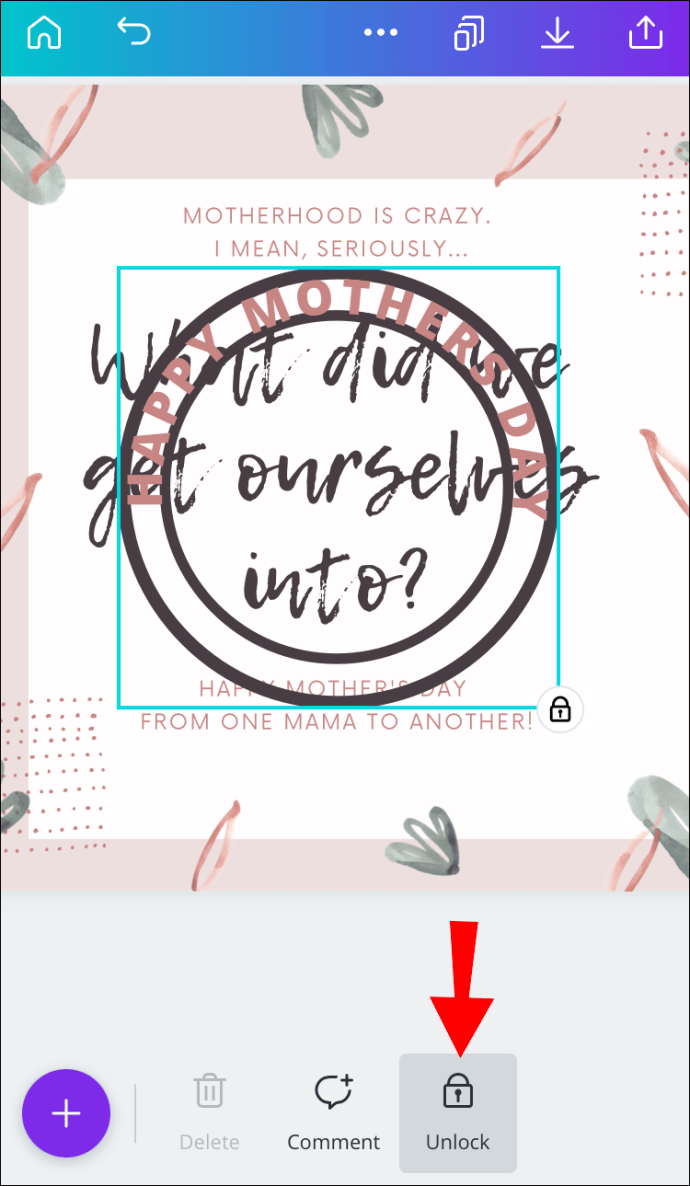
Menggunakan Android
Melengkung teks di Canva di Android tidak berbeza dengan melakukannya di iPhone. Ikut arahan di bawah:
- Buat fail baru atau sedia ada di Canva.
- Ketuk ikon tambah, kemudian pilih "Elemen" dan "Bentuk."

- Pilih bulatan, kemudian ketuk "Gandakan" untuk menambahkan lingkaran lain ke templat anda.

- Ketik dan tahan sudut bingkai biru di sekeliling bulatan kedua. Seret untuk menjadikan bulatan lebih kecil.
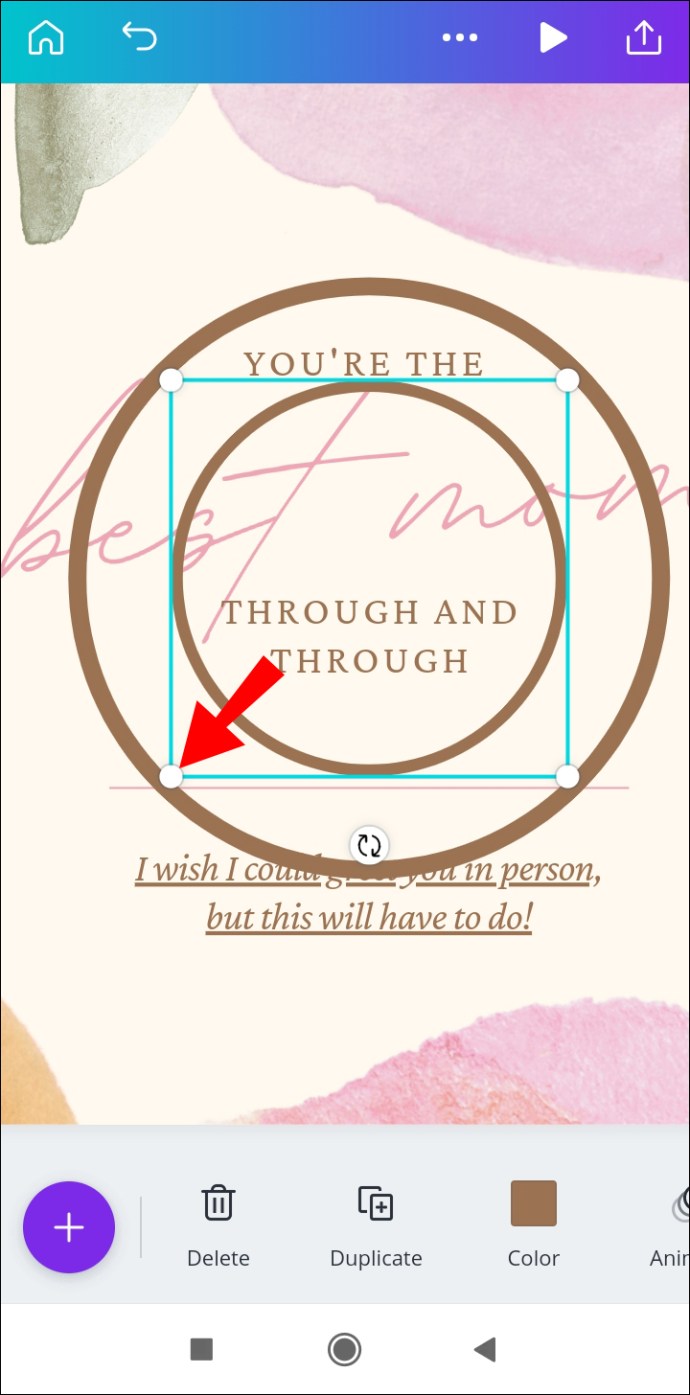
- Pastikan bulatan yang lebih kecil diposisikan tepat di tengah-tengah bulatan yang lebih besar.
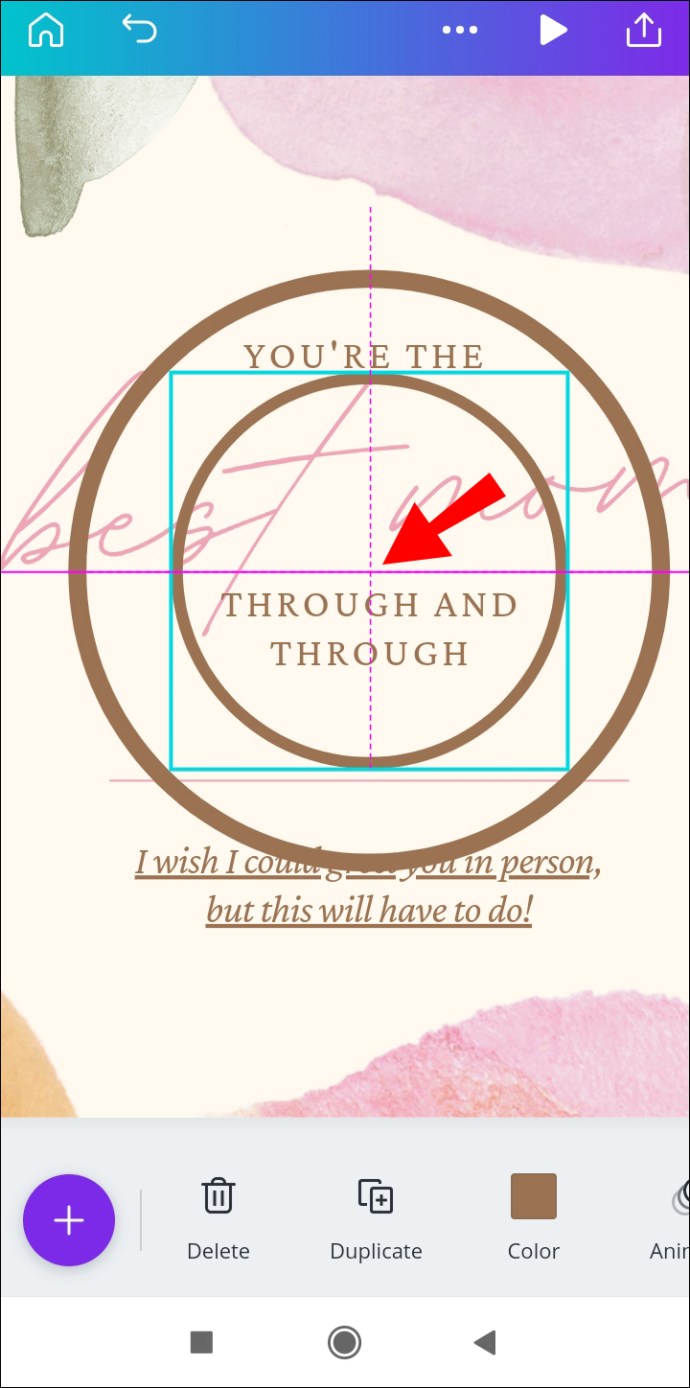
- Ketuk ikon kunci di bahagian bawah skrin anda untuk mengelakkan lingkaran bergerak.
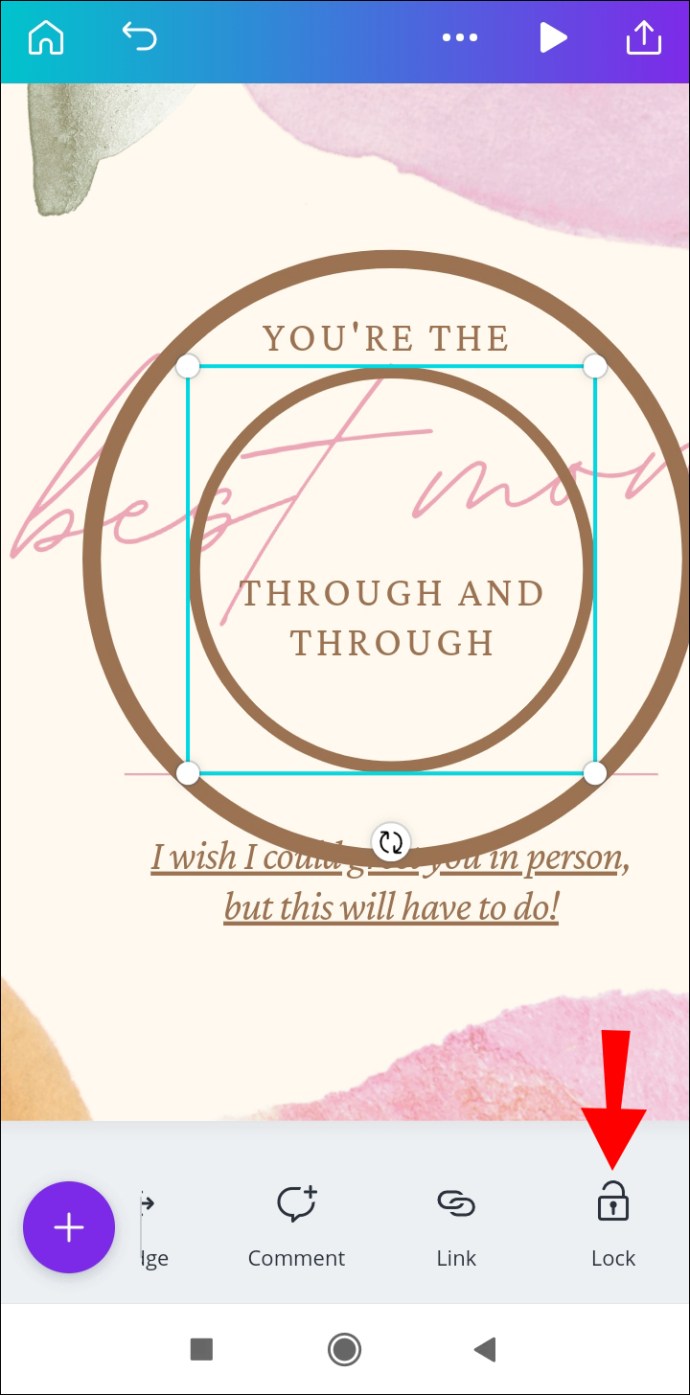
- Ketuk ikon tambah dan pilih "Teks." Masukkan huruf pertama teks yang ingin anda gunakan.
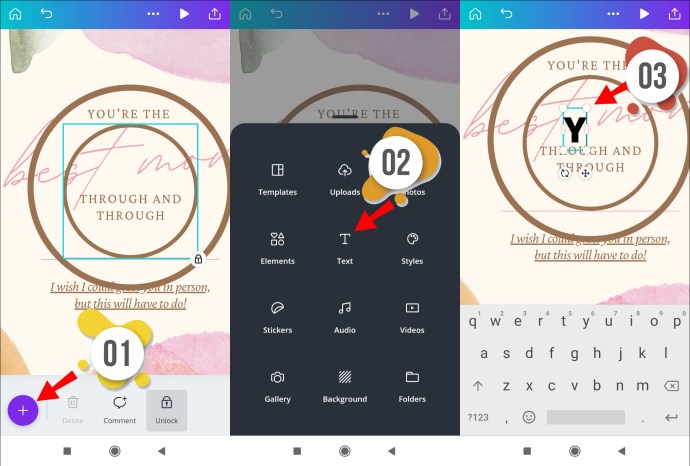
- Ketuk dan tahan huruf pertama, kemudian seret untuk meletakkannya di antara dua bulatan. Ia mesti terletak sedikit ke sisi dan bukannya di tengah, bergantung pada panjang teks yang anda inginkan.
- Putar huruf untuk meletakkannya tegak lurus dengan bulatan anda.
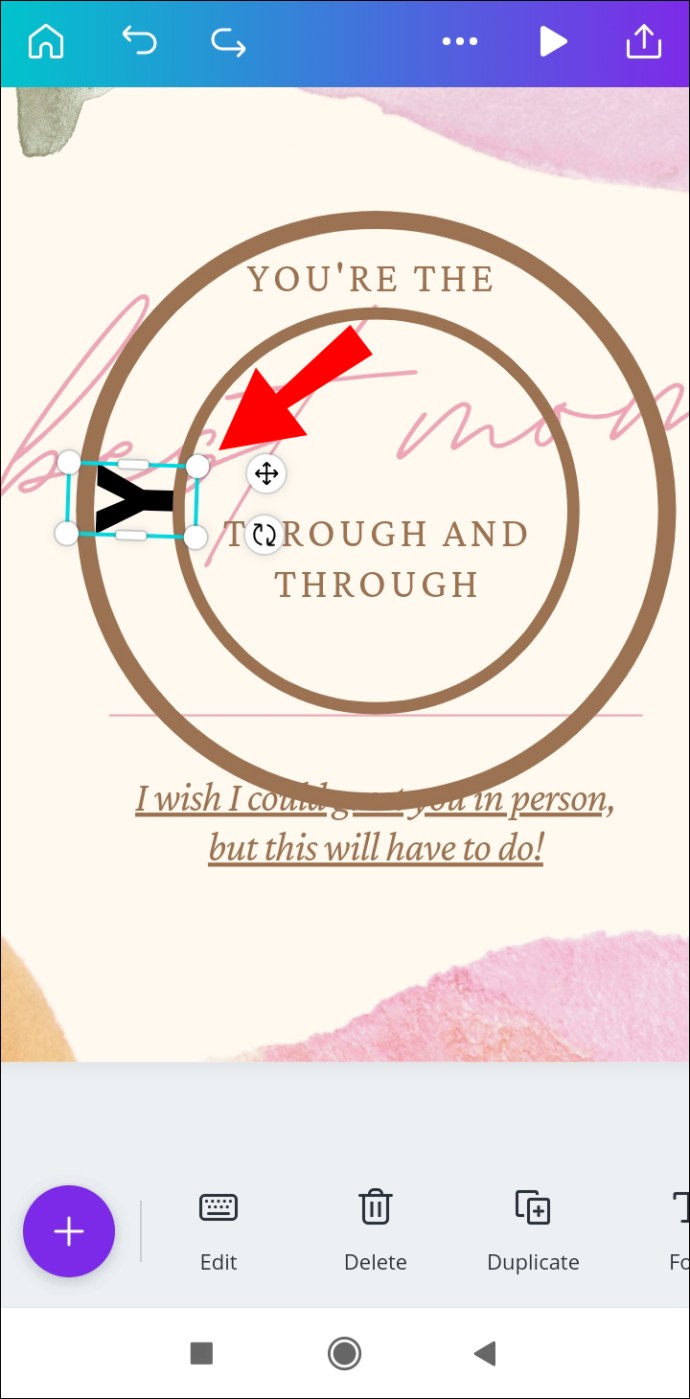
- Ulangi langkah 7-9 dengan huruf terakhir. Sebaik-baiknya, ia mesti terletak betul-betul bertentangan dengan huruf pertama.
- Ketik huruf pertama, kemudian pilih "Gandakan." Tukar huruf seterusnya dan ulangi langkah 9 dan 10.
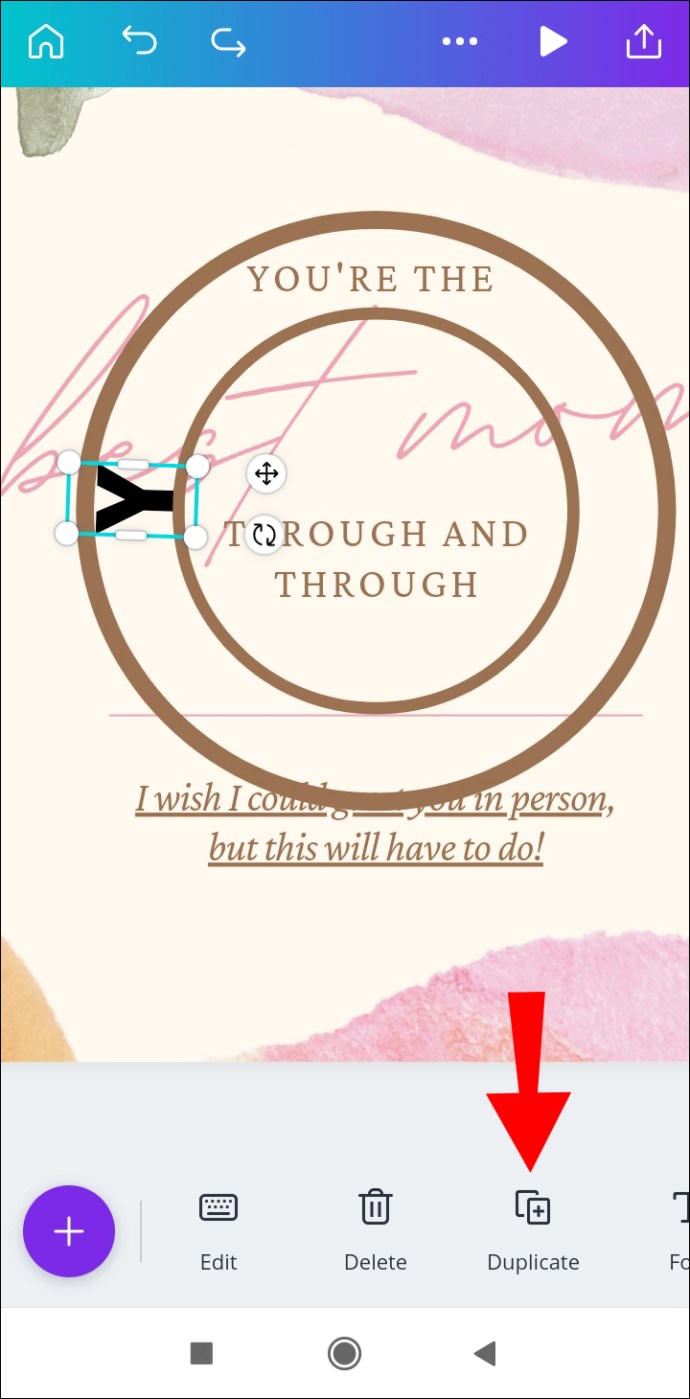
- Lakukan perkara yang sama dengan semua huruf teks anda.
- Ketik huruf pertama, kemudian seret sudut bingkai biru untuk memilih semua huruf.
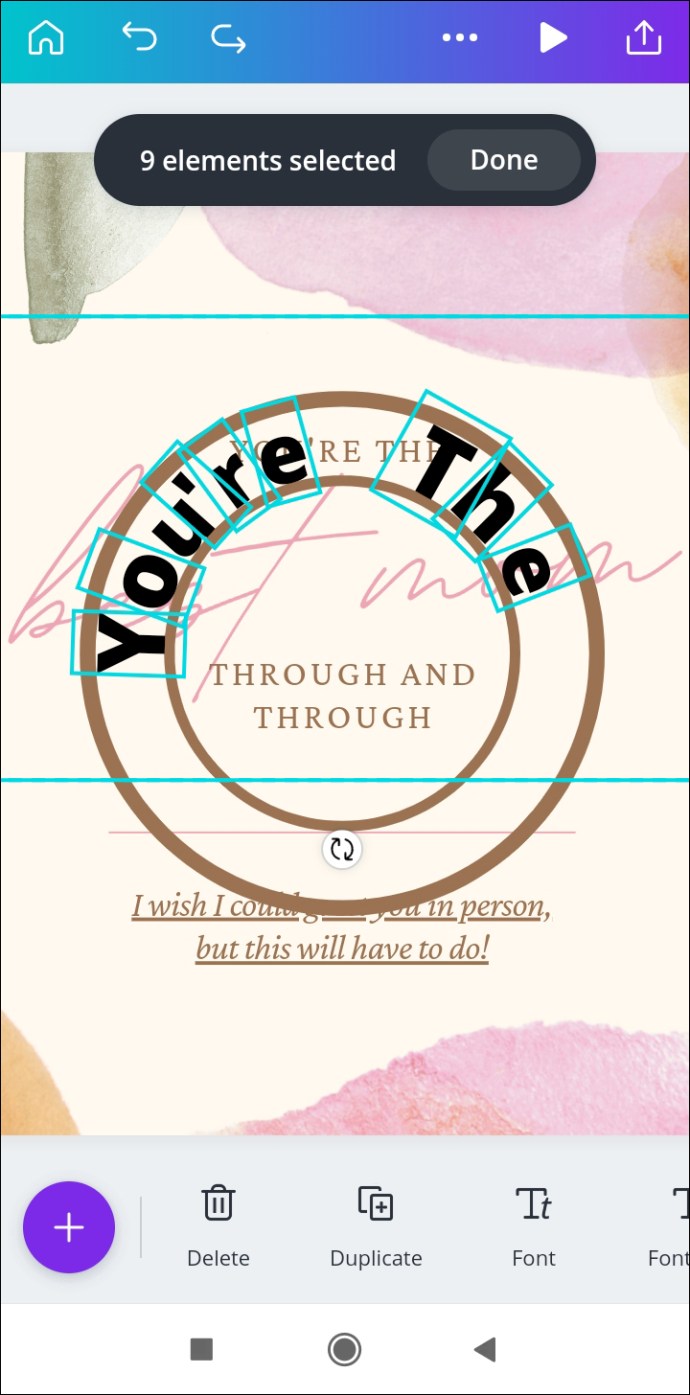
- Pilih "Kumpulan". Laraskan kedudukan teks jika diperlukan.
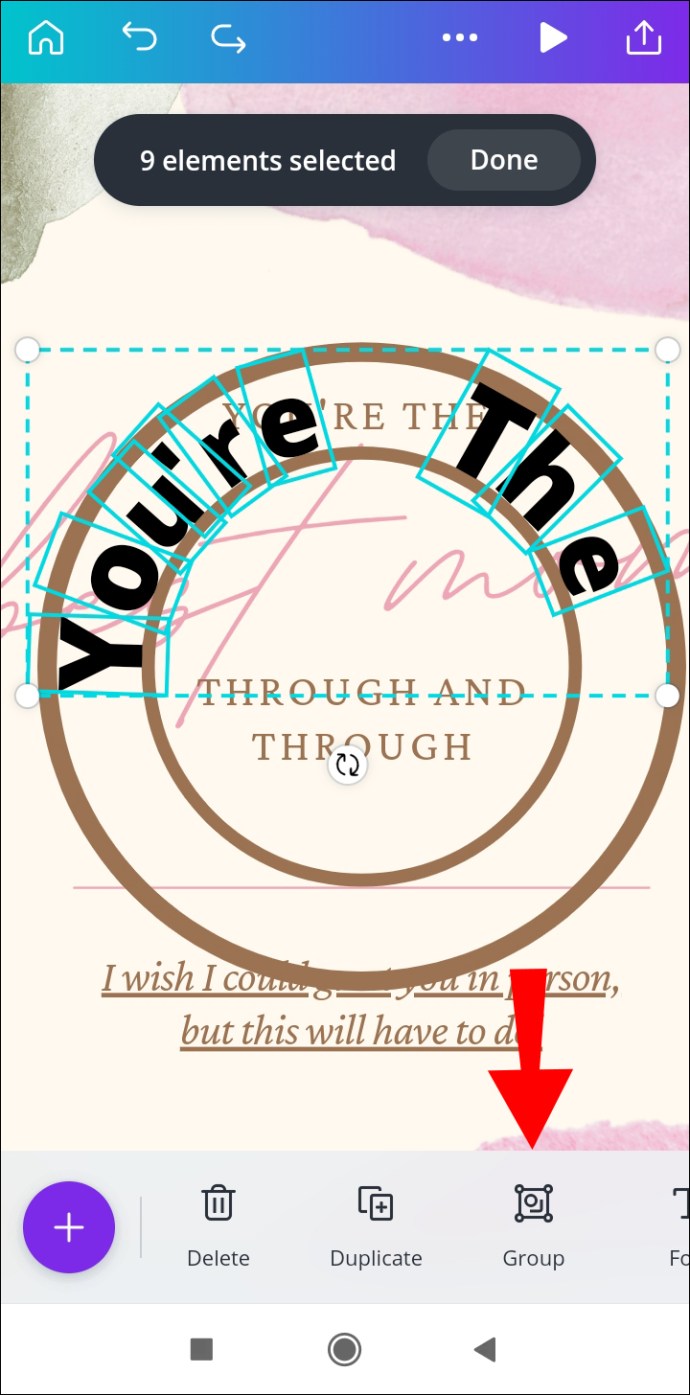
- Ketik ikon kunci untuk membuka kunci kalangan. Padamkan bulatan atau ubah warna jika diperlukan.
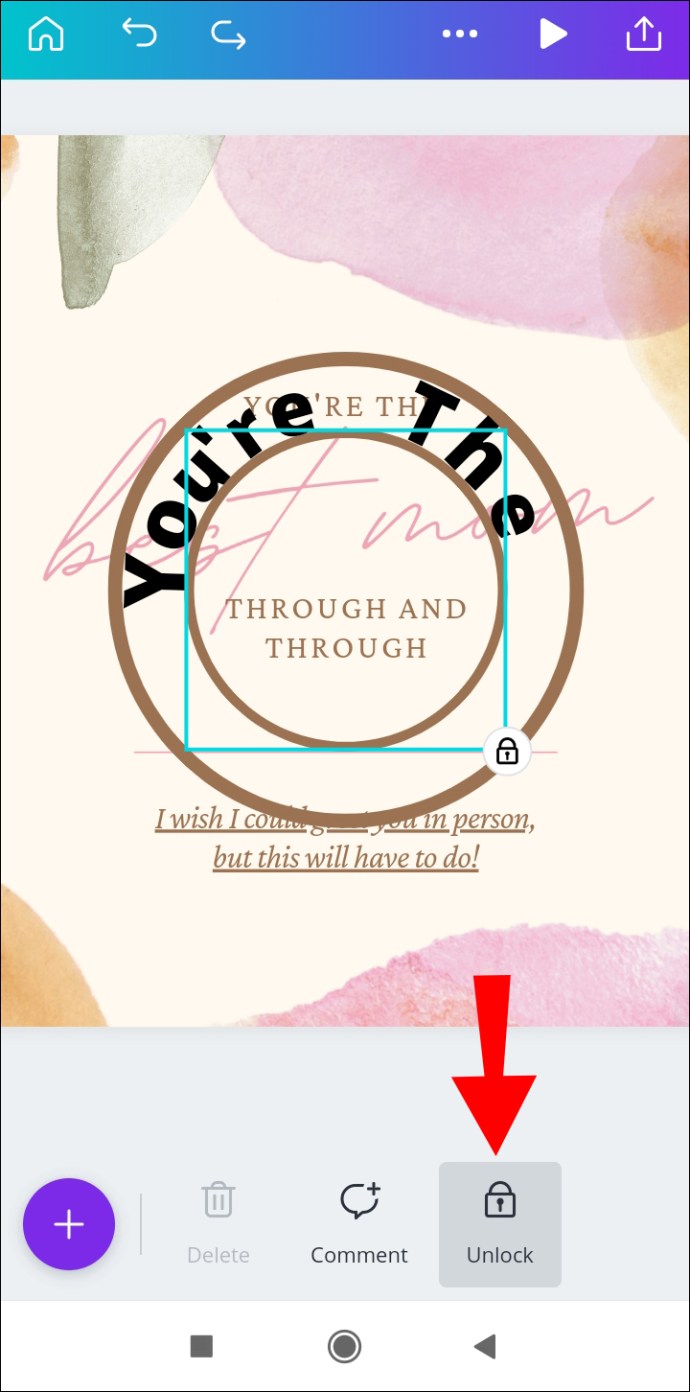
Pada Mac
Petunjuk untuk melengkung teks di Canva di Mac sedikit berbeza daripada yang ada untuk aplikasi mudah alih:
- Buat fail baru atau sedia ada di Canva.
- Dari bar sisi kiri, pilih "Elemen", kemudian "Bentuk."
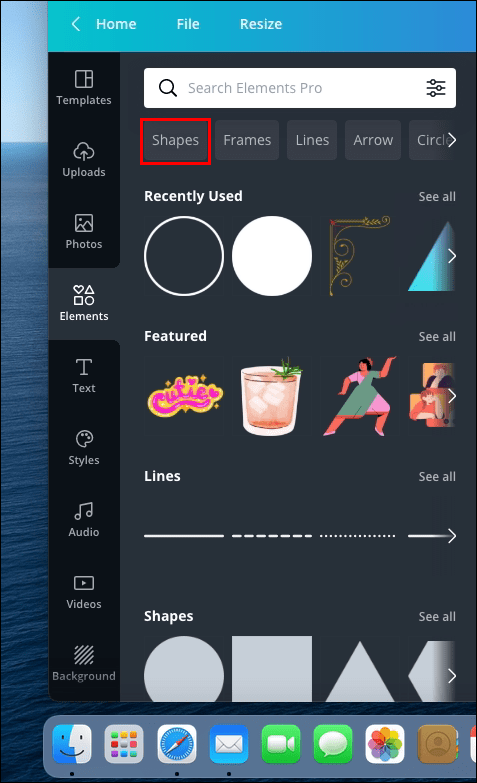
- Pilih bulatan, kemudian klik "Gandakan" untuk menambahkan lingkaran lain ke templat anda.
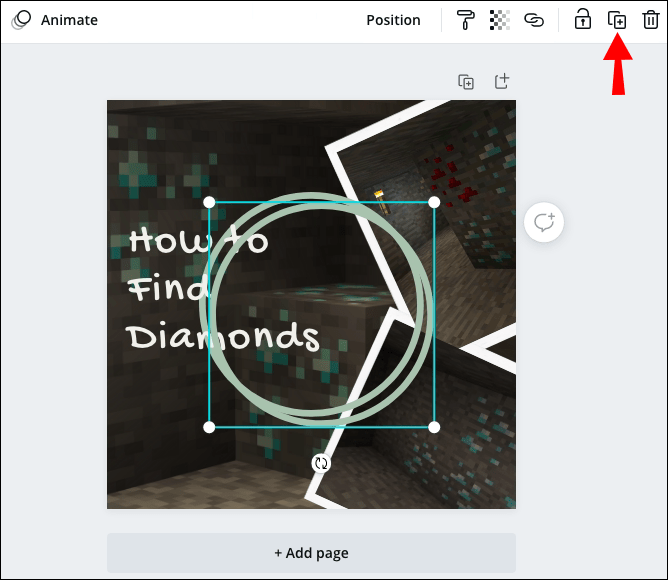
- Klik dan tahan sudut bingkai biru di sekeliling bulatan kedua. Seret untuk menjadikan bulatan lebih kecil.
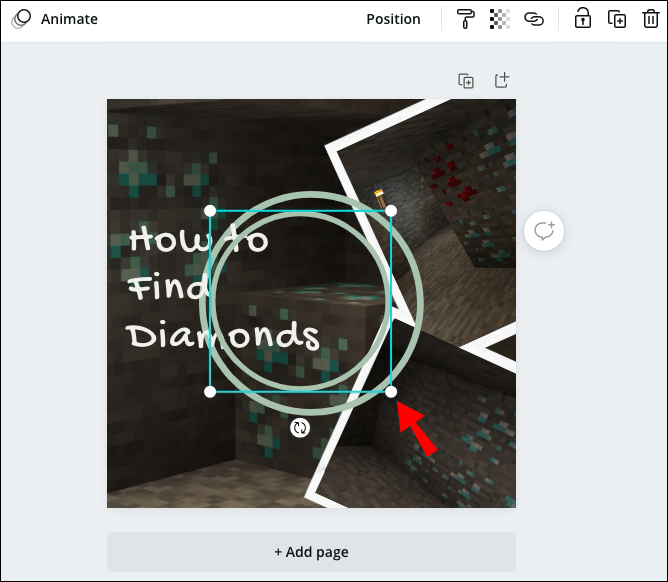
- Pastikan bulatan yang lebih kecil diposisikan tepat di tengah-tengah bulatan yang lebih besar.
- Klik ikon kunci untuk mengelakkan bulatan bergerak.
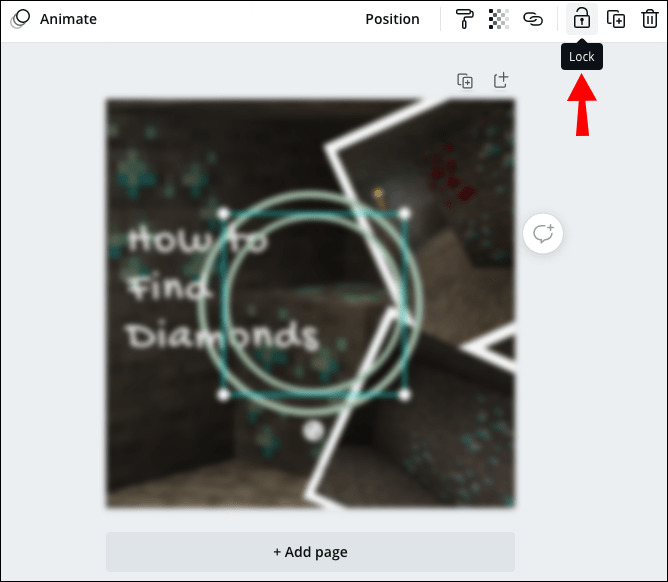
- Dari bar sisi kiri, pilih "Teks." Masukkan huruf pertama teks yang ingin anda gunakan.
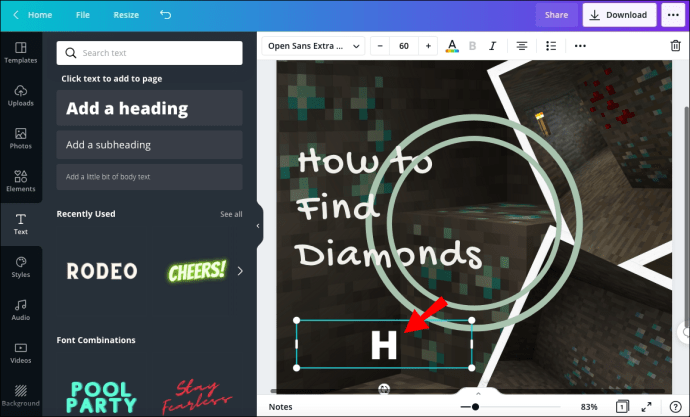
- Seret huruf menggunakan kursor panah empat dan letakkan di antara dua bulatan. Ia mesti terletak sedikit ke sisi dan bukannya di tengah, bergantung pada panjang teks yang anda inginkan.

- Dengan kursor melengkung, putar huruf untuk meletakkannya tegak lurus dengan bulatan anda.
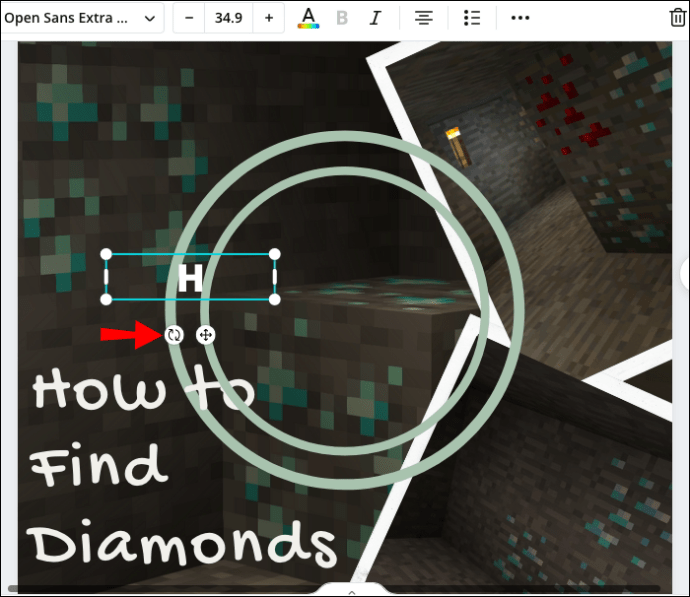
- Ulangi langkah 7-9 dengan huruf terakhir. Ia harus terletak bertentangan dengan huruf pertama.
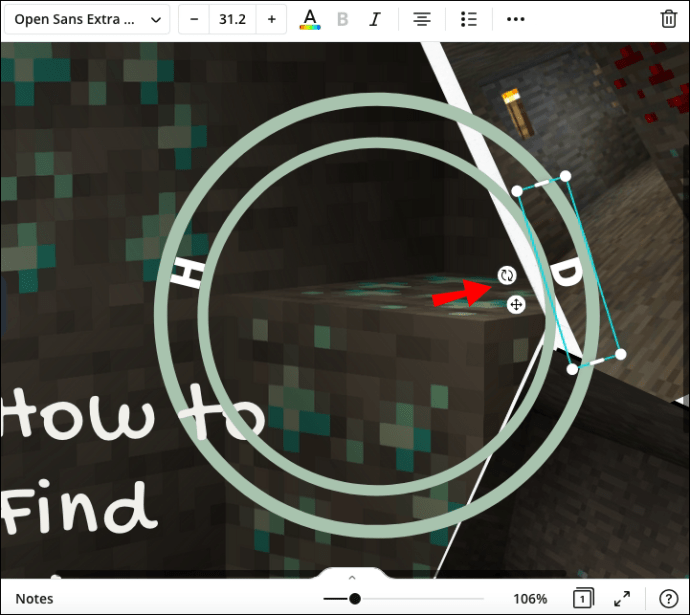
- Pilih huruf pertama, kemudian klik "Gandakan." Tukar huruf seterusnya dan ulangi langkah 9 dan 10.
- Lakukan perkara yang sama dengan semua huruf teks anda.
- Klik huruf pertama dan tahan tetikus anda, kemudian seret sudut bingkai biru untuk memilih semua huruf.
- Klik "Kumpulan" yang terletak di sudut kanan atas skrin anda. Laraskan kedudukan teks jika diperlukan.
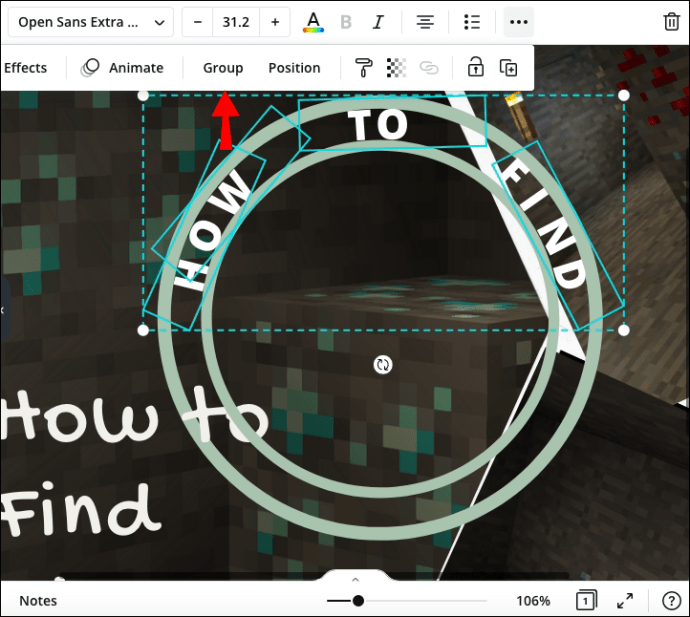
- Klik ikon kunci untuk membuka kunci kalangan. Padamkan bulatan atau ubah warna jika diperlukan.
Pada Windows 10
Sekiranya anda pengguna Windows, ikuti langkah di bawah untuk melengkapkan teks di Canva:
- Buat fail baru atau sedia ada di Canva.
- Dari bar sisi kiri, pilih "Elemen", kemudian "Bentuk."
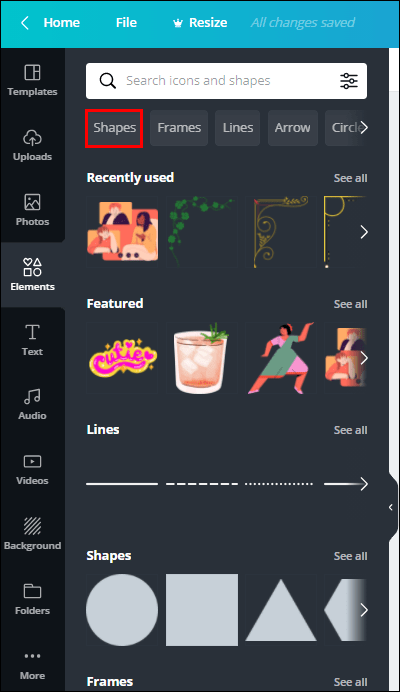
- Pilih bulatan, kemudian klik "Gandakan" untuk menambahkan lingkaran lain ke templat anda.
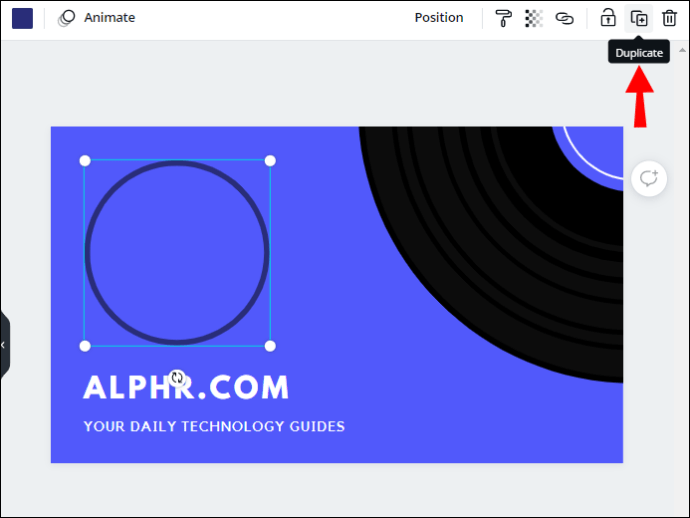
- Klik dan tahan sudut bingkai biru di sekeliling bulatan kedua. Seret untuk menjadikan bulatan lebih kecil.
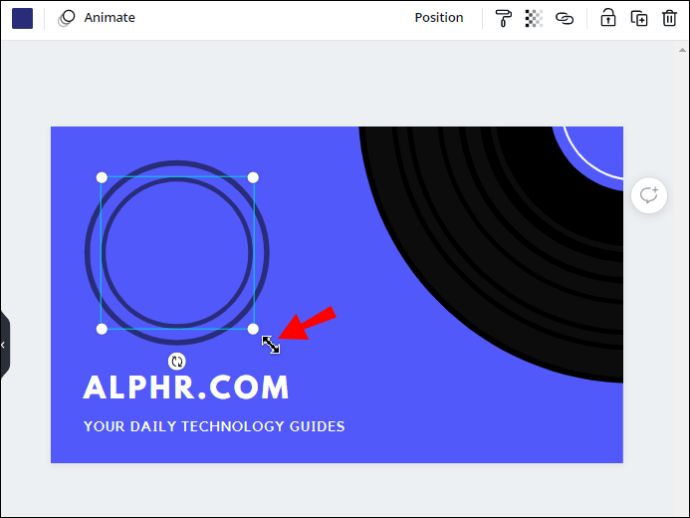
- Pastikan bulatan yang lebih kecil diposisikan tepat di tengah-tengah bulatan yang lebih besar.
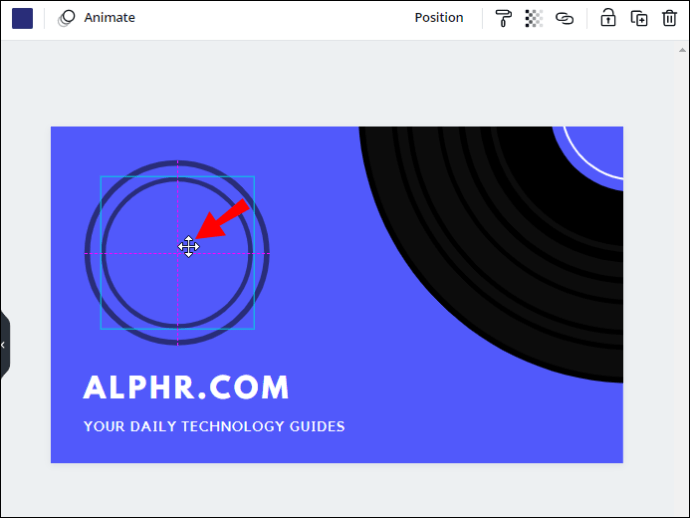
- Klik ikon kunci untuk mengelakkan bulatan bergerak.
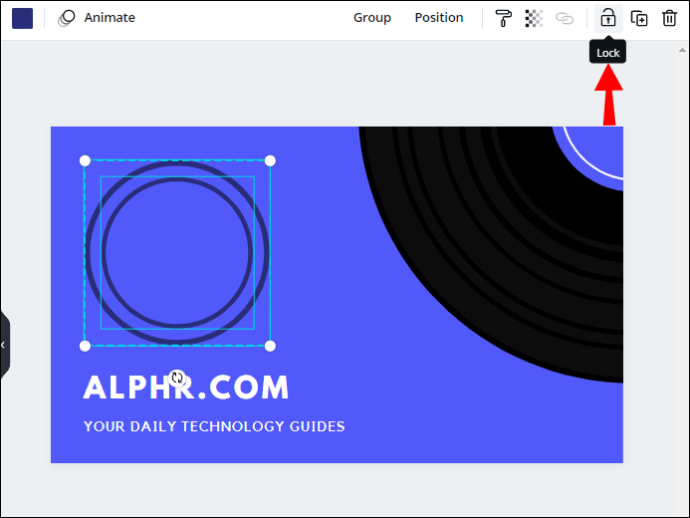
- Dari bar sisi kiri, pilih "Teks". Masukkan huruf pertama teks yang ingin anda gunakan.
- Seret huruf menggunakan kursor panah empat dan letakkan di antara dua bulatan. Ia mesti terletak sedikit ke sisi dan bukannya di tengah, bergantung pada panjang teks yang anda inginkan.
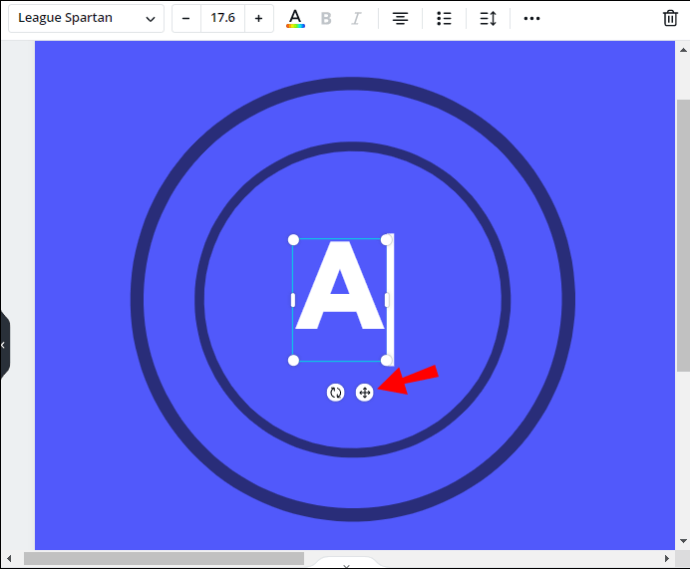
- Dengan kursor melengkung, putar huruf untuk meletakkannya tegak lurus dengan bulatan anda.
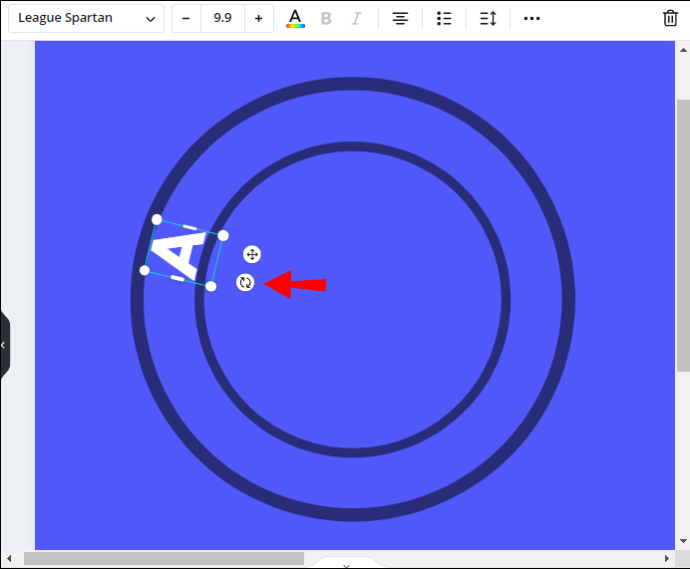
- Ulangi langkah 7-9 dengan huruf terakhir. Ia harus terletak bertentangan dengan huruf pertama.
- Pilih huruf pertama, kemudian klik "Gandakan." Tukar huruf seterusnya dan ulangi langkah 9 dan 10.
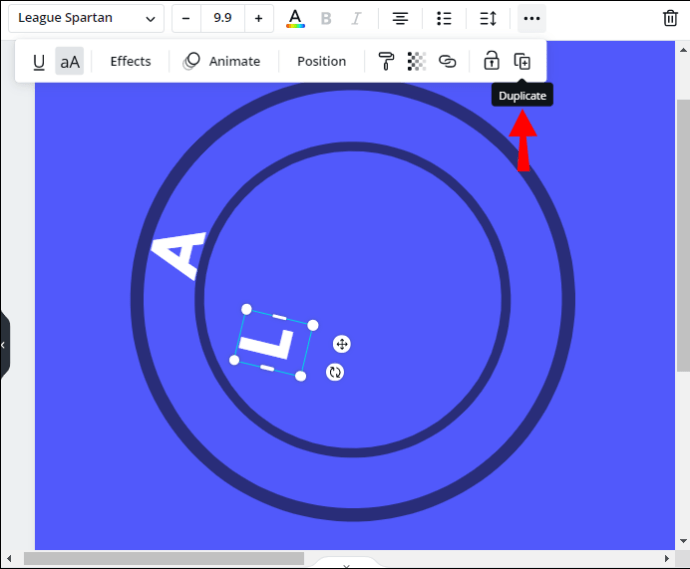
- Lakukan perkara yang sama dengan semua huruf teks anda.
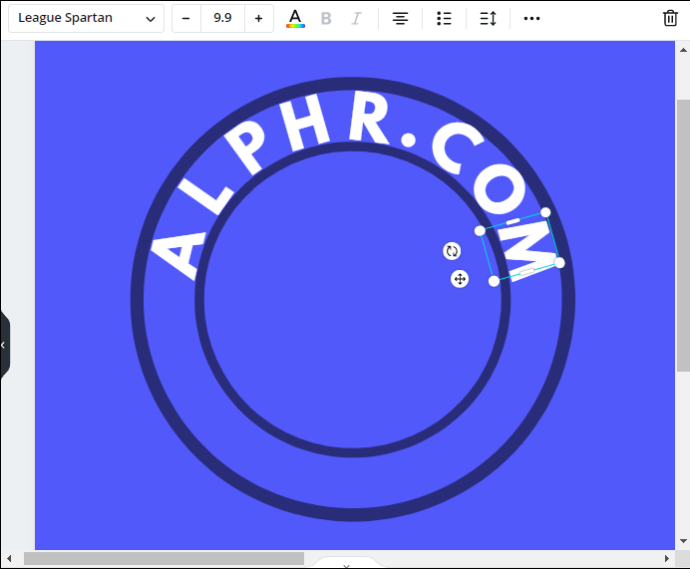
- Klik huruf pertama dan tahan tetikus anda, kemudian seret sudut bingkai biru untuk memilih semua huruf.
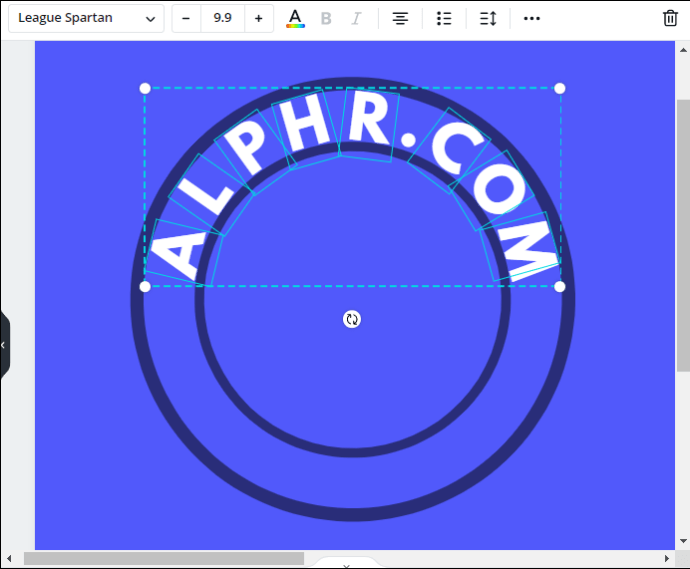
- Klik "Kumpulan" yang terletak di sudut kanan atas skrin anda. Laraskan kedudukan teks jika diperlukan.
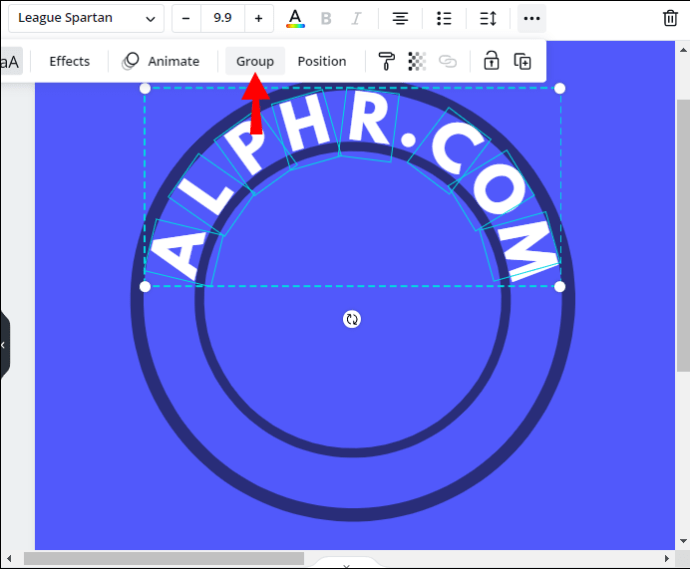
- Klik ikon kunci untuk membuka kunci kalangan. Padamkan bulatan atau ubah warna jika diperlukan.
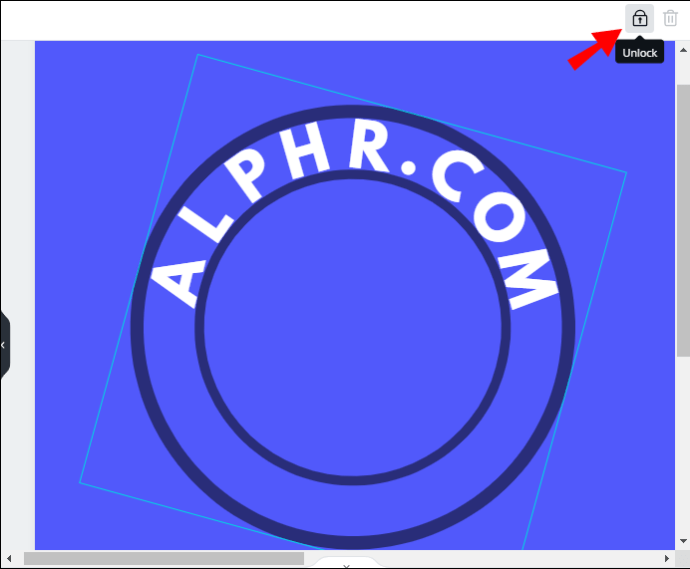
Bagaimana Menghidupkan Teks di Canva?
Teks animasi di Canva jauh lebih mudah daripada melengkungnya - cari arahan untuk peranti anda di bawah.
Menggunakan iPhone
Pengguna iPhone dapat menghidupkan teks dalam aplikasi mudah alih Canva hanya dalam empat langkah mudah:
- Buka Canva dan ketik "Animated" ke dalam kotak carian. Anda akan melihat semua pilihan templat animasi. Pilih yang anda mahu.
- Ketuk ikon tambah dan pilih "Teks", kemudian ketik teks yang diingini.
- Dari menu di bahagian bawah skrin anda, pilih "Animate."
- Pilih gaya animasi yang anda sukai dan ketuk "Selesai."
Menggunakan Android
Teks animasi di aplikasi Canva Android tidak berbeza dengan melakukannya di aplikasi iOS:
- Buka Canva dan ketik "Animated" ke dalam kotak carian. Anda akan melihat semua pilihan templat animasi. Pilih yang anda mahu.
- Ketuk ikon tambah dan pilih "Teks", kemudian ketik teks yang diingini.
- Dari menu di bahagian bawah skrin anda, pilih "Animate."
- Pilih gaya animasi yang anda sukai dan ketuk "Selesai."
Pada Mac
Di Mac, anda tidak perlu membuat templat khas untuk menghidupkan teks. Anda boleh menghidupkan elemen apa pun dalam fail yang sudah ada dengan mengikuti langkah-langkah di bawah:
- Buka fail baru atau sedia ada di Canva.
- Taipkan teks yang ingin anda animasikan dan sesuaikan kedudukan, warna, saiz, dll.
- Pilih teks anda. Dari menu di atas templat anda, pilih "Animate."
- Pilih gaya animasi yang diingini. Ia akan digunakan dengan serta-merta.
Pada Windows 10
Untuk menghidupkan teks di Canva untuk Windows, ikuti arahan di bawah:
- Buka fail baru atau sedia ada di Canva.
- Taipkan teks yang ingin anda animasikan dan sesuaikan kedudukan, warna, saiz, dll.
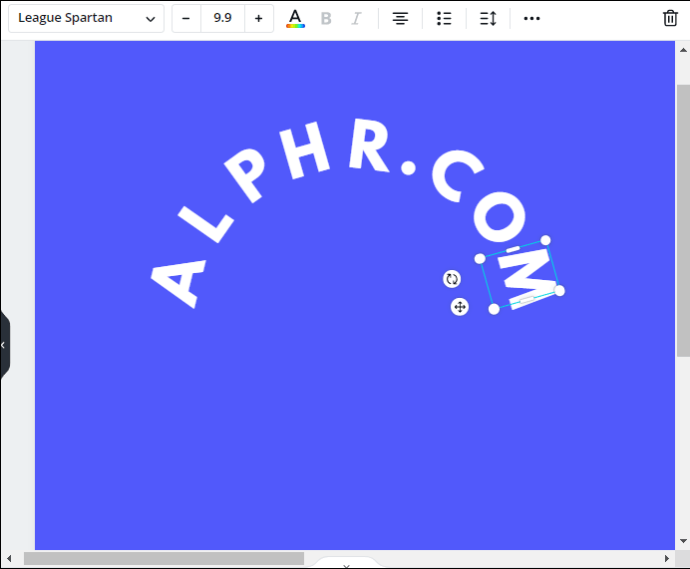
- Pilih teks anda. Dari menu di atas templat anda, pilih "Animate."
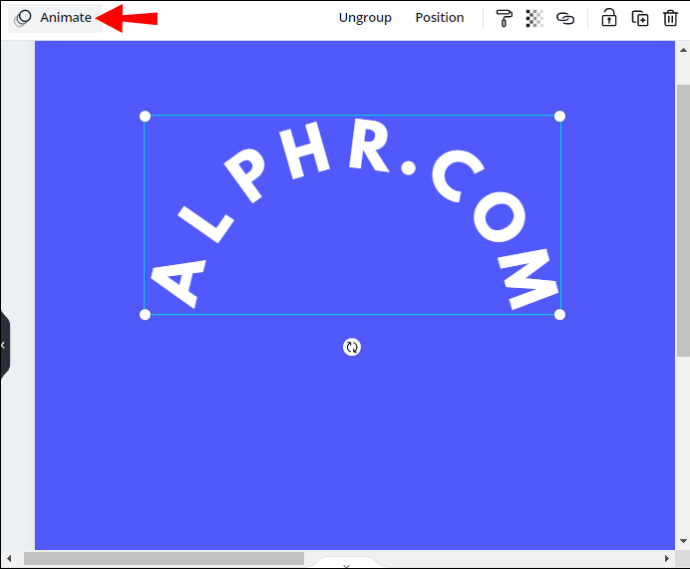
- Pilih gaya animasi yang diingini. Ia akan digunakan dengan serta-merta.
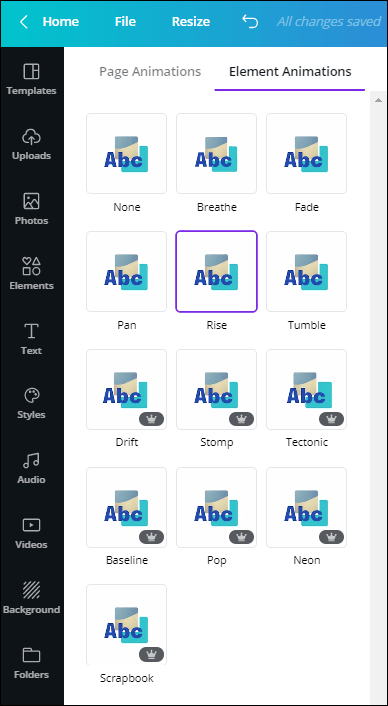
Soalan Lazim
Setelah mengetahui bagaimana melengkung dan menghidupkan teks di Canva, anda mungkin ingin mencari cara lain untuk menyesuaikannya. Di bahagian ini, kami akan menerangkan cara memutar dan menjadikan teks telus dalam aplikasi.
Bagaimana Membuat Teks Tegak di Canva?
Teks berputar di Canva sangat mudah - ikuti langkah di bawah:
1. Buka fail Canva dan tambahkan teks yang dikehendaki.
2. Pilih teks. Klik dan tahan ikon putar di sebelah bingkai biru di sekitar teks anda.

3. Seret tetikus anda untuk mengubah orientasi teks sehingga menegak.

4. Lepaskan tetikus anda untuk memperbaiki teks dalam kedudukan ini.
Bagaimana Membuat Teks Telus di Canva?
Canva membolehkan anda menyesuaikan tahap ketelusan elemen apa pun mengikut pilihan anda. Untuk melakukan ini, ikuti arahan di bawah:
1. Buka fail Canva dan tambahkan teks yang dikehendaki.
2. Pilih teks.

3. Pilih "Transparency" yang terletak di bahagian bawah skrin anda dan seret slider untuk menyesuaikannya.

4. Klik "Selesai" apabila berpuas hati dengan hasilnya.
Kemungkinan Tanpa Had
Mudah-mudahan, panduan kami membantu anda menyunting teks dalam Canva mengikut keinginan anda. Membuat reka bentuk yang menarik dengan Canva adalah mudah. Dengan mencampurkan pelbagai ciri, anda boleh membuat catatan blog, kolaj, poster dan banyak lagi yang bergaya. Teks animasi kelihatan sangat bagus dalam persembahan dan kisah Instagram. Gunakan imaginasi anda dan terus bereksperimen untuk mendapatkan hasil terbaik dengan aplikasi.
Adakah anda tahu ada alternatif Canva yang mungkin menawarkan kaedah melengkung teks yang lebih mudah? Kongsi pengalaman anda di bahagian komen di bawah.