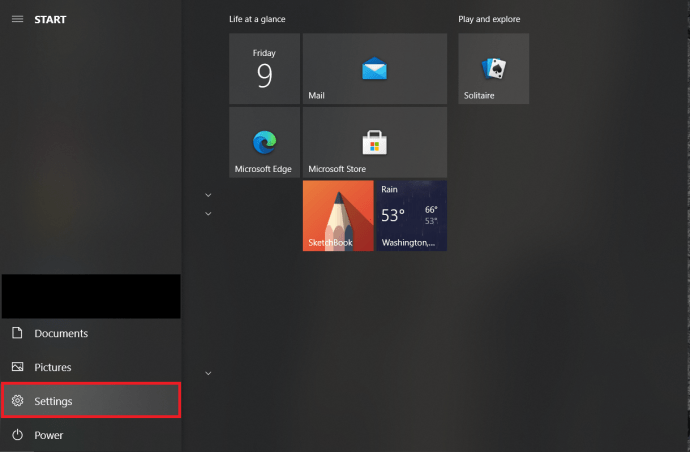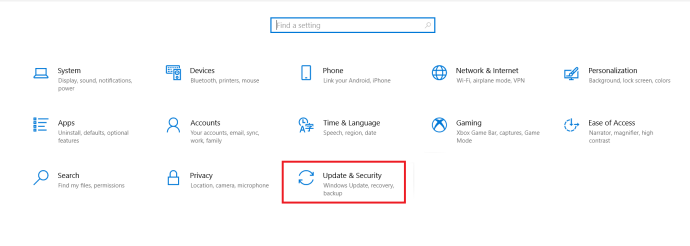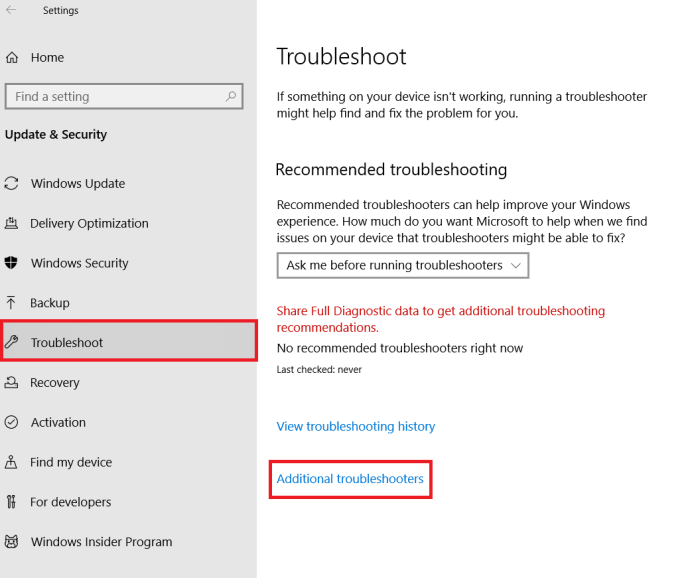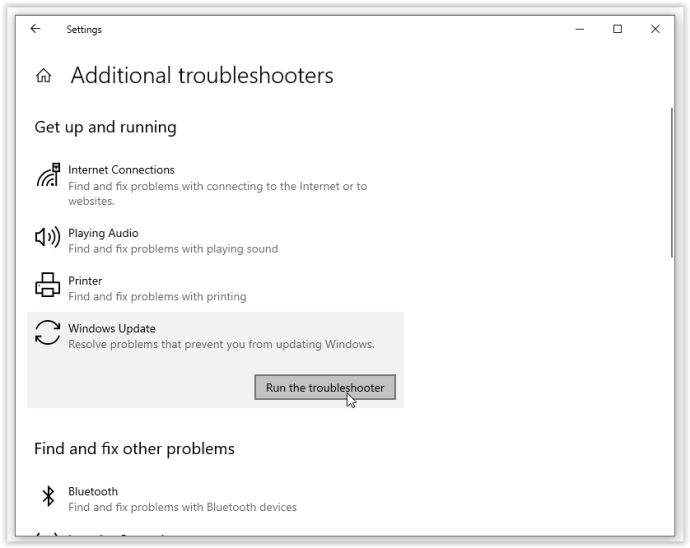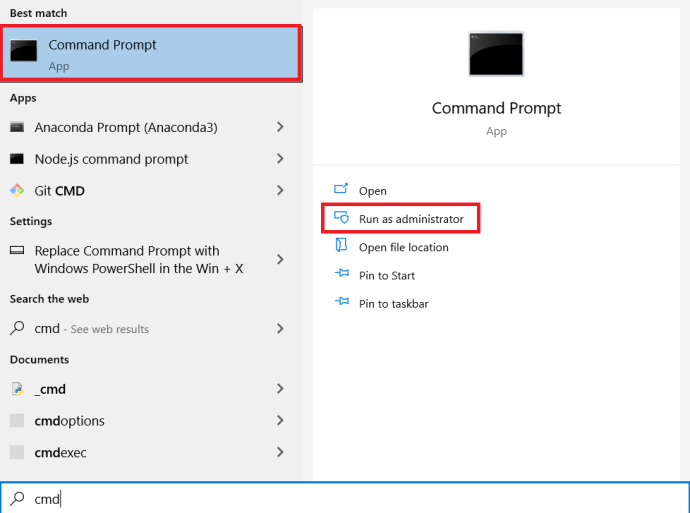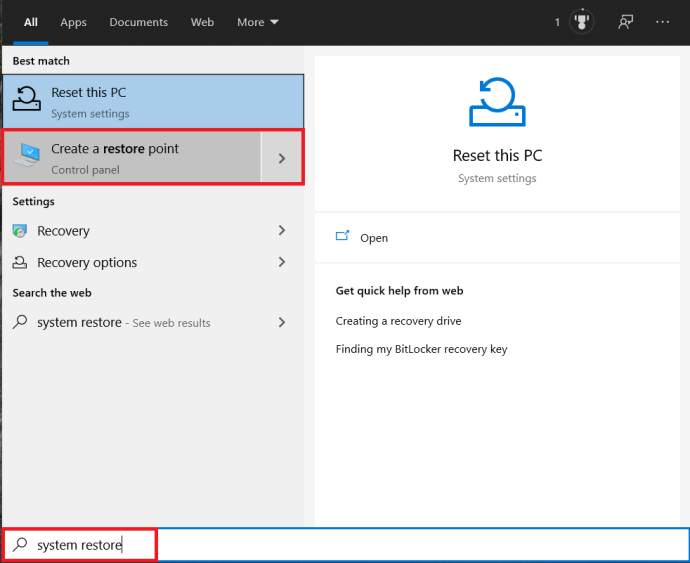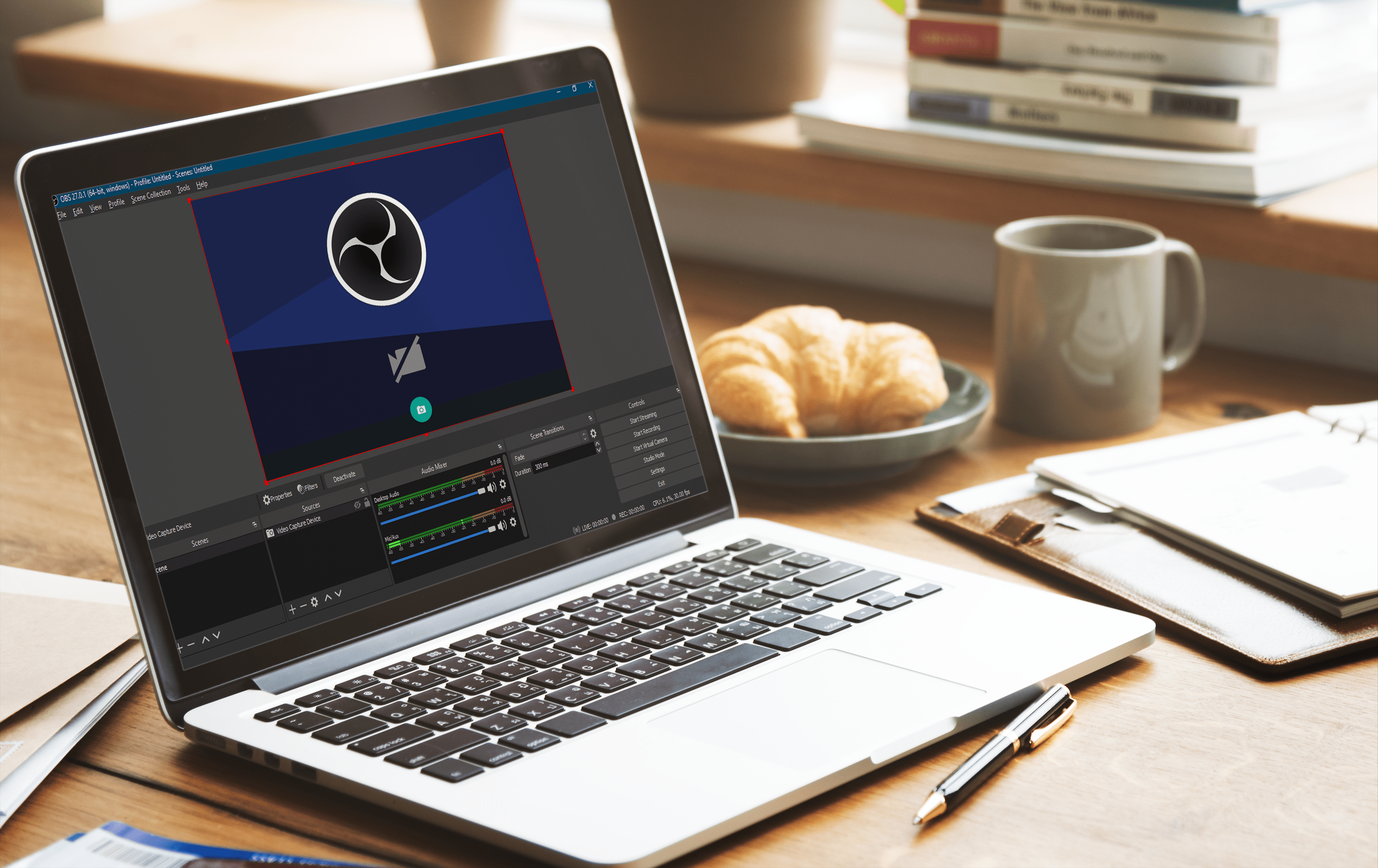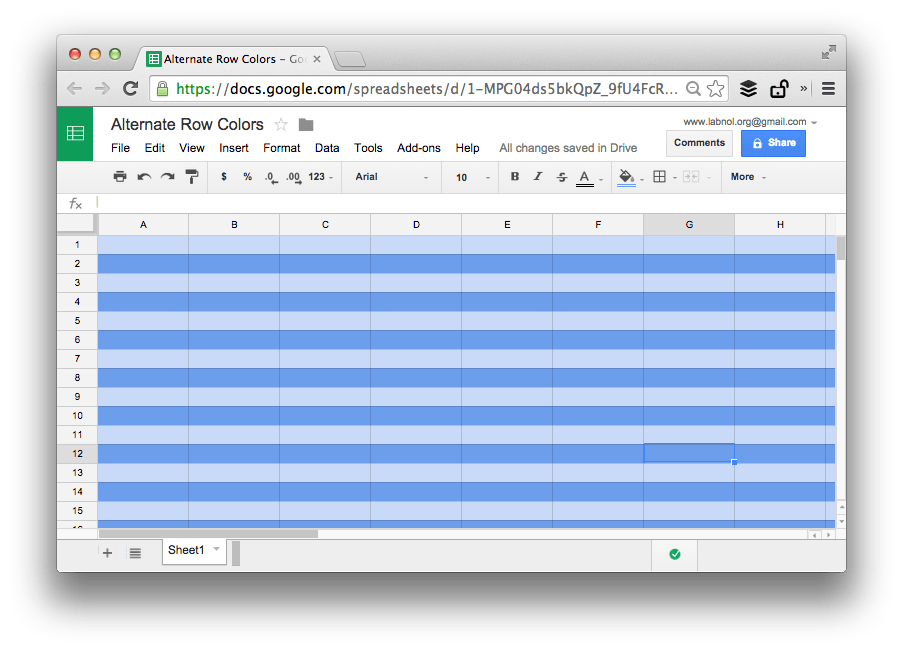Cara Memperbaiki Kemas Kini Windows 10 Sekiranya Ia Membeku atau Menjadi Terjebak
- Sekiranya saya menaik taraf ke Windows 10?
- 5 ciri Windows 10 terbaik
- Cara memuat turun Windows 10
- Cara membakar Windows 10 ISO ke cakera
- Petua dan trik Windows 10 yang perlu anda ketahui
- Bagaimana membetulkan Kemas kini Windows jika terjebak di Windows 10
- Cara membetulkan menu Mula di Windows 10
- Cara menyelesaikan semua masalah Windows 10 anda yang lain
- Cara mematikan Cortana di Windows 10
- Cara defrag pada Windows 10
- Cara mendapatkan bantuan dalam Windows 10
- Cara memulakan Windows 10 dalam Safe Mode
- Cara membuat sandaran Windows 10
- Cara menghentikan Windows 10 daripada memuat turun
Sebahagian besarnya, kemas kini Windows berlaku secara senyap di latar belakang, hanya dipasang selepas arahan atau semasa anda mematikan PC anda. Namun, ada kalanya sistem kemas kini memerlukan bantuan. Sekiranya kemas kini Windows anda mengalami ralat, anda tidak bersendirian. Kemunduran ini telah menjadi masalah yang meluas untuk OS sejak Microsoft menjatuhkan pasukan jaminan kualiti mereka dan bergantung pada pengguna melalui pratonton, maklum balas, dan banyak lagi.

Mungkin Windows 10 anda memuat turun separuh daripada kemas kini sebelum memutuskan bahawa ia tidak mahu terus berhubung dengan pelayan. Pada masa yang lain, OS ingin melakukan perkara sendiri untuk sementara waktu, memperlahankan kemas kini yang dinanti-nantikan untuk merangkak. Selain daripada dua situasi tersebut, OS mungkin mengalami masalah pemasangan atau masalah data yang menghentikannya di trek.
Sekiranya Windows Update membeku atau tersekat, ada beberapa langkah untuk dicuba. Inilah prosesnya - mengikut urutan kepentingan.

Langkah 1: Jalankan Penyelesai Masalah Kemas kini Windows
Langkah pertama adalah kaedah paling selamat untuk menyelesaikan masalah Kemas kini Windows 10. Proses ini akan secara automatik mengimbas dan mengesan masalah dalam sistem anda, yang memerlukan beberapa minit untuk diselesaikan.
- Buka Menu mula dan klik pada Tetapan.
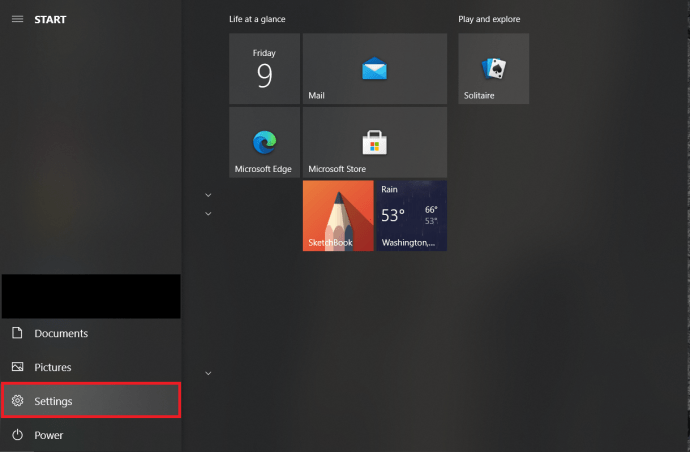
- Seterusnya, klik pada Kemas kini & Keselamatan.
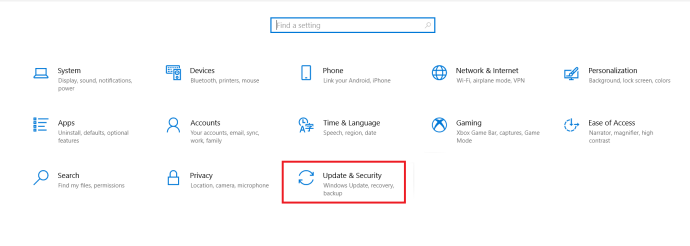
- Kemudian, klik pada Selesaikan masalah dan kemudian Penyelesai masalah tambahan.
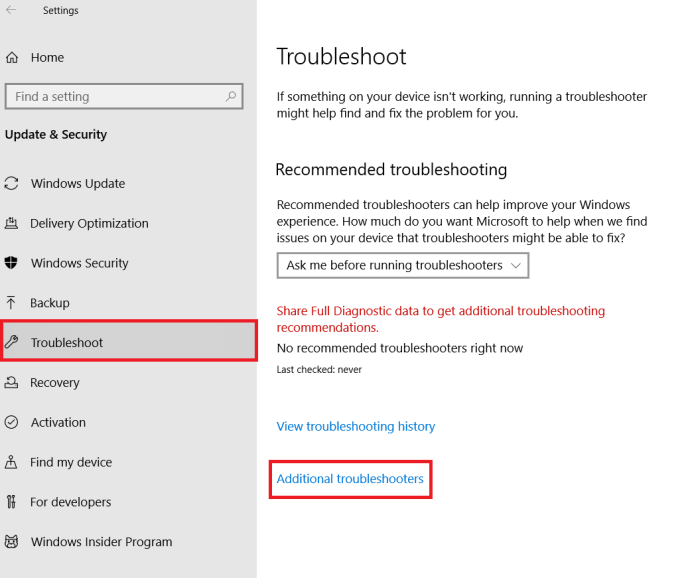
- Dari sana, pilih Kemas kini Windows dan kemudian Jalankan penyelesai masalah.
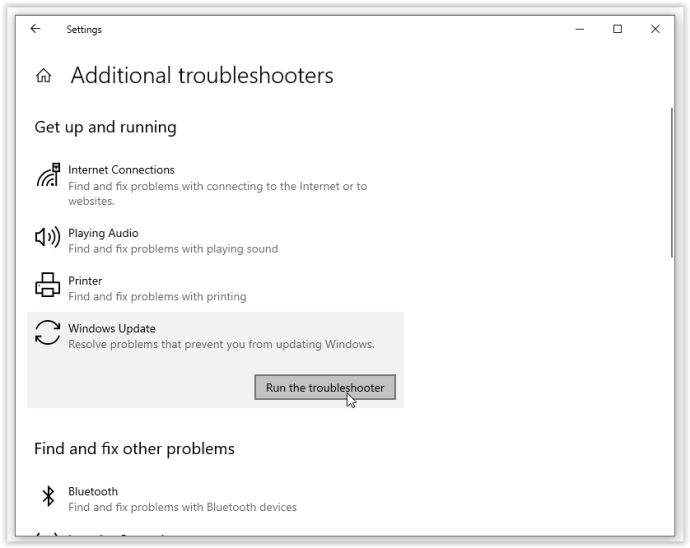
Penyelesai masalah semoga dapat menyelesaikan masalah yang menyebabkan Kemas kini Windows tersekat.
Langkah 2: Padam Fail dalam Pengedaran Perisian
Sekiranya penyelesai masalah tidak menyelesaikan masalah kemas kini, sudah waktunya untuk berinteraksi dengan tetapan sistem komputer anda. Ia tidak boleh menyebabkan kerosakan pada PC anda. Anda hanya akan menghapus fail Pembaruan Windows sementara, tetapi disarankan agar anda menetapkan titik Pemulihan Sistem sebelum melangkah lebih jauh.
- Buka menu Mula, taip “cmd“ ke dalam Kotak carian, kemudian Arahan prompt dan pilih Jalankan sebagai Pentadbir.
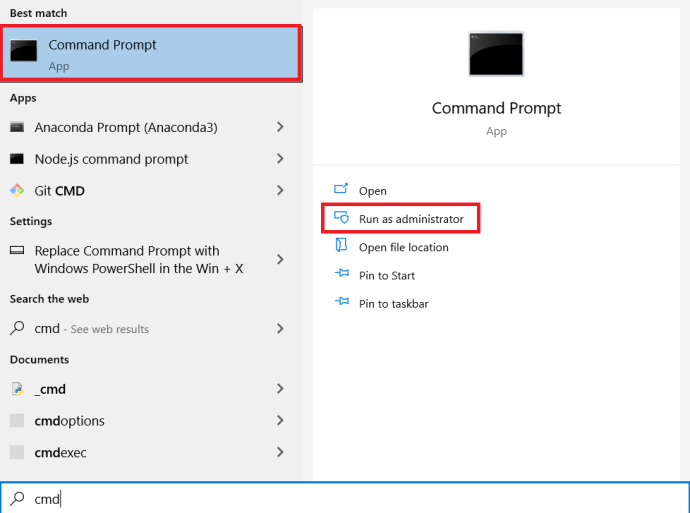
- Hentian seterusnya Perkhidmatan Kemas kini Windows dan Perkhidmatan Pemindahan Pintar Latar Belakang. Terdapat dua arahan yang perlu anda masukkan ke dalam command prompt:
net stop wuauserv net stop bitTekan Masukkan setelah anda menaip setiap satu. Ini akan mematikan Perkhidmatan Pembaruan Windows dan Perkhidmatan Pemindahan Pintar Latar Belakang.

3. Seterusnya, anda perlu menghapus fail di C: Pengedaran WindowsSoftware folder. Pilih semua fail, kemudian tekan Padam. Sekiranya fail tidak dapat dihapus kerana digunakan, anda perlu menghidupkan semula PC anda. Matikan dua perkhidmatan Pembaruan Windows dan kemudian cuba hapuskan failnya sekali lagi.

4. Setelah folder dikosongkan, mulakan semula komputer anda atau hidupkan perkhidmatan Windows Update secara manual. Untuk melakukan ini, buka command prompt (admin) dan ketik:
permulaan bersih wuauserv bit permulaan bersih5. Sekarang, jalankan Kemas kini Windows dan anda akan dapati bahawa PC anda perlu memuat turun sejumlah kemas kini, yang boleh memakan masa hingga beberapa jam, bergantung pada sistem dan sambungan anda.

Setelah kemas kini semua dipasang, Windows akan menjadualkan masa memulakan semula, walaupun anda boleh memulakan semula dengan segera.
Langkah 3: Buat Fail Batch Cepat
Pembaikan berikut adalah cara mudah untuk melaksanakan beberapa perintah dalam satu gerakan. Tahap kejayaan skrip tertakluk kepada perubahan Windows melalui kemas kini sebelumnya dan keadaan semasa OS anda. Mungkin atau tidak berfungsi untuk anda. Gunakan dengan risiko anda sendiri!
Fail kumpulan (ditunjukkan di bawah) melakukan perkara berikut, mengikut urutan yang tepat:
- Ubah atribut folder "system 32catroot" dan fail di dalamnya
- Menghentikan Perkhidmatan Pembaruan Windows (wuauserv), perkhidmatan Kriptografi (CryptServ), dan Perkhidmatan Pemindahan Pintar Latar Belakang (BITS)
- Ganti nama folder "system 32catroot" menjadi "system32catroot.old"
- Namakan semula folder fail Windows Update sementara "WindowsSoftwareDistribution" menjadi "WindowsSoftwareDistribution.old"
- Ganti nama folder "All UsersApplication DataMicrosoftNetworkDownloader" menjadi "All UsersApplication DataMicrosoftNetworkDownloader.old"
- Mulakan semula BITS.
- Mulakan semula CryptSvc.
- Mulakan semula wuauserv.
Untuk menjalankan fail kumpulan, salin skrip berikut ke dalam notepad dan simpan ke Desktop sebagai "UpdateFix.bat" untuk memudahkan mencari dan menghapusnya setelah selesai. Klik kanan fail kumpulan dan pilih Jalankan sebagai Pentadbir. Mulakan semula Windows setelah skrip berjaya diselesaikan.
@ECHO OFF echo Skrip ini bertujuan untuk menghentikan Windows Update menjadi Gema sampah yang SELESAI dan SANGAT. Gema Jeda. attrib -h -r -s% windir% system32catroot2 attrib -h -r -s% windir% system32catroot2 *. * net stop wuauserv net stop CryptSvc net stop BITS ren% windir% system32catroot2 catroot2.old ren% windir% SoftwareDistribution SoftwareDistribution.old ren "% ALLUSERSPROFILE% data aplikasiMicrosoftNetworkdownloader" downloader.old net Start BITS net start CryptSvc net start wuauserv echo. echo Windows Update kini harus berfungsi dengan baik. Terima kasih Microsoft. gema. JedaSkrip di atas membolehkan Windows membuat folder kemas kini baru dan data di dalamnya untuk menghilangkan sebarang kerosakan atau ketidaksesuaian fail.
Langkah 4: Kenal pasti Kod Ralat Kemas kini Windows 10 dan Perbaiki Masalah yang Dilaporkan
Sekiranya tidak ada pilihan di atas yang memperbaiki masalah Pembaruan Windows anda, inilah masanya untuk menguraikan kod untuk mengetahui punca kegagalan — semoga! Sebilangan besar masalah kemas kini mengembalikan kod ralat yang mengenal pasti apa yang menyebabkan kemas kini gagal. Jadual berikut di bawah memberikan kod ralat Kemas kini Windows 10 yang paling biasa dan kemungkinan penyelesaian untuk memperbaikinya.
| KOD RALAT | MAKSUD DAN PENYELESAIAN |
|---|---|
| 0x80073712 | Fail rosak atau hilang yang diperlukan oleh Kemas kini Windows 10. Jenis “DISM.exe / Online / Cleanup-image / Restorehealth” tanpa petikan untuk memperbaiki fail sistem, kemudian cuba mengemas kini OS sekali lagi. |
| 0x800F0923 | Pemacu atau program tidak sesuai dengan naik taraf (TIDAK mengemas kini) ke Windows 10 dari Windows 7, 8, atau 8.1. Sandarkan pemacu dan program anda untuk menjaganya, kemudian nyahpasang pemacu grafik semasa dan biarkan Windows beralih ke yang lalai. Sekiranya tidak berjaya, cuba nyahpasang pemacu lain. Juga, pastikan anda mempunyai ruang pemacu yang mencukupi untuk peningkatan. |
| 0x80200056 | Proses peningkatan terganggu dari pemulangan semula manual, penutupan tidak sengaja, atau log keluar pengguna. Cukup mengemas kini sekali lagi. |
| 0x800F0922 | Senario # 1: PC tidak dapat menyambung ke pelayan Windows Update. Matikan VPN (jika ada) dan cuba pasang semula. Jika tidak, cuba kemas kini semula apabila sambungan internet anda stabil dan boleh dipercayai. Senario # 2: Terdapat kekurangan ruang kosong dalam partisi Sistem Terpelihara. Tingkatkan ukuran partition dan cuba kemas kini Windows sekali lagi. |
| Ralat: Kami tidak dapat menyelesaikan kemas kini. Buat asal perubahan. Jangan matikan komputer anda. Ralat: Gagal mengkonfigurasi Kemas Kini Windows. Mengembalikan perubahan. | PC gagal dikemas kini kerana masalah yang tidak dikategorikan atau tidak diketahui. Apa-apa sebab yang tidak disenaraikan dalam kategori kesalahan tertentu akan menghasilkan salah satu mesej ralat umum ini. Tinjau sejarah kemas kini untuk mengetahui kemas kini yang gagal dan kod ralat tertentu yang mencetuskan masalah. Selesaikan masalah tersebut, kemudian cuba kemas kini sekali lagi. |
| Ralat: Kemas kini tidak berlaku untuk komputer anda. | Sistem Windows tidak mempunyai semua kemas kini yang diperlukan untuk melakukan peningkatan OS. Jalankan Kemas kini Windows untuk memastikan semua kemas kini yang berlaku dipasang, kemudian cuba tingkatkan lagi. |
| 0xC1900208 - 0x4000C | Aplikasi yang tidak serasi disekat atau mengganggu proses kemas kini. Keluarkan aplikasi atau program dan cuba kemas kini Windows 10 sekali lagi. |
| 0xC1900200 - 0x20008 0xC1900202 - 0x20008 | PC tidak memenuhi syarat minimum untuk menaik taraf ke Windows 10. Naik taraf perkakasan PC (jika boleh) atau gantikannya. |
| 0x80070070 - 0x50011 0x80070070 - 0x50012 0x80070070 - 0x60000 | PC tidak mempunyai cukup ruang untuk memasang kemas kini Windows 10. Kosongkan ruang pada partition OS dan cuba lagi. |
| 0xc1900223 | Terdapat masalah dengan muat turun atau pemasangan fail dalam kemas kini. Tidak perlu tindakan; sistem akan cuba lagi kemudian. |
| 0xC1900107 | Kemas kini sebelumnya masih dalam proses pembersihan, biasanya menunggu dimulakan semula. Cuba mulakan semula Windows dan kemudian cuba memasang kemas kini baru sekali lagi. Sekiranya gagal, cuba gunakan utiliti Pembersihan Cakera, mulakan semula, dan kemudian cuba mengemas kini. |
| 0x80300024 | Operasi cakera tertentu tidak disokong oleh pemacu semasa. Lihat keperluan Windows 10 yang terperinci untuk memastikan cakera (partisi atau kelantangan) memenuhi syarat yang diperlukan. Sekiranya tidak, ganti pemacu. |
| 0x80070002 0x20009 | Kemas kini Windows 10 tidak dapat mencari fail tertentu, sama ada kerana hak akses, aplikasi yang bertentangan, atau pemacu terpasang lain. Matikan firewall dan tutup aplikasi yang sedang berjalan. Sekiranya tidak berjaya, cuba cabut semua pemacu bukan OS, but semula peranti, dan cuba kemas kini semula. |
| 0xC1900101 0x20017 0xC1900101 0x30017 | Masalah pemacu menyebabkan masalah semasa pemasangan kemas kini. Putuskan sambungan semua peranti yang tidak diperlukan seperti pemacu USB, kamera, dan lain-lain dan matikan sebarang perkhidmatan anti-malware dan anti-virus. |
| 0x8007042B 0x4000D | Kemas kini Windows dihentikan secara tidak dijangka kerana proses berjalan yang ada yang mengganggu operasi. Lakukan but bersih untuk menghilangkan sebarang proses yang dipersoalkan dan cuba mengemas kini semula. |
| 0x800700B7 0x2000a | Perkhidmatan, aplikasi, atau proses keselamatan menyebabkan Kemas kini Windows berhenti tanpa diduga. Lumpuhkan semua aplikasi dan perkhidmatan keselamatan, dan kemudian cuba mengemas kini sekali lagi. |
| 0xC1900101 - 0x20004 | Peningkatan dari Windows 7 atau 8 / 8.1 gagal dengan masalah yang menyatakan "Pemasangan gagal dalam fasa safe_OS dengan ralat semasa operasi INSTALL_RECOVERY_ENVIRONMENT." Kesalahan biasanya disebabkan oleh ketidaksesuaian bios atau konfigurasi SATA. Cuba kemas kini bios anda, keluarkan semua pemacu SATA yang tidak perlu, cabut semua pemacu USB luaran, dan lumpuhkan peranti rangkaian di Windows 10 Device Manager (BUKAN dengan mengklik kanan di tempat lain). |
Langkah 5: Gunakan Pemulihan Sistem
Sekiranya komputer anda masih tidak bertindak balas semasa memasang kemas kini, anda boleh menjalankan Pemulihan Sistem. Ini akan mengembalikan PC anda ke titik waktu yang lebih awal.
- Untuk mengakses Pemulihan Sistem, ketik “Pemulihan Sistem"Ke dalam bar Cari dan pilih Buat titik pemulihan.
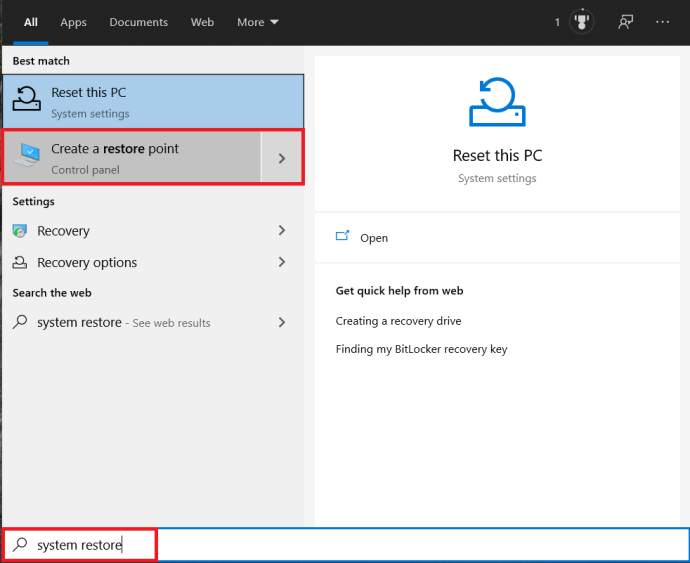
- Dari Pemulihan Sistem anda boleh memilih titik yang sesuai untuk kembali ke.

Setelah anda kembali ke titik pemulihan yang lebih awal, cuba pasang kemas kini semula seperti biasa.
Langkah 6: Gunakan Alat Pemulihan Windows 10
Sekiranya peranti Windows 10 anda masih belum dikemas kini atau masih dibekukan semasa mengemas kini, maka anda ingin boot ke Alat Pemulihan Windows 10 dan membetulkan pemacu atau kembali ke titik pemulihan sebelumnya. Sekiranya peranti anda tidak bertindak balas, anda perlu memuat turunnya menggunakan yang lain.
- Sekiranya anda belum melakukannya, mulailah dengan memuat turun Alat Pembuatan Media Windows, ia juga digunakan untuk memulihkan / memperbaiki OS Windows yang ada.
- Seterusnya, pasangkan USB dengan alat pemulihan di atasnya.
- Sekarang, mulakan semula peranti anda dan kemudian klik sama ada F8, F10, F12, atau Del untuk memasuki BIOS / UEFI, ia berbeza-beza berdasarkan pengeluarnya.
- Seterusnya, cari But atau Pesanan Boot dan klik padanya. Beberapa BIOS menyimpannya di bawah Sistem.
- Kemudian, ubah urutan boot sehingga Windows Media Creation Tool mula-mula, anda biasanya hanya boleh menggunakan kekunci anak panah untuk mengubah urutan boot.
- Apabila alat dimuat, pilih bahasa / pilihan anda dan klik Seterusnya.
- Sekarang, pilih Baiki komputer anda dari pilihan.
- Kemudian, mulakan dengan mencuba memperbaiki cakera anda dengan perintah sfc, masukkan "sfc / scannow"Tanpa petikan dan tekan Masukkan dalam arahan arahan.
- Sekiranya tidak berjaya, anda perlu menggunakan titik pemulihan sebelumnya dan kembali ke sana. Windows membuatnya secara lalai ketika anda memuat turun program baru, jadi anda harus mempunyai beberapa pilihan
Bawa pulang
Kadang-kadang Windows 10 boleh menghadapi masalah semasa mengemas kini, untungnya, anda tahu apa yang harus dilakukan sekarang jika itu berlaku. Mulakan dengan masalah yang paling tidak rumit dan kekal sebelum menggunakan titik pemulihan sebelumnya dan penyelesaian yang lebih drastik.
Adakah anda tahu cara lain untuk memperbaiki kemas kini Windows 10 yang tersekat atau dibekukan? Jangan ragu untuk berkongsi dalam komen di bawah.