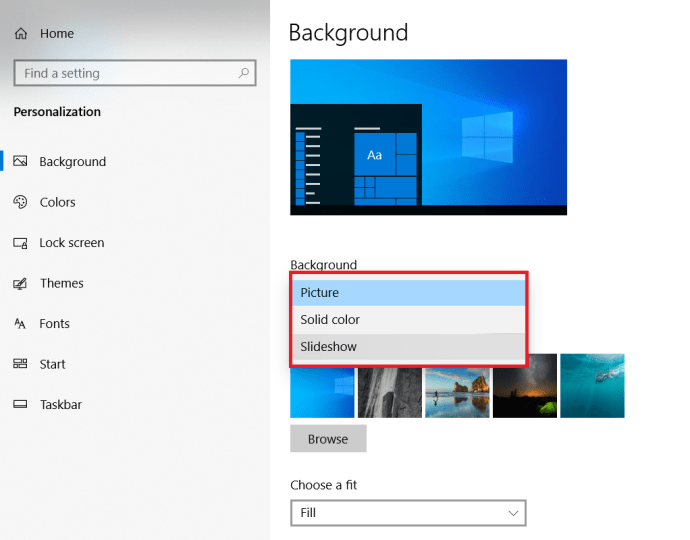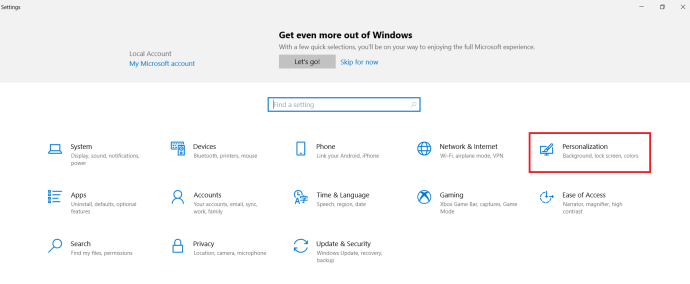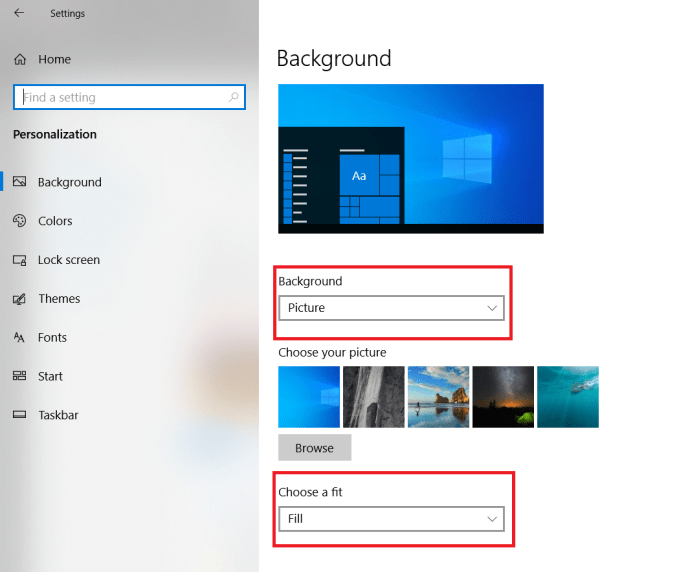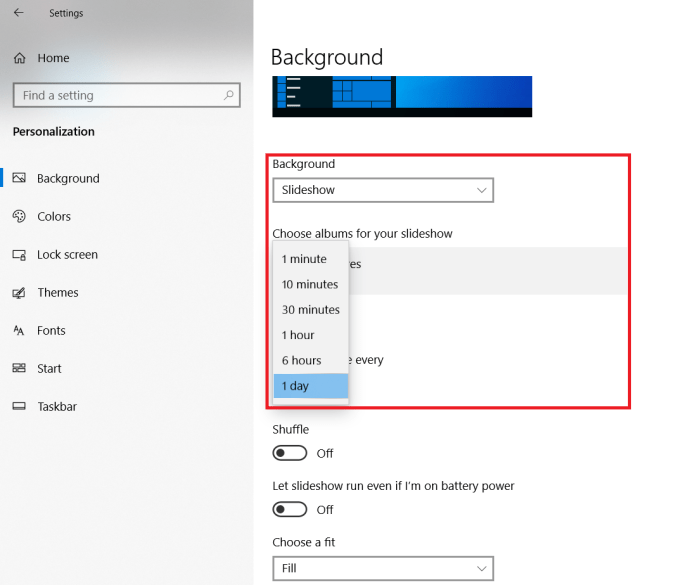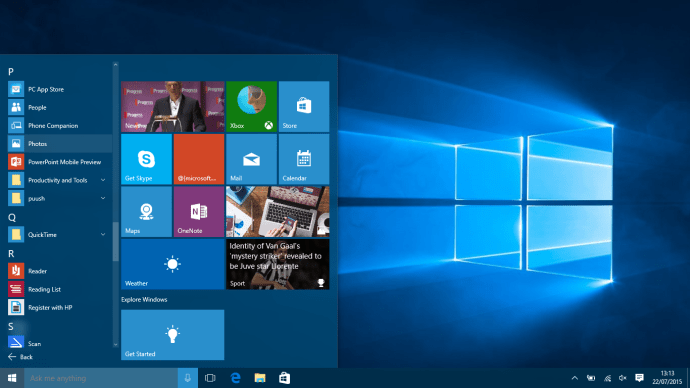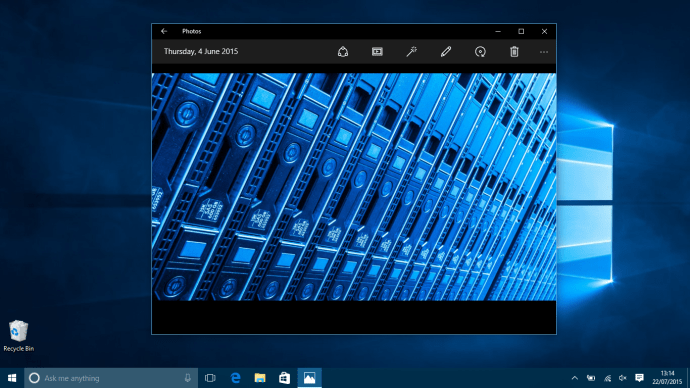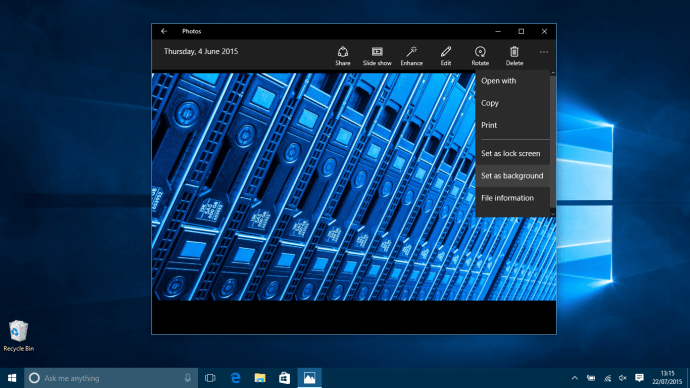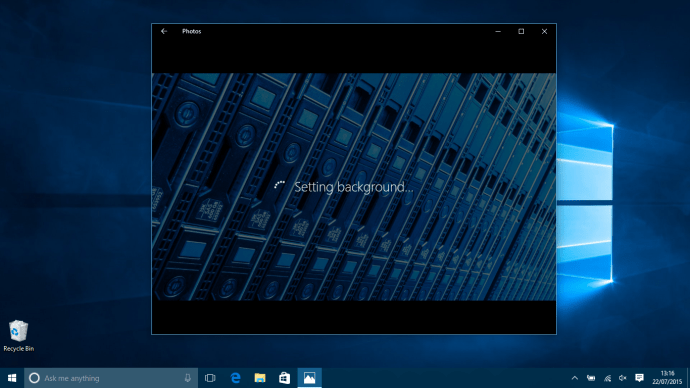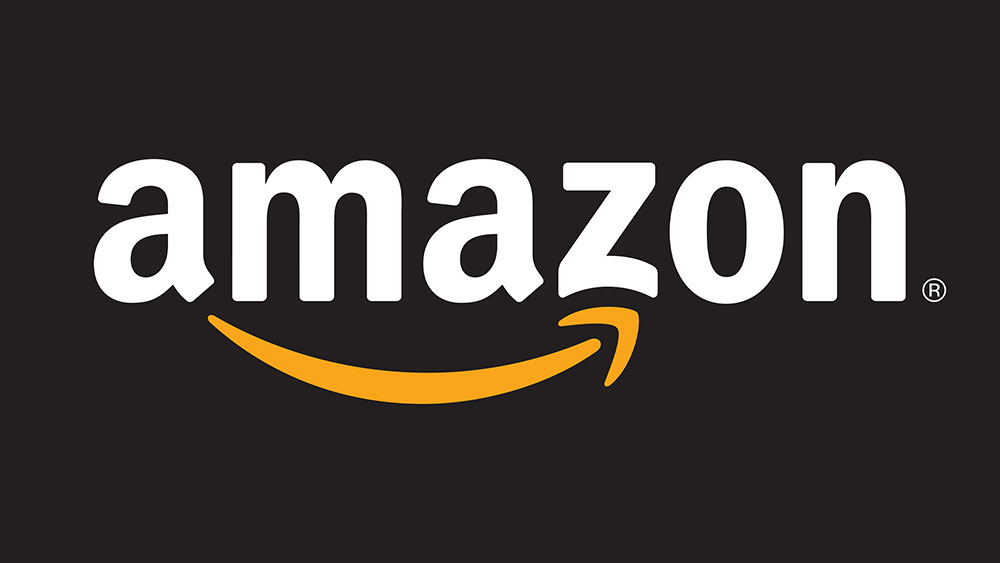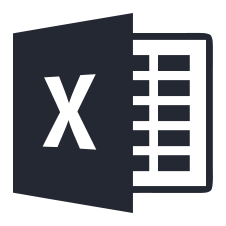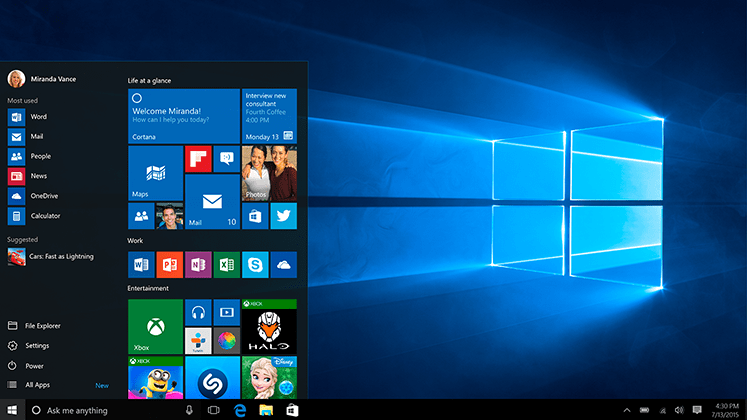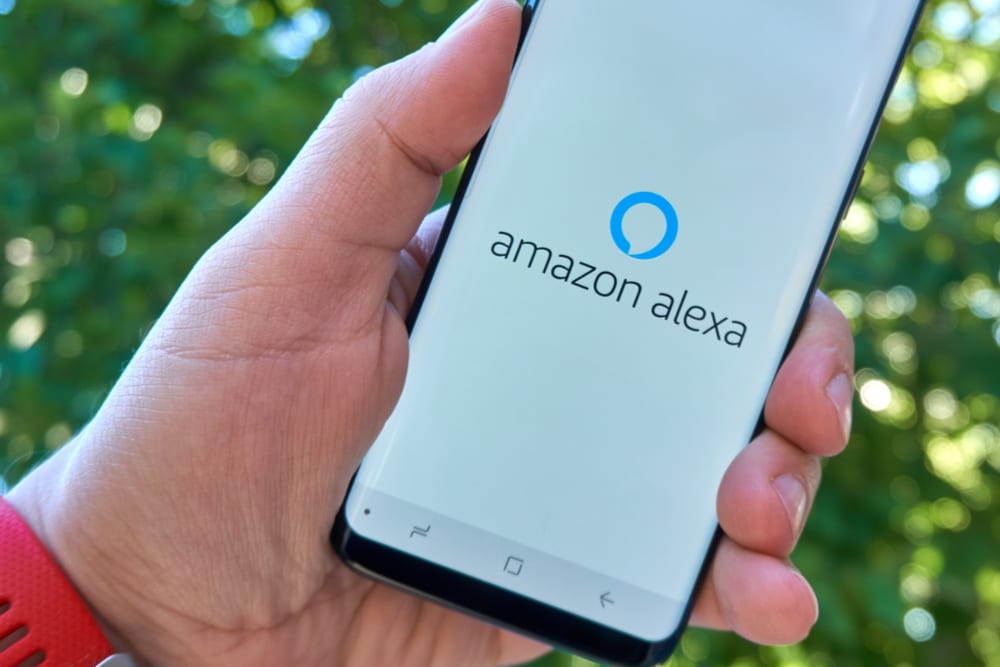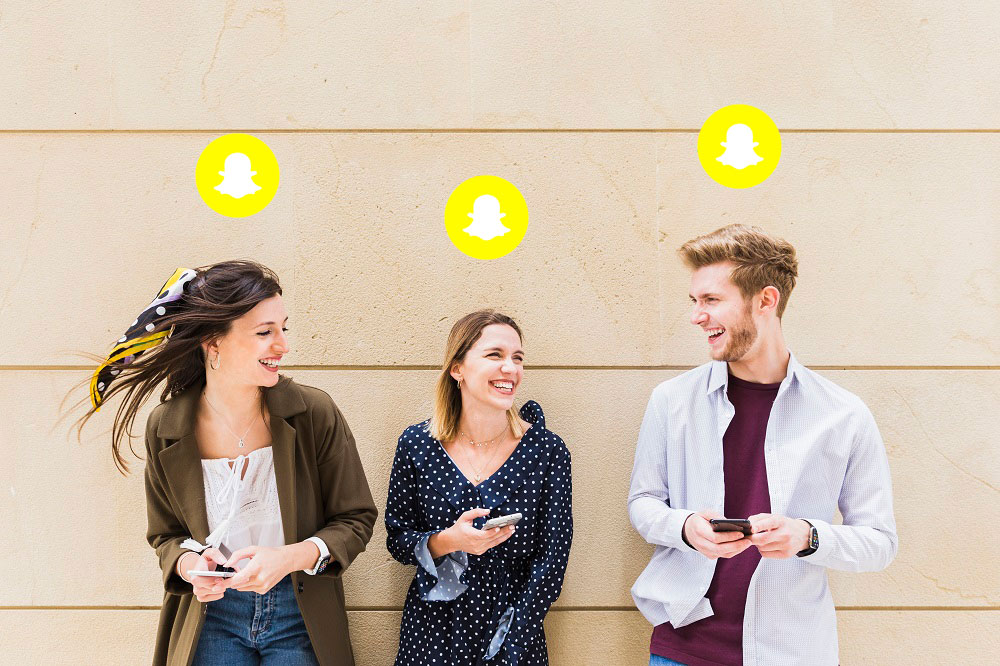Cara Menukar Kertas Dinding Windows 10 Anda
Sama ada komputer kerja atau desktop atau komputer riba peribadi, menjadikan peranti Windows 10 anda seperti peranti anda sangat penting. Sekiranya anda ingin mengubah kertas dinding Windows 10 baru yang hebat yang disediakan oleh Microsoft, terdapat dua cara yang sangat mudah untuk melakukannya.
 Lihat yang berkaitan Cara menghapus bar carian, dan Cortana, dari bar tugas Windows 10 Cara mengatur dan menggunakan Cortana dengan Windows 10 UK Windows 10 vs Windows 8.1: 5 sebab anda masih belum menggunakan OS terbaik Microsoft
Lihat yang berkaitan Cara menghapus bar carian, dan Cortana, dari bar tugas Windows 10 Cara mengatur dan menggunakan Cortana dengan Windows 10 UK Windows 10 vs Windows 8.1: 5 sebab anda masih belum menggunakan OS terbaik Microsoft Di sini kami akan menunjukkan kepada anda cara cepat, laluan sedikit panjang, dan cara menggunakan aplikasi Foto untuk memperibadikan desktop anda. Jangan bimbang, kaedah ini hanya memerlukan beberapa minit dan tidak memerlukan anda menyelam submenu.
Menukar Wallpaper Windows 10 Anda Menggunakan Peribadikan
- Pastikan anda menggunakan desktop Windows 10. Anda boleh melakukannya dengan cepat dengan menekan kekunci Windows + "D" pada papan kekunci anda. Klik kanan pada latar belakang semasa anda dan pilih "Peribadikan" dari menu.
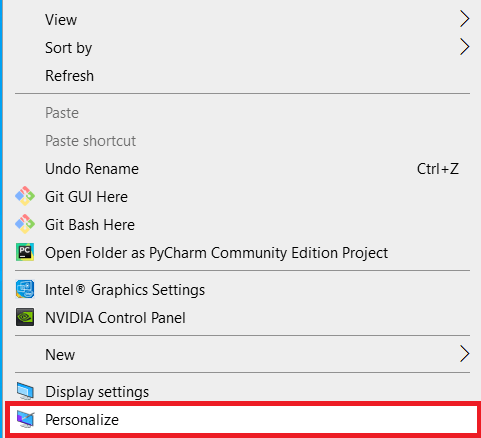
- Halaman pertama dalam Pemperibadian adalah "Latar belakang"Apa yang kita perlukan.
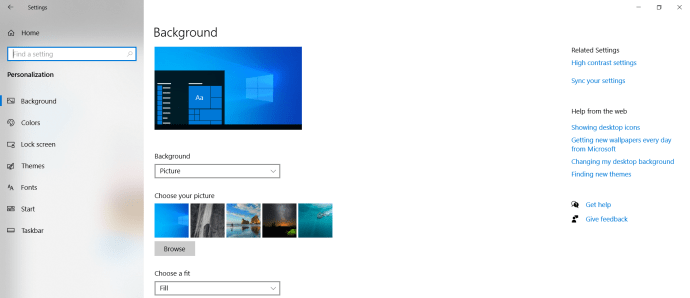
- Sekarang, pilih gambar latar dengan mengklik salah satu gambar lalai dari Windows 10, atau dengan mengklik “Semak imbas" Anda hanya perlu menavigasi ke tempat anda menyimpan gambar yang diingini di komputer anda.
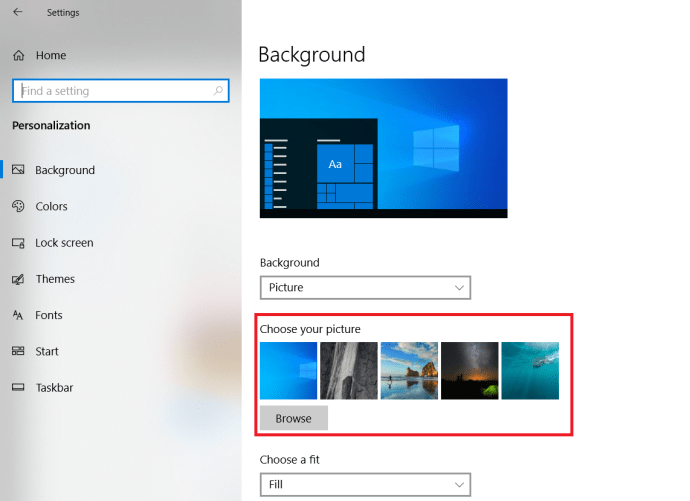
- Setelah selesai, anda boleh mengubah bagaimana latar belakang anda muncul dengan mengklik "Pilih pas ”, mengubahnya sehingga memenuhi seluruh skrin, pas di dalamnya, meregangkan untuk menutupnya, jubin melintasi, atau hanya berpusat.
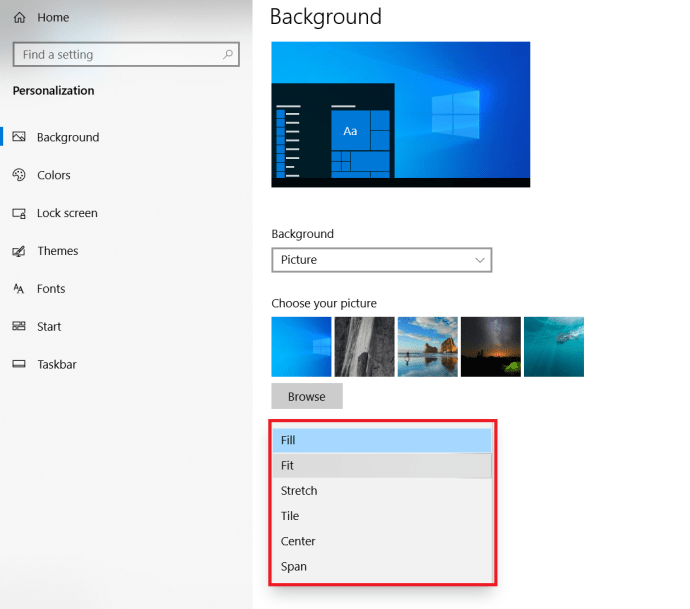 Anda juga dapat mengaturnya untuk menampilkan tayangan gambar yang dipilih dengan mengklik “Latar belakang.”
Anda juga dapat mengaturnya untuk menampilkan tayangan gambar yang dipilih dengan mengklik “Latar belakang.”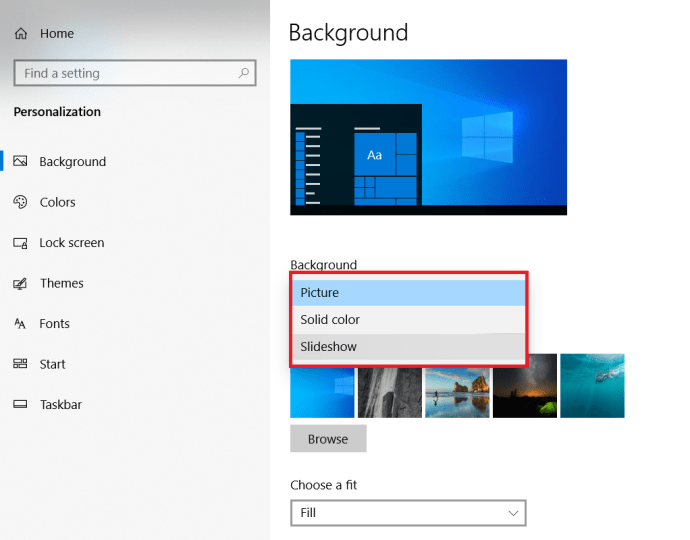
Menukar Wallpaper Windows 10 Anda Menggunakan Menu Tetapan
- Buka menu Mula dan cari pilihan "Tetapan" yang terletak di atas "Daya" pada menu Mula atau di opsi "Semua aplikasi".

- Setelah di Tetapan pilih "Pemperibadian" dari menu.
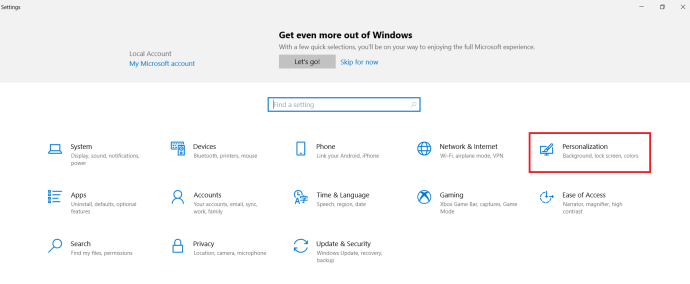
- Sama seperti langkah-langkah di atas untuk mengganti gambar latar, pilih salah satu gambar stok dari Windows 10, atau tekan "Browse" untuk mencarinya di PC anda.
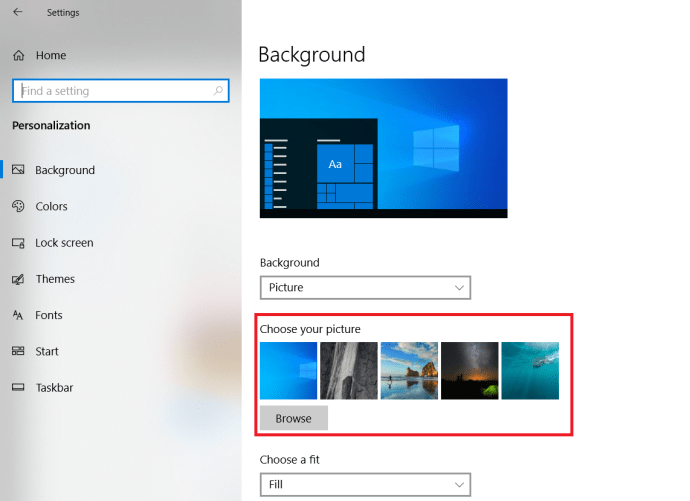
- Sekali lagi, jika anda ingin menukar latar belakang menjadi tayangan slaid atau menyesuaikan ukuran gambar, kemudian klik pada “Latar belakang"Atau"Pilih yang sesuai.”
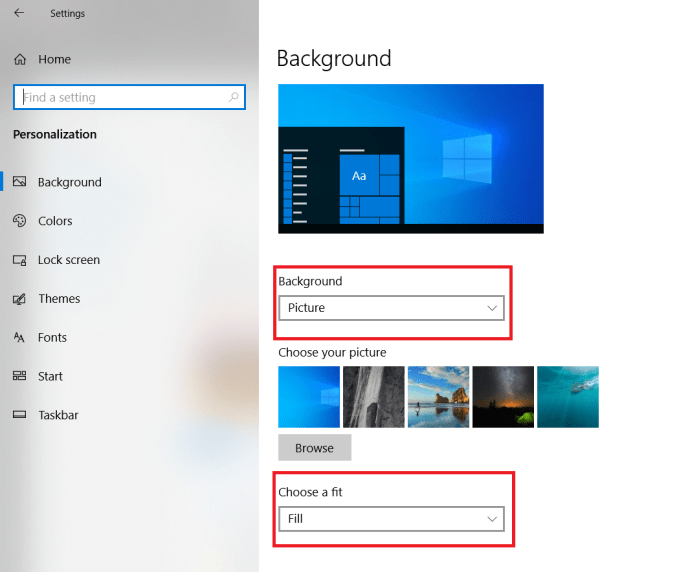
Cara Menukar Kertas Dinding Windows 10 Setiap Hari
Sekiranya anda menyukai sedikit variasi ketika melihat latar belakang desktop anda, bahagian ini sesuai untuk anda.
- Buka "Pemperibadian " halaman di menu Tetapan dengan mengikuti salah satu kaedah yang disebutkan di atas.
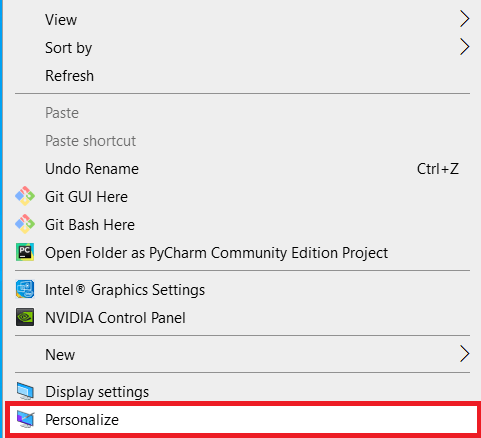
- Klik pada "Background" dan pilih "Slideshow".
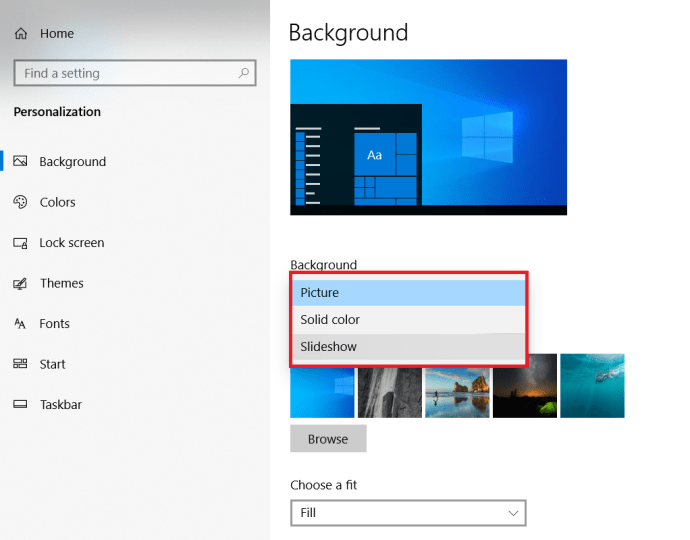
- Sekarang, klik "Tukar gambar setiapMenu lungsur turun dan pilih "1 hari.”
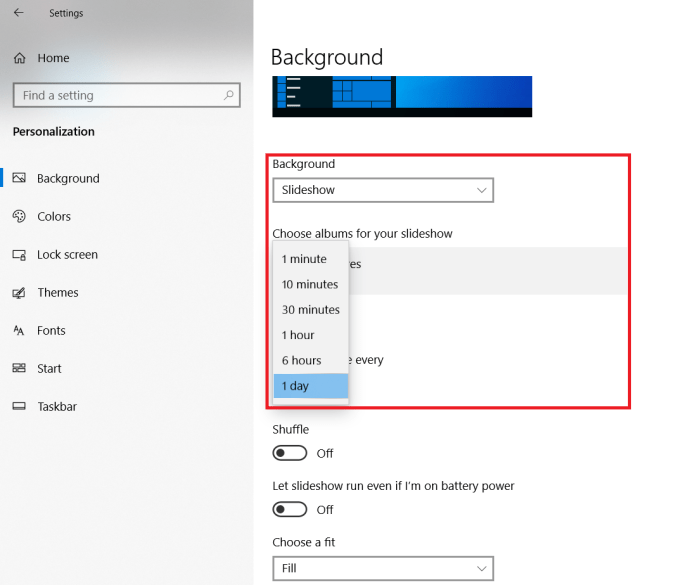
Anda boleh menyesuaikan tayangan slaid dengan mudah untuk berubah pada selang waktu yang lain jika dikehendaki, cukup pilih dari pilihan. Anda juga mengklik "RombakSuis togol untuk lebih banyak lagi.
Menukar Wallpaper Windows 10 Anda: Menggunakan Aplikasi Foto Microsoft
- Buka menu Mula dan arahkan ke “Semua aplikasi"Untuk mencari aplikasi Foto.
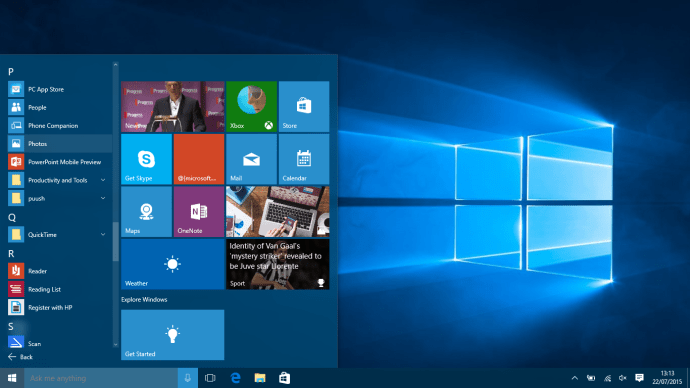
- Cari gambar dalam Foto yang anda mahu buat latar belakang baru anda.
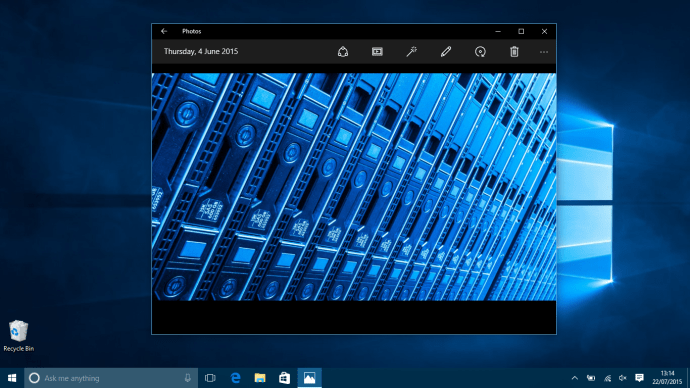
- Setelah berada dalam gambar, klik "…" di sebelah kanan tetingkap dan pilih "Tetapkan sebagai latar belakang"
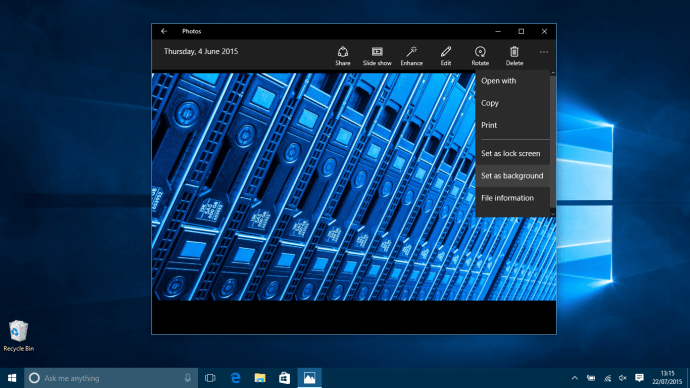
- Voilà! Itu sahaja - anda sudah selesai dan berdebu dan mempunyai latar belakang baru yang berkilat untuk mesin Windows 10 anda
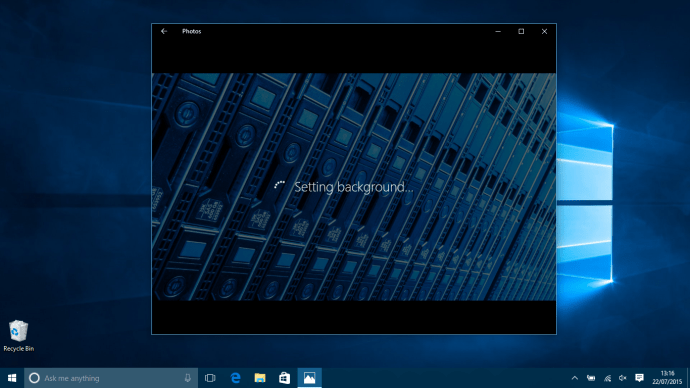
Mencari VPN untuk digunakan dengan Windows? Lihat Buffered, terpilih sebagai VPN terbaik untuk United Kingdom oleh BestVPN.com.

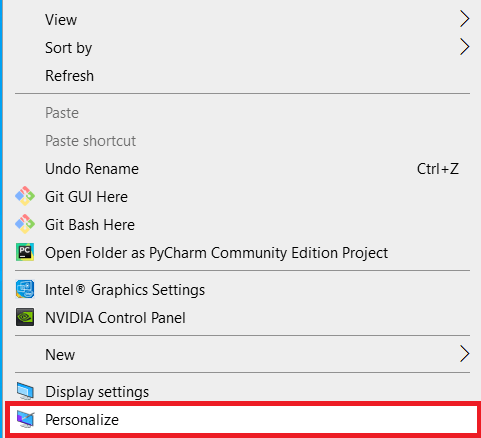
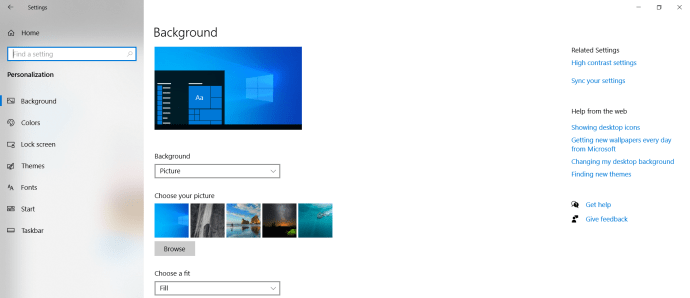
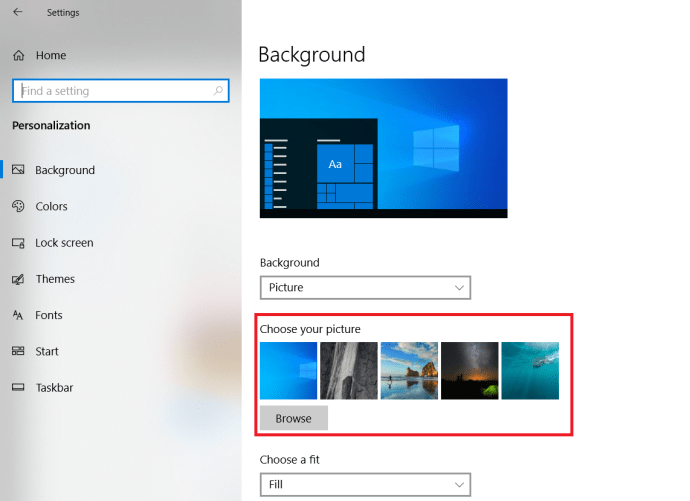
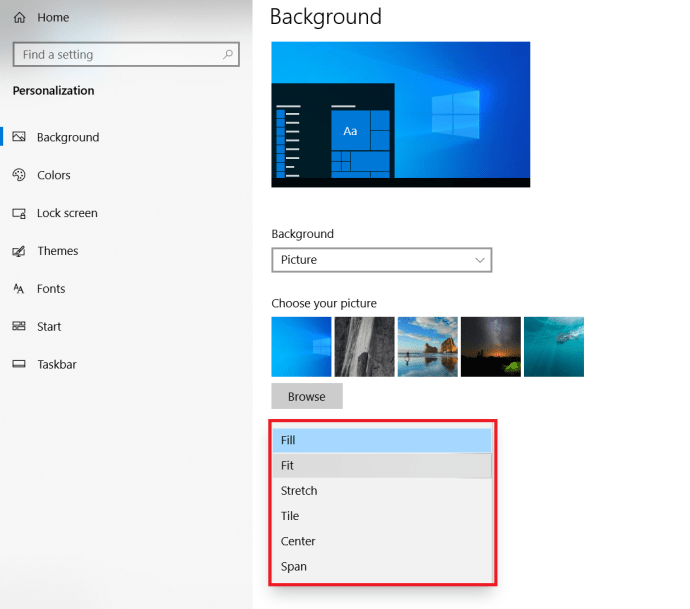 Anda juga dapat mengaturnya untuk menampilkan tayangan gambar yang dipilih dengan mengklik “Latar belakang.”
Anda juga dapat mengaturnya untuk menampilkan tayangan gambar yang dipilih dengan mengklik “Latar belakang.”