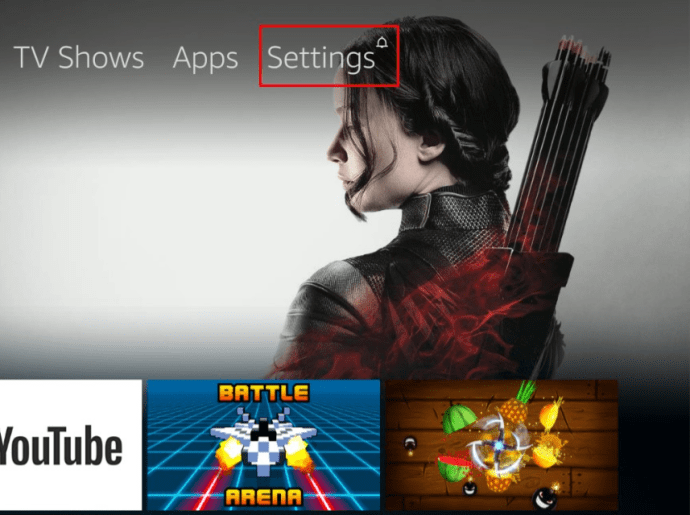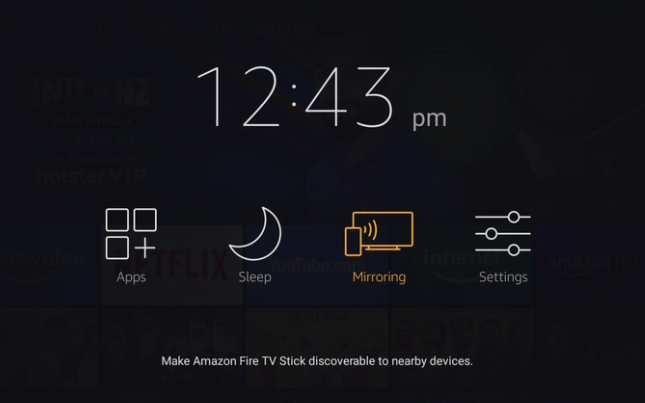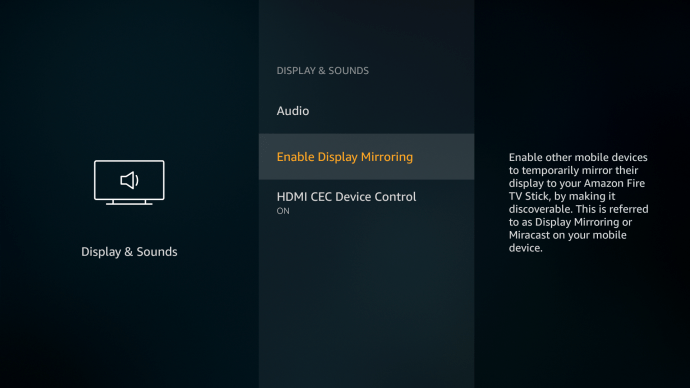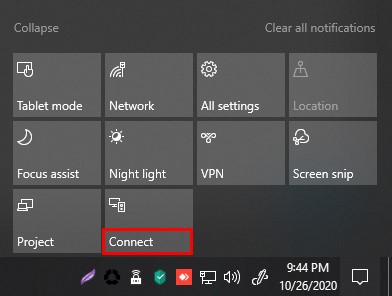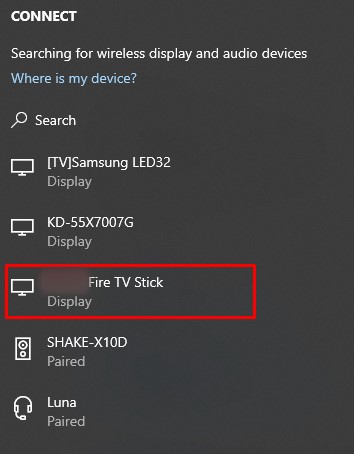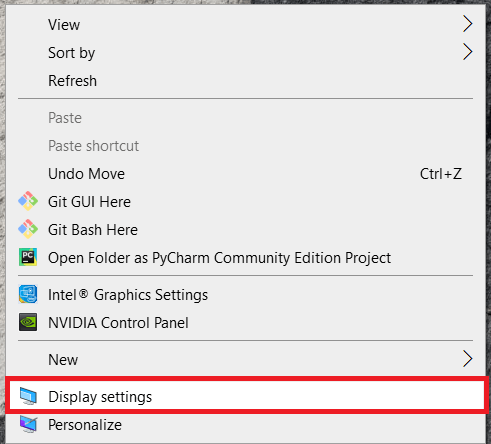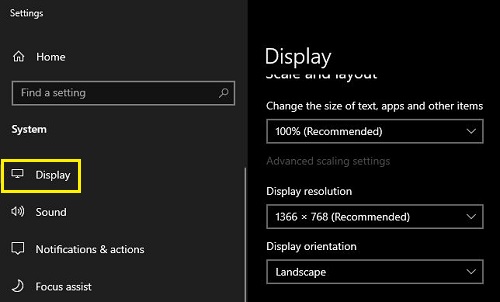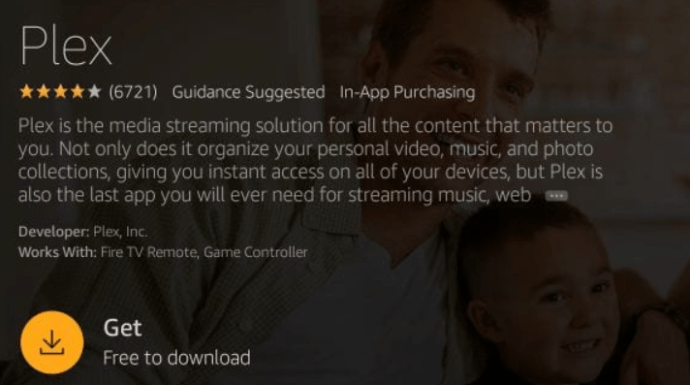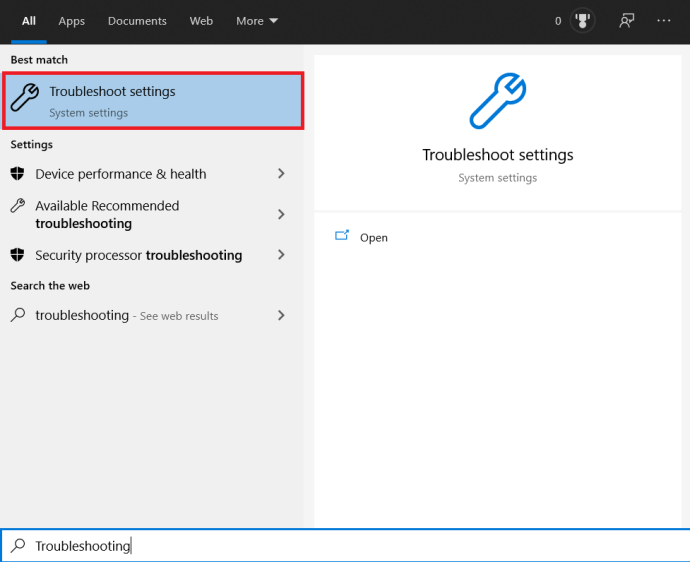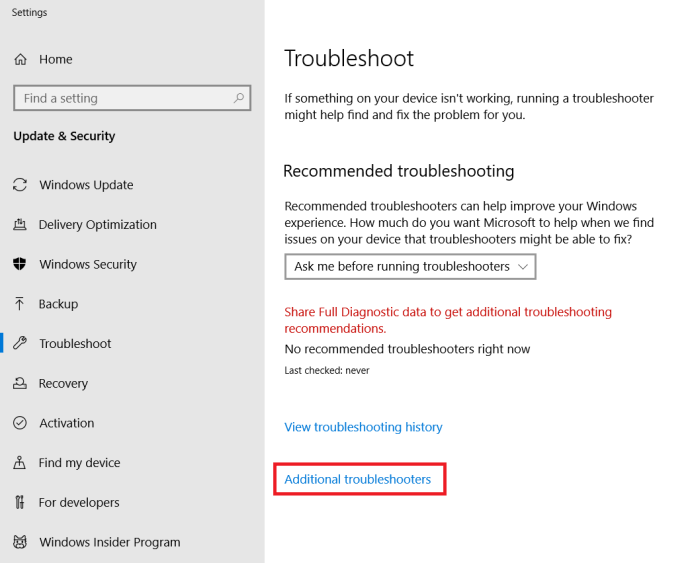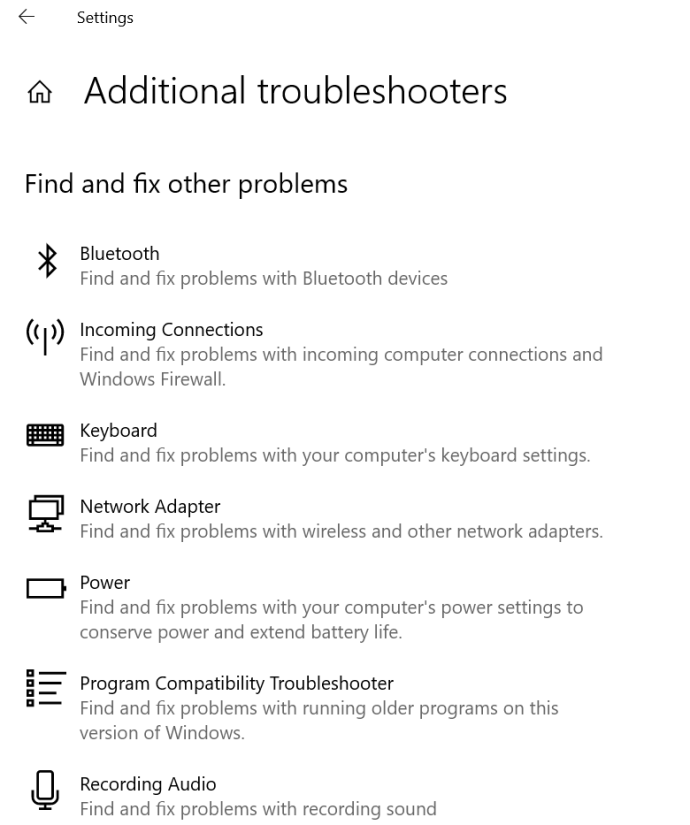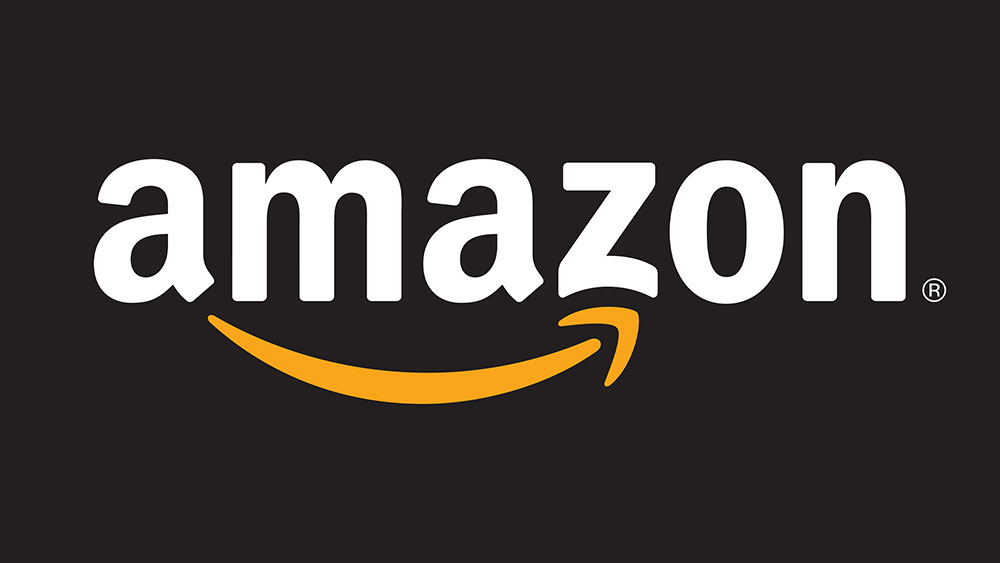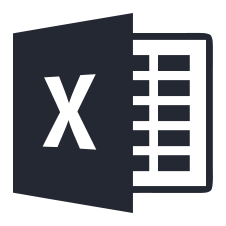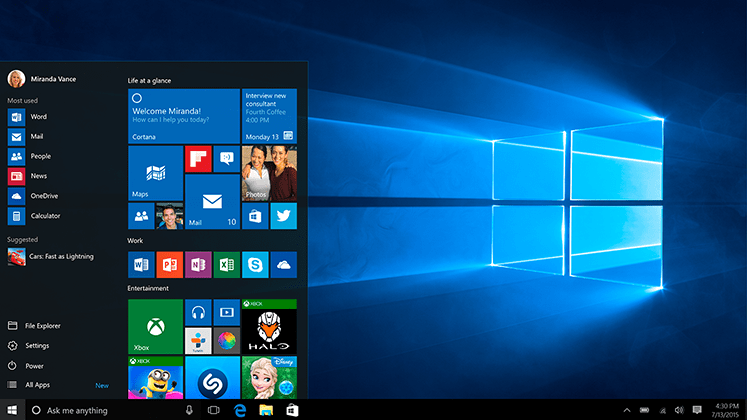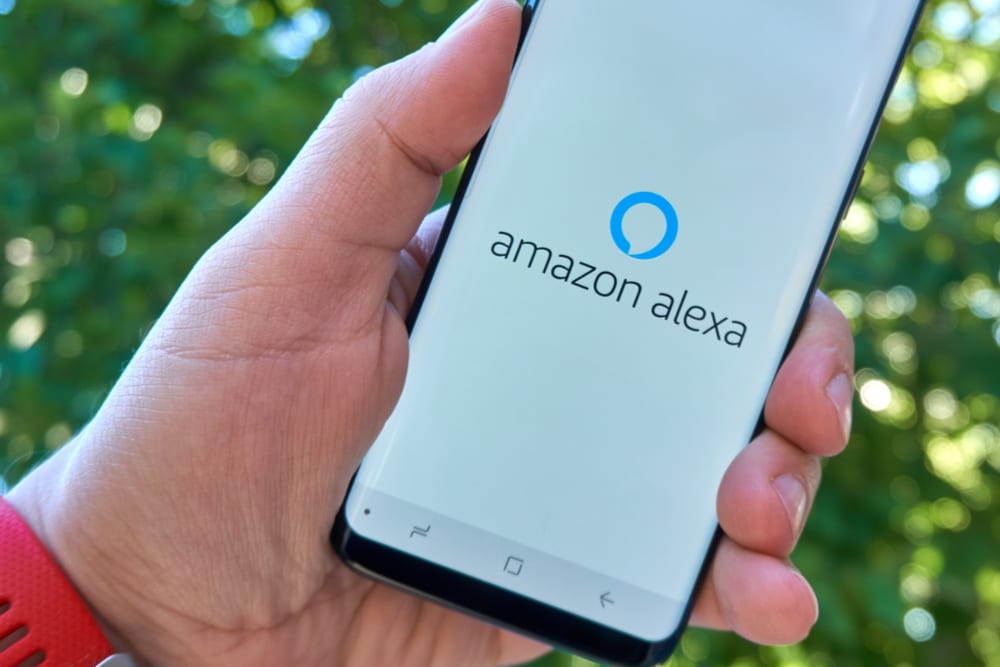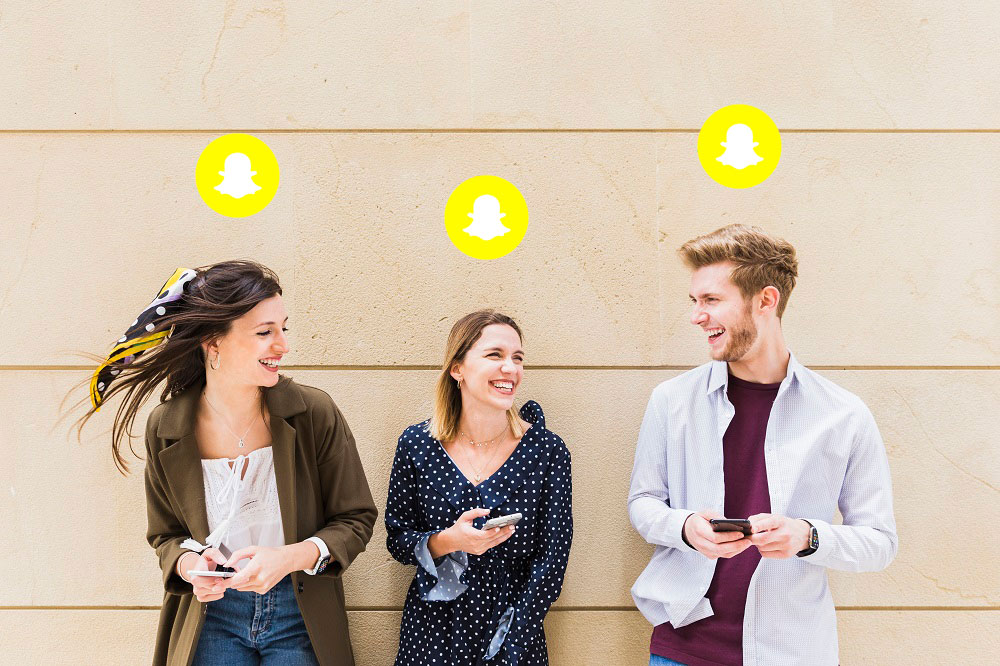Cara Cerminkan Windows 10 ke Amazon Fire TV Stick
Amazon Fire TV Stick digunakan terutamanya untuk berjam-jam dan kebaikan televisyen, tetapi tahukah anda ia juga membolehkan anda menggunakan TV anda sebagai skrin kedua? Betul; anda boleh menggunakan komputer atau komputer riba Windows 10 untuk memaparkan kandungan penting langsung ke televisyen anda.

Mencerminkan Windows 10 ke Amazon Fire TV Stick anda membolehkan anda membuang halaman internet dalam mesyuarat atau berkongsi gambar Facebook yang paling memalukan pada skrin yang jauh lebih besar.
Sama ada anda berkongsi dengan keluarga atau rakan sekerja, atau anda perlu melihat kandungan dengan lebih baik, artikel ini mempunyai semua perincian tentang cara mencerminkan Windows 10 di TV Kebakaran.
Apa itu Mirroring?
Bergantung pada seberapa baru anda melakukan streaming, istilahnya mungkin membingungkan. Sederhananya, pencerminan adalah proses menampilkan satu skrin ke layar yang lain. Proses ini serupa dengan transmisi di Chromecast Google dan Airplay Apple.
Untuk berfungsi dengan betul, anda memerlukan sambungan wifi yang kuat dan dua peranti yang mampu menyokong fungsinya. Nasib baik, Windows 10 dan Amazon Firestick memenuhi semua kelayakan yang diperlukan untuk mencerminkan skrin anda.
Untuk membuat pencerminan berfungsi, ada proses yang perlu anda lakukan pada setiap peranti. Kami akan memulakan dengan menyiapkan Firestick dan kemudian beralih ke penyediaan mirroring pada peranti Windows 10 anda.
Menyiapkan Pencerminan pada Stick TV Api Anda
Perkara pertama yang perlu anda lakukan ialah menyediakan Firestick anda untuk membuat pencerminan. Anda boleh melakukan ini dari televisyen di mana peranti disambungkan.
- Di halaman utama, pilih Tetapan atau tahanRumah butang pada alat kawalan jauh anda. Tetapan menyediakan semua pilihan semasa Rumah butang memaparkan pilihan menu yang paling biasa.
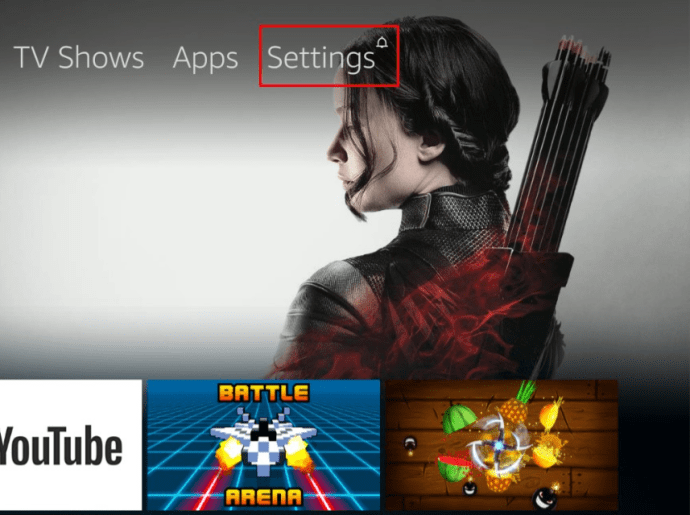
- Pilih Mencerminkan dari pilihan menu.
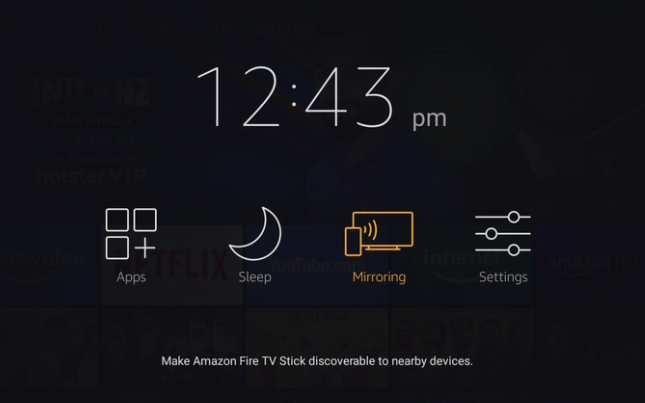
- Seterusnya, pilih Dayakan Pencerminan Paparan.
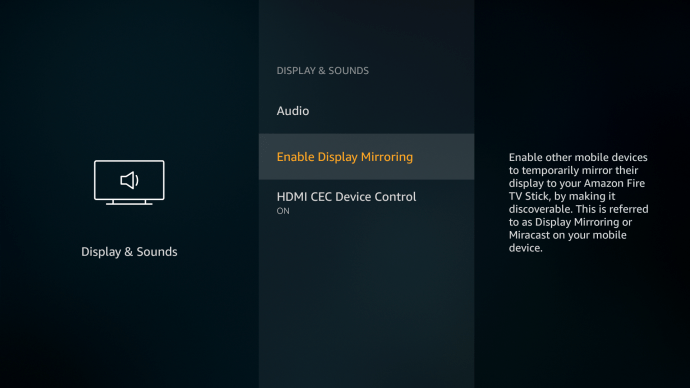
Catatan: Anda mungkin perlu membuat semula prosedur ini jika Fire TV Stick berhenti mencari peranti sebelum anda menyiapkan komputer.
Menyiapkan Mirroring untuk Windows 10 ke Fire Stick
- Di sudut kanan bawah skrin, klik pada Pemberitahuan ikon.

- Sekarang, pilih Sambung. Anda juga boleh menggunakan Menang + K jalan pintas papan kekunci untuk mengakses halaman sambung secara langsung.
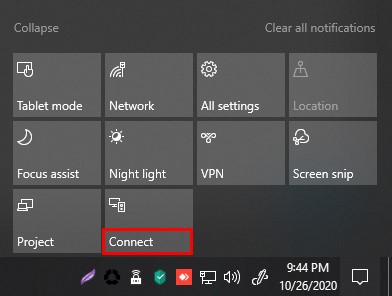
- Apabila Amazon Fire TV Stick anda muncul, pilihlah. Sekiranya tidak muncul, pastikan anda telah mengaktifkan pilihan pencerminan pada Fire TV Stick anda.
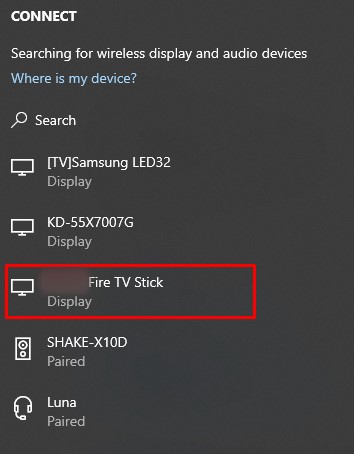
- Sekiranya skrin cermin terlalu kecil, anda mungkin perlu mengubah resolusi pada PC anda. Klik kanan pada desktop anda dan kemudian pilih Tetapan paparan dari menu yang muncul.
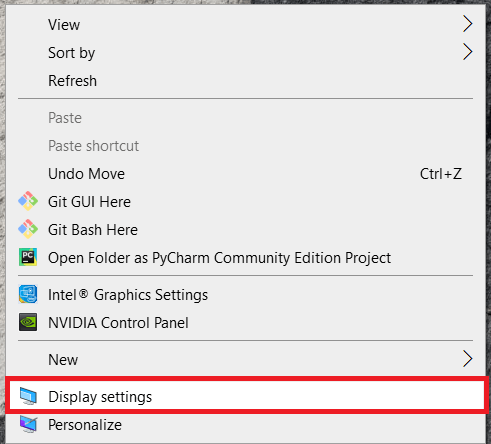
- Menu yang anda lihat mungkin kelihatan berbeza bergantung pada model komputer riba anda tetapi klik pada Paparan pilihan, dan anda seharusnya dapat mengubah resolusi anda menjadi 1280 x 720.
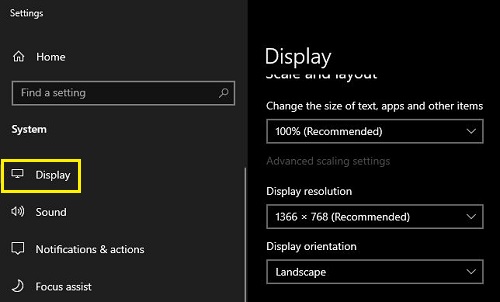
Cerminkan Windows 10 PC anda ke Fire TV Stick menggunakan PLEX
Plex membolehkan pengguna berkongsi kandungan antara Amazon Firestick, PC, dan peranti lain. Anda boleh menggunakan Plex untuk mencerminkan kandungan kegemaran antara peranti.
- Pasang PLEX di Amazon Firestick anda dengan melayari bar Carian dan menambahkan aplikasi baru.
- Log masuk dengan akaun Plex yang ada (atau anda boleh membuat yang baru.)
- Pastikan PC dan Firestick anda disambungkan ke rangkaian wifi yang sama.
- Mulakan streaming menggunakan Plex, seperti yang anda lakukan di PC anda.
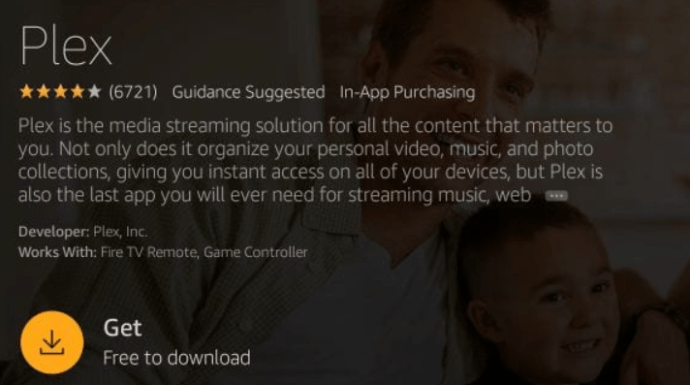
Menyelesaikan masalah Mirroring Stick TV Api
Screen mirroring adalah penyelesaian praktikal yang tidak memerlukan kabel atau perisian khas. Malangnya, seperti semua perkara teknologi, beberapa masalah dan masalah timbul.
Sekiranya anda menghadapi masalah menyambungkan peranti anda, berikut adalah beberapa perkara untuk membantu menyelesaikannya.
1. Sambungkan Kedua Peranti ke Rangkaian Wi-Fi yang Sama
Tidak mempunyai kedua-dua peranti di rangkaian yang sama adalah masalah yang paling biasa dengan pencerminan. Sebilangan besar penghala menawarkan dua jalur: 2.4GHz dan 5GHz. Walaupun anda telah memeriksa bahawa kedua-dua peranti berada di rangkaian yang sama, pastikan ia berada pada frekuensi yang sama. Sebagai contoh, anda mungkin mempunyai komputer riba atau Firestick yang tersambung ke rangkaian tamu yang juga berjalan pada jalur 2.4GHz atau 5GHz, tetapi bukan jaringan selamat yang disambungkan oleh peranti anda yang lain.
Untuk mengelakkan pertindihan dan gangguan rangkaian lain, terdapat beberapa saluran di mana jalur Wi-Fi tertentu dapat beroperasi, sama seperti saluran di radio.
2. Nyalakan semula Firestick Anda
Beberapa pengguna telah melaporkan bahawa mereka menghidupkan ciri Miresting Firestick, tetapi masih tidak berfungsi. Matikan Firestick anda, kemudian hidupkan semula. Proses ini sering membantu apabila peranti Windows 10 anda tidak mengesan Firestick, walaupun mereka berada di rangkaian yang sama. Pastikan ciri pencerminan diaktifkan dan imbas kembali di komputer anda.
3. Pastikan Stik TV Kebakaran Anda Dikesan di Windows 10
Dengan andaian anda telah mencuba dua langkah pertama di atas dan komputer anda masih tidak menunjukkan Firestick anda di bawah fungsi "Sambung", mungkin ada masalah yang lebih ketara. Pertama, anda ingin melihat sama ada alat ini mengesan peranti lain. Sekiranya ada, kemungkinan bukan masalah perkakasan yang bermaksud masalahnya adalah dengan Firestick, atau masalah perisian komputer anda.
Periksa kemas kini perisian pada Windows 10 dengan menggunakan pintasan papan kekunci Win + I. Sekiranya kemas kini tersedia, pilih, dan ikuti arahan untuk menjadikan sistem anda terkini.

Anda juga boleh memastikan pemacu anda juga terkini. Sekiranya tidak, teruskan dan kemas kini, kemudian cuba cari Firestick anda.
Sahkan Sama ada Masalah Perkakasan atau Perisian Windows 10
Untuk mengenal pasti sumber yang menyebabkan Fire Stick anda tidak dapat dikesan dalam fungsi pencerminan Windows 10, jalankan Windows Troubleshooter untuk mencari dan memperbaiki sebarang kesalahan di dalam komputer anda.
- Taip “Penyelesaian masalahKe bar Carian PC anda dan klik Selesaikan masalah tetapan.
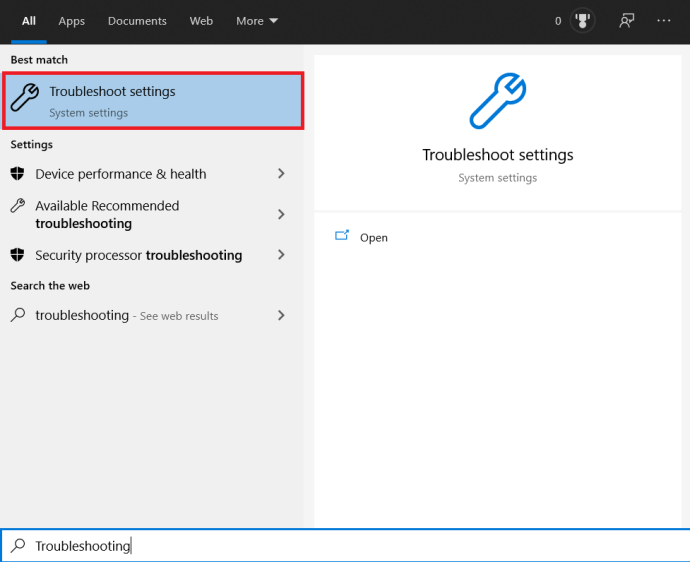
- Sekarang, klik pada Penyelesai masalah tambahan.
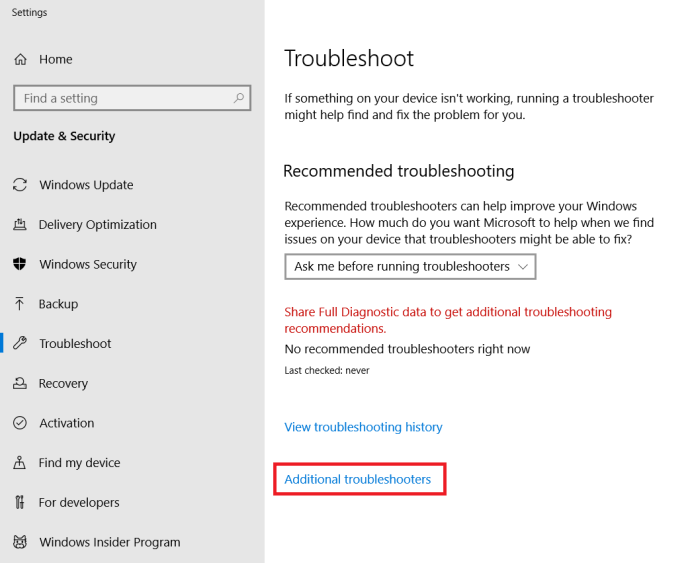
- Kemudian, pilih Sambungan Masuk dan menguji kesilapan. Sekiranya tiada masalah dijumpai, anda mempunyai masalah lain. Sekiranya sesuatu berlaku, biarkan Windows membawa anda menyelesaikan resolusi.
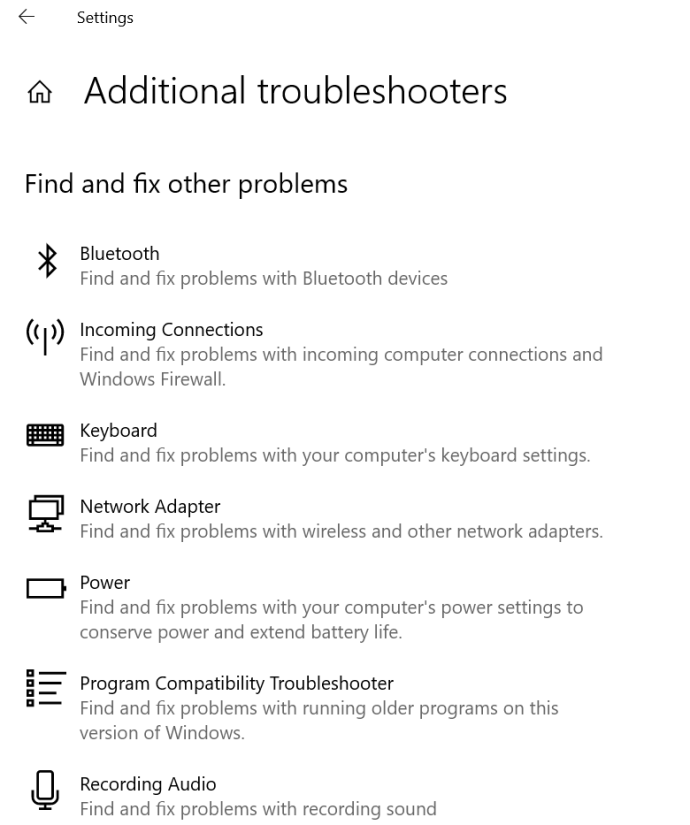
Soalan Lazim Mirroring Stick TV Api
Apa yang dapat saya lakukan jika pilihan "Sambungkan" dikaburkan?
Sekiranya anda mengikuti langkah-langkah di atas dan pilihan "Sambungkan" dikaburkan, ini mungkin bermaksud bahawa peranti Windows yang anda miliki tidak mempunyai sokongan Paparan Wayarles (WiDi) bawaan. Kita biasanya melihatnya di PC lama, terutamanya yang dilancarkan semasa era Windows 7.
Sekiranya anda menggunakan PC lama yang kemudian dikemas kini ke Windows 10, anda mungkin tidak mempunyai syarat yang diperlukan untuk dicerminkan. Anda tidak sepenuhnya keluar dari pilihan di sini; anda boleh membeli pemancar paparan tanpa wayar yang dipasang ke port USB anda atau menaik taraf mesin anda.
Mengapa Fire TV Stick saya tidak dapat dikesan semasa kedua-dua peranti berada di rangkaian yang sama?
Sekiranya anda menghadapi masalah agar kedua-dua peranti saling mengenali ketika berada di rangkaian yang sama, kemungkinan kerana satu peranti berada pada jalur 5Ghz dan yang lain disambungkan ke jalur 2.5Ghz.
Apa yang anda perlukan adalah pergi ke Tetapan rangkaian pada setiap peranti dan menukarnya ke jalur yang sama. Satu peranti mungkin tidak berfungsi dengan jalur 5Ghz.
Untuk menukar jalur, sambungkan ke SSD Wi-Fi yang tidak menyebutkan 5Ghz, seperti ("techguy_21" dan bukannya "techguy_21 5Ghz").
Tidak semua penghala melabel SSID 5Ghz sebagai 5Ghz, tetapi agak biasa.
Bolehkah saya mencerminkan skrin Windows 10 saya ke Firestick tanpa WiFi?
Anda memerlukan sambungan WiFi untuk menghubungkan skrin Windows 10 anda ke Firestick. Namun, anda tidak memerlukan internet. Dengan kabel HDMI, Firestick anda tidak mempunyai port HDMI tambahan untuk menerima pemindahan maklumat. Sekiranya anda perlu menyambungkan komputer riba atau PC anda ke TV tetapi tidak mempunyai WiFi, lebih baik memintas Firestick sama sekali.
Sekiranya anda mempunyai keupayaan Hotspot Mudah Alih di telefon bimbit anda atau menggunakan peranti hotspot, anda boleh menyambungkan kedua-dua PC Firestick dan Windows 10 ke rangkaian tersebut.
Mencerminkan Windows 10 ke Fire TV Stick
Terlepas dari keperluan anda untuk mencerminkan skrin Windows 10 anda ke Firestick, anda kini mempunyai pengetahuan untuk melakukannya. Sekiranya anda mengalami masalah sambungan bermula dengan memeriksa bahawa kedua-dua peranti disambungkan ke rangkaian yang sama, jika tidak berfungsi, pastikan peranti anda menyokong pencerminan.
Adakah anda menayangkan rancangan atau filem kegemaran anda? Adakah anda menghadapi masalah semasa membuat cermin peranti anda? Beritahu kami mengenainya dalam komen.