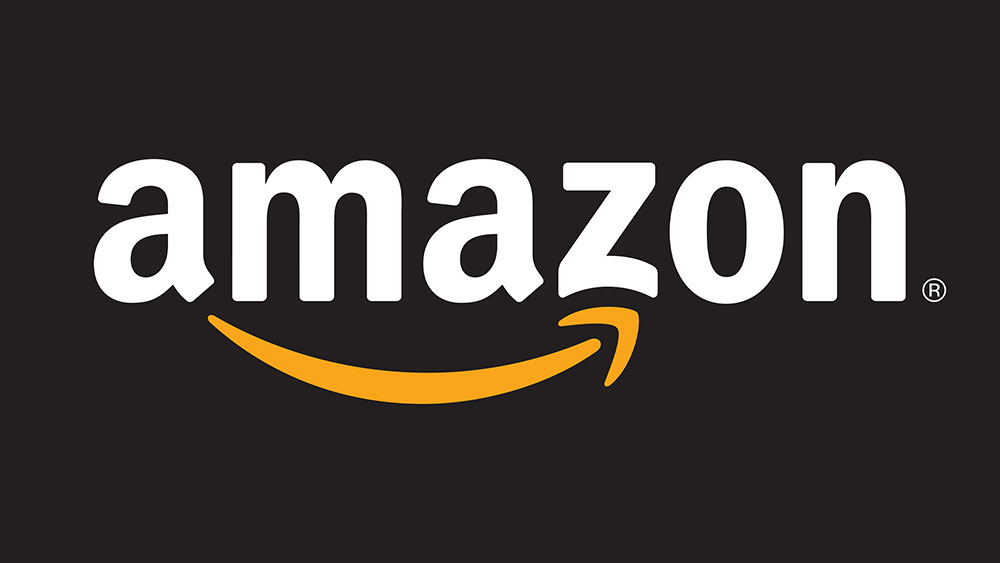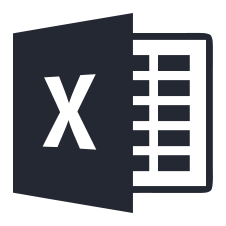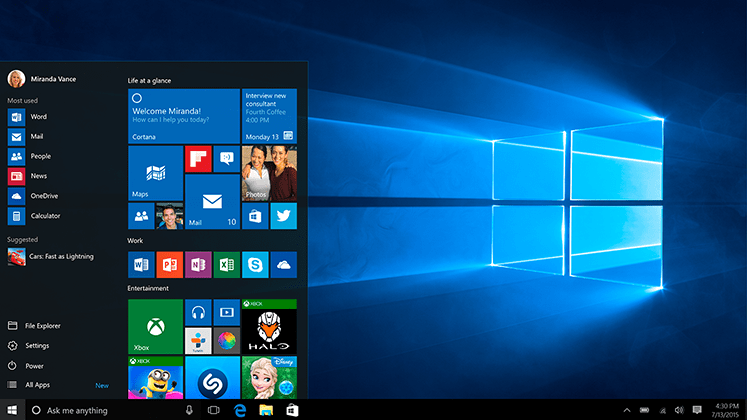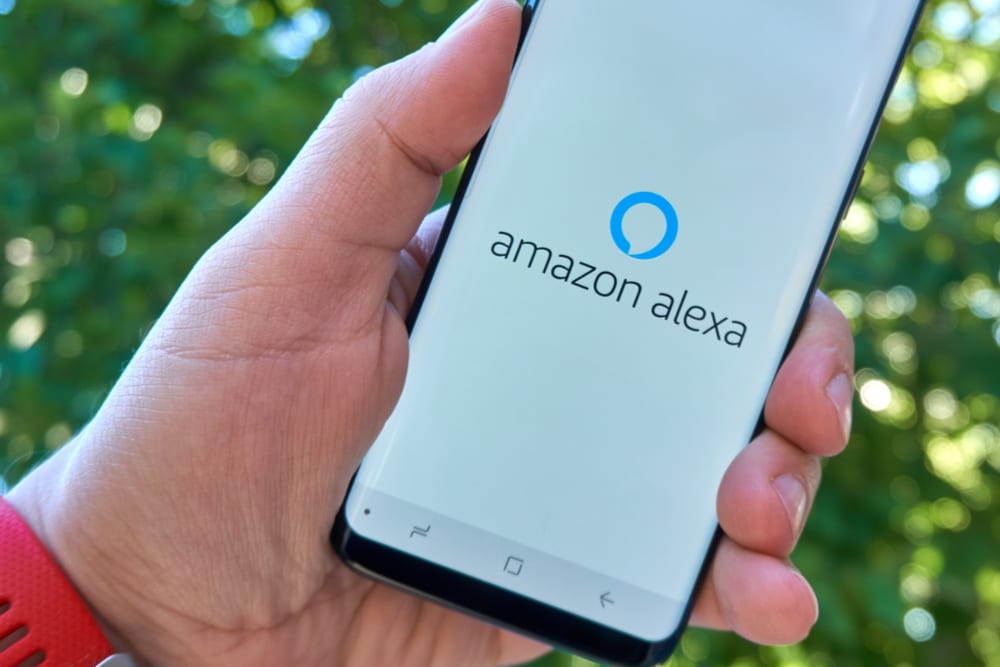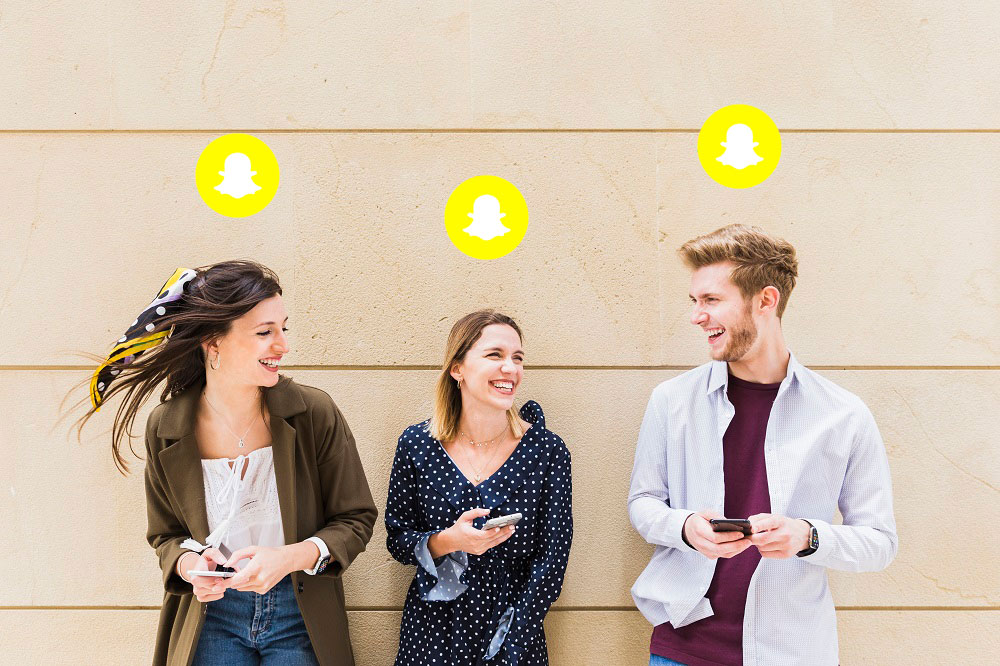Cara Memperbaiki Kesalahan ‘Kamera tidak tersedia’ di MacOS
Jarang sekali menerima ralat serius dalam macOS tanpa pengguna melakukan sesuatu yang menyebabkannya. macOS telah digilap dan diperbaiki untuk meninggalkan perkara-perkara remeh seperti ini sepanjang masa. Ia bukan tanpa sedikit masalah dan ralat 'Tidak ada kamera tersedia' merupakan ralat biasa di macOS. Tutorial ini akan menunjukkan cara memperbaikinya.

Anda paling sering melihat ralat ‘Tidak ada kamera tersedia’ semasa atau semasa menyelesaikan video atau panggilan FaceTime. Satu minit kamera berfungsi seperti biasa dan pada saat berikutnya anda melihat ralat memberitahu bahawa kamera yang anda gunakan dengan baik pada detik yang lalu tiba-tiba tidak tersedia. Jadi apa yang boleh anda lakukan mengenainya?
Anda mempunyai beberapa pilihan.

Penyelesaian Masalah Asas
Sebelum kita menyelami lebih mendalam mengenai penyelesaian yang lebih kompleks, mari kita tinjau terlebih dahulu beberapa langkah penyelesaian masalah asas yang boleh anda lakukan untuk menyelesaikan masalah yang paling biasa dengan cepat.
Mulakan semula Mac Anda
Untuk memulakan, anda harus menghidupkan semula komputer anda. Permulaan semula yang sederhana dapat menyelesaikan kebanyakan masalah teknologi sehingga kita akan bermula di sana. Di sudut kiri atas Mac anda, klik pada ikon epal. Kemudian, klik ‘Mulakan semula’.

Anda juga boleh memulakan semula aplikasi.
Keluar Aplikasi Lain
Sekiranya memulakan semula tidak menyelesaikan masalah, anda boleh berhenti dari aplikasi lain. Sebab kami mengambil langkah ini seterusnya ialah kamera anda mungkin digunakan dengan aplikasi lain (atau sekurang-kurangnya menurutnya). Sudah tentu, jika anda tidak tahu program mana yang dijalankan, ikuti langkah-langkah berikut terlebih dahulu:
Gunakan arahan papan kekunci Command + Space untuk membuka fungsi Spotlight Mac anda. Kemudian, ketik ‘Monitor Aktiviti’. Ini akan membawa anda terus ke Monitor Aktiviti di mana anda akan melihat senarai semua program yang tersedia.

Tinjau senarai di bawah tab ‘Tenaga’. Sebarang program dengan anak panah kecil ke kiri sedang berjalan.

Contohnya, jika kamera anda tidak berfungsi dengan Zoom tetapi anda melihat bahawa FaceTime sedang berjalan, itu mungkin masalah anda. Sudah tentu, anda boleh mengklik ‘X’ di sudut kiri atas aplikasi untuk menutupnya. Tetapi anda mungkin perlu menutup aplikasi secara paksa. Untuk memaksa aplikasi ditutup, klik ikon Apple dan klik ‘Force Quit’.

Pilih aplikasi dari senarai dan klik ‘Force Quit’ sekali lagi.

Periksa Kebenaran Kamera Anda di Mac
Terakhir, anda harus memastikan bahawa kamera mempunyai izin untuk beroperasi dengan aplikasi yang anda coba gunakan. Sudah tentu, arahan ini hanya berlaku untuk mereka yang mempunyai masalah kamera dengan satu aplikasi sahaja.
Buka Keutamaan Sistem pada Mac anda (klik ikon Apple diikuti dengan ‘Keutamaan Sistem’). Kemudian, klik pada 'Keselamatan dan Privasi.'

Klik pada tab ‘Privasi’ kemudian klik ‘Kamera’ di menu sebelah kiri. Pastikan aplikasi yang anda coba gunakan mempunyai tanda semak biru di sebelahnya. Jika tidak, klik ikon kunci di sudut kiri bawah, masukkan kata laluan Mac anda, kemudian klik kotak centang di sebelah aplikasi yang anda cuba gunakan.

Sekiranya anda masih menghadapi masalah, teruskan membaca. Di bahagian seterusnya, kami akan membahas lebih banyak pembaikan mendalam untuk masalah kamera anda.
Memperbaiki ralat ‘Tidak ada kamera tersedia’ di MacOS
Perkara pertama yang harus dicuba dengan sebarang masalah komputer ialah but semula. Ia berfungsi pada Windows, macOS, dan Linux dan harus selalu menjadi perkara pertama yang anda cuba apabila anda menghadapi masalah. Anda tidak perlu melakukan sesuatu yang istimewa, hanya but semula komputer anda dengan cara biasa dan lihat apakah kamera berfungsi.
Reboot memaksa komputer untuk melepaskan arahan cache dan memuat semula kod lalai dari sistem operasi. Sekiranya terdapat kerosakan dengan kod cache itu, seperti tetapan yang berubah yang tidak serasi, kesalahan ingatan yang merekodkan arahan dengan tidak betul, atau yang lain sepenuhnya, but semula akan menyegarkan cache tersebut dengan lalai sistem. Ini selalunya cukup untuk membetulkan ralat.
Sekiranya tidak berjaya, terdapat beberapa pembetulan khusus untuk ralat ini.
Keluar secara paksa AppleCameraAssistant dan VDCAssistant
AppleCameraAssistant dan VDCAssistant adalah proses yang menyokong kamera dalam MacOS. Sekiranya anda tidak dapat menghidupkan semula atau sudah mencubanya dan anda masih melihat ralat 'Tidak ada kamera yang tersedia', ini adalah perkara seterusnya untuk dicuba.

- Matikan sebarang aplikasi yang menggunakan kamera.
- Buka Terminal pada Mac anda.
- Taip atau tampal ‘sudo killall AppleCameraAssistant’ dan tekan enter.
- Taip atau tampal ‘sudo killall VDCAssistant’ dan tekan Enter.
Setelah selesai, anda boleh memuat semula FaceTime, Skype, atau apa sahaja yang anda gunakan untuk membuat panggilan video dan menguji semula. Walaupun kedua-dua proses ini diset semula dengan but semula, atas sebab tertentu, paksa berhenti berfungsi apabila but semula tidak selalu berfungsi. Ini adalah situasi yang pelik tetapi di sana anda pergi.
Menurut Apple, jika proses VDCAssistant tidak sepenuhnya melepaskan aplikasi yang terakhir menggunakan kamera, AppleCameraAssistant dan VDCAssistant tidak dapat menggunakan kamera lain kali. Memaksa kedua proses melepaskannya untuk mengambil kamera semula dan harus berfungsi seperti biasa.
Nampaknya, anda boleh menggunakan ‘sudo killall AppleCameraAssistant; sudo killall VDCAssistant’ ’dalam satu arahan untuk mencapai perkara yang sama.

Jalankan kemas kini untuk mengelakkan ralat ‘Tidak ada kamera tersedia’
Pada masa penulisan tidak ada penyelesaian khusus untuk ralat ini tetapi itu tidak bermaksud tidak akan ada lagi di masa hadapan. Sekiranya menghentikan kedua-dua proses tersebut tidak mengatasi masalah atau terus berulang, periksa kemas kini OS atau aplikasi secara berkala dengan harapan dapat diperbaiki.
Peranti Apple mengemas kini diri tetapi sistem itu tidak selalu mudah dibuat. Kadang-kadang akan ada kemas kini App Store yang duduk di sana menunggu untuk dipasang, jadi biasakan untuk memeriksa secara berkala. Pilih ikon menu Apple di kiri atas MacOS dan pilih App Store. Mungkin ada atau belum ada pemberitahuan kemas kini.
Menetapkan semula NVRAM
Menetapkan semula NVRAM adalah pilihan nuklear dan hanya boleh digunakan sebagai jalan terakhir. Sekiranya kamera anda terus melakukan kesalahan dan menjadi bermasalah, anda boleh mencuba tetapan semula ini untuk mendapatkannya semula.
NVRAM (Memori Akses Rawak Tanpa Volatil) seperti BIOS di Windows. Ia adalah tempat di mana sistem menyimpan tetapan banyak teras yang dibaca ketika Mac anda dimuat. Itu termasuk resolusi paparan, lokasi cakera but, zon waktu, tetapan audio, dan sekumpulan yang lain.
Menetapkan semula NVRAM akan menghapus sebarang tetapan yang mungkin anda buat ke Mac anda, jadi lakukan ini hanya jika anda tidak dapat menjalani ralat.
- Matikan Mac anda.
- Hidupkan dan segera tahan Open, Command, P, dan R.
- Tahan empat kekunci ini selama sekitar 20 saat atau sehingga anda mendengar bunyi but dan kemudian lepaskan.
- Navigasi ke Pilihan Sistem untuk menetapkan semula penyesuaian anda.
Mac anda harus boot secara normal setelah menetapkan semula NVRAM tetapi anda mungkin harus menetapkan semula zon waktu anda atau perkara lain yang anda ubah. Inilah sebabnya mengapa proses ini adalah jalan terakhir!
Adakah anda mengetahui cara lain untuk memperbaiki ralat ‘Tidak ada kamera tersedia’ di MacOS? Beritahu kami di bawah jika anda melakukannya!