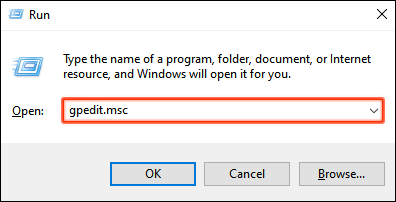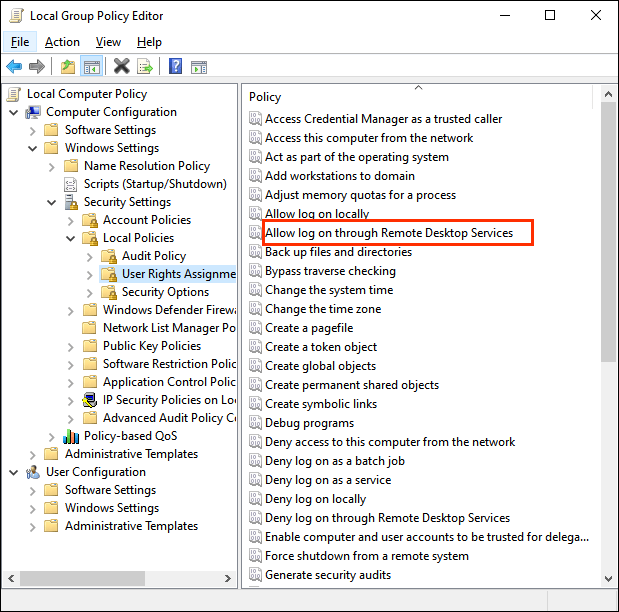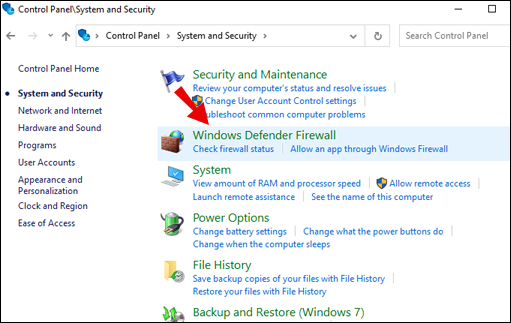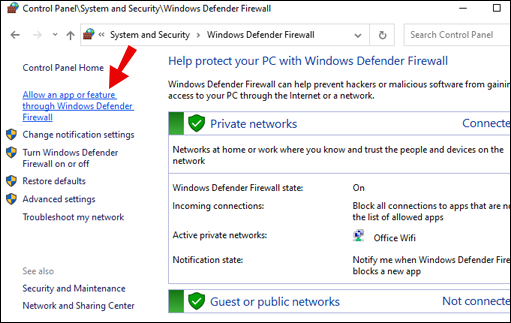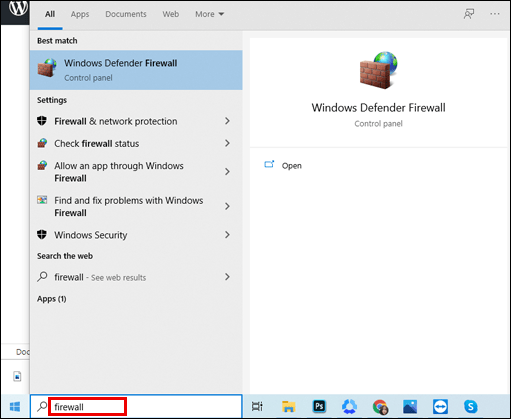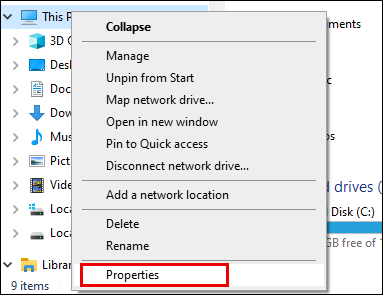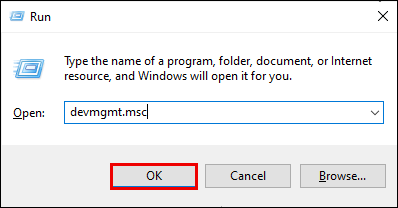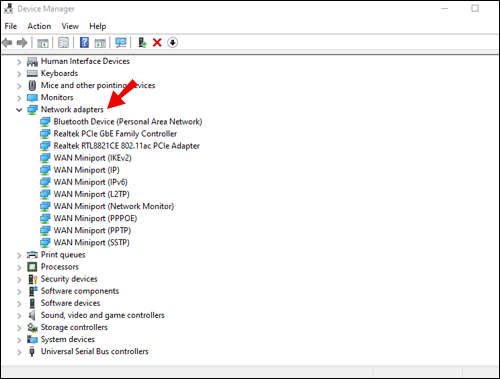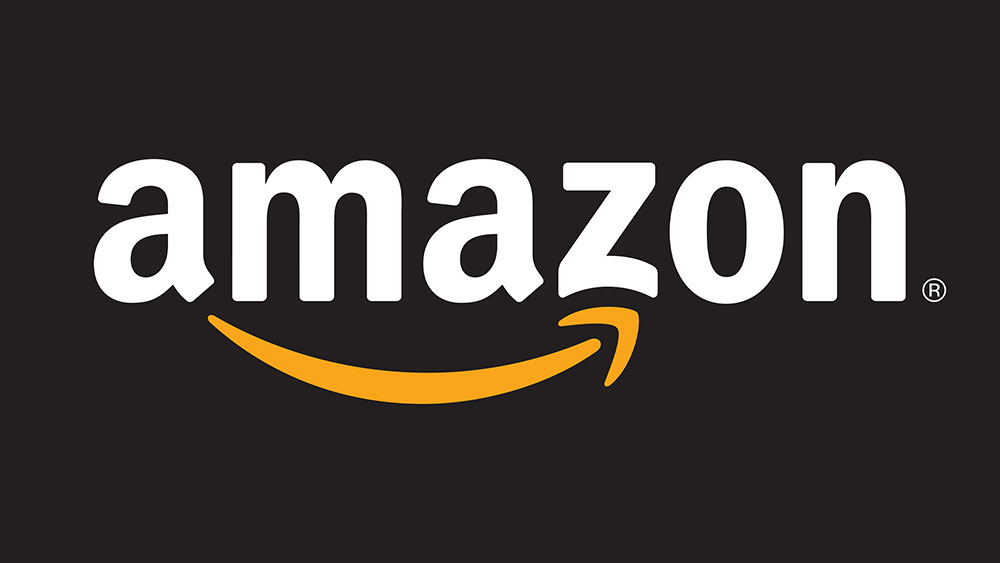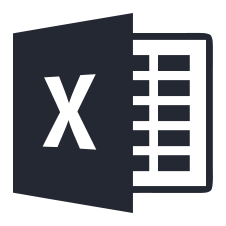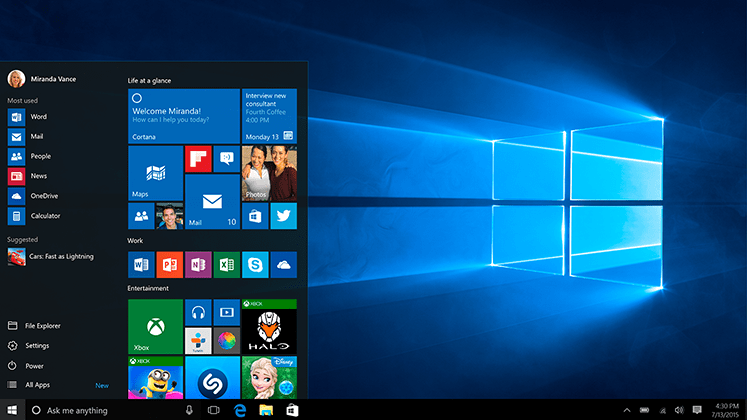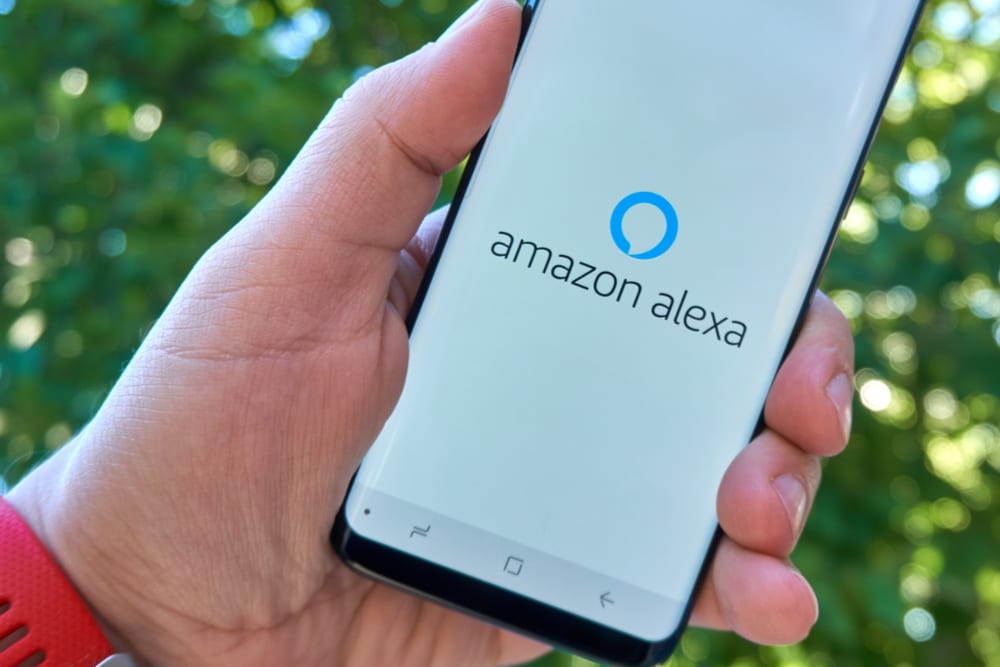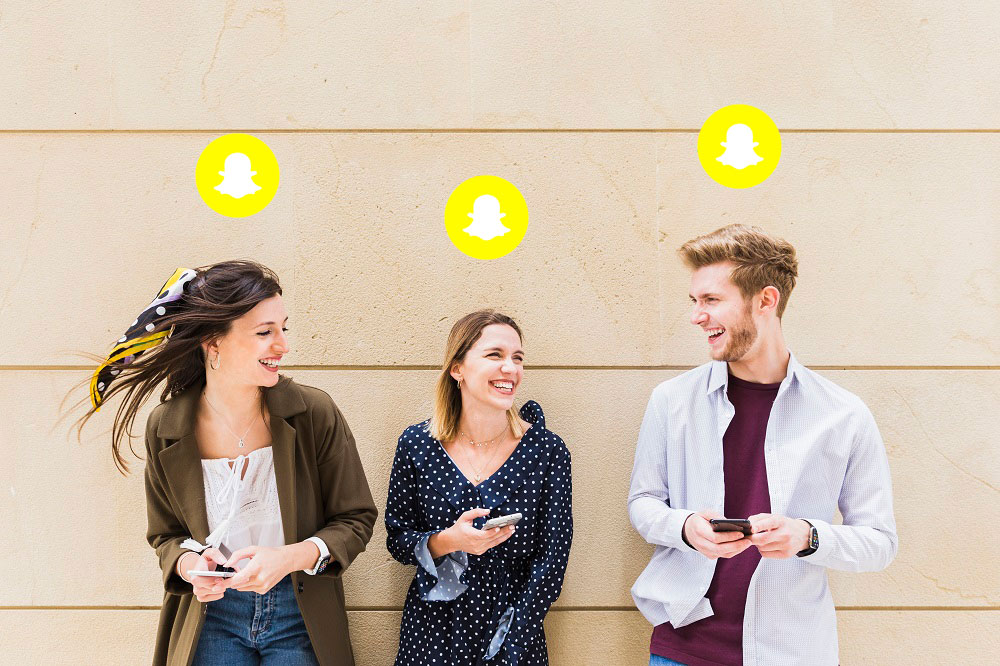Sambungan Desktop Jauh Tidak Berfungsi? Cuba ini
Menyambung ke komputer dari jarak jauh adalah mudah apabila berfungsi, dan menjengkelkan apabila tidak. Sekiranya sambungan desktop jarak jauh anda gagal, anda ingin tahu apa yang perlu dicuba untuk memperbaikinya.

Dalam artikel ini, kami akan menunjukkan kepada anda betapa mudahnya menyelesaikan masalah dan memperbaiki sambungan desktop jauh yang gagal, berdasarkan sebab yang paling umum untuk pelbagai sistem operasi Windows.
Bagaimana Memperbaiki Sambungan Desktop Jauh Tidak Berfungsi?
Terdapat banyak sebab untuk gagal menyambung ke desktop jauh - sijil yang telah tamat tempoh, firewall yang disekat, masalah pada pelanggan - senarai itu berterusan. Di sini kita akan melihat bagaimana membetulkan satu penyebab umum kebenaran yang tidak mencukupi. Sila rujuk bahagian lain dalam artikel ini untuk lebih banyak perbaikan.
Untuk memberikan izin kepada pengguna untuk mengakses desktop jauh dari pelayan jauh, lakukan yang berikut:
- Masukkan arahan GPEdit.msc dalam arahan menjalankan Windows.
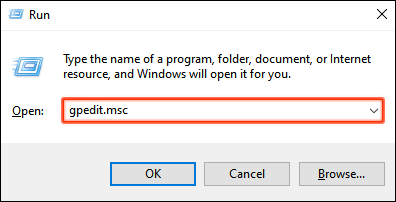
- Buka Penyunting Objek Dasar Kumpulan.
- Melalui pohon konsol, pergi ke: "Konfigurasi Komputer"> "Tetapan Windows"> "Tetapan Keselamatan"> "Dasar Tempatan"> "Tugasan Hak Pengguna".

- Klik dua kali "Benarkan log masuk melalui Perkhidmatan Desktop Jauh".
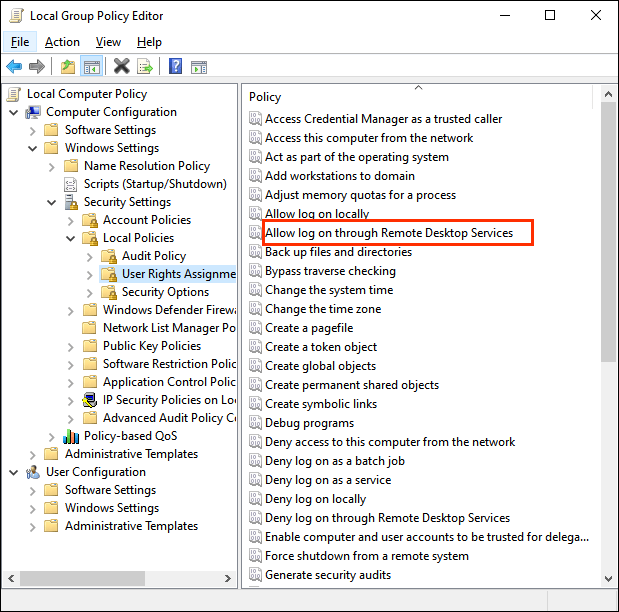
- Tambahkan kumpulan kemudian klik "OK".

Bagaimana Memperbaiki Sambungan Desktop Jauh Tidak Berfungsi pada Windows 10?
Periksa bahawa perkhidmatan Windows Defender Firewall membenarkan lalu lintas desktop jauh:
- Akses menu "Mula" dan klik "Panel Kawalan."
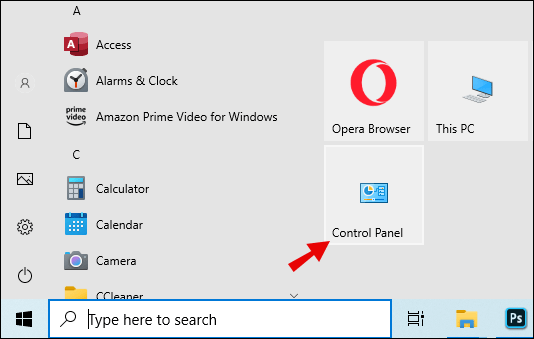
- Pilih "Sistem dan Keselamatan."
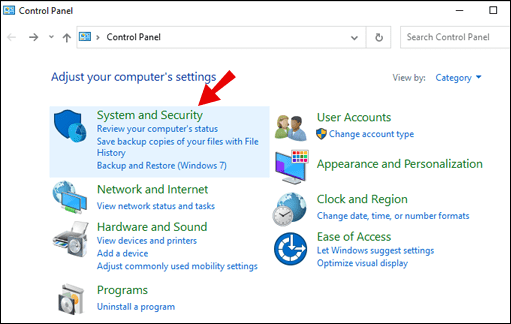
- Pilih "Windows Defender Firewall."
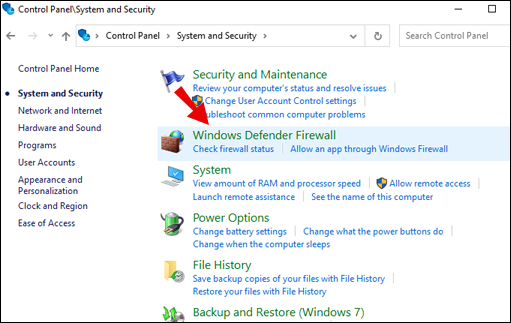
- Pilih "Benarkan Aplikasi atau Ciri Melalui Windows Defender Firewall."
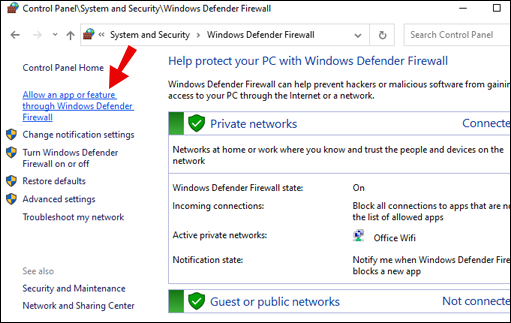
- Kemudian pilih "Desktop Jauh"> "OK."
Bagaimana Memperbaiki Sambungan Desktop Jauh Tidak Berfungsi pada Windows 8?
Periksa bahawa perkhidmatan firewall pada Windows Server 2016 membenarkan lalu lintas jauh:
- Akses Pengurus Pelayan.
- Dari sebelah kiri, pilih "Pelayan Tempatan."
- Keadaan semasa sistem anda akan dikesan.
- Sekiranya Desktop Jauh "Disabled" klik pada "Disabled" untuk membuka tetingkap "System Properties".
- Pilih "Benarkan sambungan jauh ke Komputer ini" dari "Properties Sistem."
- Anda akan menerima mesej amaran, klik "OK" untuk meneruskan.
- Klik pada "Pilih Pengguna." untuk memberi kebenaran kepada pengguna atau kumpulan untuk berhubung melalui desktop jauh.
- Pilih "OK".
- Dari Pengurus Server, status desktop jauh mungkin masih ditampilkan sebagai "Dinonaktifkan", klik butang muat semula untuk mengemas kini ke "Diaktifkan."
Bagaimana Memperbaiki Sambungan Desktop Jauh Tidak Berfungsi pada Wi-Fi?
Untuk sambungan desktop jarak jauh yang berjaya melalui Wi-Fi, cubalah yang berikut:
- Pastikan sambungan wayarles anda tersedia dengan memeriksa status.
- Dari tetapan penghala wayarles anda, matikan firewall dan matikan untuk klien dan komputer jauh. Kemudian dari pelayan Windows:
- Klik "Mula" dan ketik "firewall."
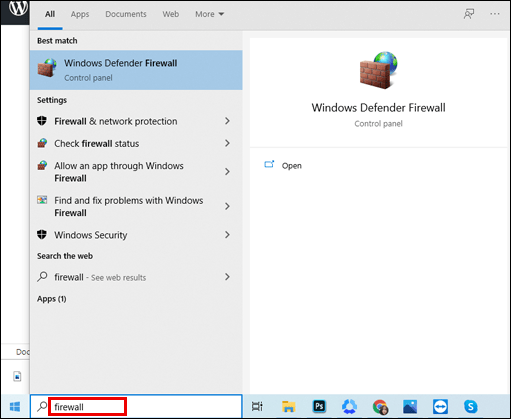
- Pilih "Windows Defender Firewall."

- Di panel kiri pilih "Benarkan aplikasi atau ciri melalui Windows Defender Firewall."
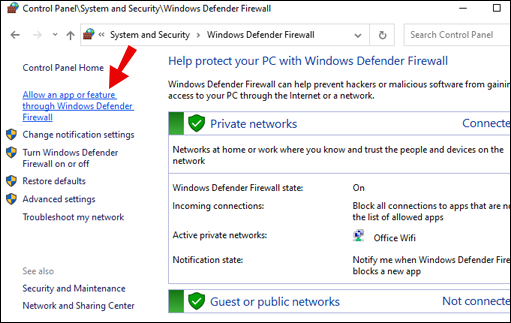
- Klik "Mula" dan ketik "firewall."
Benarkan perkhidmatan berikut melalui firewall untuk rangkaian peribadi dan awam dengan mencentang kedua-dua kotak:
- "Penemuan rangkaian"
- "Desktop jauh"
- ‘Pengurusan perkhidmatan jarak jauh’
- "Laluan dan akses jauh"
- "Pengurusan jarak jauh Windows."
Bagaimana Memperbaiki Sambungan Desktop Jauh Tidak Berfungsi Selepas Kemas Kini Windows 10?
Sekiranya anda tidak dapat menyambung ke sambungan desktop jauh setelah kemas kini windows 10 20H2, cubalah yang berikut:
- Sekiranya anda menerima mesej ralat "PC jarak jauh tidak dapat dijumpai", pastikan anda memasukkan nama PC yang betul untuk PC jarak jauh, atau anda cuba memasukkan alamat IP-nya.
- Sekiranya anda menerima mesej ralat "Ada masalah dengan rangkaian", pastikan penyesuai rangkaian anda berfungsi dan cuba:
- Untuk rangkaian rumah: pastikan penghala anda dihidupkan.
- Untuk rangkaian berwayar: pastikan kabel ethernet dipasang ke penyesuai rangkaian anda dengan betul.
- Untuk peranti di rangkaian tanpa wayar: pastikan sambungan wayarles PC anda dihidupkan.
Untuk memeriksa komputer menerima permintaan desktop jauh dari komputer rangkaian lain, lakukan yang berikut:
- Klik kanan "PC ini"> "Properties."
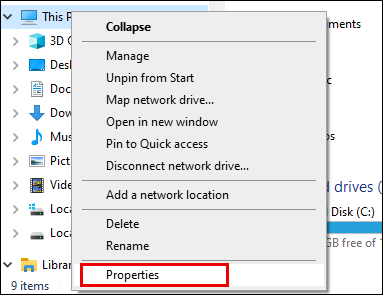
- Pilih "Tetapan Jauh" dari tetingkap Sistem.
- Pergi ke tab "Jauh" di "Properties Sistem", pilih "Benarkan sambungan jauh ke komputer ini."
- Hapus centang "Benarkan sambungan hanya dari komputer yang menjalankan Desktop Jauh dengan Pengesahan Tahap Rangkaian (disyorkan)".
- Pilih "Terapkan" dan "OK."
- Navigasikan ke "Panel Kawalan"> "Rangkaian & Internet"> "Pusat Rangkaian dan Perkongsian."
- Di bawah nama rangkaian, pastikan tertera "Rangkaian Peribadi".
Bagaimana Memperbaiki Sambungan Desktop Jauh Tidak Berfungsi Melalui VPN?
Sekiranya anda tidak dapat menyambung ke desktop jauh melalui VPN, cubalah yang berikut:
- Tekan Windows + R untuk mengakses arahan Run.
- Ketik perintah "devmgmt.msc"> "Ok."
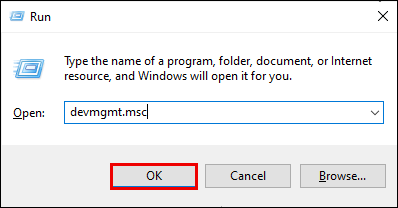
- Dalam "Pengurus Peranti" luaskan "Penyesuai rangkaian."
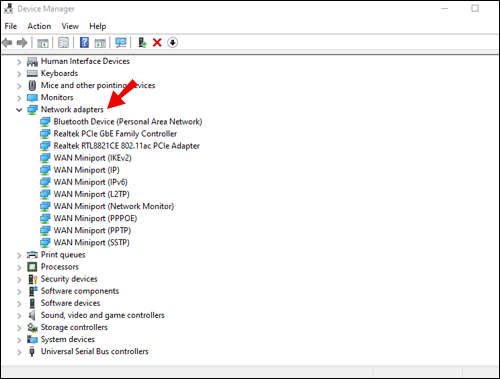
- Nyahpasang yang berikut dengan mengklik kanannya> "Uninstall Device"> "Uninstall:"
- "WAN Miniport (SSTP)"
- "WAN Miniport (PPTP)"
- "WAN Miniport (PPPOE)"
- "WAN Miniport (L2TP)"
- "WAN Miniport (IKEv2)"
- "WAN Miniport (IP)"
- "WAN Miniport (Monitor Rangkaian)"
- "WAN Miniport (IPv6)".
- Pilih "Tindakan"> "Imbas perubahan perkakasan" untuk mengemas kini perubahan.
Bagaimana Memperbaiki Sambungan Desktop Jauh Tidak Berfungsi Dari Rangkaian Luar?
Untuk sambungan desktop jauh yang berjaya dari luar rangkaian, pastikan port dipetakan.
Nota: Ini adalah garis besar; langkah akan sedikit berbeza dari router ke router. Langkah-langkah khusus untuk penghala anda harus tersedia dalam talian.
Pastikan anda mempunyai yang berikut sebelum memetakan port:
- Alamat IP dalaman PC: "Tetapan"> "Rangkaian & Internet"> "Status"> "Lihat sifat rangkaian anda". Dapatkan alamat IPv4 konfigurasi rangkaian dengan status "Operasional".
- IP penghala (alamat IP awam anda). Boleh didapati dengan mencari "IP saya" melalui Bing atau Google. Atau dari Windows 10 di "sifat rangkaian Wi-Fi."
- Nombor port, yang dalam kebanyakan kes adalah port lalai yang digunakan oleh sambungan desktop jauh (3389).
- Akses pentadbir ke penghala anda.
Setelah port dipetakan, anda dapat menyambung ke host PC dari luar rangkaian tempatan anda dengan menyambung ke alamat IP awam penghala anda.
Pada bila-bila masa, Penyedia Perkhidmatan Internet anda dapat memberikan alamat IP baru kepada anda, menyebabkan masalah dengan sambungan jauh. Sebagai jalan keluar, pertimbangkan untuk menggunakan DNS Dinamik, yang memungkinkan sambungan menggunakan nama domain dan bukannya alamat IP.
Bagaimana Memperbaiki Sambungan Desktop Jauh Tidak Berfungsi Tanpa Mesej Ralat?
Untuk menyelesaikan masalah sambungan desktop jauh yang gagal apabila tidak ada mesej ralat, cubalah yang berikut:
Periksa sama ada sambungan desktop jauh pada komputer tempatan disekat oleh Objek Dasar Kumpulan:
- Buka arahan arahan.
- Masukkan gpresult / H c: \ gpresult.html.
- Setelah arahan selesai, buka gpresult.html. dari "Konfigurasi Komputer"> "Templat Pentadbiran"> "Komponen Windows"> "Perkhidmatan Desktop Jauh"> "Host Sesi Desktop Jauh"> "Sambungan", cari "Benarkan pengguna menyambung dari jauh dengan menggunakan kebijakan Perkhidmatan Desktop Jauh". Sekiranya tetapannya adalah:
- "Diaktifkan" - sambungan desktop jauh tidak disekat oleh Dasar Kumpulan.
- "Dinonaktifkan" - periksa "Menang GPO" untuk melihat Objek Dasar Kumpulan yang menyekat sambungan desktop jauh.
Untuk memeriksa sama ada GPO menyekat sambungan desktop jauh pada komputer jauh, lakukan perkara berikut:
- Buka arahan arahan.
- Masukkan gpresult / S / H c: \ gpresult-.html
- Fail yang dihasilkan akan menggunakan format maklumat yang sama dengan versi komputer tempatan.
Untuk mengubah Objek Dasar Kumpulan yang menyekat, gunakan salah satu kaedah berikut:
- Dari carian masukkan editor dasar Kumpulan dan buka.
- Pilih tahap GPO yang berkenaan, misalnya, "tempatan" atau "domain."
- Navigasikan ke "Konfigurasi Komputer"> "Templat Pentadbiran"> "Komponen Windows"> "Perkhidmatan Desktop Jauh"> "Host Sesi Desktop Jauh"> "Sambungan"> "Benarkan pengguna menyambung dari jauh dengan menggunakan Perkhidmatan Desktop Jauh."
- Kemudian tetapkan kebijakan ke "Diaktifkan" atau "Tidak dikonfigurasi."
- Pada perintah gpupdate / force PC yang terlibat.
Dalam Pengurusan Dasar Kumpulan, arahkan ke unit organisasi di mana dasar sekatan diterapkan pada PC yang terjejas kemudian hapus polisi dari unit organisasi.
Soalan Lazim Tambahan
Bagaimana Saya Memasang Semula RDP?
Untuk memasang semula desktop jauh Windows 10, lakukan perkara berikut:
1. Pilih "Mula" kemudian klik kanan "Komputer"> "Properties."
2. Pilih tab "Desktop Jauh"> "Lanjutan"> "Benarkan."
3. Pilih "OK", tutup tingkap, dan mulakan semula komputer anda.
RDP akan memasangnya semula.
Bagaimana Saya Mengaktifkan Sambungan Desktop Jauh?
Untuk memberikan kebenaran ke akaun yang perlu disambungkan dari jauh, lakukan perkara berikut:
1. Pilih "Mula"> "Panel Kawalan."
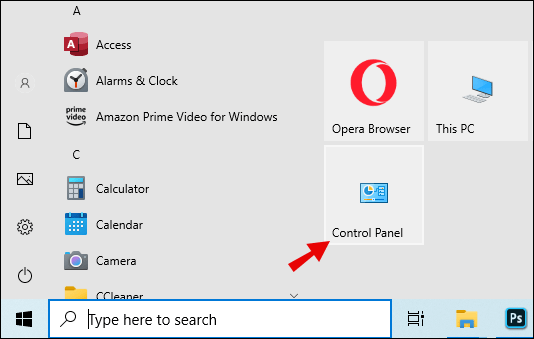
2. Pilih "Sistem dan Keselamatan."
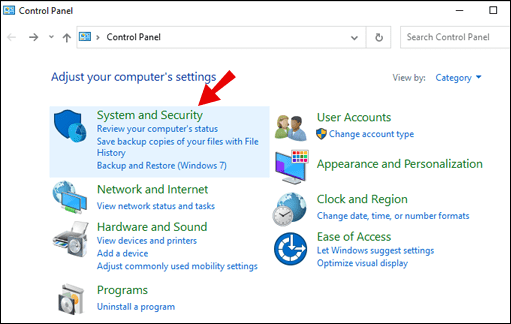
3. Di bawah tab "Sistem", pilih "Benarkan akses jauh."

4. Dari tab "Jauh" di bagian "Desktop Jauh", klik "Pilih Pengguna."
5. Dari kotak "Properties Sistem", pilih "Tambah."
6. Masukkan maklumat untuk akaun yang perlu anda tambahkan, klik "OK" setelah selesai.
Bagaimana Saya Menetapkan Semula Sambungan Desktop Jauh?
Untuk memulakan restart desktop jauh, lakukan perkara berikut:
1. Buka command prompt.
2. Jenis: penutupan / r / t 0.
3. Tekan enter.
Bagaimana Saya Memperbaiki Ralat Sambungan Desktop Jauh?
Di bawah ini digariskan dua sebab laluan biasa untuk ralat sambungan RDP. Langkah menyelesaikannya mungkin sedikit berbeza bergantung pada sistem operasi anda.
Masalah 1: Tetapan Pengesahan dan Penyulitan yang Salah.
Anda akan menerima salah satu daripada mesej ralat berikut:
· "Kerana kesalahan keselamatan, klien tidak dapat menyambung ke Terminal Server. Setelah memastikan bahawa anda log masuk ke rangkaian, cuba sambungkan ke pelayan lagi. "
· "Remote desktop terputus. Kerana kesalahan keselamatan, pelanggan tidak dapat menyambung ke komputer jauh. Sahkan bahawa anda masuk ke rangkaian dan kemudian cuba menyambung lagi. "
Untuk menyelesaikan masalah, konfigurasikan pengesahan dan enkripsi dengan mengikuti langkah-langkah berikut:
1. Klik "Mula", arahkan ke "Alat Pentadbiran" kemudian "Perkhidmatan Desktop Jauh"> "Konfigurasi Host Sesi Desktop Jauh."
2. Dari "Sambungan", klik kanan nama sambungan> "Properties."
3. Dari kotak dialog "Properties" pada tab "Umum" di "Lapisan keselamatan", pilih kaedah keselamatan.
4. Melalui "Enkripsi tahap" pilih tahap yang anda mahukan.
Masalah 2: Sambungan Sesi Perkhidmatan Desktop Jauh Terhad atau Sesi Desktop Jauh.
Semasa cuba membuat sambungan desktop jauh ke pelayan desktop jauh yang menjalankan Windows Server 2008 R2, anda mungkin melihat mesej ralat berikut:
· “Cuba sambung lagi. Sekiranya masalah berlanjutan, hubungi pemilik komputer jauh atau pentadbir rangkaian anda. "
· "Komputer ini tidak dapat menyambung ke komputer jauh."
· "Desktop Jauh Terputus."
Untuk menyelesaikan masalah, cuba kaedah berikut:
Periksa Desktop Jauh diaktifkan:
1. Untuk memulai alat Sistem, klik "Start"> "Control Panel"> "System"> "OK."
2. Di bawah "Panel Kawalan Beranda", pilih "Tetapan jauh."
3. Pilih tab "Jauh".
4. Bergantung pada keperluan keselamatan anda, pilih salah satu pilihan di bawah
"Desktop Jauh":
· "Benarkan sambungan dari komputer yang menjalankan versi Desktop Jauh (kurang selamat)."
· "Benarkan sambungan dari komputer hanya dari komputer yang menjalankan Desktop Jauh dengan Pengesahan Tahap Rangkaian (lebih selamat)."
Periksa had perkhidmatan desktop jauh. Sahkan dasar had bilangan sambungan untuk perkhidmatan desktop jauh:
1. Mulakan snap-in Dasar Kumpulan.
2. Buka "Dasar Keselamatan Tempatan" atau Dasar Kumpulan yang berlaku.
3. Navigasi ke "Dasar Komputer Tempatan"> "Komputer. Konfigurasi ">" Templat Pentadbiran ">" Komponen Windows ">" Perkhidmatan Desktop Jauh ">" Host Sesi Desktop Jauh ">" Sambungan Batas bilangan sambungan. "
4. Pilih "Diaktifkan."
5. Ketikkan bilangan maksimum sambungan yang dibenarkan dalam "Sambungan Maksimum RD yang dibenarkan" kemudian "OK."
Periksa sifat RDP-TCP. Untuk mengkonfigurasi jumlah sambungan jarak jauh serentak yang dibenarkan setiap sambungan, lakukan perkara berikut:
1. Dari host sesi desktop jarak jauh, klik pada "Mula", arahkan ke "Alat Pentadbiran", kemudian "Perkhidmatan Desktop Jauh."
2. Di bawah "Sambungan", klik kanan nama sambungan> "Properties."
3. Dari tab "Network Adapter" pilih "Sambungan maksimum."
4. Masukkan bilangan sambungan serentak yang dibenarkan untuk sambungan, kemudian "OK."
Untuk menambahkan pengguna dan kumpulan ke kumpulan pengguna desktop jauh, menggunakan snap-in Pengguna dan Kumpulan Tempatan, lakukan yang berikut:
1. Klik "Mula",> "Alat Pentadbiran"> "Pengurusan Komputer."
2. Dari pokok konsol, pilih "Pengguna dan Kumpulan Tempatan."
3. Klik dua kali folder Kumpulan.
4. Klik dua kali "Pengguna Desktop Jauh"> Tambah. "
5. Untuk menentukan lokasi carian, klik "Lokasi" di kotak dialog Cari Pengguna.
6. Untuk menentukan objek yang akan dicari, pilih "Jenis Objek."
7. Ketik nama yang ingin anda tambahkan di kotak "Masukkan nama objek untuk dipilih (contoh)".
8. Untuk mencari nama, pilih "Semak Nama"> Ok. "
Mengapa Sambungan Desktop Jauh Tidak Berfungsi?
Mungkin ada beberapa sebab yang berbeza mengapa sambungan desktop jauh tidak berfungsi. Apabila mesej ralat tidak diberikan, adalah penyelesaian masalah untuk mencari penyebabnya. Untuk membantu anda mengetahui masalahnya, berikut adalah dua jenis yang paling biasa:
Kegagalan rangkaian
Sambungan desktop jauh mungkin tidak berjaya apabila tidak ada jalan komunikasi. Anda boleh cuba berhubung dari klien yang berjaya pada masa lalu untuk mengetahui sama ada penyebabnya ialah rangkaian, pelayan Windows, atau pelanggan individu.
Masalah DNS
Sekiranya perubahan dibuat ke alamat IP host, pelanggan akan menghadapi masalah untuk menyambung sehingga cache penyelesai DNS tamat. Ikuti langkah di bawah untuk membersihkan cache:
1. Buka tetingkap command prompt.
2. Masukkan arahan: IPConfig / FlushDNS.
3. Sekarang periksa dengan penyesuai rangkaian Pilihan bahawa pelayan DNS yang betul sedang digunakan. Sekiranya butiran pelayan yang disenaraikan tidak betul, anda boleh menentukan dengan memasukkan sifat alamat IP komputer atau dengan mengkonfigurasinya untuk menggunakan pelayan DHCP.
Bagaimana Saya Menukar Sambungan Desktop Jauh?
Untuk menukar sambungan desktop jauh dari Windows 10, lakukan perkara berikut:
1. Dari menu Mula> "Semua Program"> "Aksesori."
2. Pilih "Sambungan Desktop Jauh."
3. Seperti yang dikehendaki, ubah nama komputer, alamat IP, atau nombor port.
4. Pilih "Sambung."
· Di tetingkap menu di komputer anda, anda sekarang akan melihat desktop komputer jauh.
Sambungan Jauh yang Berjaya
Mampu menyambung ke komputer lain dari jauh telah menjadi alat penting untuk bekerja dari jauh.
Setelah kami memberikan beberapa kemungkinan penyebab sambungan desktop jarak jauh yang gagal, kami ingin mengetahui apa yang anda cuba selesaikan. Adakah anda berjaya menyambung? Beritahu kami di bahagian komen di bawah.