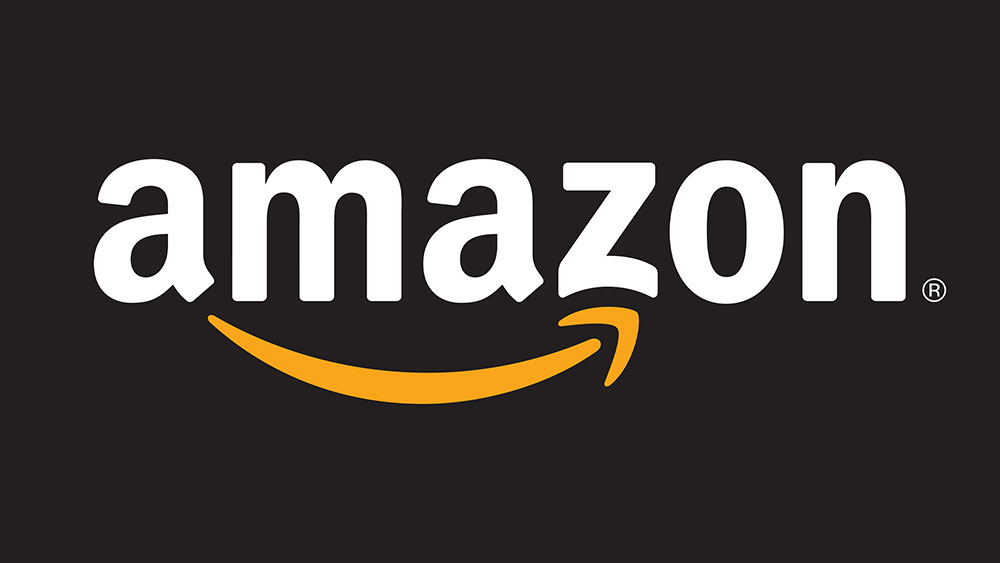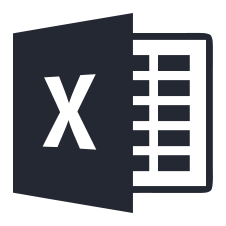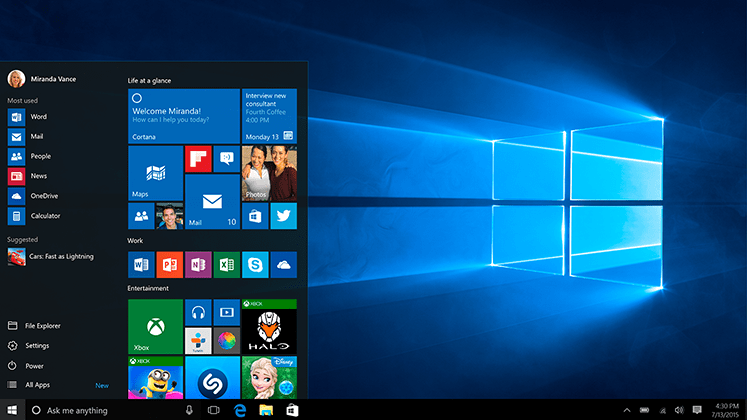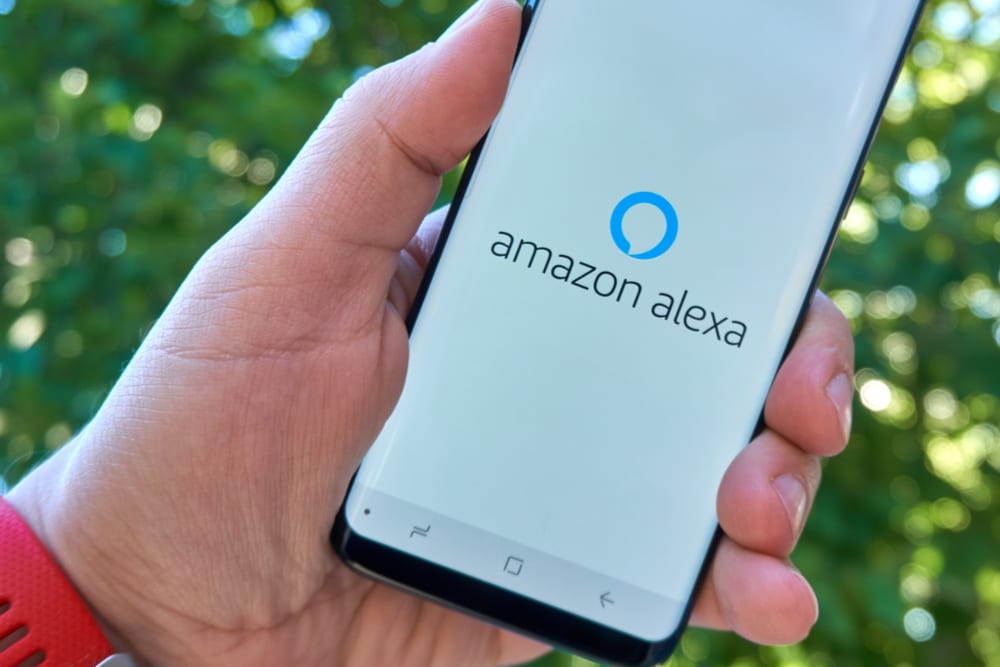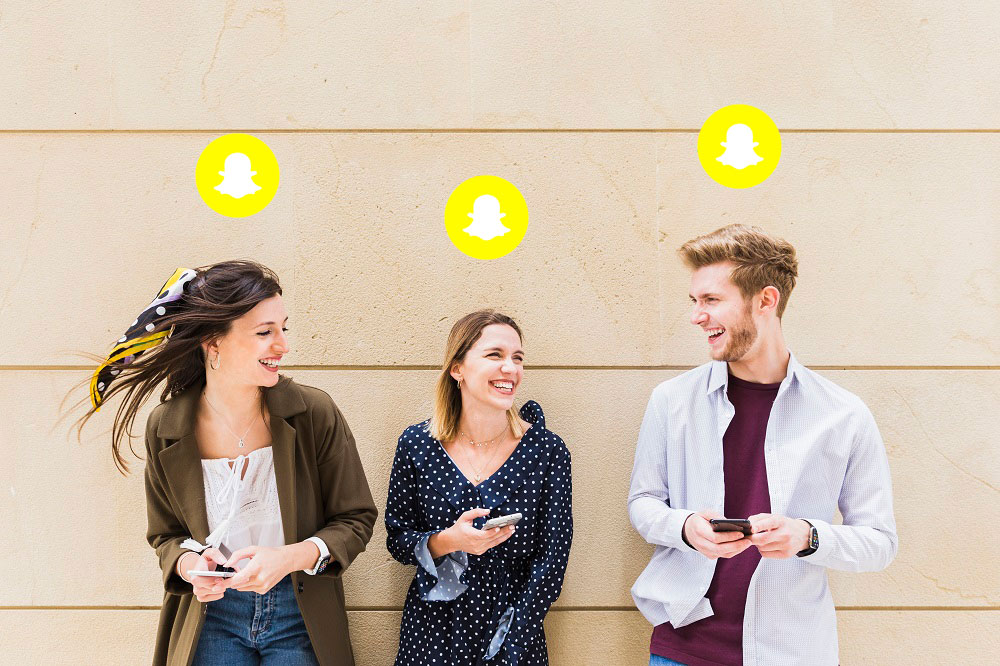Cara Menghapus Panah Dropdown di Excel
Seperti kebanyakan menu lungsur lain, menu di Excel mempunyai anak panah yang dapat diklik. Walau bagaimanapun, anda mungkin ingin menyembunyikan atau membuang anak panah semasa anda mengeksport atau berkongsi fail Excel anda.

Jadi bagaimana anda membuang anak panah yang tidak diingini? Terdapat dua kaedah untuk melakukannya - satu cukup mudah dan menggunakan alat Excel asas dan yang lain menghendaki anda menerapkan kod tertentu pada fail yang sedang anda kerjakan. Walau apa pun cara, panduan berikut akan membantu anda melakukannya tanpa berpeluh.
Tetapan Jadual Pangsi
Ini adalah kaedah yang cepat dan mudah, tetapi anda harus tahu bahawa tindakan itu juga menyembunyikan nama bidang. Sekiranya anda tidak keberatan, sila lihat langkah-langkah di bawah. Jika tidak, lompat terus ke kaedah pengekodan / makro yang lebih maju.
Langkah 1
Pilih sel pertama di bawah nama bidang dan klik kanan padanya. Klik pada Pilihan PivotTable di menu pop-up, anda mesti menjumpainya di bahagian bawah senarai.

Langkah 2
Setelah tetingkap PivotTable Options muncul, anda harus memilih tab Display. Anda mencari "Kapsyen medan paparan dan dropdown penapis." Ciri ini diperiksa secara lalai dan anda perlu mencentangnya agar anak panah hilang.

Apabila anda tidak mencentang ciri ini, klik OK di bahagian bawah tetingkap agar perubahan tersebut berlaku. Pratonton jadual untuk menentukan sama ada semuanya kelihatan baik-baik saja tanpa nama medan.

Kaedah Makro
Kelebihan kaedah ini ialah nama medan tetap utuh dan anda boleh memilih untuk membuang semua anak panah lungsur atau salah satu daripadanya. Di permukaan, kaedah ini mungkin kelihatan sukar tetapi kebanyakannya disalin dan ditampal dengan teliti.
Membuang Semua Anak Panah
Langkah 1
Pertama, periksa bahagian kod yang perlu anda laksanakan untuk menyingkirkan semua anak panah dalam fail anda.
Sub LumpuhkanPilihan ()
‘buang tutorial anak panah dropdown oleh techjunkie.com
Dim pt Sebagai Jadual Pangsi
Dim pt Sebagai PivotField
Tetapkan pt = ActiveSheet.PivotTables (1)
Untuk Setiap pf Di pt.PivotFields
pf.EnableItemSelection = Salah
Pf seterusnya
Sub Akhir
Kod ini melalui semua medan dan sel dan mematikan ciri Pemilihan Item. Dengan kata lain, ia mematikan semua anak panah dalam jadual pangsi.
Langkah 2
Salin keseluruhan kod / makro - gunakan Cmd + C pada Mac atau Ctrl + C pada komputer Windows. Ingatlah, kodnya harus disalin sebagaimana adanya kerana walaupun kesalahan ketik kecil boleh mempengaruhi fungsinya.
Sekarang, anda perlu mengklik tab Pembangun di bawah bar alat Excel dan memilih menu Visual Basic. Ini harus menjadi pilihan pertama dalam menu Pembangun.

Catatan: Beberapa versi Excel mungkin tidak menampilkan tab Pembangun. Sekiranya anda menghadapi masalah ini, gunakan pintasan papan kekunci Alt + F11 untuk masuk ke menu Visual Basic.
Langkah 3
Pilih buku kerja / projek yang sedang anda jalankan dari menu di kiri atas tetingkap Visual Basic. Klik pada Insert di bar alat dan pilih Module.
Modul akan muncul di menu besar di sebelah kanan dan kursor anda harus berada di tempat anda perlu menampal kodnya. Apabila anda menampal kod, baris komen (yang bermula dengan kerasulan) bertukar menjadi hijau dan baris lain berwarna hitam dan biru.
Langkah 4
Kembali ke lembaran Excel anda dan pilih mana-mana sel. Pilih tab Lihat, klik pada menu Makro di paling kanan dan kemudian pilih makro / kod yang baru anda tempelkan.

Ini mesti menjadi yang pertama di menu. Pilihnya, klik Jalankan, dan semua anak panah akan hilang dari jadual.
Mengeluarkan Satu Anak Panah
Sekali lagi, ini adalah kod yang boleh anda gunakan untuk membuang salah satu anak panah drop-down.
Sub DisableSelectionSelPF ()
‘buang tutorial anak panah dropdown oleh techjunkie.com
Dim pt Sebagai Jadual Pangsi
Dim pf Sebagai PivotField
Pada Ralat Sambung Seterusnya
Tetapkan pt = ActiveSheet.PivotTables (1)
Tetapkan pf = pt.PageFields (1)
pf.EnableItemSelection = Salah
Sub Akhir
Mulai sekarang, anda harus mengikuti langkah 2 hingga 4 dari bahagian sebelumnya.
Catatan: Untuk tujuan artikel ini, makro diprogramkan untuk menghilangkan anak panah pertama yang ditemuinya. Kodnya mungkin sedikit berbeza jika anda ingin mengeluarkan anak panah yang lain.
Perkara yang perlu dipertimbangkan
Kaedah telah dicuba dan diuji pada helaian kecil yang mengandungi 14 baris dan 5 lajur. Walaupun begitu, mereka juga harus menggunakan helaian yang lebih besar.
Perlu diperhatikan bahawa langkah-langkah tersebut berlaku untuk versi Excel dari 2013 hingga 2016. Makro juga harus berlaku untuk lelaran perisian yang lebih baru tetapi susun atur alat mungkin sedikit berbeza.
Semasa menggunakan makro, anda boleh mengembalikan perubahan dengan menukar nilai dari = Salah ke = Betul. Masukkan beberapa baris kosong dalam modul, tampal keseluruhan kod dan ubah sahaja hlm.EnableItemSelection garis.
Tembak Anak Panah Tidak Terlihat
Menggunakan makro sering dianggap sebagai pengetahuan Excel menengah atau bahkan maju. Pada hakikatnya, makro tidak sukar dikuasai dan dapat membantu anda menghilangkan anak panah dengan cepat dan melakukan banyak perkara menarik yang lain.
Mengapa anda mahu mengeluarkan anak panah dari helaian anda? Adakah anda pernah menggunakan makro sebelum ini? Kongsi pengalaman anda dengan komuniti TechJunkie yang lain.