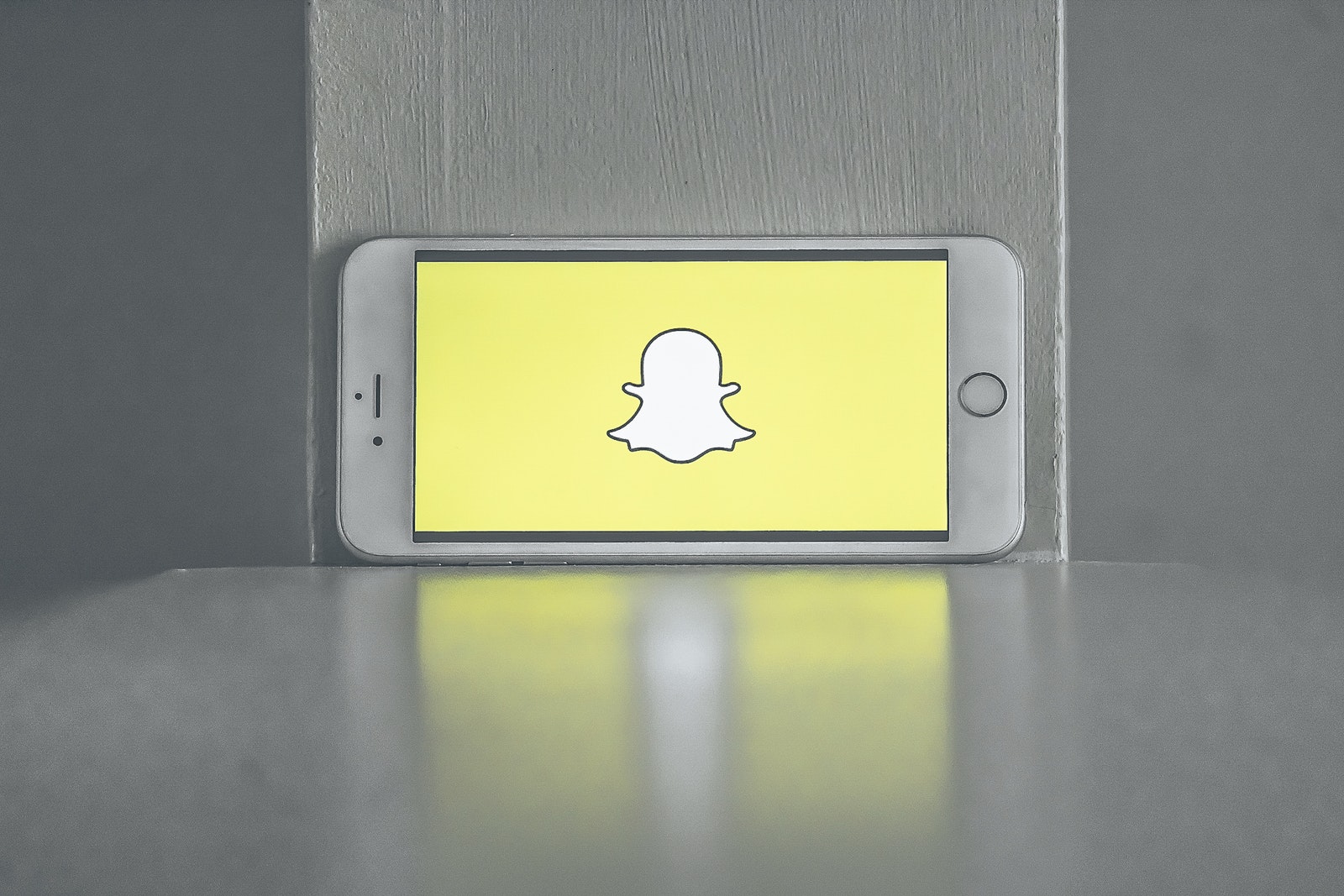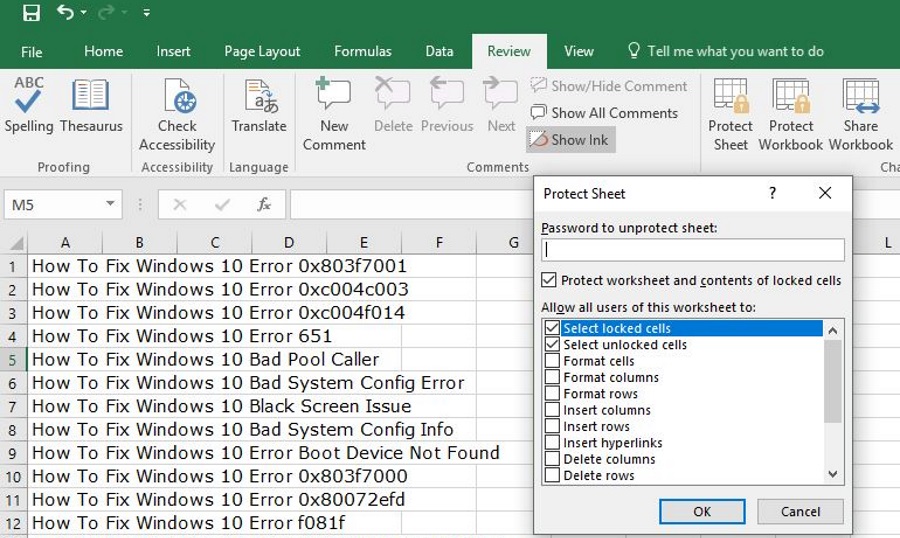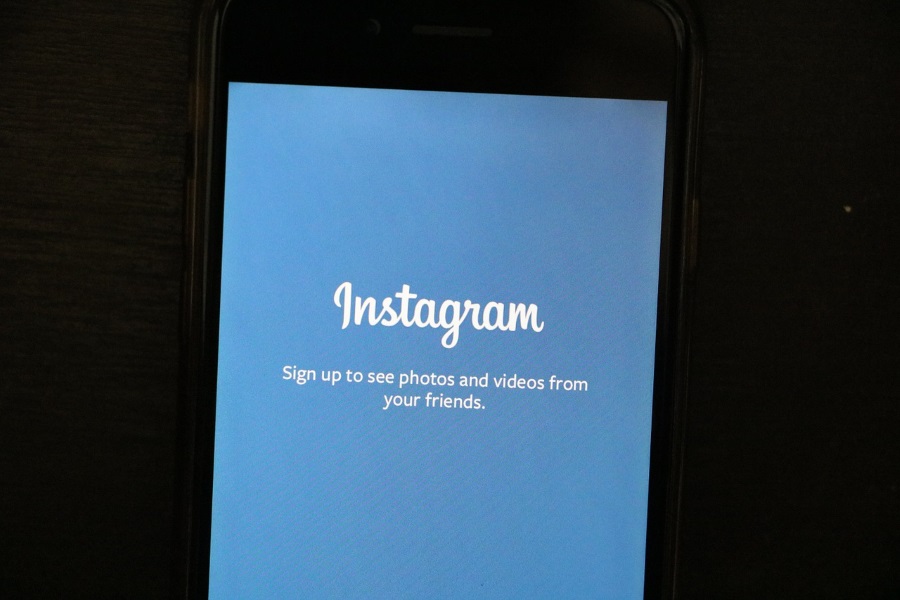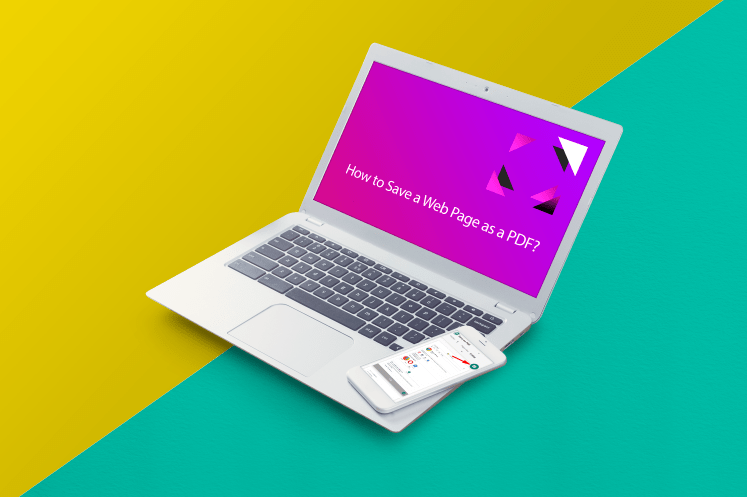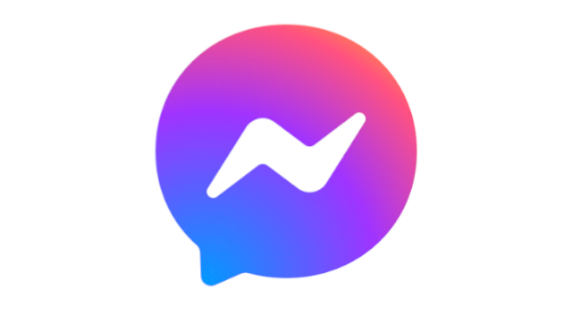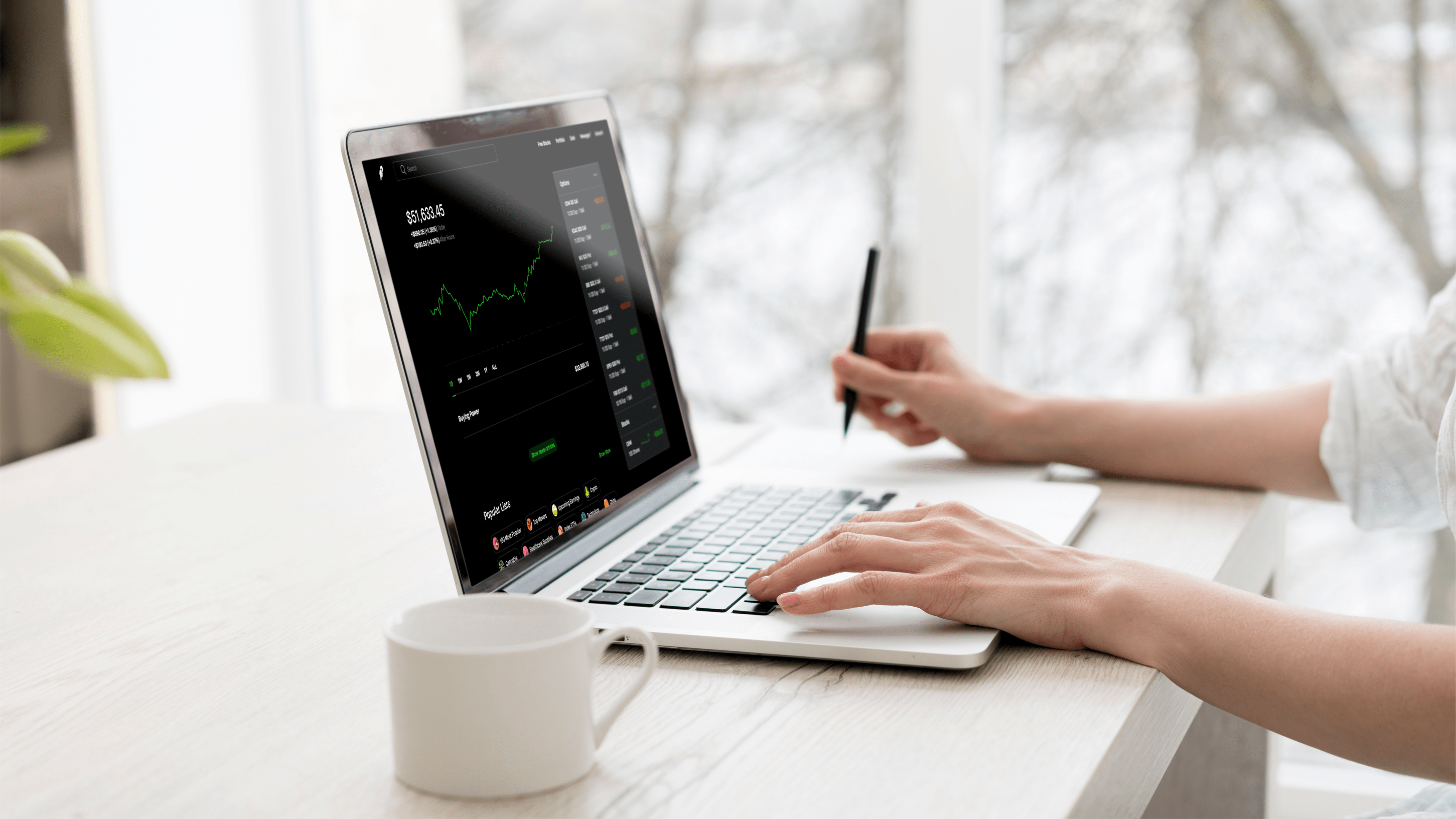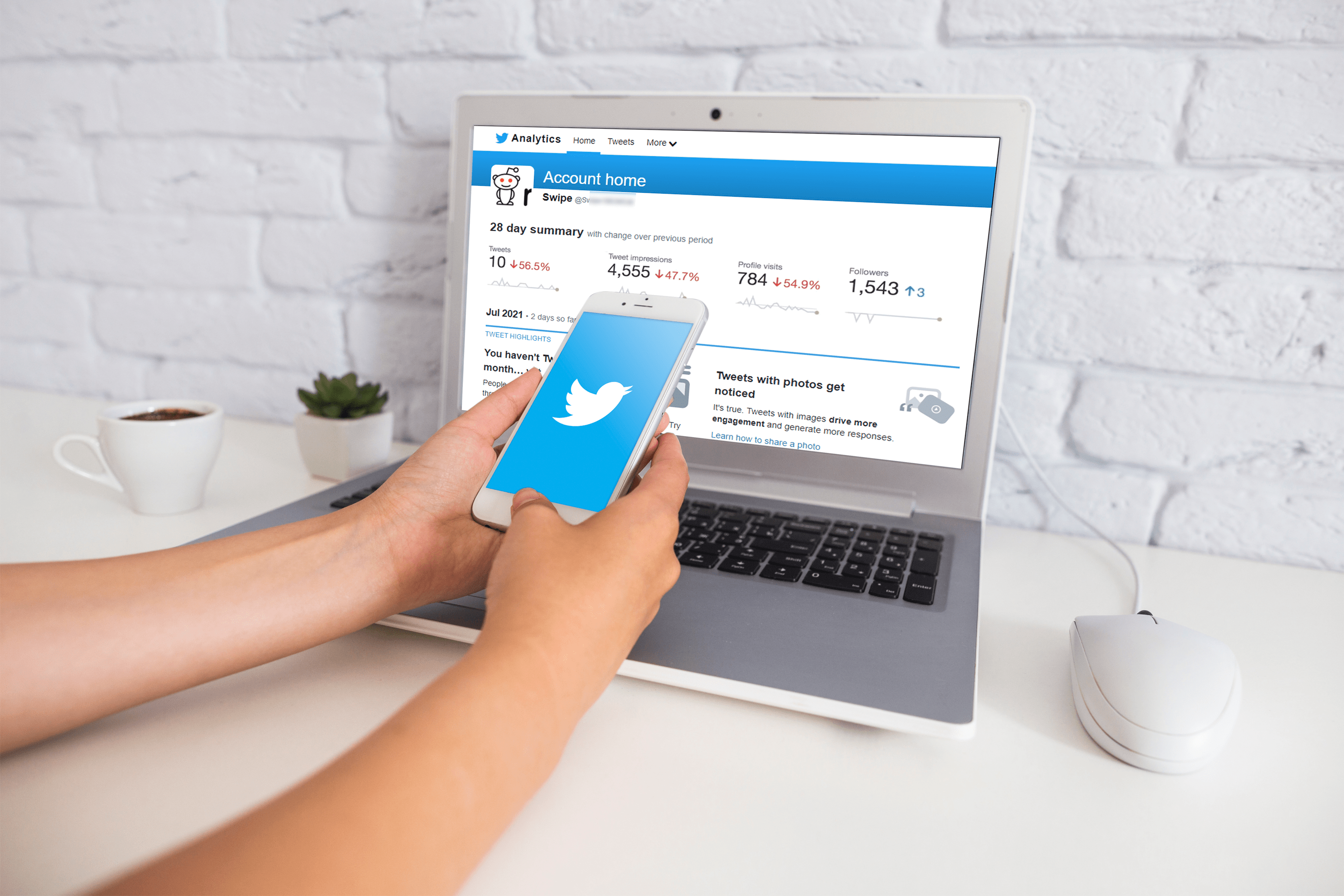Cara Keluar dan Melancarkan Semula Windows Explorer
Windows Explorer adalah salah satu komponen terpenting dalam sistem operasi Windows. Sebagai tambahan kepada peranannya yang jelas dalam menyediakan kaedah yang dapat digunakan pengguna untuk melihat dan mengurus penyimpanan PC mereka (dengan aplikasi menghadap pengguna yang dikenali sebagai File Explorer dalam versi Windows terbaru), Windows Explorer juga menangani banyak antara muka desktop, termasuk desktop ikon, kertas dinding dan bar tugas. Tetapi kadang-kadang Windows Explorer boleh membeku atau berkelakuan tidak menentu, dan anda mungkin mahu menghidupkan semula PC anda untuk menyelesaikan masalahnya. Daripada but semula yang berpotensi lama, anda boleh memaksa Windows Explorer untuk berhenti dan kemudian melancarkannya semula secara manual. Dalam banyak kes, ini menyelesaikan masalah Explorer sambil membiarkan aplikasi anda yang lain berjalan dan tidak terjejas.

Mulakan Semula Windows Explorer secara automatik
Terdapat dua cara untuk berhenti dari Windows Explorer. Yang pertama adalah mencuba memulakan semula proses secara automatik di Task Manager. Lancarkan Task Manager dengan mengklik kanan pada taskbar desktop dan memilih Pengurus Tugas. Sebagai alternatif, anda boleh melancarkan Pengurus Tugas dengan jalan pintas papan kekunci Control-Shift-Escape, atau melalui skrin Ctrl-Alt-Del.
Pada Windows 8 dan Windows 10, Pengurus Tugas bermula secara lalai dalam paparan "butiran lebih sedikit". Untuk melihat semua proses semasa PC anda, klik Maklumat lanjut di bahagian bawah tetingkap Pengurus Tugas.

Selanjutnya, pastikan anda berada di tab "Proses" dan tatal ke bawah sehingga anda menemui "Penjelajah Windows" disenaraikan di bawah bahagian Proses Latar Belakang. Klik Penjelajah Windows untuk menyerlahkan dan memilihnya, kemudian klik Mula semula di bahagian kanan bawah tetingkap.

Desktop anda akan berkelip seketika dan semuanya akan dimuat semula dengan segera. Ini mewakili permulaan semula proses Explorer.exe secara automatik.
Mulakan semula Windows Explorer secara manual
Sekiranya langkah memulakan semula di atas tidak berfungsi, anda juga boleh menghentikan Windows Explorer dan melancarkannya semula secara manual. Untuk melakukannya, pergi ke desktop dan tahan Pergeseran dan Kawal kekunci pada papan kekunci anda sambil mengklik kanan pada bar tugas desktop anda. Anda akan melihat pilihan baru muncul di bahagian bawah senarai berlabel Keluar Penjelajah. Klik untuk membunuh Windows Explorer.

Tidak seperti langkah sebelumnya, tindakan ini tidak memulakan semula Windows Explorer secara automatik, jadi jangan panik apabila anda melihat bar tugas, kertas dinding, dan ikon desktop anda hilang. Seperti yang telah disebutkan, semua ini ditangani oleh proses Explorer.exe, jadi sementara ini mereka berhenti sementara kita berhenti. Tetapi jangan risau, semua fail, data, dan ikon anda masih ada, anda tidak dapat melihatnya.
Seterusnya, buka Pengurus Tugas dengan pintasan papan kekunci Control-Shift-Escape dan pastikan anda melihat paparan "Maklumat Lebih Lanjut". Pergi ke Fail> Jalankan Tugas Baru dan taip penjelajah dalam kotak "Buka".

Klik okey dan Windows akan melancarkan semula Explorer.exe, membiarkan proses Windows Explorer melakukan perkara itu sekali lagi. Anda akan segera melihat ikon desktop, kertas dinding, dan bar tugas kembali dan, jika semuanya berjalan lancar, PC anda akan berjalan dengan lancar.
Memulakan semula atau memaksa Windows Explorer tidak akan dapat diselesaikan setiap masalah, tetapi ini adalah langkah penyelesaian masalah yang baik yang sekurang-kurangnya dapat membantu anda menyempitkan kemungkinan masalah.